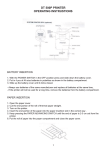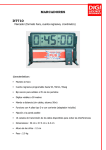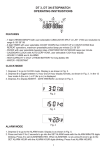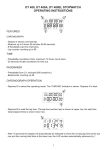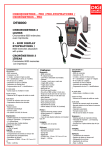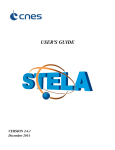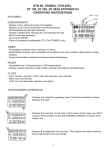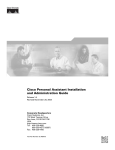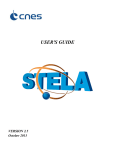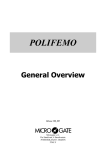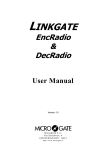Download User Manual
Transcript
DT800 Lane Timer Manual Features: 1) 8000 Memories 2) Built-in PRINTER 3) Up to10 Lane Buttons 4) PC Upload Function 5) 12/ 24Hr User-selectable Clock 6) 4-Digit Bib Number 7) 4-Digit Place Counter 8) 2-Digit Lap Counter 9) Auto Print Out 10) Print Final Result Function 11) Pre-Entry of Bib Numbers in Track Races 12) Single and Multi Start Times for Road Races 13) Maximum 99 Waves 14) Race Recall Function 15) Memory Clear Function 16) Printing Pause Function 17) Key Operation Sound 18) DC operated, AC adaptor enclosed Battery installation: In the E75 Lane Timer two types of batteries are used-- 4 pieces of 1.5V AA size alkaline battery and 1 piece of CR2032 Lithium battery. The AA batteries supply the power for both printer and CPU. The 3V CR2032 battery is for back up purpose. Printing is not available when only the CR2032 battery is installed. To replace batteries remove the battery lid as shown in Fig.1. Replace the AA batteries according to the polarities shown on the case. To replace the CR2032, unscrew the positive metal contact and replace the battery into the position shown in Fig. 1 with positive side face up. Re-screw the metal contact. **: Always replace at the same time with all 4 pieces of new AA size high capacity alkaline batteries You do not need to reset the Timer if the clock keeps running after changing of batteries. If all batteries are dead and the clock is out of order, you need to press the reset key Fig. 1 to reset the Timer after battery replacement. During reset or power up, all display segments will be turned on for 2 seconds. The timer will then switch to clock mode automatically. Slide back the battery lid to complete the battery replacement procedure. **: Remove all the AA batteries if the Lane Timer will not be used for a long time to avoid battery leakage that may damage the timer. 1 CR2032 POSITIVE METAL CONTACT RESET KEY Fig. 1 Clock Mode and Display Contrast: Press MODE key to switch to clock mode as shown in Fig. 2. The display contrast can be adjusted for your best viewing by pressing ⇐ or ⇒ keys. Week date Date Month Year AM/ PM Hour Minute Second Fig. 2 Clock display Clock setting: 1. 2. 3. Press [SET/ RESULT ]in clock mode to enter clock setting mode. Press [1] to select 12hr clock display format or [2] for 24hr format. After 12/24 hr selection, the display will flash for entering date, month, year, hour, minute, second and AM/PM (if 12hr format was selected). Enter 2 digits for all settings, for example, to set date press ‘01’ for 1stday of the month while it is blinking. The blinking digits will move automatically to the next digits i.e. ‘month’. To go back, press ⇐ key or press ⇒ key to skip to the next setting. If 12Hr clock display format is selected, press any numerical key to switch between AM/PM while it is blinking. The Timer will return to clock mode after AM/PM selection or press [MODE ] key anytime during settings. The Timer will return to Clock mode automatically if left for 1 minute. Linkgate unit connection: The Linkgate unit is designed for interconnecting the Lane Timer and lane buttons. To connect the Linkgate unit to the timer insert one end of the Linkgate cable into the terminal marked with 2 ‘LINKGATE’ on the Lane Timer and the other end to the terminal marked with ‘LINKGATE’ on the Linkgate unit, as Fig. 3 and Fig. 4. Fig. 3 Fig. 4 The numbers on the top of the Linkgate unit represent the lane number on the track. Insert lane buttons into their respective positions, as shown in Fig. 5. The connections should look like Fig. 6. Fig. 5. Fig. 6. **: Although the display is always on powered by the Lithium back-up battery, it is advisable to insert AA batteries or use the AC adaptor when timing events. This will help to extend the life time of the back-up battery. **: Always disconnect the LINKGATE unit from the timer when not in use to conserve battery power. Race Mode: Press the [ MODE ] key until the display is as Fig. 7. Press [1] to select track race or [2] for road race. Fig. 7. Race Track Races: Track race is designed for the races that have athletes start at the same time and finish in their own lanes. Maximum 10 athletes in 10 lanes can be timed in the same time base by using this timer. Button Test: 3 It is possible to test each button before the race. Press [1] (Fig. 9) for button test or [2] to skip testing. Fig. 9. Fig.10. lane button # 6 is pressed. In the button test mode the display will show the corresponding lane number when that button is held down (Fig. 10). This is to help to make sure that the right button is used for each lane and that it is well connected. These lane numbers will disappear when the lane buttons are released. Press [MODE] key to exit button test mode and enter the race mode. The display will show available memories for 2 seconds. Fig. 11 shows the track race display. The top row displays the race number for Track Race, the bottom displays LAP number and time. Race number Fig. 11 Bib number: The timer allows entering the athletes’ bib numbers before starting a track race. Press [EDIT] key at Fig. 11 will go to bib number entering mode, as shown in Fig.12. Key-in the corresponding bib number for the lane, and press [ENTER ] to enter the bib number for the next lane. To skip entry for a certain lane, press [ ⇒ ] to go to the lane you like to enter. To go back to previous lanes press [ ⇐ ]. To return to track race (Fig.11), press [MODE ]. To start a race press any lane button or [START/LAP]. To record finish time for a particular lane, press the corresponding lane button. Press [START/LAP] will only record time for lane number 1. If [START/LAP] or any lane button is pressed, the display will change to Fig.13. If the bib number is not yet entered, the bib number can be entered now and [ENTER] to confirm. If no Bib number is needed, leave it as is. The timer will memorize the entered bib numbers for any particular lane. Pressing the same lane button again the bib number entered previously will automatically appear under the bib column in Fig. 13 , instead of blinking dashes. Fig. 12 Fig.13 4 If other lane buttons were pressed during bib number entry process, those records will be memorized. The last record will be displayed when [ENTER] is pressed. Pressing [STOP/RESET] during a race will stop the timer, pressing [START/LAP] will start it again. To reset, press [STOP/RESET] while the timer is stopping. The timer also allows correcting the bib number or assigning a new bib number, as follows: 1 When the race is stopped, press [EDIT] to enter edit mode and use [ ⇐ ] or [⇒ ] to scroll to the desired lane. Press [MODE] when finished editing. 2 Recall the race from memory, press [⇒ ] to go to the records and [EDIT] when the lane number for bib number entering appears. Press [MODE] when finished editing. Road Races: The Road race mode is designed for races with single or multi lanes. Each road race can have up to 99 different start times (waves). The difference between single and multi road race is that single road race has no lane number and multi road races could count up to 10 different lanes. Single Road Race: When Road races is selected by pressing [2], the display will be as shown in Fig.15. Enter desired wave number (maximum 99 waves) and press [ENTER] to confirm. Display will change to as shown in Fig.16. Press [1] to select Single or [2] to select Multi road races. Same as track race press [1] for button test, or press 2 to skip. Fig. 17 shows the single road race display. The first row shows the race number for Single Lane Road Race. Fig. 15 Fig. 16 Press [START/LAP] or any lane button will start the race if the Linkgate unit is connected to the timer. If the race is started, the first row of the display will show the current wave. The second row displays the split time. Press [START/LAP] or any lane button will start the next wave (i.e. wave 2 etc.) Fig. 18. Once all the waves have been started, press any lane button or [START/LAP] will record the time the 1st place. In single road race mode, no lane number will be displayed Fig. 19. For bib number entry, please refer to Bib Number paragraph. Pre-entry of Bib Numbers is not available in this mode. Fig. 17. Fig 18. 5 Fig. 19. **: We still can use the Linkgate and lane buttons to record the race. For example, use lane button number 1, 2 and 3 for Place 1, 2 and 3 respectively; use lane number 4 for all other Places. Multi Road Race: Press [2] in Fig. 16 to go to Multi Road race mode. Key in the required wave number (max. 99) and press [ENTER] to confirm. The display will be as shown in Fig. 20. The first row shows the race number format for Multi Lane Road Race. Fig. 20 Fig.21 Press [START/LAP] or any lane button to start. After all waves have been started, press any lane button will record the time for that corresponding lane or press [START/LAP] to record the time for lane number 1 Fig. 21. For bib number entry, please refer to Bib Number paragraph. Pre-entry of Bib Numbers is not available in this mode. Recall Mode: Recall mode can be entered only when there is a minimum of 1 race record in the memory. Press [MODE] until the display shows a race number on the first row, as in Fig. 22. Fig. 22. The first row of the display shows the race type i.e. TRACK, SINGLE or MULTI followed by a race number such as 0001, 0002 etc. The second row shows the date the race was created. For example `16 01 03` for 16th January 2003. Press [⇐] or [⇒] to select other races. To view the race, press [ENTER] when that race record is displayed. Use [⇐] or [⇒] again to display records in that race. To exit, press [mode]. **: For fast advance hold down [⇐] or [⇒] for 2 seconds Memory: The ‘MEMORY LOW’ indicator on the top left corner will be turned on when only 100 memories are left and started blinking when less than 50 memories left. IMPORTANT: RACE WILL AUTOMATICUALLY STOP IF NO MEMORY IS LEFT. When this happens the display will show ‘MEMORY FULL’ and the ‘MEMORY’ indicator on the top left corner will start blinking, as in Fig.23. 6 MEMORY Fig. 23. No new race can be started unless some memories are released. See Delete Race paragraph below for releasing memories. Battery low indication: The battery low indicator will be turned on (Fig.24.) when the voltage of the back up battery (CR2032) drops below 2.6V. Battery replacement is needed. Battery low indicator Fig. 24. **: Only replace the CR2032 with the 4 pieces AA Batteries installed or with the AC adaptor plugged. This can retain the timer’s memories and settings. Delete Races: Select the race (as in Fig. 22), press and hold [STOP/RESET] for 1 second, the display will show’ DELETE ?’, keep holding the key for another 2 seconds, the display will show ‘DELETED’( Fig. 25.) At this point the selected race is completely erased. If [STOP/RSET] is continuously held down, ‘DELETE ALL ?’ will be displayed. If [STOP/RSET] is still held down for 2 more seconds, ‘ALL DELETED’ will be displayed. At this point all races in the memory are completely erased (Fig. 26 ). Approximately 1 minute is required for the deleting 8000 memories. **: When selecting races to delete, always note the date information of the race since the timer will rearrange the sequence number when a race(s) has been deleted. Fig. 25. Fig. 26. Loading of Paper: 1. Use thermal paper roll size: Width 37mm X Diameter 30mm max. 2. Pull out the paper cover by pressing both side of the cover slightly, as shown in Fig. 27. 7 3. Cut the end portion of the roll of thermal paper straight. 4. Switch on the printer by sliding up the ‘PRINT ON’ slide switch. 5. Insert the end portion of the paper into the paper insertion slot, as shown in Fig.28. 6. Press the PAPER FEED SWITCH ( Fig. 29 )until the end of paper is about 1 cm out from the paper cutter. 7. Replace the paper cover to its original position. Fig.27. Fig.28. Paper Feed switch Printer ON/OFF switch Fig.29. ***: Do not pull paper out from the printer, this will cause damage to the printer. For replacing the paper roll before it is used up, tear the paper off and press the PAPER FEED SWITCH until the remaining paper is out completely. **: Do not touch the surface of the paper as it may cause poor printing. **: Always store the paper rolls in a cool, dry place and keep away from direct sunlight. Print / Upload race: Once the printer switch is slide to ‘ON’, the printer is ready for printing. The Lane Timer can print and upload data to the PC computer at the same time. To upload data to computer, the computer must have the ‘Multi Lane Upload Software’ installed (please see Multi Lane upload program). Follow the steps below to connect the computer and the timer: 1. Shut down the computer 2. Plug and screw the upload socket into the serial port of the computer. 3. Plug the telephone-plug end of the upload cable into the left hand side of the timer labeled `PC` ( Fig.30 ) 4. Plug the jack end into the hole of the upload socket completely (Fig.31). 8 Fig.30. Fig.31. Print race record in memory: Switch to recall mode by pressing [mode] and use [⇐] or [⇒] to select race to print. Press [PRINT/UPLOAD] will display two options ( Fig. 32); press [1] to print all race records in the memory or press [2] to print the selected race record only. Fig. 32 ‘PRINTING’ will be shown on the display while printing data and ‘FINISHED’ when printing is finished. The timer can also print or upload the final result in the order of places. Just select the race and press [SET/RESULT]. In case of running out of paper, the printer can be paused by pressing [PRINT/UPLOAD], the display is as shown in Fig. 33. Press the same key again will start printing again without losing any data. Fig. 33. AC power supply Plug the power jack of the adaptor into the DC 9V terminal at the right side of the Lane Timer to use AC power. Please note that the power supply from the AA batteries will be cut automatically as soon as the power jack is plugged into the terminal. Use only the provided adaptor otherwise damage to the Lane timer may be caused. MultiLane upload program. A) B) C) D) 1) Program installation Program uninstallation Hardware connection and Software setting Program Functions: Download memorized records 9 2) 3) 4) 5) 6) E) Real time Download Saving records Delete records Export file Print Setup/Print Upload through USB ports *************** A) Program installation: 1) Turn on your computer and insert the floppy disk labelled ‘Multilane upload program’ to the floppy drive. 2) Go to 'MY COMPUTER'. 3) Double click the floppy drive. 4) Double click the ‘SETUP’ icon will display Fig. 34. Fig. 34 5) Click 'INSTALL' button in Fig. 35 to start installation. Fig. 35 6) The program will install Multilane in C:\digisportinstruments-Multi lane, click 'OK' to accept Fig. 36. When the installation is complete, click the 'Restart' button to reboot the computer and let the changes to take effect Fig. 37. A shortcut icon 'Multilane' will be created on the computer desktop. 10 Fig. 36 Fig. 37 B) Program uninstallation: To remove the Multilane program, go to ‘CONTROL PANEL’, double click ‘ADD AND REMOVE’, select ' Multilane version 1.0' then click ‘REMOVE’. This will completely remove the Multilane program from the computer. C) Hardware Connections and Software Settings: The following steps will guide you through all hardware connections and software settings. 1) Make sure the computer is off, then plug the com port upload socket into the computer serial COM port. Please remember the port number for later use. 2) Connect the Multilane timer to the PC computer through the upload cable provided. Make sure both ends of the cable are fully inserted into the timer and the com port socket. 3) Turn on the computer and double click the ' Multilane' icon on the desktop Fig.38. Fig. 38 4) From the program pull down menu, click 'SETTING' and select 'PORT'. A list of COM port numbers will be displayed Fig.39. Select the port to which the ‘com port upload socket’0 is inserted, and click 'OK' to accept and exit. If an incorrect port number is selected nothing will be transferred to the computer. 11 Fig 39 5) Continue function, this function is located in the 'SETTING' pull down menu. Click 'Continue' for either enable or disable Fig.40. This function affects the way race records are saved into files. A 'tick' symbol appearing next to 'Continue' means it is enabled. All race records will be saved in one file, each time 'Download' is executed. The Multilane program will not prompt the user to save file unless starting download a new record or exit the program. If the ‘tick’ does not appear (disabled), Multilane will prompt the user to save each race record into a file before the next race record starts transferring to the computer. For example, if the user transfers 3 race records to the computer, Multilane will prompt the user to save the first and second record. The user has to save the last record by clicking 'Save' or 'Save as' in the pull down menu, or the computer will prompt to save the last record until the user starts transferring a new race record or exit the Multilane program. Fig.40 For Download memorized race record switch the timer to recall mode or switch to race mode for real time Download. D) Program Functions: 1) Download memorized race records from the Lane timer: At the main screen of the Multilane program Fig.42, click 'FILE' from the pull down menu and then select 'Download'. Switch the timer to recall mode. use [⇐] or [⇒] to select the desired race record for upload. Press the [Print/Upload] key on the timer will display the 2 options (as in Fig 32). 12 Press [1] to upload all race records in memory to the computer or [2] to upload the selected race record to computer. The timer will display ‘PRINTING’ while transferring data and ‘FINISHED’ for finishing upload. Click "Disconnect" then 'Back' to return to the main screen. Fig. 42 2) Real time Download: User can transfer data to the computer when operating the timer in racing mode. Please note that the record number in the Multilane program always starts from 0001 every time in this mode. Therefore, the race record number can be different in the Multilane program and the Lane timer Fig.43. The Multilane program allows the user to record a maximum of 10000 laps from the Lane timer. Laps exceeding 10000 will not be saved. Fig.43 3) Enter athlete name and bib number: The Multilane upload program allows entering athlete names and bib numbers. When the program is not in the upload mode (disconnected), double click any cell under the ‘athlete Name’ column or ‘Bib’ to enter name, any bib number for the selected row Fig.44. 13 Fig.44 4) Saving files: When saving files to computer, default file name format will be suggested by the Lane timer, e.g. file name TRACK-0001, will be suggested for track race and 0001 is the number of the record. The user can change the file name if needed Fig.45. Fig.45 5) Deleting records: To delete records, first the program must not in the upload mode, second selected the race record should be deleted by clicking the down arrow button next to it in 'Record Cell'. Click 'DELETE RECORD' then click 'OK' 14 to accept the delete record dialog Fig.46. Fig.46 6) Exporting files: The Multilane program allows the user to export files in the text format. Select 'EXPORT' then click 'TEXT' from the 'FILE' pull down menu Fig.47. the 'SAVE AS WINDOWS' will be displayed; user can save the file to another file name and path in your computer. Because the exported file is in text format, it can be opened by Windows note pad, Microsoft WORD or EXCEL programs for further processing. Fig.47 7) Print Setup/Print: Select the printer and print orientation in 'PRINT SETUP' of the 'FILE' pull down menu. Click 'PRINT' in the 'File' pull down menu to print the current race file immediately. 3) Uploading through USB ports: In this case, you have to buy a 'SERIAL TO USB CONVERTER' from a computer shop and follow the product instructions to install the converter driver. Please check our web site http://www.digisportinstruments.com for updated information. 15 Parts list Lane button 1 piece Multi Lane timer Linkgate unit Multi Lane Linkgate cable Com port upload socket Multi lane upload cable Multi Lane upload program E75PA X 2 E75BK 16