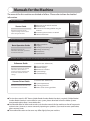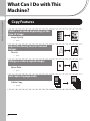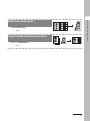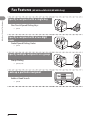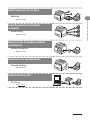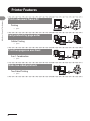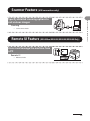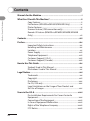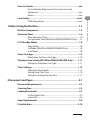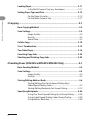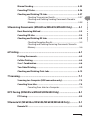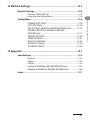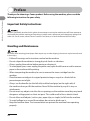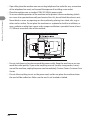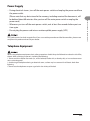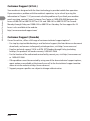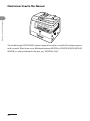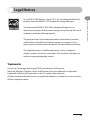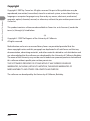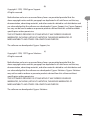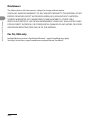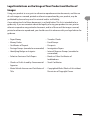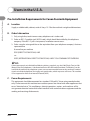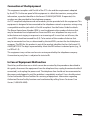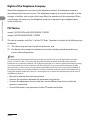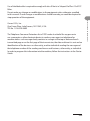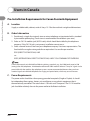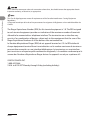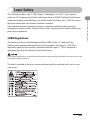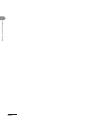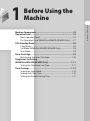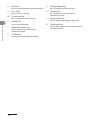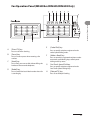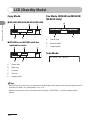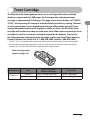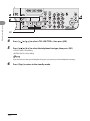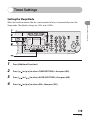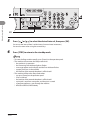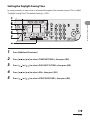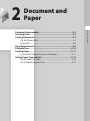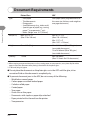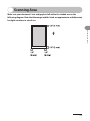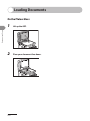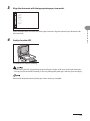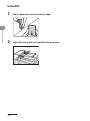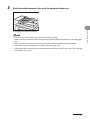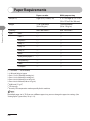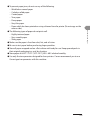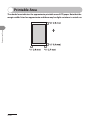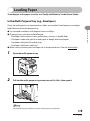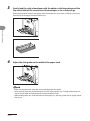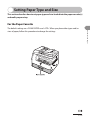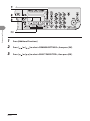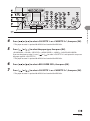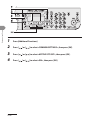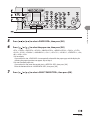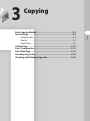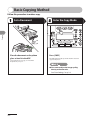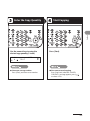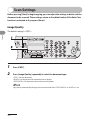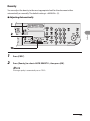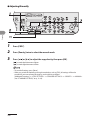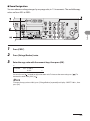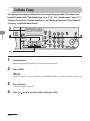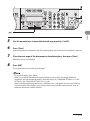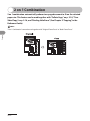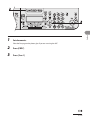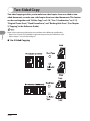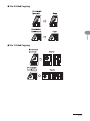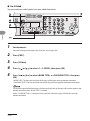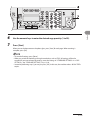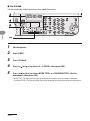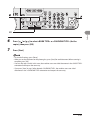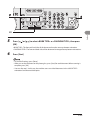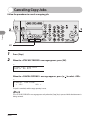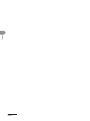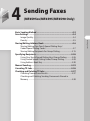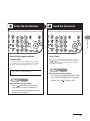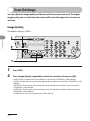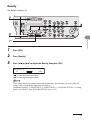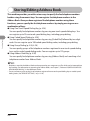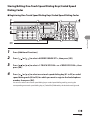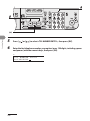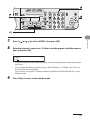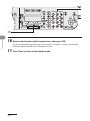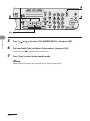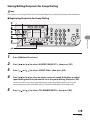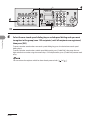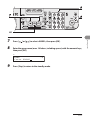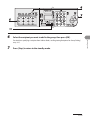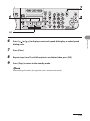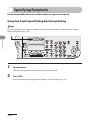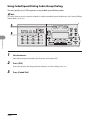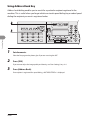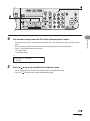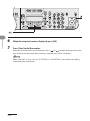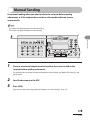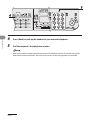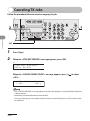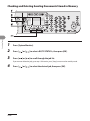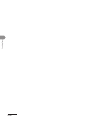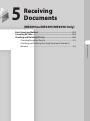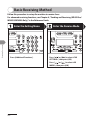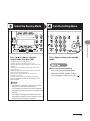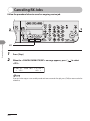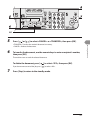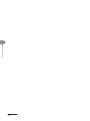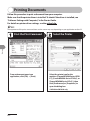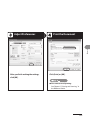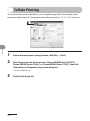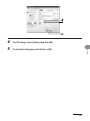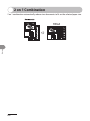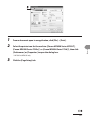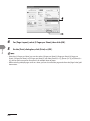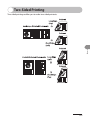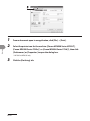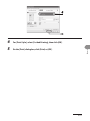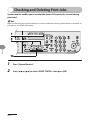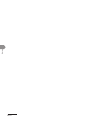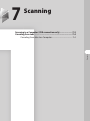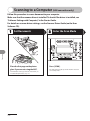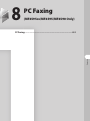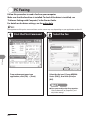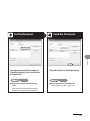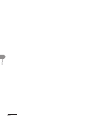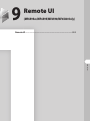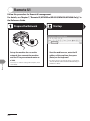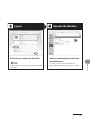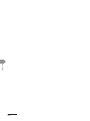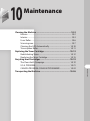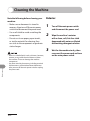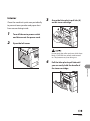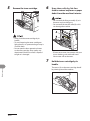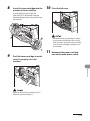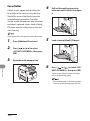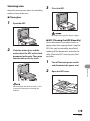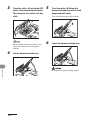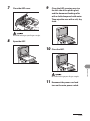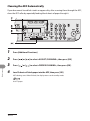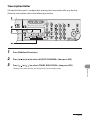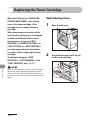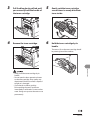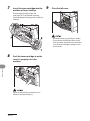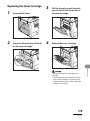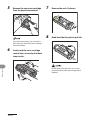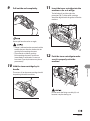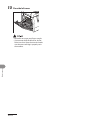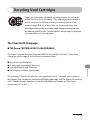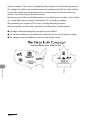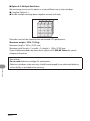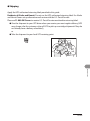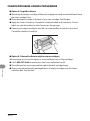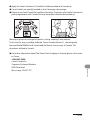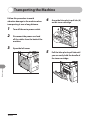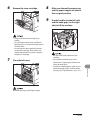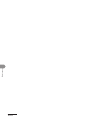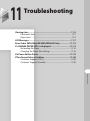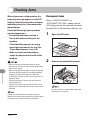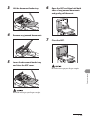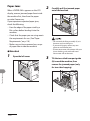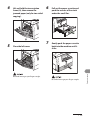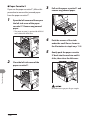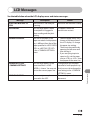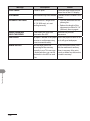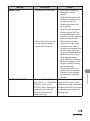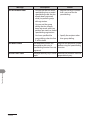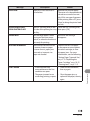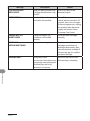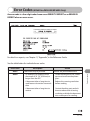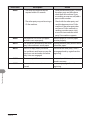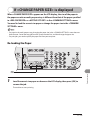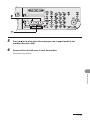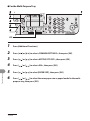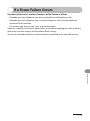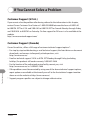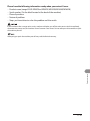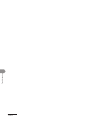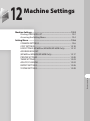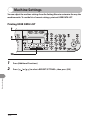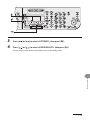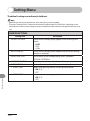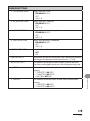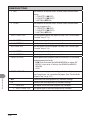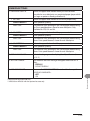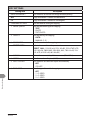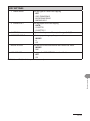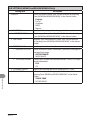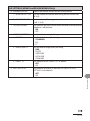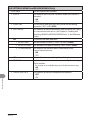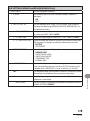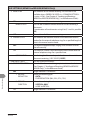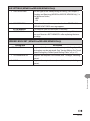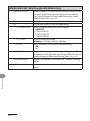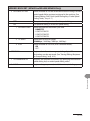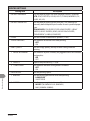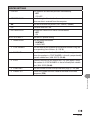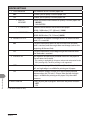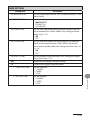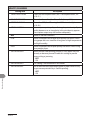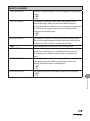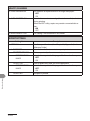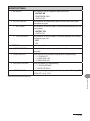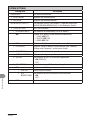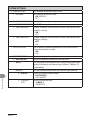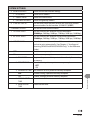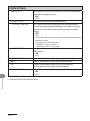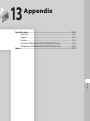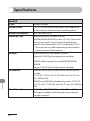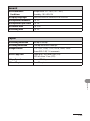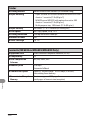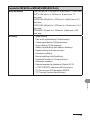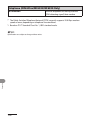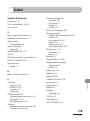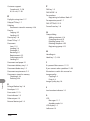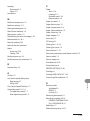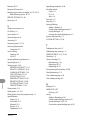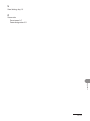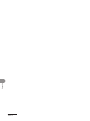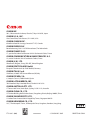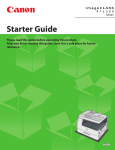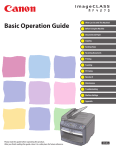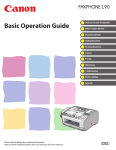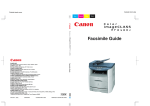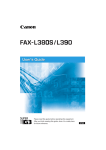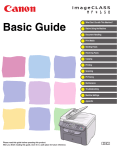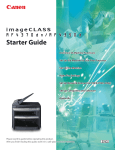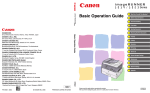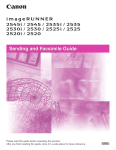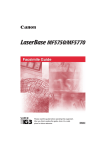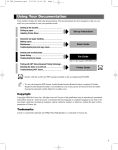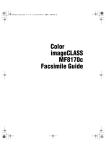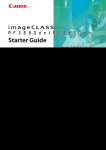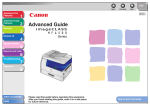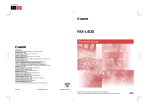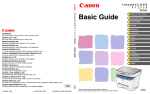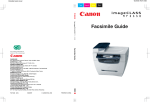Download Canon imageCLASS MF6540 Operation Manual
Transcript
Basic Operation Guide What Can I Do with This Machine? Before Using the Machine Document and Paper Copying Sending Faxes (MF6595cx/MF6595/ MF6590 Only) Receiving Documents (MF6595cx/ MF6595/MF6590 Only) Printing Scanning PC Faxing (MF6595cx/MF6595/MF6590 Only) Remote UI (MF6595cx/MF6595/MF6590/ MF6540 Only) Maintenance Troubleshooting Machine Settings Appendix Please read this guide before operating this product. After you finish reading this guide, store it in a safe place for future reference. Manuals for the Machine The manuals for this machine are divided as follows. Please refer to them for detailed information. Read this manual first. Starter Guide Read this manual to learn the required settings and connections before using the machine. ● What you can do with the machine ● Machine setup ● Connection and settings before using the machine ● Connecting the machine to a network ● Software installation Read this manual next. Basic Operation Guide Read this manual to learn information about basic operations and machine functions. This Document ● ● ● ● ● ● Safety instructions Copying Sending and receiving faxes Printing and scanning Maintenance Specifications Read the sections of these manuals that correspond to your intended use. Reference Guide Read this manual to learn detailed information about advanced machine operations and functions, and how to customize machine settings. Scanner Driver Guide Read this manual to learn how to use the machine as a local scanner. (Located on User Software CD) ● ● ● ● ● Advanced features Network settings Remote user interface System settings Troubleshooting (Located on User Software CD) ● System requirements ● Scanning procedure ● How to solve scanning problems To view the manuals in PDF format, Adobe Reader/Acrobat Reader/Acrobat is required. If Adobe Reader/ Acrobat Reader/Acrobat is not installed on your system, please download it from the Adobe Systems Incorporated website (http://www.adobe.com). ● Considerable effort has been made to make sure that the manuals for the machine are free of inaccuracies and omissions. However, as we are constantly improving our products, if you need an exact specification, please contact Canon. ● The machine illustration on the cover may differ slightly from your machine. ● What Can I Do with This Machine? What Can I Do with This Machine? Copy Features Select a scan mode depending on the type of image Image Quality → p. 3-4 Adjust the density level of scanned images Density → p. 3-5 Enlarge or reduce copied images Zoom Ratio → p. 3-7 Sort copies by page order Collate Copy → ii p. 3-10 What Can I Do with This Machine? Make two-sided copies Two-Sided Copy → p. 3-16 Copy two documents on one sheet 2 on 1 Combination → p. 3-12 iii What Can I Do with This Machine? Fax Features (MF6595cx/MF6595/MF6590 Only) Specify a recipient with a single key One-Touch Speed Dialing Keys → p. 4-26 Specify a recipient with a two-digit code Coded Speed Dialing Codes → p. 4-28 Specify multiple recipients as a group Group Dialing → p. 4-26, 4-28 Look up a particular recipient Address Book Search → iv p. 4-30 Redial when the line is busy Redialing → Reference Guide What Can I Do with This Machine? Send documents to multiple recipients Broadcasting → Reference Guide Receive faxes in memory without printing out Memory Reception → Reference Guide Send a fax at a specified time Delayed Sending → Reference Guide Send a fax from a PC PC Faxing → the online help. What Can I Do with This Machine? Printer Features Print a document from a PC Printing → p. 6-2 Sort printouts by page order Collate Printing → p. 6-4 Print two pages on one sheet 2 on 1 Combination → p. 6-6 Make two-sided printouts Two-Sided Printing → vi p. 6-9 Scanner Feature (USB connection only) What Can I Do with This Machine? Specify detailed scanning options to suit various images Scanning → Scanner Driver Guide Remote UI Feature (MF6595cx/MF6595/MF6590/MF6540 Only) Access and manage the machine from a PC Remote UI → Reference Guide vii Contents Manuals for the Machine.........................................................................i What Can I Do with This Machine? What Can I Do with This Machine?.........................................................ii Copy Features............................................................................................ii Fax Features (MF6595cx/MF6595/MF6590 Only).........................iv Printer Features........................................................................................vi Scanner Feature (USB connection only).........................................vii Remote UI Feature (MF6595cx/MF6595/MF6590/MF6540 Only)............................................................................................................vii Contents................................................................................................viii Preface...................................................................................................xiv Important Safety Instructions...........................................................xiv Handling and Maintenance...............................................................xiv Location.....................................................................................................xv Power Supply........................................................................................ xvii Telephone Equipment....................................................................... xvii Customer Support (U.S.A.)............................................................... xviii Customer Support (Canada)........................................................... xviii How to Use This Guide.........................................................................xix Symbols Used in This Manual............................................................xix Illustrations Used in This Manual......................................................xx Legal Notices.........................................................................................xxi Trademarks...............................................................................................xxi Copyright................................................................................................ xxii Disclaimers............................................................................................ xxiv For CA, USA only................................................................................. xxiv Legal Limitations on the Usage of Your Product and the Use of Images................................................................................ xxv Users in the U.S.A...............................................................................xxvi Pre-Installation Requirements for Canon Facsimile Equipment............................................................................................. xxvi Connection of the Equipment...................................................... xxvii In Case of Equipment Malfunction.............................................. xxvii Rights of the Telephone Company.............................................xxviii FCC Notice...........................................................................................xxviii viii 1 Before Using the Machine............................................................... 1-1 Machine Components......................................................................... 1-2 Operation Panel................................................................................... 1-4 Main Operation Panel.........................................................................1-4 Fax Operation Panel (MF6595cx/MF6595/MF6590 Only)......1-7 LCD (Standby Mode)........................................................................... 1-8 Copy Mode..............................................................................................1-8 Fax Mode (MF6595cx/MF6595/MF6590 Only)...........................1-8 Scan Mode...............................................................................................1-8 Toner Cartridge................................................................................... 1-9 Maintaining the Toner Cartridge.................................................. 1-10 Telephone Line Setting (MF6595cx/MF6595/MF6590 Only)......... 1-11 Setting the Telephone Line Type.................................................. 1-11 Timer Settings................................................................................... 1-13 Setting the Sleep Mode................................................................... 1-13 Setting Auto Clear Time.................................................................. 1-15 Setting the Daylight Saving Time................................................ 1-17 2 Document and Paper....................................................................... 2-1 Document Requirements.................................................................... 2-2 Scanning Area...................................................................................... 2-3 Loading Documents............................................................................ 2-4 On the Platen Glass..............................................................................2-4 In the ADF................................................................................................2-6 Paper Requirements............................................................................ 2-8 Printable Area.................................................................................... 2-10 ix What Can I Do with This Machine? Users in Canada...................................................................................xxx Pre-Installation Requirements for Canon Facsimile Equipment...............................................................................................xxx Notice...................................................................................................... xxxi Laser Safety......................................................................................xxxiii CDRH Regulations............................................................................ xxxiii What Can I Do with This Machine? Loading Paper.................................................................................... 2-11 In the Multi-Purpose Tray (e.g., Envelopes).............................. 2-11 Setting Paper Type and Size............................................................. 2-13 For the Paper Cassette..................................................................... 2-13 For the Multi-Purpose Tray............................................................. 2-17 3 Copying............................................................................................ 3-1 Basic Copying Method........................................................................ 3-2 Scan Settings....................................................................................... 3-4 Image Quality.........................................................................................3-4 Density......................................................................................................3-5 Zoom Ratio..............................................................................................3-7 Collate Copy....................................................................................... 3-10 2 on 1 Combination........................................................................... 3-12 Two-Sided Copy................................................................................. 3-16 Canceling Copy Jobs......................................................................... 3-24 Checking and Deleting Copy Jobs................................................... 3-25 4 Sending Faxes (MF6595cx/MF6595/MF6590 Only)...................... 4-1 Basic Sending Method........................................................................ 4-2 Scan Settings....................................................................................... 4-4 Image Quality.........................................................................................4-4 Density......................................................................................................4-5 Storing/Editing Address Book............................................................ 4-6 Storing/Editing One-Touch Speed Dialing Keys/ Coded Speed Dialing Codes.............................................................4-7 Storing/Editing Recipients for Group Dialing.......................... 4-15 Specifying Recipients........................................................................ 4-26 Using One-Touch Speed Dialing Keys/Group Dialing.......... 4-26 Using Coded Speed Dialing Codes/Group Dialing................ 4-28 Using Address Book Key.................................................................. 4-30 Manual Sending................................................................................ 4-33 Canceling TX Jobs.............................................................................. 4-36 5 Receiving Documents (MF6595cx/MF6595/MF6590 Only).......... 5-1 Basic Receiving Method...................................................................... 5-2 Canceling RX Jobs............................................................................... 5-4 Checking and Deleting RX Jobs......................................................... 5-5 Checking Reception Results.............................................................5-5 Checking and Deleting Receiving Documents Stored in Memory....................................................................................................5-6 6 Printing............................................................................................. 6-1 Printing Documents............................................................................ 6-2 Collate Printing.................................................................................... 6-4 2 on 1 Combination............................................................................. 6-6 Two-Sided Printing.............................................................................. 6-9 Checking and Deleting Print Jobs.................................................... 6-12 7 Scanning........................................................................................... 7-1 Scanning to a Computer (USB connection only)............................... 7-2 Canceling Scan Jobs............................................................................ 7-4 Canceling Scan Jobs to a Computer..............................................7-4 8 PC Faxing (MF6595cx/MF6595/MF6590 Only).............................. 8-1 PC Faxing.............................................................................................. 8-2 9 Remote UI (MF6595cx/MF6595/MF6590/MF6540 Only).............. 9-1 Remote UI............................................................................................. 9-2 xi What Can I Do with This Machine? Checking and Deleting TX Jobs........................................................ 4-37 Checking Transmission Results..................................................... 4-37 Checking and Deleting Sending Documents Stored in Memory................................................................................................. 4-38 10 Maintenance................................................................................ 10-1 What Can I Do with This Machine? Cleaning the Machine....................................................................... 10-2 Exterior.................................................................................................. 10-2 Interior................................................................................................... 10-3 Fuser Roller........................................................................................... 10-6 Scanning area..................................................................................... 10-7 Cleaning the ADF Automatically................................................10-10 Transcription Roller.........................................................................10-11 Replacing the Toner Cartridge....................................................... 10-12 Redistributing Toner.......................................................................10-12 Replacing the Toner Cartridge....................................................10-15 Recycling Used Cartridges.............................................................. 10-19 The Clean Earth Campaign...........................................................10-19 U.S.A. PROGRAM..............................................................................10-21 CANADA PROGRAM-CANADA PROGRAMME........................10-24 Transporting the Machine.............................................................. 10-26 11 Troubleshooting.......................................................................... 11-1 Clearing Jams..................................................................................... 11-2 Document Jams................................................................................. 11-2 Paper Jams........................................................................................... 11-4 LCD Messages.................................................................................... 11-7 Error Codes (MF6595cx/MF6595/MF6590 Only)........................... 11-13 If <CHANGE PAPER SIZE> is displayed........................................... 11-15 Re-loading the Paper......................................................................11-15 Changing the Paper Size Setting...............................................11-16 If a Power Failure Occurs................................................................. 11-19 If You Cannot Solve a Problem....................................................... 11-20 Customer Support (U.S.A.)............................................................11-20 Customer Support (Canada)........................................................11-20 xii 12 Machine Settings......................................................................... 12-1 13 Appendix...................................................................................... 13-1 Specifications.................................................................................... 13-2 General.................................................................................................. 13-2 Copier..................................................................................................... 13-3 Printer.................................................................................................... 13-4 Facsimile (MF6595cx/MF6595/MF6590 Only)......................... 13-4 Telephone (MF6595cx/MF6595/MF6590 Only)...................... 13-6 Index................................................................................................... 13-7 xiii What Can I Do with This Machine? Machine Settings............................................................................... 12-2 Printing USER DATA LIST................................................................. 12-2 Accessing the Setting Menu.......................................................... 12-4 Setting Menu..................................................................................... 12-6 COMMON SETTINGS......................................................................... 12-6 COPY SETTINGS................................................................................12-10 FAX SETTINGS (MF6595cx/MF6595/MF6590 Only).............12-12 ADDRESS BOOK SET. (MF6595cx/MF6595/ MF6590 Only)....................................................................................12-17 PRINTER SETTINGS..........................................................................12-20 TIMER SETTINGS...............................................................................12-23 ADJUST./CLEANING.........................................................................12-24 REPORT SETTINGS...........................................................................12-26 SYSTEM SETTINGS...........................................................................12-28 Preface What Can I Do with This Machine? Thank you for choosing a Canon product. Before using the machine, please read the following instructions for your safety. Important Safety Instructions Except as specifically described in this guide, do not attempt to service the machine yourself. Never attempt to disassemble the machine: opening and removing its interior covers will expose you to dangerous voltages and other risks. For all service, contact Canon Customer Care Center, or a Canon Authorized Service Facility. Handling and Maintenance Be careful when removing printed paper from output trays or when aligning it, because it may be hot and result in burn injury. – – – – – – – – – – – Follow all warnings and instructions marked on the machine. Do not subject the machine to strong physical shocks or vibrations. Always unplug the machine before moving or cleaning it. To avoid paper jams, never unplug the power cord, open the left cover or add or remove paper in the machine while printing. When transporting the machine, be sure to remove the toner cartridge from the machine. Place the toner cartridge in its original protective bag or wrap it in a thick cloth to prevent exposure to light. Always use the handles (on the left side) and the hand grips (on the right side) of the machine when you lift the machine. Never lift the machine by any of its trays or attachments. Do not insert any objects into the slots or openings on the machine since they may touch dangerous voltage points or short out parts. This could result in fire or electric shock. Do not allow small objects (such as pins, paper clips, or staples) to fall into the machine. To avoid spillage in or around the machine, do not eat or drink near it. Keep the machine clean. Dust accumulation can prevent the machine from operating properly. xiv Location – Place the machine on a flat, stable, vibration-free surface that is strong enough to support its weight. – Place the machine in a cool, dry, clean, well ventilated place. – Make sure the area is free from dust. – Make sure the location is not exposed to high temperature or humidity. – Keep the machine away from direct sunlight as this can damage it. If you have to place the machine near a window, install heavy curtains or blinds. – Do not use the machine near water. Make sure that no wet or humid objects come into contact with the machine. – Do not use or store the machine outdoors. – Do not place the machine near devices that contain magnets or generate magnetic fields, such as speakers. xv What Can I Do with This Machine? – Turn off the main power switch and unplug the power cord from the wall outlet and contact Canon Customer Care Center in any of the following cases: – When the power cord or plug is damaged or frayed. – If liquid or small object has fallen into the machine. – If the machine has been exposed to rain or water. – If the machine does not operate normally when you have followed the instructions in this guide. Adjust only those controls that are covered by the instructions in this guide. Improper adjustment of other controls may result in damage and may require extensive work by a qualified technician to restore the product to normal operation. – If the machine has been dropped. – If the machine exhibits a distinct change in performance, indicating a need for servicing. – Do not place your hands, hair, clothing, etc., near the exit and feed rollers. Even if the machine is not in operation, your hands, hair, or clothing may get caught in the rollers, which may result in personal injury or damage if the machine suddenly starts printing. – Be careful when removing printed paper from paper delivery tray or when aligning it, because it may be hot and result in burn injury. What Can I Do with This Machine? – If possible, place the machine near an existing telephone line outlet for easy connection of the telephone line cord, and to avoid the expense of installing a new outlet. – Place the machine near a standard 120 V AC (60 Hz) power outlet. – To ensure reliable operation of the machine and to protect it from overheating (which can cause it to operate abnormally and create a fire risk), do not block the exhaust vent. Never block or cover any openings on the machine by placing it on a bed, sofa, rug, or other similar surface. Do not place the machine in a cupboard or built-in installation, or near a radiator or other heat source unless proper ventilation is provided. Leave at least 4" (100 mm) around all sides of the machine. – Do not stack boxes or furniture around the power outlet. Keep the area free so you can reach the outlet quickly. If you notice anything unusual (smoke, strange odors, noises) around the machine, unplug the power cord immediately. Contact Canon Customer Care Center. – Do not allow anything to rest on the power cord, and do not place the machine where the cord will be walked on. Make sure the cord is not knotted or kinked. xvi Power Supply This product emits low level magnetic flux. If you use a cardiac pacemaker and feel abnormalities, please move away from this product and consult your doctor. Telephone Equipment When using telephone equipment, basic safety precautions should always be followed to reduce the risk of fire, electric shock, and injury to persons, including the following: 1. Do not use this machine near water (i.e., near a bathtub, kitchen sink, or laundry tub), or in a wet basement or near a swimming pool. 2. Avoid using the telephone during an electrical storm, as there may be a remote risk of electric shock from lightning. 3. Do not use the telephone to report a gas leak in the vicinity of the leak. xvii What Can I Do with This Machine? – During electrical storms, turn off the main power switch and unplug the power cord from the power outlet. (Please note that any data stored in the memory, including received fax documents, will be deleted about 60 minutes after you turn off the main power switch or unplug the power cord.) – Whenever you turn off the main power switch, wait at least five seconds before you turn it on again. – Do not plug the power cord into an uninterruptible power supply (UPS). What Can I Do with This Machine? Customer Support (U.S.A.) Your machine is designed with the latest technology to provide trouble-free operation. If you encounter a problem with the machine’s operation, try to solve it by using the information in Chapter 11. If you cannot solve the problem or if you think your machine needs servicing, contact Canon Customer Care Center at 1-800-828-4040 between the hours of 8:00 A.M. to 8:00 P.M. EST for U.S.A. and 9:00 A.M. to 8:00 P.M. EST for Canada Monday through Friday and 10:00 A.M. to 8:00 P.M. on Saturday. On-line support for 24 hours is also available at the website. http://www.canontechsupport.com/ Customer Support (Canada) Canon Canada Inc., offers a full range of customer technical support options*: – For step-by-step troubleshooting, e-mail technical support, the latest driver or document downloads, and answers to frequently asked questions, visit http://www.canon.ca/ – Free live technical support 9 A.M. to 8 P.M. EST Monday through Friday (excluding holidays) for products still under warranty 1-800-652-2666 – For the location of the authorized service facility nearest you, visit http://www.canon.ca/ or 1-800-652-2666 – If the problem cannot be corrected by using one of the above technical support options, repair options are available at the time of your call to the live technical support number above or via the website at http://www.canon.ca/ * Support program specifics are subject to change without notice. xviii How to Use This Guide Symbols Used in This Manual Indicates a warning that may lead to death or serious injury if not observed. Explains how to avoid actions that could injure you or damage your machine. Explains operating restrictions and how to avoid minor difficulties. In addition, this guide uses distinctive notations to identify keys and information in the LCD: – The keys you press appear in square brackets: [Stop]. – Information in the LCD appears in angle brackets: <LOAD PAPER>. The numbers that point to the keys on the operation panel diagram correspond to the order of steps to take in the procedure. xix What Can I Do with This Machine? The following symbols are used throughout the manuals for the machine and indicate the warnings, cautions and notes you should keep in mind when using the machine. What Can I Do with This Machine? Illustrations Used in This Manual The model imageCLASS MF6595 (without optional cassette) is used for illustration purposes in this manual. When there is any difference between MF6595cx, MF6595, MF6590, MF6540, MF6520, it is clearly indicated in the text, e.g., “MF6595cx Only.” xx Legal Notices The International ENERGY STAR Office Equipment Program is an international program that promotes energy saving through the use of computers and other office equipment. The program backs the development and dissemination of products with functions that effectively reduce energy consumption. It is an open system in which business proprietors can participate voluntarily. The targeted products are office equipment, such as computers, displays, printers, facsimiles, and copiers. The standards and logos are uniform among participating nations. Trademarks Canon, the Canon logo, and imageCLASS are trademarks of Canon Inc. Microsoft, Windows, Windows Server and Windows Vista are trademarks or registered trademarks of Microsoft Corporation in the U.S. and/or other countries. All other product and brand names are registered trademarks, trademarks or service marks of their respective owners. xxi What Can I Do with This Machine? As an ENERGY STAR Partner, Canon U.S.A., Inc. has determined that this product meets the ENERGY STAR Program for energy efficiency. What Can I Do with This Machine? Copyright Copyright © 2007 by Canon Inc. All rights reserved. No part of this publication may be reproduced, transmitted, transcribed, stored in a retrieval system, or translated into any language or computer language in any form or by any means, electronic, mechanical, magnetic, optical, chemical, manual, or otherwise, without the prior written permission of Canon Inc. This product contains software made available to Canon Inc. or its licenser(s) under the terms (a) through (c) listed below. (a) Copyright © 1990 The Regents of the University of California. All rights reserved. Redistribution and use in source and binary forms are permitted provided that the above copyright notice and this paragraph are duplicated in all such forms and that any documentation, advertising materials, and other materials related to such distribution and use acknowledge that the software was developed by the University of California, Berkeley. The name of the University may not be used to endorse or promote products derived from this software without specific prior written permission. THIS SOFTWARE IS PROVIDED “AS IS’’ AND WITHOUT ANY EXPRESS OR IMPLIED WARRANTIES, INCLUDING, WITHOUT LIMITATION, THE IMPLIED WARRANTIES OF MERCHANTABILITY AND FITNESS FOR A PARTICULAR PURPOSE. The software was developed by the University of California, Berkeley. xxii (b) Copyright © 1995, 1996 Cygnus Support. All rights reserved. The software was developed at Cygnus Support, Inc. (c) Copyright © 1994, 1997 Cygnus Solutions. All rights reserved. Redistribution and use in source and binary forms are permitted provided that the above copyright notice and this paragraph are duplicated in all such forms and that any documentation, advertising materials, and other materials related to such distribution and use acknowledge that the software was developed at Cygnus Solutions. Cygnus Solutions may not be used to endorse or promote products derived from this software without specific prior written permission. THIS SOFTWARE IS PROVIDED “AS IS’’ AND WITHOUT ANY EXPRESS OR IMPLIED WARRANTIES, INCLUDING, WITHOUT LIMITATION, THE IMPLIED WARRANTIES OF MERCHANTABILITY AND FITNESS FOR A PARTICULAR PURPOSE. The software was developed at Cygnus Solutions. xxiii What Can I Do with This Machine? Redistribution and use in source and binary forms are permitted provided that the above copyright notice and this paragraph are duplicated in all such forms and that any documentation, advertising materials, and other materials related to such distribution and use acknowledge that the software was developed at Cygnus Support, Inc. Cygnus Support, Inc. may not be used to endorse or promote products derived from this software without specific prior written permission. THIS SOFTWARE IS PROVIDED “AS IS’’ AND WITHOUT ANY EXPRESS OR IMPLIED WARRANTIES, INCLUDING, WITHOUT LIMITATION, THE IMPLIED WARRANTIES OF MERCHANTABILITY AND FITNESS FOR A PARTICULAR PURPOSE. What Can I Do with This Machine? Disclaimers The information in this document is subject to change without notice. CANON INC. MAKES NO WARRANTY OF ANY KIND WITH REGARD TO THIS MATERIAL, EITHER EXPRESS OR IMPLIED, EXCEPT AS PROVIDED HEREIN, INCLUDING WITHOUT LIMITATION, THEREOF, WARRANTIES AS TO MARKETABILITY, MERCHANTABILITY, FITNESS FOR A PARTICULAR PURPOSE OF USE OR NON-INFRINGEMENT. CANON INC. SHALL NOT BE LIABLE FOR ANY DIRECT, INCIDENTAL, OR CONSEQUENTIAL DAMAGES OF ANY NATURE, OR LOSSES OR EXPENSES RESULTING FROM THE USE OF THIS MATERIAL. For CA, USA only Included battery contains Perchlorate Material - special handling may apply. See http://www.dtsc.ca.gov/hazardouswaste/perchlorate/ for details. xxiv Legal Limitations on the Usage of Your Product and the Use of Images – – – – – Paper Money Money Orders Certificates of Deposit Postage Stamps (canceled or uncanceled) Identifying Badges or Insignias – – – – – Travelers Checks Food Stamps Passports Immigration Papers Internal Revenue Stamps (canceled or uncanceled) – Selective Service or Draft Papers – Bonds or Other Certificates of Indebtedness – Checks or Drafts Issued by Governmental – Stock Certificates Agencies – Motor Vehicle Licenses and Certificates of – Copyrighted Works/Works of Art without Title Permission of Copyright Owner xxv What Can I Do with This Machine? Using your product to scan, print or otherwise reproduce certain documents, and the use of such images as scanned, printed or otherwise reproduced by your product, may be prohibited by law and may result in criminal and/or civil liability. A non-exhaustive list of these documents is set forth below. This list is intended to be a guide only. If you are uncertain about the legality of using your product to scan, print or otherwise reproduce any particular document, and/or of the use of the images scanned, printed or otherwise reproduced, you should consult in advance with your legal advisor for guidance. Users in the U.S.A. What Can I Do with This Machine? Pre-Installation Requirements for Canon Facsimile Equipment A. Location Supply a suitable table, cabinet, or desk. See p. 13-2 for the machine’s weight and dimensions. B. Order Information 1. Only a single line, touch-tone or rotary telephone set is to be used. 2. Order an RJ11-C modular jack (USOC code), which should be installed by the telephone company. If the RJ11-C jack is not present, installation cannot occur. 3. Order a regular voice grade line or the equivalent from your telephone company’s business representative. Use one line per machine. DDD (DIRECT DISTANCE DIAL) LINE -orIDDD (INTERNATIONAL DIRECT DISTANCE DIAL) LINE IF YOU COMMUNICATE OVERSEAS Canon recommends an individual line following industry standards, e.g. the 2500 (Touch Tone) or 500 (Rotary/Pulse Dial) telephones. A dedicated extension off a PBX machine without “Call Waiting” can be used with the machine. Key telephone systems are not recommended because they send non-standard signals to individual telephones for ringing and special codes, which may cause a fax error. This machine is not supported on Voice Over Internet Protocol (VOIP). C. Power Requirements This equipment should be connected to a standard 120-volt AC, three-wire grounded outlet only. Do not connect this machine to an outlet or power line shared with other appliances that cause “electrical noise.” Air conditioners, electric typewriters, copiers, and machines of this sort generate electrical noise which often interferes with communications equipment and the sending and receiving of documents. xxvi Connection of the Equipment In Case of Equipment Malfunction Should any malfunction occur which cannot be corrected by the procedures described in this guide, disconnect the equipment from the telephone line, unplug the network cable (if connected), and unplug the power cord. The telephone line should not be reconnected or the power cord plugged in until the problem is completely resolved. Users should contact Canon Authorized Service Facilities for servicing of equipment. Information regarding Authorized Service Facility locations can be obtained by calling Canon Customer Care Center (1-800-828-4040). xxvii What Can I Do with This Machine? This equipment complies with Part 68 of the FCC rules and the requirements adopted by the ACTA. On the rear panel of this equipment is a label that contains, among other information, a product identifier in the format US:AAAEQ##TXXXX. If requested, this number must be provided to the telephone company. An FCC compliant telephone cord and modular jack are provided with this equipment. This equipment is designed to be connected to the telephone network or premises wiring using a compatible modular jack which is Part 68 compliant. See the Starter Guide for details. The Ringer Equivalence Number (REN) is used to determine the number of devices that may be connected to a telephone line. Excessive RENs on a telephone line may result in the devices not ringing in response to an incoming call. In most but not all areas, the sum of RENs should not exceed five (5.0). To be certain of the number of devices that may be connected to a line, as determined by the total RENs, contact the local telephone company. The REN for this product is part of the product identifier that has the format US: AAAEQ##TXXXX. The digits represented by ## are the REN without a decimal point (e.g., 10 is a REN of 1.0). This equipment may not be used on coin service provided by the telephone company. Connection to party lines is subjected to state tariffs. What Can I Do with This Machine? Rights of the Telephone Company Should the equipment cause harm to the telephone network, the telephone company may temporarily disconnect service. The telephone company also retains the right to make changes in facilities and services which may affect the operation of this equipment. When such changes are necessary, the telephone company is required to give adequate prior notice to the user. FCC Notice imageCLASS MF6595cx/MF6595/MF6590: F190202 imageCLASS MF6540/MF6520: F190200 This device complies with Part 15 of the FCC Rules. Operation is subject to the following two conditions: (1) This device may not cause harmful interference, and (2) this device must accept an interference received, including interference that may cause undesired operation. This equipment has been tested and found to comply with the limits for a class B digital device, pursuant to Part 15 of the FCC Rules. These limits are designed to provide reasonable protection against harmful interference in a residential installation. This equipment generates, uses and can radiate radio frequency energy and, if not installed and used in accordance with the instructions, may cause harmful interference to radio communications. However, there is no guarantee that interference will not occur in a particular installation. If this equipment does cause harmful interference to radio or television reception, which can be determined by turning the equipment off and on, the user is encouraged to try to correct the interference by one or more of the following measures: • Reorient or relocate the receiving antenna. • Increase the separation between the equipment and receiver. • Connect the equipment into an outlet on a circuit different from that to which the receiver is connected. • Consult the dealer or an experienced radio/TV technician for help. xxviii Use of shielded cable is required to comply with class B limits in Subpart B of Part 15 of FCC Rules. Do not make any changes or modifications to the equipment unless otherwise specified in this manual. If such changes or modifications should be made, you could be required to stop operation of the equipment. The Telephone Consumer Protection Act of 1991 makes it unlawful for any person to use a computer or other electronic device to send any message via a telephone fax machine unless such message clearly contains in a margin at the top or bottom of each transmitted page or on the first page of the transmission, the date and time it is sent and an identification of the business or other entity, or other individual sending the message and the telephone number of the sending machine or such business, other entity, or individual. In order to program this information into the machine, follow the instructions in the Starter Guide. xxix What Can I Do with This Machine? Canon U.S.A., Inc. One Canon Plaza, Lake Success, NY 11042, U.S.A. TEL No. 1-516-328-5600 Users in Canada What Can I Do with This Machine? Pre-Installation Requirements for Canon Facsimile Equipment A. Location Supply a suitable table, cabinet, or desk. See p. 13-2 for the machine’s weight and dimensions. B. Order Information 1. Provide only a single-line to touch-tone or rotary telephone set terminated with a standard 4-pin modular phone plug. (Touch-tone is recommended if available in your area.) 2. Order an CA11A modular jack (USOC code), which should be installed by the telephone company. If the CA11A jack is not present, installation cannot occur. 3. Order a normal business line from your telephone company’s business representative. The line should be a regular voice grade line or equivalent. Use one line per machine. DDD (DIRECT DISTANCE DIAL) LINE -orIDDD (INTERNATIONAL DIRECT DISTANCE DIAL) LINE IF YOU COMMUNICATE OVERSEAS Canon recommends an individual line following industry standards, e.g., the 2500 (touch tone) or 500 (rotary/pulse dial) telephones. A dedicated extension off a PBX machine without “Camp On” signals is also permissible with the machine. Key telephone systems are not recommended because they send nonstandard signals to individual telephones for ringing and special codes, which may cause a fax error. C. Power Requirements The power outlet should be a three-prong grounded receptacle (Single or Duplex). It should be independent from copiers, heaters, air conditioners or any electric equipment that is thermostatically controlled. The rated value is 120 volts and 15 amperes. The CA11A modular jack should be relatively close to the power outlet to facilitate installation. xxx Notice xxxi What Can I Do with This Machine? This equipment meets the applicable Industry Canada Terminal Equipment Technical Specifications. This is confirmed by the registration number. The abbreviation, IC, before the registration number signifies that registration was performed based on a Declaration of Conformity indicating that Industry Canada technical specifications were met. It does not imply that Industry Canada approved the equipment. Cet appareil est conforme aux Spécifications techniques des équipements terminaux de I’lndustrie du Canada. Ceci est confirmé par le numéro d’enregistrement. L’abréviation IC précédant le numéro d’enregistrement signifie que I’enregistrement a été effectué sur la base de la Déclaration de conformité indiquant que le produit est conforme aux spécifications techniques du Canada. Ceci n’implique pas que le produit ait été approuvé par I’industrie du Canada. Before installing this equipment, users should ensure that it is permissible to be connected to the facilities of the local telecommunications company. The equipment must also be installed using an acceptable method of connection. The customer should be aware that compliance with the above conditions may not prevent degradation of service in some situations. Repairs to certified equipment should be coordinated by a representative designated by the supplier. Any repairs or alterations made by the user to this equipment, or equipment malfunctions, may give the telecommunications company cause to request the user to disconnect the equipment. Users should ensure for their own protection that the electrical ground connections of the power utility, telephone lines and internal metallic water pipe system, if present, are connected together. This precaution may be particularly important in rural areas. What Can I Do with This Machine? Users should not attempt to make such connections themselves, but should contact the appropriate electric inspection authority, or electrician, as appropriate. This Class B digital apparatus meets all requirements of the Canadian Interference- Causing Equipment Regulations. Cet appareil numérique de la classe B respecte toutes les exigences du Règlement sur le matériel brouilleur du Canada. The Ringer Equivalence Number (REN) for this terminal equipment is 1.0. The REN assigned to each terminal equipment provides an indication of the maximum number of terminals allowed to be connected to a telephone interface. The termination on an interface may consist of any combination of devices subject only to the requirement that the sum of the Ringer Equivalence Numbers of all the devices does not exceed five. Le Nombre d’équivalence Ringer (REN) de cet appareil terminal est 1.0. Le REN attribué à chaque équipement terminal fournit une indication sur le nombre maximum de terminaux pouvant être connectés sur une interface téléphonique. La terminaison sur une interface peut consister en n’importe quelle combinaison d’appareils, à la condition seulement que la somme des Nombres d’équivalence Ringer de tous les appareils ne soit pas supérieure à 5. CANON CANADA INC. 1-800-652-2666 9 A.M. to 8 P.M. EST Monday through Friday (excluding holidays) xxxii Laser Safety CDRH Regulations The Center for Devices and Radiological Health (CDRH) of the U.S. Food and Drug Administration implemented regulations for laser products on August 2, 1976. These regulations apply to laser products manufactured from August 1, 1976. Compliance is mandatory for products marketed in the United States. Use of controls, adjustments, or performance of procedures other than those specified in this manual may result in hazardous radiation exposure. The label is attached to the laser scanner machine inside the machine and is not in a user access area. xxxiii What Can I Do with This Machine? This machine complies with 21 CFR Chapter 1 Subchapter J as a Class 1 laser product under the U.S. Department of Health and Human Services (DHHS) Radiation Performance Standard according to the Radiation Control for Health and Safety Act of 1968. This means that the machine does not produce hazardous radiation. Since radiation emitted inside the machine is completely confined within protective housings and external covers, the laser beam cannot escape from the machine during any phase of user operation. xxxiv What Can I Do with This Machine? 1 Before Using the Machine Before Using the Machine Machine Components∙∙∙∙∙∙∙∙∙∙∙∙∙∙∙∙∙∙∙∙∙∙∙∙∙∙∙∙∙∙∙∙∙∙∙∙∙∙∙∙∙∙∙∙∙∙∙∙∙∙∙∙∙∙∙∙∙∙∙∙∙∙∙∙∙∙1-2 Operation Panel∙∙∙∙∙∙∙∙∙∙∙∙∙∙∙∙∙∙∙∙∙∙∙∙∙∙∙∙∙∙∙∙∙∙∙∙∙∙∙∙∙∙∙∙∙∙∙∙∙∙∙∙∙∙∙∙∙∙∙∙∙∙∙∙∙∙∙∙∙∙∙∙∙∙∙∙1-4 Main Operation Panel∙∙∙∙∙∙∙∙∙∙∙∙∙∙∙∙∙∙∙∙∙∙∙∙∙∙∙∙∙∙∙∙∙∙∙∙∙∙∙∙∙∙∙∙∙∙∙∙∙∙∙∙∙∙∙∙∙∙∙∙∙∙∙∙∙∙∙∙∙∙∙∙∙∙ 1-4 Fax Operation Panel (MF6595cx/MF6595/MF6590 Only)∙∙∙∙∙∙∙ 1-7 LCD (Standby Mode)∙∙∙∙∙∙∙∙∙∙∙∙∙∙∙∙∙∙∙∙∙∙∙∙∙∙∙∙∙∙∙∙∙∙∙∙∙∙∙∙∙∙∙∙∙∙∙∙∙∙∙∙∙∙∙∙∙∙∙∙∙∙∙∙∙∙∙∙∙1-8 Copy Mode∙∙∙∙∙∙∙∙∙∙∙∙∙∙∙∙∙∙∙∙∙∙∙∙∙∙∙∙∙∙∙∙∙∙∙∙∙∙∙∙∙∙∙∙∙∙∙∙∙∙∙∙∙∙∙∙∙∙∙∙∙∙∙∙∙∙∙∙∙∙∙∙∙∙∙∙∙∙∙∙∙∙∙∙∙∙∙∙∙∙∙∙∙∙ 1-8 Fax Mode (MF6595cx/MF6595/MF6590 Only)∙∙∙∙∙∙∙∙∙∙∙∙∙∙∙∙∙∙∙∙∙∙∙∙∙∙∙∙ 1-8 Scan Mode∙∙∙∙∙∙∙∙∙∙∙∙∙∙∙∙∙∙∙∙∙∙∙∙∙∙∙∙∙∙∙∙∙∙∙∙∙∙∙∙∙∙∙∙∙∙∙∙∙∙∙∙∙∙∙∙∙∙∙∙∙∙∙∙∙∙∙∙∙∙∙∙∙∙∙∙∙∙∙∙∙∙∙∙∙∙∙∙∙∙∙∙∙∙∙ 1-8 Toner Cartridge∙∙∙∙∙∙∙∙∙∙∙∙∙∙∙∙∙∙∙∙∙∙∙∙∙∙∙∙∙∙∙∙∙∙∙∙∙∙∙∙∙∙∙∙∙∙∙∙∙∙∙∙∙∙∙∙∙∙∙∙∙∙∙∙∙∙∙∙∙∙∙∙∙∙∙∙∙1-9 Maintaining the Toner Cartridge∙∙∙∙∙∙∙∙∙∙∙∙∙∙∙∙∙∙∙∙∙∙∙∙∙∙∙∙∙∙∙∙∙∙∙∙∙∙∙∙∙∙∙∙∙∙∙∙∙∙∙1-10 Telephone Line Setting (MF6595cx/MF6595/MF6590 Only)∙∙∙∙∙∙∙∙∙∙∙∙∙∙∙∙∙∙∙∙∙∙∙∙∙∙∙∙∙∙∙∙∙∙∙∙∙∙∙∙∙ 1-11 Setting the Telephone Line Type∙∙∙∙∙∙∙∙∙∙∙∙∙∙∙∙∙∙∙∙∙∙∙∙∙∙∙∙∙∙∙∙∙∙∙∙∙∙∙∙∙∙∙∙∙∙∙∙∙∙∙1-11 Timer Settings∙∙∙∙∙∙∙∙∙∙∙∙∙∙∙∙∙∙∙∙∙∙∙∙∙∙∙∙∙∙∙∙∙∙∙∙∙∙∙∙∙∙∙∙∙∙∙∙∙∙∙∙∙∙∙∙∙∙∙∙∙∙∙∙∙∙∙∙∙∙∙∙∙∙∙∙ 1-13 Setting the Sleep Mode∙∙∙∙∙∙∙∙∙∙∙∙∙∙∙∙∙∙∙∙∙∙∙∙∙∙∙∙∙∙∙∙∙∙∙∙∙∙∙∙∙∙∙∙∙∙∙∙∙∙∙∙∙∙∙∙∙∙∙∙∙∙∙∙∙∙∙∙1-13 Setting Auto Clear Time∙∙∙∙∙∙∙∙∙∙∙∙∙∙∙∙∙∙∙∙∙∙∙∙∙∙∙∙∙∙∙∙∙∙∙∙∙∙∙∙∙∙∙∙∙∙∙∙∙∙∙∙∙∙∙∙∙∙∙∙∙∙∙∙∙∙∙∙1-15 Setting the Daylight Saving Time∙∙∙∙∙∙∙∙∙∙∙∙∙∙∙∙∙∙∙∙∙∙∙∙∙∙∙∙∙∙∙∙∙∙∙∙∙∙∙∙∙∙∙∙∙∙∙∙∙∙1-17 Before Using the Machine Machine Components 1-2 A ADF (Automatic Document Feeder) B Slide guides C Document feeder tray D Document delivery tray E Paper delivery tray F Paper stopper G Operation panel H Paper cassette Holds documents and feeds them automatically into the scanning area. Adjusts to the width of the document. Holds documents. Receives documents. Receives copies, prints and faxes. Prevents the paper from falling off the paper delivery tray. Open the stopper from its original position for LTR/A4 paper. For LGL paper, pull out the extension first, and then open the stopper. Machine controls. Holds the paper supply. *P aper cassette 2 is standard for MF6595cx, or can be added to MF6595 by attaching the optional cassette unit. I Left cover J Scanning area K Platen glass cover L Platen glass M Multi-purpose tray N Slide guides for multi-purpose tray O Multi-purpose tray extension P USB port Q Ethernet port (MF6595cx/MF6595/ MF6590/MF6540 only) Open this cover when replacing the toner cartridge or clearing paper jams. Scans documents from the ADF. Open this cover when placing a document on the platen glass. Before Using the Machine Place documents. Feeds non-standard size or thick/thin type paper stacks. Adjusts to the width of the paper. Pull out to load paper stack. Connect the USB (Universal Serial Bus) cable. Connect the network cable. R Telephone line jack (MF6595cx/MF6595/ MF6590 only) Connect the external telephone cable. S External device jack (MF6595cx/MF6595/ MF6590 only) Connect an external device. T Power socket U Main power switch Connect the power cord. Turns the power on or off. 1-3 Operation Panel Before Using the Machine Main Operation Panel ● MF6595cx/MF6595/MF6590 ● MF6540/MF6520 1-4 A Paper Select indicator B Jam Location indicator C LCD display E Indicates the location of paper jams. Displays messages and prompts during operation. Displays selection, text, and numbers when adjusting the settings. [COPY] key [ ] key Press to decrease the value for various settings. Also press to see the previous item in the menu. [FAX] key G [OK] key H [SCAN] key J [System Monitor] key L [View Settings] key M Numeric keys N [Clear] key O [Start] key P [Stop] key Q [Power] key (operation panel power switch) Press to switch to the Copy mode. F I K Press to switch to the Fax mode. * MF6595cx/MF6595/MF6590 only [ ] key Press to increase the value for various settings. Also press to see the next item in the menu. [Reset] key Press to return the machine to the standby mode. Press to confirm settings of the copy function. Use to enter letters and numbers. Press to clear entered alphanumeric characters. Press to start copying, scanning and sending faxes. Press to stop a current job. Also, press to return the machine to the standby mode. Press to turn the operation panel on/off. Also press to enter the Sleep mode or to resume the normal mode from the Sleep mode manually. Press to accept a set function or mode. Press to switch to the Scan mode. Press to check fax transmission, print, copy, or report output status. R Main Power indicator S Error indicator T Processing/Data indicator Lights up when the main power is turned on. Flashes when an error has occurred. Flashes when the machine is working. Lights up when the machine has waiting jobs. 1-5 Before Using the Machine D Indicates the selected paper source. * The number of paper sources varies depending on the model used. Before Using the Machine U [Tone] key a [Enlarge/Reduce] key V [2 on 1] key b [Density] key W [Frame Erase] key c [Image Quality] key X [Collate] key d [Paper Select] key Y Additional Functions key Z [2-Sided] key 1-6 Press to switch from rotary pulse to tone dialing. Press to set 2 on 1 copying. Press to set frame erase for copying. Press to set collate copies. Press to select or cancel the modes in Additional Functions. Press to set two-sided copying or faxing. Press to enlarge or reduce copy ratio. Press to adjust the density for copy or documents you send. Press to select image quality for copy or fax. Press to select a paper source (paper cassette or multi-purpose tray). Fax Operation Panel (MF6595cx/MF6595/MF6590 Only) Before Using the Machine A [Direct TX] key B [Pause] key C D E [Coded Dial] key F [Address Book] key G One-Touch Speed Dial keys H [Delayed TX] key Press to set Direct Sending. Press to insert a pause when entering a fax number. [Hook] key Press when you want to dial without lifting the handset of the external telephone. [Redial] key Press to redial the last dialed number when fax is standing by. Press to specify recipients registered under coded speed dialing codes. Press to search pre-registered recipients under one-touch speed dialing keys, coded speed dialing codes by name. Press to specify recipients registered under One-Touch Speed Dialing Keys. Press to set Delayed Sending. 1-7 LCD (Standby Mode) Copy Mode Before Using the Machine ● MF6595/MF6590/MF6540/MF6520 1 0 0% A TEXT L TR optional cassette AUTO TEXT 12 / 31 / 2007 F a xOn l y 01 ● MF6595cx or MF6595 with the 1 0 0% A Fax Mode (MF6595cx/MF6595/ MF6590 Only) 01 A Date & Time B Receive mode C Image quality Scan Mode S CANN I NG A Zoom ratio B Paper size C Quantity D Density E Image quality MO N 1 5 : 5 0 S T ANDA RD MO D E – Depending on your needs, you can change the standby display which appears when the main power switch is turned on. For details, see “Setting Menu,” on p. 12-6. – When the main power switch is turned on, the LCD displays <INITIALIZING...> until the standby display appears. 1-8 Toner Cartridge * “ISO/IEC 19752” is the global standard related to “Method for the determination of toner cartridge yield for monochromatic electrophotographic printers and multi-function devices that may contain printer components” issued by ISO (International Organization for Standardization). Toner Cartridge name: Canon Cartridge 106 Model Name MF6500 Series Type Bundled Replacement Supported Canon Genuine Cartridge Print Yield Canon Cartridge 106 Starter Approx. 2,500 pages Canon Cartridge 106 Approx. 5,000 pages 1-9 Before Using the Machine The lifetime of the Canon genuine starter toner cartridge which comes with the machine is approximately 2,500 pages, the Canon genuine replacement toner cartridge is approximately 5,000 pages. The page counts are on the basis of “ISO/IEC 19752”* when printing A4 size paper with the default print density setting. The level of toner consumption varies depending on the type of documents printed. If your average document contains a lot of graphics, tables, or charts, the life of the toner cartridge will be shorter as they consume more toner. When you are replacing a toner cartridge, be sure to use a toner cartridge designed for this product. To purchase the Canon genuine replacement toner cartridge, contact your local Canon dealer or Canon Customer Care Center (U.S.A.:1-800-828-4040, Canada:1-800-652-2666). Maintaining the Toner Cartridge Before Using the Machine ● Keep the toner cartridge away from computer screens, disk drives, and floppy disks. The magnet inside the toner cartridge may harm these items. ● Avoid locations subject to high temperature, high humidity, or rapid changes in temperature. ● Do not expose the toner cartridge to direct sunlight or bright light for more than five minutes. ● Store the toner cartridge in its protective bag. Do not open the bag until you are ready to install the toner cartridge in the machine. ● Save the toner cartridge’s protective bag in case you need to repack and transport the toner cartridge at a later date. ● Do not store the toner cartridge in a salty atmosphere or where there are corrosive gases such as from aerosol sprays. ● Do not remove the toner cartridge from the machine unnecessarily. ● Do not open the drum protective shutter on the toner cartridge. Print quality may deteriorate if the drum surface is exposed to light or is damaged. ● Always hold the toner cartridge by its handle to avoid touching the drum protective shutter. ● Do not stand the toner cartridge on end, and do not turn it upside down. If toner becomes caked in the toner cartridge, it may become impossible to free it even by shaking the toner cartridge. ● If there is a toner powder leakage, make sure not to inhale or touch the toner powder. If it comes in contact with your skin, rinse with cold water using soap. If you feel an irritation on your skin or inhale the powder, consult a doctor immediately. ● When removing the toner cartridge from the machine, make sure to remove it carefully. If not removed with care, the toner powder may scatter and come in contact with your eyes and mouth. If this happens, rinse with water and consult a doctor immediately. ● Keep the toner cartridge away from small children. If they ingest the toner powder, consult a doctor immediately. ● Do not disassemble the toner cartridge. The toner powder may scatter and come in contact with your eyes and mouth. If this happens, rinse with water and consult a doctor immediately. Do not place the toner cartridge in fire. Toner powder is flammable. 1-10 Telephone Line Setting (MF6595cx/MF6595/MF6590 Only) Setting the Telephone Line Type The default setting is <TOUCH TONE>. Before Using the Machine 1 Press [Additional Functions]. 2 Press [ ] or [ ] to select <FAX SETTINGS>, then press [OK]. 3 Press [ ] or [ ] to select <USER SETTINGS>, then press [OK]. 1-11 Before Using the Machine 4 Press [ ] or [ ] to select <TEL LINE TYPE>, then press [OK]. 5 Press [ ] or [ ] to select the telephone line type, then press [OK]. <TOUCH TONE>: Tone dialing <ROTARY PULSE>: Pulse dialing If you do not know the type of telephone line you use, contact your local telephone company. 6 1-12 Press [Stop] to return to the standby mode. Timer Settings Setting the Sleep Mode 1 Press [Additional Functions]. 2 Press [ ] or [ ] to select <TIMER SETTINGS>, then press [OK]. 3 Press [ ] or [ ] to select <AUTO SLEEP TIME>, then press [OK]. 4 Press [ ] or [ ] to select <ON>, then press [OK]. Before Using the Machine When the machine remains idle for a certain period of time, it automatically enters the Sleep mode. The default settings are <ON> and <5MIN.>. 1-13 Before Using the Machine 5 Press [ ] or [ ] to select the desired interval, then press [OK]. You can set the interval from 3 to 30 minutes (in one-minute increments). You can also enter values using the numeric keys. 6 Press [STOP] to return to the standby mode. – To enter the Sleep mode manually, press [Power] on the operation panel. – The machine will not enter the Sleep mode when: • the machine is in operation • the Processing/Data indicator lights or flashes • a message appears on the display and the Error indicator flashes • a paper jam occurs in the machine • the handset of the external telephone is off the hook* – The machine will leave the Sleep mode when: • you press [Power] on the operation panel • a fax is received • the handset of the external telephone is off the hook* • a print job is sent from a computer, and the print is started • a computer performs a scan through the machine * MF6595cx/MF6595/MF6590 only 1-14 Setting Auto Clear Time If the machine remains idle for a certain period of time, the display returns to the standby mode (Auto Clear function). Before Using the Machine 1 Press [Additional Functions]. 2 Press [ ] or [ ] to select <TIMER SETTINGS>, then press [OK]. 3 Press [ ] or [ ] to select <AUTO CLEAR TIME>, then press [OK]. 4 Press [ ] or [ ] to select <ON>, then press [OK]. 1-15 Before Using the Machine 5 Press [ ] or [ ] to select the desired interval, then press [OK]. You can set the interval from 1 to 9 minutes (in one-minute increments). You can also enter values using the numeric keys. 6 1-16 Press [Stop] to return to the standby mode. Setting the Daylight Saving Time In some countries or areas, time is advanced throughout the summer season. This is called “Daylight Saving Time.” The default setting is <OFF>. Before Using the Machine 1 Press [Additional Functions]. 2 Press [ ] or [ ] to select <TIMER SETTINGS>, then press [OK]. 3 Press [ ] or [ ] to select <DAYLIGHT SV.TIME>, then press [OK]. 4 Press [ ] or [ ] to select <ON>, then press [OK]. 5 Press [ ] or [ ] to select <START DATE/TIME>, then press [OK]. 1-17 Before Using the Machine 6 Press [ ] or [ ] to select <MONTH>, then press [OK]. 7 Press [ ] or [ ] to select the month, then press [OK]. 8 Press [ ] or [ ] to select <WEEK>, then press [OK]. 9 Press [ ] or [ ] to select the week, then press [OK]. 1-18 ] or [ ] to select <DAY>, then press [OK]. 11 Press [ ] or [ ] to select the day, then press [OK]. 12 Press [ ] or [ ] to select <END DATE/TIME>, then press [OK]. 13 Press [ ] or [ ] to select <MONTH>, then press [OK]. Before Using the Machine 10 Press [ 1-19 Before Using the Machine 14 Press [ ] or [ ] to select the month, then press [OK]. 15 Press [ ] or [ ] to select <WEEK>, then press [OK]. 16 Press [ ] or [ ] to select the week, then press [OK]. 17 Press [ ] or [ ] to select <DAY>, then press [OK]. 18 Press [ ] or [ ] to select the day, then press [OK]. 19 Press [Stop] to return to the standby mode. 1-20 2 Document and Paper Document and Paper Document Requirements∙∙∙∙∙∙∙∙∙∙∙∙∙∙∙∙∙∙∙∙∙∙∙∙∙∙∙∙∙∙∙∙∙∙∙∙∙∙∙∙∙∙∙∙∙∙∙∙∙∙∙∙∙∙∙∙∙∙∙∙∙2-2 Scanning Area∙∙∙∙∙∙∙∙∙∙∙∙∙∙∙∙∙∙∙∙∙∙∙∙∙∙∙∙∙∙∙∙∙∙∙∙∙∙∙∙∙∙∙∙∙∙∙∙∙∙∙∙∙∙∙∙∙∙∙∙∙∙∙∙∙∙∙∙∙∙∙∙∙∙∙∙∙∙∙2-3 Loading Documents∙∙∙∙∙∙∙∙∙∙∙∙∙∙∙∙∙∙∙∙∙∙∙∙∙∙∙∙∙∙∙∙∙∙∙∙∙∙∙∙∙∙∙∙∙∙∙∙∙∙∙∙∙∙∙∙∙∙∙∙∙∙∙∙∙∙∙∙∙2-4 On the Platen Glass∙∙∙∙∙∙∙∙∙∙∙∙∙∙∙∙∙∙∙∙∙∙∙∙∙∙∙∙∙∙∙∙∙∙∙∙∙∙∙∙∙∙∙∙∙∙∙∙∙∙∙∙∙∙∙∙∙∙∙∙∙∙∙∙∙∙∙∙∙∙∙∙∙∙∙∙∙∙∙ 2-4 In the ADF∙∙∙∙∙∙∙∙∙∙∙∙∙∙∙∙∙∙∙∙∙∙∙∙∙∙∙∙∙∙∙∙∙∙∙∙∙∙∙∙∙∙∙∙∙∙∙∙∙∙∙∙∙∙∙∙∙∙∙∙∙∙∙∙∙∙∙∙∙∙∙∙∙∙∙∙∙∙∙∙∙∙∙∙∙∙∙∙∙∙∙∙∙∙∙∙ 2-6 Paper Requirements∙∙∙∙∙∙∙∙∙∙∙∙∙∙∙∙∙∙∙∙∙∙∙∙∙∙∙∙∙∙∙∙∙∙∙∙∙∙∙∙∙∙∙∙∙∙∙∙∙∙∙∙∙∙∙∙∙∙∙∙∙∙∙∙∙∙∙∙∙2-8 Printable Area∙∙∙∙∙∙∙∙∙∙∙∙∙∙∙∙∙∙∙∙∙∙∙∙∙∙∙∙∙∙∙∙∙∙∙∙∙∙∙∙∙∙∙∙∙∙∙∙∙∙∙∙∙∙∙∙∙∙∙∙∙∙∙∙∙∙∙∙∙∙∙∙∙∙∙∙ 2-10 Loading Paper∙∙∙∙∙∙∙∙∙∙∙∙∙∙∙∙∙∙∙∙∙∙∙∙∙∙∙∙∙∙∙∙∙∙∙∙∙∙∙∙∙∙∙∙∙∙∙∙∙∙∙∙∙∙∙∙∙∙∙∙∙∙∙∙∙∙∙∙∙∙∙∙∙∙∙∙ 2-11 In the Multi-Purpose Tray (e.g., Envelopes)∙∙∙∙∙∙∙∙∙∙∙∙∙∙∙∙∙∙∙∙∙∙∙∙∙∙∙∙∙∙∙∙2-11 Setting Paper Type and Size∙∙∙∙∙∙∙∙∙∙∙∙∙∙∙∙∙∙∙∙∙∙∙∙∙∙∙∙∙∙∙∙∙∙∙∙∙∙∙∙∙∙∙∙∙∙∙∙∙∙∙∙∙ 2-13 For the Paper Cassette∙∙∙∙∙∙∙∙∙∙∙∙∙∙∙∙∙∙∙∙∙∙∙∙∙∙∙∙∙∙∙∙∙∙∙∙∙∙∙∙∙∙∙∙∙∙∙∙∙∙∙∙∙∙∙∙∙∙∙∙∙∙∙∙∙∙∙∙∙∙∙2-13 For the Multi-Purpose Tray∙∙∙∙∙∙∙∙∙∙∙∙∙∙∙∙∙∙∙∙∙∙∙∙∙∙∙∙∙∙∙∙∙∙∙∙∙∙∙∙∙∙∙∙∙∙∙∙∙∙∙∙∙∙∙∙∙∙∙∙∙∙∙2-17 Document and Paper Document Requirements Platen Glass ADF Type – – – – – Plain paper Thick documents Photographs Small documents (e.g., index cards) Special types of paper (e.g., tracing paper*1, transparencies*1, etc.) – Books (Height: max. 3/4" (20 mm)) Plain paper (Multi-page documents of the same size, thickness and weight or one page documents.) Size (W x L) Max. 8 1/2" x 14" (Max. 216 x 356 mm) Max. 8 1/2" x 14" (Max. 216 x 356 mm) Min. 5 1/2" x 5" (Min. 139.7 x 128 mm) Weight Max. 4.4 lb (2 kg) 13 to 34 lb bond (50 to 128 g/m2) (one-sided documents) 13 to 28 lb bond (50 to 105 g/m2) (two-sided documents) Quantity 1 sheet Max. 50 sheets*2 (Max. 25 sheets for LGL documents) *1When copying transparent documents such as tracing paper or transparencies, use a piece of plain white paper to cover the document after placing it face-down on the platen glass. *2 21 lb bond (80 g/m2) paper ● Do not place the document on the platen glass or in the ADF until the glue, ink or correction fluid on the document is completely dry. ● To prevent document jams in the ADF, do not use any of the following: – Wrinkled or creased paper – Carbon paper or carbon-backed paper – Curled or rolled paper – Coated paper – Torn paper – Onion skin or thin paper – Documents with staples or paper clips attached – Paper printed with a thermal transfer printer – Transparencies 2-2 Scanning Area Make sure your document's text and graphics fall within the shaded area in the following diagram. Note that the margin widths listed are approximate and there may be slight variations in actual use. Document and Paper 2-3 Loading Documents On the Platen Glass Lift up the ADF. 2 Place your document face down. Document and Paper 1 2-4 3 Align the document with the appropriate paper size marks. 4 Gently close the ADF. The document is ready for scanning. – When closing the ADF, be careful not to get your fingers caught, as this may result in personal injury. – Do not press down the ADF forcefully, as this may damage the platen glass and cause personal injury. Remove the document from the platen glass when scanning is complete. 2-5 Document and Paper If your document does not match any of the paper size marks, align the center of your document with the arrow mark. Document and Paper In the ADF 1 Fan the document stack and even the edges. 2 Adjust the slide guides to the width of the documents. 2-6 3 Neatly place the documents face up in the document feeder tray. – Do not add or remove documents while they are being scanned. – When scanning is complete, remove the documents from the document delivery tray to avoid paper jams. – Avoid using ADF to scan the same document more than 30 times. When scanned repeatedly, documents can become folded or torn, which may cause paper jams. – If the feeder rollers are soiled from scanning a document written in pencil, clean them. (See “Cleaning the Machine,” on p. 10-2.) 2-7 Document and Paper The document is ready for scanning. Document and Paper Paper Requirements Paper cassette Multi-purpose tray Size (W x L) Legal (LGL), Letter (LTR) 3" × 5" to Legal (8 1/2" x 14") (76 x 127 to 216 x 356 mm) Weight 17 to 24 lb bond (64 to 90 g/m2) 15 to 34 lb bond (56 to 128 g/m2) Quantity Max. 500 sheets *1 Max. 100 sheets *1 ○ ○ ○ ○ ○ ○ Heavy 1*3 ○ ○ 2*4 — ○ Heavy 3*5 — ○ ○ ○ ○ ○ — ○ Labels — ○ Envelopes — ○ Type Plain*2 Color *2 Recycled Heavy Bond *2 *6 3hole punch paper *7 Transparency *8 (○: available —: not available) *121 lb bond (80 g/m2) paper *2From 17 to 21 lb bond (64 to 80 g/m2) *3From 21 to 24 lb bond (81 to 90 g/m2) *4From 24 to 28 lb bond (91 to 105 g/m2) *5From 28 to 34 lb bond (106 to 128 g/m2) *620 lb bond (75 g/m2) *7LTR size only *8Use only LTR transparencies made especially for this machine. The default paper size is LTR. If you use a different paper size, you must change the paper size settings. (See “Setting Paper Type and Size,” on p. 2-13.) 2-8 ● To prevent paper jams, do not use any of the following: – – – – – – – 2-9 Document and Paper Wrinkled or creased paper Curled or rolled paper Coated paper Torn paper Damp paper Very thin paper Paper which has been printed on using a thermal transfer printer (Do not copy on the reverse side.) ● The following types of paper do not print well: – Highly textured paper – Very smooth paper – Shiny paper ● Make sure the paper is free from dust, lint, and oil stains. ● Be sure to test paper before purchasing large quantities. ● Store all paper wrapped and on a flat surface until ready for use. Keep opened packs in their original packaging in a cool, dry location. ● Store paper at 64.4°F–75.2°F (18°C–24°C), 40%–60% relative humidity. ● Use only the transparencies designed for laser printers. Canon recommends you to use Canon type transparencies with this machine. Printable Area Document and Paper The shaded area indicates the approximate printable area of LTR paper. Note that the margin widths listed are approximate and there may be slight variations in actual use. 2-10 Loading Paper To load paper in the paper cassette, see “Set Up the Machine,” in the Starter Guide. In the Multi-Purpose Tray (e.g., Envelopes) 1 Open the multi-purpose tray. 2 Pull out the multi-purpose tray extension until it clicks, then open it. Do not load the paper without using the multi-purpose tray extension. 2-11 Document and Paper If you are making prints on transparencies, labels, nonstandard-sized paper, or envelopes, load them into the multi-purpose tray. ● Use standard envelopes with diagonal seams and flaps. ● To prevent jams, do not use the following: – Envelopes with windows, holes, perforations, cutouts, or double flaps – Envelopes made with special coated paper or deeply embossed paper – Envelopes with peel-off sealing strips – Envelopes with letters enclosed ● Make sure to set the correct envelope size in the printer driver. (See the online help.) 3 Gently load the stack of envelopes with the address side facing down and the flap side to the left. Be sure to insert the envelopes as far as they will go. Document and Paper When you load the envelopes, arrange the stack of envelopes on a firm, clean surface first, then press down firmly on the edges to make the folds crisp. 4 Adjust the slide guides to the width of the paper stack. – Make sure that the paper stack does not exceed the paper limit guide. – Some types of paper may not feed properly into the multi-purpose tray. For high quality copies, be sure to use the paper and transparencies recommended by Canon. – When making copies of a small document or thick paper, etc., the copy speed may be slightly slower than usual. 2-12 Setting Paper Type and Size This section describes how to set paper type and size loaded into the paper cassette(s) and multi-purpose tray. For the Paper Cassette 2-13 Document and Paper The default settings are <PLAIN PAPER> and <LTR>. When you place other types and/or sizes of paper, follow this procedure to change the settings. Document and Paper 1 Press [Additional Functions]. 2 Press [ ] or [ ] to select <COMMON SETTINGS>, then press [OK]. 3 Press [ ] or [ ] to select <SELECT PAPER TYPE>, then press [OK]. 2-14 Press [ ] or [ ] to select <CASSETTE 1> or <CASSETTE 2>*, then press [OK]. * The paper cassette 2 is optional for MF6595 and standard for MF6595cx. 5 Press [ ] or [ ] to select the paper type, then press [OK]. <PLAIN PAPER>, <COLOR>, <RECYCLED>, <HEAVY PAPER 1>, <BOND>, <3HOLE PUNCH PAPER> If you use the paper cassette 2*, press [ ] or [ ] to select <CASSETTE 2>* and repeat this step to set the paper type for <CASSETTE 2>*. * The paper cassette 2 is optional for MF6595 and standard for MF6595cx. 6 Press [ ] or [ ] to select <REG. PAPER SIZE>, then press [OK]. 7 Press [ ] or [ ] to select <CASSETTE 1> or <CASSETTE 2>*, then press [OK]. * The paper cassette 2 is optional for MF6595 and standard for MF6595cx. 2-15 Document and Paper 4 Document and Paper 8 Press [ ] or [ ] to select the paper size, then press [OK]. <LTR>, <LGL>, <OFICIO>, <FLSP>, <BRAZIL-OFICIO>, <MEXICO-OFICIO>, <A4> If you use the paper cassette 2*, press [ ] or [ ] to select <CASSETTE 2>* and repeat this step to set the paper size for <CASSETTE 2>*. * The paper cassette 2 is optional for MF6595 and standard for MF6595cx. 9 2-16 Press [Stop] to return to the standby mode. For the Multi-Purpose Tray If you use same kind of paper for the multi-purpose tray, you can specify the paper size and type. Document and Paper 2-17 Document and Paper 1 Press [Additional Functions]. 2 Press [ ] or [ ] to select <COMMON SETTINGS>, then press [OK]. 3 Press [ ] or [ ] to select <MP TRAY STD SET>, then press [OK]. 4 Press [ ] or [ ] to select <ON>, then press [OK]. 2-18 Press [ ] or [ ] to select <PAPER SIZE>, then press [OK]. 6 Press [ ] or [ ] to select the paper size, then press [OK]. Document and Paper 5 <LTR>, <STMTR>, <EXECUTIV>, <OFICIO>, <BRAZIL-OFICIO>, <MEXICO-OFICIO>, <FOLIO>, <G-LTR>, <G-LGL>, <FLSP>, <COM10>*1, <MONARCH>*1, <DL>*1, <ISO-C5>*1, <ISO-B5>*1, <FREESIZE>*2, <A4>, <B5>, <A5R>, <LGL> *1For envelopes. If you select this size, <ENVELOPE> is automatically selected for the paper type, and the display for selecting the paper type does not appear. Skip to step 9. *2For non-standard paper size. If you select this size, enter the vertical size in <VERTICAL SIZE>, then press [OK]. Enter the horizontal size in <HORIZONTAL SIZE>, then press [OK]. 7 Press [ ] or [ ] to select <SELECT PAPER TYPE>, then press [OK]. 2-19 Document and Paper 8 Press [ ] or [ ] to select the paper type, then press [OK]. <PLAIN PAPER>, <COLOR>, <RECYCLED>, <HEAVY PAPER 1>, <HEAVY PAPER 2>, <HEAVY PAPER 3>, <BOND>, <3HOLE PUNCH PAPER>, <TRANSPARENCY>, <LABELS>, <ENVELOPE> 9 2-20 Press [Stop] to return to the standby mode. 3 Copying Copying Basic Copying Method∙∙∙∙∙∙∙∙∙∙∙∙∙∙∙∙∙∙∙∙∙∙∙∙∙∙∙∙∙∙∙∙∙∙∙∙∙∙∙∙∙∙∙∙∙∙∙∙∙∙∙∙∙∙∙∙∙∙∙∙∙∙∙∙∙3-2 Scan Settings∙∙∙∙∙∙∙∙∙∙∙∙∙∙∙∙∙∙∙∙∙∙∙∙∙∙∙∙∙∙∙∙∙∙∙∙∙∙∙∙∙∙∙∙∙∙∙∙∙∙∙∙∙∙∙∙∙∙∙∙∙∙∙∙∙∙∙∙∙∙∙∙∙∙∙∙∙∙∙∙3-4 Image Quality∙∙∙∙∙∙∙∙∙∙∙∙∙∙∙∙∙∙∙∙∙∙∙∙∙∙∙∙∙∙∙∙∙∙∙∙∙∙∙∙∙∙∙∙∙∙∙∙∙∙∙∙∙∙∙∙∙∙∙∙∙∙∙∙∙∙∙∙∙∙∙∙∙∙∙∙∙∙∙∙∙∙∙∙∙∙∙∙∙ 3-4 Density∙∙∙∙∙∙∙∙∙∙∙∙∙∙∙∙∙∙∙∙∙∙∙∙∙∙∙∙∙∙∙∙∙∙∙∙∙∙∙∙∙∙∙∙∙∙∙∙∙∙∙∙∙∙∙∙∙∙∙∙∙∙∙∙∙∙∙∙∙∙∙∙∙∙∙∙∙∙∙∙∙∙∙∙∙∙∙∙∙∙∙∙∙∙∙∙∙∙∙∙∙∙ 3-5 Zoom Ratio∙∙∙∙∙∙∙∙∙∙∙∙∙∙∙∙∙∙∙∙∙∙∙∙∙∙∙∙∙∙∙∙∙∙∙∙∙∙∙∙∙∙∙∙∙∙∙∙∙∙∙∙∙∙∙∙∙∙∙∙∙∙∙∙∙∙∙∙∙∙∙∙∙∙∙∙∙∙∙∙∙∙∙∙∙∙∙∙∙∙∙∙∙∙ 3-7 Collate Copy∙∙∙∙∙∙∙∙∙∙∙∙∙∙∙∙∙∙∙∙∙∙∙∙∙∙∙∙∙∙∙∙∙∙∙∙∙∙∙∙∙∙∙∙∙∙∙∙∙∙∙∙∙∙∙∙∙∙∙∙∙∙∙∙∙∙∙∙∙∙∙∙∙∙∙∙∙∙∙ 3-10 2 on 1 Combination∙∙∙∙∙∙∙∙∙∙∙∙∙∙∙∙∙∙∙∙∙∙∙∙∙∙∙∙∙∙∙∙∙∙∙∙∙∙∙∙∙∙∙∙∙∙∙∙∙∙∙∙∙∙∙∙∙∙∙∙∙∙∙∙∙∙∙ 3-12 Two-Sided Copy∙∙∙∙∙∙∙∙∙∙∙∙∙∙∙∙∙∙∙∙∙∙∙∙∙∙∙∙∙∙∙∙∙∙∙∙∙∙∙∙∙∙∙∙∙∙∙∙∙∙∙∙∙∙∙∙∙∙∙∙∙∙∙∙∙∙∙∙∙∙∙∙∙ 3-16 Canceling Copy Jobs∙∙∙∙∙∙∙∙∙∙∙∙∙∙∙∙∙∙∙∙∙∙∙∙∙∙∙∙∙∙∙∙∙∙∙∙∙∙∙∙∙∙∙∙∙∙∙∙∙∙∙∙∙∙∙∙∙∙∙∙∙∙∙∙∙∙ 3-24 Checking and Deleting Copy Jobs∙∙∙∙∙∙∙∙∙∙∙∙∙∙∙∙∙∙∙∙∙∙∙∙∙∙∙∙∙∙∙∙∙∙∙∙∙∙∙∙∙∙∙∙ 3-25 Basic Copying Method Follow this procedure to make a copy. Enter the Copy Mode Copying Set a Document Place the document on the platen glass or load it in the ADF. For documents you can copy, see “Document Requirements,” on p. 2-2. Press [COPY] The COPY indicator lights up and the machine enters the copy standby mode. ● 3-2 You want to adjust the image quality, density and zoom ratio: See “Scan Settings,” on p. 3-4. Enter the Copy Quantity Start Copying Copying Use the numeric keys to enter the desired copy quantity (1 to 99). 1 0 0% A ● TEXT L TR Press [Start]. 01 You enter a wrong number: Press [Clear], and enter a new number. ● You want to cancel copying: Press [Stop] and, when the <CANCEL COPYING?> message appears, press [ to select <YES>. ] 3-3 Scan Settings Before pressing [Start] to begin copying, you can adjust the settings to better suit the document to be scanned. These settings return to the default values if the Auto Clear function is activated or if you press [Reset]. Image Quality Copying The default setting is <TEXT>. 1 Press [COPY]. 2 Press [Image Quality] repeatedly to select the document type. <TEXT>: For text documents. <PHOTO>: For documents that contain fine text or photos. <TEXT/PHOTO>: For documents that contain text and photos. Copy density automatically changes to the manual mode when <TEXT/PHOTO> or <PHOTO> is set. 3-4 Density You can adjust the density to the most appropriate level for the document either automatically or manually. The default setting is <MANUAL> (5). ● Adjusting Automatically Copying 1 Press [COPY]. 2 Press [Density] to select <AUTO DENSITY>, then press [OK]. The image quality is automatically set to <TEXT>. 3-5 Copying ● Adjusting Manually 1 Press [COPY]. 2 Press [Density] twice to select the manual mode. 3 Press [ [ [ ] or [ ] to adjust the copy density, then press [OK]. ]: to make dark documents lighter ]: to make light documents darker – To cancel all settings, press [Reset]. – When you switch the mode by pressing the mode keys such as [FAX], all settings will be also canceled. If you want to keep the settings, set the density as follows: [Additional Functions] → <COPY SETTINGS> → <STANDARD SETTINGS> → <DENSITY> → <MANUAL> (See “STANDARD SETTINGS,” on p. 12-10.) 3-6 Zoom Ratio The default setting is <100%>. ● Preset Zoom You can enlarge or reduce documents from one standard paper size to another. Copying 1 Press [COPY]. 2 Press [Enlarge/Reduce]. 3-7 Copying 3 Press [ – – – – – – ] or [ ] to select the copy ratio, then press [OK]. 200% MAX. 129% STMT → LTR 100% 78% LGL → LTR 64% LTR → STMT 50% MIN. When <PAPER SIZE GROUP> in the <COPY SETTINGS> menu is set to <A> or <AB>, the preset copy ratios change as follows: A: 50%, 70%, 100%, 141%, 200% AB: 50%, 70%, 81%, 86%, 100%, 115%, 122%, 141%, 200% 3-8 ● Zoom Designation You can reduce or enlarge images by any copy ratio, in 1% increments. The available copy ratios are from 50% to 200%. Copying 1 Press [COPY]. 2 Press [Enlarge/Reduce] twice. 3 Enter the copy ratio with the numeric keys, then press [OK]. Ex. Z O OM - 5 0 - 2 0 0% 8 0% + You can also use [ ] or [ ] to adjust the zoom ratio. To increase the zoom ratio, press [ decrease the zoom ratio, press [ ]. ]. To To return the copy ratio to 100%, press [Enlarge/Reduce] repeatedly to display <DIRECT 100%>, then press [OK]. 3-9 Collate Copy Copying You can copy documents collated into sets arranged in page order. This feature can be used together with “Two-Sided Copy,” on p. 3-16, “2 on 1 Combination,” on p. 3-12, “Original Frame Erase,” “Book Frame Erase,” and “Binding Hole Erase.”(See Chapter 3, “Copying,” in the Reference Guide). 1 Set documents. Place the first page on the platen glass if you are not using the ADF. 2 Press [COPY]. If <AUTO COLLATE> is set to <COLLATE> in <STANDARD SETTINGS> in <COPY SETTINGS>, skip to step 5. 3 Press [Collate]. <COLLATE> appears in the LCD. 4 3-10 Press [ ] or [ ] to select <ON>, then press [OK]. Use the numeric keys to enter the desired copy quantity (1 to 99). 6 Press [Start]. Copying 5 When the documents are loaded in the ADF, collate copying starts and no further operation is required. 7 Place the next page of the document on the platen glass, then press [Start]. Repeat this step to scan all pages. 8 Press [OK]. The machine prints the remaining sets of copies. – To cancel all settings, press [Reset]. – When you switch the mode by pressing the mode keys such as [FAX], all settings will be also canceled. If you want to keep the settings, store the settings in <STANDARD SETTINGS> in <COPY SETTINGS>, See “STANDARD SETTINGS,” on p. 12-10. – When scanning multiple page documents, <MEMORY FULL> may appear in the LCD and scanning may be canceled. If this happens, press [Stop] to return to the standby mode, and print, send, or delete any documents stored in memory. 3-11 2 on 1 Combination 2 on 1 combination automatically reduces two-page document to fit on the selected paper size. This feature can be used together with “Collate Copy,” on p. 3-10, “TwoSided Copy,” on p. 3-16, and “Binding Hole Erase.”(See Chapter 3“Copying,” in the Reference Guide). NOTE Copying “2 on 1 Combination” cannot be used together with “Original Frame Erase” or “Book Frame Erase.” 3-12 Copying 1 Set documents. Place the first page on the platen glass if you are not using the ADF. 2 Press [COPY]. 3 Press [2 on 1]. 3-13 Copying 4 Press [ ] or [ ] to select <ON>, then press [OK]. 5 Press [ ] or [ ] to select the size of the document, then press [OK]. 6 Press [ ] or [ ] to select the paper size, then press [OK]. 7 Use the numeric keys to enter the desired copy quantity (1 to 99). 3-14 Copying 8 Press [Start]. When you set the document on the platen glass, press [Start] for each page. When scanning is complete, press [OK]. – A maximum of 1/8" (2 to 3 mm) margin will be produced between the two reduced documents in 2 on 1 combination copying. – To cancel all settings, press [Reset]. – When you switch the mode by pressing the mode keys such as [FAX], all settings will be also canceled. If you want to keep the settings, store the settings in <STANDARD SETTINGS> in <COPY SETTINGS>, See “STANDARD SETTINGS,” on p. 12-10. 3-15 Two-Sided Copy Copying Two-sided copying enables you to make two-sided copies from one-sided or twosided documents, or make one-sided copies from two-sided documents. This feature can be used together with “Collate Copy,” on 3-10, “2 on 1 Combination,” on 3-12, “Original Frame Erase,” “Book Frame Erase,” and “Binding Hole Erase.” (See Chapter 3,“Copying,” in the Reference Guide). Paper used to make two-sided copies must conform to the following specifications: – Paper size: LGL and LTR (A4 loaded on the multi-purpose tray are available as well.) – Paper weight: 17 to 24 lb (64 to 90 g/m2) ● 1 to 2-Sided Copying 3-16 ● 2 to 2-Sided Copying Copying ● 2 to 1-Sided Copying 3-17 ● 1 to 2-Sided Copying You can make two-sided copies from one-sided documents. 1 Set documents. Place the first page on the platen glass if you are not using the ADF. 2 Press [COPY]. 3 Press [2-Sided]. 4 Press [ ] or [ ] to select <1 > 2-SIDED>, then press [OK]. Press [ [OK]. ] or [ ] to select <BOOK TYPE> or <CALENDAR TYPE>, then press 5 <BOOK TYPE>: The front and back sides of the copy will have the same top-bottom orientation. <CALENDAR TYPE>: The front and back sides of the copy will have opposite top-bottom orientations. For the landscape oriented documents, the front and back sides of the copy will have the opposite topbottom orientation when <BOOK TYPE> is selected. When <CALENDAR TYPE> is selected, the front and back sides of the copy will have the same topbottom orientation 3-18 Use the numeric keys to enter the desired copy quantity (1 to 99). 7 Press [Start]. Copying 6 When you set the document on the platen glass, press [Start] for each page. When scanning is complete, press [OK]. – To cancel all settings, press [Reset]. – When you switch the mode by pressing the mode keys such as [FAX], all settings will be also canceled. If you want to keep the settings, store the settings in <STANDARD SETTINGS> in <COPY SETTINGS>, See “STANDARD SETTINGS,” on p. 12-10. – Instead of performing step 5, you can just press [OK]. In this case, the machine makes <BOOK TYPE> copies. 3-19 ● 2 to 2-Sided Copying You can make two-sided copies from two-sided documents. 1 Set documents. 2 Press [COPY]. 3 Press [2-Sided]. 4 Press [ 5 ] or [ ] to select <2 > 2-SIDED>, then press [OK]. Press [ ] or [ ] to select <BOOK TYPE> or <CALENDAR TYPE> (for the documents), then press [OK]. <BOOK TYPE>: The front and back sides of the document have the same top-bottom orientation. <CALENDAR TYPE>: The front and back sides of the document have opposite top-bottom orientations. 3-20 7 Copying 6 Press [ ] or [ ] to select <BOOK TYPE> or <CALENDAR TYPE> (for the copies), then press [OK]. Press [Start]. – To cancel all settings, press [Reset]. – When you set the document on the platen glass, press [Start] for each document. When scanning is complete, press [OK]. – You can skip steps 5 and 6. In this case, the machine scans two-sided documents in the <BOOK TYPE> orientation and outputs the same way. – If you press [Start] in step 5 after selected <CALENDAR TYPE>, the machine scans two-sided documents in the <CALENDAR TYPE> orientation and outputs the same way. 3-21 ● 2 to 1-Sided Copying You can make one-sided copies from two-sided documents. 1 Set documents. 2 Press [COPY]. 3 Press [2-Sided]. 4 Press [ 3-22 ] or [ ] to select <2 > 1-SIDED>, then press [OK]. Press [ [OK]. ] or [ ] to select <BOOK TYPE> or <CALENDAR TYPE>, then press <BOOK TYPE>: The front and back sides of the document have the same top-bottom orientation. <CALENDAR TYPE>: The front and back sides of the document have opposite top-bottom orientations. 6 Press [Start]. – To cancel all settings, press [Reset]. – When you set the document on the platen glass, press [Start] for each document. When scanning is complete, press [OK]. – You can skip step 5. In this case, the machine scans two-sided documents in the <BOOK TYPE> orientation to make one-sided copies. 3-23 Copying 5 Canceling Copy Jobs Copying Follow the procedures to cancel an ongoing job. 1 Press [Stop]. 2 When the <STOP KEY PRESSED> message appears, press [OK]. Ex. S TOP K E Y PR E S S OK PRE S S ED KEY When the <CANCEL COPYING?> message appears, press [ ] to select <YES>. Ex. CANC E L < YE S COP Y I NG ? NO > The job is canceled, and the copy quantity is reset. The <STOP KEY PRESSED> message appears only when the [Stop] key is pressed while the document is being scanned. 3-24 Checking and Deleting Copy Jobs System monitor enables you to monitor the status of copy jobs currently being processed. Copying 1 Press [System Monitor]. 2 Press [ ] or [ ] to display <COPY STATUS>, then press [OK]. 3 Press [ ] or [ ] to scroll through the job list. When you delete the copy job, press [OK], then press [ 4 ] to select <YES>. Press [Stop] to return to the standby mode. 3-25 3-26 Copying 4 Sending Faxes (MF6595cx/MF6595/MF6590 Only) Sending Faxes Basic Sending Method∙∙∙∙∙∙∙∙∙∙∙∙∙∙∙∙∙∙∙∙∙∙∙∙∙∙∙∙∙∙∙∙∙∙∙∙∙∙∙∙∙∙∙∙∙∙∙∙∙∙∙∙∙∙∙∙∙∙∙∙∙∙∙∙∙4-2 Scan Settings∙∙∙∙∙∙∙∙∙∙∙∙∙∙∙∙∙∙∙∙∙∙∙∙∙∙∙∙∙∙∙∙∙∙∙∙∙∙∙∙∙∙∙∙∙∙∙∙∙∙∙∙∙∙∙∙∙∙∙∙∙∙∙∙∙∙∙∙∙∙∙∙∙∙∙∙∙∙∙∙4-4 Image Quality∙∙∙∙∙∙∙∙∙∙∙∙∙∙∙∙∙∙∙∙∙∙∙∙∙∙∙∙∙∙∙∙∙∙∙∙∙∙∙∙∙∙∙∙∙∙∙∙∙∙∙∙∙∙∙∙∙∙∙∙∙∙∙∙∙∙∙∙∙∙∙∙∙∙∙∙∙∙∙∙∙∙∙∙∙∙∙∙∙ 4-4 Density∙∙∙∙∙∙∙∙∙∙∙∙∙∙∙∙∙∙∙∙∙∙∙∙∙∙∙∙∙∙∙∙∙∙∙∙∙∙∙∙∙∙∙∙∙∙∙∙∙∙∙∙∙∙∙∙∙∙∙∙∙∙∙∙∙∙∙∙∙∙∙∙∙∙∙∙∙∙∙∙∙∙∙∙∙∙∙∙∙∙∙∙∙∙∙∙∙∙∙∙∙∙ 4-5 Storing/Editing Address Book∙∙∙∙∙∙∙∙∙∙∙∙∙∙∙∙∙∙∙∙∙∙∙∙∙∙∙∙∙∙∙∙∙∙∙∙∙∙∙∙∙∙∙∙∙∙∙∙∙∙∙∙∙4-6 Storing/Editing One-Touch Speed Dialing Keys/ Coded Speed Dialing Codes∙∙∙∙∙∙∙∙∙∙∙∙∙∙∙∙∙∙∙∙∙∙∙∙∙∙∙∙∙∙∙∙∙∙∙∙∙∙∙∙∙∙∙∙∙∙∙∙∙∙∙∙∙∙∙∙∙∙∙∙∙∙ 4-7 Storing/Editing Recipients for Group Dialing∙∙∙∙∙∙∙∙∙∙∙∙∙∙∙∙∙∙∙∙∙∙∙∙∙∙∙4-15 Specifying Recipients∙∙∙∙∙∙∙∙∙∙∙∙∙∙∙∙∙∙∙∙∙∙∙∙∙∙∙∙∙∙∙∙∙∙∙∙∙∙∙∙∙∙∙∙∙∙∙∙∙∙∙∙∙∙∙∙∙∙∙∙∙∙∙∙ 4-26 Using One-Touch Speed Dialing Keys/Group Dialing∙∙∙∙∙∙∙∙∙∙∙∙4-26 Using Coded Speed Dialing Codes/Group Dialing∙∙∙∙∙∙∙∙∙∙∙∙∙∙∙∙∙4-28 Using Address Book Key∙∙∙∙∙∙∙∙∙∙∙∙∙∙∙∙∙∙∙∙∙∙∙∙∙∙∙∙∙∙∙∙∙∙∙∙∙∙∙∙∙∙∙∙∙∙∙∙∙∙∙∙∙∙∙∙∙∙∙∙∙∙∙∙∙∙∙4-30 Manual Sending∙∙∙∙∙∙∙∙∙∙∙∙∙∙∙∙∙∙∙∙∙∙∙∙∙∙∙∙∙∙∙∙∙∙∙∙∙∙∙∙∙∙∙∙∙∙∙∙∙∙∙∙∙∙∙∙∙∙∙∙∙∙∙∙∙∙∙∙∙∙∙∙∙ 4-33 Canceling TX Jobs∙∙∙∙∙∙∙∙∙∙∙∙∙∙∙∙∙∙∙∙∙∙∙∙∙∙∙∙∙∙∙∙∙∙∙∙∙∙∙∙∙∙∙∙∙∙∙∙∙∙∙∙∙∙∙∙∙∙∙∙∙∙∙∙∙∙∙∙∙∙ 4-36 Checking and Deleting TX Jobs∙∙∙∙∙∙∙∙∙∙∙∙∙∙∙∙∙∙∙∙∙∙∙∙∙∙∙∙∙∙∙∙∙∙∙∙∙∙∙∙∙∙∙∙∙∙∙∙ 4-37 Checking Transmission Results∙∙∙∙∙∙∙∙∙∙∙∙∙∙∙∙∙∙∙∙∙∙∙∙∙∙∙∙∙∙∙∙∙∙∙∙∙∙∙∙∙∙∙∙∙∙∙∙∙∙∙∙∙∙4-37 Checking and Deleting Sending Documents Stored in Memory∙∙∙∙∙∙∙∙∙∙∙∙∙∙∙∙∙∙∙∙∙∙∙∙∙∙∙∙∙∙∙∙∙∙∙∙∙∙∙∙∙∙∙∙∙∙∙∙∙∙∙∙∙∙∙∙∙∙∙∙∙∙∙∙∙∙∙∙∙∙∙∙∙∙∙∙∙∙∙∙∙∙∙∙∙∙∙∙∙∙∙∙∙∙∙∙∙∙4-38 Basic Sending Method Follow this procedure to send faxes. For advanced sending features, see Chapter 4, “Sending and Receiving (MF6595cx/ MF6595/MF6590 Only),” in the Reference Guide. Enter the Fax Mode Sending Faxes Set a Document Place the document on the platen glass or load it in the ADF. For documents you can send, see “Document Requirements,” on p. 2-2. Press [FAX]. The FAX indicator lights up and the machine enters the fax standby mode. ● 4-2 You want to adjust the image quality and density : See “Scan Settings,” on p. 4-4. Enter the Fax Number Send the Document Sending Faxes Enter the fax number with the numeric keys. You can also specify the fax number with a one-touch speed dialing key, coded speed dialing, or the [Address Book] key. (See “Specifying Recipients,” on p. 4-26.) Press [Start]. When you set the documents on the platen glass, press [ ] or [ ] to select the document size, then press [Start] for each document. When scanning is complete, press [OK] to start dialing. Ex. TE L=012XXXXXXX ● ● You want to cancel sending: Press [Stop] on the operation panel. When the <CANCEL DURING TX/RX?> message appears, press [ ] to select <YES>. You enter a wrong number: Press [ ] to go back to the incorrect digit, then press [Clear] to delete it. Or press and hold [Clear] to delete the entire number, then re-enter it. 4-3 Scan Settings You can adjust the image quality and density of the document you send. The higher image quality you set, the better the output will be, but the longer the transmission will take. Image Quality Sending Faxes The default setting is <FINE>. 1 Press [FAX]. 2 Press [Image Quality] repeatedly to select the resolution, then press [OK]. <FINE> for fine-print documents (the resolution is twice that of <STANDARD>). (200 x 200 dpi) <PHOTO> for documents that contain photographs (the resolution is twice that of <STANDARD>). (200 x 200 dpi) <SUPER FINE> for documents that contain fine print and images (the resolution is four times that of <STANDARD>). (200 x 400 dpi) <ULTRA FINE> for documents that contain fine print and images (the resolution is eight times that of <STANDARD>). (400 x 400 dpi) <STANDARD> for most text-only documents. (200 x 100 dpi) 4-4 Density The default setting is (5). Press [FAX]. 2 Press [Density]. 3 Press [ ] or [ Sending Faxes 1 ] to adjust the density, then press [OK]. Ex. DENS I TY - L T [ [ DK+ ]: to make dark documents lighter. ]: to make light documents darker. These settings return to the default values after all documents are scanned. If you want to keep the settings, set the image quality and/or density as follows: [Additional Functions] → <FAX SETTINGS> → <USER SETTINGS> → <STANDARD SETTINGS> → <Image Quality> or <DENSITY> (See “STANDARD SETTINGS,” on p. 12-13.) 4-5 Sending Faxes Storing/Editing Address Book This machine provides you with various ways to specify the fax/telephone numbers besides using the numeric keys. You can register fax/telephone numbers to the Address Book. Once you have registered fax/telephone numbers using these functions, you can specify the fax/telephone numbers by simply pressing one or a combination of keys: ● Using One-Touch Speed Dialing Key (p. 4-26) You can specify fax/telephone numbers by pressing one-touch speed dialing keys. You can register up to 23 one-touch speed dialing keys, including group dialing. ● Using Coded Speed Dialing (p. 4-28) You can specify fax/telephone numbers by pressing [Coded Dial] followed by two-digit code. You can register up to 100 coded speed dialing codes, including group dialing. ● Using Group Dialing (p. 4-26, 4-28) You can specify groups of fax/telephone numbers registered in one-touch speed dialing keys and/or coded speed dialing codes. You can register up to 122 groups. ● Using Address Book Key (p. 4-30) You can specify fax/telephone numbers by pressing [Address Book] and searching a fax/ telephone number from Address Book. – Recipients stored in the Address Book can be exported to your computer as a file, which can be imported into the machine. For information on exporting the Address Book, see Chapter 7, “Remote UI (MF6595cx/MF6595/ MF6590/MF6540 Only),” in the Reference Guide. – For easy reference, print out the list of recipients registered in one-touch speed dialing keys or coded speed dialing codes. (See “REPORT SETTINGS,” on p. 12-26.) 4-6 Storing/Editing One-Touch Speed Dialing Keys/Coded Speed Dialing Codes ● Registering One-Touch Speed Dialing Keys/Coded Speed Dialing Codes Sending Faxes 1 Press [Additional Functions]. 2 Press [ 3 4 ] or [ Press [ ] or [ press [OK]. ] to select <ADDRESS BOOK SET.>, then press [OK]. ] to select <1-TOUCH SPD DIAL> or <CODED SPD DIAL>, then Press [ ] or [ ] to select a one-touch speed dialing key (01 to 23) or coded speed dialing code (00 to 99) for which you want to register the fax/telephone number, then press [OK]. You can also select a one-touch speed dialing key or coded speed dialing code by pressing the corresponding one-touch speed dialing key, or [Coded Dial] followed by the desired two-digit code. 4-7 Sending Faxes 5 6 Press [ ] or [ ] to select <TEL NUMBER ENTRY>, then press [OK]. Enter the fax/telephone number you register (max. 120 digits, including spaces and pauses) with the numeric keys, then press [OK]. Ex. T E L N UM B E R 012XXXXXXX 4-8 ENTRY 8 Press [ ] or [ ] to select <NAME>, then press [OK]. Enter the recipient’s name (max. 16 letters, including spaces) with the numeric keys, then press [OK]. Ex. N AM E Can : A – To register another one-touch speed dialing key or coded speed dialing code, repeat the procedure from step 4. – You can specify the following optional settings (<LONG DISTANCE>, <TX SPEED>, and <ECM>) for the fax number you are registering. For instructions, see Chapter 4, “Sending and Receiving (MF6595cx/MF6595/MF6590 Only),” in the Reference Guide. 9 Press [Stop] to return to the standby mode. 4-9 Sending Faxes 7 Sending Faxes ● Editing One-Touch Speed Dialing Keys/Coded Speed Dialing Codes 1 Press [Additional Functions]. 2 Press [ 3 4 ] or [ Press [ ] or [ press [OK]. ] to select <ADDRESS BOOK SET.>, then press [OK]. ] to select <1-TOUCH SPD DIAL> or <CODED SPD DIAL>, then Press [ ] or [ ] to select the one-touch speed dialing key (01 to 23) or coded speed dialing code (00 to 99) you want to edit, then press [OK]. You can also select a one-touch speed dialing key or coded speed dialing code by pressing the corresponding one-touch speed dialing key, or [Coded Dial] followed by the two-digit code. 4-10 Press [ 6 Press [Clear] repeatedly to go back to a wrong digit. ] or [ Sending Faxes 5 ] to select <TEL NUMBER ENTRY>, then press [OK]. You can also use [ ]. To delete all the numbers, press and hold [Clear]. 7 Enter a new number with the numeric keys, then press [OK]. 8 Press [ 9 Press [Clear] repeatedly to go back to a wrong character. ] or [ ] to select <NAME>, then press [OK]. You can also use [ ] to move the cursor to the wrong character, then press [Clear] to delete it. To delete the entire name, press and hold [Clear]. 4-11 Sending Faxes 10 Enter a new character with the numeric keys, then press [OK]. You can also change the optional settings. For instructions, see Chapter 4, “Sending and Receiving (MF6595cx/MF6595/MF6590 Only),” in the Reference Guide. 11 Press [Stop] to return to the standby mode. 4-12 ● Deleting One-Touch Speed Dialing Keys/Coded Speed Dialing Codes Press [Additional Functions]. 2 Press [ 3 4 ] or [ Press [ ] or [ press [OK]. Sending Faxes 1 ] to select <ADDRESS BOOK SET.>, then press [OK]. ] to select <1-TOUCH SPD DIAL> or <CODED SPD DIAL>, then Press [ ] or [ ] to select the one-touch speed dialing key (01 to 23) or coded speed dialing code (00 to 99) you want to delete, then press [OK]. You can also select a one-touch speed dialing key or coded speed dialing code by pressing the corresponding one-touch speed dialing key, or [Coded Dial] followed by the two-digit code. 4-13 Sending Faxes 5 Press [ 6 Press and hold [Clear] to delete all the numbers, then press [OK]. ] or [ You can also use [ 7 ] to select <TEL NUMBER ENTRY>, then press [OK]. ] to delete numbers one by one. Press [Stop] to return to the standby mode. When deleting all numbers, the registered name is cleared automatically. 4-14 Storing/Editing Recipients for Group Dialing The recipients must be registered in one-touch speed dialing keys or coded speed dialing codes beforehand. ● Registering Recipients for Group Dialing Sending Faxes 1 Press [Additional Functions]. 2 Press [ ] or [ ] to select <ADDRESS BOOK SET.>, then press [OK]. 3 Press [ ] or [ ] to select <GROUP DIAL>, then press [OK]. 4 Press [ ] or [ ] to select an empty one-touch speed dialing key or coded speed dialing code that you want to set as the group dialing, then press [OK]. You can also select a one-touch speed dialing key or coded speed dialing code by pressing the corresponding one-touch speed dialing key, or [Coded Dial] followed by the two-digit code. 5 Press [ ] or [ ] to select <TEL NUMBER ENTRY>, then press [OK]. 4-15 Sending Faxes 6 Select the one-touch speed dialing key or coded speed dialing code you want to register in the group (max. 122 recipients) until all recipients are registered, then press [OK]. To enter a number stored under a one-touch speed dialing key, press the desired one-touch speed dialing key(s). To enter a number stored under a coded speed dialing code, press [Coded Dial], then enter the twodigit code for the number using the numeric keys. For multiple entries, press [Coded Dial] between each entry. You can review the recipients which has been already entered with [ 4-16 ] or [ ]. 8 Press [ ] or [ ] to select <NAME>, then press [OK]. Enter the group name (max. 16 letters, including spaces) with the numeric keys, then press [OK]. Ex. N AM E Canon 9 G ROU P : A Press [Stop] to return to the standby mode. 4-17 Sending Faxes 7 Sending Faxes ● Adding New Recipients to Group 1 Press [Additional Functions]. 2 Press [ ] or [ ] to select <ADDRESS BOOK SET.>, then press [OK]. 3 Press [ ] or [ ] to select <GROUP DIAL>, then press [OK]. 4 Press [ ] or [ ] to select a group to edit, then press [OK]. You can also select a one-touch speed dialing key or coded speed dialing code by pressing the corresponding one-touch speed dialing key, or [Coded Dial] followed by the two-digit code. 5 4-18 Press [ ] or [ ] to select <TEL NUMBER ENTRY>, then press [OK]. 6 Select the recipient you want to add to the group, then press [OK]. 7 Press [Stop] to return to the standby mode. 4-19 Sending Faxes For details on specifying a recipient from Address Book, see “Registering Recipients for Group Dialing,” on p. 4-15. Sending Faxes ● Deleting Recipients from Group 1 Press [Additional Functions]. 2 Press [ ] or [ ] to select <ADDRESS BOOK SET.>, then press [OK]. 3 Press [ ] or [ ] to select <GROUP DIAL>, then press [OK]. 4 Press [ ] or [ ] to select a group to edit, then press [OK]. You can also select a one-touch speed dialing key or coded speed dialing code by pressing the corresponding one-touch speed dialing key, or [Coded Dial] followed by the two-digit code. 5 4-20 Press [ ] or [ ] to select <TEL NUMBER ENTRY>, then press [OK]. 7 8 9 Press [ ] or [ ] to display the one-touch speed dialing key or coded speed dialing code you want to delete from the group. Press [Clear]. Repeat steps 6 and 7 if you want to delete another one-touch speed dialing key or coded speed dialing code. Press [Stop] to return to the standby mode. 4-21 Sending Faxes 6 Sending Faxes ● Changing Group Name 1 Press [Additional Functions]. 2 Press [ ] or [ ] to select <ADDRESS BOOK SET.>, then press [OK]. 3 Press [ ] or [ ] to select <GROUP DIAL>, then press [OK]. 4 Press [ ] or [ ] to select a group to edit, then press [OK]. You can also select a one-touch speed dialing key or coded speed dialing code by pressing the corresponding one-touch speed dialing key, or [Coded Dial] followed by the two-digit code. 4-22 Press [ 6 Press [Clear] repeatedly to go back to a wrong character. ] or [ Sending Faxes 5 ] to select <NAME>, then press [OK]. You can also use [ ] to move the cursor to the wrong character, then press [Clear] to delete it. To delete the entire name, press and hold [Clear]. 7 Enter a new character with the numeric keys, then press [OK]. 8 Press [Stop] to return to the standby mode. 4-23 Sending Faxes ● Deleting Group Dialing 1 Press [Additional Functions]. 2 Press [ ] or [ ] to select <ADDRESS BOOK SET.>, then press [OK]. 3 Press [ ] or [ ] to select <GROUP DIAL>, then press [OK]. 4 Press [ ] or [ ] to select a group to delete, then press [OK]. You can also select a one-touch speed dialing key or coded speed dialing code by pressing the corresponding one-touch speed dialing key, or [Coded Dial] followed by the two-digit code. 5 4-24 Press [ ] or [ ] to select <TEL NUMBER ENTRY>, then press [OK]. Press [ ] or [ dialing code. ] to display a one-touch speed dialing key or coded speed 7 Press [Clear]. 8 Repeat steps 6 and 7 until all recipients are deleted, then press [OK]. 9 Press [Stop] to return to the standby mode. When deleting all numbers, the registered name is cleared automatically. 4-25 Sending Faxes 6 Specifying Recipients Follow the procedure below to send documents to registered recipients. Using One-Touch Speed Dialing Keys/Group Dialing Sending Faxes To use this feature, you must register recipients in one touch speed dialing keys beforehand. (See “Storing/ Editing Address Book,” on p. 4-6.) 1 Set documents. Place the first page on the platen glass if you are not using the ADF. 2 Press [FAX]. If you want to adjust the image quality and density, see “Scan Settings,” on p. 4-4. 4-26 Press the desired one-touch speed dialing key (01 to 23). Sending Faxes 3 If you pressed a wrong key, press [Clear] and try again. Ex. TE L=0123XXXXXX [ 0 5 ] C ANON U S A 4 Press [Start]. When you set the documents on the platen glass, press [ ] or [ ] to select the document size, then press [Start] for each document. When scanning is complete, press [OK] to start dialing. 4-27 Using Coded Speed Dialing Codes/Group Dialing You can specify up to 100 recipients using coded speed dialing codes. Sending Faxes To use this feature, you must register recipients in coded speed dialing codes beforehand. (See “Storing/Editing Address Book,” on p. 4-6.) 1 Set documents. Place the first page on the platen glass if you are not using the ADF. 2 Press [FAX]. If you want to adjust the image quality and density, see “Scan Settings,” on p. 4-4. 3 4-28 Press [Coded Dial]. Sending Faxes 4 Enter the desired two-digit code (00 to 99) with the numeric keys. Ex. TE L=012XXXXXXX [ * 0 1 ] C ANON If you entered a wrong code, press [Clear], then try again from step 3. 5 Press [Start]. When you set the documents on the platen glass, press [ ] or [ ] to select the document size, then press [Start] for each document. When scanning is complete, press [OK] to start dialing. 4-29 Using Address Book Key Sending Faxes Address book dialing enables you to search for a particular recipient registered in the machine. This is useful when you forget which one-touch speed dialing key or coded speed dialing the recipient you want is registered under. 1 Set documents. Place the first page on the platen glass if you are not using the ADF. 2 Press [FAX]. If you want to adjust the image quality and density, see “Scan Settings,” on p. 4-4. 3 Press [Address Book]. If no recipient is registered for speed dialing, <NOT REGISTERED> is displayed. 4-30 Use a numeric key to enter the first letter of the recipient’s name. – For example, if you want to search for a name that starts with the letter “H,” press [4] (GHI) once or twice. – Entries starting with the letter you entered are displayed if any entries are registered. – Press [*] to switch between input modes: [:A]: Letter mode [:1]: Number mode Ex. ADDR E S S C ANON 5 Press [ – Pressing [ – Pressing [ B OO K ] or [ : A ] to search for the recipient’s name. ] displays the names of other recipients in alphabetical order. ] displays them in reverse alphabetical order. 4-31 Sending Faxes 4 Sending Faxes 6 When the recipient’s name is displayed, press [OK]. 7 Press [Start] to dial the number. When you set the documents on the platen glass, Press [ ] or [ ] to select the document size, then press [Start] for each document. When scanning is complete, press [OK] to start dialing. When <TIME OUT> is set to <ON> in <TX SETTINGS> in <FAX SETTINGS>, the machine starts dialing automatically after a preset time. 4-32 Manual Sending Use manual sending when you want to talk to the recipient before sending a document, or if the recipient does not have a fax machine that can receive automatically. – You cannot use the platen glass for manual sending. – You cannot use group dialing for manual sending. Sending Faxes 1 Connect an external telephone to the machine if you want to talk to the recipient before sending a document. For details on how to connect an external telephone to the machine, see “Before FAX Setting,” in the Starter Guide. 2 Load the document in the ADF. 3 Press [FAX]. If you want to adjust the image quality and density, see “Scan Settings,” on p. 4-4. 4-33 Sending Faxes 4 Press [Hook] or pick up the handset of your external telephone. 5 Dial the recipient's fax/telephone number. Make sure to confirm the dial tone before entering a fax/telephone number. If you enter the number before the dial tone can be heard, the call may not connect, or the wrong number may be dialed. 4-34 Talk through the handset to the recipient. Sending Faxes 6 If you press [Hook] in step 4, you can pick up the handset when you hear the recipient's voice. If you hear a high-pitched signal instead of the recipient's voice, go to step 8. 7 Ask the recipient to set their fax machine to receive faxes. 8 When you hear a high-pitched signal, press [Start], then hang up the handset. 4-35 Canceling TX Jobs Sending Faxes Follow the procedure below to cancel an ongoing fax job. 1 Press [Stop]. 2 When the <STOP KEY PRESSED> message appears, press [OK]. Ex. S TOP K E Y PR E S S OK PRE S S ED KEY When the <CANCEL DURING TX/RX?> message appears, press [ <YES>. CANC E L < YE S DUR I NG ] to select TX / RX ? NO > – The <STOP KEY PRESSED> message appears only when the [Stop] key is pressed while the document is being scanned. – Remove any unscanned documents from the ADF. – If you are in the copy or scan standby mode and want to cancel a fax job, press [FAX] to return to the fax mode first. 4-36 Checking and Deleting TX Jobs System monitor enables you to view the transmission results, monitor the status of the send jobs currently being processed. Checking Transmission Results Sending Faxes 1 Press [System Monitor]. 2 Press [ ] or [ ] to select <TX/RX LOG>, then press [OK]. If you set <CHECKING THE LOG> to <OFF> in <SYSTEM SETTINGS>, transmission result does not appear in the LCD. 3 Press [ 4 Press [Stop] to return to the standby mode. ] or [ ] to view the required transmission result. 4-37 Sending Faxes Checking and Deleting Sending Documents Stored in Memory 1 Press [System Monitor]. 2 Press [ ] or [ ] to select <RX/TX STATUS>, then press [OK]. 3 Press [ ] or [ ] to scroll through the job list. If you want to delete the job, go to step 4. Otherwise, press [Stop] to return to the standby mode. 4 4-38 Press [ ] or [ ] to select the desired job, then press [OK]. Press [ ] to select <YES>. If you do not want to cancel the job, press [ 6 Sending Faxes 5 ] to select <NO>. Press [Stop] to return to the standby mode. 4-39 4-40 Sending Faxes 5 Receiving Documents (MF6595cx/MF6595/MF6590 Only) Receiving Documents Basic Receiving Method∙∙∙∙∙∙∙∙∙∙∙∙∙∙∙∙∙∙∙∙∙∙∙∙∙∙∙∙∙∙∙∙∙∙∙∙∙∙∙∙∙∙∙∙∙∙∙∙∙∙∙∙∙∙∙∙∙∙∙∙∙∙∙5-2 Canceling RX Jobs∙∙∙∙∙∙∙∙∙∙∙∙∙∙∙∙∙∙∙∙∙∙∙∙∙∙∙∙∙∙∙∙∙∙∙∙∙∙∙∙∙∙∙∙∙∙∙∙∙∙∙∙∙∙∙∙∙∙∙∙∙∙∙∙∙∙∙∙∙∙∙∙∙5-4 Checking and Deleting RX Jobs∙∙∙∙∙∙∙∙∙∙∙∙∙∙∙∙∙∙∙∙∙∙∙∙∙∙∙∙∙∙∙∙∙∙∙∙∙∙∙∙∙∙∙∙∙∙∙∙∙∙∙5-5 Checking Reception Results∙∙∙∙∙∙∙∙∙∙∙∙∙∙∙∙∙∙∙∙∙∙∙∙∙∙∙∙∙∙∙∙∙∙∙∙∙∙∙∙∙∙∙∙∙∙∙∙∙∙∙∙∙∙∙∙∙∙∙∙∙∙ 5-5 Checking and Deleting Receiving Documents Stored in Memory∙∙∙∙∙∙∙∙∙∙∙∙∙∙∙∙∙∙∙∙∙∙∙∙∙∙∙∙∙∙∙∙∙∙∙∙∙∙∙∙∙∙∙∙∙∙∙∙∙∙∙∙∙∙∙∙∙∙∙∙∙∙∙∙∙∙∙∙∙∙∙∙∙∙∙∙∙∙∙∙∙∙∙∙∙∙∙∙∙∙∙∙∙∙∙∙∙∙∙∙ 5-6 Basic Receiving Method Follow this procedure to set up the machine to receive faxes. For advanced receiving functions, see Chapter 4, “Sending and Receiving (MF6595cx/ MF6595/MF6590 Only),” in the Reference Guide. Receiving Documents Enter the Setting Menu Press [Additional Functions]. Enter the Receive Mode Press [ ] or [ ] to select <FAX SETTINGS>, then press [OK]. Press [ ] or [ ] to select <RX MODE>, then press [OK]. 5-2 Select the Receive Mode <FaxOnly>: Answers all calls as faxes. <FaxTel>: Switches between fax and voice calls automatically if an external telephone is connected to the machine. <AnsMode>: Receives faxes automatically and records voice messages. <DRPD>: Distinguishes between fax and voice calls if you want to use an external telephone. <Manual>: Does not answer any calls. You have to manually receive faxes. For details on these settings, see Chapter 4, “Sending and Receiving (MF6595cx/MF6595/MF6590 Only),” in the Reference Guide. Receiving Documents Press [ ] or [ ] to select the receive mode, then press [OK]. Exit the Setting Menu Press [Stop] to return to the standby mode. ● You want to cancel receiving: Press [Stop] on the operation panel. When the <CANCEL DURING TX/RX?> message appears, select <YES> with [ ]. – For <FaxTel> or <Manual>, make sure an external telephone is connected to the machine. – For <AnsMode>, make sure an external telephone with built in answering machine is connected to the machine. – For <DRPD>, subscription to a DRPD (Distinctive Ring Pattern Detection) service is required. Contact your telephone company for availability. 5-3 Canceling RX Jobs Receiving Documents Follow the procedure below to cancel an ongoing receive job. 1 2 Press [Stop]. When the <CANCEL DURING TX/RX?> message appears, press [ <YES>. CANC E L < YE S DUR I NG ] to select TX / RX ? NO > If you are in the copy or scan standby mode and want to cancel a fax job, press [FAX] to return to the fax mode first. 5-4 Checking and Deleting RX Jobs System monitor enables you to view the reception result and monitor the status of the received jobs currently being processed. Checking Reception Results Receiving Documents 1 Press [System Monitor]. 2 Press [ ] or [ ] to select <TX/RX LOG>, then press [OK]. If you set <CHECKING THE LOG> to <OFF> in <SYSTEM SETTINGS>, reception result does not appear in the LCD. 3 Press [ 4 Press [Stop] to return to the standby mode. ] or [ ] to view the required reception result. 5-5 Receiving Documents Checking and Deleting Receiving Documents Stored in Memory 1 Press [System Monitor]. 2 Press [ ] or [ ] to select <RX/TX STATUS>, then press [OK]. 3 Press [ ] or [ ] to scroll through the job list. If you want to delete or forward the job, go to step 4. Otherwise, press [Stop] to return to the standby mode. 4 5-6 Press [ ] or [ ] to select the desired job, then press [OK]. 5 Press [ ] or [ ] to select <CANCEL> or <TRANSFER>, then press [OK]. 6 To transfer the document, use the numeric keys to enter a recipient’s number, then press [OK]. The machine starts to send the selected document. To delete the document, press [ If you do not want to cancel the job, press [ 7 ] to select <YES>, then press [OK]. ] to select <NO>. Press [Stop] to return to the standby mode. 5-7 Receiving Documents <TRANSFER>: Transfers the received document in memory. <CANCEL>: Deletes the document. 5-8 Receiving Documents 6 Printing Printing Documents∙∙∙∙∙∙∙∙∙∙∙∙∙∙∙∙∙∙∙∙∙∙∙∙∙∙∙∙∙∙∙∙∙∙∙∙∙∙∙∙∙∙∙∙∙∙∙∙∙∙∙∙∙∙∙∙∙∙∙∙∙∙∙∙∙∙∙∙∙6-2 Collate Printing∙∙∙∙∙∙∙∙∙∙∙∙∙∙∙∙∙∙∙∙∙∙∙∙∙∙∙∙∙∙∙∙∙∙∙∙∙∙∙∙∙∙∙∙∙∙∙∙∙∙∙∙∙∙∙∙∙∙∙∙∙∙∙∙∙∙∙∙∙∙∙∙∙∙∙∙∙6-4 2 on 1 Combination∙∙∙∙∙∙∙∙∙∙∙∙∙∙∙∙∙∙∙∙∙∙∙∙∙∙∙∙∙∙∙∙∙∙∙∙∙∙∙∙∙∙∙∙∙∙∙∙∙∙∙∙∙∙∙∙∙∙∙∙∙∙∙∙∙∙∙∙∙∙6-6 Two-Sided Printing∙∙∙∙∙∙∙∙∙∙∙∙∙∙∙∙∙∙∙∙∙∙∙∙∙∙∙∙∙∙∙∙∙∙∙∙∙∙∙∙∙∙∙∙∙∙∙∙∙∙∙∙∙∙∙∙∙∙∙∙∙∙∙∙∙∙∙∙∙∙∙6-9 Checking and Deleting Print Jobs∙∙∙∙∙∙∙∙∙∙∙∙∙∙∙∙∙∙∙∙∙∙∙∙∙∙∙∙∙∙∙∙∙∙∙∙∙∙∙∙∙∙∙∙ 6-12 Printing Printing Documents Follow this procedure to print a document from your computer. Make sure that the printer driver is installed. To check if the driver is installed, see “Software Settings with Computer,” in the Starter Guide. For details on printer driver settings, see the online help. The appearance of the print screen and items on the screen may vary depending on your application and/or OS. Select the Printer Printing Start the Print Command From a document open in an application, click [File] → [Print]. Select the printer icon for the machine ([Canon MF6500 Series UFRII LT], [Canon MF6500 Series PCL5e]*, or [Canon MF6500 Series PCL6]*), then click [Preferences] or [Properties] to open the dialog box. * MF6595cx/MF6595 only 6-2 Adjust Preferences Print the Document Printing After you finish making the settings, click [OK]. Click [Print] or [OK]. ● You want to cancel printing: See Chapter 5, “Printing and Scanning,” in the Reference Guide. 6-3 Collate Printing Printing You can print documents collated into sets arranged in page order. For example, when printing multiple copies of a 3-page document, the print order is 1, 2, 3, 1, 2, 3, and so on. 1 2 From a document open in an application, click [File] → [Print]. Select the printer icon for the machine ([Canon MF6500 Series UFRII LT], [Canon MF6500 Series PCL5e]*, or [Canon MF6500 Series PCL6]*), then click [Preferences] or [Properties] to open the dialog box. * MF6595cx/MF6595 only 3 6-4 Click the [Finishing] tab. For [Finishing], select [Collate], then click [OK]. 5 On the [Print] dialog box, click [Print] or [OK]. Printing 4 6-5 2 on 1 Combination Printing 2 on 1 combination automatically reduces two documents to fit on the selected paper size. 6-6 1 2 From a document open in an application, click [File] → [Print]. Printing Select the printer icon for the machine ([Canon MF6500 Series UFRII LT], [Canon MF6500 Series PCL5e]*, or [Canon MF6500 Series PCL6]*), then click [Preferences] or [Properties] to open the dialog box. * MF6595cx/MF6595 only 3 Click the [Page Setup] tab. 6-7 Printing 4 For [Page Layout], select [2 Pages per Sheet], then click [OK]. 5 On the [Print] dialog box, click [Print] or [OK]. – Other than [2 Pages per Sheet], you can also select [4 Pages per Sheet], [6 Pages per Sheet], [8 Pages per Sheet], [9 Pages per Sheet], or [16 Pages per Sheet]. If you select [Poster [2 x 2]], [Poster [3 x 3]], or [Poster [4 x 4]], you can print out a poster that consists of multiple sheets of paper. – When reducing multiple pages to fit on a sheet, you can also select the page order from the [Page Order] pulldown menu. 6-8 Two-Sided Printing Two-sided printing enables you to make two-sided printouts. Printing 6-9 1 Printing 2 From a document open in an application, click [File] → [Print]. Select the printer icon for the machine ([Canon MF6500 Series UFRII LT], [Canon MF6500 Series PCL5e]*, or [Canon MF6500 Series PCL6]*), then click [Preferences] or [Properties] to open the dialog box. * MF6595cx/MF6595 only 3 6-10 Click the [Finishing] tab. For [Print Style], select [2-sided Printing], then click [OK]. 5 On the [Print] dialog box, click [Print] or [OK]. Printing 4 6-11 Checking and Deleting Print Jobs System monitor enables you to monitor the status of the print jobs currently being processed. Printing Make sure that the Processing/Data indicator is turned on. When the Processing/Data indicator is turned off, all print jobs are erased from the memory. 1 Press [System Monitor]. 2 Press [ 6-12 ] or [ ] to select <PRINT STATUS>, then press [OK]. 3 Press [ ] or [ print jobs. ] to scroll through the job list, and check the status of the If you want to delete the job, go to step 4. Otherwise, press [Stop] to return to the standby mode. Press [ ] or [ 5 Press [ ] to select <YES>. ] to select the desired job, then press [OK]. If you do not want to cancel the job, press [ 6 Printing 4 ] to select <NO>. Press [Stop] to return to the standby mode. 6-13 6-14 Printing 7 Scanning Scanning to a Computer (USB connection only)∙∙∙∙∙∙∙∙∙∙∙∙∙∙∙∙∙∙∙∙∙∙∙∙7-2 Canceling Scan Jobs∙∙∙∙∙∙∙∙∙∙∙∙∙∙∙∙∙∙∙∙∙∙∙∙∙∙∙∙∙∙∙∙∙∙∙∙∙∙∙∙∙∙∙∙∙∙∙∙∙∙∙∙∙∙∙∙∙∙∙∙∙∙∙∙∙∙∙∙∙7-4 Canceling Scan Jobs to a Computer∙∙∙∙∙∙∙∙∙∙∙∙∙∙∙∙∙∙∙∙∙∙∙∙∙∙∙∙∙∙∙∙∙∙∙∙∙∙∙∙∙∙∙∙∙∙∙ 7-4 Scanning Scanning to a Computer (USB connection only) Follow this procedure to scan a document to your computer. Make sure that the scanner driver is installed. To check if the driver is installed, see “Software Settings with Computer,” in the Starter Guide. For details on scanner driver settings, see the Scanner Driver Guide (on the User Software CD). Enter the Scan Mode Scanning Set Documents Place the first page on the platen glass if you are not using the ADF. For information on the type and size of document, see “Document Requirements,” on p. 2-2. 7-2 Press [SCAN]. The SCAN indicator lights up and the machine enters the scan standby mode. Set the Scan Function Start Scanning Scanning Start MF Toolbox, then select the scan format. Press [Start]. The mark is displayed above the selected button. ● You want to cancel scanning: Press [Stop] on the operation panel, then click [OK] on the computer screen. 7-3 Canceling Scan Jobs Follow the procedure below to cancel an ongoing scan job. Scanning Canceling Scan Jobs to a Computer 1 Press [Stop]. 2 Click [OK] on the computer screen. 7-4 8 PC Faxing (MF6595cx/MF6595/MF6590 Only) PC Faxing∙∙∙∙∙∙∙∙∙∙∙∙∙∙∙∙∙∙∙∙∙∙∙∙∙∙∙∙∙∙∙∙∙∙∙∙∙∙∙∙∙∙∙∙∙∙∙∙∙∙∙∙∙∙∙∙∙∙∙∙∙∙∙∙∙∙∙∙∙∙∙∙∙∙∙∙∙∙∙∙∙∙∙∙∙∙∙8-2 PC Faxing PC Faxing Follow this procedure to send a fax from your computer. Make sure that the fax driver is installed. To check if the driver is installed, see “Software Settings with Computer,” in the Starter Guide. For details on fax driver settings, see the online help. The appearance of the print screen and items on the screen may vary depending on your application and/or OS. Select the Fax PC Faxing Start the Print Command From a document open in an application, click [File] → [Print]. Select the fax icon ([Canon MF6500 Series (FAX)]), then click [Print] or [OK]. ● 8-2 You want to adjust the fax properties: Click [Preferences] or [Properties] and adjust the settings. Set the Recipient Send the Document PC Faxing Specify the name and fax number in [Sending Settings], then click [Add to Recipient List]. ● You want to send a fax with a cover sheet: Click the [Cover Sheet] tab and set the format for the cover sheet attachment. Click [OK] in the Fax Sending Settings. ● You want to cancel sending a fax: See “Canceling TX Jobs,” on p. 4-36. 8-3 8-4 PC Faxing 9 Remote UI (MF6595cx/MF6595/MF6590/MF6540 Only) Remote UI∙∙∙∙∙∙∙∙∙∙∙∙∙∙∙∙∙∙∙∙∙∙∙∙∙∙∙∙∙∙∙∙∙∙∙∙∙∙∙∙∙∙∙∙∙∙∙∙∙∙∙∙∙∙∙∙∙∙∙∙∙∙∙∙∙∙∙∙∙∙∙∙∙∙∙∙∙∙∙∙∙∙∙∙∙∙9-2 Remote UI Remote UI Follow this procedure for Remote UI management. For details, see Chapter 7, “Remote UI (MF6595cx/MF6595/MF6590/MF6540 Only),” in the Reference Guide. Prepare the Network Set up the machine for use on the network, then connect the machine and the PC to your network router or a hub. Remote UI For details, see “Software Settings with Computer,” in the Starter Guide. 9-2 Startup Start the web browser, enter the IP address of the machine, then press [Enter] on the keyboard. For details on how to check the IP address, see Chapter 6, “Network (MF6595cx/MF6595/MF6590/MF6540 Only),” in the Reference Guide. Log on Select the user mode, then click [OK]. Now you can manage the machine on the web browser. For details, see Chapter 7, “Remote UI (MF6595cx/ MF6595/MF6590/MF6540 Only),” in the Reference Guide. Remote UI If no password is set, you can log on without entering a password. Operate the Machine 9-3 9-4 Remote UI 10 Maintenance Maintenance Cleaning the Machine∙∙∙∙∙∙∙∙∙∙∙∙∙∙∙∙∙∙∙∙∙∙∙∙∙∙∙∙∙∙∙∙∙∙∙∙∙∙∙∙∙∙∙∙∙∙∙∙∙∙∙∙∙∙∙∙∙∙∙∙∙∙∙ 10-2 Exterior∙∙∙∙∙∙∙∙∙∙∙∙∙∙∙∙∙∙∙∙∙∙∙∙∙∙∙∙∙∙∙∙∙∙∙∙∙∙∙∙∙∙∙∙∙∙∙∙∙∙∙∙∙∙∙∙∙∙∙∙∙∙∙∙∙∙∙∙∙∙∙∙∙∙∙∙∙∙∙∙∙∙∙∙∙∙∙∙∙∙∙∙∙∙∙∙∙∙∙∙10-2 Interior∙∙∙∙∙∙∙∙∙∙∙∙∙∙∙∙∙∙∙∙∙∙∙∙∙∙∙∙∙∙∙∙∙∙∙∙∙∙∙∙∙∙∙∙∙∙∙∙∙∙∙∙∙∙∙∙∙∙∙∙∙∙∙∙∙∙∙∙∙∙∙∙∙∙∙∙∙∙∙∙∙∙∙∙∙∙∙∙∙∙∙∙∙∙∙∙∙∙∙∙∙10-3 Fuser Roller∙∙∙∙∙∙∙∙∙∙∙∙∙∙∙∙∙∙∙∙∙∙∙∙∙∙∙∙∙∙∙∙∙∙∙∙∙∙∙∙∙∙∙∙∙∙∙∙∙∙∙∙∙∙∙∙∙∙∙∙∙∙∙∙∙∙∙∙∙∙∙∙∙∙∙∙∙∙∙∙∙∙∙∙∙∙∙∙∙∙∙∙10-6 Scanning area∙∙∙∙∙∙∙∙∙∙∙∙∙∙∙∙∙∙∙∙∙∙∙∙∙∙∙∙∙∙∙∙∙∙∙∙∙∙∙∙∙∙∙∙∙∙∙∙∙∙∙∙∙∙∙∙∙∙∙∙∙∙∙∙∙∙∙∙∙∙∙∙∙∙∙∙∙∙∙∙∙∙∙∙∙∙∙10-7 Cleaning the ADF Automatically∙∙∙∙∙∙∙∙∙∙∙∙∙∙∙∙∙∙∙∙∙∙∙∙∙∙∙∙∙∙∙∙∙∙∙∙∙∙∙∙∙∙∙∙∙∙∙∙ 10-10 Transcription Roller∙∙∙∙∙∙∙∙∙∙∙∙∙∙∙∙∙∙∙∙∙∙∙∙∙∙∙∙∙∙∙∙∙∙∙∙∙∙∙∙∙∙∙∙∙∙∙∙∙∙∙∙∙∙∙∙∙∙∙∙∙∙∙∙∙∙∙∙∙∙∙∙∙ 10-11 Replacing the Toner Cartridge∙∙∙∙∙∙∙∙∙∙∙∙∙∙∙∙∙∙∙∙∙∙∙∙∙∙∙∙∙∙∙∙∙∙∙∙∙∙∙∙∙∙∙∙∙∙∙∙ 10-12 Redistributing Toner∙∙∙∙∙∙∙∙∙∙∙∙∙∙∙∙∙∙∙∙∙∙∙∙∙∙∙∙∙∙∙∙∙∙∙∙∙∙∙∙∙∙∙∙∙∙∙∙∙∙∙∙∙∙∙∙∙∙∙∙∙∙∙∙∙∙∙∙∙∙∙∙ 10-12 Replacing the Toner Cartridge∙∙∙∙∙∙∙∙∙∙∙∙∙∙∙∙∙∙∙∙∙∙∙∙∙∙∙∙∙∙∙∙∙∙∙∙∙∙∙∙∙∙∙∙∙∙∙∙∙∙∙∙∙ 10-15 Recycling Used Cartridges∙∙∙∙∙∙∙∙∙∙∙∙∙∙∙∙∙∙∙∙∙∙∙∙∙∙∙∙∙∙∙∙∙∙∙∙∙∙∙∙∙∙∙∙∙∙∙∙∙∙∙∙∙∙ 10-19 The Clean Earth Campaign∙∙∙∙∙∙∙∙∙∙∙∙∙∙∙∙∙∙∙∙∙∙∙∙∙∙∙∙∙∙∙∙∙∙∙∙∙∙∙∙∙∙∙∙∙∙∙∙∙∙∙∙∙∙∙∙∙∙∙ 10-19 U.S.A. PROGRAM∙∙∙∙∙∙∙∙∙∙∙∙∙∙∙∙∙∙∙∙∙∙∙∙∙∙∙∙∙∙∙∙∙∙∙∙∙∙∙∙∙∙∙∙∙∙∙∙∙∙∙∙∙∙∙∙∙∙∙∙∙∙∙∙∙∙∙∙∙∙∙∙∙∙∙∙∙∙∙ 10-21 CANADA PROGRAM-CANADA PROGRAMME∙∙∙∙∙∙∙∙∙∙∙∙∙∙∙∙∙∙∙∙∙∙∙∙ 10-24 Transporting the Machine∙∙∙∙∙∙∙∙∙∙∙∙∙∙∙∙∙∙∙∙∙∙∙∙∙∙∙∙∙∙∙∙∙∙∙∙∙∙∙∙∙∙∙∙∙∙∙∙∙∙∙∙∙∙ 10-26 Cleaning the Machine Maintenance Note the following before cleaning your machine: – Make sure no document is stored in memory, then turn off the main power switch and disconnect the power cord. – Use a soft cloth to avoid scratching the components. – Do not use tissue paper, paper towels, or similar materials for cleaning; they can stick to the components or generate static charges. – Never use volatile liquids such as thinners, benzene, acetone, or any other chemical cleaner to clean the machine. These can damage the machine components. – Any data stored in the memory, including received fax documents, will be deleted about 60 minutes after you turn off the main power switch or unplug the power cord. 10-2 Exterior 1 2 3 Turn off the main power switch and disconnect the power cord. Wipe the machine's exterior with a clean, soft, lint-free cloth dampened with water or diluted dishwashing detergent solution. Wait for the machine to dry, then reconnect the power cord and turn on the main power switch. Interior Clean the machine’s print area periodically to prevent toner powder and paper dust from accumulating inside. 1 2 3 Grasp the blue plastic pull tab (A) on the toner cartridge. Turn off the main power switch and disconnect the power cord. Open the left cover. Do not touch the rollers and parts which have labels “CAUTION! Hot surface avoid contact” on. They become very hot during use. 4 10-3 Maintenance Pull the blue plastic pull tab until you can easily hold the handle of the toner cartridge. 5 Remove the toner cartridge. 6 Use a clean, soft, dry, lint-free cloth to remove any toner or paper debris from the machine’s interior. – Do not touch the fixing assembly (A) as it becomes very hot during use. – Do not touch the transfer roller (B) as this can damage the machine. – Always hold the toner cartridge by its handle. – To avoid exposing the toner cartridge to light, place it in its protective bag or wrap it in a thick cloth. – Do not open the drum protective shutter on the toner cartridge. Print quality may deteriorate if the drum surface is exposed to light or is damaged. – If loose toner comes into contact with your skin or clothing, wash with cold water. Warm water will set the toner. 7 Hold the toner cartridge by its handle. Maintenance The arrows (A) on the toner cartridge should be pointing toward the machine. 10-4 8 Insert the toner cartridge into the machine as far as it will go. 10 Close the left cover. The left edge (A) and the right side protrusions (B, C) of the toner cartridge should be aligned with on the guides inside the machine. – Be careful not to get your fingers caught. – If you cannot close the left cover, do not force it to close. Open the cover and make sure the toner cartridge is properly set in the machine. 9 11 Reconnect the power cord and Push the toner cartridge to make sure it is properly set in the machine. turn on the main power switch. Maintenance Do not touch the fixing assembly (A) as it becomes very hot during use. 10-5 Fuser Roller If black streaks appear with printing, the fuser roller in the main unit may be dirty. Should this occur, clean the fusing roller in the following procedure. The roller should also be cleaned each time the toner cartridge is replaced. Load a sheet of blank LTR paper into the multi-purpose tray and start cleaning. Cleaning the roller takes approximately 100 seconds. 1 2 3 Press [Additional Functions]. 4 5 Load a sheet of blank LTR paper. Press [ ] or [ ] to select <ADJUST./CLEANING>, then press [OK]. Open the multi-purpose tray. 6 Maintenance Pull out the multi-purpose tray extension until it clicks, then open it. Press [ ] or [ ] to select <FIX. UNIT CLEANING>, then press [OK]. Cleaning starts. When finished, the display returns to the standby mode. – Use standard paper as the cleaning paper. – Throw away the cleaning paper after use. 10-6 Scanning area Keep the scanning area clean to avoid dirty copies or faxes to be sent. 3 Close the ADF. ● Platen glass 1 Open the ADF. Be careful not to get your fingers caught. ● ADF (Cleaning the ADF Manually) 2 Clean the platen glass and the underside of the ADF with a cloth dampened with water. Then wipe the area with a soft, dry cloth. If your documents have black streaks or appear dirty after copying them using the ADF, this may be caused by pencil lead rubbing off the documents and onto the roller. Clean the ADF scanning area, film, and roller. 1 Maintenance 2 Turn off the main power switch and disconnect the power cord. Open the ADF cover. Do not dampen the cloth too much, as this may tear the document or damage the machine. 10-7 3 Clean the rollers (A) inside the ADF with a cloth dampened with water. Then wipe the area with a soft, dry cloth. Do not dampen the cloth too much, as this may tear the document or damage the machine. Maintenance 4 5 Clean the rollers (B) below the document feeder tray with a cloth dampened with water. Then wipe the area with a soft, dry cloth. 6 Lower the document feeder tray. Lift the document feeder tray. Be careful not to get your fingers caught. 10-8 7 Close the ADF cover. 9 Clean the ADF scanning area (on the left side of the platen glass) and the document feeding roller with a cloth dampened with water. Then wipe the area with a soft, dry cloth. Be careful not to get your fingers caught. 8 Open the ADF. 10 Close the ADF. 11 Reconnect the power cord and turn on the main power switch. 10-9 Maintenance Be careful not to get your fingers caught. Cleaning the ADF Automatically Maintenance If your documents have black streaks or appear dirty after scanning them through the ADF, clean the ADF roller by repeatedly feeding blank sheets of paper through it. 1 Press [Additional Functions]. 2 Press [ ] or [ ] to select <ADJUST./CLEANING>, then press [OK]. 3 Press [ ] or [ ] to select <FEEDER CLEANING>, then press [OK]. 4 Load 5 sheets of blank paper into the ADF, then press [OK]. ADF cleaning starts. When finished, the display returns to the standby mode. Use LTR paper. 10-10 Transcription Roller If the back of the paper is smudged after printing, the transcription roller may be dirty. Clean the transcription roller in the following procedure. 1 Press [Additional Functions]. 2 Press [ ] or [ ] to select <ADJUST./CLEANING>, then press [OK]. 3 Press [ ] or [ ] to select <TRANS. ROLR CLEAN>, then press [OK]. Maintenance Cleaning starts. When finished, the display returns to the standby mode. 10-11 Replacing the Toner Cartridge Maintenance When the LCD displays <TONER LOW/ PREPARE NEW TONER>, redistribute toner in the toner cartridge. If the message persists, replace the toner cartridge. When toner empty error occurs while receiving fax, printing fax is interrupted and the received data will be stored in the memory. If you set <CONT. PRINTING> in <PRINTER SETTINGS> in <FAX SETTINGS> to <KEEP PRINTING>, you can keep printing fax documents or reports without replacing the toner cartridge. The default setting for <CONT. PRINTING> is <RX TO MEMORY>. (See “CONT. PRINTING,” on p. 12-17.) When <CONT. PRINTING> is set to <ON>, the printed documents may be light or blurred because of lack of toner. The data is erased when the documents are printed out, so you can not print the same documents again. 10-12 Redistributing Toner 1 2 Open the left cover. Grasp the blue plastic pull tab (A) on the toner cartridge. 3 4 Pull the blue plastic pull tab until you can easily hold the handle of the toner cartridge. Remove the toner cartridge. 5 6 Gently rock the toner cartridge several times to evenly distribute toner inside. Hold the toner cartridge by its handle. The arrows (A) on the toner cartridge should be pointing toward the machine. Maintenance – Always hold the toner cartridge by its handle. – Do not open the drum protective shutter on the toner cartridge. Print quality may deteriorate if the drum surface is exposed to light or is damaged. – If your hands or clothes get dirty from touching the toner, wash them immediately in cold water. Do not use hot water. Doing so may cause the toner to set permanently. 10-13 7 Insert the toner cartridge into the machine as far as it will go. 9 Close the left cover. The left edge (A) and the right side protrusions (B, C) of the toner cartridge should be aligned with the guides inside the machine. – Be careful not to get your fingers caught. – If you cannot close the left cover, do not force it to close. Open the cover and make sure the toner cartridge is properly set in the machine. Push the toner cartridge to make sure it is properly set in the machine. Maintenance 8 Do not touch the fixing assembly (A) as it becomes very hot during use. 10-14 Replacing the Toner Cartridge 1 2 3 Open the left cover. Grasp the blue plastic pull tab (A) on the toner cartridge. 4 Pull the blue plastic pull tab until you can easily hold the handle of the toner cartridge. Remove the toner cartridge. 10-15 Maintenance – Always hold the toner cartridge by its handle. – Do not open the drum protective shutter on the toner cartridge. Print quality may deteriorate if the drum surface is exposed to light or is damaged. 5 Remove the new toner cartridge from the protective material. 7 Remove the seals (2 places). 8 Bend back the blue plastic pull tab. Save the protective bag. You may need it later when you remove the toner cartridge from the machine. 6 Gently rock the toner cartridge several times to evenly distribute toner inside. Maintenance Do not remove the pull tab as it is used to pull out the toner when the cartridge needs replaced. 10-16 9 Pull out the seal completely. 11 Insert the toner cartridge into the machine as far as it will go. The left edge (A) and the right side protrusions (B, C) of the toner cartridge should be aligned with the guides inside the machine. Do not pull out the seal at an angle. – If toner is adhered on the removed seal, be careful that your hands or clothes do not get dirty from touching the toner. – If your hands or clothes get dirty from touching the toner, wash them immediately in cold water. Do not use hot water. If you do, the toner may be set permanently. 12 Push the toner cartridge to make sure it is properly set in the machine. 10 Hold the toner cartridge by its Maintenance handle. The arrows (A) on the toner cartridge should be pointing toward the machine. Do not touch the fixing assembly (A) as it becomes very hot during use. 10-17 13 Close the left cover. Maintenance – Be careful not to get your fingers caught. – If you cannot close the left cover, do not force it to close. Open the cover and make sure the toner cartridge is properly set in the machine. 10-18 Recycling Used Cartridges Canon has instituted a worldwide recycling program for cartridges called “The Clean Earth Campaign”. This program preserves precious natural resources by utilizing a variety of materials found in the used cartridges that are of no further use, to remanufacture new cartridges which, at the same time, keeps the environment cleaner by reducing landfill waste. Complete details concerning this program are enclosed in each Cartridge box. The Clean Earth Campaign ● THE Canon CARTRIDGE RECYCLING PROGRAM The Canon Cartridge Recycling Program fulfills the first initiative of Canon’s Clean Earth Campaign, which supports four critical environmental areas: ● Recycling in the Workplace ● Conserving Environmental Resources ● Encouraging Outdoors Appreciation The remaining “Clean Earth” initiatives are supported in the U.S. through sponsorships of the National Park Foundation, the National Wildlife Federation, and The Nature Conservancy and in Canada through donations to the World Wildlife Fund Canada and The Nature Conservancy of Canada. 10-19 Maintenance ● Scientific Research and Education Since its inception, The Canon Cartridge Recycling Program has collected huge amount of cartridges that otherwise would have been discarded into landfills or similar facilities. Instead, this rapidly growing program returns used cartridges to the manufacturing process, thus conserving an array of resources. Becoming a part of this worthwhile program is easy. When your cartridge is of no further use, simply follow the instructions detailed for U.S. or Canadian residents. We appreciate your support of The Canon Cartridge Recycling Program. Working together we can make a significant contribution to a cleaner planet. ● Cartridges collected through this program are not refilled. ● You are not entitled to a tax deduction or rebate for the return of empty cartridges. Maintenance ● This program may be modified or discontinued without notice. 10-20 U.S.A. PROGRAM ● Packaging ■ Option A-1: Single Box Return ● Repackage the empty cartridge utilizing the wrapper and pulp mould end-blocks from the new cartridge’s box. ● Place the empty cartridge in the box of your new cartridge. Seal the box. ■ Option B: Volume Box Return We encourage you to use this option as a more efficient way to ship cartridges. ● Place as many cartridges as possible into one box. Carefully seal the box with tape; or ● Call 1-800-OK-Canon to receive your free eight cartridge collection box. Maintenance 10-21 ■ Option A-2: Multiple Box Return We encourage you to use this option as a more efficient way to ship cartridges. ● Complete Option A-1. ● Bundle multiple cartridge boxes together securely with tape. Please be sure that the shipment does not exceed UPS specifications. Maximum weight = 70 lb. (31.8 kg) Maximum length = 108 in. (2,743 mm) Maximum girth (length + 2 x width + 2 x height) = 130 in. (3,302 mm) If your shipment exceeds the above limits, please call 1-800-OK-Canon for special shipping information. Maintenance Please Note: Do not send defective cartridges for replacement. Defective cartridges under warranty should be exchanged by an authorized dealer or service facility as provided in the warranty. 10-22 ● Shipping Apply the UPS authorized returning label provided in this guide. Residents of Alaska and Hawaii: Do not use the UPS authorized returning label. For Alaska and Hawaii Canon set up alternative mail service with the U.S. Postal Service. Please call 1-800-OK-Canon to receive U.S. Postal Service merchandise returning label. ● Give the shipment to your UPS driver when you receive your next regular delivery (UPS may charge a fee for customers who call UPS to pick up a cartridge shipment if they do not already have a delivery scheduled.); or ● Take the shipment to your local UPS receiving point. Maintenance 10-23 CANADA PROGRAM-CANADA PROGRAMME ■ Option A: Single Box Return ● Repackage the empty cartridge utilizing the wrapper and pulp mould end-blocks from the new cartridge’s box. ● Place the empty cartridge in the box of your new cartridge. Seal the box. ● Apply the Canon Canada Inc./Canada Post label provided in this brochure. Canon’s labels are specially marked so that Canon pays the postage. ● Deposit your empty cartridge in any full size street mailbox or take it to your local Canada Post outlet or franchise. Maintenance ■ Option B: Volume Box Return (eight or more cartridges) We encourage you to use this option as a more efficient way to ship cartridges. ● Call 1-800-667-2666 to receive your free Canon collection box kit. ● The collection box can accommodate eight individual cartridge boxes. ● Place your eight individually packaged boxes of empty cartridges into the Canon collection box. Seal the box. 10-24 ● Apply the Canon Canada Inc./Canada Post label provided in this brochure. ● Canon’s labels are specially marked so that Canon pays the postage. ● Deliver to any local Canada Post outlet or franchise. Customers who hold a Commercial pick-up agreement with Canada Post may have their collection box picked up. Working to preserve endangered species is a long-standing Canon interest. To this end, for every cartridge collected, Canon Canada donates $1, shared equally between World Wildlife Fund Canada and the Nature Conservancy of Canada. This donation is utilized in Canada. ● For further information about The Clean Earth Campaign in Canada, please call or write Maintenance to Canon. 1-800-667-2666 Canon Canada Inc. Corporate Customer Relations 6390 Dixie Road Mississauga, ON L5T 1P7 10-25 Transporting the Machine Follow this procedure to avoid vibration damage to the machine when transporting it over a long distance. 1 2 Maintenance 3 10-26 4 Grasp the blue plastic pull tab (A) on the toner cartridge. Turn off the main power switch. Disconnect the power cord and all the cables from the back of the machine. Open the left cover. 5 Pull the blue plastic pull tab until you can easily hold the handle of the toner cartridge. 6 Remove the toner cartridge. 8 9 – Always hold the toner cartridge by its handle. – To avoid exposing the toner cartridge to light, place it in its protective bag or wrap it in a thick cloth. – Do not open the drum protective shutter on the toner cartridge. Print quality may deteriorate if the drum surface is exposed to light or is damaged. 7 Close the left cover. Make sure the multi-purpose tray and the paper stopper are back in their original position. Use the handles (on the left side) and the hand grips (on the right side) to lift the machine. Be careful not to get your fingers caught. 10-27 Maintenance – Be sure at least two people carry the machine. – Do not lift the machine by any of its attachments. Dropping the machine can cause personal injury. – If you have a back problem, make sure to check the weight of this machine before carrying. (See “Specifications,” on p. 13-2.) 10-28 Maintenance 11 Troubleshooting Clearing Jams∙∙∙∙∙∙∙∙∙∙∙∙∙∙∙∙∙∙∙∙∙∙∙∙∙∙∙∙∙∙∙∙∙∙∙∙∙∙∙∙∙∙∙∙∙∙∙∙∙∙∙∙∙∙∙∙∙∙∙∙∙∙∙∙∙∙∙∙∙∙∙∙∙∙∙∙∙ 11-2 Document Jams∙∙∙∙∙∙∙∙∙∙∙∙∙∙∙∙∙∙∙∙∙∙∙∙∙∙∙∙∙∙∙∙∙∙∙∙∙∙∙∙∙∙∙∙∙∙∙∙∙∙∙∙∙∙∙∙∙∙∙∙∙∙∙∙∙∙∙∙∙∙∙∙∙∙∙∙∙∙∙∙∙∙∙11-2 Paper Jams∙∙∙∙∙∙∙∙∙∙∙∙∙∙∙∙∙∙∙∙∙∙∙∙∙∙∙∙∙∙∙∙∙∙∙∙∙∙∙∙∙∙∙∙∙∙∙∙∙∙∙∙∙∙∙∙∙∙∙∙∙∙∙∙∙∙∙∙∙∙∙∙∙∙∙∙∙∙∙∙∙∙∙∙∙∙∙∙∙∙∙∙∙11-4 LCD Messages∙∙∙∙∙∙∙∙∙∙∙∙∙∙∙∙∙∙∙∙∙∙∙∙∙∙∙∙∙∙∙∙∙∙∙∙∙∙∙∙∙∙∙∙∙∙∙∙∙∙∙∙∙∙∙∙∙∙∙∙∙∙∙∙∙∙∙∙∙∙∙∙∙∙∙∙ 11-7 Error Codes (MF6595cx/MF6595/MF6590 Only)∙∙∙∙∙∙∙∙∙∙∙∙∙∙∙∙∙∙∙ 11-13 If <CHANGE PAPER SIZE> is displayed∙∙∙∙∙∙∙∙∙∙∙∙∙∙∙∙∙∙∙∙∙∙∙∙∙∙∙∙∙∙∙∙∙∙∙ 11-15 Re-loading the Paper∙∙∙∙∙∙∙∙∙∙∙∙∙∙∙∙∙∙∙∙∙∙∙∙∙∙∙∙∙∙∙∙∙∙∙∙∙∙∙∙∙∙∙∙∙∙∙∙∙∙∙∙∙∙∙∙∙∙∙∙∙∙∙∙∙∙∙∙∙∙ 11-15 Changing the Paper Size Setting∙∙∙∙∙∙∙∙∙∙∙∙∙∙∙∙∙∙∙∙∙∙∙∙∙∙∙∙∙∙∙∙∙∙∙∙∙∙∙∙∙∙∙∙∙∙∙∙ 11-16 If a Power Failure Occurs∙∙∙∙∙∙∙∙∙∙∙∙∙∙∙∙∙∙∙∙∙∙∙∙∙∙∙∙∙∙∙∙∙∙∙∙∙∙∙∙∙∙∙∙∙∙∙∙∙∙∙∙∙∙∙∙∙ 11-19 If You Cannot Solve a Problem∙∙∙∙∙∙∙∙∙∙∙∙∙∙∙∙∙∙∙∙∙∙∙∙∙∙∙∙∙∙∙∙∙∙∙∙∙∙∙∙∙∙∙∙∙∙∙∙ 11-20 Customer Support (U.S.A.)∙∙∙∙∙∙∙∙∙∙∙∙∙∙∙∙∙∙∙∙∙∙∙∙∙∙∙∙∙∙∙∙∙∙∙∙∙∙∙∙∙∙∙∙∙∙∙∙∙∙∙∙∙∙∙∙∙∙∙∙ 11-20 Customer Support (Canada)∙∙∙∙∙∙∙∙∙∙∙∙∙∙∙∙∙∙∙∙∙∙∙∙∙∙∙∙∙∙∙∙∙∙∙∙∙∙∙∙∙∙∙∙∙∙∙∙∙∙∙∙∙∙∙∙ 11-20 Troubleshooting Clearing Jams Troubleshooting When a jam occurs in the machine, the paper jam message appears on the LCD display. Check the jam location indicator where the jam occurs, then remove the jammed paper. Check the following if you experience repeated paper jams: – Fan and tap the paper stack on a flat surface before loading it in the machine. – Check that the paper you are using meets the requirements for use. (See “Paper Requirements,” on p. 2-8.) – Make sure you have removed any scraps of paper from the inside of the machine. – When removing jammed documents or paper, take care not to cut your hands on the edges of the document or paper. – When removing jammed paper or when inspecting the inside of the machine, do not allow necklaces, bracelets, or other metal objects to touch the inside of the machine, as this may result in burns or electrical shock. – If you tear the paper, remove any torn pieces to avoid further jams. – If loose toner comes into contact with your skin or clothing, wash with cold water. Warm water will set the toner. Do not use excessive force to remove a jammed document or paper from the machine. Contact Canon Customer Care Center for assistance if needed. 11-2 Document Jams When <CHECK DOCUMENT> or <DOCUMENT TOO LONG> appears on the LCD display, remove the jammed document from the ADF or the document delivery slot. 1 Open the ADF cover. 2 Remove any jammed documents. Do not use excessive force when pulling the document, as it may tear. 3 Lift the document feeder tray. 4 Remove any jammed documents. 6 7 5 Open the ADF and then hold both sides of any jammed documents and gently pull them out. Close the ADF. Lower the document feeder tray and close the ADF cover. Be careful not to get your fingers caught. Troubleshooting Be careful not to get your fingers caught. 11-3 Paper Jams When <PAPER JAM> appears on the LCD display, remove jammed paper from inside the machine first, then from the paper cassette if necessary. If you experience repeated paper jams, check the following: – Even the edge of the paper stack by a flat surface before loading it into the machine. – Check that the paper you are using meets the requirements for use. (See “Paper Requirements,” on p. 2-8.) – Make sure you have removed any scraps of paper from inside the machine. 2 – Do not touch the fixing assembly (A) as it becomes very hot during use. – If you tear the paper, remove any torn pieces to avoid further jams. – If loose toner comes into contact with your skin or clothing, wash with cold water. Warm water will set the toner. ● Main Unit Troubleshooting 1 11-4 Open the left cover. Carefully pull the jammed paper out of the machine. 3 Tilt the two-sided transport guide (A) toward the machine, then remove the jammed paper (only for two-sided copying). 4 5 Lift and hold the transcription frame (A), then remove the jammed paper (only for two-sided copying). Close the left cover. 6 7 Pull out the paper cassette and push the corners of the stack under the small fins. Gently push the paper cassette back into the machine until it clicks. Be careful not to get your fingers caught. 11-5 Troubleshooting Be careful not to get your fingers caught. ● Paper Cassette 2 If you use the paper cassette 2*, follow this procedure to remove the jammed paper from the paper cassette 2*. 1 3 Pull out the paper cassette 2* and remove any jammed paper. Open the left cover and then open the left side cover of the paper cassette 2*. Remove any jammed paper. * The paper cassette 2 is optional for MF6595 and standard for MF6595cx. 4 5 Gently push the paper cassette 2* back into the machine until it clicks, then close the left cover. Close the left side cover of the paper cassette 2*. Troubleshooting 2 Push the corners of the stack under the small fins as shown in the illustration in step 6 on p. 11-5. Be careful not to get your fingers caught. 11-6 LCD Messages See the table below when the LCD displays error and status messages. Message Description Action The machine is not ready for scanning. Wait until the machine is ready. AUTO REDIAL This message appears when the recipient is engaged in direct sending and the job is waiting. Disappears when the transmission restarts. CHANGE PAPERSIZE The size of the paper in the – Load the paper which size is shown on the lower line of paper cassette or multipurpose the LCD display. Or change tray is different from that of the the paper size setting. paper specified in <REG. PAPER Then reset the machine by SIZE> or <MP TRAY STD SET> opening the left cover and in the <COMMON SETTINGS> then closing it. menu. – If you are trying to print a report or list, set the paper size to <LTR> or <LGL>, then load paper of the same size. CHANGE REG’D SIZE → COMMON SETTINGS This message appears at the same time when <LOAD PAPER> is shown. You may not print at the current paper size. Change paper on the paper cassette or multi-purpose tray. And you must also change the size setting in the <COMMON SETTINGS> menu. CHECK DOCUMENT A document jam may have occurred in the ADF. Remove the jammed document. 11-7 Troubleshooting ADJUSTING WAITING TO SCAN Message Description Action A cover is open. DATA ERROR The machine may have trouble. Contact Canon Customer Care Center. DOCUMENT TOO LONG The document is longer than 24 7/8" (630 mm), or is not feeding correctly. – Scan the document on the platen glass. – Reduce the length of the document to within 24 7/8" (630 mm), then try again. FEEDER PAPER JAM CHECK THE FEEDER A document jam may have occurred in the ADF. Remove the jammed document. LOAD PAPER No paper is loaded in the paper Insert the paper cassette as far cassette or multipurpose tray, as it will go or load paper. or not inserted correctly. MEM IN USE nn% This message shows the percentage of the memory currently in use. This message is displayed when you set the document in the ADF to send a fax. Troubleshooting CLOSE COVER 11-8 Close the cover shown on the lower line of the LCD display. If you need more space, wait for the machine to send any faxes in memory. Also print, send, or delete any documents stored in memory. Message MEMORY FULL Description – The machine is full of jobs. Action – Print, send, or delete any documents stored in memory. – Divide the document stack or data into a few parts and try again one by one. – Send the document with low resolution. – When this message appears during using the ADF, the scanning document stops halfway In this case, clear the paper jam from the ADF. – The maximum numbers of jobs that can be stored in memory are as follows (Based on the condition that the other party sends the fax by the MF6590/MF6595/ MF6595cx with ITU-T No.1 Chart standard mode); Up to 70 jobs for sending or 90 jobs for receiving, or 95 fax jobs including sending and receiving jobs. Wait for the machine to send any faxes in memory. Also print, send, or delete any documents stored in memory. Although <PAPER SELECT> is set to <AUTO> in <STANDARD SETTINGS> in the <COPY SETTINGS> menu, appropriatesized paper is not set in the paper cassette nor on the multipurpose tray. Select the paper size, or set the copy ratio. If you press [Start] while this message is displayed, the paper with the least margin is selected automatically and printing starts. 11-9 Troubleshooting NO APPROPRIATE SIZE – The number of fax jobs that can be stored in memory reached the maximum. Message NOT AVAILABLE NOW Description – You pressed the one-touch speed dialing key or coded speed dialing code that has already been registered, while you perform group dial registration. Action – Register the key or number that is not used for the speed dialing. – You pressed the group dialing that has already been registered, while you perform one-touch or coded speed dialing registration. – Specify the recipient other than group dialing. NOT REGISTERED The telephone number you attempted to dial using a speed dialing function was not registered. Register the telephone number before using the speed dialing function. OUTPUT TRAY FULL The paper delivery tray is full of Remove the printouts from the paper. paper delivery tray. Troubleshooting – You have specified the group dialing when the line is off the hook. 11-10 Message Description Action PAPER JAM Paper jams have occurred in the machine. PLATEN GLASS DIRTY CLEAN PLATEN GLASS The ADF scanning area on the Clean the ADF scanning area, left side of the platen glass may then press [OK]. be dirty. PLEASE WAIT This message appears when turning on the main power switch, or when the machine is not ready for printing. Wait until the message disappears. RECEIVED IN MEMORY The machine received the fax in memory because paper or toner ran out, paper jams occurred, or incorrect size paper was loaded. Load the correct-size paper in the paper cassette, replace the toner cartridge, or clear the paper jams. For more information, see the following: “Setting Paper Type and Size,” on p. 2-13 “Replacing the Toner Cartridge,” on p. 10-12 “Clearing Jams,” on p. 11-2. START AGAIN – A transmission error occurred because the line condition was poor. – Check the line condition, then try again. – The paper jammed or ran out during printing a report. – Clear the paper jam, or replenish the paper, then try again. Remove the jammed paper. The cover must be opened and closed to resume the current job. If this message disappears while printing from a PC, press [Start] to bring the printer back on-line. Troubleshooting 11-11 Message Description Action [Stop] has been pressed while scanning the document using the ADF. Press [OK], then set the document again. SYSTEM ERROR Some kind of error has occurred in the machine. Turn off the main power switch, wait for more than 10 seconds, then turn it on again. If the message persists, unplug the machine from the power supply and contact Canon Customer Care Center. TONER IS NOT SET INSERT TONER A toner cartridge is not installed or not installed correctly. Install the toner cartridge correctly. TONER LOW PREPARE NEW TONER The toner is running low. Remove and rock the toner cartridge several times to distribute toner evenly, then reinstall the toner cartridge. If the message persists, replace the toner cartridge. TRANSMITTING... During the current transmission, the machine may have tried to send a document identified from the list of documents in memory. Wait until the transmission from memory is complete. Troubleshooting STOP KEY PRESSED PRESS OK KEY 11-12 Error Codes (MF6595cx/MF6595/MF6590 Only) An error code is a four-digit code shown on an ERROR TX REPORT or an ERROR RX REPORT when an error occurs. For details on reports, see Chapter 11, “Appendix,” in the Reference Guide. See the table below for individual error codes. Error Code Description Action A document may be jammed. Remove the jammed document. #0003 – An attempt was made to send a document of 24 7/8" (630 mm) or longer from the ADF. – Divide the document into smaller parts and send from the platen glass. – A document takes a long time to send because it contains too much data. – Reduce the scanning resolution before sending. – A document takes a long time to receive. – Contact the other party and ask them to reduce their scanning resolution or divide the document into smaller parts for sending. 11-13 Troubleshooting #0001 Error Code #0005 Description – The other fax machine did not respond within 35 seconds. Action – Send the document again. Contact the other party and have them check their fax machine. If you are making an overseas call, add a pause to the number. Troubleshooting – The other party may not be using a – Check with the other party and G3 fax machine. send the document to a G3 fax machine. If the other party does not have a G3 fax machine, try sending your document using a transmission mode the other party’s fax machine supports. 11-14 #0009 The paper has run out or the paper cassette is not set properly. #0012 You could not send because the other Contact the other party and ask them party’s fax machine is out of paper. to load the paper. #0018 There is no reply when you redial. You could not send, because your fax signal was not returned as the other party’s line was engaged. Check that the other party’s line is not engaged and try again from the beginning. #0037 The memory is full. Print, send, or delete any documents stored in memory. #0995 Communication reservation is cleared. If necessary, try again from the beginning. Load the paper or reset the paper cassette properly. If <CHANGE PAPER SIZE> is displayed When <CHANGE PAPER SIZE> appears on the LCD display, the size of the paper in the paper cassette or multi-purpose tray is different from that of the paper specified in <REG. PAPER SIZE> or <MP TRAY STD SET> in the <COMMON SETTINGS> menu. You need to load the correct size paper or change the paper size in the <COMMON SETTINGS> menu. – For paper in the multi-purpose tray, changing the paper size in the <COMMON SETTINGS> menu does not clear the error. Cancel the copy job from the system monitor first, and then change the paper size. – For print jobs, you need to specify the paper size from your computer. Re-loading the Paper Load the correct size paper as shown on the LCD display, then press [OK] to resume the job. The machine re-starts printing. 11-15 Troubleshooting 1 Changing the Paper Size Setting ● For the Paper Cassette 1 Press [Additional Functions]. 2 Press [ ] or [ ] to select <COMMON SETTINGS>, then press [OK]. 3 Press [ ] or [ ] to select <REG. PAPER SIZE>, then press [OK]. 4 Press [ ] or [ ] to select <CASSETTE 1> or <CASSETTE 2>*, then press [OK]. Troubleshooting * MF6595cx or MF6595 with the optional cassette only 11-16 5 6 Press [ ] or [ ] to select the same paper size as paper loaded in the machine, then press [OK]. Open and close the left cover to reset the machine. The machine start printing. Troubleshooting 11-17 Troubleshooting ● For the Multi-Purpose Tray 1 Press [Additional Functions]. 2 Press [ ] or [ ] to select <COMMON SETTINGS>, then press [OK]. 3 Press [ ] or [ ] to select <MP TRAY STD SET>, then press [OK]. 4 Press [ ] or [ ] to select <ON>, then press [OK]. 5 Press [ ] or [ ] to select [PAPER SIZE], then press [OK]. 6 11-18 Press [ ] or [ ] to select the same paper size as paper loaded in the multipurpose tray, then press [OK]. If a Power Failure Occurs If a power failure occurs, machine functions will be limited as follows: – Depending on your telephone, you may not be able to make telephone calls. – Depending on your telephone, you can receive telephone calls from the telephone connected to the machine. – You cannot send, receive, copy, scan, or print documents. If power is suddenly lost due to a power failure or accidental unplugging, a built-in battery retains the user data settings and the Address Book settings. Any sent or received documents stored in memory are backed up for about 60 minutes. Troubleshooting 11-19 If You Cannot Solve a Problem Customer Support (U.S.A.) If you cannot solve the problem after having referred to the information in this chapter, contact Canon Customer Care Center at 1-800-828-4040 between the hours of 8:00 A.M. to 8:00 P.M. EST for U.S.A. and 9:00 A.M. to 8:00 P.M. EST for Canada Monday through Friday and 10:00 A.M. to 8:00 P.M. on Saturday. On-line support for 24 hours is also available at the website. http://www.canontechsupport.com/ Troubleshooting Customer Support (Canada) Canon Canada Inc., offers a full range of customer technical support options*: – For step-by-step troubleshooting, e-mail technical support, the latest driver or document downloads, and answers to frequently asked questions, visit http://www.canon.ca/ – Free live technical support 9 A.M. to 8 P.M. EST Monday through Friday (excluding holidays) for products still under warranty 1-800-652-2666 – For the location of the authorized service facility nearest you, visit http://www.canon.ca/ or 1-800-652-2666 – If the problem cannot be corrected by using one of the above technical support options, repair options are available at the time of your call to the live technical support number above or via the website at http://www.canon.ca/ * Support program specifics are subject to change without notice. 11-20 Please have the following information ready when you contact Canon: – Product name (imageCLASS MF6595cx/MF6595/MF6590/MF6540/MF6520) – Serial number (On the label located at the back of the machine) – Place of purchase – Nature of problem – Steps you have taken to solve the problem and the results If the machine makes strange noises, emits smoke or odd odor, turn off the main power switch immediately, disconnect the power cord, and contact Canon Customer Care Center. Do not attempt to disassemble or repair the machine yourself. Attempting to repair the machine yourself may void the limited warranty. Troubleshooting 11-21 11-22 Troubleshooting 12 Machine Settings Machine Settings∙∙∙∙∙∙∙∙∙∙∙∙∙∙∙∙∙∙∙∙∙∙∙∙∙∙∙∙∙∙∙∙∙∙∙∙∙∙∙∙∙∙∙∙∙∙∙∙∙∙∙∙∙∙∙∙∙∙∙∙∙∙∙∙∙∙∙∙∙∙∙ 12-2 Printing USER DATA LIST∙∙∙∙∙∙∙∙∙∙∙∙∙∙∙∙∙∙∙∙∙∙∙∙∙∙∙∙∙∙∙∙∙∙∙∙∙∙∙∙∙∙∙∙∙∙∙∙∙∙∙∙∙∙∙∙∙∙∙∙∙∙∙∙∙∙∙12-2 Accessing the Setting Menu∙∙∙∙∙∙∙∙∙∙∙∙∙∙∙∙∙∙∙∙∙∙∙∙∙∙∙∙∙∙∙∙∙∙∙∙∙∙∙∙∙∙∙∙∙∙∙∙∙∙∙∙∙∙∙∙∙∙∙∙12-4 Setting Menu∙∙∙∙∙∙∙∙∙∙∙∙∙∙∙∙∙∙∙∙∙∙∙∙∙∙∙∙∙∙∙∙∙∙∙∙∙∙∙∙∙∙∙∙∙∙∙∙∙∙∙∙∙∙∙∙∙∙∙∙∙∙∙∙∙∙∙∙∙∙∙∙∙∙∙∙∙ 12-6 COMMON SETTINGS∙∙∙∙∙∙∙∙∙∙∙∙∙∙∙∙∙∙∙∙∙∙∙∙∙∙∙∙∙∙∙∙∙∙∙∙∙∙∙∙∙∙∙∙∙∙∙∙∙∙∙∙∙∙∙∙∙∙∙∙∙∙∙∙∙∙∙∙∙∙∙∙∙∙12-6 COPY SETTINGS∙∙∙∙∙∙∙∙∙∙∙∙∙∙∙∙∙∙∙∙∙∙∙∙∙∙∙∙∙∙∙∙∙∙∙∙∙∙∙∙∙∙∙∙∙∙∙∙∙∙∙∙∙∙∙∙∙∙∙∙∙∙∙∙∙∙∙∙∙∙∙∙∙∙∙∙∙∙∙∙∙ 12-10 FAX SETTINGS (MF6595cx/MF6595/MF6590 Only)∙∙∙∙∙∙∙∙∙∙∙∙∙∙ 12-12 ADDRESS BOOK SET. (MF6595cx/MF6595/MF6590 Only)∙∙∙∙∙∙∙∙∙∙∙∙∙∙∙∙∙∙∙∙∙∙∙∙∙∙∙∙∙∙∙∙∙∙∙∙∙∙∙∙∙∙∙ 12-17 PRINTER SETTINGS∙∙∙∙∙∙∙∙∙∙∙∙∙∙∙∙∙∙∙∙∙∙∙∙∙∙∙∙∙∙∙∙∙∙∙∙∙∙∙∙∙∙∙∙∙∙∙∙∙∙∙∙∙∙∙∙∙∙∙∙∙∙∙∙∙∙∙∙∙∙∙∙∙∙∙ 12-20 TIMER SETTINGS∙∙∙∙∙∙∙∙∙∙∙∙∙∙∙∙∙∙∙∙∙∙∙∙∙∙∙∙∙∙∙∙∙∙∙∙∙∙∙∙∙∙∙∙∙∙∙∙∙∙∙∙∙∙∙∙∙∙∙∙∙∙∙∙∙∙∙∙∙∙∙∙∙∙∙∙∙∙∙ 12-23 ADJUST./CLEANING∙∙∙∙∙∙∙∙∙∙∙∙∙∙∙∙∙∙∙∙∙∙∙∙∙∙∙∙∙∙∙∙∙∙∙∙∙∙∙∙∙∙∙∙∙∙∙∙∙∙∙∙∙∙∙∙∙∙∙∙∙∙∙∙∙∙∙∙∙∙∙∙∙ 12-24 REPORT SETTINGS∙∙∙∙∙∙∙∙∙∙∙∙∙∙∙∙∙∙∙∙∙∙∙∙∙∙∙∙∙∙∙∙∙∙∙∙∙∙∙∙∙∙∙∙∙∙∙∙∙∙∙∙∙∙∙∙∙∙∙∙∙∙∙∙∙∙∙∙∙∙∙∙∙∙∙∙ 12-26 SYSTEM SETTINGS∙∙∙∙∙∙∙∙∙∙∙∙∙∙∙∙∙∙∙∙∙∙∙∙∙∙∙∙∙∙∙∙∙∙∙∙∙∙∙∙∙∙∙∙∙∙∙∙∙∙∙∙∙∙∙∙∙∙∙∙∙∙∙∙∙∙∙∙∙∙∙∙∙∙∙∙ 12-28 Machine Settings Machine Settings You can adjust the machine settings from the Setting Menu to customize the way the machine works. To see the list of current settings, print out USER DATA LIST. Printing USER DATA LIST Press [Additional Functions]. 2 Press [ Machine Settings 1 12-2 ] or [ ] to select <REPORT SETTINGS>, then press [OK]. 3 Press [ ] or [ ] to select <LIST PRINT>, then press [OK]. 4 Press [ ] or [ ] to select <USER DATA LIST>, then press [OK]. Printing starts, and the screen automatically returns to the standby mode. Machine Settings 12-3 Accessing the Setting Menu 1 Press [Additional Functions]. 2 Press [ ] or [ ] to select the menu you want to access, then press [OK]. Machine Settings <COMMON SETTINGS> <COPY SETTINGS> <FAX SETTINGS>* <ADDRESS BOOK SET.>* <PRINTER SETTINGS> <TIMER SETTINGS> <ADJUST./CLEANING> <REPORT SETTINGS> <SYSTEM SETTINGS> * MF6595cx/MF6595/MF6590 only 12-4 3 Press [ ] or [ ] to select a submenu, then press [OK]. For details on the submenu, see “Setting Menu,” on p. 12-6. 4 To register the settings or go to a submenu item, press [OK]. 5 When finished, press [Stop] to return to the standby mode. – If you press [Stop] before pressing [OK], the setting will not be registered. – Press [Additional Functions] to return to the previous display. Machine Settings 12-5 Setting Menu The default settings are indicated in bold text. – Depending on the country of purchase, some settings may not be available. – The menus described in this section are based on the model imageCLASS MF6595cx. Depending on the model of your machine, some settings may not be available and the number on the top of each menu may vary. COMMON SETTINGS Setting Item Description 1. DEFAULT SETTINGS Selects which standby display appears when turning on the power. – COPY – FAX* – SCAN 2. AUTO CLEAR SET. Selects which standby display appears after the Auto Clearing function is activated. INITIAL FUNCTION Sets to return to the standby display that is selected in <DEFAULT SETTINGS>. SELECTED FUNCTION Sets to return to the standby display of the current mode. 3. AUDIBLE TONES Sets whether to sound audible tones and adjusts their volume. Beeps when pressing the keys on the operation panel. – ON (1–3) – OFF 2. ERROR TONE Beeps when an error (e.g., paper jam) occurs. – ON (1–3) – OFF Machine Settings 1. ENTRY TONE 12-6 COMMON SETTINGS 3. TX JOB DONE TONE* Beeps when fax is sent. – ERROR ONLY (1–3) – OFF – ON (1–3) 4. RX JOB DONE TONE* Beeps when fax is received. – ERROR ONLY (1–3) – OFF – ON (1–3) 5. SCAN DONE TONE Beeps when scanning is completed. – ERROR ONLY (1–3) – OFF – ON (1–3) 6. PRINT DONE TONE Beeps when printing is completed. – ERROR ONLY (1–3) – OFF – ON (1–3) 4. TONER SAVER MODE Sets whether to reduce toner consumption. – OFF – ON 5. PRINTER DENSITY Recalibrates the density adjustment scale if differences between the image in the document and the print occur. (1–9) (5) 6. AUTO CASS. SELCT Sets whether to change to another paper source of the same size if the current paper source runs out while processing a job. Sets whether to activate Auto Cassette Select function when copying. – 1. CASSETTE 1 (ON/OFF) – 2. CASSETTE 2 (ON/OFF)** – 3. MP TRAY (OFF/ON) 2. PRINTER Sets whether to activate Auto Cassette Select function when printing. – 1. CASSETTE 1 (ON/OFF) – 2. CASSETTE 2 (ON/OFF)** Machine Settings 1. COPY 12-7 COMMON SETTINGS 3. FAX* Sets whether to activate Auto Cassette Select function when faxing. – 1. CASSETTE 1 (ON/OFF) – 2. CASSETTE 2 (ON/OFF)** – 3. MP TRAY (OFF/ON) 4. OTHER Sets whether to activate Auto Cassette Select function when printing a report or list. – 1. CASSETTE 1 (ON/OFF) – 2. CASSETTE 2 (ON/OFF)** – 3. MP TRAY (OFF/ON). 7. SELECT PAPER TYPE 1. CASSETTE 1 Sets the paper type for paper cassette 1. 2. CASSETTE 2** Sets the paper type for paper cassette 2. 8. REG. PAPER SIZE Machine Settings Sets the paper type for the paper cassette. (See “For the Paper Cassette,” on p. 2-13.) Sets the paper size for the paper cassette. (See “For the Paper Cassette,” on p. 2-13.) 1. CASSETTE 1 Sets the paper size for paper cassette 1. 2. CASSETTE 2** Sets the paper size for paper cassette 2. 9. ENERGY IN SLEEP Selects power consumption when the machine is in the Sleep mode between two levels. – LOW (Only functional for MF6540/MF6520, or when <RX MODE> is not set to <FaxOnly> for MF6595cx/MF6595/ MF6590) – HIGH 10.MP TRAY STD SET Sets the standard paper size and type for the multi-purpose tray if you always use a same kind of paper. (See “For the MultiPurpose Tray,” on p. 2-17.) OFF Deactivates the multi-purpose tray standard settings. ON Activates the multi-purpose tray standard settings. 12-8 1. PAPER SIZE Sets paper size as the multi-purpose tray standard. 2. SELECT PAPER TYPE Sets paper type as the multi-purpose tray standard. COMMON SETTINGS 11.PAPER FEED SWITCH 1. MP TRAY Selects the paper feed method when you want to make onesided or two-sided prints on preprinted paper (paper which has logos or patterns already printed on it). Selects the paper feed method for the multi-purpose tray. SPEED PRIORITY Print speed has priority. PRINT SIDE The machine starts printing on the side of paper loaded facing up. Print speed becomes slower for one-sided print. Only available for LTR, LGL and A4. 2. CASSETTE 1 Selects the paper feed method for paper cassette 1. SPEED PRIORITY Print speed has priority. PRINT SIDE The machine starts printing on the side of paper loaded facing down. Print speed becomes slower for one-sided print. 3. CASSETTE 2** Selects the paper feed method for paper cassette 2. SPEED PRIORITY Print speed has priority. PRINT SIDE The machine starts printing on the side of paper loaded facing down. Print speed becomes slower for one-sided print. 12.DISPLAY LANGUAGE Selects the language on the display. (See “Specifications,” on p. 13-2.) 13.ADF DIRTY ERROR Sets whether the error message will appear when the ADF is dirty. – DISPLAY – DO NOT DISPLAY 14.INIT. COMMON SET. Restores all <COMMON SETTINGS> to the default except for <DISPLAY LANGUAGE>. – OFF – ON Machine Settings * MF6595cx/MF6595/MF6590 only ** MF6595cx or MF6595 with the optional cassette only 12-9 COPY SETTINGS Setting Item 1. IMAGE DIR PRIORTY Description Sets whether to activate the image direction priority. OFF Copy orientation is same as the document. ON Copy orientation is rotated at 180 degrees. 2. STANDARD SETTINGS Sets the default setting for copying. 1. IMAGE QUALITY Sets the document type for copying. – TEXT – PHOTO – TEXT/PHOTO 2. DENSITY Sets the density for copying. – AUTO – MANUAL (1–9) 3. ZOOM RATIO Sets the zoom ratio for copying. PRESET RATIO Selects the zoom from the preset ratios. DIRECT 100%, 115% B5→A4, 122% A5→B5, 129% STMT→LTR, 141% A5→A4, 200% MAX., 50% MIN., 64%, 70% A4→A5, 78% LGL→LTR, 81% B5→A5, 86% A4→B5) MANUAL Enters the zoom ratio by 1% increments. (50%–200%) Sets the number of copies (1–99). 5. AUTO COLLATE Sets whether to collate the copies automatically. – OFF – COLLATE 6. TWO-SIDED Sets the type of two-sided copying. – OFF – 1 > 2-SIDED – 2 > 2-SIDED – 2 > 1-SIDED Machine Settings 4. COPIES 12-10 COPY SETTINGS 7. FRAME ERASE Sets the type of Frame Erase copying. – OFF – ORG. FRAME ERASE – BOOK FRAME ERASE – BINDING HOLE 8. PAPER SELECT Sets the paper source for copying. – AUTO – CASSETTE 1 – CASSETTE 2** 3. SHARPNESS Adjusts the sharpness of the copied image. (1–9) (5) 4. PAPER SIZE GROUP Selects a paper size group for your machine. – INCHES – A – AB 5. MM/INCH ENTRY Sets the unit of measurement of the frame erase width. – INCHES – MM 6. INIT. COPY SET. Restores all <COPY SETTINGS> to the default. – OFF – ON ** MF6595cx or MF6595 with the optional cassette only Machine Settings 12-11 FAX SETTINGS (MF6595cx/MF6595/MF6590 Only) Setting Item Description 1. RX MODE Selects the receive mode. (See “Set the Machine for Receiving Faxes (MF6595cx/MF6595/MF6590),” in the Starter Guide.) – FaxOnly – FaxTel – AnsMode – DRPD – Manual 2. USER SETTINGS Specifies the basic operation settings in the fax mode. 1. UNIT TELEPHONE # Registers your fax number. (See “Set the Machine for Sending Faxes (MF6595cx/MF6595/MF6590),” in the Starter Guide.) 2. UNIT NAME Registers your name/company name. (See “Set the Machine for Sending Faxes (MF6595cx/MF6595/MF6590),” in the Starter Guide.) 3. TX TERMINAL ID Sets the options for sender information. 1. PRINTING POSITION Selects where the sender information is printed in small type at the top of each page. – OUTSIDE IMAGE – INSIDE IMAGE 2. TELEPHONE # MARK Prefixes your number with the abbreviations FAX or TEL in your sender information. – FAX – TEL Adjusts the scanning density for sending a fax. (1–9)(5) 5. TEL LINE TYPE Selects the telephone line type. (See “Set the Machine for Sending Faxes (MF6595cx/MF6595/MF6590),” in the Starter Guide.) – TOUCH TONE – ROTARY PULSE Machine Settings 4. SCANNING DENSITY 12-12 FAX SETTINGS (MF6595cx/MF6595/MF6590 Only) 6. VOLUME CONTROL Adjusts the monitor volume and the calling volume. 1. MONITOR VOL. CTRL Sets the volume for monitor tone during the fax transmission. (0–3)(1) 2. CALLING VOLUME Set the volume of the ring produced when the machine detects a call. (1–3)(1) 7. OFFHOOK ALARM Sets whether the alarm sounds when the handset of the external telephone is off the hook. – ON – OFF 8. STANDARD SETTINGS Sets the default setting for faxing. 1. DENSITY Sets the default density for faxing. – STANDARD – DK – LT 2. IMAGE QUALITY Sets the default image quality for faxing. – FINE – PHOTO – SUPER FINE – ULTRA FINE – STANDARD 3. DIRECT TX Sets whether to use <DIRECT TX> as default. – OFF – ON 9. INIT. FAX STD SET Sets whether to restore <STANDARD SETTINGS> in <FAX SETTINGS> to the default. – OFF – ON Machine Settings 12-13 FAX SETTINGS (MF6595cx/MF6595/MF6590 Only) 3. TX SETTINGS Sets the transmission functions. 1. ECM TX Sets whether the ECM (Error Correction Mode) transmission is activated. – ON – OFF 2. PAUSE TIME Sets the pause time when you insert pause into the dialing sequence. (1SEC–15SEC)(2SEC) 3. AUTO REDIAL Sets whether to redial automatically when the other line is busy or a transmission error occurs. (See Chapter 4, “Sending and Receiving (MF6595cx/MF6595/MF6590 Only),” in the Reference Guide.) ON Customizes the redial operation. 1. REDIAL TIMES Sets the number of retries. (1TIMES–10TIMES)(2TIMES) 2. REDIAL INTERVAL Sets period of time before redialing. (2MIN.-99MIN.)(2MIN.) 3. TX ERROR REDIAL Sets whether the machine redials automatically when transmission error occurs. – ON – OFF OFF 4. TIME OUT After the first attempt at dialing fails, redialing is not attempted. Sets whether to scan a document automatically after entering the fax number. * This function is not available when you dial with the numeric keys. – ON – OFF Machine Settings 5. DIALING LINE CHCK 12-14 Sets whether to check the telephone line condition. – OFF – ON FAX SETTINGS (MF6595cx/MF6595/MF6590 Only) 4. RX SETTINGS Sets the reception functions. 1. ECM RX Sets whether the ECM (Error Correction Mode) reception is activated. – ON – OFF 2. FAX/TEL OPT. SET Sets the optional items in the <FaxTel> mode. (See Chapter 4, “Sending and Receiving (MF6595cx/MF6595/MF6590 Only),” in the Reference Guide.) 1. RING START TIME Sets the time the machine takes to check whether a call is a fax or a voice call. (0SEC–30SEC)(6SEC) 2. F/T RING TIME Selects the ring length for voice calls. (15SEC–300SEC)(15SEC) 3. F/T SWITCH ACTION Selects whether the machine switches to the receive mode after the ring time has elapsed, or whether if disconnects the call. – RECEIVE – DISCONNECT 3. DRPD:SELECT FAX Selects the ring pattern for fax calls. – DOUBLE RING – SHORT-SHORT-LONG – SHORT-LONG-SHORT – OTHER RING TYPE – NORMAL RING 4. INCOMING RING Sets whether the external telephone rings when it receives a voice call, enabling you to answer the call. This function is only available when <RX MODE> is set to <FaxOnly> or <FaxTel>. The telephone does not ring when it receives a voice call. (In the Sleep mode, the telephone may ring one or two times.) ON The telephone rings when it receives a voice call if an external telephone is connected. RING COUNT Sets the number of incoming rings before the machine answers. (1TIMES–99TIMES)(2TIMES) 12-15 Machine Settings OFF FAX SETTINGS (MF6595cx/MF6595/MF6590 Only) 5. REMOTE RX ON REMOTE RX ID OFF 6. MANUAL/AUTO You can dial a code on remote extension to start receiving a document. A combination of two characters using 0 to 9, * and # is possible. (25) The machine disables remote receiving. Sets whether the machine switches to the document receive mode after the external telephone rings for a specified length of time in the manual receive mode. The external telephone keeps ringing until someone answers the call manually. ON The machine switches to the document receive mode after the external telephone rings for a specified time. 5. PRINTER SETTINGS 1. RECEIVE REDUCTION ON Machine Settings The machine enables remote receiving. OFF F/T RING TIME Sets the length of time to elapse before the machine switches to document receiving. (1SEC–99SEC)(15SEC) Sets the to printer functions. Sets whether the received images print out at a reduced size. (See Chapter 4, “Sending and Receiving (MF6595cx/MF6595/ MF6590 Only),” in the Reference Guide.) Image reduction is turned on. 1. RECEIVE REDUCTION Selects the reducing type. – AUTO – FIXED REDUCTION (90%, 95%, 97%, 75%) 2. REDUCE DIRECTION Selects the reducing direction. – VERTICAL ONLY – HORIZ & VERTICAL OFF 12-16 Sets whether to use remote receiving. This function is not available when <ENERGY IN SLEEP> in <COMMON SETTINGS> is set to <LOW>. (See Chapter 4, “Sending and Receiving (MF6595cx/MF6595/MF6590 Only),” in the Reference Guide.) Image reduction is turned off. FAX SETTINGS (MF6595cx/MF6595/MF6590 Only) 2. TWO-SIDED PRINT Sets the type of two-sided printing for faxing. (See Chapter 4, “Sending and Receiving (MF6595cx/MF6595/MF6590 Only),” in the Reference Guide.) – OFF – ON 3. CONT. PRINTING Selects how the machine responds when the <TONER LOW/ PREPARE NEW TONER> message appears. RX TO MEMORY The machine stores all documents in memory. KEEP PRINTING The machine does not store documents in memory if the toner runs out. Reset to <RX TO MEMORY> after replacing the toner cartridge. ADDRESS BOOK SET. (MF6595cx/MF6595/MF6590 Only) Setting Item 1. 1-TOUCH SPD DIAL Description Registers the information on one-touch speed dialing. Up to 23 destinations can be registered. (See “Storing/Editing One-Touch Speed Dialing Keys/Coded Speed Dialing Codes,” on p. 4-7.) 1. TEL NUMBER ENTRY Registers the recipient’s fax number (max. 120 digits, including spaces). 2. NAME Registers the recipient’s name (max. 16 characters, including spaces). Machine Settings 12-17 ADDRESS BOOK SET. (MF6595cx/MF6595/MF6590 Only) 3. OPTIONAL SETTING Selects whether to use the advanced functional settings for each one-touch speed dialing recipient registered in the machine. (See “Storing/Editing One-Touch Speed Dialing Keys/Coded Speed Dialing Codes,” on p. 4-7.) OFF The optional setting is not set for this speed dialing. ON The optional setting is set for this speed dialing. 1. INTERNATIONAL Selects a mode for documents you are sending. – DOMESTIC – LONG DISTANCE 1 – LONG DISTANCE 2 – LONG DISTANCE 3 2. TX SPEED Selects a transmission speed. (33600 bps, 14400 bps, 9600 bps, 4800 bps) 3. ECM Selects whether to use ECM (Error Correction Mode). – ON – OFF 2. CODED SPD DIAL Registers the information on coded speed dialing. Up to 100 destinations can be registered. (See “Storing/Editing One-Touch Speed Dialing Keys/Coded Speed Dialing Codes,” on p. 4-7.) Registers the recipient’s fax number (max. 120 digits, including spaces). 2. NAME Registers the recipient’s name (max. 16 characters, including spaces). Machine Settings 1. TEL NUMBER ENTRY 12-18 ADDRESS BOOK SET. (MF6595cx/MF6595/MF6590 Only) 3. OPTIONAL SETTING Selects whether to use the advanced functional settings for each coded speed dialing recipient registered in the machine. (See “Storing/Editing One-Touch Speed Dialing Keys/Coded Speed Dialing Codes,” on p. 4-7.) OFF The optional setting is not set for this speed dialing. ON The optional setting is set for this speed dialing. 1. INTERNATIONAL Select the mode for documents you send. – DOMESTIC – LONG DISTANCE 1 – LONG DISTANCE 2 – LONG DISTANCE 3 2. TX SPEED Select the transmission speed. (33600 bps, 14400 bps, 9600 bps, 4800 bps) 3. ECM Selects whether to use ECM (Error Correction Mode). – ON – OFF 3. GROUP DIAL Registers the information on group dialing. Up to 122 destinations can be registered. (See “Storing/Editing Recipients for Group Dialing,” on p. 4-15.) 1. TEL NUMBER ENTRY Registers the recipient fax numbers by specifying the onetouch speed dialing keys or coded speed dialing codes. 2. NAME Registers the group name (max. 16 characters, including spaces). Machine Settings 12-19 PRINTER SETTINGS Setting Item Sets the default paper size when no paper source is specified. (LTR, STMT, EXECUTIV, ISO-B5, ISO-C5, COM10, MONARCH, DL, A4, B5, A5, LGL) 2. DEFAULT PAPERTYPE Sets the default paper type for print jobs. This machine has internally defined optimal print modes for each specified paper type. (PLAIN PAPER, COLOR, RECYCLED, HEAVY PAPER 1, HEAVY PAPER 2, HEAVY PAPER 3, BOND, 3HOLE PUNCH PAPER, TRANSPARENCY, LABELS, ENVELOPE) 3. COPIES Sets the number of documents printed. (1–999) 4. 2-SIDED PRINTING Sets whether to activate two-sided printing. – OFF – ON 5. PRINT QUALITY Sets the image quality, density or toner saving mode for printing. 1. IMAGE REFINEMENT Sets whether to print smoothly the jagged outlines of characters and graphics. – ON – OFF 2. DENSITY Adjusts the print density. (1–9)(5) 3. TONER SAVER Sets whether the toner saving mode is enabled. – OFF – ON 6. PAGE LAYOUT Machine Settings Description 1. DEFAULT PAPERSIZE Sets the printing layout. 1. BINDING Sets the binding position for two-sided printing. – LONG EDGE – SHORT EDGE 2. MARGIN Sets the page margin in inches or millimeters. – INCHES (-01.90INCHES–01.90INCHES) – MM (-50.0MM–50.0MM) 12-20 PRINTER SETTINGS 7. COLLATE Sets whether to collate the printouts automatically. – OFF – COLLATE 8. ERROR TIME OUT Sets the length of time before the machine returns an error when no data is received from the computer. ON Sets the error time out period. (5SEC–300SEC) (15SEC) OFF The error time out is off. 9. INIT. PRINTER SET Restores all <PRINTER SETTINGS> to the default. – OFF – ON 10.PCL SETTINGS*** Sets the PCL printer setting. 1. ORIENTATION Sets the paper orientation. – PORTRAIT – LANDSCAPE 2. FONT NUMBER Sets the default font typeface for the printer function using the corresponding font numbers. (0–120) (0) 3. POINT SIZE Specifies a point size for the default font. This item appears when the number in <FONT NUMBER> is that of a proportionally spaced scalable font. (4.00–999.75) (12.00) 4. PITCH Specifies the pitch for the default font. This item appears when the number in <FONT NUMBER> is that of a fixed pitch scalable font. (0.44–99.99) (10.00) 5. FORM LINES Sets the number of lines to be printed on a page. (5–128) (60) 6. SYMBOL SET Selects the symbol set most suited to the needs of the host computer. (PC8) Machine Settings 12-21 PRINTER SETTINGS 7. CUSTOM PAPER Sets whether to use a custom paper size. OFF Disables you to specify a custom paper size. ON Enables you to specify a custom paper size. 1. UNIT OF MEASURE Selects the unit of measurement to specify a custom paper size. – INCHES – MILLIMETERS 2. X DIMENSION Specifies the horizontal size of the custom paper. (05.00–14.00 inches (127–356 mm)) (14.00) 3. Y DIMENSION Specifies the vertical size of the custom paper. (03.00–08.50 inches (76–216 mm)) (08.50) 8. APPEND CR TO LF Sets whether to append a carriage return (CR) when line feed code (LF) is received. NO The print head moves down to the next line when line feed code is received, and the margin does not change (such as the beginning of the next line). YES The print head moves to the beginning of the next line when line feed code is received. 9. ENLARGE A4 Sets whether to expand the printable area of A4 size paper to that of Letter size in width. Machine Settings * This setting is applicable for A4 paper and portrait orientation for the PCL5 printing only. The PCL6 printing is not supported. OFF All the area on a page 1/8 inch (4.23 mm) from the top, bottom, left, and right edges is available for printing on A4 paper. ON All the area on a page 1/8 inch (4.23 mm) from the top and bottom edges and 1/8 inch (1.28 mm) from the left and right edges is available for printing on A4 paper. Only the width increases. 11.RESET PRINTER *** MF6595cx/MF6595 only 12-22 Clears all print jobs in progress and resets the printer function. – OFF – ON TIMER SETTINGS Setting Item Description 1. DATE&TIME SETTING Sets the current date and time. (See “Set Up the Machine,” in the Starter Guide.) 2. DATE TYPE SELECT Sets the date format. – MM/DD/YYYY – DD/MM YYYY – YYYY MM/DD 3. AUTO SLEEP TIME Sets the auto sleep mode when the machine remains idle for a certain period of time. (3MIN.–30MIN.) (See “Setting the Sleep Mode,” on p. 1-13.) – ON – OFF 4. AUTO CLEAR TIME Sets the auto clear mode when the machine has no operation idle for a certain period of time. (1MIN.–9MIN.) The machine returns to the standby mode. (See “Setting Auto Clear Time,” on p. 1-15.) – ON – OFF 5. DAYLIGHT SV.TIME Sets the daylight saving time mode. (See “Setting the Daylight Saving Time,” on p. 1-17.) OFF Deactivates the daylight saving time mode. ON Activates the daylight saving time mode. Sets the start date. – 1. MONTH – 2. WEEK – 3. DAY 2. END DATE/TIME Sets the end date. – 1. MONTH – 2. WEEK – 3. DAY Machine Settings 1. START DATE/TIME 12-23 ADJUST./CLEANING Setting Item Description 1. TRANS. ROLR CLEAN Cleans the transcription roller. (See “Transcription Roller,” on p. 10-11.) 2. FIX.UNIT CLEANING Cleans the fuser roller. (See “Fuser Roller,” on p. 10-6.) 3. FEEDER CLEANING Cleans the ADF. (See “Cleaning the ADF Automatically,” on p. 10-10.) 4. SPECIAL MODE M Sets to improve print quality or fix irregular print density. If print quality decreases or an irregularity in the print density appears, transcription output may not function adequately. MID Selects in normal conditions. LOW Selects to compensate for poor print quality that occurs when using paper that was stored for a long time at high temperatures and high humidity. HIGH Selects to compensate for poor quality that occurs when using heavyweight paper. When the two-sided printing function is used, paper may curl severely or become jammed. Enable this setting to prevent paper curling or jamming. – OFF – ON 6. SPECIAL MODE O This setting is not functional in this model. 7. SPECIAL MODE P Sets to activate when lightweight paper or paper which is easy to get uneven print density is used for printing. – OFF – ON Machine Settings 5. SPECIAL MODE N 12-24 ADJUST./CLEANING 8. SPECIAL MODE Q Enable this setting if black or white spots appear on the printed image. – OFF – ON 9. SPECIAL MODE R Sets whether to prevent white streaks from appearing on the printed image. When you print the halftone image or photograph after the machine has not undergone any operation for a while, the first page of printouts may have thin white streaks on the printed image. – OFF – ON 10.SPECIAL MODE S Sets whether to reduce the waiting time for the next printout. When you change the paper size after continuous printing, the machine may take a while to start the next printing. OFF Does not reduce the waiting time next set of printout. SPEED PRIORITY Reduces the waiting time to start the next set of printout. Print speed has priority; however, a condition that an previously printed image also appears faintly on the next output may occur. 11.CONT. PRINT MODE Sets whether to prevent the back edge of the previous page from appearing on the following page during continuous printing of half-tone prints or photographs. – OFF – ON 12.BACK EDGE MODE Sets whether to prevent back edge of paper from smudging. – OFF – ON Machine Settings 12-25 ADJUST./CLEANING 13.LARGE PAPER MODE Sets whether to improve toner fix on large-sized paper. – OFF – ON 14.AUTO ADF DRTY ADJ Sets whether to activate smudge (due to dust or dirt) reduction during printing. When the ADF is dirty, copies may contain unwanted dots or lines. – ON – OFF 15.MAINTENANCE CODE This setting is not functional in this model. REPORT SETTINGS Setting Item 1. SETTINGS* 1. TX REPORT PRINT ERROR ONLY REPORT WITH TX IMAGE OUTPUT YES REPORT WITH TX IMAGE Machine Settings OUTPUT NO 12-26 Description Sets the report functions. (See Chapter 11, “Appendix,” in the Reference Guide.) Sets whether the fax transmission report prints out. Prints a report only when a transmission error occurs. Sets whether to print the first page of the fax under the report. – OFF – ON Prints a report every time you send a document. Sets whether to print the first page of the fax under the report. – OFF – ON No report is printed. REPORT SETTINGS 2. RX REPORT Sets whether the fax reception report prints out. – OUTPUT NO – PRINT ERROR ONLY – OUTPUT YES 3. ACTIVITY REPORT Sets whether to automatically print the fax transaction report and selects its type. 1. AUTO PRINT Sets whether an activity report is printed automatically every 40 transactions. – OUTPUT YES – OUTPUT NO 2. TX/RX SEPARATE Sets whether an activity report is printed separately for sending and receiving or not. – OFF – ON 2. LIST PRINT Prints reports/lists. 1. ACTIVITY REPORT* Prints the fax transaction report (max. last 40 transactions) manually. 2. SPEED DIAL LIST* Prints the list of fax numbers registered for speed dialing. – 1. 1-TOUCH LIST – 2. CODED DIAL LIST – 3. GROUP DIAL LIST 3. ADD BOOK DETAILS* Prints the details of speed dialing. – 1. 1-TOUCH (DETAILS) – 2. CODED (DETAILS) 4. USER DATA LIST Prints the setting list registered in the menu. (See “Printing USER DATA LIST,” on p. 12-2.) * MF6595cx/MF6595/MF6590 only Machine Settings 12-27 SYSTEM SETTINGS Setting Item 1. DEVICE INFO Description Sets device information. 1. DEVICE NAME Registers the machine name. 2. LOCATION Registers the machine location. 2. NETWORK SETTINGS**** 1. TCP/IP SETTINGS 1. IP ADDRESS AUTO. Sets network setting. (See Chapter 3, “Network (MF6595cx/ MF6595/MF6590/MF6540 Only),” in the Reference Guide.) Sets TCP/IP network. Sets whether to automatically set an IP address. ON Enables an IP address to the machine automatically. – 1. DHCP (ON/OFF) – 2. BOOTP (OFF/ON) – 3. RARP (OFF/ON) OFF Allocate an IP address to the machine manually. 2. IP ADDRESS Registers a fixed IP address to the machine. (See “Software Settings with Computer,” in the Starter Guide.) 3. SUBNET MASK Registers a fixed subnet mask to the machine. 4. GATEWAY ADDRESS Registers a fixed gateway address to the machine. 5. USE LPD Sets whether to use LPD as the print application. – ON (PORT NO.) – OFF 6. RAW SETTINGS Sets whether to use RAW as the print application. ON 1. PORT NO. Enables to use RAW. Enters the port number. Machine Settings 2. USE Sets whether to use bi-directional communication. BIDIRECTIONAL – ON – OFF OFF 12-28 Disables to use RAW. SYSTEM SETTINGS 7. USE HTTP Sets whether to activate HTTP (HyperText Transfer Protocol) for the Remote UI. – ON (PORT NO.) – OFF 8. SET IP ADD RANGE Sets whether to restrict the range of IP addresses. OFF Disables restriction of IP address of computers. ON Enables restriction of IP address of computers from which data (print/fax jobs) can be sent to the machine. 1. PERMIT/ REJECT Selects whether to permit or reject access from a specified IP address. – REJECT – PERMIT 2. SET IP ADDRESS Specifies the IP address range. <START IP ADDRESS> and <END IP ADDRESS> must be entered for each setting. – 1. IP ADDRESS 1 – 2. IP ADDRESS 2 – 3. IP ADDRESS 3 – 4. IP ADDRESS 4 9. RX MAC ADD SET. Sets whether to activate a MAC address filter. OFF Disables MAC address filter. ON Specifies a MAC address filter to access. MAC address must be entered for each setting. – 1. PERMIT RX ADD1 – 2. PERMIT RX ADD2 – 3. PERMIT RX ADD3 – 4. PERMIT RX ADD4 – 5. PERMIT RX ADD5 Machine Settings 12-29 SYSTEM SETTINGS 2. SNMP SETTINGS 1. USE SNMP Sets detailed information about SNMP. Sets whether to activate SNMP. – ON (PORT NO.) – OFF 2. COMMUNITY NAME 1 Sets SNMP community name 1. 3. COMMUNITY NAME 2 Sets SNMP community name 2. 4. SNMP WRITABLE 1 Enables computers on the network to access the machine and modify its settings. – ON – OFF 5. SNMP WRITABLE 2 Enables computers on the network to access the machine and modify its settings. – OFF – ON 3. DEDICATED PORT Sets or browses detailed information on the machine with a Canon printer driver or utility. – ON – OFF 4. ETHERNET DRIVER Specifies the type of network connection. Machine Settings 1. AUTO DETECT 12-30 Selects the detection method of Ethernet driver. AUTO Sets the machine to determine the communication mode (Half duplex/Full duplex) and Ethernet type (10Base-T/100Base-TX) automatically. MANUAL Sets the communication mode and Ethernet type manually. 1. DUPLEX Selects the communication mode. – HALF DUPLEX – FULL DUPLEX 2. ETHERNET TYPE Selects the Ethernet type. – 10 BASE-T – 100 BASE-TX SYSTEM SETTINGS 5. VIEW IP ADDRESS Checks the current network settings. 1. IP ADDRESS Checks the IP address. 2. SUBNET MASK Checks the subnet mask. 3. GATEWAY ADDRESS Checks the gateway address. 6. STARTUP TIME SET. 3. COMMUNICATIONS* Sets the time period required to delay the startup of network communications for the machine. (0–300 SEC) (0 SEC) Sets the facsimile communication. 1. TX START SPEED Sets the transmission speed for all sent documents. (33600 bps, 2400 bps, 4800 bps, 7200 bps, 9600 bps, 14400 bps) 2. RX START SPEED Sets the transmission speed for all receivable documents. (33600 bps, 2400 bps, 4800 bps, 7200 bps, 9600 bps, 14400 bps) 3. MEMORY LOCK Sets whether to receive and store all documents in memory and not to print automatically. (See Chapter 4, “Sending and Receiving (MF6595cx/MF6595/MF6590 Only),” in the Reference Guide.) OFF Disables memory reception. ON Enables memory reception. 1. PASSWORD Registers the password that protects the authority for accessing to memory. 2. REPORT PRINT Sets whether to print a report on memory reception. – OFF – ON 3. MEMORY RX TIME Sets whether to set a period for memory reception. OFF Disables setting a period of memory reception. ON Enables setting a period of memory reception. Enters the start time. 2. MEM. RX END TIME Enters the end time. Machine Settings 1. MEM RX START TIME 12-31 SYSTEM SETTINGS 4. REMOTE UI**** Sets whether to activate the Remote UI function to operate the machine and change settings. – ON – OFF 5. ACCESS TO DEST.* Sets restriction of the access to destinations. 1. RESTRICT NEW ADD. Sets whether to restrict registering or changing destinations for one-touch and coded speed dialing. Sets whether to restrict making calls to the destinations not registered for the speed dialing. – OFF – ON*1 *1 You can still make calls using an external phone if all of the following conditions are met: • The machine is in the Sleep mode • <RX MODE> is set to <FaxOnly> • <ENERGY IN SLEEP> is set to <LOW> 2. FAX DRIVER TX 6. CHECKING THE LOG Sets whether to allow displaying the log. ON Enables confirmation of logs using [System Monitor]. OFF Disables confirmation of logs using [System Monitor]. Activity Report will not be printed automatically. 7. USE DEVICE USB Machine Settings Sets whether to restrict sending faxes from a computer using the fax driver. – ON – OFF Sets whether to restrict jobs through the USB interface. – ON – OFF * MF6595cx/MF6595/MF6590 only **** MF6595cx/MF6595/MF6590/MF6540 only 12-32 13 Appendix Specifications∙∙∙∙∙∙∙∙∙∙∙∙∙∙∙∙∙∙∙∙∙∙∙∙∙∙∙∙∙∙∙∙∙∙∙∙∙∙∙∙∙∙∙∙∙∙∙∙∙∙∙∙∙∙∙∙∙∙∙∙∙∙∙∙∙∙∙∙∙∙∙∙∙∙∙∙∙ 13-2 General∙∙∙∙∙∙∙∙∙∙∙∙∙∙∙∙∙∙∙∙∙∙∙∙∙∙∙∙∙∙∙∙∙∙∙∙∙∙∙∙∙∙∙∙∙∙∙∙∙∙∙∙∙∙∙∙∙∙∙∙∙∙∙∙∙∙∙∙∙∙∙∙∙∙∙∙∙∙∙∙∙∙∙∙∙∙∙∙∙∙∙∙∙∙∙∙∙∙∙∙13-2 Copier∙∙∙∙∙∙∙∙∙∙∙∙∙∙∙∙∙∙∙∙∙∙∙∙∙∙∙∙∙∙∙∙∙∙∙∙∙∙∙∙∙∙∙∙∙∙∙∙∙∙∙∙∙∙∙∙∙∙∙∙∙∙∙∙∙∙∙∙∙∙∙∙∙∙∙∙∙∙∙∙∙∙∙∙∙∙∙∙∙∙∙∙∙∙∙∙∙∙∙∙∙∙13-3 Printer∙∙∙∙∙∙∙∙∙∙∙∙∙∙∙∙∙∙∙∙∙∙∙∙∙∙∙∙∙∙∙∙∙∙∙∙∙∙∙∙∙∙∙∙∙∙∙∙∙∙∙∙∙∙∙∙∙∙∙∙∙∙∙∙∙∙∙∙∙∙∙∙∙∙∙∙∙∙∙∙∙∙∙∙∙∙∙∙∙∙∙∙∙∙∙∙∙∙∙∙∙∙13-4 Facsimile (MF6595cx/MF6595/MF6590 Only)∙∙∙∙∙∙∙∙∙∙∙∙∙∙∙∙∙∙∙∙∙∙∙∙∙∙∙13-4 Telephone (MF6595cx/MF6595/MF6590 Only)∙∙∙∙∙∙∙∙∙∙∙∙∙∙∙∙∙∙∙∙∙∙∙∙13-6 Index∙∙∙∙∙∙∙∙∙∙∙∙∙∙∙∙∙∙∙∙∙∙∙∙∙∙∙∙∙∙∙∙∙∙∙∙∙∙∙∙∙∙∙∙∙∙∙∙∙∙∙∙∙∙∙∙∙∙∙∙∙∙∙∙∙∙∙∙∙∙∙∙∙∙∙∙∙∙∙∙∙∙∙∙∙∙∙∙∙∙∙ 13-7 Appendix Specifications General ● Type ● Power Source ● Power Consumption ● Warm-up Time ● Weight Appendix ● Dimensions ● Installation Space 13-2 Personal Desktop 120–127 V, 60 Hz (Power requirements differ depending on the country in which you purchased the product.) Max.: Less than 780 W MF6595cx/MF6595: less than 16.0 sec.* MF6590/MF6540/MF6520: less than 13.5 sec.* (from when main power switch is turned on until standby display appears, when temperature is 20°C and humidity is 65%) * Warm-up time may differ depending on the condition and environment of the machine. MF6595cx/MF6595 with optional cassette: Approx. 66.1 lb (30 kg) (including toner cartridge) MF6595 without optioonal cassete/MF6590/MF6540/ MF6520: Approx. 54 lb (24.5 kg) (including toner cartridge) MF6520/MF6540/MF6590 and MF6595 without optional cassette: 17 7/8" (H) x 18" (D) x 20 1/2" (W) (453 mm (H) x 457 mm (D) x 520 mm (W)) MF6595cx and MF6595 with optional cassette: 22 7/8" (H) x 18" (D) x 20 1/2" (W) (581 mm (H) x 457 mm (D) x 520 mm (W)) 30 7/8" (D) x 32 5/8" (W) (784 mm (D) x 827 mm (W)) (LGL paper is loaded into Multi-purpose tray and paper cassette is opened.) General ● Environmental Conditions ● Display Languages ● Acceptable Documents ● Acceptable Paper Stock ● Printable Area ● Scanning Area Temperature: 59°F–86°F (15°C–30°C) Humidity: 10%–80% RH ENGLISH/FRENCH/SPANISH/PORTUGUESE » p. 2-2. » p. 2-8. » p. 2-10. » p. 2-3. Copier ● Scanning Resolution ● Printing Resolution ● Magnification ● First Copy Time ● Copy Speed ● No. of Copies 600 dpi x 600 dpi 1200 dpi enhanced x 600 dpi 1:1 ± 1.0%, 1:2.00, 1:1.29, 1:0.78, 1:0.64, 1:0.50 Zoom 0.50–2.00, 1% increments Platen glass: less than 8 sec. (LTR) ADF: less than 12 sec. (LTR) Direct: LTR 24 cpm Max. 99 copies Appendix 13-3 Printer ● Printing Method ● Paper Handling ● Paper Delivery ● Print Speed ● Printing Resolution ● Number of Tones ● Toner Cartridge Indirect electrostatic method (On-demand fixing) – Paper cassette: MF6520/MF6540/MF6590/MF6595: 500 sheets x 1 cassette (21 lb (80 g/m2)) MF6595cx and MF6595 with optional cassette: 500 sheets x 2 cassette (21 lb (80 g/m2)) – Multi-purpose tray: 100 sheets (21 lb (80 g/m2)) 100 sheets (17 to 21 lb bond (64 to 80 g/m2)) See “Copy Speed,” on p. 13-3. 1200 dpi enhanced x 600 dpi 256 » p. 1-9. Facsimile (MF6595cx/MF6595/MF6590 Only) ● Applicable Line ● Compatibility ● Data Compression Schemes ● Modem Speed ● Transmission Speed ● Transmission/Reception Appendix Memory 13-4 Public Switched Telephone Network (PSTN)*1 G3 MH, MR, MMR, JBIG 33.6 Kbps Automatic fallback Approx. 3 seconds/page*2 at 33.6 Kbps, ECM-JBIG, transmitting from memory Maximum approx. 1000 pages*2 (total pages of transmission/reception) Facsimile (MF6595cx/MF6595/MF6590 Only) ● Fax Resolution ● Dialing FINE: 203 pels/in. x 196 lines/in. (8 pels/mm x 7.7 lines/mm) PHOTO: 203 pels/in. x 196 lines/in. (8 pels/mm x 7.7 lines/mm) SUPER FINE: 203 pels/in. x 392 lines/in. (8 pels/mm x 15.4 lines/mm) ULTRA FINE: 406 pels/in. x 392 lines/in. (16 pels/mm x 15.4 lines/mm) STANDARD: 203 pels/in. x 98 lines/in. (8 pels/mm x 3.85 lines/mm) – Speed dialing One-touch speed dialing (23 destinations) Coded speed dialing (100 destinations) Group dialing (122 destinations) Address Book dialing (with Address Book key) – Regular dialing (with numeric keys) – Automatic redialing – Manual redialing (with Redial key) – Sequential broadcast (124 destinations) – Automatic reception – Remote reception by telephone (Default ID: 25) – ACTIVITY REPORT (after every 40 transactions) – TX (Transmission)/RX (Reception) REPORT – TTI (Transmit Terminal Identification) Appendix 13-5 Telephone (MF6595cx/MF6595/MF6590 Only) ● Connection External telephone/answering machine (CNG detecting signal)/data modem *1 The Public Switched Telephone Network (PSTN) currently supports 28.8 Kbps modem speed or lower, depending on telephone line conditions. 2 * Based on ITU-T Standard Chart No. 1, JBIG standard mode. Appendix Specifications are subject to change without notice. 13-6 Index Symbols & Numerics 2-Sided key 1-6 2 on 1 combination 3-12, 6-6 2 on 1 key 1-6 A Accessing the setting menu 12-4 Additional Functions key 1-6 Address Book Storing/Editing 4-6 Address Book key 1-7 Using 4-30 ADDRESS BOOK SET. 12-17 ADF 2-6 ADF (Automatic Document Feeder) 1-2 ADJUST./CLEANING 12-24 Auto clear time Setting 1-15 B Before using the machine 1-1 C Cleaning machine Cleaning ADF automatically 10-10 Exterior 10-2 Fuser roller 10-6, 10-7 Interior 10-3 Scanning area 10-7 Transcription roller 10-11 Clearing jams 11-2 Document 11-2 Paper 11-4 Clear key 1-5 Coded Dial key 1-7, 4-28 Coded speed dialing codes Registering 4-7 Using 4-28 Collate copy 3-10 Collate key 1-6 Collate print 6-4 COMMON SETTINGS 12-6 Components 1-2 Appendix Canceling Copy jobs 3-24 RX jobs 5-4, 5-7 Scan jobs 7-4 TX jobs 4-36 CHANGE PAPER SIZE Changing paper size setting 11-16 If displayed 11-15 Re-loading paper 11-15 Checking Documents stored in memory 4-38 Transmission result 4-37 Checking and deleting Copy jobs 3-25 Print jobs 6-12 RX jobs 5-5 TX jobs 4-37 Clean Earth Campaign 10-19 Copy features ii Copying 3-1 Copy jobs Canceling 3-24 COPY key 1-5 Copy mode 1-8 COPY SETTINGS 12-10 13-7 Customer support Canada xviii, 11-20 U.S.A. xviii, 11-20 D Daylight saving time 1-17 Delayed TX key 1-7 Deleting Documents stored in memory 4-38 Density Copying 3-5 Sending 4-5 Density key 1-6 Direct TX key 1-7 Document Jams 11-2 Loading 2-4 Printing 6-2 Receiving 5-1 Requirements 2-2 Scanning area 2-3 Sending 4-1 Document and paper 2-1 Appendix Document delivery tray 1-2 F FAX key 1-5 FAX MODE 1-8 Fax numbers Registering in Address Book 4-7 Fax operation panel 1-7 FAX SETTINGS 12-12 Frame Erase key 1-6 G Group dialing Adding recipient 4-18 Changing name 4-22 Deleting group 4-24 Deleting recipient 4-20 Registering group 4-15 H Handling xiv Hook key 1-7, 4-34 I If a power failure occurs 11-19 Document feeder tray 1-2 If you cannot solve a problem 11-20 Document requirements 2-2 Illustrations used in this manual xx Documents stored in memory Checking 4-38 Deleting 4-38 Image quality Copying 3-4 Faxes 4-4 Image Quality key 1-6 E Enlarge/Reduce key 1-6 Envelopes 2-11 J Jam Location indicator 1-5 Error codes 11-13 Error indicator 1-5 L Ethernet port 1-3 LCD Messages 11-7 Standby mode 1-8 LCD display 1-5 External device jack 1-3 Left cover 1-3 13-8 Loading Document 2-4 Paper 2-11 Location xv M Machine components 1-2 Machine settings 12-1 Main operation panel 1-4 Main Power indicator 1-5 Main power switch 1-3 Maintaining the toner cartridge 1-10 Maintenance xiv, 10-1 Manual sending 4-33 Manuals for the machine i Menu Accessing 12-4 Setting 12-6 Multi-purpose tray 1-3 Multi-purpose tray extension 1-3 N Numeric keys 1-5 O OK key 1-5 Operation panel 1-2, 1-4 Fax operation panel 1-7 Main operation panel 1-4 Paper Jams 11-4 Loading 2-11 Printable area 2-10 Requirements 2-8 Paper cassette 1-2 Paper delivery tray 1-2 Paper requirements 2-8 Paper Select indicator 1-5 Paper Select key 1-6 Paper stopper 1-2 Pause key 1-7 PC Faxing 8-1 Platen glass 1-3, 2-4 Platen glass cover 1-3 Power failure 11-19 Power key (operation panel power switch) 1-5 Power socket 1-3 Power supply xvii Printable area 2-10 Printer features vi PRINTER SETTINGS 12-20 Printing 6-1 Printing USER DATA LIST 12-2 Processing/Data indicator 1-5 R Appendix one-touch speed dialing keys Registering 4-7 Using 4-26 One-Touch Speed Dial keys 1-7 P Receive mode AnsMode 5-3 DRPD 5-3 FaxOnly 5-3 Receiving documents 5-1 Recycling cartridge 10-19 CANADA PROGRAM 10-24 U.S.A. PROGRAM 10-21 Redial key 1-7 Redistributing toner 10-12 13-9 Remote UI 9-1 Specifying recipients 4-26 Remote UI feature vii Standby mode Copy 1-8 Fax 1-8 Scan 1-8 Start key 1-5 Replacing the toner cartridge 10-12, 10-15 Redistributing toner 10-12 REPORT SETTINGS 12-26 Reset key 1-5 S Safety instructions xiv SCAN key 1-5 Scan mode 1-8 Scanner feature vii Scanning 7-1 Scanning area 1-3, 2-3 Scanning documents Computer 7-2 Scan settings Copying 3-4 Fax 4-4 Sending/Receiving features iv Appendix Sending faxes 4-1 Setting menu 12-6 ADDRESS BOOK SET. 12-17 ADJUST./CLEANING 12-24 COMMON SETTINGS 12-6 COPY SETTINGS 12-10 FAX SETTINGS 12-12 PRINTER SETTINGS 12-20 REPORT SETTINGS 12-26 SYSTEM SETTINGS 12-28 TIMER SETTINGS 12-23 Sleep mode 1-13 Slide guides 1-2, 2-6 Slide guides for multi-purpose tray 1-3 Specifications Copier 13-3 Facsimile 13-4 General 13-2 Printer 13-4 Telephone 13-6 13-10 Stop key 1-5 Storing/Editing Address Book 4-6 Coded speed dialing codes 4-7 Group dialing 4-15 One-touch speed dialing keys 4-7 System Monitor key 1-5 SYSTEM SETTINGS 12-28 T Telephone line jack 1-3 Telephone line setting 1-11 TIMER SETTINGS 1-13, 12-23 Tone key 1-6 Toner cartridge 1-9 Maintaining 1-10 Recycling 10-19 Replacing 10-15 Transporting the machine 10-26 Troubleshooting 11-1 Two-sided copying 3-16 Two-sided printing 6-9 U USB port 1-3 USER DATA LIST Printing 12-2 Using Address Book key 4-30 Coded speed dialing codes 4-28 Group dialing 4-26, 4-28 One-touch speed dialing keys 4-26 V View Settings key 1-5 Z Zoom ratio Preset zoom 3-7 Zoom designation 3-9 Appendix 13-11 13-12 Appendix CANON INC. 30-2, Shimomaruko 3-chome, Ohta-ku, Tokyo 146-8501, Japan CANON U.S.A., INC. One Canon Plaza, Lake Success, NY 11042, U.S.A. CANON CANADA INC. 6390 Dixie Road Mississauga, Ontario L5T 1P7, Canada CANON EUROPA N.V. Bovenkerkerweg 59-61 1185 XB Amstelveen, The Netherlands CANON FRANCE S.A.S. 17, quai du Président Paul Doumer 92414 Courbevoie Cedex, France CANON COMMUNICATION & IMAGE FRANCE S.A.S. 12, rue de I’Industrie 92414 Courbevoie Cedex, France CANON (U.K.) LTD. Woodhatch, Reigate, Surrey, RH2 8BF, United Kingdom CANON DEUTSCHLAND GmbH Europark Fichtenhain A10, 47807 Krefeld, Germany CANON ITALIA S.p.A. Via Milano, 8 20097 San Donato Milanese (MI) Italy CANON ESPAÑA, S.A. c/ Joaquín Costa 41, 28002 Madrid, Spain CANON LATIN AMERICA, INC. 703 Waterford Way Suite 400, Miami, Florida 33126 U.S.A. CANON AUSTRALIA PTY. LTD. 1 Thomas Holt Drive, North Ryde, Sydney, N.S.W. 2113, Australia CANON CHINA CO., LTD. 15F Jinbao Building No.89 Jinbao Street, Dongcheng District, Beijing 100005, China CANON SINGAPORE PTE. LTD. 1 HarbourFront Avenue #04-01 Keppel Bay Tower, Singapore 098632 CANON HONGKONG CO., LTD. 19/F., The Metropolis Tower, 10 Metropolis Drive, Hunghom, Kowloon, Hong Kong FT5-1695 (000) xxxxxxxxxx © CANON INC. 2007 PRINTED IN CHINA