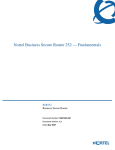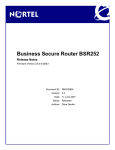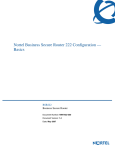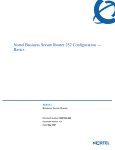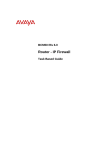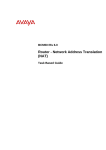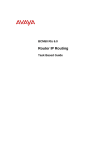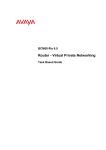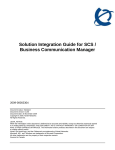Download Avaya Business Secure Router 222 Fundamentals User's Manual
Transcript
Nortel Business Secure Router 222 — Fundamentals BSR222 Business Secure Router Document Number: NN47922-301 Document Version: 1.4 Date: May 2007 2 Copyright © Nortel 2005–2006 All rights reserved. The information in this document is subject to change without notice. The statements, configurations, technical data, and recommendations in this document are believed to be accurate and reliable, but are presented without express or implied warranty. The information in this document is proprietary to Nortel. Trademarks Nortel, Nortel (Logo), the Globemark, and This is the way, This is Nortel (Design mark) are trademarks of Nortel. Microsoft, MS, MS-DOS, Windows, and Windows NT are registered trademarks of Microsoft Corporation. All other trademarks and registered trademarks are the property of their respective owners. NN47922-301 3 Contents Preface . . . . . . . . . . . . . . . . . . . . . . . . . . . . . . . . . . . . . . . . . . . . . . . . . . . . . . . 7 Before you begin . . . . . . . . . . . . . . . . . . . . . . . . . . . . . . . . . . . . . . . . . . . . . . . . . . . . . . 7 Text conventions . . . . . . . . . . . . . . . . . . . . . . . . . . . . . . . . . . . . . . . . . . . . . . . . . . . . . . 7 Acronyms . . . . . . . . . . . . . . . . . . . . . . . . . . . . . . . . . . . . . . . . . . . . . . . . . . . . . . . . . . . . 7 Related publications . . . . . . . . . . . . . . . . . . . . . . . . . . . . . . . . . . . . . . . . . . . . . . . . . . . . 8 Hard-copy technical manuals . . . . . . . . . . . . . . . . . . . . . . . . . . . . . . . . . . . . . . . . . . . . . 9 How to get help . . . . . . . . . . . . . . . . . . . . . . . . . . . . . . . . . . . . . . . . . . . . . . . . . . . . . . . 9 AC Power Adapter Specifications . . . . . . . . . . . . . . . . . . . . . . . . . . . . . . . . . . . . . . . . 10 Chapter 1 Introducing the Business Secure Router . . . . . . . . . . . . . . . . . . . . . . . . . . 11 Chapter 2 Hardware installation. . . . . . . . . . . . . . . . . . . . . . . . . . . . . . . . . . . . . . . . . . . 13 2.1 Front panel . . . . . . . . . . . . . . . . . . . . . . . . . . . . . . . . . . . . . . . . . . . . . . . . . . . 14 2.2 Rear panel . . . . . . . . . . . . . . . . . . . . . . . . . . . . . . . . . . . . . . . . . . . . . . . . . . . 15 Chapter 3 Setting up your computer IP address . . . . . . . . . . . . . . . . . . . . . . . . . . . . . 17 3.1 Static or dynamic configuration (Windows 2000/NT/XP) . . . . . . . . . . . . . . . . . 17 3.2 Checking your computer IP address . . . . . . . . . . . . . . . . . . . . . . . . . . . . . . . . 19 Chapter 4 Configuring your Business Secure Router . . . . . . . . . . . . . . . . . . . . . . . . . 21 4.1 Accessing your Business Secure Router via the WebGUI . . . . . . . . . . . . . . . 21 4.2 Using the wizard to configure for internet access . . . . . . . . . . . . . . . . . . . . . . 24 Internet connection with ethernet . . . . . . . . . . . . . . . . . . . . . . . . . . . . . . . . . . 26 Internet connection with PPPoE . . . . . . . . . . . . . . . . . . . . . . . . . . . . . . . . . . . 27 Internet connection with PPTP . . . . . . . . . . . . . . . . . . . . . . . . . . . . . . . . . . . . 28 Nortel Business Secure Router 222 — Fundamentals 4 Contents WAN IP address assignment . . . . . . . . . . . . . . . . . . . . . . . . . . . . . . . . . . . . . 29 4.3 Test your internet connection . . . . . . . . . . . . . . . . . . . . . . . . . . . . . . . . . . . . . . 30 Chapter 5 User Notes . . . . . . . . . . . . . . . . . . . . . . . . . . . . . . . . . . . . . . . . . . . . . . . . . . . 31 General Notes . . . . . . . . . . . . . . . . . . . . . . . . . . . . . . . . . . . . . . . . . . . . . . . . . . . . 31 General . . . . . . . . . . . . . . . . . . . . . . . . . . . . . . . . . . . . . . . . . . . . . . . . . . . . . . 31 Firewall . . . . . . . . . . . . . . . . . . . . . . . . . . . . . . . . . . . . . . . . . . . . . . . . . . . . . . 32 NAT . . . . . . . . . . . . . . . . . . . . . . . . . . . . . . . . . . . . . . . . . . . . . . . . . . . . . . . . . 32 VPN Client Termination . . . . . . . . . . . . . . . . . . . . . . . . . . . . . . . . . . . . . . . . . . 32 Security . . . . . . . . . . . . . . . . . . . . . . . . . . . . . . . . . . . . . . . . . . . . . . . . . . . . . . 34 Routing . . . . . . . . . . . . . . . . . . . . . . . . . . . . . . . . . . . . . . . . . . . . . . . . . . . . . . 34 Advanced Router Configuration . . . . . . . . . . . . . . . . . . . . . . . . . . . . . . . . . . . . . . 35 Setting up the router when the system has a server . . . . . . . . . . . . . . . . . . . . 35 Connecting two sites to establish a virtual private network . . . . . . . . . . . . . . . 35 Adding IP telephony to a multi-site network . . . . . . . . . . . . . . . . . . . . . . . . . . 36 Configuring the router to act as a Nortel VPN Server (Client Termination) . . . 37 Configuring the router to connect to a Nortel VPN Server (Client Emulation) . 37 Allowing remote management of a LAN-connected BCM50 . . . . . . . . . . . . . . 37 Setting up the router for guest access . . . . . . . . . . . . . . . . . . . . . . . . . . . . . . 38 Preventing heavy data traffic from impacting telephone calls . . . . . . . . . . . . . 38 Setting Up a Remote Office with a UNIStim IP Telephone . . . . . . . . . . . . . . . 39 Inter-Operability With Third-Party Routers . . . . . . . . . . . . . . . . . . . . . . . . . . . . . . 40 VPN Connections With Cisco Routers . . . . . . . . . . . . . . . . . . . . . . . . . . . . . . 40 Chapter 6 Troubleshooting . . . . . . . . . . . . . . . . . . . . . . . . . . . . . . . . . . . . . . . . . . . . . . . 41 Problem: None of the LEDs turn on when you turn on the Business Secure Router 41 Problem: You cannot access the Business Secure Router from the LAN . . . . 41 Problem: You cannot ping any computer on the LAN . . . . . . . . . . . . . . . . . . . 41 Problem: You cannot get a WAN IP address from the ISP . . . . . . . . . . . . . . . 42 Problem: You cannot access the Internet . . . . . . . . . . . . . . . . . . . . . . . . . . . . 42 NN47922-301 5 Table 1 Internet account information worksheet 11 Table 2 Front panel details 14 Table 3 Rear panel details 15 Nortel Business Secure Router 222 — Fundamentals 6 NN47922-301 Preface 7 Preface This Quick Start Guide provides instructions for installing and configuring your Nortel Business Secure Router 222 as an Office Gateway for your network. After completing this guide, you can access the Internet securely through your Nortel Business Secure Router 222. Before you begin This Quick Start Guide is intended for network managers who are installing the Nortel Business Secure Router 222 for the first time. It assumes that you are familiar with the type of Internet connection used with your Business Secure Router. Text conventions This guide uses the following text conventions: italic text Indicates new terms, book titles, and variables in command syntax descriptions. Where a variable is two or more words, the words are connected by an underscore. Example: If the command syntax is show at <valid_route>, valid_route is one variable and you substitute one value for it. Acronyms This guide uses the following acronyms: ADSL asymmetric digital subscriber line DHCP Dynamic Host Configuration Protocol Nortel Business Secure Router 222 — Fundamentals 8 Preface DNS domain name server ENET Ethernet IP Internet Protocol ISP Internet Service Provider LAN local area network LLC logical link control PPPoA Point-to-Point Protocol over ADSL PPPoE Point-to-Point Protocol over Ethernet RFC request for comment SUA single user account TCP/IP Transmission Control Protocol/Internet Protocol VC virtual channel VCI virtual channel identifier VPI virtual path identifier WAN wide area network Related publications For more information about using the Nortel Business Secure Router 222, refer to the following publication: • NN47922-301 Configuring and Troubleshooting the Nortel Business Secure Router 222 (317517-A) Preface 9 Hard-copy technical manuals You can print selected technical manuals and release notes free, directly from the Internet. Go to www.nortel.com/documentation. Find the product for which you need documentation. Then locate the specific category and model or version for your hardware or software product. Use *Adobe Reader* to open the manuals and release notes, search for the sections you need, and print them on most standard printers. Go to the Adobe Systems web site at www.adobe.com to download a free copy of Adobe Reader. How to get help If you purchased a service contract for your Nortel product from a distributor or authorized reseller, contact the technical support staff for that distributor or reseller for assistance. If you purchased a Nortel service program, contact Nortel Technical Support. To obtain contact information online, go to www.nortel.com/cgi-bin/comments/ comments.cgi, then click on Technical Support. From the Technical Support page, you can open a Customer Service Request online or find the telephone number for the nearest Technical Solutions Center. If you are not connected to the Internet, you can call 1-800-4NORTEL (1-800-466-7835) to learn the telephone number for the nearest Technical Solutions Center. An Express Routing Code (ERC) is available for many Nortel products and services. When you use an ERC, your call is routed to a technical support person who specializes in supporting that product or service. To locate an ERC for your product or service, go to http://www.nortel.com/help/contact/erc/index.html. Nortel Business Secure Router 222 — Fundamentals 10 Preface AC Power Adapter Specifications Use only power supplies listed in the user instructions. Phihong, Model PSA21R-180 Note: Not to remove the plug and plug into a wall outlet by itself; always attach the plug to the power supply first before insert into the wall. Leader, Model MU18-2180100-XX (XX can be A1, A2, A3, B2 or C5 for the different plugs used) NN47922-301 Chapter 1 Introducing the Business Secure Router 11 Chapter 1 Introducing the Business Secure Router The Nortel Business Secure Router 222 is the ideal secure gateway for all data passing between the Internet and the LAN. By integrating Network Address Translation (NAT), firewall and Virtual Private Network (VPN) capability, the Nortel Business Secure Router 222 is a complete security solution that protects your Intranet and efficiently manages data traffic on your network. The embedded WebGUI is easy to operate and totally independent of the operating system platform you use. You must have an Internet account already set up and have most of the following information. Table 1 Internet account information worksheet Your device WAN IP Address (if given): __________________ Subnet Mask: __________________ Remote IP Address (if given): ____________ DNS Server IP Address (if given): First __________________, Second _________________, Third _________________ Encapsulation (select one below): Ethernet Service Type: _______________________ Login Server IP Address: ______________ PPTP User Name: ____________ Password: ____________ User Name: ____________ Password: ____________ PPTP Server IP Address: ___________ Connection ID (if required): ____________ PPPoE (PPPoE) Service Name: ____________ User Name: ____________ Password: ____________ Nortel Business Secure Router 222 — Fundamentals 12 Chapter 1 Introducing the Business Secure Router NN47922-301 Chapter 2 Hardware installation 13 Chapter 2 Hardware installation Caution: To keep the Business Secure Router operating at optimal internal temperature, keep the bottom, sides, and rear clear of obstructions and away from the exhaust of other equipment. Caution: AC Power Adapter Specifications Only use the approved Phihong Model PSA21R-180 power supply with this device. NOTE: Attach the appropriate plug to the power supply first before inserting it into the power outlet. Caution: Electro-static Discharge can disrupt the router. Use appropriate handling precautions to avoid ESD. Avoid touching the connectors on the router, particularly when it is in use. Nortel Business Secure Router 222 — Fundamentals 14 Chapter 2 Hardware installation 2.1 Front panel Table 2 Front panel details NN47922-301 LABEL DESCRIPTION Step 1: 1-4 Connect a computer to one of these ports with an Ethernet cable. These ports are auto-negotiating (can connect at 10 or 100Mb/s) and auto-sensing (automatically adjusts to the type of Ethernet cable you use, straight-through or crossover). Step 2 Connect your cable or DSL modem to this port with the cable that came with your modem. Chapter 2 Hardware installation 15 2.2 Rear panel Table 3 Rear panel details LABEL DESCRIPTION Step 3 POWER Connect the included power adaptor (use only this adapter) to this power socket. After you have made the connections, connect the power cable to a power supply and look at the front panel LEDs. The power LED blinks while performing system testing and then stays on if the testing is successful. The Ethernet port LEDs turn on if the ports are properly connected. Refer to Configuring and Troubleshooting the Nortel Business Secure Router 222 for more detailed LED descriptions. CON/AUX port, CON/AUX switch Only connect this port if you want to configure the Business Secure Router using the SMT via console port. See your User's Guide for details. Set this switch to the CON (Console) side to use the CON/AUX port as a console port for local device configuration and management. Connect the 9-pin male end of the console cable to the console port of the Business Secure Router and the other end to a serial port (COM1, COM2 or other COM port) on your computer. Your computer must have a terminal emulation communications program (such as HyperTerminal) set to VT100 terminal emulation, no parity, 8 data bits, 1 stop bit, no flow control and 9600 b/s port speed. RESET Press this button for one to three seconds to restart the Business Secure Router. Press this button for longer than three seconds to return the Business Secure Router to the factory defaults (password is setup, LAN IP address 192.168.1.1, terminal emulation settings as described above; see your User's Guide for details). Nortel Business Secure Router 222 — Fundamentals 16 Chapter 2 Hardware installation NN47922-301 Chapter 3 Setting up your computer IP address 17 Chapter 3 Setting up your computer IP address The BSR222 is already set up to assign your computer an IP address. Use this section to set up your computer to receive an IP address or assign it a static IP address in the 192.168.1.34 to 192.168.1.254 range with a subnet mask of 255.255.255.0. This is necessary to ensure that your computer can communicate with your Business Secure Router. Your computer must have an Ethernet card and TCP/IP installed. TCP/IP must already be installed on computers using Windows NT/2000/XP or Macintosh OS 7 and later operating systems. Instructions are provided here for configuring Windows 2000, NT and XP operating systems. Refer to Nortel Business Secure Router 222 Configuration — Basics (NN47922-500) and Nortel Business Secure Router 222 Configuration — Advanced (NN47922-501) for detailed IP address configuration for Windows 95, 98, Me and Macintosh and Linux computer operating systems. 3.1 Static or dynamic configuration (Windows 2000/NT/XP) 1 In Windows XP, click Start, Control Panel. a 2 In Windows 2000/NT, click Start, Settings, Control Panel. In Windows XP, click Network Connections. a In Windows 2000/NT, click Network and Dial-up Connections. 3 Right-click Local Area Connection and then click Properties. 4 Select Internet Protocol (TCP/IP) (under the General tab in Windows XP) and click Properties. 5 The Internet Protocol TCP/IP Properties screen appears (the General tab in Windows XP). a To have your computer assigned a dynamic IP address, click Obtain an IP address automatically. b To configure a static IP address, click Use the following IP Address and fill in the IP address (choose one from 192.168.1.34 to 192.168.1.254), Subnet mask (255.255.255.0), and Default gateway (192.168.1.1) fields. Nortel Business Secure Router 222 — Fundamentals 18 Chapter 3 Setting up your computer IP address Nortel recommends that you do not use a static IP address in the same range as the Business Secure Router DHCP server address pool (192.168.1.2 to 192.168.1.33 by default). 6 NN47922-301 Click Advanced. Remove any previously installed gateways in the IP Settings tab and click OK to go back to the Internet Protocol TCP/IP Properties screen. Chapter 3 Setting up your computer IP address 19 7 Click Obtain DNS server address automatically if you do not know your DNS server IP address(es). a If you know your DNS server IP addresses, click Use the following DNS server addresses, and type them in the Preferred DNS server and Alternate DNS server fields. b If you have more than two DNS servers, click Advanced, select the DNS tab and then configure the two DNS servers using the Add button. 8 Click OK to close the Internet Protocol (TCP/IP) Properties window. 9 Click OK to close the Local Area Connection Properties window. 3.2 Checking your computer IP address 1 On your computer, click Start, (All) Programs, Accessories and then Command Prompt. 2 In the Command Prompt window, type ipconfig and then press Enter. Your computer IP address must be in the correct range (192.168.1.2 to 192.168.1.254), with subnet mask 255.255.255.0, in order to communicate with the Business Secure Router. Refer to Nortel Business Secure Router 222 Configuration — Basics (NN47922-500) and Nortel Business Secure Router 222 Configuration — Advanced (NN47922-501) for detailed IP address configuration for other Windows and Macintosh computer operating systems. Nortel Business Secure Router 222 — Fundamentals 20 Chapter 3 Setting up your computer IP address NN47922-301 Chapter 4 Configuring your Business Secure Router 21 Chapter 4 Configuring your Business Secure Router Choose one of these methods to access and configure the Business Secure Router. This guide shows you how to use the WebGUI wizard only. See Nortel Business Secure Router 222 Configuration — Basics (NN47922-500) and Nortel Business Secure Router 222 Configuration — Advanced (NN47922-501) for background information about all Business Secure Router features and SMT configuration. Click the WebGUI online help for screen-specific web help. 4.1 Accessing your Business Secure Router via the WebGUI 1 Launch your web browser. Enter 192.168.1.1 as the web site address. 2 The default username (admin) and password (setup) are already in the password field (in non-readable format). Click Login to proceed to a screen that will let you to change your password. Click Reset if you want to clear any information you have entered in the Username and Password fields. Nortel Business Secure Router 222 — Fundamentals 22 Chapter 4 Configuring your Business Secure Router 3 NN47922-301 Nortel recommends you change the default password! Enter a new password, retype it to confirm it and click Apply. Alternatively click Ignore to proceed to the main menu if you do not want to change the password now. Chapter 4 Configuring your Business Secure Router 23 4 Click Apply in the Replace Factory Default Certificate screen to create a certificate using your Business Secure Router MAC address, which will be specific to this device. 5 The WebGUI MAIN MENU screen appears. • Select WIZARD if you want help configuring your Business Secure Router for the first time. Select a link under MAIN MENU in the navigation panel to configure a Business Secure Router feature. Select MAINTENANCE in the navigation panel to view Business Secure Router performance statistics, upload firmware and back up information or restore or upload a configuration file. Click LOGOUT when you have finished a Business Secure Router management session. The Business Secure Router automatically logs you off if the session is left idle for five minutes. Click ENTER to display the Login screen again and then log back on. This idle timeout timer is one of the many Business Secure Router features that you can edit using the WebGUI. • • • Nortel Business Secure Router 222 — Fundamentals 24 Chapter 4 Configuring your Business Secure Router 4.2 Using the wizard to configure for internet access 1 NN47922-301 Select WIZARD to display the first wizard screen. Chapter 4 Configuring your Business Secure Router 25 System Name is for identification purposes. Enter the name of your computer in the System Name field, to easily identify your computer. The Domain Name entry defines the domain name that is passed on to the DHCP clients on the LAN. If you leave this field blank, the domain name obtained by DHCP from the ISP is used. Click Next to continue. 2 The second wizard screen has three variations, depending on the encapsulation type you use. Use the information in Internet Account Information to fill in the fields. Nortel Business Secure Router 222 — Fundamentals 26 Chapter 4 Configuring your Business Secure Router Internet connection with ethernet This variation is shown when the WAN port is used as a regular Ethernet. Choose either Standard or a Road Runner ISP version. You need your User Name, Password and Login Server IP Address for some Road Runner ISP versions. NN47922-301 Chapter 4 Configuring your Business Secure Router 27 Internet connection with PPPoE Point-to-Point Protocol over Ethernet (PPPoE) also functions as a dial-up connection. Therefore, you also need a username and password and possibly the PPPoE service name (from ISP). Select Nailed-Up Connection when you want your connection active all the time. The Business Secure Router tries to bring up the connection automatically if it is disconnected. Nortel Business Secure Router 222 — Fundamentals 28 Chapter 4 Configuring your Business Secure Router Internet connection with PPTP Choose PPTP if your service provider uses a DSL terminator with PPTP log on. The Business Secure Router must have a static IP address in this case. You need a log on name, associated password, the PPTP server IP address, and a connection ID. Type the subnet mask assigned to you by your ISP (if given). Type the (static) IP address assigned to you by your ISP. The connection ID or name is optional, depending on your ISP’s requirements. If you have a connection ID from your ISP, enter it in C:ID format, where ID is the id given to you by your ISP. For example, C:12. If you have a connection name from your ISP, enter it in N:Name format where Name is the connection name given to you by your ISP. For example, N:MyISP. NN47922-301 Chapter 4 Configuring your Business Secure Router 29 Click Next to continue. 3 Fill in the fields and click Finish to save and complete the wizard setup. WAN IP address assignment Select Get automatically from ISP if your ISP did not assign you a fixed IP address. Select Use fixed IP address if the ISP assigned a fixed IP address, and then enter your IP address and subnet mask in the next two fields. Enter the gateway IP address in the Remote IP Address field (if provided) when you select Use Fixed IP Address. Nortel Business Secure Router 222 — Fundamentals 30 Chapter 4 Configuring your Business Secure Router System DNS servers Select From ISP if your ISP dynamically assigns DNS server information (and the Business Secure Router's WAN IP address). The right field displays the (read-only) DNS server IP address that the ISP assigns. If you chose From ISP, but the Business Secure Router has a fixed WAN IP address, From ISP changes to None after you click Apply. If you chose From ISP for the second or third DNS server, but the ISP does not provide a second or third IP address, From ISP changes to None after you click Apply. Select User-Defined if you have the IP address of a DNS server. Enter the DNS server's IP address in the field to the right. If you chose User-Defined, but leave the IP address set to 0.0.0.0, User-Defined changes to None after you click Apply. If you set a second choice to User-Defined, and enter the same IP address, the second User-Defined changes to None after you click Apply. Select None if you do not want to configure DNS servers. If you do not configure a system DNS server, you must use IP addresses when configuring VPN, DDNS and the timeserver. WAN MAC address Select Factory Default to use the factory assigned default MAC address. Alternatively, select Spoof this Computer's MAC address - IP Address and enter the IP address of the computer on the LAN whose MAC address you are cloning. 4.3 Test your internet connection Launch your web browser and go to www.nortel.com. You do not need a dial-up program such as Dial-Up Networking. Internet access is just the beginning. Refer to the Nortel Business Secure Router 222 Configuration — Basics (NN47922-500) and Nortel Business Secure Router 222 Configuration — Advanced (NN47922-501) for more detailed information about the complete range of Nortel Business Secure Router 222 features. NN47922-301 Chapter 5 User Notes 31 Chapter 5 User Notes General Notes There are some router functions that, although performing as expected, might cause some confusion. These are summarized below. General 1 Default Address Mapping Rules When First Enable NAT Full Feature. When NAT Full Feature is first enabled, two address mapping rules are added to the address mapping table. This is done to facilitate programming, and matches the default SUA rule. The rules can be deleted. 2 Response to Invalid User ID or Password When the wrong user ID or password is entered into the router login screen, no error message is displayed. Instead, the login screen is simply displayed again. 3 First DHCP Address Reserved for BCM50 The first address of the DHCP Address Pool is reserved for a BCM50 in the subnet, and will not be assigned to any other equipment. Once assigned to a BCM50, it is reserved for that BCM50, and will not be assigned to any other. If the BCM50 is changed, the following command must be used to enable the router to assign the first address to a different BCM50: ip dhcp enif0 server m50mac clear 4 Login Requires Reboot If the Administrator Timeout is set to 0, and an administration session is terminated without logging off, the router needs to be rebooted in order for the administrator to log in to the WebGUI again. Alternatively, the administrator can log in using a TelNet session, if TelNet access has been enabled in the Remote Management menu. Nortel Business Secure Router 222 — Fundamentals 32 Chapter 5 User Notes 5 Clicking Sound The Business Secure Router will click once every two minutes until an ADSL line is connected. Firewall 1 Address Range Validation In the firewall rules, the router does not confirm when given an address range, that the second address is higher than the first. If this type of address range is entered, the range is ignored. 2 Automatic Firewall Programming Configurations to various areas of the router, such as remote management or adding a SUA Server, do not automatically add the appropriate rules to the Firewall, to enable the traffic to pass through the router. These need to be added separately. Note: Firewall rules do not apply to IPSec tunnels. NAT 1 Deleting NAT Rule Does Not Drop an Existing Connection If a NAT rule is deleted, the router must be rebooted to apply the change to existing service connections. This is already noted in the GUI. 2 NAT Traversal Status If NAT Traversal is enabled, but is not needed (because the client is not behind a NAT router), it will be shown as 'inactive' in the VPN Client Monitor. This may confuse some users. VPN Client Termination 1 NN47922-301 Change of User Account Does Not Drop Existing Connections Chapter 5 User Notes 33 If a VPN Client user account is de-activated, deleted, or changed, and that user is currently connected, the connection is not automatically dropped. To drop the connection, the administrator needs to disconnect the user using the 'Disconnect' function in the VPN/SA Monitor GUI. This is consistent with other Nortel Contivity products. 2 User Name Restrictions User names are limited to a maximum length of 63 characters. 3 VPN Client Account Password Restrictions The password for a VPN Client user cannot contain the single- or double-quote characters. 4 IP Pool Address Overlap When defining multiple VPN Client Termination IP pools, the router uses the IP Subnet mask, and not the pool size, to determine if the pools are overlapping. The subnet mask of each pool should be appropriate for the size of the VPN Client Termination IP pool. 5 VPN Client Termination - Failure In Specific Addressing Situation If the Client has an assigned IP address that is the same as the IP address assigned for the Client Tunnel, the connection will fail to be established. 6 VPN Client Termination - Configuration Restrictions This router has some restrictions when compared to larger Contivity Routers (1000 Series and above). In particular, VPN Clients cannot be added to the LAN subnet. They must have addresses outside of the LAN subnet. VPN Clients can have dynamically assigned IP addresses, or they can have a statically assigned addresses. However, the router does not support both modes at once. All addresses must either be dynamically assigned, or they must all be statically assigned. 7 Establishing a Client Tunnel From One Business Secure Router to Another Nortel Business Secure Router 222 — Fundamentals 34 Chapter 5 User Notes When defining a Client Termination account for another Business Secure Router that will connect using Contivity Client Emulation, the following configuration is required: • • • Encryption must be Triple DES with SHA1 integrity, or Triple DES with MD5 integrity. IKE Encryption must be Triple DES with Diffie-Hellman Group 2. Perfect Forward Secrecy (PFS) must be enabled. Security 1 Exporting or Saving Self-Signed Certificate To export or save a self-signed certificate, click details (the icon that looks like a paper note), then click 'Export' or copy the PEM text into the clipboard, and paste into a file. Routing 1 RIP Version Advertisement Control To change the version of generated RIP advertisements, the following CLI command needs to be used ip rip mode [enif0|enif1] [in|out] [0|1|2|3] where: 'enif0' is the LAN side, and 'enif1' is the WAN side 'in' affects recognition of received advertisements, and 'out' applies to generated advertisements The number controls the operating mode: None (disabled) RIP-1 only RIP-2 only NN47922-301 Chapter 5 User Notes 35 Both RIP-1 and RIP-2 Advanced Router Configuration The following notes are intended to help with advanced router configuration. Setting up the router when the system has a server 1 If you are using a Full-Feature NAT configuration, first, do the following... a 2 In SUA/NAT / Address Mapping, add a 'Server' rule, specifying the 'Public' IP address of the server. For both SUA-Only and Full-Feature NAT configurations, do the following... a In SUA/NAT : SUA Server, add server private IP address and port number(s) to the SUA/NAT Server table. b In FIREWALL, add a WAN-to-LAN rule c If the service is not in the list of available services, add it as a 'Custom Port'. d Add the rule, selecting the service, and entering the server IP address as the destination IP address. Connecting two sites to establish a virtual private network The recommended method to do this is through a branch-to-branch IPSec tunnel. 1 In VPN / Summary, add a new tunnel by editing an unused rule. Create an Active, Branch Office tunnel. a Select 'Nailed Up' if the tunnel should not be closed while not in use. b Enter the authentication information, with either a pre-shared key or an imported certificate. c Enter the IP Address assigned to the router WAN port. This should be a static address, or a dynamic DNS name, and the IP address of the remote router. d Select the encryption and authentication algorithms. e Add an IP policy, by specifying the IP address ranges of the local and remote hosts that will use the tunnel. Nortel Business Secure Router 222 — Fundamentals 36 Chapter 5 User Notes 2 Repeat these steps at the other end of the branch. Note: If VPN Client Termination is used on these sites, the client termination address range will need to be included in the tunnel policies in order for the VPN clients to see the other site. Adding IP telephony to a multi-site network Scenario 1: A BCM50 in the primary site acting as the gateway for both sites 1 Ensure that the DHCP Server in the BCM50 is disabled, that the BCM50 is connected to the router, and both have booted. 2 Add the IP phones to the primary site as per BCM50 installation guide. 3 Create a tunnel to the remote site, as described above. 4 In the remote site, set the S1 and S2 addresses to the IP address of the BCM50, which is identified in the router DHCP table or in the BCM50. This is done with a CLI command. TELNET or SSH to the router. This needs TELNET or SSH enabled on that router. Select menu 24, select menu 8, and enter the commands: ip dhcp enif0 server voipserver 1 <BCM50_IP_Address> 7000 1 ip dhcp enif0 server voipserver 2 <BCM50_IP_Address> 7000 1 5 Add the IP phones to the remote site, configured for full DHCP client mode. Scenario 2: A BCM50 in each site, each acting as the backup call server for the other site 1 At each site, a Ensure that the DHCP Server in the BCM50 is disabled, that the BCM50 is connected to the router, and both have booted. b Add the IP phones to the site as per BCM50 installation guide. c At each router, change the S2 address to the IP address of the remote BCM50, using TELNET or SSH, and the CLI command, ip dhcp enif0 server voipserver 2 <Remote_BCM50_IP_Address> 7000 1 NN47922-301 Chapter 5 User Notes 37 2 Create a tunnel between the sites, as described above. 3 Create an H.323 trunk between the BCM50s, as per the BCM50 User Guide. Configuring the router to act as a Nortel VPN Server (Client Termination) 1 2 Under VPN / Client Termination, a Enable Client Termination. b Select authentication type and the encryption algorithms supported. c If the clients are assigned IP addresses from a pool, define the pool, and enable it. Assuming a Local User Database is used for authentication, a Add user name and password to the local user database as an IPSec user, and activate it. If the hosts will be assigned a static IP address, enter the address that will be assigned to the user. Configuring the router to connect to a Nortel VPN Server (Client Emulation) 1 Go to VPN / Summary, and select 'Edit'. 2 Select a connection type of Contivity Client, and fill in the web page with the relevant data. 3 If Group authentication or On-Demand Client Tunnels are needed, click the 'Advanced' button to configure this. Allowing remote management of a LAN-connected BCM50 1 Create the appropriate NAT server rules to add the BCM50. Go to SUA/NAT / SUA Server, and create two server rules for HTTPS and Element Manager access: One named BCM_HTTPS, with port number 443, and the IP address of the BCM50 One named BCM_EM, with the port number 5989, and the IP address of the BCM50 Nortel Business Secure Router 222 — Fundamentals 38 Chapter 5 User Notes Note: In DHCP Server mode, the BCM50 IP address will be the lowest address in the pool. 2 Create the appropriate Firewall rules to add BCM50 access. Go to FIREWALL / Summary, and create two WAN-to-LAN firewall rules: One rule allowing access from allowed remote computer IP addresses, to the BCM50 IP address, for service type HTTPS(TCP:443) One rule allowing access from allowed remote computer IP addresses, to the BCM50 IP address, for custom port TCP:5989 Setting up the router for guest access The recommended approach to provide guest access is by creating an IP Alias, and using static addressing for the corporate equipment, to make it a member of the defined Alias subnet. Then use firewall rules to restrict access of the guest equipment. NOTE: if a BCM50 is used, it will also need to be assigned a static IP address. 1 Go to LAN / IP Alias, and Enable IP Alias 1. 2 Define a subnet for the corporate equipment. 3 Statically assign addresses to the corporate equipment that are within the IP Alias subnet. 4 Set up LAN / IP to enable DHCP Server, with an address range that will be used for guest equipment. 5 In the FIREWALL, set up a LAN-to-LAN rule to block traffic between the guest subnet (DHCP Pool) and the corporate subnet (IP Alias subnet). Note: If branch tunnels are being used, the policies on these tunnels should exclude the guest subnet. Preventing heavy data traffic from impacting telephone calls To ensure voice quality during heavy data traffic, bandwidth needs to be reserved for voice traffic. NN47922-301 Chapter 5 User Notes 39 1 Determine your actual WAN up-stream bandwidth by connecting to a web site such as http://myvoipspeed.visualware.com/. 2 On BANDWIDTH MANAGEMENT / Summary, activate WAN bandwidth management, and fill in your actual uplink speed in the WAN Speed field.. 3 On BANDWIDTH MANAGEMENT / Class Setup, add a WAN subclass, and reserve sufficient bandwidth based on the number of telephones, for Protocol ID 17 (UDP Traffic). The amount of bandwidth should be based on a reasonable peak number of simultaneous calls, and the data rate needed by the IP telephony CODECs. Setting Up a Remote Office with a UNIStim IP Telephone For a remote office with a PC, and a UNIStim IP telephone behind a BCM50a Integrated Router, Client Emulation is the recommended method to connect to the main office. 1 At the main office Contivity Client Server, establish two user accounts - one for the telephone, and one for the PC. 2 On the remote office BCM50a Integrated Router, do the following: Under WAN / WAN IP, ensure that Network Address Translation is set to SUA Only (default). Also ensure that the Gateway IP address is set (not 0.0.0.0). Under VPN / Summary, create an entry for the IP telephone client tunnel. (Contivity Client, Active, Keep Alive). Fill in the IP address of the Contivity Client Server, and the name and password of the telephone set user account. Under VPN / Global Setting, enable Exclusive Mode, and fill in the MAC address of the telephone set. Under Bandwidth Management, set up WAN bandwidth management to reserve 110 kbps of bandwidth for UDP traffic (protocol ID 17). See the preceding section titled, “Preventing heavy data traffic from impacting telephone calls. 3 Provision the IP set with the corporate call server address. 4 On the PC, install Contivity Client Software, and configure it with the PC user account information. Nortel Business Secure Router 222 — Fundamentals 40 Chapter 5 User Notes Inter-Operability With Third-Party Routers VPN Connections With Cisco Routers When establishing a VPN Client tunnel or Branch Office Tunnel between the Business Secure Router and a Cisco router, the following configuration rules should be followed: NN47922-301 1 Ensure that the WAN IP of the BSR222/252 router and the Cisco router are not in the same subnet. 2 Configure the connection to use DES Encryption and MD5 Authentication. Chapter 6 Troubleshooting 41 Chapter 6 Troubleshooting Problem: None of the LEDs turn on when you turn on the Business Secure Router Make sure that you have the correct power adapter connected to the Business Secure Router and that it is plugged in to an appropriate power source. Check all cable connections. If the LEDs still do not turn on, you may have a hardware problem. In this case, contact your local vendor. Problem: You cannot access the Business Secure Router from the LAN Check the cable connection between the Business Secure Router and your computer or hub. Refer to the Rear Panel section for details. Ping the Business Secure Router (the default IP address is 192.168.1.1) from a LAN computer. Make sure your computer Ethernet card is installed and functioning properly. Problem: You cannot ping any computer on the LAN If the LAN LEDs are off, check the cable connections between the Business Secure Router and your LAN computers. Verify that the IP address and subnet mask of the Business Secure Router and the LAN computers are in the same IP address range. See “3.1 Static or dynamic configuration (Windows 2000/NT/XP)” on page 17 for details about how to change your computer’s IP address with Windows 2000, NT and XP operating systems. Refer to Configuring and Troubleshooting the Nortel Business Secure Router 222 for detailed IP address configuration for Windows 95, 98, Me and Macintosh and Linux computer operating systems. Nortel Business Secure Router 222 — Fundamentals 42 Chapter 6 Troubleshooting Problem: You cannot get a WAN IP address from the ISP The WAN IP is provided after the ISP verifies the MAC address, hostname or user ID. Find out the verification method used by your ISP and configure the corresponding fields. If the ISP checks the WAN MAC address, clone the MAC address from a LAN computer. Click WAN and then the MAC tab, select Spoof this Computer's MAC address - IP Address and enter the IP address of the computer on the LAN whose MAC address you are cloning. If the ISP checks the host name, enter your computer's name (refer to the Wizard Setup section in the Configuring and Troubleshooting the Business Secure Router SOHO Internet Security Gateway) in the System Name field in the first screen of the Wizard. If the ISP checks the user ID, click WAN and then the ISP tab. Check your service type, user name, and password. Problem: You cannot access the Internet Check the Business Secure Router connection to the cable or DSL device. Check whether your cable or DSL device requires a crossover or straight-through cable. Click WAN to verify your settings. NN47922-301