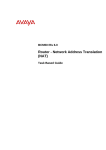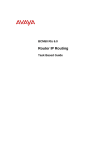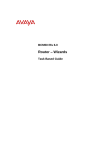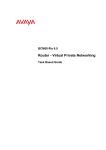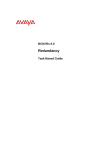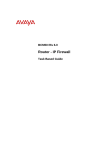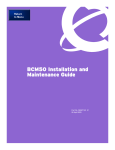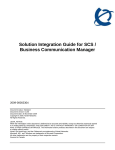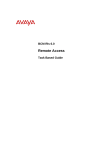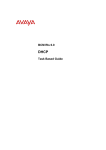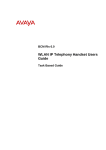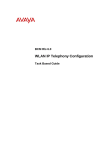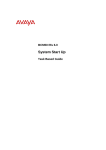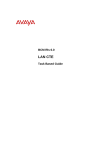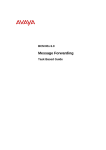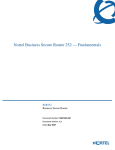Download Avaya BCM50 User's Manual
Transcript
BCM50 Rls 6.0
Router – LAN Settings
Task Based Guide
Router – LAN Settings
Copyright © 2010 Avaya Inc.
All Rights Reserved.
Notices
While reasonable efforts have been made to ensure that the information in this document is complete and accurate
at the time of printing, Avaya assumes no liability for any errors. Avaya reserves the right to make changes and
corrections to the information in this document without the obligation to notify any person or organization of such
changes.
Documentation disclaimer
Avaya shall not be responsible for any modifications, additions, or deletions to the original published version of
this documentation unless such modifications, additions, or deletions were performed by Avaya. End User agree to
indemnify and hold harmless Avaya, Avaya’s agents, servants and employees against all claims, lawsuits, demands
and judgments arising out of, or in connection with, subsequent modifications, additions or deletions to this
documentation, to the extent made by End User.
Link disclaimer
Avaya is not responsible for the contents or reliability of any linked Web sites referenced within this site or
documentation(s) provided by Avaya. Avaya is not responsible for the accuracy of any information, statement or
content provided on these sites and does not necessarily endorse the products, services, or information described or
offered within them. Avaya does not guarantee that these links will work all the time and has no control over the
availability of the linked pages.
Warranty
Avaya provides a limited warranty on this product. Refer to your sales agreement to establish the terms of the
limited warranty. In addition, Avaya’s standard warranty language, as well as information regarding support for
this product, while under warranty, is available to Avaya customers and other parties through the Avaya Support
Web site: http://www.avaya.com/support
Please note that if you acquired the product from an authorized reseller, the warranty is provided to you by said
reseller and not by Avaya.
Licenses
THE SOFTWARE LICENSE TERMS AVAILABLE ON THE AVAYA WEBSITE,
HTTP://SUPPORT.AVAYA.COM/LICENSEINFO/ ARE APPLICABLE TO ANYONE WHO DOWNLOADS,
USES AND/OR INSTALLS AVAYA SOFTWARE, PURCHASED FROM AVAYA INC., ANY AVAYA
AFFILIATE, OR AN AUTHORIZED AVAYA RESELLER (AS APPLICABLE) UNDER A COMMERCIAL
AGREEMENT WITH AVAYA OR AN AUTHORIZED AVAYA RESELLER. UNLESS OTHERWISE
AGREED TO BY AVAYA IN WRITING, AVAYA DOES NOT EXTEND THIS LICENSE IF THE
SOFTWARE WAS OBTAINED FROM ANYONE OTHER THAN AVAYA, AN AVAYA AFFILIATE OR AN
AVAYA AUTHORIZED RESELLER, AND AVAYA RESERVES THE RIGHT TO TAKE LEGAL ACTION
AGAINST YOU AND ANYONE ELSE USING OR SELLING THE SOFTWARE WITHOUT A LICENSE. BY
INSTALLING, DOWNLOADING OR USING THE SOFTWARE, OR AUTHORIZING OTHERS TO DO SO,
YOU, ON BEHALF OF YOURSELF AND THE ENTITY FOR WHOM YOU ARE INSTALLING,
DOWNLOADING OR USING THE SOFTWARE (HEREINAFTER REFERRED TO INTERCHANGEABLY
AS "YOU" AND "END USER"), AGREE TO THESE TERMS AND CONDITIONS AND CREATE A
BINDING CONTRACT BETWEEN YOU AND AVAYA INC. OR THE APPLICABLE AVAYA AFFILIATE
("AVAYA").
Copyright
Except where expressly stated otherwise, no use should be made of the Documentation(s) and Product(s) provided
by Avaya. All content in this documentation(s) and the product(s) provided by Avaya including the selection,
arrangement and design of the content is owned either by Avaya or its licensors and is protected by copyright and
other intellectual property laws including the sui generis rights relating to the protection of databases. You may not
modify, copy, reproduce, republish, upload, post, transmit or distribute in any way any content, in whole or in part,
including any code and software. Unauthorized reproduction, transmission, dissemination, storage, and or use
without the express written consent of Avaya can be a criminal, as well as a civil offense under the applicable law.
Third Party Components
Certain software programs or portions thereof included in the Product may contain software distributed under third
party agreements ("Third Party Components"), which may contain terms that expand or limit rights to use certain
portions of the Product ("Third Party Terms"). Information regarding distributed Linux OS source code (for those
Products that have distributed the Linux OS source code), and identifying the copyright holders of the Third Party
Components and the Third Party Terms that apply to them is available on the Avaya Support Web site:
http://support.avaya.com/Copyright.
Trademarks
The trademarks, logos and service marks ("Marks") displayed in this site, the documentation(s) and product(s)
provided by Avaya are the registered or unregistered Marks of Avaya, its affiliates, or other third parties. Users
are not permitted to use such Marks without prior written consent from Avaya or such third party which may own
the Mark. Nothing contained in this site, the documentation(s) and product(s) should be construed as granting, by
implication, estoppel, or otherwise, any license or right in and to the Marks without the express written permission
of Avaya or the applicable third party. Avaya is a registered trademark of Avaya Inc. All non-Avaya trademarks
are the property of their respective owners.
2
NN40011-042 Issue 1.2 BCM50 Rls 6.0
Router – LAN Settings
Downloading documents
For the most current versions of documentation, see the Avaya Support. Web site: http://www.avaya.com/support
Contact Avaya Support
Avaya provides a telephone number for you to use to report problems or to ask questions about your product. The
support telephone number is 1-800-242-2121 in the United States. For additional support telephone numbers, see
the Avaya Web site: http://www.avaya.com/support
Copyright © 2010 ITEL, All Rights Reserved
The copyright in the material belongs to ITEL and no part of the material may
be reproduced in any form without the prior written permission of a duly
authorised representative of ITEL.
NN40011-042 Issue 1.2 BCM50 Rls 6.0
3
Router – LAN Settings
Table of Contents
LAN Settings ..................................................................... 5
Overview .......................................................................................... 5
LAN IP Address ............................................................................... 5
DHCP............................................................................................... 5
DHCP & BCM50 VLANs ....................................................................................6
Static DHCP .......................................................................................................6
IP Alias............................................................................................. 6
Default Settings ............................................................................... 7
BCM50 Integrated Router and the BCM50 Customer LAN IP Address ............7
Required Information ....................................................................... 8
Flow Chart ....................................................................................... 8
Accessing the Web Router GUI ....................................................... 9
From Element Manager .....................................................................................9
Access Directly via a Web Browser .................................................................14
LAN IP Address & DHCP ............................................................... 16
Configuring Static DHCP .................................................................................19
Configuring IP Alias .........................................................................................19
Avaya Documentation Links .......................................... 21
4
NN40011-042 Issue 1.2 BCM50 Rls 6.0
Router – LAN Settings
LAN Settings
Overview
This document is designed to guide you through the setup of the BCM50
Integrated Router LAN Settings. The LAN settings define the BCM50
Integrated Router Card LAN IP Address, DHCP mode, and additional features
such as IP Alias and Multicast.
Note: This guide relates to the BCM50a/ba and BCM50e/be models only.
Note: Although the BCM50a/ba models will not be supplied with BCM 6.0, it is
possible to upgrade the variants of these models to BCM 6.0, if they were
originally supplied with BCM50 R2 or BCM50 R3 software.
Note: The BCM50 Integrated Router is almost identical to the Business
Secure Router (BSR) models. BCM50a/ba routers are based on the BSR252
and BCM50e/be routers are based on the BSR222.
LAN IP Address
It will be necessary to define the IP address of the BCM50 Integrated Router
card. The Router Card LAN IP address will generally be the default gateway
for network devices (e.g. PCs, IP Phones) connected to the BCM50 Integrated
LAN interfaces.
DHCP
The BCM50 Integrated Router can provide DHCP (Dynamic Host
Configuration Protocol) service to network clients. DHCP allows a network
administrator to supervise and distribute IP addresses – and other network
settings such as default gateways and DNS servers - from a central location.
This service dynamically assigns IP addresses to network computers and IP
telephones, so you do not need to manually assign an IP address. It can also
automatically assign a new IP address if a device connects to a different place
in the network.
There should be only one DHCP Server on a network. It is recommended that
if enabling DHCP, the BCM50 Router be the only DHCP Server on the
network on which it is to be installed.
Note: The DHCP range to be issued to DHCP clients should be on the same
network range as the Router Card LAN IP Address. For example, if the Router
Card LAN IP Address is 192.168.110.1, the DHCP start address should be
somewhere in the 192.168.110.x range (following subnet rules).
NN40011-042 Issue 1.2 BCM50 Rls 6.0
5
Router – LAN Settings
Note: It is possible to configure the DHCP service on the main module
instead of via the router itself. DHCP must be disabled on the router to be
able configure DHCP on the main module. Refer to the DHCP Guide for more
information.
DHCP & BCM50 VLANs
The BCM main unit supports VLAN configuration, useful for segregating IP
phone network traffic from regular data traffic for example. Each configured
VLAN can have its own DHCP range assigned.
If VLAN configuration is required for the network using the BCM, then the
BCM should be configured for this and the BCM should be used as the DHCP
server, as the router card does not support VLAN configuration. Refer to the
VLANs and DHCP Guides for information on how to perform this
configuration.
Static DHCP
If certain PCs/devices on the network (e.g. a FTP Server) require a specific IP
address, this can be defined in the Static DHCP section.
IP Alias
IP Alias allows you to partition a physical network into different logical
networks over the same Ethernet interface. The BCM50 Integrated Router
supports three logical LAN interfaces via its single physical Ethernet interface
with the BCM50 Integrated Router itself as the gateway for each LAN network.
IP Alias can be used to create separate networks that are physically
connected to the same LAN interface. For example, two departments can be
logically separated but connected by the same physical infrastructure. The
diagram below describes a possible usage of IP Alias.
6
NN40011-042 Issue 1.2 BCM50 Rls 6.0
Router – LAN Settings
For the Sales network the default gateway will be 20.20.20.1 and for the
Technical network the default gateway will be 30.30.30.1
Default Settings
The default LAN settings for the BCM50 Integrated Router are as follows:
LAN IP Address: 192.168.1.1
Subnet Mask: 255.255.255.0
DHCP Server: Enabled
o Start Pool IP Address:192.168.1.2
o Pool size: 126
BCM50 Integrated Router and the BCM50 Customer LAN IP
Address
A distinction should be made between the LAN Router Card IP Address and
the BCM50 Customer LAN IP Address, notably:
The BCM50 Customer LAN IP Address is the address that Element
Manager will connect to, and will also be the S1 Terminal address that
IP Phones connect to.
The Router Card LAN IP Address is the address entered in Internet
Explorer for configuration via the Web Router GUI, and will be the
default gateway for devices on the network including the BCM50
Integrated Router itself.
For information concerning the configuration of the BCM50 LAN Customer
LAN IP address, refer to the BCM50 System Start Up Guide.
NN40011-042 Issue 1.2 BCM50 Rls 6.0
7
Router – LAN Settings
Required Information
Before configuring the LAN settings, you may want to obtain the following
information:
The required IP Address & Subnet Mask of the BCM50 Integrated
router
DHCP mode, i.e. will the BCM50e/be/a/ba be a DHCP Server or not?
Is there any requirement for IP Alias?
Flow Chart
The flow chart below shows which sections of the guide you should use.
Configure the IP Address &
DHCP Settings: refer to the
LAN IP Address & DHCP
section of this guide.
Does a network device require
a static IP Address?: If yes,
refer to the Configuring Static
DHCP section of this guide.
Does a network device require
an IP Alias?: If yes, refer to the
Configuring IP Alias section
of this guide.
8
NN40011-042 Issue 1.2 BCM50 Rls 6.0
Router – LAN Settings
Accessing the Web Router GUI
There are two methods of accessing the Web Router GUI, independent on
which model you are configuring:
Via Element Manager (management application for all BCM50 models)
Directly from a web browser
From Element Manager
1. To access the Business Element Manager application from the Start
Menu,
navigate
to
Start,
Programs,
Avaya,
Business
Communications Manager, Business Element Manager.
2. Alternatively, double-click on the Business Element Manager desktop
icon.
NN40011-042 Issue 1.2 BCM50 Rls 6.0
9
Router – LAN Settings
3. You will be presented with the Element Manager interface.
4. Open the Network Elements folder and select the IP Address of the
BCM.
5. Enter the User Name of the BCM in the User Name field, by default this
is nnadmin. Then enter the Password in the Password field, by default
the password is PlsChgMe!. Click the Connect button.
10
NN40011-042 Issue 1.2 BCM50 Rls 6.0
Router – LAN Settings
6. A warning screen will appear, read the warning and click OK.
7. You will be presented with the Element Manager interface.
NN40011-042 Issue 1.2 BCM50 Rls 6.0
11
Router – LAN Settings
8. Click the Data Services link, select the Router link and click the
Launch Router Web GUI Tool button.
9. The Business Secure Router logon screen will be displayed. Enter the
Username (default = nnadmin) and Password (default = PlsChgMe!)
and click Login.
Note: if the above logon details do not work, try Username = admin, and
Password = setup.
10. Change the password and click Apply, or click Ignore to continue.
12
NN40011-042 Issue 1.2 BCM50 Rls 6.0
Router – LAN Settings
11. To replace factory certificate click Apply or Ignore to continue.
12. The Main Menu screen will display.
NN40011-042 Issue 1.2 BCM50 Rls 6.0
13
Router – LAN Settings
Access Directly via a Web Browser
1. Open your web browser. In the address bar, type in http://<router
card LAN IP Address>/ and press Enter.
2. The Business Secure Router logon screen will be displayed. Enter the
Username (default = nnadmin) Password (default = PlsChgMe!) and
click Login.
Note: if the above logon details do not work, try Username = admin
Password = setup.
3. Change the password and click Apply, or click Ignore to continue.
14
NN40011-042 Issue 1.2 BCM50 Rls 6.0
Router – LAN Settings
4. To replace factory certificate click Apply or Ignore to continue.
5. The Main Menu screen will display.
NN40011-042 Issue 1.2 BCM50 Rls 6.0
15
Router – LAN Settings
LAN IP Address & DHCP
This section describes how to configure the BCM50 Integrated Router Card
LAN IP Address, Subnet Mask, and Multicast settings.
Also, use this section to configure the DHCP mode, start IP Address, and Pool
size. Ensure you allow enough IP Addresses in the Pool (size) to
accommodate all the DHCP clients on your network.
DNS servers can be entered (if known). The DNS information entered here
will be issued to DHCP clients to resolve domain name requests (e.g. whilst
using Internet Explorer to access websites by name).
Note: The DHCP range to be issued to DHCP clients should be on the same
network range as the Router Card LAN IP Address. For example, if the Router
Card LAN IP Address is 192.168.110.1, the DHCP start address should be
somewhere in the 192.168.110.x range (following subnet rules).
Note: It is possible to configure the DHCP service on the main module
instead of via the router itself. DHCP must be disabled on the router to be
able to configure DHCP on the main module. Refer to the DHCP Guide for
more information.
1. Access the Web Router GUI (refer to the Accessing the Web Router
GUI section of this guide).
2. From the Main menu select LAN.
16
NN40011-042 Issue 1.2 BCM50 Rls 6.0
Router – LAN Settings
3. In the IP tab, enter the DHCP, IP Address, Subnet Mask, and Multicast
options as required.
4. You can choose to allow Windows Networking packets (NetBIOS)
between the LAN and the WAN.
5. Click the Apply button to save your settings.
LAN IP Settings
Field
DHCP Setup
DHCP
IP Pool
Address
Starting
Description
DHCP (Dynamic Host Configuration Protocol, RFC 2131 and RFC
2132) allows individual clients (workstations) to obtain TCP/IP
configuration at startup from a server. Unless you are instructed by
your ISP, leave this field set to Server. When configured as a server,
the Business Secure Router provides TCP/IP configuration for the
clients. When set as a server, fill in the IP Pool Starting Address and
Pool Size fields.
Select Relay to have the Business Secure Router forward DHCP
requests to another DHCP server. When set to Relay, fill in the DHCP
Server Address field.
Select None to stop the Business Secure Router from acting as a
DHCP server. When you select None, you must have another DHCP
server on your LAN, or else the computers must be manually
configured.
This field specifies the first of the contiguous addresses in the IP
address pool. The default is 192.168.1.2.
NN40011-042 Issue 1.2 BCM50 Rls 6.0
17
Router – LAN Settings
Field
DHCP
Server
Address
Pool Size
First DNS Server
Second
Server
DNS
Third DNS Server
Description
If Relay is selected in the DHCP field above then enter the IP address
of the actual remote DHCP server here.
This field specifies the size or count of the IP address pool.
Select From ISP if your ISP dynamically assigns DNS server
information (and the Business Secure Router's WAN IP address). The
field to the right displays the (read-only) DNS server IP address that
the ISP assigns.
Select User-Defined if you have the IP address of a DNS server.
Enter the DNS server's IP address in the field to the right.
Select DNS Relay to have the Business Secure Router act as a DNS
proxy. The Business Secure Router's LAN IP address displays in the
field to the right (read-only). The Business Secure Router tells the
DHCP clients on the LAN that the Business Secure Router itself is the
DNS server. When a computer on the LAN sends a DNS query to the
Business Secure Router, the Business Secure Router forwards the
query to the Business Secure Router's system DNS server (configured
in the SYSTEM General screen) and relays the response back to the
computer. You can only select DNS Relay for one of the three servers;
Select None if you do not want to configure DNS servers. If you do not
configure a DNS server, you must know the IP address of a machine
in order to access it.
LAN TCP/IP
IP Address
Type the IP address of your Business Secure Router in dotted decimal
notation 192.168.1.1 (factory default).
IP Subnet Mask
The subnet mask specifies the network number portion of an IP
address. Your Business Secure Router will automatically calculate the
subnet mask based on the IP address that you assign. Unless you are
implementing subnetting, use the subnet mask computed by the
Business Secure Router 255.255.255.0.
Select IGMP V-1 or IGMP V-2 or None. IGMP (Internet Group
Multicast
Multicast Protocol) is a network-layer protocol used to establish
membership in a Multicast group - it is not used to carry user data.
IGMP version 2 (RFC 2236) is an improvement over version 1 (RFC
1112) but IGMP version 1 is still in wide use. If you would like to read
more detailed information about interoperability between IGMP version
2 and version 1, please see sections 4 and 5 of RFC 2236.
Windows Networking (NetBIOS over TCP/IP
Allow
between Select this check box to forward NetBIOS packets from the LAN to the
LAN & WAN
WAN and from the WAN to the LAN. If your firewall is enabled with the
default policy set to block WAN to LAN traffic, you also need to create
a WAN to LAN firewall rule that forwards NetBIOS traffic.
Clear this check box to block all NetBIOS packets going from the LAN
to the WAN and from the WAN to the LAN.
This field does the same as the Allow between WAN and LAN field in
the WAN IP screen. Enabling one automatically enables the other.
RIP Settings: See BCM50 Router – IP Routing Guide
18
NN40011-042 Issue 1.2 BCM50 Rls 6.0
Router – LAN Settings
Configuring Static DHCP
If PCs or IP Phones on the network require the same IP address constantly,
then the BCM50 Integrated Router can be configured to reserve an IP
address for that device.
1. Access the Web Router GUI (refer to the Accessing the Web Router
GUI section of this guide).
2. From the Main menu select LAN.
3. In the Static DHCP tab, enter the MAC Address of the device, and the
IP address to be reserved for it.
Static DHCP Settings
Field
MAC Address
IP Address
Description
Type the MAC address (with colons) – otherwise known as the
physical address – of a computer on your LAN.
Type the IP address that you want to assign to the computer on your
LAN.
Configuring IP Alias
Use this section to configure the Router Card with up to two more IP
Addresses. This will allow the BCM50 Integrated Router to connect to logically
separate networks, being the default gateway for each network.
1. Access the Web Router GUI (refer to the Accessing the Web Router
GUI section of this guide).
2. From the Main menu select LAN.
NN40011-042 Issue 1.2 BCM50 Rls 6.0
19
Router – LAN Settings
3. Click on the IP Alias tab. Enter the IP Address and Subnet Mask and
enable the Alias by ticking the checkbox.
IP Alias Settings
Make sure that the subnets of the logical networks do not overlap.
Field
IP Address
Subnet Mask
Description
Enter the IP Alias address of your BCM50 Integrated Router Card
(note that this is not the same as the LAN Core) in dotted decimal
notation, for example, 192.168.2.1
Your BCM50 Integrated Router will automatically calculate the subnet
mask based on the IP address that you assign. Unless you are
implementing subnetting, use the subnet mask computed by the
BCM50e/be Router.
RIP Settings: See BCM50 Router – IP Routing Guide
20
NN40011-042 Issue 1.2 BCM50 Rls 6.0
Router – LAN Settings
Avaya Documentation Links
BCM50e/be Integrated Router Configuration – Basics
BCM50a/ba Integrated Router Configuration – Basics
NN40011-042 Issue 1.2 BCM50 Rls 6.0
21
Router – LAN Settings
22
NN40011-042 Issue 1.2 BCM50 Rls 6.0