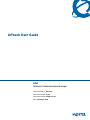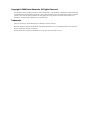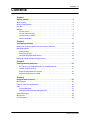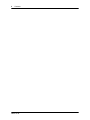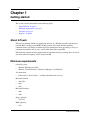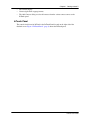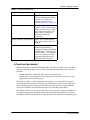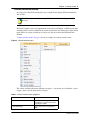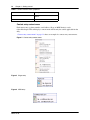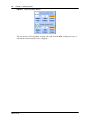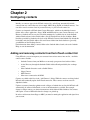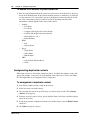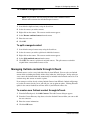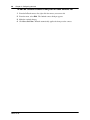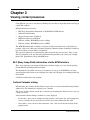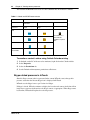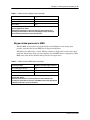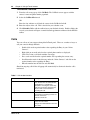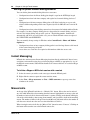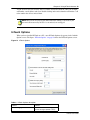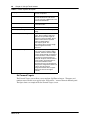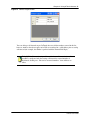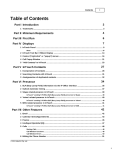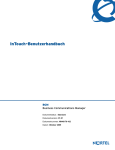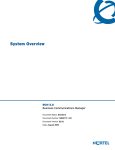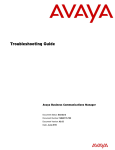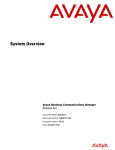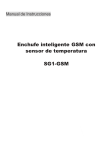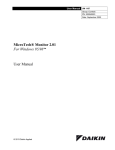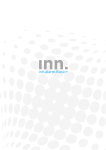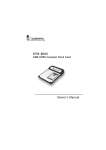Download Avaya Business Communications Manager - InTouch User Guide
Transcript
InTouch User Guide BCM Business Communications Manager Document Status: Standard Document Version: 01.02 Document Number: NN40170-102 Date: November 2009 Copyright © 2009 Nortel Networks, All Rights Reserved The information in this document is subject to change without notice. The statements, configurations, technical data, and recommendations in this document are believed to be accurate and reliable, but are presented without express or implied warranty. Users must take full responsibility for their applications of any products specified in this document. The information in this document is proprietary to Nortel Networks. Trademarks Nortel, the Nortel logo, and the Globemark are trademarks of Nortel Networks. Microsoft, Windows, Windows XP, Windows Vista, MSN, and Windows Live are trademarks of Microsoft Corporation. Skype is a trademark of Skype Technologies. All other trademarks and registered trademarks are the property of their respective owners. Contents 3 Contents Chapter 1 Getting started . . . . . . . . . . . . . . . . . . . . . . . . . . . . . . . . . . . . . . . . . . . . . . . . . 5 About InTouch . . . . . . . . . . . . . . . . . . . . . . . . . . . . . . . . . . . . . . . . . . . . . . . . . . . . . . . . 5 Minimum requirements . . . . . . . . . . . . . . . . . . . . . . . . . . . . . . . . . . . . . . . . . . . . . . . . . 5 First Run . . . . . . . . . . . . . . . . . . . . . . . . . . . . . . . . . . . . . . . . . . . . . . . . . . . . . . . . . . . . 6 Displays . . . . . . . . . . . . . . . . . . . . . . . . . . . . . . . . . . . . . . . . . . . . . . . . . . . . . . . . . . . . . 6 InTouch Panel . . . . . . . . . . . . . . . . . . . . . . . . . . . . . . . . . . . . . . . . . . . . . . . . . . . . . 7 InTouch tool bar display . . . . . . . . . . . . . . . . . . . . . . . . . . . . . . . . . . . . . . . . . . . . . 9 Context sensitive menus. . . . . . . . . . . . . . . . . . . . . . . . . . . . . . . . . . . . . . . . . . . . 11 Active calls display . . . . . . . . . . . . . . . . . . . . . . . . . . . . . . . . . . . . . . . . . . . . . . . . 13 Chapter 2 Configuring contacts . . . . . . . . . . . . . . . . . . . . . . . . . . . . . . . . . . . . . . . . . . . 15 Adding and removing contacts from the InTouch contact list . . . . . . . . . . . . . . . . . . . 15 Managing contacts . . . . . . . . . . . . . . . . . . . . . . . . . . . . . . . . . . . . . . . . . . . . . . . . . . . 17 Prime contacts . . . . . . . . . . . . . . . . . . . . . . . . . . . . . . . . . . . . . . . . . . . . . . . . . . . 17 Searching contacts . . . . . . . . . . . . . . . . . . . . . . . . . . . . . . . . . . . . . . . . . . . . . . . . 17 Amalgamating duplicated contacts . . . . . . . . . . . . . . . . . . . . . . . . . . . . . . . . . . . . 18 Managing Outlook contacts through InTouch . . . . . . . . . . . . . . . . . . . . . . . . . . . . . . . 19 Chapter 3 Viewing contact presences . . . . . . . . . . . . . . . . . . . . . . . . . . . . . . . . . . . . . . 21 BLF (Busy Lamp Field) information via the BCM interface . . . . . . . . . . . . . . . . . . 21 Outlook Calendar mining . . . . . . . . . . . . . . . . . . . . . . . . . . . . . . . . . . . . . . . . . . . 21 Skype related presence in InTouch . . . . . . . . . . . . . . . . . . . . . . . . . . . . . . . . . . . 22 Skype related presence in MSN . . . . . . . . . . . . . . . . . . . . . . . . . . . . . . . . . . . . . . 23 Chapter 4 Using InTouch features . . . . . . . . . . . . . . . . . . . . . . . . . . . . . . . . . . . . . . . . . 25 Email features . . . . . . . . . . . . . . . . . . . . . . . . . . . . . . . . . . . . . . . . . . . . . . . . . . . . . . . 25 Calendar items and appointments . . . . . . . . . . . . . . . . . . . . . . . . . . . . . . . . . . . . . . . . 25 Calls . . . . . . . . . . . . . . . . . . . . . . . . . . . . . . . . . . . . . . . . . . . . . . . . . . . . . . . . . . . . . . 26 Call window errors . . . . . . . . . . . . . . . . . . . . . . . . . . . . . . . . . . . . . . . . . . . . . . . . 27 Editing the phone number dialing behavior . . . . . . . . . . . . . . . . . . . . . . . . . . . . . . 28 Instant Messaging . . . . . . . . . . . . . . . . . . . . . . . . . . . . . . . . . . . . . . . . . . . . . . . . . . . . 28 Missed calls . . . . . . . . . . . . . . . . . . . . . . . . . . . . . . . . . . . . . . . . . . . . . . . . . . . . . . . . . 28 InTouch Options . . . . . . . . . . . . . . . . . . . . . . . . . . . . . . . . . . . . . . . . . . . . . . . . . . . . . 29 InTouch User Guide 4 Contents NN40170-102 5 Chapter 1 Getting started This section contains information on the following topics: • • • • “About InTouch” on page 5 “Minimum requirements” on page 5 “First Run” on page 6 “Displays” on page 6 About InTouch InTouch is an Outlook Add-In user application that runs on a Windows based PC and integrates Outlook, MSN, and Skype with BCM Call Management and Control. InTouch optimizes communications by providing consolidated presence information and by presenting a variety of communication options such as voice, email, and/or Instant Messaging (IM). InTouch brings together the most popular forms of communications by providing direct one-touch interaction between telephony, email, calendar and IM. Minimum requirements Operating system: • • Windows XP Professional SP3 Windows Vista SP2 Business, Ultimate or Enterprise (32 OR 64 bit) .Net framework: • Framework 3.5 Service Pack 1 – available from Microsoft’s web site Microsoft Outlook: • • • 2002 (XP) 2003 2007 Microsoft Exchange: • • 2000 2003 Skype (optional): • 3.8.0.188 MSN (optional): • 14.0 InTouch User Guide 6 Chapter 1 Getting started BCM: • • BCM 50 Release 5.0 BCM 450 Release 5.0 Windows Installer: • Windows Installer 3.1 Client PC Hardware requirements: • • • • 1 GHz 32-bit (x86) or 64-bit (x64) processor 1 GB of system memory At least 20 MB of available space for installation and an additional 10 MB of available space for configuration and cached contact data. The space requirement for configuration and cache will vary dependent upon the number of contacts to be displayed. Network Connection. 10Mb/s minimum. First Run Running InTouch for the first time, if you have been granted access to more than 1 DN you are prompted to select your DN from a list of DNs configured for your use on the BCM. If only 1 DN is available for the user InTouch will use that DN automatically. If no DNs have been provisioned InTouch features are unavailable. If you are using Skype, you are prompted by the Skype to allow Outlook.exe access to the application. The InTouch panel will not have any contacts listed on the initial startup. For more information about adding contacts to your contact list, see “Adding and removing contacts from the InTouch contact list” on page 15. Displays The InTouch user interface consists of various displays. The main displays are: • The InTouch Panel: a fixed-width pane which resides on the Right hand side of any Outlook page – this display consists of various sub-displays that are automatically sized as required. The sub-displays are: — The search panel. — The InTouch Contacts List. The Prime Contacts (defined by the user) appear at the top of the list, followed by all other added contact from all available sources (Outlook, BCM, Skype, and MSN). — Call pop-ups. Note: The InTouch panel cannot be resized horizontally but will automatically resize vertically along with the Outlook window. The InTouch panel cannot be closed. To remove the InTouch panel the plug-in must be disabled or uninstalled. Please see the Outlook help for instructions on disabling addins. NN40170-102 Chapter 1 Getting started 7 • • • The tool bar display. Context (right-click or popup) menus. The Add Contacts dialog, used to add contacts from the various contact sources to the InTouch panel. InTouch Panel The central visual focus for InTouch is the InTouch Panel located on the right side of the Outlook screen. Figure 1"InTouch Panel" (page 8) shows the InTouch panel. InTouch User Guide 8 Chapter 1 Getting started Figure 1 InTouch Panel Table 1 InTouch panel properties Variable or field name Description Search Enter a contact name to search for that contact. Missed Calls Opens the Missed Calls Screen. NN40170-102 Chapter 1 Getting started 9 Table 1 InTouch panel properties Variable or field name Description Add Contact Opens the Add Contact screen. For more information on adding contacts, see “Adding and removing contacts from the InTouch contact list” on page 15. Prime Contacts List of user defined Prime Contacts. Prime contacts appear at the top of the contact list and have a white background. All other contacts are displayed below with a light blue background. Active Call panel (bottom panel) Shows active call information. Only appears when a call is in progress. Dial box Allows you to call telephone numbers from InTouch by entering the number and clicking the Dial button. Valid characters include numbers, *, #, and letters. Letters are translated into their numerical equivalent based on standard telephone keypads. InTouch tool bar display InTouch incorporates a number of Outlook toolbars. Toolbars are visible on the main Mail, Calendar, and Contact folder views, as well as the following (depending on the version of Outlook): • • Outlook 2002/2003 – individual mail contact and calendar items Outlook 2007 - mail reading view (not composing new mail view), contact view, and appointment view (not meeting view) The Toolbars display as much information and activities as are available for the contact associated with the currently selected item. For email items this contact is the sender of the email. InTouch attempts to find a matching InTouch contact based on a unique identifier assigned by Outlook or the first InTouch contact with a matching email address. For Outlook contacts it is the contact itself and any details of other contacts that might have been amalgamated with that Outlook contact. For appointment items that were created by scheduling a callback using InTouch, it is the contact that the callback was scheduled against. InTouch User Guide 10 Chapter 1 Getting started Figure 2 InTouch Tool bar Table 2 InTouch tool bar properties Variable Description Call Call the contact through the BCM, using Skype, or a voice-chat session using Skype or MSN. Instant Messaging Start a chat session using Skype or MSN. Email Start a blank email to selected email address. Schedule a call Schedule a call to an available number. Forward to voicemail Forward calls to your DN to voicemail (indicated on the handset if successfully activated). Forward to: Forwarding your DN to another pre-configured or ad-hoc number (indicated on the handset if successfully activated). Clear Call Forward Clear Call Forwarding from your DN (indicated on the handset if successfully activated). Do Not Disturb Enable do not disturb on your DN (indicated on the Handset and Telephony presence status at the bottom of InTouch if successfully activated) NN40170-102 Chapter 1 Getting started 11 Context sensitive menus. In various parts of the InTouch operation you can right click to display InTouch information and activities. Note: Context menus will not display BCM, Outlook Calendar, Skype, or MSN Presence. The Email, Outlook contact and Appointment context menu will display an InTouch sub-menu containing all the actions available for the contact based on the item that has been right-clicked upon. If there no actions available or no contact was able to be found, the InTouch item is disabled. “Context sensitive menu” on page 11 shows an example of a context sensitive menu. Figure 3 Context sensitive menu The actions available fall into the following categories – if no actions are available for a given category, there is no sub-menu for that category. Table 3 Context sensitive menu properties Variable Description Call Call the contact through the BCM, using Skype, or a voice-chat session using Skype or MSN. Instant Messaging Start a chat session using Skype or MSN. InTouch User Guide 12 Chapter 1 Getting started Table 3 Context sensitive menu properties Variable Description Email Start a blank email to selected email address. Schedule a call Schedule a call to an available number. Contact entry context menu Each contact entry (a phone number, email address, Skype or MSN identity) can be right-clicked upon. This will display a context menu with the only the actions applicable for that entry. “Contact entry context menu” on page 12 shows an example of a contact entry context menu. Figure 4 Contact entry context menu Figure 5 Skype entry Figure 6 MSN entry NN40170-102 Chapter 1 Getting started 13 Figure 7 Email entry Figure 8 Phone number entry Figure 9 Cell phone entry Figure 10 Missed call context menu Active calls display Incoming and Outgoing calls made using InTouch or on the handset are represented at the bottom of the InTouch Panel by a small call popup. InTouch has no internal limit to the number of call windows it can display, however, if more than two calls on the set, InTouch will display a scroll bar alongside the call windows so that only two calls will show at one time. “Active call popup display” on page 14 shows an example of an active call display. InTouch User Guide 14 Chapter 1 Getting started Figure 11 Active call popup display You can answer or end a telephone or Skype call, send an email, MSN, or Skype message, or call back the contact from the active call popup. NN40170-102 15 Chapter 2 Configuring contacts Initially, no contacts appear in the InTouch contacts list, and will not automatically include contacts from any contact directory (for example, MSN, Skype, BCM, or Outlook contacts). You can add or remove contacts from any contact directory to your InTouch contact list. Contacts are imported to InTouch from Contact Directories, which are the individual contact folders of the source application. Skype, BCM and MSN only have one Contact Directory each. However, Outlook can have one for each folder nominated as available for use in the Outlook Address Book and one for the Global Address List. InTouch will use the list of Address Book Providers provided by Outlook as the basis of the InTouch Contacts from Outlook. By default this list includes only the Global Address List and Contact folder from the default store (generally, your Mailbox on the Exchange Server). For information about adding a contact folder to the Outlook address book, refer to the Outlook Help, or user documentation. Adding and removing contacts from the InTouch contact list Using InTouch, you can incorporate your contacts from various sources into one list. Available contact sources include: • • • • • • Outlook Contacts from your Mailbox or currently open personal and archive folders. Active Directory through the Outlook Global Address Book provided by the exchange server. Other Outlook directories such as Public Folders. Skype Contacts MSN Contacts Other users connected to the BCM. Contacts are added to this list via the “Add Contacts” dialog. While the contacts are being loaded InTouch will continually update the InTouch contact list. These contacts are then sorted in alphabetical order. Updates to contacts from other platform such as Skype or Outlook that are listed in InTouch will automatically be reflected in InTouch as soon as the information is available. For example, changes to Skype contacts are almost instantaneous while Outlook Global Address List contacts will require a restart of InTouch before the changes are picked up. In order to add contacts from Skype or MSN, you must be running the application and signed in to your account. InTouch User Guide 16 Chapter 2 Configuring contacts To add a contact to your InTouch contact list 1 From the InTouch panel, click Add Contacts. The Add Contacts dialogue appears. 2 From the Contact Directory drop down, select the source you want to import contacts from. The available options include: 3 a Phone directory (BCM) - selected by default b Each contact folder that has been made available for use as an Outlook Address Book. By default there is only one folder but more can be added. Each available folder will have its own entry. The entry is listed as “Contact Folder Name (Message Store Name)”, for example, “Contacts (Mailbox – John Smith)”. c The Global Address list d Skype contacts (if available) e MSN contacts (if available) In the search field, enter the name, user name, or other contact information to search your existing contacts. OR Manually search for the contact from the list. 4 From the list of contacts, select the “Contacts” check box if you want the contact (or contacts) included in your InTouch contact list. 5 Click the OK button. To remove a contact from your InTouch contact list 1 From the InTouch contacts list, right-click the contact you want to remove. 2 From the menu, select Remove. The contact is removed from the list. If you remove a merged contact, all component contacts are removed. To remove a contact from your InTouch contact list using the Add Contacts dialogue 1 From the InTouch panel, click Add Contacts. The Add Contacts dialogue appears. 2 From the Contact Directory drop down, select the source you want to import contacts from. The available options include: a Phone directory (BCM) - selected by default b Each contact folder that has been made available for use as an Outlook Address Book. By default there is only one folder but more can be added. Each available folder will have its own entry. The entry is listed as “Contact Folder Name (Message Store Name)”, for example, “Contacts (Mailbox – John Smith)”. c The Global Address list d Skype contacts (if available) e MSN contacts (if available) NN40170-102 Chapter 2 Configuring contacts 17 3 In the search field, enter the name, user name, or other contact information to search your existing contacts. OR Manually search for the contact from the list. 4 From the list of contacts, clear the “Contacts” check box if you want the contact (or contacts) removed from your InTouch contact list. 5 Click the OK button. Managing contacts Once you have added contacts to your InTouch contact list, you can create a sublist of Prime Contacts, merge duplicate contacts, search your contact list for a specific contact, or view contact information. Prime contacts After you have added contacts to your InTouch contact list, you can nominate specific contacts to be included in you Prime Contacts. Prime Contacts appear in a sublist above your normal contacts, making them easier and quicker to access, without the need of a search. Prime Contacts are distinguished from normal contacts by their background color. Prime Contacts are the only contact grouping available in InTouch. To make a contact a Prime Contact 1 From the InTouch panel, select the contact you want to make a Prime Contact. 2 Perform a right-click on the contact. A context sensitive menu appears. 3 From the menu, select “Make this a prime contact”. The contact is moved to the Prime Contact sub list and put into alphabetical order with the other Prime Contacts. To remove a contact from your Prime Contacts 1 From the InTouch panel, select the contact you want to make a Prime Contact. 2 Perform a right-click on the contact. A context sensitive menu appears. 3 From the menu, select “Make this a normal contact”. The contact is moved to the normal contact list and put into alphabetical order. Searching contacts If you have built a large list of contacts, you can use the search function to find a specific contact without having to manually scroll through your contact list. InTouch User Guide 18 Chapter 2 Configuring contacts To search for a contact in your contact list 1 Enter the contact information for the contact you want to locate in the Search box, located at the top of the InTouch panel. If one or more matching contacts are found, they are displayed in your contact list. if a contact that is part of an amalgamated contact matches the search, the entire amalgamated contact is returned, not just the matching sub-contact The information searched depends on the source of the contact: • • • • Outlook — First Name — Last Name — Company (Not displayed in contact details) — Job Title (Not displayed in contact details) — Email Address 1,2 & 3 — Phone Numbers BCM — DN — Display Name Skype — Skype Name — Office Phone — Mobile Phone MSN — Sign In Name (Email address) — Name Amalgamating duplicated contacts When many contacts are listed from a number of sources it is likely that duplicate entries will appear. For example, a contact may be in the Outlook Active Directory as well as your Skype list. This duplication can be amalgamated into a single entry. To amalgamate a duplicate contact 1 Search for the duplicated entry using the Search box. 2 Select the contact you wish to merge. 3 Drag and drop the contact on top of the entry you want to merge it with. The Associate contacts screen appears. 4 From the Associate contacts screen, specify the First Name, Last Name, and Alias (display name) of the contact. 5 If you do not want the amalgamated contact to be a Prime Contact, clear the Prime Contact check box. 6 Click Join to merge the contacts. NN40170-102 Chapter 2 Configuring contacts 19 To rename a merged contact Note: This procedure will only change the name of the combined contact. InTouch will not rename the individual/original contacts. 1 Search for the duplicated entry using the Search box. 2 Select the contact you wish to rename. 3 Right-click on the contact. The context sensitive menu appears. 4 Select Rename combined contact from the menu. 5 Enter the new name. 6 Click OK. To split a merged contact 1 Search for the merged contact entry using the Search box. 2 Select the contact you wish to split into its individual contacts. 3 Right-click on the contact. The context sensitive menu appears. 4 Select Split combined contact from the menu. 5 Click OK. The contact is split into its original contacts. The split contacts retain their original Prime contact/normal contact status. Managing Outlook contacts through InTouch Outlook contacts can be created and edited directly from InTouch. You can select an Outlook contact folder (excluding the Global Address List) within the "Add Contacts" dialog and create a new contact in Outlook which will automatically be included in the InTouch contact list. You can then merge this contact or mark it as prime. If you attempt to add an already existing Outlook Contact from InTouch, Outlook will prompt to say that the contact already exists, and will give you an option to update. Clicking Yes will update in the contact Outlook, but will not add it to your InTouch contacts list. To create a new Outlook contact through InTouch 1 From the InTouch panel, click Add Contacts. The Add Contacts dialogue appears. 2 From the Contact Directory drop down, select the Outlook Contacts folder you want to add the new contact to. 3 Enter the contact information. 4 Click the OK button. InTouch User Guide 20 Chapter 2 Configuring contacts To edit an Outlook contact from your InTouch contact list 1 From the InTouch contacts list, right-click the contact you want to edit. 2 From the menu, select Edit. The Outlook contact dialogue appears. 3 Make the required changes. 4 Click Save and Close. InTouch automatically applies the changes to the contact. . NN40170-102 21 Chapter 3 Viewing contact presences Using InTouch, you can see the current availability of your contacts, depending on the contact type (email, IM, or phone). InTouch divides presences into: • • • • • • BLF (Busy Lamp Field) information via the BCM LAN CTE interface Outlook Calendar mining Skype related presence in InTouch MSN related presence in InTouch InTouch “sending” BCM BLF presence to Skype InTouch “sending” BCM BLF presence to MSN The BCM BLF information is limited to call status and diversion details only. Call details (for example, caller id, or caller name) will not be displayed. Outlook calendar availability is limited to busy status (Busy or Out of Office) and duration. These presence indicators are automatically updated based on the relevant source. They are not directly configured by the user but reflect the information provided by the contact, for example, phone calls, appointments, Skype and MSN Status. BLF (Busy Lamp Field) information via the BCM interface There are 4 telephony states displayed, Idle, Busy (includes ringing, on a call, and call waiting), Do Not Disturb, and Information Unavailable. The Information Unavailable state may be encountered at start-up as the BCM lines are being queried for their initial status or on soft phone lines where the soft phone is not running/connected to the BCM. Call Forward indication is not available. Outlook Calendar mining InTouch mines the calendars of those Prime Contacts who are sourced from the Exchange Global Address List. The information is updated every 5 minutes. This feature requires that the contact who’s calendar you are mining has allowed access to you (or a group you are in). After Outlook Calendar mining is enabled, two states displayed: • • In a meeting – move cursor to display meeting duration – this features has special importance so users can make the best decision based on the extra level of information provided. Out of office – move cursor to show return time / date – this reveals the time and date of the planned return. InTouch User Guide 22 Chapter 3 Viewing contact presences The Outlook and BCM Presence states are then combined into one indicator as follows: Table 4 Outlook and BCM Presence states Outlook State No BCM Presence Idle/No Calendar information Busy Blue Icon - no phone image Yellow icon - no phone image Out of Office Idle Out of Office is a black indicator regardless of phone state Busy Do Not Disturb Information Unavailable To monitor a contact’s status using Outlook Calender mining 1 In Outlook, on the PC of the user to be monitored, right click on the Calender folder. 2 Select Properties. 3 Select the Permissions tab. 4 Set the Default and Anonymous permissions to Reviewer. Skype related presence in InTouch Should a Skype account (who is represented in the current InTouch screen) change their presence status then the relevant Skype icon is displayed in InTouch. InTouch uses the Skype icons as per Version 4 of Skype. If Skype is closed, InTouch continues to display the last observed contact details but will no longer show a presence indicator for each Skype contact as appropriate. When Skype comes back on line, InTouch will up-date the relevant presence. NN40170-102 Chapter 3 Viewing contact presences 23 Table 5 InTouch status to Skype status translation InTouch presence Skype presence On Call/Ringing/Call Wait Not Available In a meeting Not Available Out of Office Away Note: If the Skype User sets their status to Offline/Invisible then InTouch will not update their Status. Note: Because InTouch is accessing the users own calendar and pushing the information to the users own Skype contact, Exchange based calendar permissions are of no influence. Skype related presence in MSN Should a MSN account (who is represented in the current InTouch screen) change their presence status then the relevant MSN icon is displayed in InTouch. If Windows Live Messenger is closed, InTouch continues to display the last observed contact details but will no longer show a presence indicator for each MSN contact as appropriate. When MSN comes back on line, InTouch will up-date the relevant presence. Table 6 InTouch status to MSN status translation InTouch presence Windows Live Messenger presence On Call/Ringing?Call Wait Busy In a meeting Busy Out of Office Away Note: If the MSN User sets their status to Offline then InTouch will not update their Status. Note: Because InTouch is accessing the users own calendar and pushing the information to the users own MSN contact, Exchange based calendar permissions are of no influence. InTouch User Guide 24 Chapter 3 Viewing contact presences NN40170-102 25 Chapter 4 Using InTouch features This chapter describes how to use the various features available through InTouch. • • • • • • Email features (page 25) Calendar items and appointments (page 25) Calls (page 26) Instant Messaging (page 28) Missed calls (page 28) InTouch Options (page 29) Email features InTouch does not in any way change the traditional use of Outlook email. However, it does add considerable new capability. You can highlight an email from one of your contacts, right click on it and choose from a list of options for communicating with the contact. The choices are (providing the information is available): • • • • Call… Phone the contact – a list of the known numbers is displayed. Instant Message… start an Instant Message chat with the contact using Skype or MSN. Email… Email the contact – this will launch a new addressed email. Call-Back the contact – this will place a reminder in Outlook Calendar and a screen pop will appear at the call-back time. Available options include 5 minutes, 10 minutes,15 minutes, 30 minutes, 1 hour, or “select” to enter the time and date manually. Alternatively, you can also communicate with the contact through any available method by highlighting the e-mail and then selecting the appropriate button on the tool bar. Calendar items and appointments InTouch will mine the Outlook Calendar of InTouch Prime contacts who are, or include an Outlook Contact at 5 minute intervals. InTouch can be used to arrange for a scheduled reminder call which is placed in the user’s calendar. These call back reminders are activated from a call screen pop. By clicking on the “call back” button a user will set a call back reminder in their Outlook calendar. Call back reminders can also be scheduled at any time from any InTouch context menu or InTouch Toolbar for any contact that has one or more phone numbers. InTouch User Guide 26 Chapter 4 Using InTouch features To schedule a call back 1 From the call screen pop up, click Call Back. The Call Back screen appears with the contact’s name and phone number populated. 2 Select the Call Back In interval OR Enter the date and time to call back the contact in the Call Back On field. 3 Enter the subject of the call. This is the title for your calendar event. 4 Click Schedule Call to add the notification to your Outlook calendar. Double-clicking the event in your calendar will open a normal Outlook appointment window with the InTouch toolbar. Calls You can call any of your contacts through the InTouch panel. There are a number of ways to call your contacts through InTouch: • • • • • • Double click on the required number after expanding the Entry in your “Prime Contacts”. Right click on an email and select the required phone number as displayed. Click “Dial” from a call-back reminder screen pop. Do a search and click on the required number after expanding the contact entry. Scroll down the entries in the directory under the “Prime Contacts” and click on the required number after expanding the Entry. Enter the number into the dial box and click Dial. Should an outgoing call fail the call popup will automatically be dismissed when the call is terminated. Table 7 Call window functions Function Description Answer Only available for incoming, ringing calls. Answers the call at the handset, speakerphone, or a headset as appropriate. Pressing the answer key while there is another connected call will place that call on hold before answering this call. Hang up Only available when the call is connected or an outgoing call has not yet been answered. Ends the current call. Hold Only available for connected calls. Places the call on hold. Changes to an Unhold button when the call is held. NN40170-102 Chapter 4 Using InTouch features 27 Table 7 Call window functions Function Description Unhold Only available for held calls. Unholds the given call. Pressing the unhold key while there is another connected call places that call on hold before unholding this call. Skype Only available if the contact has one or more Skype contacts associated and the user is running Skype. Starts text chat with the contact. MSN Only available if the contact has one or more MSN contacts associated and the user is running MSN. Starts text chat with the contact. Email Only available if the contact has an email address associated with them. Starts a new email message to the first email address found for the contact Call Back Only available if the contact has a phone number associated. Allows the user to specify when to schedule the callback reminder and to enter a subject for the reminder. Call window errors Should any call handling function fail, a message is displayed to the user. The error message will include an interpretation of the LAN CTE error code. Failure scenarios are: • • • User invoked: — Answer — Hold — Unhold — Hang up — Make call From toolbar — Set Call Forward — Clear Call Forward — Toggle Do Not Disturb Software invoked (triggered by LAN CTE Call Progress events) — Querying Call Information BCM may abort an InTouch session on some occasions in which case "Session aborted by BCM" error message appears on the call view. The call for which the session is aborted will continue as normal, however InTouch will loose control over this particular call. The call view, therefore, is dismissed. InTouch User Guide 28 Chapter 4 Using InTouch features Editing the phone number dialing behavior You can edit the phone number dialing behavior to overcome: • • • • Configurations where the Private dialing plan length is equal to the PSTN digit length. Configurations where both intra-company and regular local external dialing plan have 7 digits. Configurations with intra-company dialing plans of X digits, but having an access code which is different depending on the routes required (8xxxx for PRI calls and 7xxxx for IP calls). Configurations where private dialing contacts have been entered in Outlook Address Books. For example, if an intra-company dialing plan uses the prefix 6 for external dialing, and area code 613 for 10 digit dialing and you enter a private 7 digit dialing number, Outlook will automatically add (613) area code. In this case, you can edit the InTouch contact to replace 9 613 XXX XXXX with 6XXXXXXX. You can manually change settings in Windows under Control Panel > Phone and Modem Options for: • • Configurations where an intra-company dialing prefix is used for long distance calls instead of the external outgoing call prefix. Areas where area code rules are required to dial numbers within the an area code. Instant Messaging InTouch does not incorporate Instant Messaging functions directly within itself. Instead, users can initiate an instant messaging chat session using Skype or MSN (as appropriate) by way of the InTouch context menus and/or InTouch toolbars for contacts that have an associated Skype or MSN account. To initiate a Skype or MSN chat session with a contact 1 Select the contact you wish to send a message to from the InTouch panel. 2 Right click the contact to open the context sensitive menu. 3 Select Chat: <Skype username> or Chat: <MSN username> to open up a new chat window to the contact. Missed calls At the top of the InTouch Panel there is a “Missed Calls” button. If there the user has missed any calls while InTouch has been running then the button is highlighted in an orange color and the number of missed calls is shown on the button’s caption. Clicking on the button will display a list of the calls including a time stamp, phone number, and if available, details of the matching contact. The number of missed calls presented on the Missed Calls button reflects the number of calls that were missed since the user last viewed the Missed Calls list. When viewing the missed calls list, the “Missed Calls” button becomes “Contacts”. Clicking on this button will return the user to the InTouch contacts list. NN40170-102 Chapter 4 Using InTouch features 29 A right click on a missed call entry will reveal other data known about the caller, for example, cell number, e-mail address and so on. Double clicking on the missed number will initiate a call to the number the call was missed from. Note: Missed calls are only logged while InTouch is running. Calls made by the user and calls answered by the user i.e. not missed, are not logged. InTouch Options When you have installed InTouch on a PC, a new InTouch Options tab appears in the Outlook Options screen. The figure “InTouch Options” on page 29 shows the InTouch Options screen. Figure 12 InTouch Options Table 8 InTouch Options description Variable Definition Extended logging Select to enable extended logging of InTouch messages (default is clear). InTouch User Guide 30 Chapter 4 Using InTouch features Table 8 InTouch Options description Language Select the language displayed for InTouch components. Extension Sets the Directory Number that InTouch should use for call control. You can only select a DN based on the provisioned BCM DN list. Voicemail Number The number used by the Forward to Voicemail function. Set Forward Targets Opens the Forward Targets screen. Intra-Company Dialing Enables or disables Intra-Company dialing. Intra-Comany number length Enter the intra-company number length. Phone numbers with fewer digits than the specified length are dialled as an internal number. Phone numbers that match the specified length are dialled with the intra-company prefix. The Intra-company phone number length must be longer than internal extensions. Intra-Company dialing Prefix Enter the intra-company dialing prefix to be used for intra-company dialing. By default, numbers with fewer digits than the specified length are dialed as an internal number. Phone numbers that match the specified length are dialed with the prefix. Phone numbers that exceed the specified length are passed to the Windows TAPI translation function to be prepared for dialing. Basic configuration of TAPI can be done using the InTouch configuration wizard. More complex dialling rules must be managed manually Set Forward Targets The Forward Targets screen allows you to configure Call Forward targets. The names and numbers entered on this screen appear in the “Forward To...” menu of the main InTouch panel. The figure shows an example of the Set Forward Targets screen. NN40170-102 Chapter 4 Using InTouch features 31 Figure 13 Forward Targets screen You can add up to 49 forward targets. InTouch does not validate numbers entered in this list, however, numbers that do not appear to be DNs are translated to a valid address prior to setting call forward (for example, the number is prefixed with the External Dial Digit). Note: BCM call forward settings will override these call forward actions. If a user/DN is configured such that setting call forward to external numbers is disallowed, clicking on a “Forward to <external number>” item will have no effect. InTouch User Guide 32 Chapter 4 Using InTouch features NN40170-102