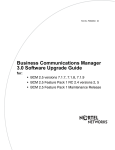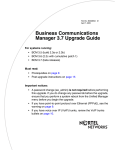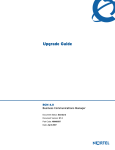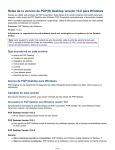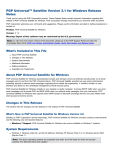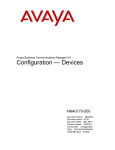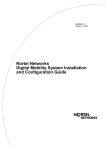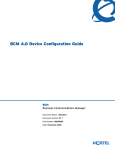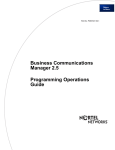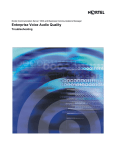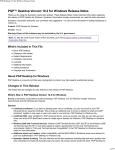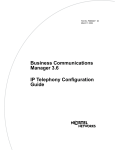Download Avaya BCM 3.6 Upgrade Guide
Transcript
Part No. P0609619 02 April 13, 2004 Business Communications Manager 3.6 Upgrade Guide For systems running: • BCM 3.0 RC 2.2 version 4 • BCM 3.0.1 Build 7 • BCM 3.5 (build 2.3a or 2.3b) • BCM 3.6 (beta version 1.1 or 1.4) Must read: Prerequisites on page 4 and Post-upgrade instructions on page 11 Important notices: • A password change (ee_admin) is not required before performing this upgrade. If you do change any passwords before the upgrade, ensure that you perform a system reboot from the Unified Manager menu before you begin the upgrade. • If you have PPPoE or IPX routing, see the note on the bottom of page 4. (IPX routing is not supported on BCM 3.6 software.) • If you have VoIP trunks, review the VoIP trunks bullets on page 6 (QoS upgrade) and on page 12 (gateway settings). 2 How to get help If you do not see an appropriate number in this list, go to www.Nortelnetworks.com/support. USA and Canada Authorized Distributors - ITAS Technical Support Telephone: 1-800-4NORTEL (1-800-466-7835) If you already have a PIN Code, you can enter Express Routing Code (ERC) 196#. If you do not yet have a PIN Code, or for general questions and first line support, you can enter ERC 338#. Website: http://www.nortelnetworks.com/support Presales Support (CSAN) Telephone: 1-800-4NORTEL (1-800-466-7835) Use Express Routing Code (ERC) 1063# EMEA (Europe, Middle East, Africa) Technical Support - CTAS Telephone: * European Freephone European Alternative/ United Kingdom Africa Israel 00800 800 89009 +44 (0)870-907-9009 +27-11-808-4000 800-945-9779 * Note: Calls are not free from all countries in Europe, Middle East or Africa Fax: 44-191-555-7980 email: [email protected] CALA (Caribbean & Latin America) Technical Support - CTAS Telephone: 1-954-858-7777 email: [email protected] APAC (Asia Pacific) Technical Support - CTAS Telephone: +61-2-870-8800 Fax: +61 388664644 email: [email protected] In-country toll free numbers Australia 1800NORTEL (1800-667-835) China 010-6510-7770 India 011-5154-2210 P0609619 02 3 Indonesia 0018-036-1004 Japan 0120-332-533 Malaysia 1800-805-380 New Zealand 0800-449-716 Philippines 1800-1611-0063 Singapore 800-616-2004 South Korea 0079-8611-2001 Taiwan 0800-810-500 Thailand 001-800-611-3007 Service Business Centre & Pre-Sales Help Desk +61-2-8870-5511 Business Communications Manager 3.6 Upgrade Guide 4 P0609619 02 1 Contents How to get help 2 Chapter 1 Before you begin this upgrade 3 How to use this upgrade guide 3 First step 3 Second step 3 Final step 3 Which upgrade do I do? 4 Prerequisites to the upgrade 4 Important information to note before attempting this upgrade 4 Business Communications Manager pre-upgrade requirements 5 Hardware status 5 Business Communications Manager operations requirements 5 Client computer upgrade prerequisites 6 Pre-upgrade record-keeping tasks 7 Perform BRU on all data 8 Upgrade overview 9 During upgrade 10 Voice inventory service 10 Upgrade Wizard BCM status LEDs 10 Post-upgrade activities 11 Post-upgrade: all system upgrades 11 Post-upgrade: systems upgraded from BCM 3.0/3.0.1 12 Post-upgrade: NetIQ Vivinet Manager service 14 Post-upgrade: Upgrading clients 15 New Reporting for Call Center client 15 Uninstalling a client application 15 Installing a client application 15 Core feature changes for BCM 3.6 16 Chapter 2 Upgrading a BCM 3.0, 3.0.1, or 3.5 system to BCM 3.6 17 Pre-upgrade readiness check 18 Upgrade application overview 19 Performing the upgrade 20 Chapter 3 Upgrading pre-release BCM 3.6 software Pre-upgrade readiness check 29 30 Business Communications Manager 3.6 Upgrade Guide 2 Upgrade application overview 31 Performing the upgrade 32 Chapter 4 Troubleshooting Upgrade errors 43 Upgrade Startup 43 Business Communications Manager Identification 43 Business Communications Manager Validation 45 Upgrade Keycode 48 File Transfer 49 Upgrade from BCM 3.0/3.0.1/3.5 software 49 General Errors 49 P0609619 02 READ ME FIRST: Common pre-requisites and processes 3 Chapter 1 Before you begin this upgrade Use this document to guide you through the steps that are required to upgrade any Business Communications Manager running BCM 3.0 or newer software to Business Communications Manager version 3.6 software. There are two upgrade paths. Which upgrade path you need to follow is based on the current hardware and software configuration of your system. Ensure that you read the information in this chapter carefully before you turn to a specific upgrade. How to use this upgrade guide This section explains how to use the information in this guide. First step • Read the sections in this chapter which explain which upgrade you need to do (“Which upgrade do I do?” on page 4), and the common prerequisites and pre-upgrade requirements (“Prerequisites to the upgrade” on page 4). Any activities that are specific to just one type of upgrade will be noted. Ensure that you read all the instructions carefully before attempting to run the upgrade. • Also have a look at the Process map to give yourself an idea of the order in which the activities occur (“Upgrade overview” on page 9). • Once you read this information and ensure that your system is ready to be upgraded, go to the Second step. Second step Read the two sections under “During upgrade” on page 10 in this chapter. The first section describes a solution to a problem that can occur during the system check. The second section describes how the LEDs, that appear on the final upgrade screen, function during the upgrade. The upgrade chapters contain specific upgrade information. Each of these chapters describes: • which version of Business Communications Manager software will allow the upgrade • any specific pre-installation warnings • the process the upgrade goes through for the type of upgrade you are doing • step-by-step instructions to guide you through the upgrade Error dialogs may occur during the upgrade. Refer to “Troubleshooting Upgrade errors” on page 43 for explanations of the error dialogs. When the upgrade completes successfully go to the Final step. Final step After the successful upgrade, turn back to this chapter and go to the section that discusses post-upgrade activities (“Post-upgrade activities” on page 11). Not all of these activities apply to your system, but review them, then perform the required activities. Business Communications Manager 3.6 Upgrade Guide 4 Chapter 1 Before you begin this upgrade Which upgrade do I do? There are two upgrade paths, based on the software and hardware currently installed in your Business Communications Manager: • The first upgrade path, described in the chapter “Upgrading a BCM 3.0, 3.0.1, or 3.5 system to BCM 3.6” on page 17, involves upgrading systems running BCM 3.0 (version 4), BCM 3.0.1 (build 7), or BCM 3.5 (build 2.3a or 2.3b) release software to BCM 3.6 software. • The second upgrade path, described in the chapter “Upgrading pre-release BCM 3.6 software” on page 29 describes how to upgrade systems that are running BCM 3.6 beta software (version 1.1 or 1.4) to the BCM 3.6 release software. Prerequisites to the upgrade Note: During the upgrade, your Business Communications Manager system, including the telephony services, is not functional. Review the following prerequisites carefully to determine that your system is compliant before you attempt to do the upgrade. The upgrade runs a verification process at the beginning of the upgrade, that provides a system summary. If you are missing any requirements, the upgrade will provide an error describing the deficiency. The upgrade will not continue until the validation runs error-free. If you are unable to rectify the issue, contact your service manager for information. Important information to note before attempting this upgrade The following section provides notes and warnings for information that is critical to the upgrade. Warning: A password change (ee_admin) is not required before performing this upgrade. If you do change any passwords before the upgrade, ensure that you perform a system reboot from the Unified Manager menu before you begin the upgrade. Note: Keycodes This upgrade procedure requires a keycode. This upgrade keycode is entered into the upgrade Wizard during the upgrade process. Keycodes are also specific to a release. If you obtained a keycode to perform beta testing of the upgrade, you will need to obtain a new keycode to run the GA version of the upgrade release. Further, each upgrade release is only valid to run for a limited time after release. P0609619 02 Chapter 1 Before you begin this upgrade 5 Warning: PPPoE and IPX routing These settings are removed by the upgrade. IPX is not supported in release 3.6. PPPoE must be reinstalled and reconfigured as part of the post-upgrade tasks. Call your technical services provider if you require more detailed instructions about these applications. Note: VoIP trunks: If your system has configured VoIP trunks, and at least one of the systems is running BCM 3.5 software, a QoS patch was installed at the time of that upgrade or installation. If your network only has systems running 3.0 or 3.0.1 software, and you do not intend to upgrade some of the systems, or need to delay the upgrade to some 3.0/3.0.1 systems to 3.6, you will need to install a QoS patch on the systems that will not be upgraded. If you do not have the patch available or choose not to install the patch at this time, disable the VoIP trunks to the systems you are not upgrading until you perform the upgrade on those systems or install the patch. The QoS Patch supports H.323 version 4, which was introduced in BCM 3.5 software. If the system has VoIP connections to a Meridian 1, confirm that the Meridian is running IPT software. Business Communications Manager pre-upgrade requirements The following are requirements pertaining to your Business Communications Manager condition prior to the upgrade. Hardware status • Hard disk drive: Nortel Networks 20GB with correct partition sizes • 256 MB RAM • BCM1000/BCM400: MSC 1A Media Services Card card with four MS-PEC 1s, two MS-PEC IIIs, or 4 MS-PEC IIIs. • BCM200: MSC 1B Media Services Card with one or two MS-PEC IIIs installed. Business Communications Manager operations requirements • Note the IP address of the Business Communications Manager system that you want to upgrade. Warning: Make a backup of all your data with BRU and store it off the Business Communications Manager hard disk. Preferably, also store it off the hard disk of the computer you are going to use to run the backup. This provides you with a back up of your current settings in the event of system failure during the upgrade procedure. • Ensure that your Business Communications Manager primary network is on the same network as the computer you will use to run the upgrade. We strongly recommend that you use a computer that is within the same subnet as the Business Communications Manager system that you are upgrading. Ensure that the network connection is through the primary NIC (LAN) card. Business Communications Manager 3.6 Upgrade Guide 6 Chapter 1 Before you begin this upgrade • Ensure that FTP service is enabled on the Business Communications Manager and can be started remotely • VoIP trunks: Ensure the QoS patch has been installed on all network Business Communications Managers running BCM 3.0/3.0.1 software that will not be upgraded to BCM 3.6 software, or disable the VoIP trunks to these systems until those systems are upgraded or the patch is installed. Refer to the note under “Important information to note before attempting this upgrade” on page 4. • Remove any mapped drives that may be connecting to the Business Communications Manager. • Client applications: All services will be down for the duration of the actual upgrade process. However, no other settings or mailboxes are affected by the upgrade. All applications should be fully functional once the system has rebooted and restarted services. All client applications will need to be reinstalled after the upgrade is complete. Note: Attendant Console was discontinued, starting in the BCM 3.5 release. If your BCM 3.0/3.0.1 system is currently running this program, the initial survey will indicate the presence of this application and will note that it will no longer be available once the upgrade runs. Client computer upgrade prerequisites On the computer you are going to use to run the upgrade, ensure the following requirements have been met: • Hardware and network requirements — Operating system: Windows 95, Windows 98, Windows ME, Windows NT, Windows 2000, or Windows XP — Use a least a 24X CD-ROM drive to minimize the upgrade time. — Minimum screen resolution: 640X480 or greater. Suggested: 1024X768. — Minimum 256 colors. — free space on your hard disk, at least 50 MB. — Browser: Internet Explorer 5.5 or greater. — Ensure that your computer is on the same network as your Business Communications Manager primary network. We strongly recommend that you use a computer that is within the same subnet as the Business Communications Manager system that you are upgrading. Ensure that the network connection is through the primary NIC (LAN) card. Note: If there are concerns about network performance, use a crossover cable connection to the LAN 1 adapter. This latter configuration provides the fastest possible file transfer. • Computer program requirements: — Ensure that you have Internet Explorer 5.5 or greater (suggested: IE 6.0). — If you have a personal firewall, such as CyberArmor, ensure you either turn if off or enter the IP address and netmask of the Business Communications Manager in the file for allowed IP addresses. In CyberArmor, this is the Friends file. P0609619 02 Chapter 1 Before you begin this upgrade 7 • Application requirements — Log out of any VNC, Telnet, PuTTY (3.5 systems) or Unified Manager sessions, and quit any open Windows applications. Caution: Do not open any Windows, VNC or Unified Manager sessions while you perform the upgrade. These sessions can interfere with the progress of the upgrade. Pre-upgrade record-keeping tasks The following information is not preserved by the upgrade process. Make a note of the configurations so they can be re-entered once the upgrade is complete. • Attendant Console: BCM 3.6 software does not support this application. If this application is present on your system, you will receive the following notice at the beginning of the upgrade: Attendant Console has been detected. Please see BCM 3.6 Upgrade Guide for more information before continuing. When this notice appears, click OK, then either continue with the upgrade or exit the upgrade application. If you continue, the Attendant Console application and data will no longer be available after the upgrade. If you require an Attendant Console product for your business, you can obtain a substitute product from Convertec at a discount. Go to the following URL for more information: <http://www.nortelnetworks.com/products/announcements/eol.html#jan>. • Password note: The upgrade retains the existing complexity level for passwords, which, prior to the BCM 3.5 software release, was set to zero (0). This ensures that all user accounts update correctly. Nortel recommends that if you upgraded from a 3.0/3.0.1 system, after the upgrade completes, you should change the password complexity to a more secure level and adjust the passwords to comply with the new setting. • External files: Any files or programs placed on the Business Communications Manager, that are not part of the default software, may be removed during the upgrade and will not be reinstalled. This includes any files you have transferred using the Business Communications Manager FTP service. Ensure you have these files and applications adequately documented so you can reinstall them after the upgrade is complete. • Policy records: Record any Policy information recorded under Services, Policy Management. This information will need to be re-entered after the upgrade. • User accounts: The ModemBackup user account does not exist in BCM 3.6 software (removed in BCM 3.5). Other user names and accounts will be copied over as they exist. • Push tasks: Make a note of any scheduled BRU, Archlog or CDR push tasks. These will need to be re-entered after the upgrade. • Diagnostics/SSM: Sanity test setting (returns to default after upgrade). • Diagnostics/Watchdog: Logging setting (returns to default after upgrade). • Services/CDR: Record the CDR format and feature code in use. • PPPoE: If your system is using PPPoE, make a note of the system settings. • IPX routing: WARNING: IPX routing is not supported by BCM 3.6 software. Business Communications Manager 3.6 Upgrade Guide 8 Chapter 1 Before you begin this upgrade • Private Received Number lengths and OLIs: BCM 3.6 software differentiates between public and private received number lengths, and public and private outgoing line identification (OLI). — If the DN length and the Public Received Number length (target lines) are different, after the upgrade you will need to manually enter the Private Received Number (new field) for each of the assigned target lines on your system. You will also need to enter a Private OLI (new field) for each telephone. — If the DN length and the Public Received Number length are the same, as recommended for MCDN private networking, and the Public OLI is coordinated with this length, the Private Received Number length automatically populates with the same number as the Public Received Number length. The Private OLI auto-populates with the DN. — If the system is running with a DPNSS keycode, record the Private Received Number lengths, as they will need to be re-entered. • Upgrading from BCM 3.0/3.0.1 software: — Line Access: If you use CLID-enabled analog lines and target lines, note the telephones that have these lines assigned and for which you want CLID to display. You will need to change the Caller ID set — Button programming, T7316E: If there are T7316E telephones installed on the system, make a note of all memory key and line key settings and positions for each telephone. The T7316E functions as a T7316 on these systems. On BCM 3.5 and newer systems, it functions as a T7316E telephone, which has a different memory button default set. After the upgrade, these telephones will revert to the default T7316E default settings for all memory key programming and there will be no handsfree key on the memory keys since the T7316E has a separate Handsfree key. • Upgrading from BCM 3.5 software to BCM 3.6 release software: — If your system has a universal power supply (UPS), you will need to reconfigure the device to the serial port. — If you have NetIQ installed you will need to obtain a keycode to be able to access the service in BCM 3.6. Perform BRU on all data Ensure that you have a complete current backup file stored in a location other than on the Business Communications Manager or the computer you are using the run the backup. This provides you with a backup of your most recent settings in the event of a system failure during the upgrade. Warning: Once the upgrade is complete, never attempt to run a restore using this backup. This backup is only to be used if the upgrade fails and your system is no longer functional. A BRU backup can only be restored to a system running the same software version from which the BRU was created. P0609619 02 Chapter 1 Before you begin this upgrade 9 Upgrade overview The over all upgrade process is similar for both upgrades. The following chart provides an overview of the process. Start here Have you read and confirmed prerequisites? No Read the prerequisites section and confirm your hardware and software. Refer to “Prerequisites to the upgrade” on page 4. Yes Is your system ready for the upgrade No Call your technical support provider if you cannot resolve all issues Upgrade process Yes Do you have a keycode for the upgrade? No Obtain a keycode for each system you intend to upgrade Start the upgrade wizard and follow prompts Upgrade wizard runs system verification. Yes Files transfer to empty partition on BCM hard disk. Set upgrade schedule. Perform a BRU on the system and store off the hard disk 3.0/3.0.1/3.5: BCM OS upgrade occurs. Did you No change the ee-admin password? (not required) Yes Perform a reboot from the Unified Manager menu New files swap into active partition. Systems with BCM200 or BCM400 hardware may receive a BIOS update at this point (BCM 3.0/3.0.1 systems) Upgrade complete Perform post-upgrade activities and test your system. Refer to “Post-upgrade activities” on page 11. Business Communications Manager 3.6 Upgrade Guide 10 Chapter 1 Before you begin this upgrade During upgrade “Voice inventory service” describes how to start the voice inventory service, which, if it is not running correctly, may produce false errors about the MSC core telephony software. “Upgrade Wizard BCM status LEDs” describes the different states that can display on the LEDs that appear on the final upgrade screen. Voice inventory service During system verification, at the start of the upgrade, the upgrade may display errors about the MSC Core telephony software, the MS-PECs and the type of MSC. This may mean that the Voice Inventory service needs to be started. To confirm that the service is running: 1 Exit the upgrade. 2 Open the Unified Manager. 3 Click on System. 4 On the top menu, click on Tools and select Perform System Inventory. 5 Click on Tools again and select Display System Inventory. • • If the service is now running correctly, exit the Unified Manager and retry the upgrade. If the information is not presented correctly, reboot the BCM. Once the system is running again, display the inventory again to confirm that the service is now running. Upgrade Wizard BCM status LEDs The LEDS in the BCM Status box on the transfer/upgrade page will change as the transfer and upgrade processes move along. Refer to Figure 1 and Table 1. Figure 1 BCM status LED indicators LEDs indicate current state of BCM connectivity and service availability P0609619 02 Chapter 1 Before you begin this upgrade 11 Table 1 BCM Status LEDs BCM Connection indicates that the application is connected to the Business Communications Manager and can communicate with it • • • • during any reboot that occurs during the upgrade. if the network connection is disconnected between your computer and the Business Communications Manager if the Business Communications Manager is powered down or in the middle of a power cycle during the portion of the upgrade from the point when the network settings are reset to default values until the configured values are restored LEDs *Green Red BCM Services indicates that the Business Communications Manager is functioning and is providing all expected capabilities. appears during periods when there is no access to services on the Business Communications Manager. • any time the BCM Connection LED is red • once the system modifications begin. It will remain red until the upgrade is complete and all the services have restarted. * At the end of a successful upgrade, both LEDs will be green. Post-upgrade activities The following section contains a list of activities that need to be performed once the upgrade is complete. Note: You may not need do all of these activities. Not all systems use all the functions listed below. Post-upgrade: all system upgrades • Back up data: As soon as you confirm that the system is operating as expected, perform a BRU to back up all data. This is now your current backup. • Push tasks: Reprogram any scheduled BRU, Archlog or CDR push tasks. (Management User Guide) • Policy record: Reconfigure the Policy settings that you noted before the upgrade (Services, Policy Management). • Firewall record: If Firewall Filter logging is required, reset it to Enabled. (Programming Operations Guide) • Diagnostics, SSM: Reset the sanity test setting if it needs to be enabled. • Diagnostics, Watchdog: Reset the Logging setting, if required. • Services, CDR: Reset the format and feature code. • Client applications: Some of the client applications have new versions. Refer to “Post-upgrade: Upgrading clients” on page 15. If you wish to continue to use Telnet to access the command line interface, or if you have DECT modules, enable Telnet. (Programming Operations Guide) • DECT portable handsets: If the system uses DECT handsets, refer to the DECT Installation and Maintenance Guide for the procedure to update the DECT firmware (DECT wizard). Business Communications Manager 3.6 Upgrade Guide 12 Chapter 1 Before you begin this upgrade • Remote files: Re-enter any non-default files or programs that you noted before the upgrade, and which were removed during the upgrade. This includes any files you transferred to the Business Communications Manager using the Business Communications Manager FTP service. • Last-minute revisions: Read the documentation addendum for any last-minute issues that may need addressing with the new software. • PPPoE: If the system uses PPPoE, reinstall and reconfigure with the settings that you noted before the upgrade. • Received number lengths and OLI changes: — If the system DN length and the Public Received Number length (target lines) on your system are different, after the upgrade enter the Private Received Number (new field) for each of the target lines. Also, enter the Private OLI for each of the telephones. If the Private Received Number length and the Private OLI are not populated, the MCDN private networks cannot support CLID. — If the system uses a DPNSS keycode, enter new Private Received Number lengths. • ONN blocking: If you want to block outgoing name display over VoIP trunks, a new setting has been added to the IP trunking heading under System Programming, General settings. This setting blocks the name display for all VoIP trunks. Name display can also be blocked on a module level for PSTN trunks. Post-upgrade: systems upgraded from BCM 3.0/3.0.1 This section details the changes that occurred in BCM 3.5 software that needs to be configured or noted for systems upgraded to BCM 3.6 from BCM 3.0 or BCM 3.0.1 systems. • Password security: If you require the strictest password security on the system, upgrade the complexity setting on the password policy screen. Then, change your user passwords to comply with the policy rules. (Programming Operations Guide). If the passwords do not comply with the password complexity and length settings, you could lose those user accounts if you ever need to do a re-initialization after a hardware or software upgrade or after adding a patch, or when you perform a BRU restore. • Dial-up privileges: Ensure that any users that require a dial-up modem connections have dial-up privileges. You can also enter a callback number, to provide some dial-up security. Note: The ee_admin user has dial-up privileges by default. If you remove dial-up from this user, your technical service providers will not be able to remotely access your system to assist you in diagnosing system problems. • VoIP trunks (IP Telephony Configuration Guide): — If you have connection issues with your Voice over IP (VoIP) trunks following the upgrade, check that your remote gateway settings are correct at both ends of the trunk (Services, IP Telephony, IP Trunks, H.323 Trunks, Remote Gateway). Refer to the IP Telephony Configuration Guide for information about updating local and remote gateway records. — If you will be using SIP trunks, you need to define how many of the IP trunk credits you want to commit to these trunks. (Services, IP Telephony, IP Trunks and the SIP Trunks heading underneath it.) P0609619 02 Chapter 1 Before you begin this upgrade 13 — If you will be sending fax messages from your wired system fax machines over your IP trunks, you will need to allow the IP fax feature. — If the system is networked to a Meridian 1 system that sends calls through the network to a remote PSTN, there are new Access code settings that can be defined so that specific call types sent by the Meridian are identified and handled correctly as they pass through the private network. These settings are then used when defining routes for each specific type of call. • Command line interface: If you need access to the secure interface for the command line menu, download the PuTTY application to your computer. (Programming Operations Guide). If you wish to continue to use Telnet to access the command line interface, or if you have DECT modules, enable Telnet. (Programming Operations Guide) • VPN tunnels: If you want to establish a secure connection to the Unified Manager, set up VPN tunnels. (Programming Operations Guide) • Security certificate: You may add a security certificate that is unique to your system. (Programming Operations Guide) • Analog/target line CLID: Enable Caller ID set (DN record, Line assignment) for any telephone for which you want to display caller ID for CLID analog lines and target lines. Note that only 30 telephones can support CLID display per line. • Alpha tagging: If you want telephones to display the name of calls coming in on number-only analog lines, you can define up to 255 System Speed dials with names. When a call comes in on a number-only analog line and the calling number matches a System Speed dial number, the name specified for that speed dial will appear on telephones configured to display CLID for that line. Set the size of the system speed dial list under Services, General Settings, Feature Settings. • Call logging: Call logging now occurs for calls received from any line to a telephone that has call logging enabled. Ensure that you enable the Autobumping feature (FEATURE 815) on each telephone with call logging enabled to prevent log file overload. • T7316E telephones, button programming: If there were T7316E telephones currently connected to the system, reprogram the memory buttons. During the upgrade, they converted from T7316 telephones to T7316E telephones, which have a different button programming map. • New hardware: Only install new hardware after you have confirmed that the system is operating correctly. — The T7316E can also be connected to Key Indicator Modules (KIMs) to create Central Answering Positions (CAPs). T7316E+KIMs are configured as enhanced CAPs under Services, General Settings, CAP/KIM assignment. For each CAP, configure button programming for both the telephone and the KIMs under the DN record for the telephone, under User Preferences. CAPs with eKIMs (enhanced CAPs) have 24 buttons with indicators that support lines, multiple appearances of the same target line, and hunt group indicators, as well as memory button programming. CAPs that are not enhanced support OKIMS, which provide programmable memory buttons. Note: KIMs do not support hunt group DNs as autodial buttons (memory button programming) — USB headset for i2050 Software Phone: Update any existing i2050 Software Phone installations if you want to use the USB headset. Business Communications Manager 3.6 Upgrade Guide 14 Chapter 1 Before you begin this upgrade — Universal Power Supply: If your system has a UPS, reconfigure the UPS to the serial port on your Business Communications Manager (Unified Manager: Services, UPS) Post-upgrade: NetIQ Vivinet Manager service There are two main upgrade scenarios for the NetIQ application. • BCM 3.5 systems with NetIQ patch installed and the service is active, upgraded to BCM 3.6 software: Existing settings are retained by the upgrade. However, to provide full functionality, including being able to start or stop the application through the Unified Manager NetIQ heading, you need to obtain a NetIQ keycode and enter it after the upgrade is finished. If you choose not to enter a NetIQ keycode, the NetIQ agent services run after the upgrade, but if the user disables the NetIQ agent, it cannot be re-enabled. If the user configures the server IP address and ports, the server IP address and ports will be changed, but the NetIQ agent cannot be enabled after the NetIQ parameter modification. • BCM 3.5 systems where NetIQ Vivinet Manager support is inactive, upgraded to BCM 3.6 software. In this case, the Unified Manager NetIQ dialog displays the default settings for the service in the following fields: — — — — Authorized Management Servers is blank Bind Management Server Port defaults to 9998 NetIQ Agent Listening Port defaults to 9999 Status reads as Disabled. You can change these settings. However, to enable the NetIQ service, you must obtain and enter a NetIQ keycode. • BCM 3.0/3.0.1 systems upgraded to BCM 3.6 software: Initial conditions will match those listed under the second bullet, above. P0609619 02 Chapter 1 Before you begin this upgrade 15 Post-upgrade: Upgrading clients After you upgrade Business Communications Manager, follow these procedures to upgrade Business Communications Manager clients on each subscriber computer. Every client must be upgraded. Depending on the expertise of the subscriber, you can ask them to upgrade the clients. New Reporting for Call Center client BCM 3.6 software contains a new Reporting for Call Center client (version 3.5). Do not uninstall the previous client from your computer if you need to view or print reports currently stored on your computer. You will not be able to connect to the upgraded Business Communications Manager system with this version. Use the new Reporting for Call Center client to connect to the upgraded Business Communications Manager system to create and work with new reports. Refer to the Reporting to Call Center upgrade document, included in the BCM 3.6 documentation suite, for details. Uninstalling a client application Uninstall the client applications before installing the new versions: Warning: Call Detail Recording Do not uninstall earlier versions of Call Detail Recording when installing new versions. 1 On the client computer, click the Start button, point to Settings and click Control Panel. The Control Panel window appears. 2 Double-click the Add/Remove Programs icon. The Add/Remove Programs Properties dialog box appears. 3 From the list of installed programs, select the program you want to uninstall. 4 Click the Add/Remove button. The program will indicate when the uninstall is complete. Installing a client application To install the new version of the application: 1 On the Unified Manager main page, click the Install Clients button. The Download Client Applications page appears. 2 Download the desktop clients according to the instructions on the Download Client Applications page. 3 Configure the clients according to your system documentation. Business Communications Manager 3.6 Upgrade Guide 16 Chapter 1 Before you begin this upgrade Core feature changes for BCM 3.6 The following core telephony features have been added for this release. • Private (MCDN)/public networking changes: The system can now provide unique public and private settings for: — outgoing line display (public/private OLI) (found under DNs//Line Access). As well, lines can be set to allow or disallow this feature on outgoing calls (Send name display) (found under module settings, loop settings, and IP trunking) — Target lines now display fields for both Public and Private received number settings (set under Lines//Target lines) — MCDN can process public or private DISA DNs and/or public or private Auto DNs (set under Access Codes) — The system can now process separate public and private Received number DN lengths See also: Creating numbering plans, Outgoing calls, Incoming calls (Chapter 7); Configuring the target line (Chapter 9); Outgoing private calls, Outgoing public Calls (Chapter 10). • IP networking: There are a number of new settings that allow more control over H.323 VoIP trunking on your system (System Configuration, Local gateway IP interface, Media parameters). As well, the system now supports the NetCentrex gatekeeper and interoperability with Succession 3.0 and Equant. Refer to the IP Telephony Configuration Guide for details. P0609619 02 Upgrade steps for systems running BCM 3.0, 3.0.1, 3.5 software 17 Chapter 2 Upgrading a BCM 3.0, 3.0.1, or 3.5 system to BCM 3.6 Use this document to guide you through the steps that are required to upgrade any Business Communications Manager from BCM 3.0 RC 2.2 version 4 software, BCM 3.0.1 Build 7 software, or BCM 3.5 (version 2.3a or 2.3b) software to Business Communications Manager 3.6 software. This upgrade requires an upgrade keycode. Warning: PPPoE and IPX routing The upgrade removes these settings. IPX is not supported on BCM 3.6 software. PPPoE must be reinstalled and reconfigured after the upgrade. Ensure that you read all the instructions in this chapter carefully before attempting to run the upgrade. Warning: After you upgrade your Business Communications Manager system to BCM 3.6 software, your system cannot be changed back to the previous version. This chapter contains these sections: • “Pre-upgrade readiness check” on page 18 • “Upgrade application overview” on page 19 • “Performing the upgrade” on page 20 If you have not already done so, read all the instructions in Chapter 1, “Before you begin this upgrade,” on page 4 before continuing with these instructions. Warning: Perform a data backup before starting You must perform a BRU on your system before you attempt the upgrade. Store the information off the hard disk of the Business Communications Manager and off the computer you use to perform the upgrade. You cannot restore data from a previous version. It is imperative that you perform another BRU as soon as possible after the upgrade completes as part of your system integrity process. Business Communications Manager 3.6 Upgrade Guide 18 Chapter 2 Upgrading a BCM 3.0, 3.0.1, or 3.5 system to BCM 3.6 Pre-upgrade readiness check Use this flowchart to ensure that your system is ready for the upgrade. You have the appropriate BCM 3.6 upgrade kit If your system is running BCM 2.5 or earlier software contact your service representative for a 3.0.1 upgrade kit. Your system is running: BCM 3.0 RC 2.2 version 4; BCM 3.0.1, build 7; or BCM 3.5, version 2.3a or 2.3b No Yes You have read and complied with the pre-requisites? No If your system is running software that is not the correct version, contact your system support for further instructions. Refer to the information in Chapter 1. Specifically, read “Prerequisites to the upgrade” on page 4. Yes You have the correct keycode for the upgrade? No Obtain the keycode. There are separate keycodes for pre-release and released upgrade software. Yes You have made a backup of the system data? Yes Go to “Performing the upgrade” on page 20. P0609619 02 No Perform a BRU on your system. Store the files off the BCM and off the computer you will use for the upgrade. Note: You cannot use these files once the BCM upgrade is complete. They are meant to ensure that you can restore you data if the upgrade cannot complete. To preview the upgrade process, refer to “Upgrade application overview” on page 19 Chapter 2 Upgrading a BCM 3.0, 3.0.1, or 3.5 system to BCM 3.6 19 Upgrade application overview The Business Communications Manager 3.6 upgrade application goes through the following steps: If you receive any error messages during system verification or during the upgrade, refer to “Troubleshooting Upgrade errors,” on page 43. Note: This process takes about 90 to 120 minutes. The system services will be down for the period, so ensure that you notify your users of the outage. • You require a valid administrator-level password to start the upgrade. • Business Communication Manager system validation, including version checking, disk capacity checking, and so on. Overview: Validation and Keycodes The Business Communications Manager 3.6 upgrade wizard first accesses your system to validate the software requirements. Note: Voice Inventory service The BCM 3.6 Upgrade may present false errors about the MSC Core Telephony Software, the MS-PECs, and the type of MSC if the Voice Inventory service has not been started. Confirm that this service is running: Enter the Unified Manager and click on System. On the top menu, click on Tools, and select Perform System Inventory. Then go back under Tools and select Display System Inventory. This indicates that the service is running correctly. • Once the validation is complete, you enter an upgrade keycode. Keycodes are obtained from the same source, and in the same manner, as other system keycodes. However, the upgrade keycode is entered in the upgrade Wizard rather than into the Unified Manager. Refer to Figure 4 on page 22. • Validate hardware requirements. • Transfer Business Communications Manager 3.6 software image to the target Business Communications Manager. • Perform a system initialization. • Start services and verify proper operation. Note: During this process, the Business Communications Manager will perform numerous reboots. • When the upgrade is complete, the upgrade wizard presents a dialog box indicating that the upgrade is successful and complete. Business Communications Manager 3.6 Upgrade Guide 20 Chapter 2 Upgrading a BCM 3.0, 3.0.1, or 3.5 system to BCM 3.6 Performing the upgrade You are now ready to start the upgrade. Warning: Do not disturb the upgrade once it starts. This could result in data loss or other system failures. 1 Insert the upgrade CD marked Disk 1 into your CD-ROM drive. • If your CD-ROM drive is configured to run automatically, the first page appears. • If your CD-ROM drive does not run automatically, run Startup.bat. (On Windows, click Start, choose Run, enter <CD drive letter>:Startup.bat, then click on OK). The Welcome page of the upgrade wizard appears. Refer to Figure 2. Figure 2 Upgrade Wizard Welcome page 2 Read the information carefully so that you understand what the upgrade is all about. This page explains how the upgrade process works. P0609619 02 Chapter 2 Upgrading a BCM 3.0, 3.0.1, or 3.5 system to BCM 3.6 21 3 Click the I Accept button to proceed. The sign-in page appears, as shown in Figure 3. Figure 3 Identifying the system you want to upgrade 4 Enter the IP address of the Business Communications Manager being upgraded. Press the space bar to move between fields. Format: xxx.xxx.xxx.xxx 5 Enter the Username* and Password for your system. *Use an administrator-level user name and password. 6 Click Next. The system goes through some validation steps, and then the screen shown in Figure 4 appears. Note: The IP Address and System ID are what you entered in the previous screen. The address and ID shown on the screen below are only examples. Business Communications Manager 3.6 Upgrade Guide 22 Chapter 2 Upgrading a BCM 3.0, 3.0.1, or 3.5 system to BCM 3.6 Figure 4 Enter upgrade keycode 7 Enter the keycode you obtained for your system, then click Next. Note: If you did not obtain a keycode, or did not obtain a keycode for this specific system, you cannot proceed with the upgrade. Click the Exit button. If you entered the keycode incorrectly, you will receive an error dialog. Click OK and check your entry. If you are uncertain about how to obtain a keycode, click the How do I get a Keycode? button, shown near the bottom right in Figure 4. Keycodes are specific to both the BCM system and to the upgrade release. The upgrade program performs a system validation to ensure that your system is ready to receive the upgrade. P0609619 02 Chapter 2 Upgrading a BCM 3.0, 3.0.1, or 3.5 system to BCM 3.6 23 The wizard provides indicators of various activities to set up and run the verification tool. If you receive any error messages during the verification process, refer to “Business Communications Manager Validation” on page 45 for more details about the error. When the verification completes: • If verification is unsuccessful, you will receive an error message describing what is missing from your system. In this case, click OK on the dialog, and then click Exit on the wizard page. Correct the problem before attempting to repeat the upgrade. • If the verification is successful, the page shown in Figure 5 appears.This page shows you a snapshot of the system information. Note: BIOS update If you are using BCM200 or BCM400, the motherboard on the system may require a BIOS update. The update runs automatically if it is required. Figure 5 Screen showing system information and begin upgrade box 8 If you are ready to continue the upgrade, click the Begin button. Business Communications Manager 3.6 Upgrade Guide 24 Chapter 2 Upgrading a BCM 3.0, 3.0.1, or 3.5 system to BCM 3.6 You will receive the following dialog box to confirm that you really want to continue with the upgrade. 9 Click on the Yes button to continue with the upgrade. The screen shown in Figure 6 appears. Note that the Update Bios line does not appear on upgrades to BCM1000 systems or any BCM 200/400 system that does not require the BIOS upgrade. Figure 6 Upgrade action screen P0609619 02 Chapter 2 Upgrading a BCM 3.0, 3.0.1, or 3.5 system to BCM 3.6 25 As each step of the upgrade completes, a checkmark appears beside the Action listing, and the Action listing and Status line turn from blue to green. If there are problems with any step, an error message dialog box appears and describes the problem (“Troubleshooting Upgrade errors” on page 43). In the diagram below, the first action is complete. The second action, which is to transfer the files from the CD to the Business Communications Manager, produces the secondary dialog box shown over the main screen. WARNING: Pressing Cancel during file transfers renders your Business Communications Manager out of service until the upgrade is restarted and completed. Use only if severe network problems are occurring. Figure 7 Completed actions turn green The Overall Progress bar at the bottom of the box indicates percentage complete. Refer to “Upgrade Wizard BCM status LEDs” on page 10 for a description of how the LEDs in the BCM Status box behave during the upgrade. Note: The Business Communications Manager will reboot a number of times during the upgrade process. This is normal. Business Communications Manager 3.6 Upgrade Guide 26 Chapter 2 Upgrading a BCM 3.0, 3.0.1, or 3.5 system to BCM 3.6 After the files transfer from the first CD, you are prompted to remove the first CD and insert Disk 2. 10 Remove Disk 1 from the CD drive and insert the second upgrade CD (Disk 2) into the drive. Note: If the files are located off the CD on a server or your computer, press the Browse button to locate the file for Disk 2, then click OK to continue. 11 Click OK to continue. The transfer dialog for Disk 2 appears shows the progress of the file transfer. Once the files are transferred, the upgrade continues. The system will reboot a couple of more times before the upgrade is complete. P0609619 02 Chapter 2 Upgrading a BCM 3.0, 3.0.1, or 3.5 system to BCM 3.6 27 Figure 8 Upgrade progression after files installed and expanded The final action is to re-initialize the Business Communications Manager. Figure 9 Business Communications Manager initialization When the upgrade completes, you will receive the following dialog box and the Overall Progress bar will show 100%. Business Communications Manager 3.6 Upgrade Guide 28 Chapter 2 Upgrading a BCM 3.0, 3.0.1, or 3.5 system to BCM 3.6 Figure 10 Successful upgrade completion indicator 12 Click OK to exit the dialog. Figure 11 Final upgrade screen with green BCM status LEDs Close screen BCM is operational On the upgrade wizard screen, note that both BCM Status LEDs are green. 13 Click on the close box at the right upper corner to exit the upgrade wizard. 14 Perform the post upgrade activities that apply to your system. Refer to “Post-upgrade activities” on page 11. P0609619 02 Upgrade steps for systems running BCM 3.6 beta 1.1. or 1.4 software 29 Chapter 3 Upgrading pre-release BCM 3.6 software Use this document to guide you through the steps that are required to upgrade any Business Communications Manager running BCM 3.6 version 1.1 or 1.4 beta software to the released version of the software. This upgrade requires the upgrade keycode that is specific to the released software. Warning: PPPoE and IPX routing The upgrade removes these settings. IPX is not supported by BCM 3.6 software. PPPoE must be reinstalled and reconfigured after the upgrade. Ensure that you read all the instructions in this chapter carefully before attempting to run the upgrade. This chapter contains these sections: • “Pre-upgrade readiness check” on page 30 • “Upgrade application overview” on page 31 • “Performing the upgrade” on page 32 If you have not already done so, read all the instructions in Chapter 1, “Before you begin this upgrade,” on page 4 before continuing with these instructions. Warning: Perform a data backup before starting You must perform a BRU on your system before you attempt the upgrade. Store the information off the hard disk of the Business Communications Manager and off the computer you use to perform the upgrade. SRG note: Systems configured as Survivable Remote Gateways (SRG) must be running with BCM 3.6 version 1.1 or 1.4 software to be able to run an upgrade that preserves SRG information. Business Communications Manager 3.6 Upgrade Guide 30 Chapter 3 Upgrading pre-release BCM 3.6 software Pre-upgrade readiness check Use this flowchart to ensure that your system is ready for the upgrade. You have the appropriate BCM 3.6 upgrade kit If your system is running BCM 2.5 or earlier software contact your service representative for a 3.0.1 upgrade kit. Your system is running: BCM 3.6 (beta version 1.1 or 1.4) software If your system is running BCM 3.0, 3.0.1, or 3.5 software refer to “Upgrading a BCM 3.0, 3.0.1, or 3.5 system to BCM 3.6” on page 17. No Yes You have read and complied with the pre-requisites? If your system is running a BCM 3.6 software version other than 1.1 or 1.4, contact your service representative for more information. No Refer to the information in Chapter 1. Specifically, read “Prerequisites to the upgrade” on page 4. Yes You have the correct keycode for the upgrade? No Obtain the release keycode. There are separate keycodes for pre-release and released upgrade software. Yes You have made a backup of the system data? Yes Go to “Performing the upgrade” on page 32. P0609619 02 No Perform a BRU on your system. Store the files off the BCM and off the computer you will use for the upgrade. Note: These files are meant to ensure that you can restore your data if the upgrade cannot complete. To preview the upgrade process, refer to “Upgrade application overview” on page 31 Chapter 3 Upgrading pre-release BCM 3.6 software 31 Upgrade application overview The Business Communications Manager 3.6 upgrade application goes through the following steps: If you receive any error messages during system verification or during the upgrade, refer to “Troubleshooting Upgrade errors,” on page 43. Note: This process takes 60 to 90 minutes to complete. The system services will be down for the period, so ensure that you notify your users of the outage. • To start the upgrade you will need to enter a username and password. Ensure that the username you use has supervisor privileges. • Business Communication Manager system validation, including version checking, disk capacity checking, and so on. Overview: Validation and Keycodes The Business Communications Manager 3.6 upgrade wizard first accesses your system to validate the software requirements. Note: Voice Inventory service The BCM 3.6 Upgrade may present false errors about the MSC Core Telephony Software, the MS-PECs, and the type of MSC if the Voice Inventory service has not been started. Confirm that this service is running: Enter the Unified Manager and click on System. On the top menu, click on Tools, and select Perform System Inventory. Then go back under Tools and select Display System Inventory. This indicates that the service is running correctly. • Once the validation is complete, you enter an upgrade keycode. Keycodes are obtained from the same source, and in the same manner, as other system keycodes. However, the upgrade keycode is entered in the upgrade Wizard rather than into the Unified Manager. Refer to Figure 14 on page 34. Note: This keycode is different from the one you used to perform upgrades with the pre-release upgrade software. • Validate hardware requirements. • Transfer Business Communications Manager 3.6 software image to the target Business Communications Manager. • Perform a system initialization. • Start services and verify proper operation. Note: During this process, the Business Communications Manager will perform numerous reboots. • When the upgrade is complete, the upgrade wizard presents a dialog box indicating that the upgrade is successful and complete. Business Communications Manager 3.6 Upgrade Guide 32 Chapter 3 Upgrading pre-release BCM 3.6 software Performing the upgrade You are now ready to start the upgrade. Warning: Do not disturb the upgrade once it starts. This could result in data loss or other system failures. 1 Insert the upgrade CD marked Disk 1 into your CD-ROM drive. • If your CD-ROM drive is configured to run automatically, the first page appears. • If your CD-ROM drive does not run automatically, run Startup.bat. (On Windows, click Start, choose Run, enter <CD drive letter>:Startup.bat, then click on OK). The Welcome page of the upgrade wizard appears. Refer to Figure 12. Figure 12 Upgrade Wizard Welcome page 2 Read the information carefully so that you understand what the upgrade is all about. This page explains how the upgrade process works. 3 Click the I Accept button to proceed. The system may go through some configuration steps, and then the sign-in page appears, as shown in Figure 13. P0609619 02 Chapter 3 Upgrading pre-release BCM 3.6 software 33 Figure 13 Identifying the system you want to upgrade 4 Enter the IP address of the Business Communications Manager being upgraded. Press the space bar to move between fields. Format: xxx.xxx.xxx.xxx 5 Enter the Username* and Password for your system. *Use an administrator-level user name and password. 6 Click Next. The screen shown in Figure 14 appears. Note: The IP Address and System ID are what you entered in the previous screen. The address and ID shown on the screen below are only examples. Business Communications Manager 3.6 Upgrade Guide 34 Chapter 3 Upgrading pre-release BCM 3.6 software Figure 14 Enter upgrade keycode 7 Enter the keycode you obtained for your system, then click Next. Note: If you did not obtain a keycode, or did not obtain a keycode for this specific system, you cannot proceed with the upgrade. Click the Exit button. If you entered the keycode incorrectly, you will receive an error dialog. Click OK and check your entry. If you are uncertain about how to obtain a keycode, click the How do I get a Keycode? button, shown near the bottom right in Figure 14. Keycodes are specific to both the BCM system and to the upgrade release. The upgrade program performs a system validation to ensure that your system is ready to receive the upgrade. P0609619 02 Chapter 3 Upgrading pre-release BCM 3.6 software 35 The wizard provides indicators of various activities to set up and run the verification tool. If you receive any error messages during the verification process, refer to “Business Communications Manager Validation” on page 45 for more details about the error. When the verification completes: • If verification is unsuccessful, you will receive an error message describing what is missing from your system. In this case, click OK on the dialog, and then click Exit on the wizard page. Correct the problem before attempting to repeat the upgrade. • If the verification is successful, the page shown in Figure 15 appears.This page shows you a snapshot of the system information. Figure 15 Screen showing system information and begin upgrade box 8 If you are ready to continue the upgrade, click the Begin button. You will receive a dialog box to confirm that you really want to continue with the upgrade. 9 Click on the Yes button on the dialog box to continue with the upgrade. The screen shown in Figure 16 appears. Business Communications Manager 3.6 Upgrade Guide 36 Chapter 3 Upgrading pre-release BCM 3.6 software Figure 16 Upgrade action screen As each step of the upgrade completes, a checkmark appears beside the Action listing, and the Action listing and Status line turn from blue to green. If there are problems with any step, an error message dialog box appears and describes the problem (“Troubleshooting Upgrade errors” on page 43). In the diagram below, the first action is complete. The second action, which is to transfer the files from the CD to the Business Communications Manager, produces the secondary dialog box shown over the main screen. WARNING: Pressing Cancel during file transfers renders your Business Communications Manager out of service until the upgrade is restarted and completed. Use only if severe network problems are occurring. P0609619 02 Chapter 3 Upgrading pre-release BCM 3.6 software 37 Figure 17 Completed actions turn green The Overall Progress bar at the bottom of the box indicates percentage complete. Refer to “Upgrade Wizard BCM status LEDs” on page 10 for a description of how the LEDs in the BCM Status box behave during the upgrade. Note: The Business Communications Manager will reboot a number of times during the upgrade process. This is normal. Business Communications Manager 3.6 Upgrade Guide 38 Chapter 3 Upgrading pre-release BCM 3.6 software After the files transfer from the first CD, you are prompted to remove the first CD and insert Disk 2. 10 Remove Disk 1 from the CD drive and insert the second upgrade CD (Disk 2) into the drive. Note: If the files are located off the CD on a server or your computer, press the Browse button to locate the file for Disk 2, then click OK to continue. 11 Click OK to continue. The transfer dialog for Disk 2 appears shows the progress of the file transfer. Once the files are transferred, the upgrade continues. The system will reboot a couple of more times before the upgrade is complete. P0609619 02 Chapter 3 Upgrading pre-release BCM 3.6 software 39 Figure 18 Upgrade progression after files installed and expanded The final action is to re-initialize the Business Communications Manager. Figure 19 Business Communications Manager initialization Business Communications Manager 3.6 Upgrade Guide 40 Chapter 3 Upgrading pre-release BCM 3.6 software When the upgrade completes, you will receive the following dialog box and the Overall Progress bar will show 100%. Figure 20 Successful upgrade completion indicator 12 Click OK to exit the dialog. Figure 21 Final upgrade screen with green BCM status LEDs Close screen BCM is operational On the upgrade wizard screen, note that both BCM Status LEDs are green. P0609619 02 Chapter 3 Upgrading pre-release BCM 3.6 software 41 13 Click on the close box at the right upper corner to exit the upgrade wizard. 14 Perform the post upgrade activities that apply to your system. Refer to “Post-upgrade activities” on page 11. Business Communications Manager 3.6 Upgrade Guide 42 Chapter 3 Upgrading pre-release BCM 3.6 software P0609619 02 43 Chapter 4 Troubleshooting Upgrade errors There are a number of possible error conditions that may occur during the upgrade procedure. This chapter provides information about those error conditions. Refer to “How to get help” on page 2 if you are instructed to contact technical support. Upgrade Startup The following errors appear when there an inconsistency is discovered by the upgrade application. • if the upgrade definition file is corrupt: Could not find a valid upgrade definition file. This could be a bad CD containing corrupt data. Contact support for resolution. Recommended Action: There may be data missing, or the CD is damaged. Contact support for a valid upgrade CD. • if the evaluation upgrade software has exceeded the expiry date (30 days) the upgrade will not proceed and you will receive this message: This evaluation version of the upgrade has expired. Please contact support for an updated version. Recommended Action: Obtain the full release version. This version has a longer expiry term. • if the upgrade software could not confirm an expiry date because the upgrade definition file is corrupt: This upgrade could not determine expiry. Please contact support for resolution. Recommended Action: There may be data missing, or the CD is damaged. Contact support for a valid upgrade CD because the upgrade cannot continue if the expiry cannot be determined. Business Communications Manager Identification • Partition sizes on BCM200/400 hard disks must match the manufacturer’s specifications for the BIOS update to be successful. The following minimum partition sizes are checked: C: 2400 MB D: 9000 MB E: 2000 MB F: 2000 MB G: 2000 MB Business Communications Manager 3.6 Upgrade Guide 44 Chapter 4 Troubleshooting Upgrade errors The following disk space is required: C: 140 MB D: 300 MB E: 200 MB Recommended Action: If you cannot match these specifications, contact support for assistance. • if you entered an invalid IP address or failed to enter an IP address before you pressed Next, you will get one of the following messages: You must specify an IP address You must enter a valid IP address • if the application cannot connect to the FTP server because the user does not have write permission: Recommended Action: The upgrade requires a valid Business Communications Manager IP address. The IP address has to be in a valid format between 0.0.0.1 to 255.255.255.254. Use the space bar to move to the next space. • if you entered an invalid username or password into the upgrade wizard screen: Connect failed. Invalid username or password Recommended Action: Confirm the username and password for the system, and then e-enter the username and password. • if the application cannot access a network to connect to your Business Communications Manager: Connect failed. Could not establish connection to network. Recommended Action: Cancel out of the wizard and check your network connections, then try again. • if the application cannot connect to your Business Communications Manager but cannot determine why: Connect failed. Please validate BCM information. Recommended Action: Check your Business Communications Manager system and network settings. Use Ping from your computer to test the validity of the IP address. • if the application cannot connect to the FTP server because the user does not have write permission: Failure to transfer files to BCM due to login failure. Contact support for resolution. Recommended Action: Contact support for resolution. P0609619 02 Chapter 4 Troubleshooting Upgrade errors 45 • if the FTP server fails to start with a three-minute period: FTP server cannot be started. Contact support for resolution. Recommended Action: Contact support for resolution. Business Communications Manager Validation • if the application determines that the software running on the Business Communications Manager cannot be upgraded (refer to “Upgrade overview” on page 9): The BCM version is unsupported for this upgrade. Please refer to the Business Communications Manager 3.6 Upgrade Guide for supported software releases. Recommended Action: Exit the upgrade. Determine which version is running on your system through Unified Manager: Select System. On the menu bar, click on Tools, then select Display System Inventory. The current version is displayed in the first table under Version. Refer to the recognized versions listed under “Upgrade overview” on page 9. Contact your system support team for information. • if the MS-PEC configuration in your system, does not match a supported configuration (refer to “Business Communications Manager pre-upgrade requirements” on page 5) you may get one of these messages: The BCM has a problem with the MS-PECs. Please see the Business Communications Manager 3.6 Upgrade Guide for supported MS-PEC configurations. No PECs detected. Either bad PECs exist on the MSC card, the MSC card is not working properly, or an unsupported configuration has been installed. Please see the Business Communications Manager 3.6 Upgrade Guide for supported MS-PEC configurations. Only one PEC detected. Either a bad PEC exists on the MSC card, the MSC card is not working properly or an unsupported configuration has been installed. Please see the Business Communications Manager 3.6 Upgrade Guide for supported MS-PEC configurations. Only three PECs detected. Valid configurations are 4 PEC threes, 2 PEC threes or 4 PEC ones. Please ensure that all PECs are seated correctly. Please see the Business Communications Manager 3.6 Upgrade Guide for supported MS-PEC configurations. If your configuration is correct, this error may also indicate that there is a problem with one of the PEC cards. Business Communications Manager 3.6 Upgrade Guide 46 Chapter 4 Troubleshooting Upgrade errors You can check on the status of the PEC cards on the Unified Manager. This information is found under Resources, Media Services Card, on the MS-PEC Information tab. Refer to Figure 22. Figure 22 MS-PEC Information in the Unified Manager • if your system does not have the required 256 MB RAM installed: The BCM does not have sufficient memory. Only <memory size> detected. Please see the Business Communications Manager 3.6 Upgrade Guide for required memory configuration. Recommended Action: exit the upgrade You will be unable to continue with the upgrade until you update the RAM in your Business Communications Manager base unit. Refer to the Business Communications Manager Installation Guide for information about replacing memory chips (RAM). • if your system has insufficient space on one or more of the hard disk drives on the Business Communications Manager, you will get one of these messages: There is insufficient disk space on the BCM drive <drive letter>. Please see the Business Communications Manager 3.6 Upgrade Guide for disk space requirements on each drive. Use VNC to access the Business Communications Manager desktop to check the disk space available on each of the drives. — If C: drive requires additional disk space, contact your system support. — If D: drive requires additional disk space, ask the voice mail subscribers to delete mailbox messages to free up space. — If E: drive requires additional disk space, delete any files you have added or any old data backups. If none of these remedies provides sufficient disk space, or if the verification continues to display the memory error message, contact your system support for more information. P0609619 02 Chapter 4 Troubleshooting Upgrade errors 47 • if your hard disk is incorrectly partitioned: The BCM drive <drive letter> is not partitioned correctly. Please see the Business Communications Manager 3.6 Upgrade Guide for disk partitioning requirements on each drive. Recommended Action: exit upgrade. Call your system support for assistance. Call your system support if you need assistance with this error. • if your system has incorrect core telephony software: The MSC Core Telephony Software could not be properly recognized. Please confirm that the telephones connected to the BCM are functioning. The Business Communications Manager 3.6 Upgrade Guide contains further information. Recommended Action: exit upgrade The verification procedure requires a recognized version of MSC Core Telephony Software. If your system generates this error, contact your system support for instructions about updating the Core Telephony software. Have this information available when you call: — confirmation that the telephones connected to the system are functioning correctly — a list of any software patches that have been applied to the Business Communications Manager • if your system date is set incorrectly: The BCM system date must be configured correctly before the BCM 3.6 upgrade will proceed. Please configure the BCM system date and restart the BCM 3.6 Upgrade. Please see the Business Communications Manager 3.6 Upgrade Guide for further information. Recommended Action: Go into the Unified Manager (System, Identification) and correct the date, then restart the upgrade. • if one or more of your system services is missing or improperly configured: Missing Service: <service name> Recommended Action: exit upgrade You must have the service issues corrected before you can perform the upgrade. Contact your system support services and provide them with the text of the error that was generated. Business Communications Manager 3.6 Upgrade Guide 48 Chapter 4 Troubleshooting Upgrade errors • if the application could not get a complete response from the Business Communications Manager within a given time period (approx 1 minute): Timeout waiting for initial information from BCM. Action: Exit the upgrade and retry. • if the Business Communications Manager contains a problem that would prevent a successful upgrade: System Status Monitor registry key is corrupt or missing. Cannot continue validation. Recommended Action: Contact support for resolution. Upgrade Keycode • if the keycode was passed to the system and failed to validate.: Keycode could not be validated as correct for this system. Recommended Action: Verify and re-enter the keycode. • if one or more of the keycode edit boxes has been left empty. Unless the edit box is grayed out a keycode must be entered: A complete keycode must be supplied for this upgrade. Recommended Action: Use the space bar to move from box to box. • if either the software release or the keycode is out of date and a more recent one should be obtained: The keycode entered was valid but does not match the release of the software being used. Please contact support to resolve the problem. Recommended Action: Each separate release of the upgrade software uses a different keycode to enable the upgrade. Contact support to determine if a new software release or new keycode is required. • if the keycode you enter does not have a correct entry: A 24-digit keycode must be supplied for this upgrade. Recommended Action: Each keycode must have 24-digits, in three groups of eight. The cursor will jump automatically to the next box when eight characters have been entered. P0609619 02 Chapter 4 Troubleshooting Upgrade errors 49 File Transfer • if the files failed to transfer to the Business Communications Manager, you will get one of the following messages: SetFile TransferFail failed with errorlevel %errorlevel% - Please contact support and report this problem. File transfer failed - check network connection and media. Select Yes to retry or select No to abort the upgrade and contact support to report this problem. Recommended Action: Contact support unless there is some known network issue. • if you pressed Cancel on the file transfer dialog box as files were being transferred: Canceling a file transfer during an upgrade can cause serious upgrade issues. Do you really want to cancel this transfer? Recommended Action: Do not press Cancel on the file transfer dialog unless network issues have caused the transfer to halt. • if the copied files could not be verified by the upgrade: File check failed after 3 attempts - please check upgrade media and network connections and contact support. Recommended Action: Contact support unless there is some known network issue. Upgrade from BCM 3.0/3.0.1/3.5 software • if unable to switch from BCM 3.0, 3.0.1, or 3.5 software release to BCM 3.6 software release, this error may appear: DiskKeyMod.exe failed - return was %DiskKeyReturn% Recommended Action: Contact support. General Errors • if any of the upgrade files are missing: Missing file %1. Please contact support and report this error. Upgrade is aborting. Recommended Action: Contact support, critical error. Business Communications Manager 3.6 Upgrade Guide 50 Chapter 4 Troubleshooting Upgrade errors • if an unexpected error occurs during the upgrade process, you may see one of the following messages: Error: %noext% completed but did not set an exit code - select OK to reboot and retry or Cancel to abort. %noext% failed with unknown exit code %RC% Could not create %noext% run command. Recommended Action: Retry or contact support. • if one of the upgrade CDs with the help files is not installed in the CD tray when you attempt to access the help menu: Cannot find help file. Please enter one of the Upgrade CD’s before opening the help screen. Recommended Action: Put one of the upgrade CDs into the CD tray on your computer. • if an upgrade process is unable to complete and was terminated by the upgrade application: <Process> hung and was terminated. Select Yes to retry or select No to abort the upgrade and contact support to report this problem. Recommended Action: Contact support. • if the upgrade completes but fails to exit correctly: <Process> completed but did not set an exit code. Select Yes to retry or select No to abort the upgrade and contact Recommended Action: Contact support. • if one or more services fail to restart within a given period after the upgrade: A service has failed to start after 3 attempts. Services up timed out. Recommended Action: Contact support. P0609619 02