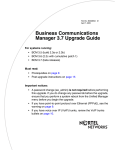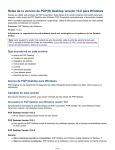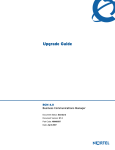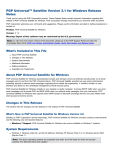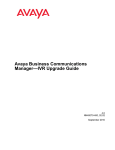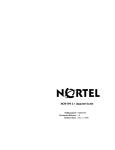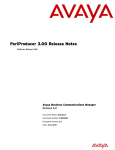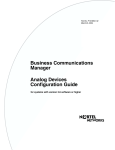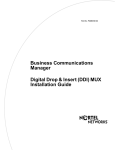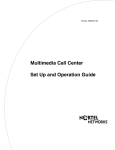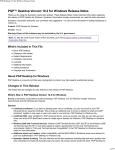Download Avaya BCM 3.0 Upgrade Guide
Transcript
Part No. P0994694 02 Business Communications Manager 3.0 Software Upgrade Guide for: • BCM 2.5 versions 7.1.7, 7.1.8, 7.1.9 • BCM 2.5 Feature Pack 1 RC 2.4 versions 2, 5 • BCM 2.5 Feature Pack 1 Maintenance Release 2 How to get help USA and Canada Authorized Distributors - ITAS Technical Support Telephone: 1-800-4NORTEL (1-800-466-7835) If you already have a PIN Code, you can enter Express Routing Code (ERC) 196#. If you do not yet have a PIN Code, or for general questions and first line support, you can enter ERC 338#. Website: http://www.nortelnetworks.com/support Presales Support (CSAN) Telephone: 1-800-4NORTEL (1-800-466-7835) Use Express Routing Code (ERC) 1063# EMEA (Europe, Middle East, Africa) Technical Support - CTAS Telephone: 00800 800 89009 Fax: 44-191-555-7980 email: [email protected] CALA (Caribbean & Latin America) Technical Support - CTAS Telephone: 1-954-858-7777 email: [email protected] APAC (Asia Pacific) Technical Support - CTAS Telephone: +61 388664627 Fax: +61 388664644 email: [email protected] P0994694 02 3 Upgrade your system to Business Communications Manager 3.0 Use this document to guide you through the steps that are required to upgrade your Business Communications Manager 2.5-based software to Business Communications Manager 3.0. Warning: This upgrade requires that your Business Communications Manager base unit has a 20 GB hard disk. An upgrade for Business Communications Manager systems with 8 GB hard disks will be available at a future date. Warning: If you are using PPPoE on your system, you cannot perform this upgrade. Contact your technical support for the availability of a PPPoE uninstall program, which you will need to run prior to running the upgrade. Ensure that you read all the instructions carefully before attempting to run the upgrade. Upgrade application overview The Business Communications Manager 3.0 upgrade application goes through the following steps: • Business Communication Manager system validation, including version checking, disk capacity checking, and so on. Note: The BCM 3.0 Upgrade may present false errors about the MSC Core Telephony Software, the MS-PECs, and the type of MSC if the Voice Inventory service has not been started. Confirm that this service is running: Enter the Unified Manager and click on System. On the top menu, click on Tools, and select Perform System Inventory. Then go back under Tools and select Display System Inventory. This indicates that the service is running correctly. • Preserve existing customer data Warning: This does not preclude doing a BRU. You need to back up your data to ensure that you have a backup in case the upgrade cannot complete. • Repartition the hard drive. • Restore customer data. • Transfer Business Communications Manager 3.0 software image to the target Business Communications Manager. • Perform data conversion to the new software. • Perform a system initialization. • Start services and verify proper operation. Business Communications Manager 3.0 Upgrade Guide 4 Upgrade your system to Business Communications Manager 3.0 Note: During this process, the Business Communications Manager will perform numerous reboots. Upgrade process The following section describes each step you need to perform for a successful upgrade. Please read each step carefully and follow the instructions or directions provided. Overview: Keycodes and disk repartitioning The Business Communications Manager 3.0 upgrade wizard first accesses your system to validate the hardware and software requirements. Once the validation is complete, you enter an upgrade keycode. Keycodes are obtained from the same source, and in the same manner, as other system keycodes. However, the upgrade keycode is entered in the upgrade Wizard rather than into the Unified Manager. Refer to Figure 3 on page 11. Once the upgrade begins, the application repartitions the hard disk in preparation for installing the 3.0 software. The program then converts the system data and reinitializes. When the system returns to operation, the upgrade will run some sanity checks to ensure system integrity. Warning: You must perform a BRU on your system before you attempt the upgrade. Store the information OFF the hard disk of the Business Communications Manager and off the computer you use to perform the upgrade. Warning: You cannot restore data from a previous version, so it is also imperative that you perform a BRU as soon as possible after the upgrade completes as part of your system integrity process. 1. Determine whether you can perform the upgrade Your Business Communications Manager must be running one of these recognized and supported versions of Business Communications Manager software: • • • BCM 2.5 versions 7.1.7, 7.1.8, 7.1.9 BCM 2.5 Feature Pack 1 RC 2.4 versions 2 or version 5 BCM 2.5 Feature Pack 1 Maintenance Release If you have any other version of the software, contact your customer support for instructions. Note that this release will upgrade any 2.5-supported release of the Business Communications Manager. It is not required that you have any or all of the patches or feature pack releases installed beyond the basic 2.5 software noted above. Warning: If your system is using PPPoE, you cannot run this upgrade. Contact your technical support for further information. P0994694 02 Upgrade your system to Business Communications Manager 3.0 5 The upgrade program provides a validation check if you are unsure about your system readiness for the upgrade. The verification process is described in step 6 under “Performing the upgrade” on page 9. Warning: After you upgrade your Business Communications Manager system to 3.0 software, your system cannot be changed back to the previous version. 2. Determine that you have the required prerequisites Read “Prerequisites to the upgrade” on page 7 to ensure that you have the required parameters to perform the upgrade. Note: Keycodes This upgrade procedure requires a keycode which is entered during the upgrade process. Each upgrade release has a limited lifespan, measured from the date of release. The GA release for the 3.0 upgrade has a lifespan of 1000 days or until August 30, 2005, whereas the Beta release upgrades (evaluation copies) have a lifespan of only 30 days. Further, the keycodes are specific to the release. If you have a GA release upgrade, you cannot use a keycode that you obtained for the Beta upgrade release. You must get a new keycode that is specific to the GA release. 3. Make a record of data that will not be preserved during the upgrade: The following information will not be preserved by the upgrade process. Make a note of the configurations (use your Programming Records) so they can be re-entered once the upgrade is complete. • • • • IPX network configurations (Programming Operations Guide) ISDN user names and passwords (Programming Operations Guide) Symbol NetVision handset passwords (refer to IP Telephony Configuration Guide) Multimedia Call Center customized pages (refer to the Multimedia Call Center documentation) 4. Perform BRU on all data. Ensure that you have a complete current backup file stored in a location other than on the Business Communications Manager or the computer you are using the run the backup. This provides you with a backup of your most recent settings in the event of a system failure during the upgrade procedure. Warning: Once the upgrade is complete, never attempt to run a restore using this backup. This backup is only to be used if the upgrade fails and your system is no longer functional. A BRU backup can only be restored to a system running the same software version from which the BRU was created. Business Communications Manager 3.0 Upgrade Guide 6 Upgrade your system to Business Communications Manager 3.0 5. Perform the upgrade Follow the instructions in the following sections: • “Prerequisites to the upgrade” on page 7 • “Performing the upgrade” on page 9 If you receive any error messages during system verification or during the upgrade, refer to “Troubleshooting Upgrade errors,” on page 19. Note: This process takes about 90 to 120 minutes. The system services will be down for the period, so ensure that you notify your users of the outage. 6. Verify that the upgrade is successful The upgrade wizard indicates if the upgrade is successful. After you receive this indication, exit from the application and test the system services to ensure that they are working correctly. 7. Post-upgrade activities • • • • • • • • • • P0994694 02 Client applications: Some of the client applications have new versions. Refer to “Post upgrade: Upgrading clients” on page 17. VoIP trunks: If you have connection issues with your Voice over IP (VoIP) trunks following the upgrade, check that your remote gateway settings are correct at both ends of the trunk (Services, IP Telephony, H.323 Trunks, Remote Gateway). Refer to the IP Telephony Configuration Guide for detailed information about updating remote gateway records. Re-install IPX and re-enter IPX configuration data. (Programming Operations Guide) Re-enter ISDN user names and passwords. (Programming Operations Guide) Re-enter Symbol NetVision passwords in the Business Communications Manager H.323 records. Refer to “Post upgrade: Reactivating Symbol NetVision handsets” on page 17. If the system uses DECT handsets, refer to the DECT Installation and Maintenance Guide for the procedure to update the DECT firmware. Change ee-admin password. If Firewall Filter logging is required, reset it to Enabled. (Programming Operations Guide) Re-enter dial-up user names and passwords if they were changed from the default. This includes the ModemBackup User, all ISDN users, and all PPTP users. (Programming Operations Guide) Perform a BRU to back up all data. This is now your current backup. Upgrade your system to Business Communications Manager 3.0 7 Prerequisites to the upgrade Note: During the upgrade, your Business Communications Manager system, including the telephony services, is not functional. Business Communications Manager requirements The following are requirements pertaining to your Business Communications Manager system. • Hard disk drive: 20 GB • The upgrade verification checks: — Business Communications Manager version — MSC core telephony software version — MSC card type — MS-PECs — memory (RAM) — hard drive capacity — hard drive partition sizes — available disk space per partition — installed services — voicemail disk space used • Note the IP address of the Business Communications Manager system that you want to upgrade. Warning: Make a backup of all your data with BRU and store it off the Business Communications Manager hard disk. Preferably, also store it off the hard disk of the computer you are going to use to run the backup. This provides you with a back up of your current settings in the event of system failure during the upgrade procedure. On your computer (client PC) On the computer you are going to use to run the upgrade, ensure that the following is done: • Hardware and network requirements — Operating system: Windows 95, Windows 98, Windows ME, Windows NT, Windows 2000, or Windows XP — Use a least a 24X CD-ROM drive to minimize the upgrade time. — Minimum screen resolution: 640X480. Suggested: 1024X768. — Minimum 256 colors. — free space on your hard disk, at least 50 MB. Business Communications Manager 3.0 Upgrade Guide 8 Upgrade your system to Business Communications Manager 3.0 — Ensure that your computer is on the same network as your Business Communications Manager primary network. We strongly recommend that you use a computer that is within the same subnet as the Business Communications Manager system that you are upgrading. Ensure that the network connection is through the primary NIC (LAN) card. — Ensure that your system is not running PPPoE, or that it has been uninstalled. Refer to warning on page 3. — Ensure Firewall Filter logging is set to Disabled. Once the upgrade is complete, you can return this setting to Enabled, if you need it. • Computer program requirements: — Ensure that you have Internet Explorer 5.5 or greater. — If you have a personal firewall, such as CyberArmor, ensure you either turn if off or enter the IP address and netmask of the Business Communications Manager in the file for allowed IP addresses. In CyberArmor, this is the Friends file. • Application requirements — IMPERATIVE: Set your ee_admin password back to the default (eedge). Refer to “Pre-upgrade: Reset ee_admin password” on page 16, if you require instructions. — Log out of any VNC, Telnet, or Unified Manager sessions, and quit any open Windows applications. Caution: Do not open any Windows, VNC or Unified Manager sessions while you perform the upgrade. These sessions can interfere with the progress of the upgrade. — Voice mail: A 20 GB hard drive will preserve up to 60 hours (approximately 1650 MB) of voicemail messaging. The upgrade will not proceed if more than 60 hours of voicemail messaging exists on the Business Communications Manager. • Remove any mapped drives that may be connecting to the Business Communications Manager. • Any files or programs placed on the Business Communications Manager, that are not part of the default software, will be removed during and upgrade and will not be reinstalled. This includes any files you have transferred using the Business Communications Manager FTP service. Ensure you have these files and applications adequately documented so you can reinstall them after the upgrade is complete. • Client applications: All services will be down for the duration of the actual upgrade process. However, no other settings or mailboxes are affected by the upgrade. All applications should be fully functional once the system has rebooted and restarted services. All client applications will need to be reinstalled after the upgrade is complete. P0994694 02 Upgrade your system to Business Communications Manager 3.0 9 Performing the upgrade You are now ready to start the upgrade. This process takes between 90 and 120 minutes. Warning: Do not disturb the upgrade once it starts. This could result in data loss or other system failures. 1 Insert the CD marked Disk 1 into your CD-ROM drive. • If your CD-ROM drive is configured to run automatically, the first page appears. • If your CD-ROM drive does not run automatically, run Startup.bat. (On Windows, click Start, choose Run, enter <CD drive letter>:Startup.bat, then click on OK). The Welcome page of the upgrade wizard appears. Refer to Figure 1. Figure 1 Upgrade Wizard Welcome page 2 Read the information carefully so that you understand what the upgrade is all about. This page explains how the upgrade process works. Business Communications Manager 3.0 Upgrade Guide 10 Upgrade your system to Business Communications Manager 3.0 3 Click the I Accept button to proceed. The system may go through some configuration steps, and then the sign-in page appears, as shown in Figure 2. Figure 2 Identifying the system you want to upgrade 4 Enter the IP address of the Business Communications Manager being upgraded. Press the space bar to move between fields. Format: xxx.xxx.xxx.xxx 5 Enter the Username* and Password for your system. *supervisor is the default Username, the Username for your system may be different. 6 Click Next. The upgrade program performs a system validation to ensure that your system is ready to receive the upgrade. The wizard provides indicators of various activities to set up and run the verification tool. If you receive any error messages during the verification process, refer to “Business Communications Manager Validation” on page 20 for more details about the error. P0994694 02 Upgrade your system to Business Communications Manager 3.0 11 When the verification completes: • If verification is unsuccessful, you will receive an error message describing what is missing from your system. In this case, click OK on the dialog, and then click Exit on the wizard page. Correct the problem before attempting to repeat the upgrade. • If the verification is successful, the screen shown in Figure 3 appears. Note: The IP Address and System ID are what you entered in the previous screen. The address and ID shown on the screen below are only examples. Figure 3 Upgrade keycode 7 Enter the keycode you obtained for your system, then press the Next key. Note: If you did not obtain a keycode, or did not obtain a keycode for this specific system, you cannot proceed with the upgrade. Click the Exit button. If you are uncertain about how to obtain a keycode, click the How do I get a Keycode? button, shown near the bottom right in Figure 3. Business Communications Manager 3.0 Upgrade Guide 12 Upgrade your system to Business Communications Manager 3.0 The page shown in Figure 4 appears.This page shows you a snapshot of the system information. Figure 4 Screen showing system information and begin upgrade box 8 If you are ready to continue the upgrade, click the Begin button. You will receive the following dialog box to confirm that you really want to continue with the upgrade. 9 Click on the Yes button to continue with the upgrade. P0994694 02 Upgrade your system to Business Communications Manager 3.0 13 The screen shown in Figure 5 appears. Note that the Action titles turn blue and the globe icon animates as the upgrade progresses through each step. As well, the Overall Progress bar indicates percentage complete. Refer to “During Upgrade: upgrade Wizard BCM status LEDs” on page 16 for a description of how the LEDs in the BCM Status box behave during the upgrade. Figure 5 Upgrade action screen As each step of the upgrade completes, a checkmark appears beside the Action listing, and the Action listing and Status line turn green. If there are problems with any step, an error message dialog box appears and describes the problem (“Troubleshooting Upgrade errors” on page 19). Note that the Business Communications Manager will reboot a number of times during the process. This is normal. Figure 6 Completed actions turn green Business Communications Manager 3.0 Upgrade Guide 14 Upgrade your system to Business Communications Manager 3.0 When the process gets to the Transfer Files to BCM action, the disk files start transferring to the Business Communications Manager, and the following dialog box appears: Figure 7 File transfer status dialog WARNING: Pressing Cancel renders your Business Communications Manager out of service until the upgrade is restarted and completed. Use only if severe network problems are occurring. 10 During the process, you will be prompted to remove the first CD and insert the second upgrade CD (Disk 2) into the drive. When you have done this, click OK to continue. Note: If the files are located off the CD on a server or your computer, press the Browse button to locate the file for Disk 2, then click OK to continue. The transferring dialog will appear and remain while the files transfer. Once the files are transferred, the upgrade continues. The system will reboot a couple of more times before the upgrade is complete. When the upgrade completes, you will receive the following dialog box and the Overall Progress bar will show 100%. Refer to Figure 8. P0994694 02 Upgrade your system to Business Communications Manager 3.0 15 Figure 8 Successful upgrade completion indicator 11 Click the OK button to exit the upgrade. Note that the BCM Services light turns green. Both LEDs should now be green. 12 Perform the post upgrade activities described in step 7, “Post-upgrade activities” on page 6. Business Communications Manager 3.0 Upgrade Guide 16 Upgrade your system to Business Communications Manager 3.0 Upgrade Notes This section provides more detail about some of the processes that are required, or which occur, before, during, and after the upgrade application runs. Pre-upgrade: Reset ee_admin password A number of processes during the upgrade require services controlled by the ee_admin account. The Upgrade application assumes the password for this account is the default password. Therefore, if you have changed this password at any time in Unified Manager (a recommended procedure), you need to return it to the default state before performing the upgrade. If the ee_admin account password is not the default value, after you enter the Business Communications Manager IP address and Administrator account, you will be presented with the message: The ee-admin administrator account must have the default password to perform the BCM 3.0 upgrade. During Upgrade: upgrade Wizard BCM status LEDs The LEDS in the BCM Status box on the transfer/upgrade page will change as the transfer and upgrade processes move along. Refer to Figure 9 and Table 1. Figure 9 BCM status LED indicators LEDs indicate current state of BCM connectivity and service availability Table 1 BCM Status LEDs BCM Connection indicates that the application is connected to the Business Communications Manager and can communicate with it • • • during any reboot that occurs during the upgrade. if the network connection is disconnected between your computer and the Business Communications Manager if the Business Communications Manager is powered down or in the middle of a power cycle P0994694 02 LEDs Green Red BCM Services indicates that the Business Communications Manager is functioning and is providing all expected capabilities. appears during periods when there is no access to services on the Business Communications Manager. • any time the BCM Connection LED is red • once the system modifications begin. It will remain red until the upgrade is complete and all the services have restarted. Upgrade your system to Business Communications Manager 3.0 17 Post upgrade: Upgrading clients After you upgrade Business Communications Manager, follow these procedures to upgrade Business Communications Manager clients on each subscriber computer. Every client must be upgraded. Depending on the expertise of the subscriber, you can ask them to upgrade the clients. Uninstalling a client application Uninstall the client applications before installing the new versions: 1 On the client computer, click the Start button, point to Settings and click Control Panel. The Control Panel window appears. 2 Double-click the Add/Remove Programs icon. The Add/Remove Programs Properties dialog box appears. 3 From the list of installed programs, select the program you want to uninstall. Warning: Call Detail Recording Do not uninstall any earlier versions of Call Detail Recording before you install the new version. 4 Click the Add/Remove button. The program will indicate when the uninstall is complete. Installing a client application To install the new version of the application: 1 On the Unified Manager main page, click the Install Clients button. The Download Client Applications page appears. 2 Download the desktop clients according to the instructions on the Download Client Applications page. 3 Configure the clients according to your system documentation. Post upgrade: Reactivating Symbol NetVision handsets After you upgrade Business Communications Manager, follow these procedures to allow any NetVision handsets to re-register with the system: 1 Log in to the Unified Manager and click on the keys beside Services and IP Telephony. 2 Click on H323 Terminals. 3 Select a handset listing. 4 Under Configuration, select Update Entry. Business Communications Manager 3.0 Upgrade Guide 18 Upgrade your system to Business Communications Manager 3.0 5 Enter a valid password for the handset. 6 Click Save. 7 Repeat steps 4 to 7 for each handset. 8 Inform the users about their new passwords. P0994694 02 19 Troubleshooting Upgrade errors There are a number of possible error conditions that may occur during the upgrade procedure. This chapter provides information about those error conditions. Refer to “How to get help” on page 2 if you are instructed to contact technical support. Upgrade Startup The following errors appear when there an inconsistency is discovered by the upgrade application. Could not find a valid upgrade definition file. This could be a bad CD containing corrupt data. Contact support for resolution. Explanation: The upgrade definition file is corrupt. There may be data missing, or the CD is damaged. Contact support for a valid upgrade CD. This evaluation version of the upgrade has expired. Please contact support for an updated version. Explanation: An evaluation version has only 30 days from the release date to be used. After the expiry date the upgrade will not proceed. The full release version has a longer expiry term. This upgrade could not determine expiry. Please contact support for resolution. Explanation: The upgrade definition file is corrupt. It is possible that there is data missing, or the CD may be damaged. An upgrade cannot continue if the expiry cannot be determined. Contact your support for a valid CD. Business Communications Manager Identification You must specify an IP address Explanation: The upgrade requires a valid Business Communications Manager IP address. You must enter a valid IP address Explanation: The IP address has to be in a valid format between 0.0.0.1 to 255.255.255.254. Use the space bar to move to the next space. Connect failed. Invalid username or password Explanation: The password or username supplied is incorrect. Business Communications Manager 3.0 Upgrade Guide 20 Troubleshooting Upgrade errors Connect failed. Could not establish connection to network. Explanation: The application cannot access a network, and therefore cannot reach your Business Communications Manager. Connect failed. Please validate BCM information. Explanation: Cannot connect to the Business Communications Manager for unknown reasons. Check your Business Communications Manager system and network settings. Use Ping from your computer to test the validity of the IP address. Failure to transfer files to BCM due to login failure. Contact support for resolution. Explanation: Cannot connect to FTP server because the user does not have write permission. Contact support for resolution. FTP server cannot be started. Contact support for resolution. Explanation: FTP server does not start after three minutes. Contact support for resolution. Business Communications Manager Validation • if the application determines that the software running on the Business Communications Manager cannot be upgraded (refer to “Upgrade process” on page 4): The BCM version is unsupported for this upgrade. Please refer to the Business Communications Manager 3.0 Upgrade Guide for supported software releases. Action: Exit the upgrade. Determine which version is running on your system through Unified Manager: Select System. On the menu bar, click on Tools, then select Display System Inventory. The current version is displayed in the first table under Version. Refer to the recognized versions listed under “Upgrade process” on page 4. Contact your system support team for information. • if the MS-PEC configuration in your system, does not match a supported configuration (refer to “Business Communications Manager requirements” on page 7) you may get one of these messages: The BCM has a problem with the MS-PECs. Please see the Business Communications Manager 3.0 Upgrade Guide for supported MS-PEC configurations. P0994694 02 Troubleshooting Upgrade errors 21 No PECs detected. Either bad PECs exist on the MSC card, the MSC card is not working properly, or an unsupported configuration has been installed. Please see the Business Communications Manager 3.0 Upgrade Guide for supported MS-PEC configurations. Only one PEC detected. Either a bad PEC exists on the MSC card, the MSC card is not working properly or an unsupported configuration has been installed. Please see the Business Communications Manager 3.0 Upgrade Guide for supported MS-PEC configurations. Only three PECs detected. Valid configurations are 4 PEC threes, 2 PEC threes or 4 PEC ones. Please ensure that all PECs are seated correctly. Please see the Business Communications Manager 3.0 Upgrade Guide for supported MS-PEC configurations. If your configuration is correct, this error may also indicate that there is a problem with one of the PEC cards. You can check on the status of the PEC cards on the Unified Manager. This information is found under Resources, Media Services Card, on the MS-PEC Information tab. Refer to Figure 10. Figure 10 MS-PEC Information in the Unified Manager • if your system does not have the required 256 MB RAM installed: The BCM does not have sufficient memory. Only <memory size> detected. Please see the Business Communications Manager 3.0 Upgrade Guide for required memory configuration. Action: exit the upgrade You will be unable to continue with the upgrade until you update the RAM in your Business Communications Manager base unit. Refer to the Business Communications Manager Installation Guide for information about replacing memory chips (RAM). Business Communications Manager 3.0 Upgrade Guide 22 Troubleshooting Upgrade errors • if your system has insufficient space on one or more of the hard disk drives on the Business Communications Manager, you will get one of these messages: There is insufficient disk space on the BCM drive <drive letter>. Please see the Business Communications Manager 3.0 Upgrade Guide for disk space requirements on each drive. Required partition sizes: — C: requires 140 MB free space (total disk space: 2400 MB) — D: requires 340 MB free space (total disk space: 9500 MB) — E: requires 1250 MB free space (total disk space: 2900 MB) Use VNC to access the Business Communications Manager desktop to check the disk space available on each of the drives. — If C: drive requires additional disk space, contact your system support. — If D: drive requires additional disk space, ask the voice mail subscribers to delete mailbox messages to free up space. — If E: drive requires additional disk space, delete any files you have added or any old data backups. If none of these remedies provides sufficient disk space, or if the verification continues to display the memory error message, contact your system support for more information. • if your hard disk is incorrectly partitioned: The BCM drive <drive letter> is not partitioned correctly. Please see the Business Communications Manager 3.0 Upgrade Guide for disk partitioning requirements on each drive. Action: exit upgrade. Call your system support for assistance. The following are the correct partitions: Partition: Size (MB): Drive Type: C: D: E: 2510.1 13507.7 3067.1 Primary Logical Logical NTFS NTFS NTFS Call your system support if you need assistance with this error. • if your system has incorrect core telephony software: The MSC Core Telephony Software could not be properly recognized. Please confirm that the telephones connected to the BCM are functioning. The Business Communications Manager 3.0 Upgrade Guide contains further information. Action: exit upgrade The verification procedure requires a recognized version of MSC Core Telephony Software. If your system generates this error, contact your system support for instructions about updating the Core Telephony software. P0994694 02 Troubleshooting Upgrade errors 23 Have this information available when you call: — confirmation that the telephones connected to the system are functioning correctly — a list of any software patches that have been applied to the Business Communications Manager • if you do not have the MSC 1A card installed in your system: The MSC card does not appear to be the correct type (MSC 1A). Only MSC 1A cards may be used. Please see the Business Communications Manager 3.0 Upgrade Guide for further information. Action: Exit upgrade Contact your system support for information about upgrading your hardware. • if your system is running Profile 5, or the profile selected does not match the installed hardware: A problem has been detected with the profile selected on the BCM. The profile setting does not match the hardware detected. Please see the Business Communications Manager 3.0 Upgrade Guide for further information. A problem has been detected with the profile selected on the BCM. This upgrade cannot be performed on Profile 5. Please see the Business Communications Manager 3.0 Upgrade Guide for further information. Action: exit upgrade Determine the profile in the Unified Manager. Select System. On the top menu, click on Tools, then select Display System Inventory. The Profile currently assigned is found in the far right box under Profile. Refer to Figure 11. Figure 11 Version/Profile inventory box Feature Pack 1 RC 2.4 — If the Profile is 5, the Business Communications Manager must be reconfigured before applying the upgrade. — If the profile is 1, 2, 3, or 4, record the descriptions of the hardware cards installed in your Business Communications Manager base unit. Refer to Figure 12. This list can include these boards: • one or more network interface cards (NIC) (LAN cards) • modem card • WAN interface card • Media Services card Business Communications Manager 3.0 Upgrade Guide 24 Troubleshooting Upgrade errors — Contact your system support for further instructions. Figure 12 Business Communications Manager base unit hardware profile WAN card Modem card MSC LAN card Note: This is an example of one profile, some cards are not available in other profiles. • if your system date is set incorrectly: The BCM system date must be configured correctly before the BCM 3.0 upgrade will proceed. Please configure the BCM system date and restart the BCM 3.0 Upgrade. Please see the Business Communications Manager 3.0 Upgrade Guide for further information. Action: Go into the Unified Manager (System, Identification) and correct the date, then restart the upgrade. • if one or more of your system services is missing or improperly configured: Missing Service: <service name> Action: exit upgrade You must have the service issues corrected before you can perform the upgrade. Contact your system support services and provide them with the text of the error that was generated. • if you are running the European market profile: European market profile detected. This market profile is unsupported in Business Communications Manager 3.0. All MSC Telephony programming will be lost and must be reconfigured after the upgrade. Please contact support if there are questions about this information.T Action: exit the upgrade unless you are prepared to reconfigure your system. You will need to change your market profile before you can upgrade to BCM 3.0. Contact your support services if you need help with this. P0994694 02 Troubleshooting Upgrade errors 25 • if the administrative (EE_Admin) password has not been changed back to the default password: The ee-admin administrator account must have a default password to perform the BCM 3.0 upgrade. Action: Reset the administrative password to the default password ee_admin and user name eedge. WARNING: Ensure that you change this password when the upgrade is complete. Timeout waiting for initial information from BCM. Explanation: The application could not get a complete response from the Business Communications Manager within a given time period (approx 1 minute). Timeout waiting for initial information from BCM. Explanation: The application could not get a complete response from the Business Communications Manager within a given time period (approx 1 minute). System Status Monitor registry key is corrupt or missing. Cannot continue validation. Explanation: The BCM contains a problem that would prevent a successful upgrade. Contact support for resolution. Upgrade Keycode Keycode could not be validated as correct for this system. Explanation: The keycode was passed to the system and failed to validate. Keycode should be verified and re-entered. You must include a username and password Explanation: The administrator username and password must be supplied. A complete keycode must be supplied for this upgrade. Explanation: One or more of the keycode edit boxes has been left empty. Unless the edit box is grayed out a keycode must be entered. Use the space bar to move from box to box. The keycode entered was valid but does not match the release of the software being used. Please contact support to resolve the problem. Description: Each separate release of the upgrade software uses a different keycode to enable the upgrade. This error indicates that either the software release or the keycode is out of date and a more recent one should be obtained. Contact support to determine if a new software release or new keycode is required. Business Communications Manager 3.0 Upgrade Guide 26 Troubleshooting Upgrade errors A 24-digit keycode must be supplied for this upgrade. Explanation: The keycode must be a complete 24-digit number. The cursor will jump automatically to the next box when eight characters have been entered. Hard Disk Repartition Could not format partition. Select Yes to retry or select No to abort the upgrade and contact support to report this problem. Action: Retry or contact support. Could not lock partition %1 - Select Ok to reboot to try again or contact support and report this error. Action: Retry or contact support. Swapping F and G partitions failed - aborting. Action: Contact support, critical error. File Transfer SetFile TransferFail failed with errorlevel %errorlevel% - Please contact support and report this problem. Action: Contact support, critical error or reboot to retry. File transfer failed - check network connection and media. Select Yes to retry or select No to abort the upgrade and contact support to report this problem. Action: Contact support or retry. Canceling a file transfer during an upgrade can cause serious upgrade issues. Do you really want to cancel this transfer? Explanation: Pressing Cancel on the file transfer dialog is not recommended unless network issues have caused the transfer to halt. P0994694 02 Troubleshooting Upgrade errors 27 Data Conversion Could not install Apache - please contact support. Action: Contact support, critical error. Unable to restore registry Action: Contact support, critical error. Unable to restore registry - regret returned %1.Contact Support. WARNING: do not reboot the BCM. Action: Contact support, critical error. General Errors Missing file %1. Please contact support and report this error. Upgrade is aborting. Action: Contact support, critical error. Error: %noext% completed but did not set an exit code - select OK to reboot and retry or Cancel to abort. Action: Retry or contact support. %noext% failed with unknown exit code %RC% Action: Retry or contact support. Cannot find help file. Please enter one of the Upgrade CD’s before opening the help screen. Explanation: The application must have access to one of the upgrade CDs in order to display the help screen. Could not create %noext% run command. Action: Contact support, critical error. Business Communications Manager 3.0 Upgrade Guide 28 Troubleshooting Upgrade errors P0994694 02