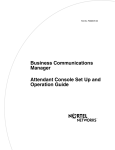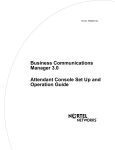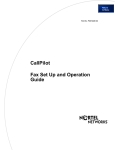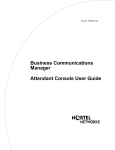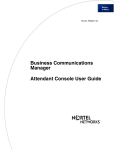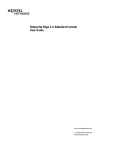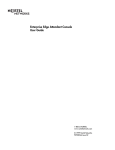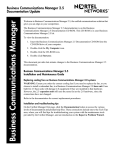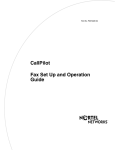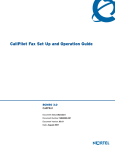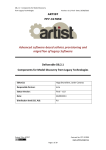Download Avaya BCM 2.5 Attendant Console User's Manual
Transcript
Return
to Menu
Part No. P0936570 2.0
Business Communications
Manager
Attendant Console Set Up and
Operation Guide
2
Copyright © 2001 Nortel Networks
All rights reserved.
The information in this document is subject to change without notice. The statements, configurations, technical data, and
recommendations in this document are believed to be accurate and reliable, but are presented without express or implied
warranty. Users must take full responsibility for their applications of any products specified in this document. The
information in this document is proprietary to Nortel Networks NA Inc.
Trademarks
NORTEL NETWORKS is a trademark of Nortel Networks.
Microsoft, MS, MS-DOS, Windows, and Windows NT are registered trademarks of Microsoft Corporation.
All other trademarks and registered trademarks are the property of their respective owners.
P0936570 2.0
Contents
3
Contents
Preface . . . . . . . . . . . . . . . . . . . . . . . . . . . . . . . . . . . . . . . . . . . . . . . . . . . . . . . 9
Before you begin . . . . . . . . . . . . . . . . . . . . . . . . . . . . . . . . . . . . . . . . . . . . . . . . . . . . . . 9
Text conventions . . . . . . . . . . . . . . . . . . . . . . . . . . . . . . . . . . . . . . . . . . . . . . . . . . . 9
About the buttons on your telephone . . . . . . . . . . . . . . . . . . . . . . . . . . . . . . . . . . 10
Acronyms . . . . . . . . . . . . . . . . . . . . . . . . . . . . . . . . . . . . . . . . . . . . . . . . . . . . . . . . . . . 10
Related publications . . . . . . . . . . . . . . . . . . . . . . . . . . . . . . . . . . . . . . . . . . . . . . . . .11
.
Chapter 1
About Attendant Console Set Up and Operation Guide . . . . . . . . . . . . . . 13
About this guide . . . . . . . . . . . . . . . . . . . . . . . . . . . . . . . . . . . . . . . . . . . . . . . . .13
.
Conventions . . . . . . . . . . . . . . . . . . . . . . . . . . . . . . . . . . . . . . . . . . . . . . . . . . . . . . 13
Reference documents . . . . . . . . . . . . . . . . . . . . . . . . . . . . . . . . . . . . . . . . . . . . . . 14
Chapter 2
Preparing for installation. . . . . . . . . . . . . . . . . . . . . . . . . . . . . . . . . . . . . . . . 15
How Attendant Console works . . . . . . . . . . . . . . . . . . . . . . . . . . . . . . . . . . . . . . . 15
Server component . . . . . . . . . . . . . . . . . . . . . . . . . . . . . . . . . . . . . . . . . . . . . 15
Client component . . . . . . . . . . . . . . . . . . . . . . . . . . . . . . . . . . . . . . . . . . . . . . 15
Reports component . . . . . . . . . . . . . . . . . . . . . . . . . . . . . . . . . . . . . . . . . . . . 16
Company model . . . . . . . . . . . . . . . . . . . . . . . . . . . . . . . . . . . . . . . . . . . . . . . . .16
.
Requirements for Attendant Console . . . . . . . . . . . . . . . . . . . . . . . . . . . . . . . . . . 16
Business Communications Manager telephone system requirements . . . . . . 16
PC system requirements for installing the Client component on a client PC . 17
Chapter 3
Preparing the PC environment . . . . . . . . . . . . . . . . . . . . . . . . . . . . . . . . . . . 19
Windows networking for an attendant . . . . . . . . . . . . . . . . . . . . . . . . . . . . . . . . . . 19
Virtual network computing (VNC) . . . . . . . . . . . . . . . . . . . . . . . . . . . . . . . . . . . . 20
.
Windows networking for reports . . . . . . . . . . . . . . . . . . . . . . . . . . . . . . . . . . . 20
Web browser requirements . . . . . . . . . . . . . . . . . . . . . . . . . . . . . . . . . . . . . . . 21
Enabling Business Communications Manager base unit database sharing . 21
Quitting VNC . . . . . . . . . . . . . . . . . . . . . . . . . . . . . . . . . . . . . . . . . . . . . . . . .23
.
Chapter 4
Installing Attendant Console . . . . . . . . . . . . . . . . . . . . . . . . . . . . . . . . . . . . 25
Installing the Attendant Console Client component . . . . . . . . . . . . . . . . . . . . . . . 25
Attendant Console Set Up and Operation Guide
4
Contents
Chapter 5
Configuring Attendant Console . . . . . . . . . . . . . . . . . . . . . . . . . . . . . . . . . . 27
Starting Attendant Console . . . . . . . . . . . . . . . . . . . . . . . . . . . . . . . . . . . . . . . . . . 27
Configuring the Server component . . . . . . . . . . . . . . . . . . . . . . . . . . . . . . . . . . . . 28
Setting Logging options . . . . . . . . . . . . . . . . . . . . . . . . . . . . . . . . . . . . . . . . . 30
Configuring the Client component . . . . . . . . . . . . . . . . . . . . . . . . . . . . . . . . . . . . 31
.
Starting the Client component for the first time . . . . . . . . . . . . . . . . . . . . . . . 31
Starting the Client component . . . . . . . . . . . . . . . . . . . . . . . . . . . . . . . . . . . . 31
Quitting the Client component . . . . . . . . . . . . . . . . . . . . . . . . . . . . . . . . . . . . 32
Types of Attendant setups . . . . . . . . . . . . . . . . . . . . . . . . . . . . . . . . . . . . . . . 32
Setting up other Attendant features . . . . . . . . . . . . . . . . . . . . . . . . . . . . . . . . 35
Starting the Reports component . . . . . . . . . . . . . . . . . . . . . . . . . . . . . . . . . . . . . . 38
Configuring the Reports component . . . . . . . . . . . . . . . . . . . . . . . . . . . . . . . . . . . 39
Quitting the Reports component . . . . . . . . . . . . . . . . . . . . . . . . . . . . . . . . . . . 39
Networked operations . . . . . . . . . . . . . . . . . . . . . . . . . . . . . . . . . . . . . . . . . . . . . . 39
Verifying Attendant Console installation . . . . . . . . . . . . . . . . . . . . . . . . . . . . . . . . 40
Chapter 6
Upgrading Attendant Console . . . . . . . . . . . . . . . . . . . . . . . . . . . . . . . . . . . 43
Adding additional Attendant Console attendants . . . . . . . . . . . . . . . . . . . . . . . . . 43
Removing Attendant Console . . . . . . . . . . . . . . . . . . . . . . . . . . . . . . . . . . . . . . . 43
.
Chapter 7
Troubleshooting . . . . . . . . . . . . . . . . . . . . . . . . . . . . . . . . . . . . . . . . . . . . . . . 45
Troubleshooting the Server component . . . . . . . . . . . . . . . . . . . . . . . . . . . . . . . . . 45
Logging Server component activity . . . . . . . . . . . . . . . . . . . . . . . . . . . . . . . . 45
Troubleshooting Client component installation . . . . . . . . . . . . . . . . . . . . . . . . . . .48
Initial Action . . . . . . . . . . . . . . . . . . . . . . . . . . . . . . . . . . . . . . . . . . . . . . . . .48
.
Response . . . . . . . . . . . . . . . . . . . . . . . . . . . . . . . . . . . . . . . . . . . . . . . . . . . . 48
Initial Action . . . . . . . . . . . . . . . . . . . . . . . . . . . . . . . . . . . . . . . . . . . . . . . . .48
.
Response . . . . . . . . . . . . . . . . . . . . . . . . . . . . . . . . . . . . . . . . . . . . . . . . . . . . 49
Initial Action . . . . . . . . . . . . . . . . . . . . . . . . . . . . . . . . . . . . . . . . . . . . . . . . .49
.
Response . . . . . . . . . . . . . . . . . . . . . . . . . . . . . . . . . . . . . . . . . . . . . . . . . . . . 49
Logging Attendant activity . . . . . . . . . . . . . . . . . . . . . . . . . . . . . . . . . . . . . . . 50
Troubleshooting the Reports component . . . . . . . . . . . . . . . . . . . . . . . . . . . . . . . 51
Initial Action . . . . . . . . . . . . . . . . . . . . . . . . . . . . . . . . . . . . . . . . . . . . . . . . .51
.
Response . . . . . . . . . . . . . . . . . . . . . . . . . . . . . . . . . . . . . . . . . . . . . . . . . . . . 51
Glossary . . . . . . . . . . . . . . . . . . . . . . . . . . . . . . . . . . . . . . . . . . . . . . . . . . . . . 55
Index . . . . . . . . . . . . . . . . . . . . . . . . . . . . . . . . . . . . . . . . . . . . . . . . . . . . . . . . 57
P0936570 2.0
Figures
5
Figures
Figure 1
Log on message . . . . . . . . . . . . . . . . . . . . . . . . . . . . . . . . . . . . . . . . . . . . 22
Figure 2
Attendant Console shared database . . . . . . . . . . . . . . . . . . . . . . . . . . . . 23
Figure 3
Attendant Console Start status . . . . . . . . . . . . . . . . . . . . . . . . . . . . . . . . 28
Figure 4
Unified Manager screen . . . . . . . . . . . . . . . . . . . . . . . . . . . . . . . . . . . . . . 29
Figure 5
Server Configuration screen . . . . . . . . . . . . . . . . . . . . . . . . . . . . . . . . . . 29
Figure 6
Attendant Options tab . . . . . . . . . . . . . . . . . . . . . . . . . . . . . . . . . . . . . . . 36
Attendant Console Set Up and Operation Guide
6
Figures
P0936570 2.0
Tables
7
Tables
Table 1
Telephone buttons . . . . . . . . . . . . . . . . . . . . . . . . . . . . . . . . . . . . . . . . . . 10
Table 2
Contents of the Options tab . . . . . . . . . . . . . . . . . . . . . . . . . . . . . . . . . . . 36
Table 3
Server component error messages . . . . . . . . . . . . . . . . . . . . . . . . . . . . . 46
Table 4
Retcode messages . . . . . . . . . . . . . . . . . . . . . . . . . . . . . . . . . . . . . . . . . 47
Table 5
Client component error messages . . . . . . . . . . . . . . . . . . . . . . . . . . . . . . 50
Table 6
Reports component error messages . . . . . . . . . . . . . . . . . . . . . . . . . . . . 51
Attendant Console Set Up and Operation Guide
8
Tables
P0936570 2.0
9
Preface
Business Communications Manager Attendant Console is a centralized call management system
for Windows-based workstations that provides tools for handling multiple calls using one or more
PCs.
Before you begin
This guide is intended for Business Communications Manager system administrators. This guide
assumes that you have the following background:
•
•
•
Working knowledge of the Windows operating system
Working knowledge of telephony functions
Experience with windowing systems or graphical user interfaces (GUIs)
Text conventions
This guide uses the following text conventions:
bold Courier text
Indicates command names and options and text that
you need to enter.
Example: Use the dinfo command.
Example: Enter show ip {alerts|routes}.
italic text
Indicates new terms, book titles, and variables in
command syntax descriptions. Where a variable is two
or more words, the words are connected by an
underscore.
Example: If the command syntax is
show at <valid_route>, valid_route is one
variable and you substitute one value for it.
bold text
indicates dialog boxes, buttons and menu options
separator ( > )
Shows menu paths.
Example: Protocols > IP identifies the IP option on the
Protocols menu.
Attendant Console Set Up and Operation Guide
10
Preface
About the buttons on your telephone
This guide shows the Business Series Telephone buttons. Table 1 shows which buttons to use on
the different types of Nortel Networks telephones.
Table 1 Telephone buttons
Button Description
Business Series
Telephone T7100,
T7208, T7316 Buttons
M7100, M7208,
M7310, M7324
Telephone Buttons
M7100N, M7208N,
M7310N, M7324N
Telephone Buttons
Ä
Feature
²
Handsfree
Bottom right-hand but- ©
ton
©
Mute
©
©
©
Hold
³
˙
ú
Volume Control
Ã
√
Ã
Release
¨
®
¨
ƒ
Use the buttons as shown in the following example: Press ²á¡Ú to access your mailbox.
This means you can enter ², ƒ or Ä and the code to open your mailbox.
Acronyms
This guide uses the following acronyms:
BCM
Business Communications Manager
DLL
Dynamic Link Library
DNS
Domain Name Service/System
ERC
Express Routing Code
JVM
Java Virtual Machine
LAN
Local Area Network
PC
Personal Computer
PCI
Peripheral Component Interconnect
SVGA
Super Video Graphics Adaptor
TCP/IP
Transmission Control Protocol/Internet Protocol
VNC
Virtual Network Computing
P0936570 2.0
Preface
11
Related publications
For more information about using Attendant Console, refer to the following publications:
•
•
•
Business Communications Manager Attendant Console User Guide
Business Communications Manager 2.5 Programming Operations Guide
Software Keycode Installation Guide
Attendant Console Set Up and Operation Guide
12
Preface
P0936570 2.0
13
Chapter 1
About Attendant Console Set Up and Operation Guide
Business Communications Manager Attendant Console is an application that provides centralized
call management and call activity reporting to a business. It runs on one or more Pentium® class
personal computers (PCs).
With Attendant Console, a telephone attendant uses a graphical user interface.You can customize
the way Attendant Console is set up to best suit your company’s call management requirements.
The attendant uses the interface to:
•
•
•
•
•
•
•
•
•
•
•
originate calls
answer and manage multiple calls
view a company’s name before answering a call
record, add and change caller information for future use
quickly access information about a caller
transfer calls to employees or their voice message mailbox
send the caller’s name to the employee’s telephone display
park calls and page employees
view information in a Directory about your company’s employees such as their extension
number, person status and telephone status
create and print reports showing how incoming calls are handled
view the status of extensions in the company’s Business Communications Manager base unit
For information about using these features, refer to the Business Communications Manager
Attendant Console User Guide.
About this guide
This document describes how to install and set up an Attendant Console system for use in your
company.
The instructions in this guide are designed for experienced PC users who are familiar with client/
server software installations, Business Communications Manager technology and Local Area
Network (LAN) technology.
If you encounter problems or require definitions of error messages during installation, refer to
Chapter 7, “Troubleshooting,” on page 45.
Conventions
The term LAN refers to a Local Area Network that supports TCP/IP.
Attendant Console Set Up and Operation Guide
14
Chapter 1 About Attendant Console Set Up and Operation Guide
Reference documents
You may need to refer to the following documentation:
•
•
•
the Business Communications Manager 2.5 Programming Operations Guide and the Business
Communications Manager 2.5 Installation Guide that comes with your Business
Communications Manager base unit
the CallPilot installation and set up documentation that comes with your Business
Communications Manager product package
the Business Communications Manager Attendant Console User Guide
P0936570 2.0
15
Chapter 2
Preparing for installation
Before you install Attendant Console:
•
•
•
•
•
read the section “How Attendant Console works” on page 15.
read the section “Company model” on page 16.
review the requirements in “Requirements for Attendant Console” on page 16.
make sure your Business Communications Manager telephone system is installed properly
and is functioning correctly. Refer to Chapter 3, “Preparing the PC environment,” on page 19.
After you complete these steps, read Chapter 4, “Installing Attendant Console,” on page
25 before you proceed.
How Attendant Console works
Attendant Console is a client/server software system consisting of three components:
•
•
•
Server component
Client component
Reports component
Server component
The Server component supports the Client component running on PCs connected through a
Transmission Control Protocol/Internet Protocol (TCP/IP) based LAN.
The Server component also uses this interface to request Business Communications Manager base
unit call processing features.
The Server component communicates with the Client components using
TCP/IP to pass information about call arrival, telephone status and the database to the Client
components as required. The Server component also handles Client component requests for
Business Communications Manager base unit operations.
The Server component maintains and collects call-processing information in a database. The
Server component uses the information in the database for call handling. The Server component
also maintains call detail information for reporting purposes.
Client component
The Client component controls the Attendant Console graphical user interface. The Client
component communicates with the Server component using TCP/IP to perform call handling on
the Business Communications Manager base unit telephone and to access and manage the
database.
Attendant Console Set Up and Operation Guide
16
Chapter 2 Preparing for installation
The Client component enhances the telephone attendant’s productivity and responsiveness by
displaying:
•
•
•
•
incoming call information
telephone status
directory information
call disposition requests
Note: The Client component must be installed on all attendants’ PCs.
Reports component
The Reports component lets you view and print the information in the call processing database that
is maintained by the Server component. The Reports component is installed automatically with the
Client component. The Reports component accesses the database using TCP/IP.
Company model
You can set up an Attendant Console system with a networked model. In a networked model, one
or more attendants manage the calls for a company with their PCs connected through a network to
the Server component.To set up more than one attendant to manage a company’s calls, you can
connect the Server component to additional PCs through a LAN. The Client component can be
installed on LAN-attached PCs. A Client component license is required for each additional copy of
the Client component.
Requirements for Attendant Console
Install the Reports component on the same PC as the Client component.
Before you install Attendant Console, check that your equipment meets:
•
•
telephone system requirements
“PC system requirements for installing the Client component on a client PC”
Business Communications Manager telephone system requirements
Attendant Console operates with the Business Communications Manager base unit.
The Business Communications Manager base unit must be equipped with trunk modules capable
of receiving Caller ID information.You must also subscribe to Caller ID through the local
telephone company.
Make sure that each attendant has a two line display telephone and a headset.
The Attendant Console Client component can monitor the following telephones:
P0936570 2.0
Chapter 2 Preparing for installation
•
•
•
•
17
two line display
one line display
2500 - type (industry standard)
Companion Wireless
Attendant Console supports Visual Call Announcing and Control on two line display telephones.
PC system requirements for installing the Client component on a client PC
To install the Client component on a PC, you require the following PC hardware and software:
Minimum hardware requirements:
•
•
•
Pentium-based PC
32 MB of memory or greater
10 MB available disk space (total disk space required for either the stand-alone model or
networked model.)
Note: Additional disk space may be required for the database. The required size
of the database depends on the call volume and the frequency of call record
deletion.
•
•
•
•
•
Local Area Network connection for client software installation
SVGA monitor with a minimum resolution of 800 x 600 and .28 dot pitch or smaller
keyboard and mouse supported by Windows
printer supported by Windows (optional, for report printing)
PCI - bus Network Interface Adapter, 10/100 MB Ethernet
Note: Excludes NE2000-Class cards.
Software requirements:
•
Windows 95®, Windows 98® or Windows NT® 4.0 Operating System
Attendant Console Set Up and Operation Guide
18
Chapter 2 Preparing for installation
P0936570 2.0
19
Chapter 3
Preparing the PC environment
To prepare the PC environment:
•
ensure the LAN is installed and functioning properly. Consult your network administrator for
assistance if necessary.
Attendant Console uses TCP/IP to communicate between the Server component and the Client
component. TCP/IP must be installed on every PC that runs Attendant Console. Follow the steps in
“Windows networking for an attendant” on page 19.
Windows networking for an attendant
Attendant Console uses TCP/IP to communicate between the Business Communications server
and the Client component. This means that you need the Windows Network component for all
Attendant Console PCs.
The Attendant Console installation process does not install the Windows Network component. For
instructions on installing the Windows Networking component, refer to your network or Windows
documentation.
Note: If your company has a network administrator, check with your
administrator before changing any network configuration parameters.
To check that the Windows system is correctly set up before you install the Attendant Console
Client component:
1
Start Windows on the attendant PC.
2
On the Windows taskbar, click Start, point to Settings and then click Control Panel.
3
Double-click the Network icon.
The Network window opens with the Configuration tab displayed.
4
Check that TCP/IP is on the list of installed network components. If not, click the Add button
to install TCP/IP using the Windows installation procedures.
5
Double-click TCP/IP.
For attendant PCs, check with your network administrator that the IP Address option is
consistent with other PCs on the network. Usually the Obtain an IP address automatically
option is selected.
6
Install any components that are not present from the Windows installation package or consult
your network administrator for assistance. After you make sure these items are installed, close
the windows.
Attendant Console Set Up and Operation Guide
20
Chapter 3 Preparing the PC environment
Checking the network components before installation
Before you install Business Communications Manager service over the network, check that the
required network components are installed on the attendant PC.
Note: If your company has a network administrator, check with your
administrator before changing any network configuration parameters.
To check for required network components on the attendant PC:
1
Start Windows on the PC.
2
On the Windows taskbar, click Start, point to Settings and then click Control Panel.
3
Double-click the Network icon.
The Network window opens with the Configuration tab displayed.
4
Click the File and Print Sharing button.
The File and Print Sharing dialog box appears.
5
Select both the options in the File and Print Sharing dialog box.
6
Click the OK button.
The File and Print Sharing dialog box closes.
7
Click the OK button on the Network window.
Virtual network computing (VNC)
VNC is an application that you can use to remotely access the Business Communications Manager
base unit. You need to access VNC to:
1
Enable database sharing for report purposes (see “Enabling Business Communications
Manager base unit database sharing” on page 21).
Windows networking for reports
When Attendant Console processes incoming calls, it stores information about each call in a
database on the Business Communications server. The Reports component uses this database to
prepare call reports. If the Reports component is executed on a PC, you must first locate the server
database from the PC running the reports. Refer to “Configuring the Reports component” on page
39.
To support operation of the Reports component on a networked attendant PC, check that the File
and Print Sharing component is present and enabled. For more information see “Checking the
network components before installation” on page 20.
To use VNC, you need a web browser connection on your PC.
P0936570 2.0
Chapter 3 Preparing the PC environment
21
Web browser requirements
To use VNC to access the Business Communications Manager base unit, your computer must
have:
•
one of the following operating systems
- Windows NT 4.0
- Windows 95
- Windows 98
•
•
Java Virtual Machine (JVM) version 5.0 (build 5.0.0.3188 or greater)
one of the following web browsers
- Netscape Communicator 4.5 or greater
- Microsoft Internet Explorer 4.0 or greater
If you are using Netscape Communicator, you must set the following preferences:
•
•
Edit/Preferences>Advanced - Enable Java: On
Cache - Cached document comparison: Every Time
If you are using Microsoft Internet Explorer, you must set the following Internet options under the
menu Tools>Internet options:
•
•
General>Settings - Check for new versions: Every visit to the page
Advanced - Java JIT compiler for virtual machine enabled: On
Enabling Business Communications Manager base unit database sharing
To start VNC and enable the Business Communications Manager base unit database for sharing:
1
Open a web browser on a computer with a LAN connection to the Business Communications
Manager system.
2
In the Address bar, type the IP address of the Business Communications Manager base unit
and the port number for WinVNC. The port number for WinVNC is 5800.
For example: http://10.10.10.1:5800.
The VNC Authentication screen appears.
3
In the Password box type in TeirGR8.
4
Click OK. You are now in the Windows NT operating system environment.
5
The message in Figure 1 on page22 appears.
Attendant Console Set Up and Operation Guide
22
Chapter 3 Preparing the PC environment
Figure 1 Log on message
6
Click the Send Ctrl-Alt-Del button at the top of the desktop screen.
7
Type in the administrator password.
8
Click the OK button.
The Business Communications Manager desktop appears.
Note: You cannot use a proxy to access the Business Communications Manager
system.
9
To support operation of the Reports component on a networked attendant PC, check that the
File and Print Sharing component is present and enabled. For more information see “Checking
the network components before installation” on page 20.
In order for the Attendant Console clients to access the database, you must enable sharing for the
database. The path where the database is located is shown in Figure 2 on pag e23. The path is:
D:\Data Files\NortelNetworks\Attendant Console\ConsoleServiceDB\consoleservice.mdb
Note: D: indicates the drive letter, which can vary according to the computer.
10 Right-click the ConsoleServiceDB folder, select Properties, the Sharing tab, and follow
standard Windows sharing procedures.
Warning: The database can contain sensitive information. We recommend
making the database available only to users who are Attendant Console Clients.
P0936570 2.0
Chapter 3 Preparing the PC environment
23
Figure 2 Attendant Console shared database
Quitting VNC
1
Click the Disconnect button.
2
Close your web browser.
Attendant Console Set Up and Operation Guide
24
Chapter 3 Preparing the PC environment
P0936570 2.0
25
Chapter 4
Installing Attendant Console
To install Attendant Console, complete each of the following steps in order. Each step is described
in this guide.
1
Ensure you have all the contents of the Attendant Console package.
2
Ensure all telephone system, PC and network requirements are met. Refer to Chapter 3,
“Preparing the PC environment,” on page 19.
3
Install the Client component by following the procedures in “Installing the Attendant Console
Client component” on page 25.
If you encounter error messages during the installation process, refer to Chapter 7,
“Troubleshooting,” on page 45.
Installing the Attendant Console Client component
On the attendant PCs, install the Attendant Console Client software. To install the Client software
on an attendant PC:
To install Attendant Console:
1
On the subscriber’s computer, close any open Windows applications.
2
Point the web browser to the URL
http://<IP address>:6800
where <IP address> is the IP address of Business Communications Manager 2.5.
The Business Communications Manager 2.5 Unified Manager screen appears.
3
Click the Install Clients button.
The Download Desktop Applications screen appears.
4
In the left frame, click the Attendant Console link.
5
Click the Download Attendant Console package for the web button.
The Save As dialog box appears.
6
Choose a location to save the file to and click Save.
Attendant Console downloads to the subscriber’s computer.
After it has downloaded, a Download successful dialog appears.
7
Click Install.
The Attendant Console Installation dialog box appears.
8
Select the language you want to use from the list box.
9
Click the OK button.
The Attendant Console Welcome dialog box appears.
10 Click the Next button.
The License Agreement dialog box appears.
Attendant Console Set Up and Operation Guide
26
Chapter 4 Installing Attendant Console
11 Read the License Agreement. If you accept the agreement, click the Yes button. If you do not
accept the License Agreement click the No button to cancel the installation. The following
steps assume you click the Yes button.
The Choose Destination Location dialog box appears.
12 Click the Next button to accept the default location. To change the directory location, click the
Browse button, choose another directory location and then click the Next button.
13 The Select Program Folder dialog box appears.
14 Click the Next button to accept the default Program Folder name: Nortel Networks. To change
the folder name, click the name you chose in the Existing Folders list box or type a different
name in the Program Folders box.
15 Click the Next button.
16 As installation proceeds, messages appear that indicate the progress of the installation. The
Setup Complete dialog box appears with the option “Yes, I want to restart my computer now.”
selected.
17 Click the Finish button.
Your computer restarts.
P0936570 2.0
27
Chapter 5
Configuring Attendant Console
After you install Attendant Console, you must configure its components. To configure Attendant
Console, you must:
1
Start Attendant Console.
2
Enter the keycode.
3
Configure the Server component.
4
Configure the Client component.
5
Configure the Reports component.
Starting Attendant Console
To start the Attendant Console from Unified Manager:
1
From the Unified Manager screen , click on the Console Service heading (see Figure 3 on
page 28).
2
Select Start from the Status list box.
3
Wait for the status to change to Starting, and then to Running (this may take several minutes).
4
Enter the keycode. To use Attendant Console, a security keycode must be registered with the
Business Communications Manager base unit, via Unified Manager. For information on
entering the Software Keycode, refer to the Software Keycode Installation Guide.
Attendant Console Set Up and Operation Guide
28
Chapter 5 Configuring Attendant Console
Figure 3 Attendant Console Start status
Configuring the Server component
To configure the Server component:
1
Start your Internet browser.
2
In the Address bar, type the IP address of the Business Communications server and the port
number 6800.
For example: 10.1.1.1:6800
If you don’t know the IP address consult your Installer or network Administrator.
The Unified Manager Configure screen appears.
3
Click the Configure button.
The Login screen appears.
4
In the Login box type supervisor.
5
In the Password box type visor.
6
Click the Connect button. The Unified Manager screen appears. Figure 4 on page29 shows
the components of the Unified Manager screen.
P0936570 2.0
Chapter 5 Configuring Attendant Console
29
Figure 4 Unified Manager screen
menu bar
Navigation
Tree
key
heading
Information
Frame
7
Navigation
Frame
On the Navigation tree, click the Services key, the Console Service key and the Server
Configuration heading. The Server Configuration screen appears (see Figure 5 on page 29).
Figure 5 Server Configuration screen
8
In the Voice Mail Pilot Extension box, type the extension number for CallPilot and press
Enter.
To determine the CallPilot extension number, press ð ·°? on a telephone that is connected to the
system. The Business Communications Manager Message extension number appears on the
telephone’s LCD display.
Attendant Console Set Up and Operation Guide
30
Chapter 5 Configuring Attendant Console
9
In the Station Discovery option, the default setting for Rediscover Station list on next
restart is No. Do not change the setting to Yes unless you have made significant changes to
your phone system.
10 On the Navigation Tree click the Business Communications Manager heading.
The Business Communications Manager screen appears.
11 On the Logoff menu click Logoff. You must log off at this point.
A message appears that asks you to confirm your request to log off.
12 Click the Yes button.
A message appears that asks you to close the browser window after you log off.
13 Click the OK button.
Setting Logging options
Do not set the Logging options unless you are having problems with your system and you want to
analyze them. If you enable Logging, you can examine the log for information about system
problems.
To enable logging:
1
Start your Internet browser.
2
In the Address bar, type the IP address of the Business Communications server and the port
number 6800.
For example: 10.1.1.1:6800
If you don’t know the IP address consult your Installer or Network Administrator.
The Unified Manager Configure screen appears.
3
Click the Configure button.
The Unified Manager Login screen appears.
4
In the Login box type supervisor.
5
In the Password box type visor.
6
Click the Connect button.
The Unified Manager screen appears.
Figure 4 on page 29 shows the components of the Unified Manager screen.
7
On the Navigation Tree click the Services key, click the Console Service key and then click
the Diagnostic Logging heading.
The Diagnostic Logging screen appears.
8
In the Log Detail Level box type a number between 0 and 60.
This number represents the level of detail you want to log.
9
Set Log To file to Yes to save the log to a file.
10 Set Log CP events to Yes to log Computer Telephony Engine events.
11 Set Log Device events to Yes to log phone events such as off-hook, on-hook and Call Forward.
12 Set Log Response events to Yes to log how Attendant Console interprets events on the system.
P0936570 2.0
Chapter 5 Configuring Attendant Console
31
13 Set Log Session events to Yes to log system events other than those covered by Device events
and Response events.
14 Set Log System events to Yes to log events reported through Windows NT, such as general
protection faults that are related to Attendant Console or Windows NT.
15 On the Navigation Tree click the Business Communications Manager heading.
The Unified Manager screen appears.
16 On the Logoff menu click Logoff.
A message appears that asks you to confirm your request to log off.
17 Click the Yes button.
A message appears that asks you to close the browser window after you log off.
18 Click the OK button.
Configuring the Client component
You must set up each PC that has the Client component installed to handle calls either as a
full-time main attendant, part-time main attendant, backup attendant, overflow attendant or
assistant attendant.
Starting the Client component for the first time
After you configure the Server, you can start and set up the Client component.
To start the Client component for the first time:
1
On the Windows taskbar, click Start, point to Programs, point to Nortel Networks, point to
Attendant Console Client and click Attendant.
The Client component starts. The Enter Attendant Options dialog box appears the first time
you start the Client component after installation.
2
In the Attendant Extension box type the extension number for the Attendant telephone. (This
number is different than the CallPilot voice mail extension number. It is the normal extension
number used when callers dial the Attendant telephone.)
3
In the server ID box, type the server ID (the IP address, e.g. 10.10.10), or the DNS name of
the server you want to use (e.g. msp_cgy_doc).
4
Click the OK button.
The Tip of the Day dialog box appears over the Attendant Console window.
5
Click the Close button to close the Tip of the Day window.
Starting the Client component
After you start the Client component the first time, follow this procedure to start the Client
component subsequent times.
To start the Client component:
Attendant Console Set Up and Operation Guide
32
Chapter 5 Configuring Attendant Console
1
On the Windows taskbar, click Start, point to Programs, point to Nortel Networks, point to
Attendant Console Client and click Attendant.
The Client component starts.
Quitting the Client component
You can quit the Client component whether the Attendant Console window is visible or
minimized.
To quit the Client component if the window is visible:
1
On the File menu click Exit
or
Click the Close button
in the upper right corner of the Attendant Console window.
To quit the Client component if the Attendant Console window is minimized:
1
Right-click the Client component button on the taskbar.
2
Click the Close button.
Types of Attendant setups
You must configure each PC that has the Client component installed to handle calls either as a
main attendant, overflow attendant, backup attendant or assistant attendant.
Full-time main attendant setup
The full-time main attendant is a telephone operator configuration where the Attendant Console
window is always visible. You can define a number of full-time attendants. Every Client
component must have the server ID and Attendant extension options configured for the Client
component to function. The server ID tells the Client component where the Server component is
located. The Attendant extension setting tells the Client component which telephone belongs to the
attendant.
After you define the settings, incoming calls to the attendant’s telephone appear as a yellow
Ringing Loop button on the Attendant window. If the attendant’s telephone is programmed to
receive all incoming calls for the company (main attendant) the Attendant Console Client
component also displays the calls.
To receive and make telephone calls, the Client component requires a telephone extension
associated with this component. The extension must be a valid extension on the Business
Communications Manager base unit and must be the telephone at the attendant’s desk.
To set or change the attendant’s extension:
1
On the Tools menu click Options.
The Options dialog box appears with the Options tab displayed Figure 6 on page36 .
P0936570 2.0
Chapter 5 Configuring Attendant Console
2
33
At the Attendant option, in the My Extension box, type the extension number of the
attendant’s telephone.
Part-time main attendant setup
The part-time main attendant is an attendant that can answer incoming calls and perform additional
functions on the PC, such as word processing.
The difference between the full-time main attendant setup and the part-time main attendant setup
is that part-time has additional Attendant options that allow notification of incoming calls when the
Client component is minimized. Refer to “Full-time main attendant setup” on page 32 and
“Setting up other Attendant features” on page 35.
Backup attendant setup
A backup attendant is an attendant position that receives calls that are redirected from another
attendant position. The backup attendant can also operate as a main attendant, an assistant
attendant, or any combination of the attendant types.
Each Attendant PC that is set up to receive incoming calls must be set up to redirect the calls to the
backup Attendant PC.
Note: Calls can be redirected to another Attendant Console attendant or any
Business Communications Manager extension number.
If the attendant needs to leave their position, they activate the backup attendant position by
clicking the Out button on the Attendant Console window. This button indicates that the attendant
is not at the station diverts calls to the backup position. After the attendant clicks the Out button,
they can complete the calls currently in progress on the Attendant Console window. New calls
appear at the position, but also appear at the backup position. Although the attendant is out, the
Client component can process calls, if required.
To set up the backup attendant:
1
On the Tools menu click Options.
The Options dialog box appears (Figure 6 on pag e36).
2
At the Redirect calls to option, in the Extension box, type the backup attendant’s extension
number.
3
To control call redirection, on the Attendant window click Attendant and select either In or
Out.
4
Click the OK button.
Attendant Console Set Up and Operation Guide
34
Chapter 5 Configuring Attendant Console
Assistant attendant setup
An assistant attendant provides call coverage for one or more extensions in the system. This means
that you can set up the Attendant so that it monitors all incoming calls to selected extensions. Since
the assistant typically uses a PC for other work, Attendant Console alerts the assistant without
requiring that the Attendant window is always visible on the system.
To set up an assistant attendant:
1
Click the Tools menu and then click Options.
The Options dialog box appears (see Figure 6 on pag e36).
2
Check the Assigned extension rings option.
The Call Notification dialog box appears to inform the assistant that there is an outside call for
an Assigned extension.
3
Click the OK button.
Use the Assigned feature when an employee wants an assistant attendant, such as an administrative
assistant, to answer the employee’s calls.
Note: Only calls that originate from outside the Business Communications
Manager base unit appear on the assistant attendant’s window. Internal calls from
an extension to an assigned extension do not appear on the assistant attendant’s
window.
Enable the Assistant function by copying extensions to the Assigned list on the Assigned tab of the
Options dialog box.
To add or remove an assistant attendant’s assigned extensions:
1
Click the Tools menu and then click Options.
The Options dialog box appears.
2
Click the Assigned tab on the Options dialog box.
To add an extension, click the extension you want in the All extensions list and click >> to copy it
to the Assigned extensions list.
To remove an extension from the Assigned extensions list, click the extension number in the
Assigned extensions box and click <<.
3
Click the OK button.
You can view assigned extensions at any time by clicking the Assigned tab in the Directory
options of the Attendant Console window.
P0936570 2.0
Chapter 5 Configuring Attendant Console
35
Overflow attendant setup
An overflow attendant receives calls that are redirected from another attendant position if there are
more incoming calls than Loop buttons on the other Client component. For example, if a main
attendant is already handling six incoming calls, the next call is redirected to the overflow
attendant until one of the main attendant’s six Loop buttons is free.
If the overflow condition (all Loop buttons in use) occurs on the Attendant position, the Loop
overflow indicator appears in the Attendant status bar and the overflow call is diverted to the
specified overflow extension.
The overflow attendant can also operate as a main attendant, an assistant attendant or any
combination of the attendant types.
If you set up an attendant PC as the overflow attendant, each attendant PC that is set up to receive
incoming calls must be set up to redirect calls to the overflow attendant PC whenever overflow
conditions exist. You need to activate the overflow feature at each attendant PC.
Note: Calls can be redirected to another Attendant Console attendant or any
Business Communications Manager telephone extension number.
To define the overflow extension:
1
On the Tools menu click Options.
The Options dialog box appears (Figure 6 on pag e36).
2
At the Redirect calls to option, in the Extension box, type the overflow attendant’s extension
number.
3
Select Call overflow occurs to redirect calls when all of the main attendant’s Loop buttons are
busy with calls.
Note: Overflow extension numbers are only valid after the extension numbers are
assigned as assistant attendants. See “Assistant attendant setup” on page 34.
4
Click the OK button.
Setting up other Attendant features
You can assign Attendant features for the different setups in the Options dialog box.
To set up other Attendant features:
1
On the Tools menu click Options.
The Options dialog box appears with the Options tab displayed (see Figure 6 on page 36).
Attendant Console Set Up and Operation Guide
36
Chapter 5 Configuring Attendant Console
Figure 6 Attendant Options tab
The Options tab contains the options shown in Table 2 on page 36:
Table 2 Contents of the Options tab
Option
Description
Pop “Call Notification” dialog box
when
sets the Call Notification dialog box to pop onto the screen.
Restore minimized Attendant
screen when
sets whether the Attendant window is restored when a call is
answered on your extension.
Redirect calls to
sets the overflow or backup attendant.
Server
displays the name of the server.
Attendant
displays the attendant’s extension. You must manually enter
this during setup
Transfer Options
disables Business Communications Manager Message and/or
link transfer options.
Notifying the attendant of incoming calls
There are two ways an attendant can be notified of incoming calls:
•
•
by the Call Notification dialog box. The attendant is notified of incoming calls with a Call
Notification dialog box. The attendant can answer the call by clicking the Take button on the
dialog box or ignore the call and let another attendant answer it.
by a Ringing Loop button. If the window is visible (not minimized), the Call Notification
dialog box does not appear. The attendant is notified of an incoming call by a Ringing Loop
button.
P0936570 2.0
Chapter 5 Configuring Attendant Console
37
To activate call notification:
1
At the Pop “Call Notification” dialog box when option, select either:
Assigned extension rings - The attendant is notified of calls to the assigned extensions
or
My extension rings - The attendant is notified when their own extension has an incoming call.
If both check boxes are clear, the attendant is not notified of calls when the window is
minimized.
Automatically restoring the Attendant Console window when a call comes in
The Attendant Console window is normally minimized or under another window in a part-time
attendant environment. The attendant can restore the Attendant Console window by clicking the
Attendant Console button in the Windows taskbar. A quicker method is to set the Attendant
Console window to restore automatically.
The Client component can automatically restore the Attendant Console window when the
attendant’s extension goes off-hook (“active”). This ensures the attendant can access the Attendant
Console window without having to manually restore it.
To set the Attendant Console window to restore automatically:
1
On the Tools menu click Options.
The Options dialog box appears.
2
In the Restore minimized Attendant screen when option, select the Call answered on
Attendant extension check box.
The Attendant Console window is restored when the attendant uses the extension to make or
answer a call.
Saving the Client component options
1
Click the OK button to save the changes you made in the Options dialog box or
click the Cancel button if you made no changes or do not want to save the changes.
The Attendant options are available as soon as you save the changes.
Selecting extensions
The attendant can use the Selected tab to select extensions from the directory. This is useful if the
attendant wants to direct their incoming calls to a limited number of extensions.
To display a selection of extensions in the Directory list of the Attendant Console window:
1
On the Tools menu click Options.
The Options dialog box appears.
2
On the Options dialog box click the Selected tab.
Attendant Console Set Up and Operation Guide
38
Chapter 5 Configuring Attendant Console
To add an extension, click the extension you want in the All extensions list and then click >>
to copy it to the Selected extensions list.
To remove an extension from the Selected extensions list, click the extension number in the
Selected extensions list and click <<.
3
Click the OK button to return to the Attendant Console window.
Setting Transfer options for CallPilot and linking
If your Business Communications Manager base unit is not connected to a Centrex switch or is not
connected to CallPilot, you can disable the Link Transfer and VM Transfer buttons on the
Attendant window.
To disable the Transfer Options:
1
On the Tools menu click Options.
The Options dialog box appears. The Transfer Options options are in the bottom right of the
dialog box.
2
Select the Disable VM Transfer check box to disable the VM Transfer button
or
select the Disable Link Transfer check box to disable the Link Transfer button.
If they are unavailable, the buttons appear dimmed on the Attendant window.You can re-enable
the buttons by clearing the check mark from the appropriate check box.
Starting the Reports component
Although the Reports component is automatically installed with the Client component, you can
start it or quit it independently.
To start the Reports component from the Client component:
1
On the Tools menu click Reports.
The Reports component starts in a separate window.
To start the Reports component from the Start menu:
1
On the Windows taskbar click Start, point to Programs, point to Nortel Networks, point to
Attendant Console Client and then click Reports.
The Reports window opens.
P0936570 2.0
Chapter 5 Configuring Attendant Console
39
Configuring the Reports component
The first time you start the Reports component, you must locate the server database, called
consoleservice.mdb, on the Business Communications server. The Business Communications
server database is in the directory named consoleservicedb. The entire path name is:
D:\Data Files\NortelNetworks\Attendant
Console\ConsoleServiceDB\consoleservice.mdb
Note: D: indicates the drive letter, which can vary according to the computer.
Quitting the Reports component
To quit the Reports component:
1
On the File menu click Exit
or
click the Close button in the upper right corner of the Reports window.
Networked operations
Before you install Attendant Console, set up the telephone system so that calls arrive at the
appropriate extensions. You can set up Attendant Console in a variety of network situations. The
following are two examples of networked operations:
Example - All incoming calls go to two or more attendants
Two or more telephones are set up so that incoming calls appear on the telephones at the same
time. The first attendant to answer an incoming call connects to the caller. As soon as an attendant
answers the call, the other attendants’ telephones stop ringing.
The first step is to set up the attendant telephones. Install the Client component on each of the
Attendant PCs and set them up as main attendants. Each incoming call appears on the Attendant
window of each Attendant PC. The first attendant to answer a call connects to the caller. The
answered incoming call disappears from the other attendant’s windows.
Example - Incoming calls are divided between two or more attendants
The Business Communications Manager base unit incoming trunks are divided between two or
more telephones. Each attendant extension is programmed so that a portion of the incoming calls
appear at the telephone. With two attendants, for example, half the extensions ring at one attendant
telephone (Attendant A) and the other extensions ring at the other attendant telephone (Attendant
B).
Attendant Console Set Up and Operation Guide
40
Chapter 5 Configuring Attendant Console
After you set up the telephones, you can install Attendant Console. As in the previous example,
you must set up the Client component as a main attendant on each of the Attendant PCs. The only
difference is that in this example the overflow feature must be set at each Attendant PC. This
means A’s extension must be set to overflow to B’s and B’s must be set to overflow toA’s.
Verifying Attendant Console installation
You must verify Attendant Console installation after installation and setup.
To verify that the installation is successful:
1
On the PC that has the Client component installed, click the Attendant taskbar button to
maximize the window. If the Client component is not running, start the component.
To start the Client component:
On the Windows taskbar, click Start, point to Programs, point to Nortel Networks, point to
Attendant Console Client and then click Attendant.
2
Press one of the intercom buttons on the attendant telephone and check that the telephone
status icon of the attendant’s extension in the Full tab of the Attendant’s Directory shows that
the telephone is off-hook.
3
In the Directory list, click the Full tab and click the extension icon of a telephone located near
the Attendant’s telephone. Check that the Target box contains the Directory information for
that extension.
4
Click the Call button. Check that the Attendant extension icon indicates Off-hook, the first
Loop button indicates Active, and the Target extension is audibly ringing. Click the Release
button to end the call.
5
Go to another telephone and obtain an outside line by pressing an external line button or
pressing an intercom button and entering the line pool access code.
6
Simulate an incoming call by dialing the main outside telephone number of the Business
Communications Manager base unit. On the Attendant window, check that a Loop button
indicates Ringing and that the Caller ID is shown next to the Loop button.
7
Click the Loop button. Check that the button changes from Ringing to Active and that the
attendant’s extension is connected to the originating telephone. Check that the Caller
Information option has Caller ID information. If Business Communications Manager base unit
Caller ID hardware is not installed or if you do not subscribe to Caller ID services, the Caller
ID Information boxes are empty.
8
In the Name box in the Caller Information option, select or type a name if none is present.
9
Click another extension in the Directory list and click the Transfer button.
10 Check that the incoming call leaves the attendant’s extension and the selected extension
produces an audible announcement tone. Also check that the name entered in the Name box
appears on the first line of the telephone display and display buttons on the second line.
P0936570 2.0
Chapter 5 Configuring Attendant Console
41
11 Press the Talk display button on the called extension and check that a voice connection is made
to the originating telephone.
The Server component and the Client component installations are now verified. If any of the steps
do not occur properly, refer to “Troubleshooting the Server component” on page 45 or
“Troubleshooting Client component installation” on page 48 to check for installation errors.
If you are installing a networked model, you also need to check the Client component installation
on all of the Attendant PCs.
Attendant Console Set Up and Operation Guide
42
Chapter 5 Configuring Attendant Console
P0936570 2.0
43
Chapter 6
Upgrading Attendant Console
You can add additional Attendant Console attendants.
Adding additional Attendant Console attendants
If you find that the call traffic is too high to be handled by your current number of attendants, your
company can purchase additional Attendant licenses in increments of one to a maximum of five
attendants. To register the additional Attendant licenses, refer to the Business Communications
Manager Software Keycode Installation Guide.
Removing Attendant Console
To remove the Attendant Console Client software:
1
Quit all of the Client and Reports components.
2
On the Windows taskbar, click Start, point to Settings and click Control Panel.
3
Double-click the Add/Remove Programs icon
4
Click Attendant Console Client.
5
Click the Add/Remove button.
.
The files associated with Attendant Console are removed from your computer hard drive. Repeat
steps 1 through 5 on each PC that has Attendant Console installed.
Attendant Console Set Up and Operation Guide
44
Chapter 6 Upgrading Attendant Console
P0936570 2.0
45
Chapter 7
Troubleshooting
This section contains solutions for problems that can occur when you install Attendant Console. It
includes:
•
•
•
Troubleshooting the Server component
Troubleshooting the Client component installation
Troubleshooting the Reports component installation
Troubleshooting the Server component
This section contains solutions to problems that can occur when you install or run the Server
component.
If problems occur on the Server component, log the Server activity and examine the log for error
messages. For information on how to set logging options, see “Setting Logging options” on page
30.
Logging Server component activity
The Server component window lets you choose optional functions of the Server component. These
functions can help diagnose Server component problems. They are:
•
•
Saving the server log file to disk
Changing the level of logging information displayed
For information on changing these options, see “Setting Logging options” on page 30.
Saving the server log file
If you activate the Log to file command, the server log file is saved as in the server directory as a
file named ConsoleServer.log.
Note: If you save the Server log file, the ConsoleServer.log file continues to grow
and take up disk space. Make sure you turn this feature off when you are finished
troubleshooting the Server component.
For information on changing these settings, see “Setting Logging options” on page 30.
Changing the amount of logging information displayed
You can change the level of amount of the logging information that you display.
For information on changing the level of logging information, see “Setting Logging options” on
page 30.
Attendant Console Set Up and Operation Guide
46
Chapter 7 Troubleshooting
Server log error messages
Examine the list of messages on the left side of the Attendant Console server window for
information about the problem and compare the message to the list below. Examine whether there
is a problem with the database.
Table 3 Server component error messages
Error message / Log message
Meaning / Action required
Calloc failed in put_tcpip_packet
Memory allocation failed. RESTART Server.
Camp Call on Ext - Ext\n, RetCodeText
Error on last operation. Refer to “Retcode
messages” on page 47.
Cannot close Console Server, until completely
started
Trying to close Server during initialization. Wait
until start is completed before closing.
Cannot listen for connections
Unrecoverable error. Restart Server.
Cannot open blocked CLID db file
Server cannot find needed file. Check for
deletion in Server directory. Restart Server.
Cannot open COS array file
Server cannot find needed file. Check for
deletion in Server directory. Restart Server.
Attendant Console Application connection closed, Client component for ext has closed.
extension
Attendant Console Application connection
opened, extension -
Client component for ext has started.
ConsoleServer.ini file not found in Windows
directory
Server cannot find needed file.
Could not register server with CTE
CTE not set up correctly. Check installation
and restart Server.
Destination Station too busy
LCD display on telephone already in use by
Server. Transfer call to CallPilot.
Do_tcpip_state_send appears broken
TCP/IP stack corrupted. Restart Server.
Error allocating Lines
Server unable to monitor Lines. Check for
installation errors.
Ext not in transfer query mode
Target extension for function in wrong mode.
Retry operation after checking extension.
Incompatible CTE Version found - %s, expecting
compatibility version (last digit)
%c",less,CTE_compatibility)
Re-install Server component after removing
CTE program from system.
Intercom Call - Ext\n,RetCodeText
Error performing call. Refer to “Retcode
messages” on page 47.
Internal Dial - Ext\n,RetCodeText
Error performing call. Refer to “Retcode
messages” on page 47.
Invalid Assistant Extension - Ext,
Specify a valid/operational extension.
Invalid Backup Attendant extension
Specify a valid/operational extension.
Invalid Console Version
Install Client and Server at same version.
Invalid Extension set in Console
Specify a valid/operational extension.
Invalid transfer destination
Specify a valid/operational extension.
P0936570 2.0
Chapter 7 Troubleshooting
47
Table 3 Server component error messages (Continued)
Error message / Log message
Meaning / Action required
Join Call - Ext\n,RetCodeText
Error performing call. Refer to “Retcode
messages” on page 47.
Link - Ext\n,RetCodeText
Error performing call. Refer to “Retcode
messages” on page 47.
No Active Call
Function requested requires an active call.
No B2 Channels found, possible error
Installation error. Review Business
Communications Manager setup.
No Lines monitored, cannot operate
Check installation and restart Server.
No Stations monitored, cannot operate,
Check installation and restart Server.
Outside Dial - Ext\n,RetCodeText
Error performing call. Refer to “Retcode
messages” on page 47.
Outside Dial - Invalid line prefix code
Check installation and retry.
Overflow Call - Ext\n,RetCodeText
Error performing call. Refer to “Retcode
messages” on page 47.
Page acquire - Ext\n,RetCodeText
Error performing call. Refer to “Retcode
messages” on page 47.
Page release - Ext\n,RetCodeText
Error performing call. Refer to “Retcode
messages” on page 47.
Park Call - Ext\n,RetCodeText
Error performing call. Refer to “Retcode
messages” on page 47.
Pick up trunk - invalid line - ID,
Check installation and retry.
Pick up trunk - No calls on Line ID
Caller may have just hung up.
Query Station Status never returned
Check status of Station.
Retrieve Parked Call - Ext\n,RetCodeText
Error performing call. Refer to “Retcode
messages” on page 47.
Startup failure Server cannot operate
Check installation and restart Server.
Transfer Call - Ext\n,RetCodeText
Error performing call. Refer to “Retcode
messages” on page 47.
Transfer Call to Voice Mail - Ext\n, RetCodeText
Error performing call. Refer to “Retcode
messages” on page 47.
Trunk Call, hold - Ext\n,RetCodeText
Error performing call. Refer to “Retcode
messages” on page 47.
Table 4 Retcode messages
RetCode message
Meaning / Action required
ME_ALREADY_ACTIVE
The device is in the process of being monitored.
ME_ALREADY_MONITORED
The device is already monitored.
ME_BAD_DN
Either pDeviceName contains invalid characters, or the
device does not exist.
ME_BAD_PARAMETER
An invalid parameter is passed to the API.
Attendant Console Set Up and Operation Guide
48
Chapter 7 Troubleshooting
Table 4 Retcode messages (Continued)
RetCode message
Meaning / Action required
ME_COMMAND_FAILED
The reason Business Communications Manager has
provided for the failure is not recognized by CTE.
ME_DEVICE_NOT_RESPONDING
A system time-out occurred.
ME_INVALID_DEVID
The supplied device Id is not valid.
ME_NO_AVAIL_DEVID
No additional devices can be monitored.
ME_NO_FREE_INTERCOMS
No button is available to initiate the page on.
ME_NO_INTERCOM_AVAILABLE
No intercom keys available.
ME_NO_STATE_MEMORY
There are too many outstanding monitor requests (the
default maximum is 4 outstanding requests).
ME_NOT_ACQUIRED
CTE is not involved in a session with deviceId.
ME_PAGE_DENIED
Paging is disabled through the Business
Communications Manager base unit Server admin for
deviceId.
ME_PAGING_BUSY
A page is already being made in the specified page
Zone.
ME_QUERY_FAILED
The request for line pool information failed.
ME_SESSION_SUSPENDED
CTE cannot execute this command while the session is
suspended.
ME_TIMEOUT
A system time-out occurred while querying line pool
information.
Troubleshooting Client component installation
This section describes solutions to problems that can occur when you install the Client component.
Example - Socket Error on Client component start
Initial Action
The Client component displays a Socket Error message when starting the component.
Response
TCP/IP address is not specified on a stand-alone system or TCP/IP is not installed in the Windows
operating system. Install TCP/IP and restart the Client component.
Example - Client component verification procedure does not work
Initial Action
The Client component installation is complete but some of the verification procedures do not
work.
P0936570 2.0
Chapter 7 Troubleshooting
49
Response
Check the Attendant Console Server window to see that the Status of Server Program indicates
Running. Check for LAN connectivity between the Business Communications Manager base unit
and the Attendant PC through the use of Network Neighborhood. Check the Business
Communications Manager base unit installation to ensure that extensions are defined correctly.
Example - CallPilot extension not working
Initial Action
The CallPilot extension cannot be dialed from the Attendant window.
Response
To access the CallPilot system, click the VM Transfer button and enter your mailbox number.
Attendant Console Set Up and Operation Guide
50
Chapter 7 Troubleshooting
Table 5 Client component error messages
Error Message / Log Message
Meaning / Action Required
A target is required
Check contents of Target box for validity.
Cannot transfer a call to self
Target field equals the Attendant extension.
Invalid Attendant Extension, Attendant Extension
not changed
The Attendant extension entered is invalid.
Choose a valid extension.
No Active call on Attendant
No Loop button is in the Active state. Make
Loop active and retry.
Not all the search results could be displayed,
because there were too many matches. Please
use a more restrictive search
Edit Employee or Caller function: Find
argument is too broad. Restrict argument and
retry.
Not enough licenses available on Server
All Attendant licenses on the server are used.
Check that you are attached to the correct
server.
Please close the Attendant Console application
and reopen it to log in to the new server
Shutdown the Client component and restart.
Server Message: Answer Offered Call
ME_DEVICE_NOT_RESPONDING
The telephone is busy configuring Business
Communications Manager base unit.
Socket Initialization Error
TCP/IP or network problem. Restart the Client
and retry.
The Attendant Console application could not open Re-install the Client component.
""att.dir"" file
The Reports package could not be found
Re-install the Client component.
The server did not respond. Please try again
The Server component did not respond to the
last operation Client request. Check that the
server is running.
The system is low on available memory
Some functions may not perform properly.
The target must be an extension
For this operation the Target MUST be a valid
extension.
Version/Release does not match server
Check that the server ID is the correct one. If it
is, install the matching version of the Client.
Logging Attendant activity
You can create an Attendant log file that lets you examine the Attendant log for problems at any
Attendant PC.
To create an Attendant log:
1
On the Attendant Console window, click the Tools menu and then click Log to file.
A check mark appears beside the Log to file command. The Attendant log file is now saved on
the disk.
To stop saving the Attendant log file to disk:
P0936570 2.0
Chapter 7 Troubleshooting
1
51
On the Attendant Console window, click the Tools menu and then click Log to file.
The check mark is cleared and the Attendant activity for the PC is no longer saved.
Troubleshooting the Reports component
This section describes solutions to problems that can occur while you install the Reports
component.
Example - Reports window does not open
Initial Action
The Attendant Console Reports window does not open when you click Reports from the Tools
menu in the Attendant Console window.
Response
Check that you can open the Reports component from the Start button on the Windows taskbar:
1
Click Start, point to Programs, point to Nortel Networks, point to Attendant Console
Client and then click Reports.
Table 6 Reports component error message s
Error message / Log message
Meaning / Action required
The date string which was entered
could not be processed!
The date or the format of the date is not valid.
This error occurs if you enter invalid data in either theTo
or From date boxes.
Examples of valid date formats include:
• 10/24/73 (assumes 1973)
• 10/24/1973
• October 24, 1973
• 24 October 1973
An invalid date range was specified.
The “To” date must be a date which
occurs later than the “From” date. The
previous valid date has been reset.
This error occurs if:
• The From date is set and a To date earlier than the
From date is entered.
• The To date is set and a From date later than the To
date is entered.
If this error occurs, the incorrect date is not changed.
Both the date and edit box are reset to the last valid value
(which is blank if the box has been set to blank).
Attendant Console Set Up and Operation Guide
52
Chapter 7 Troubleshooting
Table 6 Reports component error messages (Continued)
Error message / Log message
Meaning / Action required
Reports could not connect to the
chosen database.
This error occurs if the Reports component fails to create
a DAO record set from the database selected. This can
be because:
• The file is not found.
• The file cannot be locked because it is in a write
protected area.
• The file is not readable for some other reason.
This error can also result if DAO is not properly installed.
The Reports component was unable to Make sure that the database selected is created by the
generate the listing from the database server.
specified.
This error occurs if a user tries to use the Employee or
Customer directories after connecting to a database that
is not a Attendant Console database. The error is usually
preceded by a message from the Microsoft Jet database
engine that says: “The Microsoft Jet database engine
cannot find the input table or query ‘People’. Make sure
that it exists and that its name is spelled correctly.”
The animation file used to indicate that
a report is running could not be found.
It might be missing or corrupted. As a
consequence, no animation plays while
the reports are running.
This error occurs during Reports start if the “run.avi” file
is not found in the Reports path. Check that the file is
installed correctly and is not deleted. The component
runs, but the animation does not play while generating
reports.
The maximum number of selections
allowed in any single category is 100.
Limit your selections or cancel the
selection and choose the All option.
The maximum number of selections from the Customers
or Employee categories is 100 each.Trying to click OK
from a directory dialog box with more than 100 selections
causes this error and returns the user to the directory
dialog box, from which they must reduce the number of
selections.
The report could not find the necessary
data in the specified database. Make
sure the specified database is a valid
system database:
This error occurs if a report is run, but the database
selected is not a valid Attendant Console database. The
colon is followed by a new line on which a more specific
error message from the Crystal Reports Engine is
displayed. This message is usually “Unable to connect:
incorrect table location”.
Reports could not find the needed
This occurs when generating a report, if the appropriate
report (.rpt) file. Make sure all the “.rpt” “.rpt” file is not found in the Reports directory. Either the
files are installed correctly.
file is deleted, moved, not installed correctly or corrupted.
When corrupted the Crystal Engine can no longer
recognize it as a.rpt file even though the name indicates it
is.
The report file has somehow become
corrupted. The following statement in
English is more detailed information
useful for troubleshooting.
P0936570 2.0
This error occurs if the needed “.rpt” file is found but does
not contain the correct parameters or information. The
Extension Directory Report (using ExtDir.rpt) does not
produce this error because it does not require any
parameters.
The “statement which follows” part occurs on the next line
and is a message from the Crystal Reports Engine. The
message is most often “No Error”.
Chapter 7 Troubleshooting
53
Table 6 Reports component error messages (Continued)
Error message / Log message
Meaning / Action required
Reports could not draw the desired
report to the window. This could be
caused by a lack of windows resources
or a missing engine component. Please
close other applications that are
running and try again. Also make sure
that no needed DLL's have been
deleted.
This error occurs if, during the generation of the report,
the Crystal Reports Engine cannot complete the report
and display it. The two main causes are, in order of most
common first:
1. A required DLL is missing or not installed correctly
(99% of the time).
2. Windows is low on GUI resources.
Reports could not lock the database. In This error occurs if the database reported on is in a
order to lock the database, the
read-only location on a shared drive and one of the
database cannot be in a read-only
directory buttons is used.
location. Please make sure that the
database is not in a read-only folder or
drive and try again.
External Errors
The DAO, MSJet1, and Crystal Reports2 Dynamic Link Libraries (DLLs) sometimes post error
messages to the screen when errors occur. These error messages are always followed by one of the
above error messages.
1
DAO and MSJet are trademarks of Microsoft Corporation.
2
Crystal Reports is a trademark of Seagate Information Management Group Inc.
Attendant Console Set Up and Operation Guide
54
Chapter 7 Troubleshooting
P0936570 2.0
55
Glossary
Assistant attendant
The assistant attendant provides call coverage for one or more extensions connected to the
Business Communications Manager base unit via the LAN.
Attendant PC
A personal computer used to run the Attendant Console Client component. The Attendant
PC must be connected to an Business Communications Manager base unit.
Backup attendant
The backup attendant receives calls if the main attendant is not available to answer calls.
The main attendant uses the Out button on the Attendant Console window to indicate they
are not available.
Caller ID
A service available from the telephone company that displays the caller’s telephone
number and in some cases the caller’s name on the display of a telephone. If your company
subscribes to Caller ID and has Attendant Console installed, the Attendant Console
window displays the caller’s name and telephone number.
CTE
Computer Telephony Engine.
Attendant Console
Attendant Console is a Windows-based software application that provides call
management and call activity reporting capability to a business.
LAN
Local Area Network. A group of computers connected together to access information and
services in a common environment.
Main attendant
The telephone attendant who is primarily responsible for managing a company’s incoming
calls.
Networked model
A way of configuring Attendant Console so that one or more Client components are
connected to the Business Communications Manager base unit through a LAN.
Overflow attendant
The overflow attendant handles excess calls if the main attendant receives more calls than
can be handled by an Attendant window.
Server ID
The TCP/IP host name of an Attendant Console PC.
Attendant Console Set Up and Operation Guide
56
Glossary
Server component
Part of the Attendant Console software. The Server component communicates with one or
more Client components.
Service
The ability of a Windows NT machine to start a process, usually automated, when the
machine is started.
Taskbar
The area on the bottom of the desktop that contains the Attendant Console taskbar buttons.
TCP/IP
Transmission Control Protocol/Internet Protocol. The protocol used by Attendant Console
to communicate between the Server component and the Client components. The industry
standard protocol for communication between computers.
P0936570 2.0
Index
57
Index
A
Acronyms 10
Add/Remove button 43
All extensions box 38
Assigned extension rings 37
Assigned tab
Directory options 34
Assistant attendant 34
Attendant 36
assistant 34
backup 33
features 35
incoming calls, notifying of 36
overflow 35
Attendant Console
about the Set Up and Operation Guide 13
adding attendants 43
choosing a model 16
compatible telephones 16
components 15
installing 25
installing the Client component 25
installing the Reports component 25
PC requirements 17
requirements 16
setting up 27
software requirements 17
uninstalling software 43
verifying installation 40
Call overflow occurs 35
Caller ID 16
Caller ID Information box 40
Caller Information options 40
Client component
adding attendants 43
communication with server 15
configuring 31, 32
error messages 50
installing 25
restoring Attendant Console window 37
starting for the first time 31
Transfer options 38
troubleshooting installation 48
Compatible
telephones 16
Configuring
Client component 31, 32
Reports component 39
Server component 28
ConsoleServer.log 45
Control Panel window 20
Conventions, Set Up and Operation Guide 13
conventions, text 9
D
Directory list 34
Disable Link Transfer 38
Attendant Console Attendant button 37
Disable VM Transfer 38
Attendant Console Server window 49
Disk space required 17
Attendant Extension 31
Documentation, reference 14
Attendant option 33
Attendant, main full-time 32
E
Attendant, part-time main 33
Error messages
Client component 50
external reports errors 53
Server component 46
B
Backup attendant 33
Business Communications Manager Attendant Console
about 13
Extension box 33
Extension, Attendant 31
C
I
Call answered on Attendant extension 37
Initializing
Client component 32
Call button 40
Call Notification dialog box 34, 36
Installation, preparing for 15
Attendant Console Set Up and Operation Guide
58
Index
Installing
Attendant Console 25
Client component 25
Reports component 25
verifying 40
J
Java Virtual Machine 21
JVM, see Java Virtual Machine
P
Part-time main attendant 33
PC, preparing the environment 19
Pop Call Notification dialog box when 36
publications
related 11
R
Redirect calls to 36
K
Release button 40
Keycode, for Attendant Console 27
Link Transfer button 38
Reports component
communication with server 16
configuring 39
installing 25
starting 38
troubleshooting 51
Log to file 50
Reports window 51
Loop button 32, 35, 36, 40
Reports, Windows networking 20
L
LAN 13
M
Main attendant, full-time 32
Memory (RAM) required 17
My Extension 33
My extension rings 37
N
Requirements
Attendant Console 16
disk space 17
hardware 17
memory (RAM) 17
network 19
software 17
telephones 16
VNC 21
Restore minimized Attendant screen when 36, 37
Name box
Caller Information option 40
Restoring Attendant Console window 37
Network
checking for required components 20
operations 39
requirements 19
setup for an attendant 19
Windows, for reports 20
S
Network window 19, 20
Server 36
O
Server component
configuring 28
error messages 46
Operation
network 39
Options dialog box 31, 32, 35, 36, 37
Selected tab 37
OUT button 33
Overflow attendant 35
Selected extensions box 38
Selected tab
Directory list 37
Options dialog box 37
Setup, Attendant Console 27
Starting
Reports component 38
T
Take button 36
Target box 40, 50
P0936570 2.0
Index
59
TCP/IP
LAN, based 15
Telephone requirements for Attendant Console
installation 16
Telephones, compatible 16
text conventions 9
Tip of the Day dialog box 31
Tools 37
Transfer 40
Transfer Options 36, 38
Troubleshooting
Client component installation 48
Reports component 51
U
Uninstalling Attendant Console 43
Upgrading
adding attendants 43
V
Virtual network computing (VNC) 20
Visual Call Announcing and Control, compatible
telephones for 17
VM Transfer button 38, 49
VNC 20
requirements 21
W
Windows
network component 19
network requirements 19
required for Client component 17
Attendant Console Set Up and Operation Guide