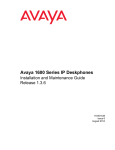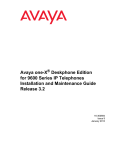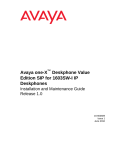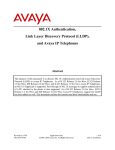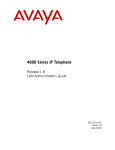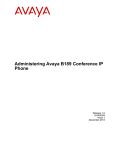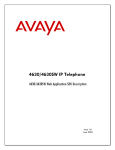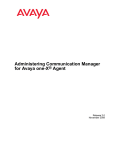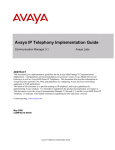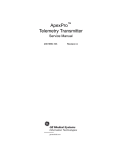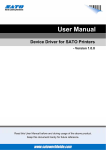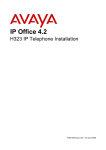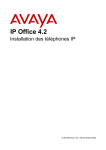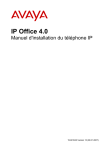Download Avaya B189 User's Manual
Transcript
Installing and maintaining Avaya B189 Conference IP Phone Release 1.0 16-604293 Issue 1 January 2014 AGREE TO THESE TERMS AND CONDITIONS AND CREATE A BINDING CONTRACT BETWEEN YOU AND AVAYA INC. OR THE APPLICABLE AVAYA AFFILIATE (“AVAYA”). © 2013 Avaya Inc. All Rights Reserved. Notice While reasonable efforts have been made to ensure that the information in this document is complete and accurate at the time of printing, Avaya assumes no liability for any errors. Avaya reserves the right to make changes and corrections to the information in this document without the obligation to notify any person or organization of such changes. Note Using a cell, mobile, or GSM phone, or a two-way radio in close proximity to an Avaya IP telephone might cause interference. Documentation disclaimer “Documentation” means information published by Avaya in varying mediums which may include product information, operating instructions and performance specifications that Avaya may generally make available to users of its products and Hosted Services. Documentation does not include marketing materials. Avaya shall not be responsible for any modifications, additions, or deletions to the original published version of documentation unless such modifications, additions, or deletions were performed by Avaya. End User agrees to indemnify and hold harmless Avaya, Avaya's agents, servants and employees against all claims, lawsuits, demands and judgments arising out of, or in connection with, subsequent modifications, additions or deletions to this documentation, to the extent made by End User. Link disclaimer Avaya is not responsible for the contents or reliability of any linked websites referenced within this site or documentation provided by Avaya. Avaya is not responsible for the accuracy of any information, statement or content provided on these sites and does not necessarily endorse the products, services, or information described or offered within them. Avaya does not guarantee that these links will work all the time and has no control over the availability of the linked pages. Warranty Avaya provides a limited warranty on Avaya hardware and software. Refer to your sales agreement to establish the terms of the limited warranty. In addition, Avaya’s standard warranty language, as well as information regarding support for this product while under warranty is available to Avaya customers and other parties through the Avaya Support website: http://support.avaya.com or such successor site as designated by Avaya. Please note that if you acquired the product(s) from an authorized Avaya Channel Partner outside of the United States and Canada, the warranty is provided to you by said Avaya Channel Partner and not by Avaya. Licenses THE SOFTWARE LICENSE TERMS AVAILABLE ON THE AVAYA WEBSITE, HTTP://SUPPORT.AVAYA.COM/LICENSEINFO OR SUCH SUCCESSOR SITE AS DESIGNATED BY AVAYA, ARE APPLICABLE TO ANYONE WHO DOWNLOADS, USES AND/OR INSTALLS AVAYA SOFTWARE, PURCHASED FROM AVAYA INC., ANY AVAYA AFFILIATE, OR AN AVAYA CHANNEL PARTNER (AS APPLICABLE) UNDER A COMMERCIAL AGREEMENT WITH AVAYA OR AN AVAYA CHANNEL PARTNER. UNLESS OTHERWISE AGREED TO BY AVAYA IN WRITING, AVAYA DOES NOT EXTEND THIS LICENSE IF THE SOFTWARE WAS OBTAINED FROM ANYONE OTHER THAN AVAYA, AN AVAYA AFFILIATE OR AN AVAYA CHANNEL PARTNER; AVAYA RESERVES THE RIGHT TO TAKE LEGAL ACTION AGAINST YOU AND ANYONE ELSE USING OR SELLING THE SOFTWARE WITHOUT A LICENSE. BY INSTALLING, DOWNLOADING OR USING THE SOFTWARE, OR AUTHORIZING OTHERS TO DO SO, YOU, ON BEHALF OF YOURSELF AND THE ENTITY FOR WHOM YOU ARE INSTALLING, DOWNLOADING OR USING THE SOFTWARE (HEREINAFTER REFERRED TO INTERCHANGEABLY AS “YOU” AND “END USER”), 2 Avaya grants you a license within the scope of the license types described below, with the exception of Heritage Nortel Software, for which the scope of the license is detailed below. Where the order documentation does not expressly identify a license type, the applicable license will be a Designated System License. The applicable number of licenses and units of capacity for which the license is granted will be one (1), unless a different number of licenses or units of capacity is specified in the documentation or other materials available to you. “Software” means Avaya’s computer programs in object code, provided by Avaya or an Avaya Channel Partner, whether as stand-alone products, pre-installed , or remotely accessed on hardware products, and any upgrades, updates, bug fixes, or modified versions thereto. “Designated Processor” means a single stand-alone computing device. “Server” means a Designated Processor that hosts a software application to be accessed by multiple users. “Instance” means a single copy of the Software executing at a particular time: (i) on one physical machine; or (ii) on one deployed software virtual machine (“VM”) or similar deployment. License types Designated System(s) License (DS). End User may install and use each copy or an Instance of the Software only on a number of Designated Processors up to the number indicated in the order. Avaya may require the Designated Processor(s) to be identified in the order by type, serial number, feature key, Instance, location or other specific designation, or to be provided by End User to Avaya through electronic means established by Avaya specifically for this purpose. Shrinkwrap License (SR). You may install and use the Software in accordance with the terms and conditions of the applicable license agreements, such as “shrinkwrap” or “clickthrough” license accompanying or applicable to the Software (“Shrinkwrap License”). Copyright Except where expressly stated otherwise, no use should be made of materials on this site, the Documentation, Software, Hosted Service, or hardware provided by Avaya. All content on this site, the documentation, Hosted Service, and the Product provided by Avaya including the selection, arrangement and design of the content is owned either by Avaya or its licensors and is protected by copyright and other intellectual property laws including the sui generis rights relating to the protection of databases. You may not modify, copy, reproduce, republish, upload, post, transmit or distribute in any way any content, in whole or in part, including any code and software unless expressly authorized by Avaya. Unauthorized reproduction, transmission, dissemination, storage, and or use without the express written consent of Avaya can be a criminal, as well as a civil offense under the applicable law. Third Party Components “Third Party Components” mean certain software programs or portions thereof included in the Software or Hosted Service may contain software (including open source software) distributed under third party agreements (“Third Party Components”), which contain terms regarding the rights to use certain portions of the Software (“Third Party Terms”). As required, information regarding distributed Linux OS source code (for those Products that have distributed Linux OS source code) and identifying the copyright holders of the Third Party Components and the Third Party Terms that apply is available in the Documentation or on Avaya’s website at: http://support.avaya.com/ Copyright or such successor site as designated by Avaya. You agree to the Third Party Terms for any such Third Party Components Preventing Toll Fraud “Toll Fraud” is the unauthorized use of your telecommunications system by an unauthorized party (for example, a person who is not a corporate employee, agent, subcontractor, or is not working on your Installing and maintaining Avaya B189 Conference IP Phone Comments? [email protected] January 2014 company's behalf). Be aware that there can be a risk of Toll Fraud associated with your system and that, if Toll Fraud occurs, it can result in substantial additional charges for your telecommunications services. Avaya Toll Fraud intervention If you suspect that you are being victimized by Toll Fraud and you need technical assistance or support, call Technical Service Center Toll Fraud Intervention Hotline at +1-800-643-2353 for the United States and Canada. For additional support telephone numbers, see the Avaya Support website: http://support.avaya.com or such successor site as designated by Avaya. Suspected security vulnerabilities with Avaya products should be reported to Avaya by sending mail to: [email protected]. Trademarks The trademarks, logos and service marks (“Marks”) displayed in this site, the Documentation, Hosted Service(s), and Product(s) provided by Avaya are the registered or unregistered Marks of Avaya, its affiliates, or other third parties. Users are not permitted to use such Marks without prior written consent from Avaya or such third party which may own the Mark. Nothing contained in this site, the Documentation, Hosted Service(s) and Product(s) should be construed as granting, by implication, estoppel, or otherwise, any license or right in and to the Marks without the express written permission of Avaya or the applicable third party. Avaya is a registered trademark of Avaya Inc. All non-Avaya trademarks are the property of their respective owners. Linux® is the registered trademark of Linus Torvalds in the U.S. and other countries. Downloading Documentation For the most current versions of Documentation, see the Avaya Support website: http://support.avaya.com, or such successor site as designated by Avaya. Contact Avaya Support See the Avaya Support website: http://support.avaya.com for Product or Hosted Service notices and articles, or to report a problem with your Avaya Product or Hosted Service. For a list of support telephone numbers and contact addresses, go to the Avaya Support website: http://support.avaya.com (or such successor site as designated by Avaya), scroll to the bottom of the page, and select Contact Avaya Support. VCCI-Class B statement: This is a Class B product based on the standard of the VCCI Council. If this is used near a radio or television receiver in a domestic environment, it may cause radio interference. Install and use the equipment according to the instruction manual. Installing and maintaining Avaya B189 Conference IP Phone January 2014 3 4 Installing and maintaining Avaya B189 Conference IP Phone Comments? [email protected] January 2014 Contents Chapter 1: About this guide............................................................................................... 7 Intended audience.................................................................................................................................... 7 Documentation.......................................................................................................................................... 7 Support...................................................................................................................................................... 7 Chapter 2: Overview........................................................................................................... 9 Overview................................................................................................................................................... 9 Connection layout..................................................................................................................................... 9 Chapter 3: Installing the deskphone................................................................................. 11 Avaya B189 Conference IP Phone........................................................................................................... 11 Updating phone software for installation................................................................................................... 11 Creating the pre-installation checklist....................................................................................................... 11 Plugging in Avaya B189 Conference IP Phone........................................................................................ 13 Plugging in and resetting the deskphone using the Dynamic Addressing Process.................................. 14 Phone initialization.................................................................................................................................... 15 Understanding the plug in and reset process........................................................................................... 17 Understanding unnamed registration........................................................................................................ 20 Chapter 4: Maintaining Avaya B189 Conference IP Phones........................................... 21 About software distribution packages....................................................................................................... 21 Downloading software packages.............................................................................................................. 22 Contents of the settings file....................................................................................................................... 23 Downloading text language files............................................................................................................... 24 Applying settings to logical groups............................................................................................................ 24 Chapter 5: Using local Administrative Menu procedures............................................... 25 About Administration Menu procedures.................................................................................................... 25 Entering the Administration Menu............................................................................................................. 26 Entering and validating IPv4 addresses.................................................................................................... 26 Local administrative menu........................................................................................................................ 27 Setting the operational mode to 802.1X.................................................................................................... 28 Using the preinstallation checklist............................................................................................................. 28 Changing IP address information.............................................................................................................. 29 Enabling and disabling the debug mode................................................................................................... 31 Clearing the phone settings...................................................................................................................... 32 Changing the group identifier.................................................................................................................... 33 Changing Ethernet interface control......................................................................................................... 33 Logging off from the phone....................................................................................................................... 34 Resetting system values........................................................................................................................... 35 Restarting the phone................................................................................................................................. 36 Changing SSON settings.......................................................................................................................... 36 Performing a self-test................................................................................................................................ 37 Chapter 6: Troubleshooting............................................................................................... 39 Resolving error conditions......................................................................................................................... 39 Failure to hear DTMF tones...................................................................................................................... 40 Correcting a power interruption................................................................................................................. 40 Using the VIEW procedure for troubleshooting......................................................................................... 40 Installing and maintaining Avaya B189 Conference IP Phone January 2014 5 Installation error and status messages..................................................................................................... Operational errors and status messages.................................................................................................. LLDP Troubleshooting.............................................................................................................................. Proposed Solution............................................................................................................................ LLDP setup and troubleshooting steps..................................................................................................... Proposed solution for DHCP configured deskphones...................................................................... Proposed solution for script-configured deskphones....................................................................... Proposed solution for LLDP-configured deskphones....................................................................... Secure Shell Support................................................................................................................................ Index..................................................................................................................................... 6 Installing and maintaining Avaya B189 Conference IP Phone 43 47 50 51 51 52 52 53 53 55 January 2014 Chapter 1: About this guide Intended audience This guide is for personnel who install the Avaya B189 Conference IP Phones, Local Area Network (LAN), and the related server system. Documentation Document number Title Use this document to: Audience Using 16-604295 Using Avaya B189 Conference IP Phone Refer to procedures for using Avaya B189 Conference IP Phone. End users Administering Avaya B189 Conference IP Phone Refer to administrative tasks End users and that you can perform for Avaya administrators B189 Conference IP Phone. Administering 16-604294 Support Visit the Avaya Support website at http://support.avaya.com for the most up-to-date documentation, product notices, and knowledge articles. You can also search for release notes, downloads, and resolutions to issues. Use the online service request system to create a service request. Chat with live agents to get answers to questions, or request an agent to connect you to a support team if an issue requires additional expertise. Installing and maintaining Avaya B189 Conference IP Phone January 2014 7 About this guide 8 Installing and maintaining Avaya B189 Conference IP Phone Comments? [email protected] January 2014 Chapter 2: Overview Overview Avaya B189 Conference IP Phone is a multiline H.323 IP deskphone that you can use to make calls and hold conferences with HD quality voice. The features of the deskphone include a 5-inch touch screen, mute, and volume control buttons, one On-hook/Off-hook button, and a Phone button. You can navigate the menu only through the touch screen. Bi-color LEDs provide visual indication of an incoming call, call in progress, call on hold, and a muted microphone. As the LEDs are visible from all angles, the deskphone visually alerts the users. You can attach additional microphones to the conference phone to cover a wide area. Connection layout The following table lists the connections that are available on the conference phone. Installing and maintaining Avaya B189 Conference IP Phone January 2014 9 Overview Figure 1: Connection layout on Avaya B189 Conference IP Phone Callout number 10 Description 1 Left side expansion microphone port 2 USB Connection Note: This connection is reserved for future use. 3 RJ 45 Network connection socket 4 Right side expansion microphone port 5 Daisy chain connection socket Note: This connection is reserved for future use. 6 Auxiliary connection port Note: This connection is reserved for future use. 7 Headset connection port This connection is reserved for future use. Installing and maintaining Avaya B189 Conference IP Phone Comments? [email protected] January 2014 Chapter 3: Installing the deskphone Avaya B189 Conference IP Phone The Avaya B189 Conference IP Phone product line uses Internet Protocol (IP) technology with Ethernet interfaces. Avaya B189 Conference IP Phone supports DHCP and HTTP/HTTPS over IPv4/UDP including Internet Control Message Protocol (ICMP) and Internet Group Management Protocol (IGMP). Both the protocols enhance deskphone administration and servicing. These deskphones use DHCP to get dynamic IP Addresses and HTTP or HTTPS to download new software versions or customized settings. Updating phone software for installation About this task A phone that is shipped from the factory might not contain the most up-to-date software for registration and operation. When you first plug in the phone, a software download from an HTTP server might be initiated. The software download provides the phone upgraded functionality. For subsequent downloads of software upgrades, the media server provides the capability for a remote restart of the IP phone. When you restart the phone, the phone automatically restarts and performs a download if new software is available. For more information, see About software distribution packages on page 21 and Downloading software packages on page 22. Creating the pre-installation checklist Before plugging in an Avaya B189 Conference IP Phone, verify the following requirements. If you fail to meet the requirements, the phone might not funtion properly and can negatively impact the network. Print copies of this checklist for each server and deskphone. Installing and maintaining Avaya B189 Conference IP Phone January 2014 11 Installing the deskphone Requirements for your network: 1. The LAN uses Ethernet Category 5e cable to run the IPv4 version of Internet Protocol. 2. Your call server must haveAvaya Aura®Communication Manager Release 5.2.1, 6.0, or later installed. 3. Verify that you have installed the following circuit packs on the switch: • TN2602 or TN2302IP Media Processor circuit pack. Avaya recommends that sites with a TN2302 IP Media Processor circuit pack must install a TN2602 circuit pack to benefit from increased capacity. • TN799C or D Control-LAN (C-LAN) circuit pack. Important: Release 6.0 or later requires TN799C V3 or greater C-LAN circuit pack(s). For more information, see the Communication Manager Software and Firmware Compatibility Matrix on the Avaya Support website. 4. Verify that you have configured the Avaya call server correctly. For more information, see Administering Avaya B189 Conference IP Phone, 16– 604294, and Communication Manager documentation on the Avaya Support website. 5. Verify that you have administered the DHCP server and application correctly. See Administering Avaya B189 Conference IP Deskphone, 16–604294. 6. Verify that you have administered the HTTP/HTTPS server and application correctly. See Administering Avaya B189 Conference IP Deskphone, 16–604294. 7. Verify that you have loaded the upgrade script and application files from the Avaya Support website correctly on the HTTP/HTTPS server. 8. If applicable, administer the DNS server as described in Administering Avaya B189 Conference IP Phone, 16–604294. Note: All server applications mentioned in items 5 -9 can co-reside on the same hardware, subject to the specific restrictions of each individual application. For more information about administering other network equipment, administering applications, for example, firewalls, and information about topics like port utilization, see Administering Avaya B189 Conference IP Phone. Requirements for each deskphone: 10. Verify that you have an extension number and an Communication Manager security code (password) for each applicable IP deskphone. If your call server and the phone settings file support unnamed registration, you do not need an extension or password. However, without an extension or password, the phone 12 Installing and maintaining Avaya B189 Conference IP Phone Comments? [email protected] January 2014 Plugging in Avaya B189 Conference IP Phone has limited functionality. For information about unnamed registration, see About unnamed registration on page 20. 11. Verify that a Category 5e LAN jack is available at each phone site and a Category 5 modular line cable that connects the deskphone to the LAN jack. Cat 5 cables with an RJ45 plug have a plug size restriction of 36 mm. 12. Verify that each deskphone receives power through a Telephone Power Module or a POE switch. For PoE Input connection, use only with UL listed I.T.E. equipment with PoE output. If LAN supplies IEEE-standard power, or Power over Ethernet, to the deskphone, the phones do not require a power module. PoE must support Class 3. Plugging in Avaya B189 Conference IP Phone Caution: Use the correct jack when you plug in the phone. You can find the jacks at the rear of the phone housing. Flip the cover to see the connecting jacks. Icons on the side of the jacks represent the correct use of each Procedure 1. Plug one end of the CAT5 cable into the corresponding jack in the phone. 2. Connect the other end of the CAT5 cable to the wall connector as show in the following figure. Installing and maintaining Avaya B189 Conference IP Phone January 2014 13 Installing the deskphone Figure 2: Connecting Avaya B189 Conference IP Phone to a wall LAN connector The phone powers on. Plugging in and resetting the deskphone using the Dynamic Addressing Process Note: Before you start this process you must have an extension number for the IP deskphone and the Communication Manager security code (password) for that extension, unless you intend to use the deskphone with unnamed registration. For more information, see About unnamed registration on page 20. Any reference to the HTTP server applies equally to an HTTPS server. You can run the plug in and reset process successfully using the following description. If you see error messages, see Chapter 5: Troubleshooting on page 39. As the deskphone initializes, you see messages, some of which are part of DHCP process, with a power on indication and dynamic feedback. These messages indicate that the phone is active and not locked. You also receive useful information, about the status of the network, the server, or the downloading operations, before the dial tone. 14 Installing and maintaining Avaya B189 Conference IP Phone Comments? [email protected] January 2014 Phone initialization Phone initialization This section description describes the software architecture on which the requirements are based and provides an overview of how you can expect the phone to operate during startup and software upgrades. This description is not a comprehensive description of all internal tasks performed during startup. The system stores the files in five areas of reprogrammable nonvolatile or flash memory in the phones: • A boot program area • Two Kernel/Root File Systems • One Application File System • One Temporary Storage area The phone supports two Kernel or Root File Systems for backup if one file system is corrupted but activates only one file system when the phone starts or resets. Temporary Storage stores a new Signed Application or Library Software Package that the current application downloads. You can then install the package in the active Kernel or Root File System after the next reset. When a phone starts, the boot programs check the Kernel or Root File System that was marked as the one to be activated. If this file system is not corrupted, the boot program transfers control to a process in that file system. If that file system is corrupted, the boot program checks the other Kernel/Root File System. If that file system is not corrupted, the system: • Marks that file system as the file system to be activated • Sets the value of RFSINUSE to the name of the Signed Kernel or Root Software Package that was used to install that file system • Transfers control to a process in the file system If both Kernel/Root File Systems are corrupted, the phone becomes nonfunctional and you must return the phone for repairs. A process in the active Kernel/Root File System first checks whether a Signed Application or a Library Software Package is stored in Temporary Storage. If yes, the process installs the Application Software Package or the Library Software Package. The system installs both if either software package has a different file name than the currently installed version and replaces the existing corresponding files in the Application File System. The process then deletes the copy of the Signed Application or Library Software Package stored in Temporary Storage. If the process does not find a Signed Application or Library Software Package in Temporary Storage, the process checks the integrity of the application files. If the files are corrupted, the process installs files from the Backup Package and replaces the corrupted application files in the Application File System. Each time an Application Software Package or Installing and maintaining Avaya B189 Conference IP Phone January 2014 15 Installing the deskphone a Library Software Package is installed, the system sets the value of the persistent parameter APPINUSE to the file name of the Signed Application or Library Software Package from which the package was installed. If the application files are not corrupted, or after the Backup Package has been installed, the system transfers control to the application installed in the Application File System. Note that the processes in the Kernel/Root File System do not connect to the network or download files. The application then connects to the network, obtains any necessary IP address information, and download files. The file download begins with the upgrade and settings configuration files, and including Signed Software Packages and other separately downloaded files such as Language Files and Certificate Files. When the phone downloads a Signed Software Package which can contain either Kernel and Root Software Packages or Application and Library Software Packages, it is initially stored in volatile memory (RAM). The system installs the other downloaded files such as Language Files and Certificate Files directly in the Application File System. When either type of Signed Software Package is downloaded, the Signing Authority Certificate is extracted from the package and is validated using a copy of the Avaya Product Root Certificate Authority Certificate that is contained in the existing application software files. If the Signing Authority Certificate is invalid, the package is deleted. If the Signing Authority Certificate is valid, the Hardware Version File in the package is validated using the corresponding Signature File in the package and the Signing Authority Certificate. If the signature is invalid, the package is deleted. If the signature is valid, the Hardware Version File is used to validate whether the package is valid for the model and hardware version of the phone. If the package is invalid, the package is deleted. If the package is valid, the signature of the software package is validated using the corresponding Signature Files in the package and the Signing Authority Certificate. If either signature is invalid, the package is deleted. If the signatures are valid and the signed software package is a Signed Application/Library Software Package, the package is stored in Temporary Storage. If the Backup Flag is set in the Hardware Version File, a copy of the Signed Application / Library Software Package is also stored as the Backup Package, replacing the previous Backup Package. If the signatures are valid and the Signed Software Package is a Signed Kernel or a Root Software Package, the system installs the Kernel Software Package or the Root File System Software Package or both, if either has a different file name than the currently installed version. The system replaces the existing corresponding files in the Kernel/Root File System that was not active during startup. A Root File System Software Package might also install new boot programs in the boot program area. The system then marks the Kernel or the Root File System as the one to be activated after the next power-up or reset. The system then sets the value of the persistent parameter RFSINUSE to the file name of the Signed Kernel/Root Software Package that was installed. If a new Signed Kernel or Root Software Package was installed, the phone activates the new Kernel or Root File System that will install the new Signed Application or Library Software Package stored in Temporary Storage. If a new Signed Kernel or Root Software Package was not installed, the phone application registers with a call server. 16 Installing and maintaining Avaya B189 Conference IP Phone Comments? [email protected] January 2014 Understanding the plug in and reset process Understanding the plug in and reset process Plug the phone into the Ethernet wall jack. The phone receives power from the port and performs the following processes: Note: Do not unplug the phone during the download process. Wait for the download process to complete. If the application was downloaded earlier, the whole process takes approximately 1 to 2 minutes after the phone is plugged in. For software upgrades, including the boot file and application file download, the process might take 5 to 10 minutes. The duration depends on factors such as LAN loading and the number of phones being installed. 1. The system checks the system initialization value for the language file in use (NVLANGFILE) for a non-null value, in which case the text strings in that language file are used for text display. Otherwise, the display shows English text strings. 2. The boot programs check the Kernel or the Root File System that has previously been marked as the one to be activated to ensure that it has not become corrupted. If the Kernel or the Root File System is not corrupted, the system transfers control to a process in that file system. If that file system is corrupted, the boot program checks the other Kernel/Root File System. If that file system is not corrupted, the file system is marked as the one to be activated. The system then sets the value of RFSINUSE to the name of the Signed Kernel or Root Software Package that was used to install that file system, and the control is transferred to the Signed Kernel or Root Software Package. If both Kernel and Root File Systems are corrupted, the system halts the processing. The software checks whether a Signed Application or Library Software Package has been previously downloaded. If the system finds the Application Software Package or the Library Software Package the Application Software Package or the Library Software Package is installed. If either the Application Software Package or the Library Software Package has a different file name than the currently installed version, the system replaces the existing corresponding files in the Application File System. The system then deletes the downloaded Signed Application or Library Software Package. If a new Signed Application or Library Software Package is not found, the integrity of the application files is checked. If the files are corrupted, the system installs the files from the Backup Package, replacing the corrupted files in the Application File System. Each time an Application Software Package or a Library Software Package is installed, the system sets the value of the persistent parameter APPINUSE to the file name of the Application Software Package that was installed. If the application files are not corrupted, or after the Backup Package has been installed, control is transferred to the application installed in the Application File System. While the system loads the application files into volatile memory and transfers control is transferred to the application files, the bottom text line shows the value of the APPINUSE parameter. Installing and maintaining Avaya B189 Conference IP Phone January 2014 17 Installing the deskphone 3. The system starts and sets the internal clock/calendar is set to 0:00:00 Saturday, January 1, 2000. 4. The phone activates the Ethernet line interface to allow the start of procedures. The activation occurs soon after power-up or a reset. The phone displays the speed of the Ethernet interface in Mbps, that is, 10, 100, or 1000. The phone then displays the message Program below the speed until the software determines whether the interface is 10 Mbps, 100 Mbps, or 1000 Mbps. 5. The IP phone sends a request to the DHCP server and invokes the DHCP process. The phone displays one of the following messages: • DHCP: s secs where s is the number of seconds that have elapsed after the DHCP process was started. The phone displays the first message if 802.1Q tagging is off and access to local programming procedures is not disabled or restricted. For more information, see Chapter 3: Using Local Administrative (Craft) Options . on page 25 The phone displays the second message if 802.1Q tagging is on and access to local programming procedures is disabled or restricted. If the first and second message alternate every 2 seconds, 802.1Q tagging is on. When the phone displays both messages alternately, access to local programming procedures is not disabled or restricted. Finally, the phone displays the third message if 802.1Q tagging is off and access to local programming procedures is disabled or restricted. 6. The system determines the DHCP protocol and the applicable parameters that are enabled. The DHCP server provides the IP addresses for the following hardware: • The phone • The HTTP/HTTPS server • The TN799C or D Control-LAN (C-LAN) circuit pack on the media server 7. Using the list of gateway IP addresses provided by the DHCP server, the phone performs a router check. The phone cycles through the gateway IP addresses with ARPs or pings until it receives a response. When the router is located, the router processes the received LLDP TLVs. Then the HTTP process starts. 8. While the IP phone connects to the HTTP server, the phone displays one of the following messages: HTTP: n ipadd where n is the number of the IP address obtained from the HTTP server and ipadd is the IP address. 9. When connected, the phone looks for an upgrade script file. 18 Installing and maintaining Avaya B189 Conference IP Phone Comments? [email protected] January 2014 Understanding the plug in and reset process 10. The HTTP server sends and identifies an upgrade script. The phone might send the GET message several times. Each time the GET message is sent, all IP phones display the following message: HTTP: n uri For HTTP, n is the number of HTTP requests made by the phone and uri is the URI for the current HTTP request. 11. While the upgrade script file is being downloaded, all IP phones display the following message: HTTP: n sc etag where n is the number of the IP address obtained from the HTTP server, sc is the status code of the HTTP response, and etag is the value of the ETag header. 12. When the phone establishes the validity of the application file received, the phone displays the following message: File Obtained; please wait...... s secs where s is the number of seconds that elapse while non-volatile memory is erased. 13. While the application file is saved in flash memory, all IP phones display the following message: Saving to flash 1% 1 secs where the percentage of the file and the number of elapsed seconds increase as the application file is stored in flash memory. 14. The phone contacts the Avaya Media Server and displays a login screen that displays the following: Extension, Password text boxes, and a Login button. Steps to be performed by user after phone displays login and extension prompts: 1. Enter a new extension and the password. Note: Unnamed registration is registering a phone with the call server without entry of an extension or password. You must set the UNNAMEDSTAT parameter to enable unnamed registration. phones that are registered unnamed have limited functionality. For more information, see About unnamed registration on page 20. All IP phones display the following: Extension Password Log In 2. Enter the extension number and password and press Log In. Installing and maintaining Avaya B189 Conference IP Phone January 2014 19 Installing the deskphone You can see the extension as you enter the extension, but the password is displayed as stars (*). The system determines whether the extension is in use. When this process is complete, you can hear a dial tone when you press the Phone On-hook/Off-hook button. The dial tone indicates that the IP phone is installed successfully. Understanding unnamed registration In an IP phone, when you register with a call server, and receive limited service, without requiring an extension and password entry, this functionality is called as Unnamed registration. Unnamed registration is useful in the following environments: • “Hot-desking” environments where a time gap exists between one user logging out and another user logging in on the same deskphone. • Road warrior mode of use where a traveller can run the telephony features and functionality by taking over the office deskphone extension. In both examples, the user unregisters the deskphone by logging off or by taking the office deskphone extension over to another deskphone. Without unnamed registration, the deskphone in the first example will wait for an extension and password entry and the deskphone in the second example will continue attempting to register at regular intervals. The disadvantage of a unregistered deskphone is that no one can use the deskphone, for example, to report a building emergency like a fire. In Unnamed registration, the deskphone registers without an extension and password. Because there is no extension, telephony functionality is limited, specifically: • The user has only one call appearance, and hence, cannot transfer or conference calls. • The user has no administered feature buttons, and cannot invoke on-hook dialing. • The user cannot reach extension-based information, such as the Contacts data of a given user or Option settings. • The user is limited to the calling capability administered for PSA (Personal Station Access) on the call server, for example, access to an emergency number. • The deskphone cannot receive any outside calls. Unless otherwise disabled, the deskphone automatically attempts to register unnamed if no action is taken on the deskphone Extension entry screen within 60 seconds. To disable and prevent unnamed registration, enter an ID or password. The system ignores unnamed registration after any dialpad entry. 20 Installing and maintaining Avaya B189 Conference IP Phone Comments? [email protected] January 2014 Chapter 4: Maintaining Avaya B189 Conference IP Phones About software distribution packages Important: For any new software release, download the latest software distribution package and read any Product Support Notices (PSNs) associated with the new release. Both are available on the Avaya support site at www.avaya.com/support. The software distribution packages contain the following: • One or more software files. • One upgrade file such as B189Hupgrade.txt • All the display text language files. For example, mlf_SB189_v78_korean.txt • A file named av_prca_pem_2033.txt that contains a copy of the Avaya Product Root Certificate Authority certificate in PEM format. You can downloaded this file to the phones based on the value of the TRUSTCERTS parameter. • A file named release.xml that is used by the Avaya Software Update Manager application. Note: Settings files are not included in the software distribution packages because the files overwrite the existing file and settings. Two configuration files are: • The upgrade file, that notifies the phone to upgrade software. The phone attempts to read this file after a reset. The upgrade file also contains directions to the settings file. • The settings file contains the option settings that enable, disable, or otherwise customize the settings you might need to tailor the Avaya IP phones for your enterprise. Installing and maintaining Avaya B189 Conference IP Phone January 2014 21 Maintaining Avaya B189 Conference IP Phones Downloading software packages You can use the upgrade file and the application files included in the Software Distribution Package that Avaya provides to upgrade the phones. Do not modify the upgrade files. You must save all the essential files on your file server. When you download a new release onto a file server that has an existing release: 1. Stop the file server. 2. Administer the required port setting in HTTPPORT or TLSPORT for HTTP or TLS, respectively if you want to specify a port the phones must use to communicate with the file server. 3. Back up all the current file server directories as applicable. 4. Copy the 46xxsettings.txt file to a backup location. 5. Remove all the files in the download directory. This ensures that you do not have an inappropriate binary or configuration file on the server. The only system values that can be used in the Conditional statement are: BOOTNAME, GROUP, MACADDR, and MODEL. 6. Download the self-extracting executable file or the corresponding zip file. 7. Extract all the files. 8. Copy the 46xxsettings.txt file back into the download directory. 9. Check the Readme file for release-specific information. 10. Modify the 46xxsettings.txt file as required. 11. Restart the HTTP server. 12. Reset your phones. You can download the default upgrade file from http://www.avaya.com/support. With this file, the phone uses default settings for customer-definable options. You might want to open the default file and administer the options to add useful functionality to your Avaya IP phones. Ensure that the file resides in the same directory as the upgrade file, and name the file as 46xxsettings.scr or 46xxsetting.txt. The Avaya IP phones can operate without this file. 22 Installing and maintaining Avaya B189 Conference IP Phone Comments? [email protected] January 2014 Contents of the settings file Contents of the settings file The settings file can include any of six types of statements, one per line: • Tags that are lines that begin with a single pound (#) character followed by a single space character and a text string with no spaces. • Goto commands, of the form GOTO tag. Goto commands cause the phone to continue interpreting the settings file at the next line after a #tag statement. If such a statement does not exist, the rest of the settings file is ignored. • Conditionals, of the form IF $parameter_name SEQ string GOTO tag. Conditionals cause the Goto command to be processed if the value of the parameter named parameter_name exactly matches string. If no such parameter named parameter_name exists, the entire conditional is ignored. You can use the following parameters in a conditional statement: GROUP, MACADDR, MODEL and MODEL4. • SET commands, of the form SET parameter_name value. The system ignores any invalid values for the associated parameter_name so the default or previously administered value is retained. All values must be text strings, even if the value itself is numeric or a dotted decimal IP Address. • Comments, which are statements with a pound (#) character in the first column. Note: Enclose all data in quotation marks for proper interpretation. • GET commands, of the form GET filename . If the phone downloads the file named as filename, the phone interprets the file as an additional settings file and does not interpret additional lines in the original file. If the phone cannot obtain the file, the telephone continues to interpret the original file. The Avaya-provided upgrade file includes lines that direct the phone to GET 46xxsettings.txt and 46xxsettings.scr. These lines cause the phone to use HTTP/ HTTPS to attempt to download the file specified in the GET command. If the phone obtains the file, its contents are interpreted as an additional script file. If the file cannot be obtained, the phone continues processing the upgrade script file. The phone processes the upgrade script file so that if there is no 46xxsettings.scr file, the phone looks for a 46xxsettings.txt file. If the phone obtains the settings file successfully but does not include any setting changes the phone stops using HTTP. This process happens when you initially download the script file template from the Avaya support Web site, before you make any changes. When the settings file contains no setting changes, the phone does not go back to the upgrade script file. You can customize the settings file and identify non-default option settings, application-specific parameters, and other settings. You can download a template for this file from the Avaya Support website. Installing and maintaining Avaya B189 Conference IP Phone January 2014 23 Maintaining Avaya B189 Conference IP Phones For details about specific parameter values, see Chapter 7 in the Administering Avaya B189 Conference IP Phone. Specify settings that are different from default values, although you can also specify default values. Downloading text language files About this task You must save the language files used for text entry and display purposes in the same location as the 46xxsettings file or in the HTTP Server directory. The HTTP Server directory is defined using the SET HTTPDIR HTTP server directory path command. You can download a new language file version only if the filename differs from the language file previously downloaded. Alternately, you can remove the old language file using an empty SET LANGxFILE command in the 46xxsettings file before downloading a language file with the same filename. Applying settings to logical groups You might have different communities of end users with the same phone model but requiring different administered settings. This section provides examples of the group settings for each of these situations. You can separate groups of users is to associate each of them with a number. Use the GROUP parameter for this purpose. You cannot set GROUP system value in the 46xxsettings file. The GROUP parameter can only be set on a phone-by-phone basis. To set the GROUP parameter, first identify which phones are associated with which group, and designate a number for each group. The number can be any integer from 0 to 999, with 0 as the default. The largest group is assigned as Group 0. Then, at each phone that does not have default parameters, instruct the installer or end-user to invoke the local Administration Menu procedure. For more information, see About local Administrative procedures on page 25 and specify which GROUP number to use. After the GROUP assignments are in place, edit the configuration file to allow each phone of the appropriate group to download its proper settings. 24 Installing and maintaining Avaya B189 Conference IP Phone Comments? [email protected] January 2014 Chapter 5: Using local Administrative Menu procedures About Administration Menu procedures During or after you successfully install an IP phone, a system message might instruct you to administer one of the manual procedures described in this chapter. These local administrative procedures are also referred to as Administration Menu procedures. Local Administrative Options has one form that provides access to all the capabilities and functions described in this chapter. Note: You can modify the settings file to set parameters for any IP phones that download their upgrade script and application files from the same HTTP server. For more information, see Administering Avaya B189 Conference IP Phone. Caution: Only trained installers or technicians should perform local administrative procedures. Perform these procedures only if instructed to do so by the system or LAN administrator. Static administration of these options causes upgrades to work differently with static administration of these options than by dynamic administration. Values assigned to options in static administration do not change with upgrade scripts. These values remain stored in the phone until one of the following happens: • You download a new boot file • You reset the IP phone. See Resetting system values on page 35. Use these option-setting procedures only with static addressing and, as always, only if instructed by the system or LAN administrator. Do not use these option-setting procedures if you are using DHCP. DHCP is the Dynamic Addressing Process, as indicated in Powering-up and resetting the phone (Dynamic Addressing Process) on page 14. Installing and maintaining Avaya B189 Conference IP Phone January 2014 25 Using local Administrative Menu procedures Entering the Administration Menu Procedure 1. On the phone, tap Settings. The phone displays the Settings screen and the options that are available. 2. Tap Administration Menu. The deskphone displays the Administration Login screen. 3. In the Password text box, enter the password. 4. Tap Log In. The phone displays the Administration Procedures screen and the options that are available. Entering and validating IPv4 addresses The dial pad uses numeric-only entry when an IPv4 address or the subnet mask is entered. On a touch screen use a single tap. Use an asterisk to place a period within the address being entered. When you press star (*) on the dial pad with the cursor in one of the three fields towards the left of the display, the following happens: • If you enter a valid value a period displays. The space after the field displays a period. • The cursor moves to the next space. When you press star (*) with the cursor in one of the three fields to the right side of the display, the system beeps to inidicate an error and the cursor remains in the field to the right. Pressing the “*” button while the cursor is in the last (right most) field results in an error beep and the cursor being left where it is. If you enter all three dots that separate the fields and if the value of each field is valid, the IPv4 address or subnet mask is complete. The value of a given field might be invalid when you: • Enter a digit that makes the value of the first field of an IPv4 address exceed 223. • Enter a digit that makes the value of the last three fields of an IPv4 address exceed 255. • Enter a digit that makes the value of any field of a subnet mask exceed 255. 26 Installing and maintaining Avaya B189 Conference IP Phone Comments? [email protected] January 2014 Local administrative menu Local administrative menu Using the administrative procedures, you can customize the IP deskphone installation for your specific operating environment. This section provides a description of each local administrative option covered in this guide, with references to the pages on which the option appears. Craft Procedure value (in English) Craft Procedure Purpose See 8021X Set 802.1X operational mode Setting The 802.1X Operational Mode on page 28. ADDR Address information programming Using The pre-installation checklist on page 28 and Changing IP address information on page 29. CLEAR Clear all values to factory defaults Clearing the deskphone settings on page 32. DEBUG Enable/disable Debug Mode Disabling/enabling debug mode. GROUP Set the Group Identifier Changing The group identifier on page 33. INT Interface Control Changing Ethernet interface control on page 33. LOGOUT Log off the deskphone Loging off The deskphone on page 34. RESET VALUES Reset system initialization values to defaults Resetting system values on page 35. RESTART PHONE Restart the deskphone Restarting The deskphone on page 36. SSON Set the Site-Specific Option Number Changing SSON settings on page 36. TEST Initiate a self-test Performing a self-test on page 37. VIEW View current parameter values and file names Using The VIEW craft procedure for troubleshooting on page 40. Installing and maintaining Avaya B189 Conference IP Phone January 2014 27 Using local Administrative Menu procedures Setting the operational mode to 802.1X About this task Use the following procedure to set or change the operational mode. Procedure 1. When you select 802.1X from the Administrative Menu screen, the deskphone displays the following: 802.1 Supplicant Pass-thru The options that are displayed depend on the following parameters as set in the settings file: • Disabled if DOT1XSTAT = 0 • Unicast-only if DOT1XSTAT = 1 • Unicast/multicast if DOT1XSTAT = 2 and the Pass-thru line is a text string associated with the current system value of DOT1X where: • Enabled mode if DOT1X = 0 • Enabled w/Logoff if DOT1X = 1 • Disabled if DOT1X = 2 2. Tap the line you want to change. A green tick mark is set next to the option that you have selected. 3. To change the setting, tap the option again. 4. Tap Save to store the new setting and redisplay the Administrative Menu screen. Using the preinstallation checklist Before performing static programming of address information, verify that the call system meets all the requirements listed in the Requirements to verify for your network section of the Creating the pre-installation checklist on page 11. You can skip item 4., as it refers to the DHCP server. In addition, you must have the values for the following parameters. To prevent data entry errors 28 Installing and maintaining Avaya B189 Conference IP Phone Comments? [email protected] January 2014 Changing IP address information that have a negative impact on your network, obtain and print copies of the following parameters for each subnet: • The IP Address of the call server. • The IP Address of the gateway or the router. • The IP netmask. • The IP Address of the HTTP server. Changing IP address information About this task To assign IP addresses to IP phones, use the automatic method described in Powering-up and resetting the phone (Dynamic Addressing Process) on page 14. There might be times, however, when manual assignment of IP addresses is required. Caution: Static addressing is necessary when a DHCP server is unavailable. But static addressing has room for text entry errors. So Avaya recommends that you install a DHCP server and do not use static addressing. Use the following procedure to invoke manual address information programming. Procedure 1. Tap and select ADDR from the Administration Menu screen. The next screen displays the following fields with the prompt Select address to change. Static addressing field Field value Description IP Address nnn.nnn.nnn.nnn phone IP address (IPADD) Call Server nnn.nnn.nnn.nnn or hhhh:hhhh::hhhh:hhhh:hh hh Call Server in use; media server IP address Router IP address nnn.nnn.nnn.nnn Router in use; gateway/ router IP address Subnet Mask nnn.nnn.nnn.nnn IP network mask (NETMASK) HTTP Server nnn.nnn.nnn.nnn or hhhh:hhhh::hhhh:hhhh:hh hh IP address of HTTP File Server in use Installing and maintaining Avaya B189 Conference IP Phone January 2014 29 Using local Administrative Menu procedures Static addressing field Field value Description HTTPS Server nnn.nnn.nnn.nnn or hhhh:hhhh::hhhh:hhhh:hh hh IP address of HTTPS (TLS) File Server in use 802.1Q L2Q text string L2Q setting text As defined by the selected description L2Q text string VLAN ID dddd NVL2QVLAN Static VLAN Test ddd VLANTEST where: • nnn.nnn.nnn.nnn is the current IP address in IPv4 format associated with the specific address information on the left side, which could be either a value previously set by a technician, or the original value of NVIPADD if no previous change was made, • L2Q text string is the text string associated with the current system value of L2Q where Auto = an L2Q value of 0, On = an L2Q value of 1, and Off = an L2Q value of 2, and • dddd is the current value of NVL2QVLAN and ddd is the current value of NVVLANTEST, respectively. 2. Scroll to and tap the line for the address you want to change. 3. Select one of the following as appropriate to the item you selected: Task Steps To change any of the IP address values such as Phone, Call Server, Router, Mask, and File Server Use the key pad on the screen to enter the new IP address. IP addresses have three sets of three digits followed by a period. Tapping star (*) following entry of three digits causes a period to be placed in the next position, and the cursor to advance one position to the right. For example, to enter the IP address 111.222.333.444 in IPv4 format, tap the number 1 on the key pad three times, then tap *, tap the number 2 on the key pad three times, then tap *, tap the number 3 on the key pad three times then tap *, then tap the number 4 on the key pad three times. Proceed to the next step. To change the 802.1Q Tap 802.1Q. On the 802.1Q screen, scroll and tap the value indicated options of Auto, On, or Off. The indicated options are the text strings corresponding to the L2Q values defined as Auto if L2Q=0, On if L2Q=1, and Off if L2Q= 2 . 30 Installing and maintaining Avaya B189 Conference IP Phone Comments? [email protected] January 2014 Enabling and disabling the debug mode To change the VLAN ID value Use the key pad on the screen to enter the new static VLAN ID of from 0 to 4094, inclusive. Proceed to the next step. To change the VLANTEST value Use the key pad on the screen to enter the new value of the DHCPOFFER wait period of from 0 to 999. 4. Tap Save to store the new setting and redisplay the Administration Menu screen or Cancel to return to theAdministration Menu screen without saving the value entered. Once the new values are stored, the phone resets automatically. Enabling and disabling the debug mode Before you begin If the default password is used, the setting associated with the serial port cannot be changed. About this task You can use the debug mode to send all your debug data in a file, nnn_report.gz where you replace nnn by the deskphone extension as specified by the user during registration. Procedure 1. Access the Administration Procedures. 2. On the Administration Procedures screen, tap Debug. The Debug procedures screen displays the following options: Setting Status Log Mode Off Serial Port Off Log to file Off Phone Report Note: The Phone Report is always available. If the URI is not present, the report is stored on the phone SSH Installing and maintaining Avaya B189 Conference IP Phone Off January 2014 31 Using local Administrative Menu procedures 3. Tap an option to turn it off or on. To generate a phone report, tap Phone Report and then tap Create on the Phone Report screen that the phone displays. The report is generated and saved in the nnn_report.gz debug file in the backup folder specified by BRURI. 4. If you have made any changes to the settings, tap Save to save the settings. Clearing the phone settings About this task Sometimes, you might want to remove all administered values, user-specified data, and option settings and return a phone to its factory settings. You might have to remove all administered values when you give a phone to a new, dedicated user and when the LOGOFF option is not sufficient. For example, a new user is assigned the same extension, but requires different permissions than the previous user. The CLEAR option erases all administered data—static programming, HTTP and HTTPS server programming, and user settings including Contact button labels and locally programmed Feature button labels, and restores all such data to default values. Using the CLEAR option does not affect the software load itself. If you upgrade the phone, the phone retains the latest software. After you clear a phone of the settings, you can administer the phone normally. Caution: This procedure erases all administered data without any possibility of recovering the data. Neither the boot code nor the application code is affected by this procedure. Use the following procedure to clear the phone of the administrative, user-assigned, and options values. Procedure 1. Tap CLEAR from the Administration Menu screen. The phone displays the Press Clear again to confirm. message. 2. Tap Clear to clear all values to use initial default values. Tap Cancel. If you do not want to clear all values and to terminate the procedure and retain the current values. The phone displays the following text: Clearing values... The phone is reset to the default factory settings. 32 Installing and maintaining Avaya B189 Conference IP Phone Comments? [email protected] January 2014 Changing the group identifier • All system values and system initialization values. • 802.1X identity and password. • User options, parameter settings, identifiers, and password. After clearing the values, the phone resets. Changing the group identifier About this task Use the following procedure to set or change the group identifier. Note: Perform this procedure only if the LAN Administrator instructs you to do so. For more information about groups, see Applying settings to logical groups on page 24. Procedure 1. Select Group from the Administration Procedures screen. The screen displays the Group text box. 2. In the Group text box, enter a valid Group value from 0 to 999. 3. Tap Save to store the new setting. The deskphone displays the Administration Menu screen. Changing Ethernet interface control About this task Use the following procedure to set or change the interface control value. Procedure 1. When you select INT from the Administration Procedures screen, the phone displays the following options: The options that are displayed are the text strings associated with the current PHY1STAT on the Ethernet line. Installing and maintaining Avaya B189 Conference IP Phone January 2014 33 Using local Administrative Menu procedures • Auto when PHY1STAT = 1 • 10 Mbps half when PHY1STAT = 2 • 10 Mbps full when PHY1STAT = 3 • 100 Mbps half when PHY1STAT = 4 • 100 Mbps full when PHY1STAT = 5 • 1000 Mbps full when PHY1STAT = 6 2. To change the setting, scroll up or down as required and tap the new setting. 3. Tap Save to store the new settings and redisplay the Administration Procedures screen. Logging off from the phone About this task Use the following procedure to log off from a phone. Caution: Once you are logged off from a phone, you might need a password and extension to log back in. Procedure 1. When you select LOGOUT from the Administration Menu procedures screen, the phone displays the following text: Press Log Out again to confirm. 2. Press or tap Log Out to log off from the phone. Press or tap Cancel to return to the Administration Menu procedures screen without logging off the phone. 34 Installing and maintaining Avaya B189 Conference IP Phone Comments? [email protected] January 2014 Resetting system values Resetting system values About this task Note: When updating Administration procedures from a touch screen deskphone, touching the line you want to change or the applicable softkey produces the same result as selecting a line and pressing the applicable softkey on a non-touch screen IP deskphone. Use the following procedure to reset all system initialization values to the application software default values. Caution: This procedure erases all static information, without any possibility of recovering the data. Procedure 1. Select RESET VALUES from the Administration Procedures screen. The deskphone displays the following text: Press Reset to confirm. 2. Press Cancel to return to the Administration Procedures screen without resetting the deskphone. Press Reset to start the deskphone reset. The deskphone resets from the beginning of registration, which might take a few minutes. The deskphone resets: • All system values and system initialization values except AUTH and NVAUTH to default values. • The 802.1X ID and Password to their default values. • Call server values to their defaults. • Any entries in the Redial buffer. • Do not affect user-specified data and settings like Contacts data or the deskphone login and password. To remove this type of data, see Clearing the deskphone settings on page 32. Installing and maintaining Avaya B189 Conference IP Phone January 2014 35 Using local Administrative Menu procedures Restarting the phone About this task Use the following procedure to restart the phone. Procedure 1. Select RESTART PHONE from the Administration Procedures screen. The phone displays the following text: Press Restart to confirm. 2. Tap Cancel to return to the Administration Procedures screen without restarting the phone. Press Restart to proceed with the registration steps. For more information, see Powering-up and resetting the phone (Dynamic Addressing Process) on page 14. A restart does not affect user-specified data and settings like Contacts data or the phone login and password. The completion of the restart procedure depends on the status of the boot and application files. Changing SSON settings About this task Caution: Do not perform this procedure if you are using static addressing. Perform this procedure only if you are using DHCP and the LAN administrator instructs you to do this. Note: When updating Administration Procedures from a touch screen phone, touching the line you want to change or the applicable softkey produces the same result as selecting a line and pressing the applicable softkey on a non-touch screen IP phone. Use the following procedure to set the Site-Specific Option Number (SSON). 36 Installing and maintaining Avaya B189 Conference IP Phone Comments? [email protected] January 2014 Performing a self-test Procedure 1. Select SSON from the Administration Procedures screen. The phone displays the current SSON value with a numeric keypad on the screen. 2. To change the setting, use the Key pad on the screen to enter a valid SSON value between 128 and 255. 3. Tap Save to store the new setting and redisplay the Administration Procedures screen. Performing a self-test About this task Note: Avaya B189 Conference IP Phone stores two software code images in reprogrammable non-volatile memory. The primary image, called the “big app” must be running to perform a self-test. The backup image, called the “little app” does not support the self-test. Use the following procedure to perform self-testing: Procedure 1. Tap or select TEST from the Administration Procedures screen. The phone displays the following text: Press Test to confirm. 2. Tap or press Test to start phone testing. Tap or press Cancel to return to the Administration Procedures screen without testing the phone. The test performs the following actions: The screen glows red, green and blue color consecutively and plays the standard ring tone with each color change. The Mute microphone LED glows red, blue, and green alternately. After approximately 5 seconds, the top phone screen displays either Self-test passed or Self-test failed. 3. Press or tap Back to return to the Administration Menu screen. Installing and maintaining Avaya B189 Conference IP Phone January 2014 37 Using local Administrative Menu procedures 38 Installing and maintaining Avaya B189 Conference IP Phone Comments? [email protected] January 2014 Chapter 6: Troubleshooting Resolving error conditions About this task Installers can troubleshoot problems before seeking assistance from the system or LAN administrator in four areas: Procedure 1. Check both the power and Ethernet wiring for the following conditions: • Check whether all components are plugged in correctly. • Check LAN connectivity in both directions to all servers - DHCP, HTTP, and HTTPS. • If the deskphone is powered from the LAN, ensure that the LAN is properly administered and is compliant with IEEE 802.3af. 2. If you use static addressing: • Use the VIEW option to find the names of the files being used and verify that these filenames match those on the HTTP/HTTPS server. For more information, see Using the VIEW craft procedure for troubleshooting on page 40. Check the Avaya Support site at www.support.avaya.com to verify whether the correct files are being used. • Use the ADDR option to verify IP addresses. For more information, see Changing IP address information on page 29. 3. If the deskphone is not communicating with the system, DHCP, HTTP, or Avaya Media Server, make a note of the last message displayed. For more information, see Installation error and status messages on page 43 and Operational errors and status messages on page 47. Consult the system administrator. Sometimes, you can correct problems relating to Communication Manager and HTTP communications by setting the HTTPPORT value to 81. Installing and maintaining Avaya B189 Conference IP Phone January 2014 39 Troubleshooting Failure to hear DTMF tones As H.323 telephones do not send DTMF tones to non-H.323 telephones, the user need not perform troubleshooting for failure to hear DTMF tones from a B189 phone. The TN2302AP board does not pass in-band DTMF tones. Correcting a power interruption If power to a B189 Conference phone is interrupted while the phone is saving the application file, the HTTP/HTTPS application can stop responding. If this occurs, restart the phone. Using the VIEW procedure for troubleshooting About this task Use the following procedure to verify the current values of system parameters and file versions. Note: You can use the ADDR option to view IP addresses if needed. For more information on using the ADDR option, see Changing IP address information on page 29. The IP addresses might have been entered incorrectly. Verify whether you were provided with correct IP addresses. Procedure 1. Select VIEW from the Administration Menu Screen. The phone displays the following options: IP Parameters, Quality of Service, and Miscellaneous. 2. Tap the category that you want to see. The information for that category is displayed. 40 Installing and maintaining Avaya B189 Conference IP Phone Comments? [email protected] January 2014 Using the VIEW procedure for troubleshooting Table 1: IP Parameter Values Name System Value Format IP address (Phone) nnn.nnn.nnn.nnn Phone IP address, IPADD value. Call Server nnn.nnn.nnn.nnn IP address of the call server currently in use, otherwise 0.0.0.0. Router IP address nnn.nnn.nnn.nnn Up to 15 ASCII characters, the IP address of the router in use. Subnet Mask nnn.nnn.nnn.nnn Up to 15 ASCII characters, NETMASK value. HTTP server nnn.nnn.nnn.nnn IP address of last HTTP server used successfully during initialization or 0.0.0.0. if no file server was used successfully. HTTPS server nnn.nnn.nnn.nnn IP address of last HTTPS server used successfully during initialization or 0.0.0.0. if no file server was used successfully. 802.1Q cccc Text string corresponding to the L2Q value. VLAN ID cccc Up to 4 ASCII characters. Value is L2QVLAN text Auto if 802.1Q tagging is 0 or On if 802.1Q tagging is 1. If 802.1Q tagging is off (2), this line is not displayed. Static VLAN Test ccc Up to 3 ASCII characters. Value is VLANTEST value if 802.1Q tagging is 0 or 1. If 802.1Q tagging is off (2), this line is not displayed. Table 2: Quality of Service Parameters Parameter System value Format L2 Audio n L2QAUD,layer 2 audio priority value. L2 Signaling n L2QSIG,layer 2 signaling priority value. Installing and maintaining Avaya B189 Conference IP Phone January 2014 41 Troubleshooting Parameter System value Format L3 Audio nn DSCPAUD, Differentiated Services Code Point for audio. L3 Signaling nn DSCPSIG, Differentiated Services Code Point for signaling. Table 3: Miscellaneous Parameters Parameter System value Format Model B189Dccc Up to 8 ASCII characters, MODEL serial number. Phone SN cccccccccccccccccc Telephone Serial Number, up to 18 ASCII characters. Group nnn Up to three ASCII numeric characters: GROUP value. Protocol: cccccccc Up to eight ASCII characters, currently only H.323 Application File filename.ext Four to 32 ASCII characters as primary application. Ethernet Port cccccccc Ethernet Two to eight ASCII characters, either 1000 Mbps, 100 Mbps, 10 Mbps, or No. Kernel/RFS file bootcodename One to 32 ASCII characters (backup image name). Backup App File filename.ext Four to 32 ASCII characters (backup application). 3. Scroll across the screen to the entry you want to view. 4. Press Back at any time to return to the Administration Procedures screen. 42 Installing and maintaining Avaya B189 Conference IP Phone Comments? [email protected] January 2014 Installation error and status messages Installation error and status messages Avaya B189 Conference IP Phones display messages in the currently selected language or in the language specified by the LANGSYS parameter value, if the phone is logged off. If English is not the selected language, the phone displays messages in English only when the message are associated with local procedures, for example, MUTE VIEW. The phone displays most of the messages for only about 30 seconds, and then the phone is reset. The most common exception is Extension in Use, display more than 30 seconds and which remains until you perform any further action on the phone. Table 4: Possible error and status messages during installation of B189 phones Message Cause/Resolution 802.1X Failure CAUSE: Incorrect credentials provided for authentication or credentials not provided at all. RESOLUTION: Follow the display prompts and reenter the 802.1X ID and password. IPv4 or IPv6 address Conflict CAUSE: The phone has detected an IP address conflict. RESOLUTION: Verify administration settings to identify duplicate IP addresses. Authentication Error CAUSE: The call server does not recognize the extension entered. RESOLUTION: Confirm the extension is correct and is correctly administered on the switch. Then try registration again, and enter the extension accurately. Bad FileSv address CAUSE: The HTTP/HTTPS server IP address in the IP phone’s memory is all zeroes. RESOLUTION: Depending on the specific requirements of your network, this may not be an error. If appropriate, either administer the DHCP server with the proper address of the HTTP/HTTPS server, or administer the phone locally using the ADDR option. For details on the ADDR option, see Using Local Administrative (Craft) Options on page 25. Bad Router? CAUSE: The phone cannot find a router based on the information in the DHCP file for GIPADD. RESOLUTION: Use static addressing to specify a router address, or change administration on DHCP. For deails, seeAdministering Avaya B189 Conference IP Phone. Call Error CAUSE: The user was on a call when the connection to the gatekeeper went down due to a network outage or a gatekeeper problem. The phone attempted to automatically register with the same or another gatekeeper, but the responding gatekeeper had no record of the call. Installing and maintaining Avaya B189 Conference IP Phone January 2014 43 Troubleshooting Message Cause/Resolution RESOLUTION: Wait for the call to end, and if the phone does not automatically register, restart the phone. 44 Connecting... CAUSE: The phone is attempting to establish a TCP connection with the call server. A resource needed to establish the connection might not be available or the 10 second buffer on switch-related actions might have expired. RESOLUTION: Allow the phone to continue attempts to connect to TCP. Contacting call server... CAUSE: The phone has rebooted successfully and is attempting to register with the call server. RESOLUTION: Allow the phone to continue. DHCP: CONFLICT CAUSE: At least one of the IP address offered by the DHCP server conflicts with another address. RESOLUTION: Review DHCP server administration to identify duplicate IP address(es). Discover aaa.bbb.ccc.ddd CAUSE: The phone is attempting to find a DHCP server, and the user can view the IP addresses. RESOLUTION: If this message appears for more than a few seconds, verify with the LAN Administrator that a DHCP server is appropriately administered on the network. If a DHCP server is not present, you must interrupt the Discovering process and use static addressing. For details on configuring a static address, see Changing IP address information on page 29. To interrupt the Discovering process, press the # button, and when you see the 100 Mbs or10 Mbs message, quickly press the star (*) button. Discovering... CAUSE: The phone is attempting to find a DHCP server and the user is not allowed to view IP addresses. RESOLUTION: If this message appears for more than a few seconds, verify with the LAN Administrator that a DHCP server is appropriately administered on the network. If a DHCP server is not available, you must interrupt the Discovering process and use static addressing. For information, see Changing IP address information on page 29. To interrupt the Discovering process, press the pound (# )button, and when you see the 1000 Mbps , 100 Mbps or 10 Mbps message, quickly press the star (*) button. EEPROM error, repair required CAUSE: Application file was not downloaded or saved correctly. RESOLUTION: The phone automatically resets and attempts to reinitialize. Emergency Option CAUSE: Incompatible emergency option. RESOLUTION: This must not happen. Contact Avaya support. Extension in Use Extension in use: <NNNN> CAUSE: The call server detects an extension conflict with an existing set or Softphone. RESOLUTION: By pressing Continue, you can force the current phone to register and thereby disconnect the other user. When Login Installing and maintaining Avaya B189 Conference IP Phone Comments? [email protected] January 2014 Installation error and status messages Message Cause/Resolution Press continue to take over this extension Login|Continue is selected instead, the phone re-prompts for entry of a different extension and password. Finding router... CAUSE: This phone is proceeding through boot-up. RESOLUTION: Allow the phone to continue. Gatekeeper Error CAUSE: The gatekeeper rejects the registration attempt for an unspecified reason. RESOLUTION: Review gatekeeper and call server administrations, including IP network parameters. Gateway Error CAUSE: DEFINITY Release 8.4 does not have an H.323 station extension for this phone. RESOLUTION: On the station administration screen, ensure the DCP set being aliased for this IP phone has an H.323 station extension administered, in accordance with switch administration instructions. Incompatible CAUSE: This release of the call server does not support the current version of the IP phone. RESOLUTION: Upgrade to the current version of Communication Manager (3.0 or greater) software. Invalid file CAUSE: The phone does not have sufficient room to store the downloaded file. RESOLUTION: Verify that the proper filename is administered in the script file, and the correct application file is located in the appropriate location on the HTTP or HTTPS server. IP address Error CAUSE: The gatekeeper reports an invalid IP address. RESOLUTION: This must not happen. Contact Avaya support. License Error CAUSE: The call server does not support IP telephony. RESOLUTION: Contact Avaya to upgrade your license. Limit Error CAUSE: The call server has reached its limit of IP stations. RESOLUTION: Un-register phones that are not in use, or contact Avaya to upgrade your license. NAPT Error CAUSE: A device between the phone and the call server is invoking Network address Port Translation (NAPT), which the B189 phone do not support. RESOLUTION: Contact the System Administrator to remove or readminister the device. No Ethernet CAUSE: When first plugged in, the IP phone is unable to communicate with the Ethernet. RESOLUTION: Verify the connection to the Ethernet jack, verify if the jack is Category 5, verify if power is applied on the LAN to that jack. Packet Error CAUSE: Protocol timeout error. RESOLUTION: Reenter the correct extension and password. If the condition persists, contact the system administrator. Installing and maintaining Avaya B189 Conference IP Phone January 2014 45 Troubleshooting 46 Message Cause/Resolution Password Error CAUSE: The call server does not recognize the password entered and displays the Login Error screen. RESOLUTION: Confirm whether the password is correct, then try registering again, and enter the password accurately. Request Error CAUSE: The gatekeeper does not accept the registration request sent by the phone as the request is not formatted properly. RESOLUTION: The phone will automatically attempt to register with the next gatekeeper on its list. If the problem persists, reboot the phone. Restarting... CAUSE: The phone is in the initial stage of rebooting. RESOLUTION: Allow the phone boot process to continue. Subnet conflict CAUSE: The phone is not on the same VLAN subnet as the router. RESOLUTION: Press star (*) to administer an IP address on the phone. For information on configuring an IP address, see Changing IP address information on page 29, or administer network equipment to administer the phone appropriately. System busy CAUSE: Most likely, the number of IP endpoints on the call server is already at maximum capacity. Network resource may not be unavailable. RESOLUTION: The phone attempted to access a network resource such as DHCP server, HTTP server, or the call server and was not successful. Check the resource being called upon for its availability. If the resource appears operational and is properly linked to the network, verify that the addressing is accurate and that a communication path exists in both directions between the phone and the resource. System Error CAUSE: The call server has an unspecified problem. RESOLUTION: Consult your Avaya Media Server administration and troubleshooting documentation. Undefined Error CAUSE: The call server has rejected registration for an unspecified reason. RESOLUTION: Consult your Avaya Media Server administration and troubleshooting documentation. Updating: DO NOT UNPLUG THE phone CAUSE: The phone is updating its software image. RESOLUTION: The phone update process must be continued. Waiting for LLDP CAUSE: No File Server or Call Server has been administered, so the phone is expecting to get the missing data through LLDP. RESOLUTION: Administer the missing data by one of the following methods: Statically, dynamically in DHCP, in the 46xxsettings file for Call Server addresses, or by LLDP. For more information, see LLDP Troubleshooting on page 50. Wrong Set Type CAUSE: The call server does not recognize the set type. Installing and maintaining Avaya B189 Conference IP Phone Comments? [email protected] January 2014 Operational errors and status messages Message Cause/Resolution RESOLUTION: Ensure the call server is properly administered to register a compatible phone for the IP address and extension. Operational errors and status messages The following table identifies some of the possible operational problems that might be encountered after successful Avaya B189 Conference IP phone installation. The user guide for a specific phone model also contains troubleshooting for users having problems with specific IP phone applications. Most of the problems reported by phone users are LAN-based, where Quality of Service, server administration, and other issues can impact end-user perception of IP phone performance. Table 5: Operational error conditions for Avaya B189 Conference IP Phones Condition Cause/Resolution The phone continually reboots, or reboots CAUSE: The phone cannot find the HTTP/ continuously about every 15 minutes. HTTPS server and/or call server. RESOLUTION: Ensure that MCIPADD is administered either manually or through DHCP or HTTP, as appropriate. Alternately, this might be a firmware fault because the MAC address in memory is corrupted; in this case, you must return the phone to Avaya for repair. The phone stops working in the middle of a call, AND no lights are lit CAUSE: Loss of power. on the phone and the RESOLUTION: Check the connections display is not lit. between the phone, the power supply, and the power jack. For example, verify whether static addressing was not used or that any changes to static addresses were entered correctly. Follow POE guidelines to troubleshoot POE related problems. AND power to the phone is normal and the phone might have gone through the restarting sequence. The phone was working, but does not work now, Loss of path to the Avaya call server, expiry of DHCP lease, or unavailable DHCP server when telephone attempts to renegotiate DHCP lease. RESOLUTION: As above. AND no lights are lit CAUSE: Loss of power. on the phone and the RESOLUTION: Check the connections display is not lit. between the phone, the power supply, and the power jack. Follow POE guidelines to troubleshoot POE related problems. Installing and maintaining Avaya B189 Conference IP Phone January 2014 47 Troubleshooting Condition Cause/Resolution AND power to the phone is normal, but there is no dial tone. The display might show “System Busy.” CAUSE: Loss of communication with the call server. RESOLUTION: Check LAN continuity from the call server to the phone using ARP or traceroute and from the phone to the call server. Verify that LAN administration has not changed for the Gatekeeper, TN 2302AP boards, or the LAN equipment (routers, servers, etc.) between the switch and the phone. Verify that telephone settings are not changed locally using VIEW and ADDR information, as described earlier in this guide. Verify that the telephone volume is set high. Finally, conduct a self-test. AND the phone was recently moved. CAUSE: Loss of communication with the call server. RESOLUTION: As above, but verify whether the phone is being routed to a different DHCP server, or even a different call server switch. If so, the new server or switch might need to be administered to support the phone. AND the network was CAUSE: Loss of communication with the call recently changed to server. upgrade or replace RESOLUTION: As above. servers, readminister the Avaya Media Server, add or change NAT, etc. The phone works properly, but you cannot CAUSE: The TN2302AP board does not pass hear incoming DTMF tones. in-band DTMF tones. RESOLUTION: None; the board is operating as designed. The phone works properly, but you cannot CAUSE: Call server suppresses sidetone hear incoming DTMF tones. DTMF. RESOLUTION: After completing call server administration, enable On-Hook Dialing on the Change-System-Parameters screen. If the user has enabled Hands-Free Answer (HFA), answers a call using the Speaker, switches to the handset, and presses dialpad buttons, the phone does not transmit DTMF tones. Disable HFA to hear DTMF tones. Hands-Free Answer (HFA) is administered CAUSE: HFA only works if the phone is idle. but the phone did not automatically answer The phone ignores a second call if a call, a call. including the ringing tone is in progress. 48 Installing and maintaining Avaya B189 Conference IP Phone Comments? [email protected] January 2014 Operational errors and status messages Condition Cause/Resolution RESOLUTION: None. The phone does not use and ignores the HTTP or HTTPS script file and settings file. CAUSE: The system value AUTH is set to 1 which indicates that HTTPS is required but no valid address is specified in TLSSRVR. RESOLUTION: Change AUTH to 0 (zero), or enter a valid address for TLSSRVR. The HTTP or HTTPS script file is ignored or not used by the phone, AND the HTTP or HTTPS server is a LINUX or UNIX system. CAUSE: The phone expects lines of the script file to terminate with a <Carriage Return> <Line Feed>. Some UNIX applications only terminate lines with <Line Feed>. Editing the script file with a UNIXbased editor can strip a<Carriage Return> from the file. Doing so causes the entire file to be treated as a comment, and thus be ignored. RESOLUTION: Edit the script file with a ® Windows —based editor, or another editor that does not strip out the <Carriage Return>. CAUSE: UNIX and LINUX systems use casesensitive addressing and file labels. RESOLUTION: Verify the file names and path in the script file are accurately specified. AND phone administration recently changed. CAUSE: The B189Hupgrade.txt file was edited incorrectly, renamed, etc. RESOLUTION: Download a clean copy of the B189Hupgrade.txt file from the Avaya support web site at http://www.avaya.com/support, and do not edit or rename the file. Customize or change only the 46xxsettings file as required. The system ignores some settings in the settings file while other settings are being used properly. CAUSE: Improper administration of settings file. RESOLUTION: Verify that customized settings are correctly spelled and formatted. See Administering Avaya B189 Conference IP Deskphone, 16–604294. Telephone power is interrupted while the phone is saving the application file and the HTTP/HTTPS application stops responding. CAUSE: The HTTP or HTTPS server stops responding if power is interrupted while a phone is saving the application file. RESOLUTION: Restart the phone The user indicates an application or option CAUSE: The 46xxsettings script file is not is not available. pointed to accurately, or is not properly administered to allow the application. RESOLUTION: Verify that the 46xxsettings script file is properly specified for your system, Installing and maintaining Avaya B189 Conference IP Phone January 2014 49 Troubleshooting Condition Cause/Resolution verify that the file server is UNIX or LINUX, and verify the extension. Then verify that all the relevant parameters indicated in Chapter 7 of the Administering Avaya B189 Conference IP Deskphone, 16– 604294, are accurately specified in the 46xxsettings file. User data disappeared when the user logged out of one phone and logged in to another phone. CAUSE: The second phone is unable to gain access to the backup file. RESOLUTION: Verify that the first phone creates a backup file. Verify whether appropriate administration was done in accordance with Chapter 7 of the Administering Avaya B189 Conference IP Deskphone, 16–604294. Then verify that the second phone is administered to retrieve data from the same location as the first phone. Then verify that all the relevant parameters indicated in Chapter 7 of the Administering Avaya B189 Conference IP Deskphone, 16– 604294, are accurately specified in the 46xxsettings file. Finally, verify that the HTTP and HTTPS server on which the backup file is located is operational and accessible from the second phone. LLDP Troubleshooting If the Waiting for LLDP message appears for more than a few seconds, the message generally indicates a problem with getting a value for the call server IP address. This error can occur due to incorrect settings in script files or in the way the network is configured. On booting, the phone must obtain a valid IP address for the call cerver. The phone can obtain the value, known as MCIPADD, from several sources: • A static or manually programmed address on the phone. • The 46xxsettings.txt file MCIPADD setting. • A DHCP offer using option 242 that includes the MCIPADD setting. • Link Layer Discovery Protocol or LLDP. If the phone cannot find MCIPADD through any of these means, it will fail to register with the Call Server and will display the Waiting for LLDP message several times before rebooting. For example, if the MCIPADD value was specified in the 46xxssetting file and the network file 50 Installing and maintaining Avaya B189 Conference IP Phone Comments? [email protected] January 2014 LLDP setup and troubleshooting steps server fails, the phone will not be able to read the MCIPADD value or any of the 46xxsettings file parameters. Therefore, do not use this method of providing MCIPADD. Proposed Solution Procedure 1. A more robust way to provide this value is to use DHCP. You can administer the DHCP server to provide MCIPADD using DHCP Option 242. You can also administer the TLSSRVR, HTTPSRVR and L2QVLAN parameters using this option. phones using non-static addressing automatically use the DHCP request method. Option 242 is the default DHCP offer and may get MCIPADD and other addresses using this way. 2. The phone displays the Waiting for LLDP message when both the HTTP and HTTPS Server IP address are not administered. To administer the HTTP and/or HTTPS server, use the Administration menu ADDR procedure and enter the correct HTTP and or HTTPS File Server IP address in the File Server field. 3. An alternative protocol known as LLDP can also supply call server, and file server with HTTP and HTTPS IP addresses. This IETF standard protocol requires the network to be equipped and configured to support LLDP. You can provide HTTP and the HTTPS Server and call server IP addresses with LLDP in the network using proprietary Transport Layer Values (TLVs) to pass information to the phones. For more information about LLDP processing, see Administering Avaya B189 Conference IP Deskphone, 16–604294. LLDP setup and troubleshooting steps For manually programmed deskphones, use the Administration Menu ADDR procedure to set the call server to a valid IP address. For information on entering the IP addresses using the ADDR procedure, see Changing IP address information on page 29. Note: If system value STATIC is set to 0 which is the default setting, the DHCP or the 46xxsettings file might overwrite the static addresses. Note: See Administering Avaya B189 Conference IP Deskphone, 16–604294, for details on how to set “STATIC” to use manually programmed IP addresses. Installing and maintaining Avaya B189 Conference IP Phone January 2014 51 Troubleshooting Proposed solution for DHCP configured deskphones Procedure 1. Using the Administration menu ADDR procedure, set Phone to 0.0.0.0. 2. Verify or set SSON to 242 which is the default value. 3. Administer the DHCP server option 242 to include MCIPADD=xxx.xxx.xxx.xxx where xxx.xxx.xxx.xxx is the call server IP address. 4. Verify that the DHCP server and the deskphone are on the same VLAN. 5. Verify the DHCP server port 67 and or the DHCP client port 68 are not blocked on the switch. 6. Verify the configuration of the DHCP Relay Agent on the switch or on a separate PC, for example, MS Windows Server 2000/2003 whether the deskphones and DHCP Server are placed on different networks or subnets. DHCP broadcast messages do not, by default, cross the router interface. Note: Do not embed spaces in DHCP Option 242 strings. For more information, see DHCP Server Administration in Chapter 5 of the Administering Avaya B189 Conference IP Deskphone, 16–604294. Proposed solution for script-configured deskphones Procedure 1. Edit the 46xxsettings.txt file to contain a valid Call Server IP address with the line SET MCIPADD xxx.xxx.xxx.xxx where xxx.xxx.xxx.xxx is the Call Server IP address. 2. Verify that the B189Hupgrade.txt file contains the line GET 46xxsettings.txt as the last command line of the upgrade file. 3. Verify that the deskphone can reach the HTTP server and whether the HTTP server is activated. 4. Verify that the B189Hupgrade.txt and 46xxsettings.txt files are placed in the proper directory of the HTTP server to access these files. For more information, see Administering Avaya B189 Conference IP Deskphone, 16–604294. 52 Installing and maintaining Avaya B189 Conference IP Phone Comments? [email protected] January 2014 Secure Shell Support Proposed solution for LLDP-configured deskphones About this task For LLDP-configured deskphones, activate the switch the deskphone is connected to for LLDP. This is currently only possible with Extreme switches. Activating the switch for LLDP enables the switch to send appropriate IP addresses using Avaya/Extreme Proprietary HTTP and/or HTTPS Server and/or Call Server TLVs. Note: The deskphone obtains the HTTP and or HTTPS Server and Call Server IP addresses from LLDP only if the addresses were not configured through other means such as DHCP Server, Script File, or statically. Note: Set the switch LLDP repeat timer to less than 30 seconds. Note: For more information, see Administering Avaya B189 Conference IP Deskphone, 16– 604294. Secure Shell Support Secure Shell (SSH) protocol is a tool that the Avaya Services organization can use to remotely connect to IP deskphones to monitor, diagnose, or debug deskphone performance. Release 1.0 supports only the SSHv2 version. Because of the sensitive nature of remote access, you can disable permission with the SSH_ALLOWED parameter. Even if permission is given, the deskphone has several inbuilt security features. You can configure the idle or inactivity time that will disable SSH with the SSH_IDLE_TIMEOUT parameter. Installing and maintaining Avaya B189 Conference IP Phone January 2014 53 Troubleshooting 54 Installing and maintaining Avaya B189 Conference IP Phone Comments? [email protected] January 2014 Index Numerics 802.1X operational mode, setting the .........................28 A Administration menu ...................................................25 C clearing the phone settings ........................................ 32 craft procedure ........................................................... 40 D layout .......................................................................... 10 connections .......................................................... 10 legal notices ................................................................. 2 LLDP troubleshooting ................................................. 50 Local administrative procedures .................................27 logoff procedure ......................................................... 34 O operation errors .......................................................... 47 overview ..................................................................... 11 P debug mode ............................................................... 31 enabling and disabling ......................................... 31 download file content ..................................................21 downloading software upgrades .................................21 Downloading Text Language Files ............................. 24 DTMF Tones .............................................................. 40 dynamic addressing process ...................................... 14 phone ................................................................ 9, 26, 36 entering the administration menu .........................26 overview .................................................................9 restarting .............................................................. 36 plugging in .................................................................. 13 power interruption .......................................................40 power-up and reset process ....................................... 17 Pre-Installation Checklist ............................................ 11 Pre-Installation Checklist for Static Addressing .......... 28 E R Error Conditions ......................................................... 39 error messages .......................................................... 43 related documentation ..................................................7 Requirements, for each IP Deskphone ...................... 11 Reset System Values ................................................. 35 resetting the phone .....................................................14 G Group Identifier ...........................................................33 GROUP Parameter .................................................... 24 I Initialization .................................................................15 intended audience ........................................................ 7 Interface Control ......................................................... 33 IP Deskphone ............................................................. 11 Requirements .......................................................11 L Language Files for text entry, Downloading ............... 24 S Secure Shell Support ................................................. 53 self-test ....................................................................... 37 settings file, contents .................................................. 23 Site-Specific Option Number Setting .......................... 36 Software ..................................................................... 11 software upgrades, downloading ................................21 SSON Procedure ........................................................36 Static Addressing ....................................................... 28 Pre-Installation Checklist ..................................... 28 status messages ................................................... 43, 47 support ......................................................................... 7 contact ................................................................... 7 System Values, Reset ................................................ 35 Installing and maintaining Avaya B189 Conference IP Phone January 2014 55 Error Conditions ................................................... 39 troubleshooting LLDP ................................................. 50 T troubleshooting ........................................................... 40 DTMF tones ......................................................... 40 power interruption ................................................ 40 Troubleshooting ..........................................................39 56 U Unnamed Registration ................................................20 Installing and maintaining Avaya B189 Conference IP Phone January 2014