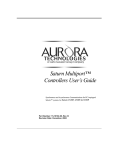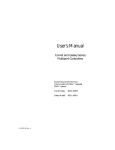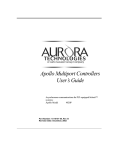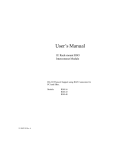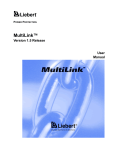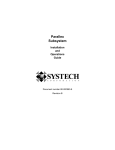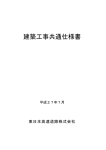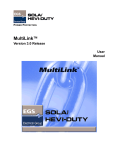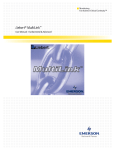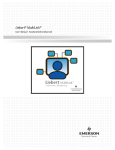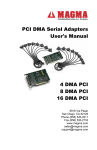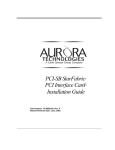Download Aurora Multimedia 4520CPR User's Manual
Transcript
Vanguard Multiport™ 4520CP Controller Synchronous/asynchronous Communications for CompactPCI-equipped Solaris™ systems Vanguard Models 4520CPF 4520CPR Part Number: 15-30001-00, Rev. C Revision Date: December, 2002 Copyright © 2002, Aurora Technologies, Inc., a Carlo Gavazzi Group company. All Rights Reserved. Printed in the United States of America This publication is protected by Federal Copyright Law, with all rights reserved. No part of this publication may be copied, photocopied, reproduced, stored in a retrieval system, translated, transmitted, or transcribed in any form or by any means manual, electric, electronic, electromagnetic, mechanical, optical, or otherwise, in whole or in part without prior written consent from Aurora Technologies, Inc. Limitation of Liability Aurora Technologies, Inc. makes NO WARRANTY, EXPRESSED or IMPLIED, with respect to this manual, and any related items, its quality, performance, merchantability, or fitness for any particular use. It is solely the purchaser’s responsibility to determine its suitability for any particular use. Information contained in this document is subject to change without notice. Trademark Credits Aurora Technologies, the Aurora logotype, Apollo Multiport, Nova Multiport, Aries Multiport, ControlTower, Explorer Multiport, LanMultiServer, Saturn Multiport, SBox, and WanMultiServer are trademarks of Aurora Technologies, Inc., a Carlo Gavazzi Group company. Solaris and SPARC are registered trademarks of Sun Microsystems, Inc. All other registered trademarks and servicemarks are the proprietary property of their respective owners. Declaration of Conformity Konformitätserklärung Déclaration de conformité Declaración de Confomidad Verklaring de overeenstemming Dichiarazione di conformità We/Wir/Nous/Wij/Noi:\ Aurora Technologies, Inc. 10 Mupac Drive Brockton, MA 02301 USA declare under our sole responsibility that the products, erklären, in alleniniger Verantwortung, daß dieses Produkt, déclarons sous notre seule responsabilité que les produit, declaramos, bajo nuestra sola responsabilidad, que el producto, verklaren onder onze verantwoordelijkheid, dat het product, dichianriamo sotto nostra unica responsabilità, che il prodotto, Vanguard Multiport 4520CP Controllers to which this declaration relates is in conformity with the following standard(s) or other documents. auf das sich diese Erklärung bezieht, mit der/den folgenden Norm(en) oder Richtlinie(n) übereinstimmt. auquel se réfère cette déclaration est conforme à la (aux) norme(s) ou au(x) document(s) normatif(s). al que se refiere esta declaracion es conforme a la(s) norma(s) u otro(s) documento(s) normativo(s). waarnaar deze verklaring verwijst, aan de volende norm(en) of richtlijn(en) beantwoordt. a cui si riferisce questa dichiarazione è conforme all/e seguente/i norma/o documento/i normativo/i. EN 55022:1998 Class A ITE emissions requirements (EMC) FCC 47CFR, Part 15/1998, Class A Radio Frequency Devices Regs. EN 55024:1997, Class A EMC generic immunity standard Warning This is a Class A product. In a domestic environment this product may cause radio interference in which case the user may be required to take adequate measures FCC Notices This device complies with part 15 of the FCC Rules. Operation is subject to the following two conditions: (1) This device may not cause harmful interference, and (2) this device must accept any interference received, including interference that may cause undesired operation. Note: this equipment has been tested and found to comply with the limits for a Class A digital device, pursuant to part 15 of the FCC Rules. These limits are designed to provide reasonable protection against harmful interference when the equipment is operated in a commercial environment. This equipment generates, uses, and can radiate radio frequency energy and, if not installed and used in accordance with the instruction manual, may cause harmful interference to radio communications. Operation of this equipment in a residential area is likely to cause harmful interference in which case the user will be required to correct the interference at his own expense. Contents Chapter 1. About this Manual Manual Organization ...............................................................1-1 Who Should Use This Book ....................................................1-2 Document Conventions ...........................................................1-3 Related Manuals ......................................................................1-3 Getting Help ............................................................................1-4 Registration..............................................................................1-4 Chapter 2. Introducing the Vanguard Multiport 4530CP Controller Introducing the Vanguard Multiport Controllers.....................2-1 Multi-protocol support........................................................2-2 Interface options .................................................................2-2 System Requirements ..............................................................2-2 Technical Specification Overview...........................................2-3 Chapter 3. Installing Vanguard Multiport Hardware Installation Overview ..............................................................3-2 Table of Contents v Contents (continued) Installation Precautions .......................................................... 3-3 Unpacking Vanguard Hardware.............................................. 3-3 Other Things You’ll Need....................................................... 3-4 Cabling............................................................................... 3-4 Tools................................................................................... 3-4 Installing the Multiport Card .................................................. 3-5 Connecting Peripherals........................................................... 3-7 Chapter 4. Software Installation and Configuration Installing the Device Driver Software .................................... 4-1 Free Driver and Release Note Downloads......................... 4-2 Asynchronous Device File Names ......................................... 4-2 Setting Up Asynchronous Port Services................................. 4-4 Setting Up Printer Services................................................ 4-4 Setting Up Terminal Services ............................................ 4-5 Bypassing the Carrier Detect (CD) Line............................ 4-6 Setting Up Modem Services .............................................. 4-6 Setting Asynchronous Data Rates...................................... 4-8 Synchronous Configurations .................................................. 4-8 Synchronous Drivers.......................................................... 4-8 Synchronous Device File Names ....................................... 4-8 SunLink® Support ............................................................. 4-10 Chapter 5. Using the Vanguard Multiport Software Viewing Port Parameters with aseinfo.................................... 5-1 Administering Ports with mset ............................................... 5-3 mset Command Options Summary .................................... 5-3 Chapter 6. Troubleshooting Installation Problems .............................................................. 6-2 Clearing Hung Async Ports .................................................... 6-2 The xxtrace Driver Tracing Utility ......................................... 6-3 xxtrace Command Summary ............................................. 6-3 Running xxtrace ................................................................ 6-4 Troubleshooting with mset (async only) ................................ 6-6 vi Table of Contents Contents (continued) mset Error Message ............................................................6-7 Calling for Support ..................................................................6-7 Chapter 7. Warranty & Maintenance Information Warranty on Hardware & Software .........................................7-1 Standard Hardware Warranty Policy ..................................7-1 Standard Software Warranty Policy....................................7-1 Appendix A . Cables and Connectors Cabling Overview....................................................................A-1 Serial Connector Pinouts .........................................................A-2 Asynchronous Serial Cables....................................................A-4 Asynchronous Modem Cables............................................A-4 Asynchronous Null-Modem Cables ...................................A-5 Synchronous Serial Cables ......................................................A-7 Connecting Synchronous Modems .....................................A-7 Connecting Other Synchronous Devices ............................A-8 Connecting Peripherals.......................................................A-9 RS-232 Functional Pinout ..................................................A-9 RS-422 and RS-485 Support (optional) .............................A-10 Appendix B . Product Information Worksheet Completing the Product Information Worksheet.....................B-1 Index Table of Contents vii Contents (continued) viii Table of Contents CHAPTER 1 About this Manual The Vanguard Multiport Controllers User’s Manual describes how to install and use Aurora Technologies’ Vanguard sync/async series of multiport controllers for systems equipped with the CompactPCI bus (cPCI). Manual Organization This manual is organized as follows: Chapter 1, “About this Manual.” Describes the purpose, audience, organization, and related documents for this guide. Chapter 2, “Introducing the Vanguard Multiport 4530CP Controller.” Provides a technical overview of each multiport controller available for CompactPCI-based systems. Chapter 3, “Installing Vanguard Multiport Hardware.” Describes unpacking procedures and hardware installation. Chapter 4, “Software Installation and Configuration.” Describes installation of the device driver, and the device files that are created under Solaris. Vanguard Multiport 4520CP Controller User’s Guide 1-1 About this Manual Chapter 5, “Using the Vanguard Multiport Software.” Describes administration of ports on the multiport controllers. Chapter 6, “Troubleshooting.” Describes potential installation problems, error messages, and diagnostic tools. Chapter 7, “Warranty & Maintenance Information.” Describes warranty and maintenance information for this Aurora Technologies’ product. Chapter A, “Cables and Connectors.” Provides wiring diagrams and general cabling information. Appendix B, “Product Information Worksheet.” Provides a record of information for this product. Who Should Use This Book This book is a reference manual for anyone who wants to install, configure, and use Vanguard Multiport controllers in CompactPCI-equipped computer systems. 1-2 Vanguard Multiport 4520CP Controller User’s Guide Document Conventions Document Conventions Table 1 describes the symbolic conventions used in this guide. TABLE 1. Conventions Symbol Description screen display Graphic text that appears on screens, menus and dialog boxes appears in sans serif font. User input User input values appear in boldface. These are characters or commands you type literally. emphasis Italics are used in the text for emphasis, titles, and variables. This caution symbol marks notes about possible damage to computer equipment or data if a procedure or process isn’t followed according to instructions. This warning symbol marks notes about possible harm to yourself unless you follow special instructions. This symbol marks special text passages that contain additional information such as notes you should know about or tips you should consider when installing, operating, or maintaining this product. Related Manuals For more information, refer to the following manuals: • Your computer system documentation • Your Solaris documentation • Your peripheral’s documentation. Vanguard Multiport 4520CP Controller User’s Guide 1-3 About this Manual Getting Help If you need to reach us, you can contact us by • The Web: www.auroratech.com for product literature, phone numbers and address. • Phone service: Mon–Fri, 8:30–6:00 Eastern Time For faster service, have your product serial number available. • FAX: Attn: Customer Service and Support • Email: [email protected] • Mail: Attn: Customer Service and Support Registration To receive warranty coverage on your Aurora product, you must fill out and mail back the Aurora Warranty Registration Card in Chapter 7, “Warranty & Maintenance Information.” . Phone support can only be provided after product registration is complete. Hardware and Software Maintenance Agreements can be provided for extended customer support. Sending in this card also lets us keep you up-to-date on the complete line of Aurora Technologies’ products. If you have any questions or comments on your Aurora Technologies’ product, contact our Customer Support Department at [email protected] or your sales representative. 1-4 Vanguard Multiport 4520CP Controller User’s Guide CHAPTER 2 Introducing the Vanguard Multiport 4530CP Controller Congratulations on purchasing your Aurora Technologies Vanguard Multiport™ controller. Combining on-board RISC processing, dedicated data buffers, and flow control processing, Vanguard Multiport controllers off-load communications overhead from your host CPU and your network for optimum system performance. Introducing the Vanguard Multiport Controllers The Vanguard Multiport series of SBus-bus, sync/async controllers provides the performance and reliability needed for high-speed serial communications. Data transfer rates up to 115.2 kbps asynchronous and 256 kbps synchronous (depending on processor speed), full duplex, are supported. Vanguard Multiport controllers are available for any SPARC-compatible system or personal computer with a SBus (cPCI) expansion bus, running Solaris SPARC or Solaris x86. (See the Driver Release Note for supported Solaris releases.) Vanguard Multiport 4520CP Controller User’s Guide 2-1 Introducing the Vanguard Multiport 4530CP Controller Multi-protocol support Optional Aurora synchronous data communications protocols including X.25 and HDLC are available for SPARC and x86 systems. Solstice (SunLink) protocols are fully supported. Interface options The Vanguard Multiport controllers support the RS-232 interface and are available with either DB-25 or RJ-45 connectors. RS-422 or RS-485 with DB-25 connectors are optionally available. System Requirements Aurora’s Vanguard Multiport controllers are designed to work with a wide range of systems running Solaris SPARC or Solaris x86. Your system must meet the following requirements: 2-2 Workstation: SBus Chassis Operating System: Solaris SPARC/Solaris x86 (See Driver Release Note for supported releases.) CPU: SPARC or Intel x86 Bus: SBus Memory: 16 Mbytes minimum Disk Drive: 1 Mbyte free in /opt CD-ROM drive: (optional) Vanguard Multiport 4520CP Controller User’s Guide Technical Specification Overview Technical Specification Overview Table 2 provides a technical specification overview of the Vanguard Multiport controllers. TABLE 2. Vanguard Multiport Controller Specifications 4520CP Ports 4 Electrical Interface RS-232 standard RS-422, RS-485 optional Connector DB-25 DTE (male) RJ-45 optional Speed full duplex, async: 50–115.2 kbps sync: 50–256 kbps simultaneously on all ports Start/Stop bits 1 and 2 Data bits 5, 6, 7, or 8 bits Interrupt Level Assigned by OS Flow Control Hardware: CTS/RTS Software: XON/XOFF Modem support Full support all lines Modem control CD/DTR/DSR I/O Buffer (per port) 128 Bytes send and receive per port Certification FCC Class A and CE Table 3 provides a brief overview of the synchronous capabilities of the Vanguard Multiport controllers. Vanguard Multiport 4520CP Controller User’s Guide 2-3 Introducing the Vanguard Multiport 4530CP Controller TABLE 3. Vanguard 2-4 Multiport Synchronous Communications Specifications Feature Description Data Encoding NRZ, NRZI, Manchester Data Format HDLC Duplex Support Full & Half Clocking input: TxCin, RxCin output: TxCout Modem Support All lines RTS, CTS, DSR, CD, DTR Vanguard Multiport 4520CP Controller User’s Guide CHAPTER 3 Installing Vanguard Multiport Hardware This chapter describes how to install Vanguard Multiport hardware and consists of the following: • • • • Taking precautions before installation Unpacking the Vanguard Multiport hardware Installing the Vanguard Multiport card Connecting peripherals Vanguard Multiport 4520CP Controller User’s Guide 3-1 Installing Vanguard Multiport Hardware Installation Overview This section provides an overview of how to install your Vanguard Multiport controller and the Aurora device drivers. TABLE 4. Installation Step Overview Procedures Description Go to 1 Unpack the multiport controller. “Unpacking Vanguard Hardware” on page 3-3 2 Install the card in an empty slot “Installing the Multiport Card” on page 3-5 3 Install the device drivers “Installing the Device Driver Software” on page 4-1 4 Set up port services for the asynchronous ports “Setting Up Asynchronous Port Services” on page 4-4 5 Install sync protocol stack (optional) Protocol Package Documentation Step 5 is only required if you are installing a synchronous protocol package such as X.25. Before beginning the installation, record the following information in the Product Information Worksheet at the back of this manual. • Vanguard Multiport card serial number • Rear I/O card model and serial number (if applicable) • The name and model number of the system into which you have installed our product • The version of the operating system that your system is running (e.g., Solaris 7) Then fill out and mail the Product Registration Card at the back of this manual, in order to be eligible for technical support. 3-2 Vanguard Multiport 4520CP Controller User’s Guide Installation Precautions Installation Precautions Taking the precautions described in this section should help you avoid injury or damage to your equipment. Electrostatic discharge can damage integrated circuits on your multiport cards. To prevent such damage from occurring, observe the following precautions during board unpacking and installation. • Handle circuit cards only by their non-conducting edges once you have removed them from their protective antistatic bags. • Stand on a static-dissipative mat. • Wear a grounding strap to ensure that any accumulated electrostatic charge is discharged from your body to the ground. • Install circuit cards as soon as you remove them from their protective anti-static packaging. • Do not leave cards exposed after you unpack them. • If you must put a card down, place it on anti-static packaging or on a rubber mat. Unpacking Vanguard Hardware Open the packing boxes and remove their contents. When removing the multiport card (and rear I/O card, if applicable), leave the card in its anti-static bag. Check to ensure that you have all of the required parts, as listed in Table 5 on page 4. Vanguard Multiport 4520CP Controller User’s Guide 3-3 Installing Vanguard Multiport Hardware TABLE 5. Vanguard Qty. Multiport Controller Parts List Description 1 Multiport Card (1) Rear I/O card (if applicable) 1 distribution cable or box 1 Serial test plug 1 User’s Manual with Driver distribution CD-ROM 1 Driver Release Note Save the shipping cartons and the internal packaging. If you need to ship the product back to your dealer, you must use the original carton and packaging. Other Things You’ll Need To ensure a smooth installation, you should have the proper cabling and tools on hand. Cabling There are a number of cabling approaches you can use to connect devices to the new Aurora ports. If you are not sure what you need, refer to Appendix A. Tools You’ll need the following tools to install your Vanguard Multiport hardware: • Any tools listed in your CompactPCI-based system’s documentation. 3-4 Vanguard Multiport 4520CP Controller User’s Guide Installing the Multiport Card • A small flat-head screwdriver to make cable connections and secure mounting screws. Installing the Multiport Card Detailed installation procedures for cPCI cards can be found in your system installation or hardware documentation. The system documentation explains how the slots are numbered and any special considerations you should note. Electrostatic discharge and static electricity can damage integrated circuits on the cPCI card and in the box. Be sure to follow the precautions listed in your CompactPCI-based system documentation. To install the multiport card: 1. Make sure the computer system is powered off. 2. Install the multiport card in the selected slot, following the instructions in your system documentation. Use care to align the card correctly in the guide slots. Gently, insert the multiport card using the injector/extractor handles. Be sure to seat the card fully in the slot. Be sure that you secure the card in its slot with the mounting screws. (The card could dislodge if it isn’t secured.) 3. (If applicable) Install the rear I/O card behind the multiport card. 4. Connect the distribution cable or box to the multiport card or rear I/O card, as applicable. See Figure 1 on page 6 5. Turn on and boot the CompactPCI-based system. Now you are ready to connect your peripherals. Vanguard Multiport 4520CP Controller User’s Guide 3-5 Installing Vanguard Multiport Hardware FRONT I/O CONFIGURATION Multiport Card 0 1 2 3 Distribution Cable or Box Multiport Card System enclosure Rear I/O Card 3 2 1 0 System enclosure REAR I/O CONFIGURATION Connecting Vanguard Card to the Distribution Cable (or breakout box) FIGURE 1. 3-6 Vanguard Multiport 4520CP Controller User’s Guide Connecting Peripherals Connecting Peripherals Peripherals are connected to the Vanguard Multiport distribution cable/box with user-supplied cables (See Figure 2 on page 7). Detailed cabling information is provided in Appendix A. All peripheral cables must be shielded to ensure proper functioning of your equipment. Once you have the necessary cables, use the following procedure. To connect a peripheral device to the distribution cable/box 1. Acquire the correct, shielded, peripheral cable.1 2. Attach one end of the cable to the peripheral. 3. Attach the other end of the cable to one of the free connectors on the distribution cable or box. 4. Record the slot number of the cPCI interface card and the port number of the Aurora port in the Product Information Worksheet at the back of this manual. Now you can set up the port services for the peripheral device. The connectors on the distribution cable and box are numbered to match the device names that are created when the driver software is installed. But you will also need to know which port the peripheral is connected to when setting up its port services. Multiport Card 0 Peripheral Cable (user supplied) 1 2 3 Distribution Cable FIGURE 2. Peripheral Connecting Peripherals to the Distribution Cable 1. This cable is not provided. Vanguard Multiport 4520CP Controller User’s Guide 3-7 Installing Vanguard Multiport Hardware 3-8 Vanguard Multiport 4520CP Controller User’s Guide CHAPTER 4 Software Installation and Configuration The Vanguard Multiport device drivers allow your CompactPCI-based system to communicate with various asynchronous and synchronous serial devices (such as printers, terminals, or modems) through the Aurora ports. A CD-ROM containing the device driver software plus installation script is shipped with your Vanguard Multiport card. This chapter presents the following: • • • • Installing the Device Driver Software Asynchronous Device File Names Setting Up Asynchronous Port Services Synchronous Configurations You must install the Vanguard Multiport card before installing the software. Installing the Device Driver Software After you have installed your new Aurora hardware, follow the device driver software installation procedures in the Driver Release Note to install the driver. Vanguard Multiport 4520CP Controller User’s Guide 4-1 Software Installation and Configuration You only need to install the driver once, even if you are installing more than one Vanguard Multiport serial card. One device driver can support up to sixteen serial cards. After you have installed the driver software, proceed with the setup and configuration procedures that follow in this chapter. Free Driver and Release Note Downloads You can download the latest versions of all Aurora drivers and release notes from the Aurora Technologies web site. Use the following procedure To download from the Aurora web site 1. Using your favorite browser, go to www.auroratech.com. 2. Click on Support. 3. Click on Drivers. 4. Follow the instructions provided on the displayed web page. Asynchronous Device File Names Each serial port connected to terminals, modems, etc., needs to be identified by one or more device files, depending on the intended use of the port. Device file naming conventions vary, depending on the device’s use. The system automatically creates Solaris device files for each new port on the Vanguard Multiport card. Table 4 shows the device files created for a four-port card installed on the same system. The format for device file names is defined as shown in Figure 3. 4-2 Vanguard Multiport 4520CP Controller User’s Guide Asynchronous Device File Names term/7 Indicates the port number being accessed on the card. The number increments sequentially (in decimal) from the first port on the first card through the rest of the ports on the rest of the cards installed in the system. Indicates device type: term for terminals, dial in modems cua for dial out modems FIGURE 3. Filenaming Format for Asynchronous Device Files In this example, the terminal device for the port labelled 3 on the second 4520CP card is accessed by the term/7 device file. TABLE 6. Solaris asynchronous device file names for two Vanguard Multiport 4520CP cards installed on the same system Port Label Async Terminal (Dial-in Modem) Async Modem (Dial-out) Vanguard Multiport 4520CP card 1 0 /dev/term/0 /dev/cua/0 1 /dev/term/1 /dev/cua/1 2 /dev/term/2 /dev/cua/2 3 /dev/term/3 /dev/cua/3 Vanguard Multiport 4520CP card 2 0 /dev/term/4 /dev/cua/4 1 /dev/term/5 /dev/cua/5 2 /dev/term/6 /dev/cua/6 3 /dev/term/7 /dev/cua/7 Vanguard Multiport 4520CP Controller User’s Guide 4-3 Software Installation and Configuration Setting Up Asynchronous Port Services Once your peripherals are connected and the Aurora software packages are installed, the next step is to set up the appropriate port services for each peripheral. Solaris has a number of tools available for administering port services. You should familiarize yourself with the man pages on sacadm, pmadm, ttyadm, and lpadmin before attempting to connect peripherals to the Aurora serial ports. SunSoft also provides the window-based Admintool, which can simplify many tasks. However, in some cases they may not provide sufficient control over communications parameters to allow you to optimize the performance of your peripheral. For example, if you decide to use Admintool:Printers to set up printer services, you will find that you can’t vary the baud rate. In this section we do not address the use of Admintool; we simply provide command line examples. If you want more information, refer to your SunSoft documentation. Setting Up Printer Services Setting up printer service in Solaris requires the lpadmin, accept, and enable commands. The following example sets up a printer named testlp on port 0 running at 38,400 baud. system% lpadmin -p testlp -v /dev/term/0 -T \ hplaserjet -D "testlabel" -o nobanner -o \ "stty=’38400 cs8 -parenb -cstopb -crtscts ixon \ tabs’" system% accept testlp system% enable testlp Refer to your printer manual for details on how to set its transmission characteristics (baud rate, bits/char., parity) and flow control (software/ hardware). Refer to your Solaris documentation for more information about using Admintool and setting up printer services. 4-4 Vanguard Multiport 4520CP Controller User’s Guide Setting Up Asynchronous Port Services Setting Up Terminal Services Setting up terminal service in Solaris requires the sacadm and the pmadm commands. The following example sets up a typical terminal. To set up services for a typical terminal 1. Create a new port monitor using ttyaur0 as the PMTAG name: system% sacadm -a -p ttyaur0 -t ttymon -c \ /usr/lib/saf/ttymon -v 1 If you get the message ttyaur0 already exists, it simply means that someone has already created ttyaur0. We recommend a unique PMTAG name for every 16 Aurora ports (in other words, a unique name for each expansion unit you have). ttyaur0, ttyaur1,... is our suggestion for PMTAG names; you could use something else if you prefer. However, it is important not to use a name of the form ttymonxx as the PMTAG name. 2. Check the status of the port monitor: 3. Remove the existing service (ttymon0) from the port to be administered (in this case port 0): system% pmadm -l system% pmadm -r -p ttymon0 -s 0 If the Aurora board is the only serial device using ttymon0 as a PMTAG name, you can remove the services from all ports by typing: system% sacadm -r -p ttymon0 4. Start a port monitor service for a specific port (in this case, a Wyse 50 terminal running at 38.4 Kbps): system% pmadm -a -p ttyaur0 -s 0 -i root -fu -v1 \ -m "‘ttyadm -c -d /dev/term/0 -l 38400 \ -s /usr/bin/login -m ldterm -T wyse50 -S n‘" 5. Repeat steps 2–4 to set up other terminal ports. Refer to your terminal manual for details on how to set its transmission characteristics (baud rate, bits/char., parity) and flow control (software/ Vanguard Multiport 4520CP Controller User’s Guide 4-5 Software Installation and Configuration hardware). Refer to your Solaris documentation for more information about using Admintool and setting up terminal services. Bypassing the Carrier Detect (CD) Line If you are using 3-wire cabling (or for some other reason the CD line will not be pulled high), you must bypass the CD line for terminal and printer ports. This is done by instructing the driver to assume the CD line is high regardless of its actual state. The easiest way to do this is using Admintool. Browse the serial ports, select the appropriate port, and edit the port service by checking off the Software Carrier option on the Admintool:Modify Serial Port dialog box (click on Detail: More to display this option). Alternatively, you can make the driver assume the CD line is high by typing system% /opt/AURAase/ttysoftcar -y <device> To restore the CD line to its normal, driven state, type system% /opt/AURAase/ttysoftcar -n <device> You can query the state of the software carrier by typing system% /opt/AURAase/ttysoftcar <device> If you need to bypass the CD line from a C program, open the port using the O_NDELAY flag, and issue the following ioctl call: int val=1; ioctl(fd, TIOCSSOFTCAR, &val); Do not bypass the CD line on serial ports connected to modems. Setting Up Modem Services Setting up modem service in Solaris requires the sacadm and the pmadm commands. The following example sets up a typical bidirectional modem. 4-6 Vanguard Multiport 4520CP Controller User’s Guide Setting Up Asynchronous Port Services To set up services for a typical bidirectional modem 1. Create a new port monitor using ttyaur0 as the PMTAG name: system% sacadm -a -p ttyaur0 -t ttymon -c \ /usr/lib/saf/ttymon -v 1 If you get the message ttyaur0 already exists, it simply means that someone has already created ttyaur0. Use a unique PMTAG name for every 16 Aurora ports (in other words, a unique name for each expansion unit you have). For example, you could use ttaur0, ttaur1,... and so on for PMTAG names. Don’t use a PMTAG naming format og ttymonxx. 2. Check the status of the port monitor: system% pmadm -l 3. Remove the existing service (ttymon0) from the port to be administered (in this case port 0): 4. Start a port monitor service for a specific port (in this case, a bidirectional modem running at 38.4 Kbps): system% pmadm -r -p ttymon0 -s 0 system% pmadm -a -p ttyaur0 -s 0 -i root -fu -v 1 \ -m "‘ttyadm -b -d /dev/term/0 -l 38400 \ -s /usr/bin/login -m ldterm -S n‘" 5. Now, add the modem to the /etc/uucp/Devices file using the following format: ACU cua/0 - 38400 <type> where <type> is either a built-in function (801, Sytek, TCP, Unetserver, DK) or one whose name appears in the /etc/uucp/Dialers file (hayes, tbfast, etc.). 6. Repeat steps 2–5 for other modem ports. Refer to your modem manual for details on how to set its transmission characteristics (baud rate, bits/character, parity) and flow control (software/hardware). Refer to your Solaris documentation for more information about using Admintool and setting up modem services. Vanguard Multiport 4520CP Controller User’s Guide 4-7 Software Installation and Configuration Setting Asynchronous Data Rates Aurora recommends that you use the SunSoft Admintool or Solaris stty command to set baud rates for asynchronous ports. See the Admintool documentation or the Solaris stty(1) man page for information on how to do this. Synchronous Configurations As stated earlier, your Vanguard Multiport card supports multi-protocol configurations. In other words, you can configure the ports on the Vanguard Multiport card to support any combination of asynchronous and synchronous data-link protocols. This section describes setting up synchronous configurations. Synchronous Drivers The Aurora synchronous driver ases supports frame level interfacing for bit-oriented frames (HDLC and SDLC) and the Sun synchronous interface. Other synchronous drivers may be used simultaneously or exclusively so that you can use other synchronous data link protocols (such as Frame Relay and PPP) with your Vanguard Multiport card. Installing the Aurora Synchronous Device Driver is necessary if you plan to run one of Aurora’s data link protocol software packages such as Aurora HDLC, Aurora X.25, etc. Synchronous Device File Names Each synchronous port needs to be identified by an appropriate device file name, depending on the type of data link protocol (bit synchronous, byte synchronous, Sun synchronous) to be used on the port. The system automatically creates Solaris device files for each new port on the Vanguard Multiport card. Table 7 shows the device files created for two four-port cards installed in the first available slot and in the next available slot. The format for synchronous device file names is defined as shown in Figure 4. 4-8 Vanguard Multiport 4520CP Controller User’s Guide Synchronous Configurations hdlcdrv/7 Indicates the port number being accessed on the card. The number increments sequentially (in decimal) from the first port on the first card through the rest of the ports on the rest of the cards installed in the system. Indicates device type: hdlcdrv for HDLC devices FIGURE 4. Filenaming Format for Synchronous Files In this example, an HDLC device connected to the port labelled 7 on the second Vanguard Multiport 4520CP card is accessed by the hdlcdrv/7 device file. TABLE 7. Synchronous device file names for two Vanguard Multiport 4520CP cards installed on the same system Port Label HDLC/SDLC Sun Synchronous (SSIF) Vanguard Multiport 4520CP card 1 0 /dev/hdlcdrv/0 /dev/ases0 1 /dev/hdlcdrv/1 /dev/ases1 2 /dev/hdlcdrv/2 /dev/ases2 3 /dev/hdlcdrv/3 /dev/ases3 Vanguard Multiport 4520CP card 2 0 /dev/hdlcdrv/4 /dev/ases4 1 /dev/hdlcdrv/5 /dev/ases5 2 /dev/hdlcdrv/6 /dev/ases6 3 /dev/hdlcdrv/7 /dev/ases7 Vanguard Multiport 4520CP Controller User’s Guide 4-9 Software Installation and Configuration SunLink® Support Some applications require SunLink device names of the form /dev/zshx. If you plan to run such an application over your expansion ports, first run /opt/AURAase/ zshreplace. Then type, devlinks;drvconfig. Note that after running this script, you will not be able to use the Solaris workstation serial ports A and B as zsh devices due to inevitable device name conflicts. However, those ports can be used for async connections using device names such as /dev/term/x or /dev/cua/x. 4-10 Vanguard Multiport 4520CP Controller User’s Guide CHAPTER 5 Using the Vanguard Multiport Software Aurora Technologies device driver software delivers advanced features for unparalleled flexibility and convenience. These features are described in the following sections: • • Viewing Port Parameters with aseinfo Administering Ports with mset Viewing Port Parameters with aseinfo The aseinfo command allows you to view the current status of your expansion ports. To use aseinfo, you must first • • Log in as root Change to the /opt/AURAase directory The syntax for aseinfo is system# ./aseinfo [-ports] | [-drivers] Vanguard Multiport 4520CP Controller User’s Guide 5-1 Using the Vanguard Multiport Software To view the port parameters 1. Type 2. Scroll through the listing using the space bar. system# ./aseinfo -ports | more To view the active drivers 1. Type 2. Scroll through the listing using the space bar. system# ./aseinfo -drivers | more See Figure 5 on page 5-3 for sample output from aseinfo. In that example two Vanguard 4520CP cards are installed in slots 3 and 4 of the SBus-equipped system. 5-2 Vanguard Multiport 4520CP Controller User’s Guide Administering Ports with mset Board 0 (Vanguard Multiport 4520CP, slot 3) 0,0 0 term/0 sync/0 CLOSED 0,1 1 term/1 sync/1 CLOSED 0,2 2 term/2 sync/2 OPEN asea 0,3 3 term/3 sync/3 CLOSED Board 1, (Vanguard Multiport 4520CP, slot 4) 1,0 4 term/4 sync/4 CLOSED 1,1 5 term/5 sync/5 CLOSED 1,2 6 term/6 sync/6 CLOSED 1,3 7 term/7 sync/7 CLOSED Port Label SIC/port pair FIGURE 5. Sync Device File Name Async Device File Name Assigned Driver Port Status Output from the aseinfo Command Administering Ports with mset Use the mset utility to reset hung ports, to set a port to use external clock, and to check the error statistics for the asynchronous lines in use. mset Command Options Summary The command format for mset is mset <device_name> <option> where <device_name> is the device name <option> is one of the command options listed in Table 8. Vanguard Multiport 4520CP Controller User’s Guide 5-3 Using the Vanguard Multiport Software TABLE 8. mset Options mset Option Description -<baud_rate> Sets BAUD rate for given port. -baud <baud_rate> Sets BAUD rate for given port. -dtrflow Configures the driver to use DTR (pin 20) as the input hardware flow control pin. The DTR pin will function like RTS (pin 4). The RTS pin switches its function to act like DTR. (Not available in ASE driver) ext Sets [port BAUD rate to external clock. -flush Resets a hung port. -rtsflow Configures driver to use RTS (pin 4) as the input hardware flow control pin (see -dtrflow above). (Not available in ASE driver) -show Reports the current settings of the custom baud rate, input hardware flow control pin, and close timeout for the specified port. -stats Reports error statistics for the specified asynchronous port. Note: -statsr reports the same information as -stats and additionally resets each field to zero. 5-4 -statschk Reports a list of board/port numbers that have detected receiver overruns, frame errors, parity errors, or dropped characters. -statsreset Resets all errors and statistics for all ports. -std Sets port Baud rate to 38400 bps. -timeout Sets the time that the driver will wait during a close before forcing the close to complete if the close is waiting on transmit data. The default time is 15 seconds. Vanguard Multiport 4520CP Controller User’s Guide CHAPTER 6 Troubleshooting This chapter describes problems you could possibly experience with your Vanguard Multiport card and the actions you should take to diagnose and solve those problems. Topics covered in this chapter include: • • • • • • Resolving installation problems Clearing hung Async ports Using the xxtrace driver tracing utility Troubleshooting using mset (Async only) Troubleshooting with mset (async only) Calling for support Vanguard Multiport 4520CP Controller User’s Guide 6-1 Troubleshooting Installation Problems If you experience problems immediately after the installation of your Vanguard Multiport card, please check the following: • • • • • • • • Is the peripheral cable the correct type? If it is a null-modem cable, is it the right kind of null-modem cable? The vast majority of problems are due to incorrect cable selection. Refer to Appendix A, Cables and Connectors. Are any connections to other boards loose? Is the cPCI card properly seated in the system? Is the power cord loose in the wall socket or at the connection to the system unit? Are the external equipment connections made properly? Is the equipment powered on? If you’re experiencing interference are you using properly shielded cables? Make sure that the cabling is not running near a power source; if it is try moving the cabling to a new location. Is the cable length correct? The RS-232 cable specification is 50 feet (15.25 m) at 9600 bps. The Vanguard Multiport card uses powerful drivers that can support 38.4 kbps with cable lengths up to 200 feet (61 m). If everything on the list is OK, remove • • all Vanguard Multiport software (see installation chapter for your operating system) the Vanguard Multiport card (see your CompactPCI-based system hardware documentation for instructions). Now bring up your system to determine whether it operates correctly without the Vanguard Multiport card installed. If your system operates correctly, the problem may be with the Vanguard Multiport card. If your system does not operate normally, the problem is most likely with the system. Clearing Hung Async Ports Asynchronous ports may occasionally hang due to a number of factors. If this occurs try some of the suggestions here. If all else fails, reboot your workstation. 6-2 Vanguard Multiport 4520CP Controller User’s Guide The xxtrace Driver Tracing Utility To clear a hung async port 1. Switch user to root: system% su Password: <root_password> system# 2. Run ps to get the process number for the program that has the port open: system# ps 3. Use kill to remove the offending process: system# kill -9 <process_number> This should free up the port. If it doesn’t, the process may be defunct. Use the appropriate procedure below to remove a defunct process from a port. To clear a defunct process on port cua/8 1. Switch to the AURAase directory system# cd /opt/AURAase 2. Use the mset command to clear the port. system# ./mset cua/8 -flush Never use the mset -flush command on a functioning port. Lost data will result. The xxtrace Driver Tracing Utility If you are having problems with your Vanguard Multiport card, a service representative may ask you to take a trace of your problem. This section describes the steps you take to get a driver trace. xxtrace Command Summary Table 9 contains a summary of the xxtrace commands. Vanguard Multiport 4520CP Controller User’s Guide 6-3 Troubleshooting TABLE 9. xxtrace Command Summary xxtrace Command Description ld Loads the Vanguard Multiport driver (async) ul Unloads the Vanguard Multiport driver (async) xa Enables tracing on all ports xb n:p Enables tracing on a specific board/port xc Clears the trace buffer and restarts tracing, keeping the same ports and events active xp Dumps the contents of the trace buffer out of memory and prints it to stdout xr Clears the trace buffer and shuts off tracing xs Shows the current port(s) and events being traced Running xxtrace To run xxtrace 1. Log in as root You must be logged in as root in a csh environment to run this test. 2. Change to the appropriate directory: system# cd /opt/AURAase 3. Enter the following: system# source sourceme 4. Enable tracing by entering one of the following: To enable tracing on all ports, type system# xa To enable tracing on a specific port, type system# xb n:p 6-4 ( n and p are in hexadecimal) Vanguard Multiport 4520CP Controller User’s Guide The xxtrace Driver Tracing Utility where n is the board number in the system starting with 0, and p is the port number, starting with 0. For example, xb 0:3 turns on tracing for the first Aurora card in the system for port 3. 5. To show that tracing is turned on, type: system# xs The system displays a list of all the trace points. 6. Reproduce the situation that was occurring when you encountered the problem. 7. As soon as the failure condition occurs (to avoid overwriting any buffers), dump the contents of the trace buffer out of memory and print it by typing: system# xp This command prints data to standard output. You can redirect the contents to a file, using this format: system# xp > /tmp/filename where <filename> is the name of the redirected output file in the /tmp directory. 8. Find out how many lines the trace output is by doing a wc -l on the file. To clear the trace buffer and restart tracing, keeping the same port(s) and events active, enter system# xc If the output is not very long, you can FAX it to us. Otherwise, tar it to a diskette and send it to us addressed to Customer Service and Support or compress, uuencode, and e-mail it to [email protected]. To make the system operational again 1. Clear the trace buffer and shut off tracing: 2. Now reboot the system: system# xr system# reboot Vanguard Multiport 4520CP Controller User’s Guide 6-5 Troubleshooting Troubleshooting with mset (async only) You can run mset when you are receiving data corruption errors on incoming data, such as • • • • Receiver Overruns: This occurs when the chip’s FIFO is full, more data has arrived, and the system could not respond to the interrupt fast enough. Frame Errors: The data received was missing a stop bit. Parity Errors: The parity check was wrong. Dropped Characters: The OS did not have enough memory to handle the incoming data. To run mset 3. Log on as root 4. Change to the appropriate directory: 5. Type the following: system# cd /opt/AURAase system# ./mset <device_name> -statschk This prints a list of board/port numbers that have detected receiver overruns, frame errors, parity errors, or dropped characters. The output looks similar to the following: The following channels have detected errors: Board 1, port: 3, 4 Board 2, port: 2 This indicates that the port labeled “3” and the port labeled “4” of the first board has detected errors and the port labeled “2” on the second board has detected errors. 6. To report the error statistics for the specified asynchronous port, enter: system# ./mset <device_name> -stats This example shows 5 characters received with parity errors. It also shows that the port received 3021 characters and transmitted 21 characters. receiver receiver receiver receiver overruns: frame errors: parity errors: chars dropped: received chars: transmitted chars: 6-6 <0> <0> <5> <0> <3021> <21> Vanguard Multiport 4520CP Controller User’s Guide Calling for Support 7. To reset all errors and statistics for all ports, enter: system# ./mset <device_name> -statsreset To report error statistics and reset all errors and statistics per port, you could have entered the following in Step 3: system# ./mset <device_name> -statsr mset Error Message cannot open device The device specified in the message line cannot be opened by mset. This could be due to permissions on the device, or the driver is not loaded, or that device actually doesn’t even exist. This could also mean that the device name is not specified properly. Calling for Support If you need to call Aurora Technologies’ technical support for help, make sure that you have completed the following checklist: Support Call Checklist 1. Serial Number: ______________________ (found in the back of this manual, on the hardware, and on the shipping container) 2. CompactPCI-based system model number: ______________________ 3. Solaris version: ______________________ 4. List all peripherals connected to the Vanguard Multiport card. 5. Vanguard Multiport software driver version: _____________ (The version number is printed on the driver software media and is displayed when installation is completed.) 6. List the cable pinout description. 7. Verify the type of cables used. (modem, null-modem, etc.) Telephone support is available Monday through Friday, 8:30AM to 6:00PM Eastern Time. Vanguard Multiport 4520CP Controller User’s Guide 6-7 Troubleshooting 6-8 Vanguard Multiport 4520CP Controller User’s Guide CHAPTER 7 Warranty & Maintenance Information Warranty on Hardware & Software Aurora products carry the following standard warranties: Standard Hardware Warranty Policy All Aurora hardware products are warranted against defects for two (2) years from the date of delivery. The Standard Warranty includes 90 days of free Technical Support, two (2) years product repair, and driver upgrades. Standard Software Warranty Policy Aurora warrants that the physical media on which software is furnished will be free from defects in materials and workmanship, under normal use, for a period of (90) days from the date of shipment. The Standard Warranty includes 90 days of Free Technical Support. Make sure you complete the Warranty Registration form on page 7-2 and return it to Aurora Technologies. Refer to Warranty information at www.auroratech.com for details on extended warranty plans. Vanguard Multiport 4520CP Controller User’s Guide 7-1 Warranty & Maintenance Information Product Registration Form Important! Please print, complete, and return this Product Registration Form to Aurora’s Customer Service and Support (CSS) Department at 508-588-0498. The information you provide here allows CSS to validate your warranty and inform you of software and hardware upgrades. Purchase Order No.:________________Sales Order No.:____________ Serial No.:_______________ Name/Title:____________________________________________________________ Company:_________________________________________________________________ Street Address:____________________________________________________________ City:______________________State:___________ Postal Code:______________ Country:_____________________________________________________________ Phone:_____________________________Fax:____________________________ Email Address:_________________________________________________________ Supplier Name:________________________Date Purchased:________________ Supplier Address:______________________________________________________ City:_____________________________State:_____ Postal Code:_______________ Country:__________________________________________________________ Supplier Phone:___________________________________________________ Protocol/Software License Application Product: X.25 HDLC Control Tower Version:_______________________ Workstation Type:___________ O/S Version:__________ Host ID:_______________ Maximum Number of Ports:__________________________________ Your Application Printer/Plotter Connectivity Terminal/Instrumentation I/O Modem Pool WAN Connectivity Internet Connectivity Telecom Service Provider Data Feed Other Aurora Technologies, Inc. - 10 Mupac Drive Brockton, MA 02301 - USA Phone: 508-588-6110 - Fax:508-588-0498 - E-mail: [email protected] URL: www.auroratech.com 7-2 Vanguard Multiport 4520CP Controller User’s Guide Appendix A Cables and Connectors This appendix provides necessary background information for making connections to serial ports. It discusses modem and null modem connectors, the standard RS232 pinouts, and describes some typical cables. Two terms used frequently in this appendix are • Data Communications Equipment (DCE) • Data Terminal Equipment (DTE) DCE peripheral devices usually refer to modems. DTE devices include terminals, printers, and computers. Cabling Overview To connect a peripheral device to a Vanguard Multiport card, you need an interface cable to run electrical signals from one of the DB-25 connectors to the device. Aurora does not supply this cable. You can purchase ready-made cables at your local computer store. There are two types of serial devices: DCE and DTE. The important difference between the two types is that they send and receive signals through different pins. Aurora’s Vanguard Multiport cards are configured as DTE devices. In general, Vanguard Multiport 4520CP Controller User’s Guide A-1 Cables and Connectors when connecting a DCE device, such as a modem, to a Vanguard Multiport card, use modem (or straight-through) cables. For DTE devices, such as terminals and printers, use null-modem cables. Since cabling accounts for most installation problems, this appendix describes the different types of cables to use. You should check the design of the cables you buy against the cables defined in this chapter to verify that you have the correct cables. Serial Connector Pinouts Terminals, modems, and printers typically communicate through an RS-232 (serial) interface. All of the DB-25 connectors are DTE type RS-232 compatible serial connectors. Figure 6 shows the location of the RS-232 pins supported by the Vanguard Multiport cards. 1 FIGURE 6. 2 3 4 5 6 7 8 9 14 15 16 17 18 19 20 21 10 22 11 23 12 24 13 25 Serial Connector Pin Diagram (male DTE) Table shows the connector pinouts for both asynchronous and synchronous devices. Table provides a description of each signal. Serial Connector Pinout A-2 Pin Number RS-232 Signal V.24 Signal Direction 1 Chassis GND 102 None 2 TXD 103 Output 3 RXD 104 Input 4 RTS 105 Output 5 CTS 106 Input Vanguard Multiport 4520CP Controller User’s Guide Serial Connector Pinouts Serial Connector Pinout Pin Number RS-232 Signal V.24 Signal Direction 6 DSR 107 Input 7 Signal GND – None 8 DCD 109 Input 15 TxCin 114 Input 17 RxCin 115 Input 20 DTR 108/2 Output 24 TxCout 113 Output Pin Signal Descriptions Signal Chassis GND Description Chassis (Earth) Ground. Prevents static discharge. TXD Transmit Data. Sends data to peripheral device. RXD Receive Data. Receives data from the peripheral. RTS Request to Send. Signal asking if peripheral device is ready to receive data. CTS Clear to Send. Signal from the peripheral device indicating readiness to accept data. DSR Data Set Ready. Signal from the peripheral indicating its status. Signal GND Signal Ground. Provides reference level for other signals. DCD Data Carrier Detect. Signal indicating that the peripheral device has detected a signal from the remote peripheral device over the telecommunications channel. RxCin Receive Data Clock. Input for receiver signal element timing from a synchronous, DCE device. TxCin Transmit Data Clock. Input for transmitter signal element timing from a synchronous, DCE device. Vanguard Multiport 4520CP Controller User’s Guide A-3 Cables and Connectors Pin Signal Descriptions Signal Description DTR Data Terminal Ready. Indicates the local device is ready to communicate. TxCout Transmit Data Clock. Output for transmitter signal element timing generated on the Vanguard Multiport cards. Asynchronous Serial Cables Vanguard Multiport cards support both asynchronous and synchronous communications. This section describes cables for asynchronous use. The section on page 7 describes cables for synchronous use. Asynchronous Modem Cables Modem cables are designed to connect devices that send and receive data on different pins, which is the case when connecting a DCE device to a DTE device. In a serial modem cable, the pins in the connectors are wired straight-through: 1-1, 2-2, 3-3, and so on. Since the Vanguard Multiport cards are configured as DTE devices, use a modem cable when connecting modems and other DCE devices to the card. You must obtain a modem cable with a male connector for the modem end and a female connector for the system end. The correct cable can be obtained from most computer stores. Figure 7 shows the wiring of an asynchronous serial modem cable that enables the Vanguard Multiport card to communicate with the modem. For a listing of the signal names of the pins, see the preceding section. A-4 Vanguard Multiport 4520CP Controller User’s Guide Asynchronous Serial Cables Vanguard Multiport Connector 2 3 4 DTE 5 6 7 8 20 FIGURE 7. Modem Cable Modem Connector 2 3 4 5 DCE 6 7 8 20 Asynchronous Modem Cable (DTE to DCE) Asynchronous Null-Modem Cables Null-modem cables are designed to connect devices that send and receive data on the same pins, which is the case when you connect a DTE device to another DTE device. Because both devices are trying to send and receive on the same pin, the wiring of the cable must swap those signals. Since the Vanguard Multiport cards are configured as DTE devices, you must use a null-modem cable to connect them to other DTE devices such as terminals, printers, and plotters. There are several different types of null-modem cables available. Three of the most common ones are • XON/XOFF • Request-To-Send (RTS) • Data Terminal Ready (DTR) The difference among the three cable types is the flow control they support: • XON/XOFF supports software flow control only, with its three-wire configuration for XON/XOFF handshaking (see Figure 8). • RTS supports hardware handshaking when the peripheral uses the Request To Send (pin 4) signal (see Figure 9). • DTR supports hardware handshaking when the peripheral uses the Data Terminal Ready (pin 20) signal (see Figure 10). Vanguard Multiport 4520CP Controller User’s Guide A-5 Cables and Connectors Vanguard Multiport Connector 2 3 4 5 6 7 8 20 FIGURE 8. A-6 2 3 4 5 6 7 8 20 Asynchronous Null Modem Cable (XON/XOFF Handshaking) Vanguard Multiport Connector 2 3 4 5 7 6 8 20 FIGURE 9. Peripheral Connector Peripheral Connector 2 3 4 5 7 6 8 20 Asynchronous Null Modem Cable (RTS Handshaking) Vanguard Multiport 4520CP Controller User’s Guide Synchronous Serial Cables Vanguard Multiport Connector 2 3 4 8 7 5 6 20 FIGURE 10. Peripheral Connector 2 3 4 8 7 5 6 20 Asynchronous Null Modem Cable (DTR Handshaking) See your device manual to determine what type of null-modem cable is required. Note that all three cables shown here can support XON/XOFF software flow control since pins 2, 3, and 7 are wired the same way. Synchronous Serial Cables Vanguard Multiport controllers offer full support for synchronous communications. For successful synchronous cabling, you must carefully consider what pins your clock signals are on. You must ensure that there is a single clock source for both the transmitter and receiver of data. Connecting Synchronous Modems Since all clock signals are brought out on their standard pins, you can use the straight-through modem cables shown in Figure 11 to connect synchronous modems to the Vanguard Multiport controllers. No adaptors are necessary. Vanguard Multiport 4520CP Controller User’s Guide A-7 Cables and Connectors Vanguard Multiport Connector 2 3 4 5 DTE 6 7 8 15 17 20 FIGURE 11. Modem Cable Modem Connector 2 3 4 5 6 DCE 7 8 15 17 20 Straight-through synchronous modem cable Connecting Other Synchronous Devices Figure 12 shows the null-modem cable design for connecting Vanguard Multiport controllers to synchronous DTE devices. A-8 Vanguard Multiport 4520CP Controller User’s Guide Synchronous Serial Cables DB25 female clock source side FIGURE 12. DB25 male 2 3 4 5 8 6 20 7 15 17 2 3 4 5 8 6 20 7 15 17 Synchronous Null-Modem Cable This is a general purpose synchronous cable that can be used for other, non-Aurora ports. Connecting Peripherals Each port on the expansion unit has a male DB-25 connector. You must supply cabling that connects your peripheral devices to the DB-25 connectors on the Expansion unit. Depending on the required interface, you may need to use an adaptor. For example, if you are using an RS-449 interface, you will need a 25-pin to 37-pin adaptor to connect the Vanguard Multiport card’s DB-25 output to the DB-37 connector specified by RS-449. This adaptor would be wired with respect to the pinout shown in Figure 14. RS-232 Functional Pinout The Vanguard Multiport controllers support the RS-232 compatible functions shown in Figure 6. These signals allow reliable asynchronous and synchronous communications. Vanguard Multiport 4520CP Controller User’s Guide A-9 Cables and Connectors 14 TxCin 15 16 RxCin 17 18 19 DTR 20 21 22 23 TxCout 24 25 1 GND (Chassis) 2 TxD 3 RxD 4 RTS 5 CTS 6 DSR 7 GND Signal 8 CD 9 10 11 12 13 RS-232 Interface Signals Transmitted through the DB-25 Connector Pins FIGURE 13. RS-422 and RS-485 Support (optional) Since RS-422 and RS-485 are electrical specifications only, they can be supported over many connectors. The Vanguard Multiport controllers support them over its DB-25 output connectors using the functional pinout shown in Figure 14. Both RS-422 and RS-485 specify balanced electrical operation. The main difference between the two specifications is that RS-485 allows multipoint connections where RS-422 is point-to-point only. Note that EIA-530 refers to RS-422 for its electrical specification. A-10 Vanguard Multiport 4520CP Controller User’s Guide Synchronous Serial Cables TxDB 14 TxCinA 15 RxDB 16 RxCinA 17 18 19 DTR 20 21 22 23 TxCoutA 24 25 1 GND (Shield) 2 TxDA 3 RxDA 4 RTS 5 CTS 6 DSR 7 GND Signal 8 CD 9 RxCinB 10 11 TxCoutB 12 TxCinB 13 Signals Transmitted through the DB-25 Connector Pins for RS422 and 485 FIGURE 14. Vanguard Multiport 4520CP Controller User’s Guide A-11 Cables and Connectors A-12 Vanguard Multiport 4520CP Controller User’s Guide Appendix B Product Information Worksheet Completing the Product Information Worksheet Complete the following information about your Aurora WANmultiServer and workstation. WANmultiServer serial number: _______________________ Rear I/O Card model no.: ____________________________________ Rear I/O Card serial no.: ____________________________________ Workstation/PC model: _____________________________________ Operating System version: __________________________________ Vanguard Multiport 4520CP Controller User’s Guide B-1 Peripheral/Port assignments: Slot Port Peripheral 0 ___ 1 2 3 4 5 6 7 8 9 10 11 12 13 14 15 B-2 Vanguard Multiport 4520CP Controller User’s Guide Index A About this Manual 1-1–1-4 Administering ports 5-3 aseinfo, viewing port parameters 51–5-3 Asynchronous cables A-4 device file names table 4-3 modem cables A-4 null-modem cables A-5 port services, setting up 4-4–4-7 ports, clearing 6-2 C Cables and connectors A-1–A-11 Cabling 3-4 asynchronous A-4 connector pinouts A-2 overview A-1 synchronous A-7 Calling for Support 6-7 Connecting peripherals 3-7 Connector pinouts A-2 Conventions 1-3 Customer Service and Support 6-7 D Device driver software installing 4-1 file names synchronous 4-8 Document conventions 1-3 Drivers, synchronous 4-8 E Electrostatic discharge precautions 3-3, 3-5 Existing packages removing 4-1 Vanguard Multiport 4240CP Controller User’s Guide IX-1 Index (continued) H R Hardware, installation 3-1–3-7 Hung async ports clearing 6-2 Related manuals 1-3 Removing existing packages 4-1 RS-232 functional pinout A-9 RS-422 and RS-485 support A-10 I Installation overview 3-2 problems 6-2 quickstart 3-2 Installation, hardware 3-1–3-7 precautions 3-3 tools needed 3-4 Installation, software 4-1 Interface options 2-2 Introduction 2-1 M Modem cables asynchronous A-4 mset administering ports with 5-3 error message 6-7 options, table 5-4 troubleshooting with 6-6–6-7 Multiport card installing 3-5–3-6 Multiport Software, using 5-1–5-4 Multi-protocol support 2-2 N Null-modem cables asynchronous A-5 P Parts list 3-4 Peripherals, connecting 3-7 Pin signals A-3 Pinouts A-2 Port parameters, viewing 5-1–5-3 Precautions installation 3-3 Q Quickstart installation 3-2 IX-2 S Saturn Multiport software, using 5-1–5-4 Saturn Multiport controllers, description 2-1–2-2 Serial connector pinouts A-2 Setting up asynchronous port services 4-4–4-7 Signal descriptions A-3 Support 1-4 Support call checklist 6-7 Synchronous configurations 4-8 device file names 4-8 drivers 4-8 Synchronous cables A-7 System Requirements 2-2 T Technical specification overview 2-3 synchronous 2-4 Technical support 6-7 Tracing utility 6-3 Troubleshooting 6-1 with mset async 6-6–6-7 U Unpacking 3-3 W Warranty information 7-1 Warranty Registration 1-4 X xxtrace command summary 6-4 driver tracing utility 6-3 running 6-4 Vanguard Multiport 4240CP Controller User’s Guide