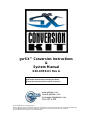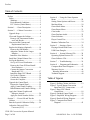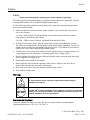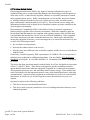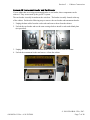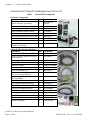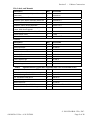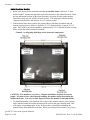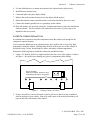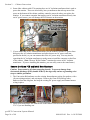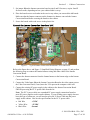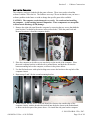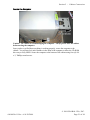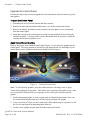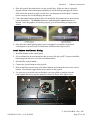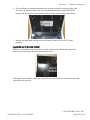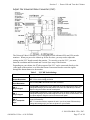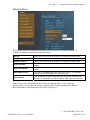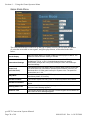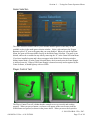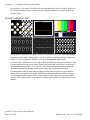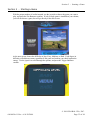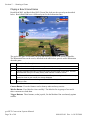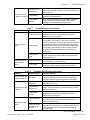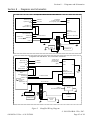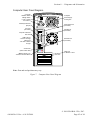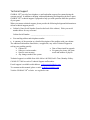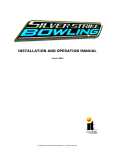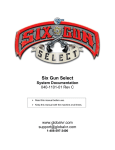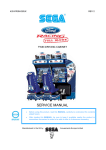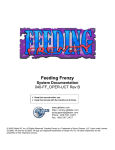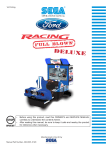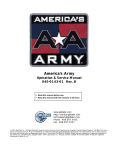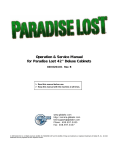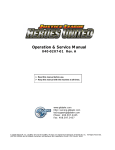Download Atari 040-0050-01 User's Manual
Transcript
gvrSX™ Conversion Instructions & System Manual 040-0050-01 Rev A ! Read this manual before installing the Game. ! Keep this manual with the machine at all times. www.globalvr.com service.globalvr.com [email protected] 408.597.3400 © 2004 GLOBAL VR, INC. All Rights Reserved Operation Blockade, Infogrames and the Infogrames logo are trademarks of Infogrames Entertainment. S.A. Beach Head 2000, Beach Head 2002, and Beach Head 2003: Desert War are trademarks of Digital Fusion Inc and are used under license by Infogrames. All other trademarks are the property of their respective owners. Preface Table of Contents Preface .......................................................3 Safety ...........................................................3 Warnings ...................................................3 Environmental Conditions ........................3 FCC Notices (United States).....................4 Section 1 – Game Description .....................5 Section 2 – Cabinet Conversion...................6 Upgrade Steps ..............................................6 Clean and Prepare the Cabinet.....................6 Remove old Tournament Header and Card Reader.....................................7 Conversion Kit Contents and Replacement Parts List ..........................8 Replace the Monitor (Optional) .................10 Remove the Old Monitor ........................10 Adapt the Cabinet for the Larger Monitor ................................................10 Install the New Monitor ..........................12 Install the Cabinet Exhaust Fan .................13 Set Up the Hardware..................................15 Set Up AC Power Distribution................15 Remove the Game PCB and Install New Hardware .....................................16 Connect the Jamma Conversion Board and UVC....................................17 Install the Happ UGCI Board .................18 Set Up the Computer...............................19 Connect the Computer ............................20 Secure the Computer...............................21 Upgrade the Control Panel.........................22 Prepare the Control Panel .......................22 Apply Control Panel Graphics ................22 Install Buttons and Connect Wiring........23 Apply the Cabinet Graphics and Marquee Artwork .................................24 Apply the Serial Number Sticker ............25 Section 3 – Power ON and Test the Cabinet .....................................................26 Run the Joystick Calibration Utility ..........26 Adjust the Universal Video Converter (UVC) .................................27 GVR SX Conversion System Manual Page 2 of 48 Section 4 – Using the Game Operator Menu .....................................................28 Setting Game Options and Resets..............28 Machine Menu ...........................................29 Game Mode Menu .....................................30 Game Resets Menu ....................................31 Coin Audits ................................................32 Game Purchase Audit.................................32 Game Selection ..........................................33 Player Control Test.....................................33 Monitor Calibration Test............................34 Section 5 – Starting a Game.......................35 Playing a Beach Head Game......................36 USB Game Dongles...................................37 Section 6 – System Software CDs .............38 Operating System Restore CD ...................38 Game Software CDs ..................................38 Section 7 – Troubleshooting ......................39 Section 8 – Diagrams and Schematics .......43 Computer Rear Panel Diagram ..................45 Warranty Service........................................46 Warranty Information..............................46 Technical Support ......................................48 Table of Figures Figure 1. Drilling Cabinet Air Holes.............13 Figure 2. Typical Jamma Conversion Board and UVC Connections...............17 Figure 3. Happ UGCI Board Connections..........................................18 Figure 4. Finished Control Panel...................22 Figure 5. Simplified Wiring Diagram ...........43 Figure 6. Detailed Wiring Diagram...............44 Figure 7. Computer Rear Panel Diagram................................................45 040-0050-01 Rev. A 10/29/2004 Preface Preface Safety Please read this page before preparing your arcade cabinet for game play. The following safety instructions apply to all game operators and service personnel. Specific warnings and cautions will be included throughout this manual. Use the following safety guidelines to help protect the system from potential damage and to ensure your personal safety: • Make sure that the switch on the back of the computer is set to match the AC power in use at your location: 115 volts / 60Hz in most of North and South America and some Far Eastern countries such as Japan, South Korea and Taiwan 230 volts / 50Hz in most of Europe, the Middle East and the Far East • • • • • • • To help prevent electric shock, plug the system into a properly grounded power source. The cables are equipped with 3-prong plugs to help ensure proper grounding. Do not use adapter plugs or remove the grounding prong from a cable. If you must use an extension cable, use a 3-wire cable with properly grounded plugs. To help protect your system from sudden increases and decreases in electrical power, use a surge suppressor, line conditioner, or Uninterruptible Power Supply (UPS). Be sure nothing rests on the system's cables and that the cables are not located where they can be stepped on or tripped over. Do not spill food or liquid on the cabinet. Do not push any objects into the openings of the system—doing so can cause fire or electric shock by shorting out interior components. Keep your system far away from radiators and other heat sources. Do not block cooling vents. Warnings To avoid electrical shock, unplug the cabinet before performing the installation procedures. GLOBAL VR® assumes no liability for any damages or injuries incurred while setting up or servicing the cabinet. Only qualified service personnel should perform installation or service procedures! Environmental Conditions Cabinet is intended for indoor use only. Be sure to keep the cabinet dry and maintain operating temperatures of 10°-40°C (50°-104°F). 040-0050-01 Rev. A 10/29/2004 © 2004 GLOBAL VR ® , INC. Page 3 of 48 Preface FCC Notices (United States) Electromagnetic Interference (EMI) is any signal or emission radiated in free space or conducted along power or signal leads, that endangers the functioning of radio navigation or other safety service, or that seriously degrades, obstructs, or repeatedly interrupts a licensed radio communications service. Radio communications services include, but are not limited to, AM/FM commercial broadcast, television, cellular services, radar, air-traffic control, pager, and Personal Communication Services (PCS). These licensed services, along with unintentional radiators such as digital devices (including computer systems) contribute to the electromagnetic environment. Electromagnetic Compatibility (EMC) is the ability of items of electronic equipment to function properly together in the electronic environment. While this computer system has been designed and determined to be compliant with regulatory agency limits for EMI, there is no guarantee that interference will not occur in a particular installation. If this equipment does cause interference with radio communications services, which can be determined by turning the equipment off and on, you are encouraged to try to correct the interference by one or more of the following measures: • • • Re-orient the receiving antenna. Relocate the cabinet relative to the receiver. Plug the game into a different outlet so that the computer and the receiver are on different branch circuits. If necessary, consult a Regulatory EMC representative of GLOBAL VR® or an experienced radio/television technician for additional suggestions. You may find the FCC Interference Handbook, to be helpful. It is available from the U.S. Government Print Office, Washington, DC 20402. This device has been tested and complies with the limits for a Class A digital device pursuant to Part 15 of the FCC Rules. These limits are designed to provide reasonable protection against harmful interference when the equipment is operated in a commercial environment. This equipment generates, uses, and can radiate radio frequency energy. If not installed and used in accordance with the instruction manual, it may cause harmful interference with radio communications. Operation of this equipment in a residential area is likely to cause harmful interference, in which case you will be required to correct the interference at your own expense. Operation is subject to the following conditions: • • This device may not cause harmful interference. This device must accept any interference received, including interference that may cause undesired operation. gvrSX™ Conversion System Manual Page 4 of 48 040-0050-01 Rev. A 10/29/2004 Section 1 – Game Description Section 1 – Game Description The GLOBAL VR® gvrSX™ Conversion Kit lets operators convert old Jamma cabinets for the same game play as the GLOBAL VR® Vortek cabinet. The Conversion Kit uses the existing cabinet, coin inputs, speakers, and Jamma harness. The gvrSX™ design showcases the following features: • • • Superior graphics. Easily upgradeable with exciting new game software. Four real motion axes: yaw (turn) left/right rotation, and pitch (tilt) up/down. The conversion kit utilizes a state-of-the-art PC-based interactive visual computing system. The GLOBAL VR® Multi-Game software shell allows multiple games to be installed and played on one cabinet at any time. This PC-based configuration provides the advantage of follow-on periodic new game releases for the cabinet, and the ability to accommodate virtually any new, future 3D PC game that would be enhanced by the addition of motion control for the Arcade Industry. gvrSX™ provides the following benefits to operators: • • • • Consistent earnings from proven game operators for all generations. Multi-Game Shell. Upgrade and install new games for the gvrSX™ platform at any time. Players can choose from multiple games on one cabinet. Multiple games are available for each cabinet, including the top earners: Beach Head 2000, Beach Head 2002, and Beach Head 2003: Desert War, with regular new releases. Superior reliability. 040-0050-01 Rev. A 10/29/2004 © 2004 GLOBAL VR ® , INC. Page 5 of 48 Section 2 – Cabinet Conversion Section 2 – Cabinet Conversion Converting your cabinet consists of the primary steps listed below. Exact steps may vary depending on your cabinet. Upgrade Steps • • • • • • Clean and Prepare your Cabinet: Remove all graphics and labels, tournament header, and card reader, and clean the cabinet (page 6). Install the New Monitor: Do this if you purchased the monitor upgrade kit with the 27inch monitor (page 10). Otherwise, you will install the Universal Video Converter (UVC) card to adapt the existing monitor to work with the new hardware. Install the Fan and Drill Ventilation Holes: Improve cabinet cooling to accommodate the new computer (page 13). Set Up the Hardware: Install the new computer, UGCI Board, Jamma Conversion Board, and UVC (if used) and make all connections (page 17). Upgrade the Control Panel: Upgrade your control panel with the new controls and artwork (page 22). Apply the Cabinet Graphics: Install the new cabinet graphics and labels (page 27). Clean and Prepare the Cabinet GLOBAL VR® requires that all converted cabinets meet the guidelines for finished cabinet artwork described in this instruction manual. You must remove all previous artwork, serial numbers, and labels from the cabinet before installing the gvrSX™ artwork. Make sure the new cabinet artwork is setup as instructed in this manual. Clean the cabinet well so that the new graphics will adhere properly. gvrSX™ Conversion System Manual Page 6 of 48 040-0050-01 Rev. A 10/29/2004 Section 2 – Cabinet Conversion Remove old Tournament Header and Card Reader If your cabinet has an existing tournament header or card reader, these components can be removed. They are not used by the gvrSX™ system. The card reader is usually located near the coin door. The header is usually located at the top of the cabinet. Perform the following steps to remove the card reader and tournament header: 1. Unplug the data cables from the card reader and remove them from the cabinet. 2. Un-bolt the card reader and use the same carriage bolts to install a card reader blank plate (not provided). 3. Unplug the cables from the tournament header and remove them from the cabinet. 4. Un-bolt the tournament header and remove it from the cabinet. 040-0050-01 Rev. A 10/29/2004 © 2004 GLOBAL VR ® , INC. Page 7 of 48 Section 2 – Cabinet Conversion Conversion Kit Contents and Replacement Parts List Table 1. Conversion Kit Components Electronic Components Description Qty Part Number System Computer (Not Shown) 1 DFI-CS35-TLGVRSX UGCI board, HAPP Flying 1 95-0800-20 Joystick, Pup, Analog with Atari Grips 1 95-0923-GVR White Pushbutton W/ Micro Switch 4 47-9150-02 JAMMA Conversion Board 1 990-0007-01 Universal Video Converter (UVC) Card 1 96-0583-00 DONGLE, USB, KQRTG 1 USB-KQRTG PS2-Keyboard (Not Shown) 1 PS2-KEYBOARD 7-Outlet Power Strip with Surge Protector (Not Shown) 1 49-0963-40 Description Qty Part Number Cable, UVC to JAMMA 1 115-0018-01 Cable, UGCI Coin & Op to JVC Coin & Op (Not Shown) 1 115-0062-01 Cable, VGA, 6 foot, M/M 1 V-0606 Cable, USB 2 USB-AB06MM Cable, PC Y-Power 1 PGAK-FLT-3500-08 Cable, Coin Harness Assy (Not Shown) 1 95-0002-014 Cable, 3.5mm Audio, 6Ft 1 96-0539-00 Standoff, 3" tall .156 hole Screw-Down (For UVC and Jamma Board) 8 LCBS-L-5-01 PCB Mounting Feet Set of 4 (for UGCI Board) 1 49-1019-00 Button Plug (Black) 1 52-6212-00 Cables & Miscellaneous Hardware DFI Computer Mount (Not Shown) 2 V2-0183-00 #10 x 1/2" Course-Thread Wood Screw 4 10N50PPAZZ 1/4-20 x 3/4" Phillips Pan Screw 2 25C37PPMZZ 6-32 X 1/2 Pan-Head Wood Screw 8 4600-0032 1/4-20 Nylon Lock Hex Nut 2 4600-0033 18AWG Butt Connector 3 PGAK-2A0701 #8 Hole 18 AWG Ground Ring 1 PGAK-5A890 18AWG .250 Spade 2 PGAK-KTN50 gvrSX™ Conversion System Manual Page 8 of 48 040-0050-01 Rev. A 10/29/2004 Section 2 – Cabinet Conversion CDs, Labels, and Manuals Description Qty Part Number Conversion Instructions & System Manual (This Document) 1 040-0050-01 Document, Software Restore 1 040-0060-01 Software, Game, Beach Head 2003: Desert War 1 050-0040-01 1 Software, Game, Beach Head 2000 1 050-0016-01 1 Software, Game, Beach Head 2002 1 050-0017-01 1 Software, V3 and gvrSX™ Recovery Disk XP Home, Multi Game Upgrade 1 050-0019-01 1 Software, Joystick Calibration Utility CD 1 050-0022-01 Serial Number Label 1 L-0039 Microsoft Windows XP, Home 1 WINXP-HOME Description Qty Part Number Side Decal 2 SX-AW-09 Marquee Artwork 1 SX-AW-08 Control Panel Background Artwork 1 SX-AW-07 FIRE Decal 2 SX-AW-01 CANNON Decal 2 SX-AW-02 MISSILES Decal 2 SX-AW-03 GVR Console Logo 1 SX-AW--4 Joystick Decal 1 SX-AW-06 Console Logo 1 SX-AW-05 Artwork Table 2. Optional Monitor Upgrade Kit Components (Part #: PGA-UPGRADE-MTR) Description Qty Part Number DOC, Instructions for relocating mounting holes 1 040-0045-01 1/4 X 1.0 Carriage Bolt, Stl/Znc 4 4600-0013 1/4" Flat Washer SAE Stl/Znc 4 4600-0014 Nut, 1/4-20 Kepnut Stl/Znc 4 4600-0015 Monitor Bezel 28" 1 49-0106-01 Monitor, Wells-Gardner 27" SVGA 1 WGM2792-UOTS19C-MOD Template, Monitor Bracket Mounting Holes 1 L-0059 040-0050-01 Rev. A 10/29/2004 © 2004 GLOBAL VR ® , INC. Page 9 of 48 Section 2 – Cabinet Conversion Replace the Monitor (Optional) Note: Do Not use the Universal Video Controller (UVC) board with the Wells Gardner® monitor. If you have the Monitor Upgrade Kit, perform the steps in this section to remove the old monitor and install the 27-inch Wells-Gardner® monitor. Remove the Old Monitor 1. Open the service shelf, and remove the glass display shield and monitor bezel. 2. Disconnect ALL wiring from the back of the monitor. Make sure that no wires still connected to the monitor are tied to the cabinet. 3. Remove the four (4) monitor retaining nuts and washers and save them for reinstallation. 4. Remove the monitor from the cabinet. It is advisable to have at least two people to support the weight of the monitor. 5. Proceed to the next section and install the new monitor. Adapt the Cabinet for the Larger Monitor If your cabinet already had a 27-inch monitor, you should be able to proceed to the next section and install the monitor. If your cabinet had a 25-inch monitor, refer to the figure that follows, and perform the following steps to adapt the cabinet hardware for the larger, 27-inch Wells-Gardner® monitor: 1. Note the positioning of the lower monitor bracket to aid in reinstallation. Remove the nuts and bolts that secure the lower monitor bracket to the cabinet. Remove the bracket and save it for reinstallation. Perform the following steps to drill new bolt holes for the bracket to relocate it for the larger monitor. 2. Refer to the figure below and mark straight lines, as shown, through the center of the two sets of bolt holes and about 2" below. Drill two ¼" diameter bolt holes 1-7/16" below the original holes, and along the same centerline. Use the template from the kit (part #: L-0059) to aid in placing the holes. 3. The overall distance between the bolt heads on the side of the cabinet must be 20-3/4" center-to-center in the long direction, and 1-9/16" center-to-center in the short direction. gvrSX™ Conversion System Manual Page 10 of 48 040-0050-01 Rev. A 10/29/2004 Section 2 – Cabinet Conversion 4. Repeat the previous two steps to drill bolt holes in the other side of the cabinet. 5. Align the lower monitor bracket with the new bolt holes and bolt it in place using the nuts and bolts removed previously. 6. Install the four (4) supplied carriage bolts into the original bolt holes to give them a finished appearance. 040-0050-01 Rev. A 10/29/2004 © 2004 GLOBAL VR ® , INC. Page 11 of 48 Section 2 – Cabinet Conversion Install the New Monitor 1. Refer to the picture below and make sure that the monitor frame of the new 27-inch Wells-Gardner® Monitor has the holes required to mount it to the cabinet brackets. Both the top and bottom sections of the frame must have two pairs of holes (some monitor frames have only one pair of holes in each section). The inside pair of holes must be centered on the bracket, and measure 19-1/4" center-to-center. 2. If the monitor frame does not have the required holes, drill them in both the top and bottom frame sections as follows: Drill two (2) 3/8" diameter holes, centered, 19-1/4" apart. Each of these new holes should be approximately 11/16" inboard from the existing holes, and on the same horizontal centerline. Caution: Avoid getting drill chips in the electronic components. CAUTION: The monitor is very heavy. Monitor installation requires at least two people. It is best to have a third person handling the monitor frame from inside the cabinet back door. It is easy to catch fingers between the monitor frame and cabinet. 3. To install the monitor, first install the lower edge of the monitor onto the lower bracket studs, and then rotate the monitor downwards to catch on the upper bracket studs. This will require at least two people. It may be best to have a third person handling the monitor frame from inside the back door. Watch your fingers; this monitor is very heavy. gvrSX™ Conversion System Manual Page 12 of 48 040-0050-01 Rev. A 10/29/2004 Section 2 – Cabinet Conversion 4. Use the old hardware to re-attach the monitor to the cabinet bracket (four places). 5. Install the new monitor bezel. 6. Clean and replace the glass display shield. 7. Replace the small retainer tab that secures the display shield in place. 8. Mount the monitor remote control board in a convenient location in the service tray. 9. Connect the monitor ground wire to a ground lug on the cabinet. 10. If the old monitor was powered with an AC isolation transformer, remove the transformer from the cabinet. The new monitor will connect directly to the AC power strip, to be installed in the next section. Install the Cabinet Exhaust Fan An exhaust fan is required to keep the temperature inside the cabinet cool enough for the computer to operate properly. If you experience blank screens or rebooting issues, this could be due to excessively high temperatures inside the cabinet. Drilling more air holes in the lower rear of the cabinet, as described in step 1 below, should improve airflow and reduce cabinet temperatures. Perform the following steps to install the exhaust fan and drill air holes: 1. Using a 1/2" drill bit, drill six to eight air holes in the lower rear of the cabinet, as shown in Figure 1. Be careful not to damage any wires or components while drilling. 6-8 1/2" Air Holes Place low in cabinet. Position so as to avoid drilling into wires or components. Figure 1. Drilling Cabinet Air Holes 2. Using a screwdriver, remove the metal or plastic grill covers that cover the ventilation slots on the back of your cabinet. Push in on each corner of the metal grill and they will pop out and fall to the bottom of the cabinet. 040-0050-01 Rev. A 10/29/2004 © 2004 GLOBAL VR ® , INC. Page 13 of 48 Section 2 – Cabinet Conversion 3. Install the exhaust fan behind the ventilation slot, just above the rear cabinet door, as shown by the arrow in the picture below. 4. Place the exhaust fan on the outside of the ventilation slots and use the mounting holes in the fan as a template to drill the mounting holes. Use an 11/64" drill bit to drill the four mounting holes for the exhaust fan. 5. Place the fan on the inside of the cabinet so that it will blow air out of the cabinet. Use the 8-32 x 2 inch screws with nuts to secure the fan to the cabinet, as shown in the picture above. 6. Plug the fan into the AC power strip inside the cabinet, and verify that the fan blows air out of the cabinet. gvrSX™ Conversion System Manual Page 14 of 48 040-0050-01 Rev. A 10/29/2004 Section 2 – Cabinet Conversion Set Up the Hardware Set Up AC Power Distribution You must install the AC power strip/surge suppressor from the kit to provide power to the computer, new monitor (if installed), and ventilation fan. The actual wiring will vary depending on which cabinet you are converting. Use the instructions that follow as a general guideline for setting up AC power distribution. 1. Locate the AC power panel inside the cabinet. The panel is usually the distributing point for all of the AC power lines inside the cabinet. If the panel is on the floor of the cabinet, you will need to move it to one of the side walls to make enough room to secure the computer to the bottom of the cabinet. 2. Disconnect the two AC power lines and the ground wire that connect to the ON/OFF switch on the AC power panel, as shown by the arrows in the picture above. 3. Strip these three wires and connect them to the AC power cord from the kit, using the wire crimps provided. (You will be plugging this power cord into the power strip.) 4. Connect the power and ground wires from AC power strip to the three connectors on the ON/OFF switch where you removed the wires in step 2, as shown by the arrow in the picture above. 5. Plug the AC power cord you spliced in step 3 into the AC power strip. All cabinet AC power should now be routed through the power strip. 040-0050-01 Rev. A 10/29/2004 © 2004 GLOBAL VR ® , INC. Page 15 of 48 Section 2 – Cabinet Conversion 6. Some older cabinets with CGA monitors have an AC isolation transformer that is used to power the monitor. These are often bulky, heavy transformers that take up most of the space on the bottom of the cabinet, and they cannot be removed unless you replace the monitor. If you connect a monitor that requires an AC isolation transformer directly into an AC power source, you will damage the PCB chassis on the monitor. 7. If your cabinet has an AC isolation transformer for the monitor, find the AC power lines that power the AC isolation transformer and splice them to an AC power cord (not provided in the kit), so you can connect this to the AC power strip. You may need to reposition the AC isolation transformer to make room to install the computer on the floor of the cabinet. (Note: The new Wells-Gardner® monitors do not use an AC isolation transformer. If you are installing this monitor, you can safely remove the transformer.) Remove the Game PCB and Install New Hardware Caution: Power must be off when connecting boards. To prevent damage from electrostatic discharge (ESD), handle PCBs by the edges only and use a grounding wrist strap or similar precaution. 1. The Conversion Kit hardware uses the existing Jamma harness wiring for speakers, video (for an existing monitor), and coin inputs. Remove the Game PCB and any other hardware from the old game, but keep the existing DC power supply and Jamma harness wiring in place. 2. Install four small plastic feet from the kit on the Jamma conversion board, and on the UVC if you are installing one. gvrSX™ Conversion System Manual Page 16 of 48 040-0050-01 Rev. A 10/29/2004 Section 2 – Cabinet Conversion 3. Set jumper J8 on the Jamma conversion board to pins 1 and 2 for stereo, or pins 1 and 3 for mono audio, depending on how your cabinet audio is set up. 4. Place the boards next to each other in the service tray where you removed the old boards. Make sure that the Jamma connector on the Jamma wire harness can reach the Jamma Conversion Board before securing the boards to the cabinet. 5. Secure the boards with wood screws in the plastic feet. Connect the Jamma Conversion Board and UVC Figure 2. Typical Jamma Conversion Board and UVC Connections Refer to the figure above, and Figure 5, Simplified Wiring Diagram, on page 43, and perform the following steps to connect the Jamma harness wiring and other cables to the Jamma Conversion Board: 1. Connect the Jamma connector from the Jamma harness to the Jamma edge on the Jamma Conversion Board. 2. Connect the Video Input, J4 on the Jamma Conversion Board to the video output port on the Video Converter board, if used, or to the VGA port on the computer video card. 3. Connect the existing PC power supply in the cabinet to the Jamma Conversion Board PWR IN port using the PC Y-power cable from the kit. Note: The PC Y-power cable uses a standard PC power supply connection found on most DC power supplies used in arcade cabinets. If your existing power supply does not have this type of connector, you will need to splice the Y-Power cable into the power supply on the cabinet. Here are the specifications for the PC Y-power cable: • • • Red Wire Yellow Wire Black Wire +5 VDC +12 VDC Ground 040-0050-01 Rev. A 10/29/2004 © 2004 GLOBAL VR ® , INC. Page 17 of 48 Section 2 – Cabinet Conversion Install the Happ UGCI Board 1. Install four small plastic feet from the kit on the Happ UGCI board. 2. Mount the board below the control panel where the button and joystick harnesses will reach it, as shown in Figure 3. 3. Secure the board with wood screws in the plastic feet as shown in Figure 3. 4. Refer to the figure below, and Figure 5, Simplified Wiring Diagram, on page 43 to connect the Happ UGCI board. Figure 3. Happ UGCI Board Connections 5. Connect the button harness to J4 on the UGCI board. 6. Connect the joystick harness to J6 on the UGCI board. 7. Connect the coin meter operator button harness (part #: 115-0062-01) to J3 and J5 of the UGCI board, as shown on the labels on the harness. Route the other end to the service tray and connect it to J7 on the Jamma Conversion Board. Secure the harness with a cable tie as shown in Figure 3. 8. Coil the old button harnesses and secure them with a cable tie as shown in Figure 3. gvrSX™ Conversion System Manual Page 18 of 48 040-0050-01 Rev. A 10/29/2004 Section 2 – Cabinet Conversion Set Up the Computer The computer comes pre-loaded with the game software. There is no need to reload the software with the CDs in the kit. The Software recovery CDs are included in case you have a software problem in the future or wish to change the specific game titles available. CAUTION: The computer can be damaged very easily. Use caution when installing the computer. Avoid touching internal components. These components are susceptible to Electrostatic Discharge (ESD) damage. 1. Remove the right side panel from the computer by removing the two screws that hold the panel in place, as shown by the arrows in the picture below. Slide the panel back and then out to remove it from the computer chassis. 2. Place the computer on its side so you can clearly see the inside of the computer. Place the metal computer bracket so that the tab is pointed down, and hook the tab into the bottom mounting hole on the computer, as shown in the picture below. 3. Use the flat-head screw with nylon locking nut to secure the bracket to the top hole of the computer chassis. 4. Repeat steps 2 and 3 for the second mounting bracket. 5. When finished, the two screws with nuts should be closest to the outside edge of the computer chassis, with the bracket tabs hooked into the holes closest to the motherboard, as shown in the last part of the picture above. Re-install the side panel on the computer. 040-0050-01 Rev. A 10/29/2004 © 2004 GLOBAL VR ® , INC. Page 19 of 48 Section 2 – Cabinet Conversion Connect the Computer Refer to Figure 7, Computer Rear Panel Diagram, on page 45, and Figure 5, Simplified Wiring Diagram, on page 44 to make the connections to the computer. 1. Connect the USB hub to one of the computer USB ports and install the game dongles in the USB hub. Refer to the section titled USB Game Dongles on page 37 for more information on the dongles and USB hub. 2. Connect the audio cable from the green audio port of the computer to J2 of the Jamma Conversion Board. 3. Connect the video cable from the computer VGA port to J1 of the UVC (if used) or the monitor. 4. Connect the USB cable from the computer USB port to the UGCI board. Important: The USB connector from the UGCI board must be connected directly to the USB port on the computer, not to the USB hub. 5. Secure the wires to the cabinet so they do not get pinched or torn if the cabinet has a sliding control panel. 6. Connect the power cord from the computer to the AC power strip. gvrSX™ Conversion System Manual Page 20 of 48 040-0050-01 Rev. A 10/29/2004 Section 2 – Cabinet Conversion Secure the Computer Caution: Use caution to avoid damaging the computer. Always power OFF the cabinet before moving the computer. Once you have verified that everything is working properly, secure the computer to the cabinet. You will need a 6-inch clearance in the front of the computer to allow the CD-ROM drive tray to fully OPEN. Secure the computer to the bottom of the cabinet using four (4) #10 x ½" Phillips wood screws. 040-0050-01 Rev. A 10/29/2004 © 2004 GLOBAL VR ® , INC. Page 21 of 48 Section 2 – Cabinet Conversion Upgrade the Control Panel Perform the steps in this section to upgrade the old control panel with new buttons, joystick, and graphics. Prepare the Control Panel 1. Disconnect the wires from the buttons and other controls. 2. Remove the nuts and bolts that hold the plastic cover to the control panel surface. 3. Remove the buttons, trackball (or other controls), the clear plastic cover, and artwork from the control panel. 4. Install the joystick in the control panel using the four nuts and bolts removed from the trackball assembly. You may need to remove the handle from the joystick to install the control panel artwork and plastic cover. Apply Control Panel Graphics Refer to the picture of the finished control panel, Figure 4, as you place the graphics on the control panel. The exact position of each sticker will depend on the size and shape of your control panel, but the finished control panels should look like Figure 4. Figure 4. Finished Control Panel Note: To aid in placing graphics, spray the cabinet surfaces with soapy water or spray cleaner before applying each graphic. This allows you to reposition the graphic easily. Once you are satisfied with placement, use a squeegee to force the liquid out from under the graphic. 1. Set the background graphic over the control panel and determine placement. Once you are satisfied with the placement, peel off the backing and apply the graphic. 2. Using a new Exacto® knife, use the outside edge of the control panel as a guide to cut off the excess control panel background graphic material. 3. Cut the excess graphic material from the button and joystick holes. gvrSX™ Conversion System Manual Page 22 of 48 040-0050-01 Rev. A 10/29/2004 Section 2 – Cabinet Conversion 4. Place the joystick direction sticker over the joystick hole. Make sure that it is properly aligned with the cabinet and monitor and then peel off the backing and apply the sticker. If the sticker has protective paper over the face, wet the paper and wait about 15 minutes before removing it to avoid damaging the artwork. 5. Center the button function stickers about 3/4-inch below the button holes as shown in the picture that follows. The Missiles buttons are outboard and the cannon buttons are inboard. Once the graphics are lined up properly, peel off the backing and apply each sticker. 6. Once all of the control panel graphics have been applied, re-install the clear plastic control panel cover and secure it with the nuts and bolts removed previously. Install Buttons and Connect Wiring 1. Install the buttons on the control panel. 2. If your cabinet has an extra button hole that is not used by the gvrSX™ system, install the button plug from the kit to cover the unused button hole. 3. Re-install the joystick handle. 4. Connect the joystick harness to the joystick. 5. Refer to the labels on each wire of the button harness and connect the wires to the correct buttons. Note that the trigger button wires connect to the joystick. 6. Use wire ties to secure the wires so that they won’t get pulled or pinched when the control panel and service tray are opened or closed, as shown in the figure below. 040-0050-01 Rev. A 10/29/2004 © 2004 GLOBAL VR ® , INC. Page 23 of 48 Section 2 – Cabinet Conversion Apply the Cabinet Graphics and Marquee Artwork GLOBAL VR® requires that all converted cabinets adhere to the strict guidelines for finished cabinet artwork as described in this instruction manual. Perform the following steps to apply the side panel graphics and replace the old marquee artwork. 1. Place a gvrSX™ Logo sticker on each side of the cabinet, centered, level to the ground, at about eye level, as shown in the picture below. After determining placement, peel off the backing and apply the graphic stickers. 2. Remove the screws from the top bracket that holds the marquee glass and artwork to the cabinet, as shown by the arrows in the picture below. 3. Clean both sides of the marquee glass. 4. Insert the new marquee graphic. Center it in the marquee and trim the excess graphic material from the edges as necessary. 5. Re-install the glass and top bracket. gvrSX™ Conversion System Manual Page 24 of 48 040-0050-01 Rev. A 10/29/2004 Section 2 – Cabinet Conversion 6. If your cabinet has existing tournament rules artwork located between the speakers and just above the monitor, remove the screws around the metal plate that holds both the artwork and the speakers to the cabinet, as shown by the arrows in the picture below. 7. Remove the metal plate and replace the old artwork with the new gvrSX™ game graphics. Apply the Serial Number Sticker Place the serial number sticker from the kit on the outside of the cabinet in the upper lefthand corner, as shown by the arrow in the picture below. This completes the cabinet conversion. Proceed to the next section to verify proper operation and calibrate the joystick. 040-0050-01 Rev. A 10/29/2004 © 2004 GLOBAL VR ® , INC. Page 25 of 48 Section 3 – Power ON and Test the Cabinet Section 3 – Power ON and Test the Cabinet Before powering the cabinet ON for the first time, please verify the following: • • • AC power is correctly setup inside the cabinet. The DC power supply is correctly setup to provide power to the Jamma Conversion Board. All connections are correct and secure. Once you have verified that all hardware is installed correctly, power ON the cabinet and verify that the game starts and runs properly, and that all controls function properly. Use the Player Control Test (see page 33) from the Operator Menu to verify that the joystick and buttons are working properly. Insert some coins and verify that the coin inputs are working properly. Start a game (see page 35) and verify that it plays properly. Run the Joystick Calibration Utility The Joystick Calibration Utility adjusts the software to match the joystick motion. Run the Joystick Calibration Utility whenever you replace the joystick or install game software on the system. 1. Insert the Joystick Calibration Utility CD in the computer CD-drive. The CD will run automatically. You will see a series of processing screens, followed by windows telling you to move the joystick in certain ways. 2. Move the joystick as instructed by the onscreen prompts. 3. Ignore the windows that refer to "Throttle" and "Rudder." Simply click the trigger to exit from these windows. gvrSX™ Conversion System Manual Page 26 of 48 040-0050-01 Rev. A 10/29/2004 Section 3 – Power ON and Test the Cabinet Adjust the Universal Video Converter (UVC) The Universal Video Converter (UVC) is designed to work with most EGA and CGA arcade monitors. When you power the cabinet up for the first time, you may need to adjust the settings on the UVC board to match the monitor. To correctly set up the UVC, you must know the resolution and Horizontal and Vertical Sync setup of the monitor. Depending on your cabinet, the J7 video output of the UVC can be connected directly to the video input on the monitor, or to J4 on the Jamma Conversion Board to route the signals through the Jamma harness to the monitor. Table 3. UVC DIP Switch Settings SW 1 & 2 Both normally ON. SW 3 Output Resolution ON: CGA = 640 x 200 @ 15.72 KHz OFF: EGA = 640 x 384 @ 24.5 KHz SW 4 and 5 Input Resolution Both normally ON to auto detect the video resolution. SW 6 H Sync Signal Normally ON. Changing the H Sync signal will move the entire picture left or right. Change this setting if you find the picture is too far to one side and you cannot adjust it using the monitor remote control panel. SW 7 V Sync Signal Normally ON. Changing the V Sync signal will move the entire image up or down. Change this setting if you find the image is too far up or down on the monitor, and you cannot adjust it using the monitor remote control panel. SW 8 H-V / Composite Sync ON: Composite sync, for monitors with one composite (combined) sync line (most CGA monitors). OFF: For monitors with two separate H and V sync lines (most EGA monitors). Change this setting only if you have no picture on your monitor. 040-0050-01 Rev. A 10/29/2004 © 2004 GLOBAL VR ® , INC. Page 27 of 48 Section 4 – Using the Game Operator Menu Section 4 – Using the Game Operator Menu All gvrSX™ game audits, game adjustments, and control diagnostics are options of the Game Operator Menu. Press the Operator Button behind the coin mech door in the cabinet to activate the Game Operator Menu. The screen shown below is the first screen that you will see after pressing the Operator button. The Options menu is displayed on the left side of the screen, and the settings for the selected option are displayed on the right. You do not see a mouse pointer when using the joystick or trackball to navigate the Game Operators Menu; instead, each option or menu button will highlight in yellow when it is ready to be selected. Setting Game Options and Resets Once in the Operator Menu, use the Joystick and Trigger and Buttons to navigate and set up the game software, as described below: 1. Use the Joystick to navigate and highlight an item in the Options list. 2. Press the Trigger Button to open the menu for the selected Option. 3. Use the Joystick to move between the items in the window, and to scroll through the available settings for each item. 4. To change a setting, use the joystick to scroll to the desired setting, and then press the Trigger Button to set it. gvrSX™ Conversion System Manual Page 28 of 48 040-0050-01 Rev. A 10/29/2004 Section 4 – Using the Game Operator Menu Machine Menu The Machine menu is the default screen displayed when you press the Operator Button. It displays the information described in the table below: Serial # Reserved for future use of Multi-Player or Tournament-Enabled Games. Machine Type Reserved for future use of Multi-Player or Tournament-Enabled Games. Hardware Version Reserved for future use of Multi-Player or Tournament-Enabled Games. Inserted Credits This tells the number of Credits and Coins that have been inserted on this cabinet. Reset Credit Button This button is used to reset or zero out the Inserted Credits number on this screen. Attract Mode Sound This sets up the Attract Mode to be with sound or without. The available options are: OFF, Occasionally ON, and Always ON. Attract Volume This will adjust the volume for the game play. The options to choose from are: OFF, Low, Medium Low, Medium, Medium High, High, and Deafening. Note: Most volume adjustments are made from the Operator Menu. If you cannot get desired results, you can adjust the volume using the Audio Volume potentiometers, R3 and R4 on the Jamma Conversion Board (See Figure 2 on page 17). 040-0050-01 Rev. A 10/29/2004 © 2004 GLOBAL VR ® , INC. Page 29 of 48 Section 4 – Using the Game Operator Menu Game Mode Menu The Game Mode menu is used to set up the type of money used at your location, the number of coins that are needed to start a game, and game play timeout, as described in the table below: Credit Display Defines whether Money or Arcade Credits are used to play this cabinet. The options to choose from are: Money, or Credits. International Settings Defines the type of money that will be used in this cabinet. The options available are: U.S.A., or U.K. Changing between these two options automatically changes the Coins per $, Credits per Game, and Credits per Continue settings. Coins Per $ (or Coins Per £) This sets how many coin drops it takes to reach a dollar or pound. In the USA, you would set this to 4, because 4 quarters equal one dollar. In the UK, you would set this to 10 if the game is setup for 10-pence coins. The options to choose from are 1—20. Play Mode This will turn free play ON or OFF. The options to choose from are: Coin/Money Mode, or Free Play. Credits Per Game This number defines how many coins or credits it will take to start a Game. Credits Per Continue This number defines how many coins or credits it will take to continue a current Game. Starting Game Time This number defines how long a player’s game will last in seconds before the Continue Game Message appears. Continue Time This number defines how many seconds a continued game will last before the next Continue Game Message appears. gvrSX™ Conversion System Manual Page 30 of 48 040-0050-01 Rev. A 10/29/2004 Section 4 – Using the Game Operator Menu Game Resets Menu The Game Resets menu allows you to restore the cabinet to the default settings, and delete various coin and game stats, as described in the table below: Restore Factory Settings Sets the Game Mode optional settings to the Factory Settings listed below. U.S.A. Factory Settings U.K. Factory Settings Credit Display Money Credit Display Money International Setting U.S.A. International Setting U.K. Coins Per $ 4 Coins Per $ 10 Play Mode Coin/Money Mode Play Mode Coin/Money Mode Credits Per Game 4 Credits Per Game 5 Credits Per Continue 4 Credits Per Continue 5 Starting Game Time 160 Sec Starting Game Time 160 Sec Continue Time 140 Sec Continue Time 140 Sec All Audit Coin Stats Resets the Coin Audits menu for the cabinet. This reset does not affect the Lifetime Records stored by the game. All Audit Game Stats Resets the Game Purchases Audits menu for the cabinet. This reset does not affect the Lifetime Records stored by the game. All High Score Stats Resets the Player High Scores for the cabinet. 040-0050-01 Rev. A 10/29/2004 © 2004 GLOBAL VR ® , INC. Page 31 of 48 Section 4 – Using the Game Operator Menu Coin Audits The Coin Audit menu shows the total number of coins collected for each game, and the cabinet total, as well as the last date and time the stats were reset. The Lifetime Stats are never reset and show the total number of Games Played for each installed game, and the cabinet total. Game Purchase Audit The Game Purchase Audit menu shows the total number of Games Played for each game installed, and the cabinet total, as well as the last date and time the stats were reset. The Lifetime Stats are never reset and show the total number of Games Played for each installed game, and the cabinet total. gvrSX™ Conversion System Manual Page 32 of 48 040-0050-01 Rev. A 10/29/2004 Section 4 – Using the Game Operator Menu Game Selection The Game Selection window allows you to disable installed games so that they are not available to play in the multi-game selection window. Select a title and press the Trigger Button to put an “X” next to the game that you want disabled. When you exit the Operator Menu, the game will be unavailable for play in the Multi-Game Selection. The game is not deleted, and can be re-enabled at any time by removing the “X” in the Game Selection Menu. If you have installed a game and it does not appear in the Multi-Game Selection window during Attract Mode, or in the Game Selection Menu, check to make sure the Game Dongle is inserted correctly. When a USB Game Dongle is inserted correctly and recognized by the Game Software, it should light up with a red LED. Player Control Test The Player Control Test will validate that the controls are set up correctly and working properly. When you press a button, a red arrow will appear on the test screen to indicate which button was pressed, as shown in the picture above. When you move the Joystick in 040-0050-01 Rev. A 10/29/2004 © 2004 GLOBAL VR ® , INC. Page 33 of 48 Section 4 – Using the Game Operator Menu any direction, a red arrow will indicate the direction that the Joystick is moving. When you are finished testing the player controls, press the Operator Button to exit back to the main Operator Menu. Monitor Calibration Test The Monitor Calibration Test shows a series of screens that allow you to adjust the monitor using the monitor remote control panel. Use the joystick to scroll through each monitor test screen. To exit the Monitor Calibration Test, press the operator button again. Use the monitor calibration screens to adjust and fine-tune the picture on your monitor. Each screen is designed to help you to either align the horizontal and vertical sync, or adjust the white balance and color hues. If you notice a color distortion on the monitor, pressing the degausser button on the monitor remote control panel may fix the color distortion. Use the monitor remote control panel to adjust and fine-tune the picture on your monitor. When you press a button on the panel, the Monitor Adjustment Options display on screen. Use the buttons on the monitor remote control panel to select, adjust, and set the available options. The monitor remote control panel is usually located under the Control Panel on the cabinet. gvrSX™ Conversion System Manual Page 34 of 48 040-0050-01 Rev. A 10/29/2004 Section 5 – Starting a Game Section 5 – Starting a Game With the proper number of credits inserted, use the joystick to choose the game you want to play, and press the Fire Button to confirm. If only a single game is installed on your cabinet, you will not choose a game, but will go directly to the next screen. At the next screen, choose the difficulty of play: Easy, Medium, or Hard. Each degree in difficulty will add more enemy squadrons to the game and weaken your shield against the enemy. Use the joystick to scroll through the options, and press the Trigger Button to confirm. 040-0050-01 Rev. A 10/29/2004 © 2004 GLOBAL VR ® , INC. Page 35 of 48 Section 5 – Starting a Game Playing a Beach Head Game Beach Head 2002, and Beach Head 2003: Desert War, both use the screen layout described below. Beach Head 2000 uses a different layout for the Information Bars. The goal of the game is to defend your post and destroy as much of the enemy as possible. The Information Bars on the screen, described in the table below, provide useful information about the game. Ref. Information Bar Description A This Information bar tells you how much of your shield you have left. B This Information bar tells you what level you have achieved in the game. C The Blue Information Bar tells you how many Enemy Aircraft remain for this level. The Red Information Bar tells you how many Enemy Land Vehicles or Soldiers remain. D The Blue and Red Arrows tell you the direction the Enemy is coming from. When the enemy comes into view on your monitor, the arrows disappear. E This shows your total score for the game. The more Enemies you strike down, the more points you earn. Cannon Button: Fires the Cannon–used to destroy tanks and troop carriers. Missiles Button: Fires Missiles–Aim carefully! The Missiles fire in groups of two and it takes a moment to reload them. Trigger Buttons: These buttons, on the joystick, fire the Machine Gun–used mostly against soldiers. gvrSX™ Conversion System Manual Page 36 of 48 040-0050-01 Rev. A 10/29/2004 Section 5 – Starting a Game USB Game Dongles The three Beach Head games supplied with the cabinet use one USB game dongle. The dongle must be inserted in the USB port or the game will not work. When the USB Dongle is installed and working properly, a red LED will illuminate inside the dongle. For a USB Game Dongle to be recognized correctly, it must be inserted into the USB port before the cabinet is powered ON. If the software does not recognize the USB Dongle, power the cabinet OFF and then ON to see if this resolves the problem. If more game titles are made available for the gvrSX™ system in the future, each game will come with a USB Game Dongle. If more than one dongle is required, a USB hub can be used to provide extra USB Ports for multiple game dongles. Important: If you use a USB hub, do not connect the USB cable from the HAPP UGCI Controller card to the USB hub. The card will not work properly if connected to the hub. 040-0050-01 Rev. A 10/29/2004 © 2004 GLOBAL VR ® , INC. Page 37 of 48 Section 6 – System Software CDs Section 6 – System Software CDs If the software running on your gvrSX™ computer develops problems, you can restore the software using the disks provided with your kit. The Windows XP System Disk will load the Operating System. Each Game CD will load one game. Please be aware, when you use the System Disk, you will erase all history for the coin and game audits stored in the software. Operating System Restore CD 1. System restore takes about 10 minutes. Power ON the computer and open the CD drive. Insert the CD labeled System Disk and reboot the computer. When the computer reboots, the CD will run, and you will see the hard-drive image process screens. 2. When the hard-drive image process has finished, and the image process screen disappears, remove the CD and reboot the computer. 3. When the computer reboots it will continue processing files. When a prompt asks if you want to restart your computer, reboot to complete the process. Game Software CDs To install a game without restoring the operating system, insert the Game CD while the game is running in attract mode. Do not perform a Game Install or Upgrade while a game is playing. Game installation takes less than 5 minutes per game. 1. When the computer reboots after restoring the operating system, you will see a blank desktop screen. Insert one of the Game CDs in the drive. The CD will automatically run (wait about 60 seconds). You will see a series of processing screens as the computer installs various components. Ignore any onscreen messages. 2. When the computer finishes copying files, the system will automatically reboot. Once the game has restarted and the attract screen is running, remove the CD and keep it in a safe place. 3. When the game loads up for the first time, synchronize the new game software with the cabinet hardware. To do this, insert three credits and verify that the credits are shown on the monitor. Finally, power the system OFF and ON to complete the synchronization process. 4. Repeat steps 1 through 3 to install more game titles. Insert the game CD during attract mode and the install process will begin automatically. 5. After all game titles are installed, run the Joystick Calibration Utility (see page 26). gvrSX™ Conversion System Manual Page 38 of 48 040-0050-01 Rev. A 10/29/2004 Section 7 – Troubleshooting Section 7 – Troubleshooting Table 4. Problem No Picture on Monitor Picture is Misaligned or Color is Poor Possible Cause Possible Solution Power Problem Verify the AC power connection to the monitor. You can verify the monitor has power by looking for a small glow in the Neck of the CRT. Verify the Universal Video Converter has power; the red LEDs should be illuminated. Faulty Video Cable Verify that the video wires in the Jamma harness are firmly connected from the Monitor to the Jamma Conversion Board. Verify the Universal Video Converter output is plugged into the Video Input on the Jamma Conversion Board. Faulty Monitor Chassis PCB Verify that the fuses on the chassis PCB are good. Picture is Dim or Faded Use the monitor remote control panel to adjust the brightness and contrast settings to see if this corrects the problem. Blown fuse on UVC Check fuses on UVC. Replace with 5 A fuses if blown. Incorrect UVC Settings Check the SW1 switch bank settings on the UVC and make sure they are correctly set for your monitor. Picture Color is Poor Use the monitor remote control panel to adjust the red, green, and blue color settings to see if this corrects the problem. Picture Geometry is Misaligned Use the monitor remote control panel to adjust the height and width as well as other geometric adjustments to see if this corrects the problem. Distorted Colors on Screen Use a degaussing coil on the monitor to see if this corrects the color problem. Table 5. Problem Troubleshooting Video Problems Troubleshooting Audio Problems Possible Cause Possible Solution Volume Setting Enter the Operator Menu and adjust the volume setting for the cabinet. Verify that the attract volume is ON. Faulty Wiring Turn off the cabinet. Verify that all the wires are firmly connected to each speaker. Verify that no wires are frayed or improperly shorting to ground. Blown Speakers Remove the speaker grill covers, and visually inspect each speaker. Run the Sound Test from the Operator Menu to verify each speaker is working. Faulty Audio AMP You can verify the Audio AMP on the Jamma Conversion Board is working by installing it into another working cabinet. If that is unavailable to you, plug a simple computer speaker into the audio ports on the computer and verify that sound is working from the computer. Volume Set too Low on Board Adjust volume pots (R3 and R4) on Jamma Conversion Board. No Audio 040-0050-01 Rev. A 10/29/2004 © 2004 GLOBAL VR ® , INC. Page 39 of 48 Section 7 – Troubleshooting Problem Audio is Distorted or Muffled Faulty Sound Channel Possible Cause Possible Solution Blown Speakers Remove the speaker grill covers, and visually inspect each speaker. Run the Sound Test from the Operator Menu to verify each speaker is working. Faulty Wiring A weak or low muffled sound is a sign of reversed speaker wires. Check for reversed wires on each speaker. Faulty Power Supply A constant low hum in the speakers can be caused by a faulty power supply that contains a ripple or noise in the power that is being passed through to the speakers. Faulty Audio AMP You can verify the Audio AMP on the Jamma Conversion Board is working by installing it into another working cabinet. If that is unavailable to you, plug a simple computer speaker into the audio ports on the computer and verify that sound is working from the computer. Blown Speakers Remove the speaker grill covers and visually inspect each speaker. Run the Sound Test from the Operator Menu to verify each speaker is working. Faulty Wiring Turn off the cabinet. Verify that all the wires are firmly connected to each speaker. Verify that no wires are frayed or improperly shorting to ground. Volume Set too Low on Board Adjust volume pots (R3 and R4) on Jamma Conversion Board. Table 6. Problem Troubleshooting Computer Problems Possible Cause Possible Solution Loose or Faulty Video Card Verify the video card is firmly plugged into the AGP slot on the computer. When the computer is ON, verify the fan on the video card is spinning and working properly. When the computer boots up, it performs a PC selfdiagnostic test. If there is a problem with the video card, you will hear three beeps from the computer. Loose or Faulty Video Cable Verify that the video cable is firmly connected to the computer 15-pin video port and the 15-pin video port on the Video Converter board. Check the video cable and make sure it is not pinched or frayed. Faulty Hard Drive If you are getting no audio and no video, and the computer is powered on, you might have a faulty hard drive or corrupted software on the hard drive. Reload the software from the System Restore CDs to see if this solves the problem. If you continue to have hard drive problems while you reload the software, you may have a faulty hard drive. No Power to Computer Verify the line voltage is set to the correct voltage for your area (115V or 230V). Disconnect the AC power cord from the computer and then reconnect it to power ON the computer. No Video No Video, No Audio gvrSX™ Conversion System Manual Page 40 of 48 040-0050-01 Rev. A 10/29/2004 Section 7 – Troubleshooting No Control Panel or Button Functions No Power to the UGCI Board The UGCI board gets power through the USB cable. Make sure this cable is firmly connected to the board and computer. Faulty Wiring Verify that no wires are frayed or improperly shorting to ground in the wire harness. Faulty Power Supply Verify that the External PC Power Supply is working. This provides 12-volt and 5-volt DC power to the hardware connected to the wiring harness. Table 7. Problem Buttons Do Not Work Joystick Does Not Work or Works Poorly Troubleshooting Control Problems Possible Cause Possible Solution Faulty Micro Switch Replace the micro switch on the button and re-test. Verify that the wires are connected to the correct spades on the micro switch. Faulty Wiring Turn off the cabinet. Verify that all the wires are firmly connected to each button. Verify that no wires are frayed or improperly shorting to ground. Check that the signal and ground wires are connected to the buttons and HAPP UCGI card. Confirm the HAPP UGCI card is connected to the USB port on the computer. Confirm the HAPP UGCI card has power by looking for the Green LED. Faulty USB I/O Card If the USB I/O card is faulty, the buttons and controls on the cabinet will not work. Make sure that the USB I/O card LED is lit. Faulty UGCI Board Verify that the UGCI board is getting power. Test the UGCI board on a working cabinet. Faulty Wiring Verify the joystick in a working cabinet. Verify that no wires are frayed or improperly shorting to ground. Table 8. Troubleshooting Miscellaneous Problems Problem Possible Cause Possible Solution Turn Game On and Nothing Happens No Power Check that the power cord is plugged into the computer. Make sure the cabinet On/Off switch is on. Confirm the power cord is plugged into a wall outlet. Game Dongle not Connected Connect the Game Dongle to the computer and power the cabinet off and on. Game Dongle LEDs not Lit On rare occasions a game dongle does not receive power. Pulling the dongle out and reinserting it should resolve the problem. Faulty Game Dongle If the USB Game Dongle does not illuminate, it is not recognized by the computer. Replace the Game Dongle with a working one. Faulty Ventilation Fan Verify that the exhaust fan is working. It is located near the vents at the top of the cabinet. Replace the fan if worn or spinning slowly. Ventilation Holes on Cabinet are Blocked Make sure you have proper clearance around the ventilation fan at the rear of the cabinet. Make sure the vents holes are clear of dust and debris and that air can flow freely. USB Game Dongle Not Found Cabinet gets Very Warm 040-0050-01 Rev. A 10/29/2004 © 2004 GLOBAL VR ® , INC. Page 41 of 48 Section 7 – Troubleshooting Problem Marquee Lamp is Faulty or Intermittent Improper Number of Credits given when Coins or Bills are Inserted Game will not accept Coins or Bills Possible Cause Possible Solution Faulty Fluorescent Tube Check the fluorescent tube for darkened or cracked end. Replace the Fluorescent tube if it looks worn. Faulty Fluorescent Fixture Verify the fluorescent tube pins make a good connection with the lamp fixture. Check the ballast for proper operation. Incorrect Setting in Operator Menu Check Credits per Game and Credits per Continue settings from Operator Menu. Faulty Wiring Turn off the cabinet. Verify that all the wires are firmly connected to each coin mech or Bill Validator. Verify that no wires are frayed or improperly shorting to ground. Faulty Coin Mech Verify the coin mech is not jammed. Make sure the coin mech is properly aligned and latched to the coin door. Faulty Bill Validator Verify the bill validator is powered on and working. If the bill validator is faulty, it will usually blink an error code on the inside of the coin door. gvrSX™ Conversion System Manual Page 42 of 48 040-0050-01 Rev. A 10/29/2004 Section 8 – Diagrams and Schematics Section 8 – Diagrams and Schematics Configuration with New Wells-Gardner Monitor Happ UGCI Board Computer To USB Hub for Game Dongles. (One dongle per game.) To Buttons To Joystick Button Input J4 Joystick Input J6 USB USB 0 USB 1 Coin Meter J3 Operator Button J5 Audio Out (Green Stereo Jack) Jamma Conversion Board AUX COIN/TEST J7 Jamma Edge Volume Pots R3 & R4 AC In VGA Port on Video Card To Jamma Harness AUDIO IN J2 DC Power Supply PWR J1 Monitor AC Power Panel Ventillation Fan Configuration with Older Monitor, UVC, and Isolation Transformer Happ UGCI Board Button Input J4 To USB Hub for Game Dongles. (One dongle per game.) To Buttons To Joystick Joystick Input J6 USB Computer USB 0 AC In USB 1 Coin Meter J3 Operator Button J5 Audio Out (Green Stereo Jack) Jamma Conversion Board AUX COIN/TEST J7 VGA Port on Video Card Jamma Edge To Power Strip To Jamma Harness Universal Video Converter (UVC) Board J1 AUDIO IN J2 Volume Pots R3 & R4 VIDEO INPUT J4 PWR J1 PN: 115-0018-01 J7 DC Power J8 Video In from Jamma Harness Monitor DC Power Supply Monitor Isolation Transformer (If Used) Ventillation Fan Figure 5. 040-0050-01 Rev. A 10/29/2004 AC Power Panel Simplified Wiring Diagram © 2004 GLOBAL VR ® , INC. Page 43 of 48 Section 8 – Diagrams and Schematics Jamma Conversion Board J2 (Audio In) R Audio 2 Happ UGCI Board Computer USB Port USB Port Speakers Out L Audio 5 J6 GND 1 USB Port Video Blue 3 NC 5 Video Sync 4 3 Video Blue 5 Video Sync 4 Video GND Video GND 6 6 Hsync/ Composite J1 (PWR) ORG GND 5 BRN YAX 9 BLU GND 6 BRN UVC J7 1 Video Red 2 Video Green VCC 1 Dongle To Power Strip AC In Video Green 2 Dongle To Monitor or UVC VGA Port on Video Card J4 (Video In) Video Red 1 Joystick Dongle USB Hub XAX 10 PPL VCC 12 ORG J4 GND 1 GND 2 J1 VGA In To VGA Out on Computer J8 Power In To DC Power Supply +12 VDC 1 GND 2 BLK BLK J54 4 RED-BLK Trigger A* J53 5 GRY Missiles J52 6 WHT Trigger B* J51 7 GRN Cannon To DC Power Supply GND 3 +5 VDC 4 * Trigger buttons are located on joystick. J7 (Aux Coin/Test) Test 2 2 JS6 GND 4 8 GND Coin 1 Meter Drive Input 3 1 CN1 J5 J3 Jamma Connector Solder Side To +5 VDC Devices Jamma Edge Parts Side Ground A (29) 1 Ground Ground B (30) 2 Ground +5V C (31) 3 +5V +5V D (32) 4 +5V E (33) 5 F (34) 6 H (35) 7 J (36) 8 K (37) 9 To +12 VDC Devices +12V To +5 VDC Devices To +12 VDC Devices +12V Coin Counter 3 Coin Switch To Jamma Connector + Coin Counter Out Amp Left Speaker - L (38) 10 Left Speaker + Right Speaker - 3 M (39) 11 Right Speaker + 3 Video Green1 N (40) 12 Video Red1 Video Sync 1 P (41) 13 Video Blue 1 Coin Switch R (42) 14 Video Ground S (43) 15 Operator Button T (44) 16 Coin 1 U (45) 17 Start Button2 V (46) 18 Coin 2 W (47) 19 X (48) 20 Y (49) 21 Z (50) 22 a (51) 23 b (52) 24 - 3 c (53) 25 d (54) 26 Coin 3 Ground e (55) 27 Ground Ground f (56) 28 Ground Notes: 1 Jamma video connections are not used with the Wells -Gardner monitor upgrade. 2 Jamma button connectors are not used if the buttons are connected directly to J6 on the Jamma Conversion Board. 3 For mono audio, only the Left Speaker + and Left Speaker - speaker connections are used. ® Power is supplied to the Jamma Harness through JI on the Jamma Conversion Board. Figure 6. gvrSX™ Conversion System Manual Page 44 of 48 Detailed Wiring Diagram 040-0050-01 Rev. A 10/29/2004 Section 8 – Diagrams and Schematics Computer Rear Panel Diagram Computer ON/OFF Switch Voltage Switch (115V or 230V) AC Power In Computer Power Supply Cooling Fan 115 PS/2 Keyboard Port (Purple) PS/2 Mouse Port (Not Used) Com Port (Not Used) Parallel Port (Not Used) Computer VGA Port Not Used USB Ports (4) - One Port to Happ UGCI Card - One Port to Game Dongle Ethernet Port (Not Used) Dongle Audio Ports (Green Blue Red) Video Port To Monitor or UVC Green to Audio In on Jamma Conversion Board Video Card Note: Port and card positions may vary. Figure 7. 040-0050-01 Rev. A 10/29/2004 Computer Rear Panel Diagram © 2004 GLOBAL VR ® , INC. Page 45 of 48 Section 8 – Diagrams and Schematics Warranty Service If at some point you require warranty service, contact your distributor. If the technical support staff determines that your game is defective, a Return Merchandise Authorization (RMA) number will be issued. Warranty Information LIMITED WARRANTY GLOBAL VR® warrants that its computer circuit boards, hard drives, power supplies, monitors, displays, controls, sensors, and mechanical structures are free from defects in materials and workmanship under normal use and service for a period of ninety (90) days from the date of shipment. All software and accompanying documentation furnished with, or as part of the Product, is supplied “AS IS” with no warranty of any kind except where expressly provided otherwise in any documentation or license agreement furnished with the Product. During the warranty period, GLOBAL VR® will, at no charge, repair the Product, provided: - Purchaser believes that the Product is defective in material or workmanship and promptly notifies GLOBAL VR® in writing with an explanation of the claim; - All claims for warranty service are made within the warranty period; - Products are returned adequately packed and freight prepaid to GLOBAL VR®’s designated service center; - GLOBAL VR®’s inspection or test of the Product verifies to GLOBAL VR®’s satisfaction that the alleged defect(s) existed and were not caused by accident, misuse, neglect, unauthorized or attempted repair or testing, unauthorized modification, incorrect installation, vandalism, failure to follow the maintenance schedule or procedures; or operation in out-ofspecification environmental conditions. GLOBAL VR® will return the repaired Product freight prepaid to the Purchaser. All freight costs associated with replacement of warranty parts after expiration of the original warranty period are the responsibility of the Purchaser. GLOBAL VR® is not obligated to provide the Purchaser with a substitute unit or on-site service during the warranty period or at any time. If after investigation GLOBAL VR® determines that the reported problem was not covered by the warranty, Purchaser shall pay GLOBAL VR® for the cost of investigating the problem at its then prevailing per incident billing rate. No repair or replacement of any Product or part therein shall extend the warranty period as to the entire Product. The warranty on the repaired part only shall be in effect for a period of ninety (90) days following the repair or replacement of that part or the remaining period of the Product parts warranty, whichever is greater. Purchaser’s exclusive remedy and GLOBAL VR®’s sole obligation is to supply or pay for all labor necessary to repair any Product found to be defective within the warranty period and to supply, at no extra charge, new or rebuilt replacements for defective parts. If repair or replacement fails to remedy the defect, then, and only in such event, shall GLOBAL VR® refund to Purchaser the purchase price for said Product. Purchaser’s failure to make a claim as provided above or continued use of the Product shall constitute an unqualified acceptance of said Product and a waiver by Purchaser of all claims thereto. IN NO EVENT SHALL GLOBAL VR® BE LIABLE FOR LOSS OF PROFITS, LOSS OF USE, INCIDENTAL OR CONSEQUENTIAL DAMAGES RESULTING FROM OPERATION OF THE GAME IN ANY CONDITION. GLOBAL VR® SHALL NOT BE RESPONSIBLE FOR THE SUITABILITY, PERFORMANCE, OR SAFETY OF ANY NON- GLOBAL VR® PART OR ANY MODIFICATION PERFORMED BY ANY PRODUCT DISTRIBUTOR UNLESS SUCH WORK IS EXPRESSLY AUTHORIZED IN ADVANCE BY GLOBAL VR®. THIS WARRANTY IS IN LIEU OF ALL OTHER EXPRESSED OR IMPLIED WARRANTIES, INCLUDING THE IMPLIED WARRANTIES OF MERCHANTABILITY AND FITNESS FOR A PARTICULAR PURPOSE, AND ALL OTHER OBLIGATIONS OR LIABILITIES ON GLOBAL VR®’S PART, EXCEPT FOR ANY EXPRESS WARRANTY SET FORTH IN A WRITTEN CONTRACT BETWEEN GLOBAL VR® AND PURCHASER CONTAINING SPECIFIC TERMS WHICH SUPERSEDE THE TERMS HEREIN. THIS WARRANTY DOES NOT AUTHORIZE ANY OTHER PERSON TO ASSUME OTHER LIABILITIES, IF ANY, CONNECTED WITH THE SALE OF PRODUCTS BY GLOBAL VR®. gvrSX™ Conversion System Manual Page 46 of 48 040-0050-01 Rev. A 10/29/2004 Section 8 – Diagrams and Schematics 040-0050-01 Rev. A 10/29/2004 © 2004 GLOBAL VR ® , INC. Page 47 of 48 Technical Support GLOBAL VR® provides free telephone, e-mail and online support for systems during the warranty period. In addition to helping with troubleshooting and diagnosing defective parts, GLOBAL VR® technical support is prepared to help you with questions about the operation of your game. When you contact technical support, please provide the following background information to aid our technical support process: • Cabinet’s Game Serial Number (found on the back of the cabinet). Write your serial number below for easy reference. Cabinet Serial Number: ______________________________________ • • Your mailing address and telephone number. A summary of the question or a detailed description of the problem with your cabinet. The additional information listed below, as applicable, may assist Technical Support in solving your problem quickly. • • • • Cabinet ID Software version number Specific error message Any changes made to the system • • Date of latest install or upgrade For game-play issues, the game mode and number of players Technical support is available from 6:00 AM to 6:00 PM, Pacific Time, Monday–Friday. Call 408.597.3400 to reach a Technical Support staff member. E-mail support is available at this address: [email protected] To comment on this manual, please e-mail: [email protected] Visit the GLOBAL VR® website: www.globalvr.com