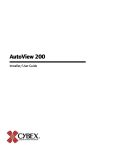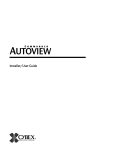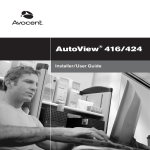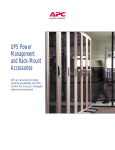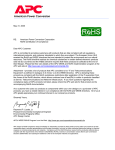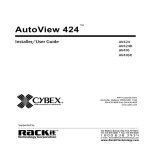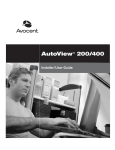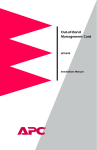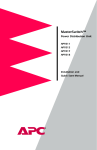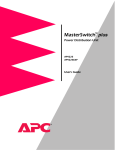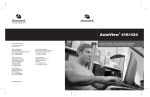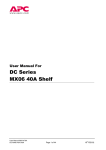Download APC AP9268 User's Manual
Transcript
APC KVM Switch AP9268 AP9278 For use in the United States: English Thank You! Thank you for selecting the APC KVM Switch. The APC KVM Switch has been designed for many years of reliable, maintenance free service. APC is dedicated to the development of high-performance electrical power conversion and control products and we hope that you will find this product a valuable, convenient addition to your computing system. Please read this manual! It provides important safety, installation and operating instructions that will help you get the most from your switch. Save this manual! It includes instructions for obtaining factory service should the proper operation of the APC KVM Switch come into question. Radio Frequency Interference WARNING: Changes or modifications to this unit not expressly approved by the party responsible for compliance could void the user’s authority to operate this equipment. FCC Statement NOTE: This equipment has been tested and found to comply with the limits for a Class A digital device, pursuant to Part 15 of the FCC Rules. These limits are designed to provide reasonable protection against harmful interference when the equipment is operated in a commercial environment. This equipment generates, uses and can radiate radio frequency energy and, if not installed and used in accordance with the instruction manual, may cause harmful interference to radio communications. Operation of this equipment in a residential area is likely to cause harmful interference in which case the user will be required to correct the interference at his own expense. Canadian Department of Communications Statement This digital apparatus does not exceed the Class A limits for radio noise emissions from digital apparatus set out in the Radio Interference Regulations of the Canadian Department of Communications. Le présent appareil numérique n'émet pas de bruits radioélectriques les limites applicables aux appareils numériques de la class A prescrites dans le Règlement sur le brouillage radioélectrique édicté par le Ministère des Communications du Canada. Rack Mount Safety Considerations Note: The AC inlet is the main disconnect. • Elevated Ambient Temperature: If installed in a closed rack assembly, the operation temperature of the rack environment may be greater than room ambient. Use care not to exceed the rated maximum ambient temperature of the unit. • Reduced Air Flow: Installation of the equipment in a rack should be such that the amount of air flow required for safe operation of the equipment is not compromised. • Mechanical Loading: Mounting of the equipment in the rack should be such that a hazardous condition is not achieved due to uneven mechanical loading. • Circuit Overloading: Consideration should be given to the connection of the equipment to the supply circuit and the effect that overloading of circuits might have on overcurrent protection and supply wiring. Consider equipment nameplate ratings for maximum current. • Reliable Earthing: Reliable earthing of rack mounted equipment should be maintained. Pay particular attention to supply connections other than direct connections to the branch circuit (e.g. use of power strips). APC KVM Switch Installer/User Guide INSTRUCTIONS: The exclamation point within an equilateral triangle is intended to alert the user to the presence of important operating and maintenance (servicing) instructions in the literature accompanying the appliance. DANGEROUS VOLTAGE: The lightning flash with arrowhead symbol, within an equilateral triangle, is intended to alert the user to the presence of uninsulated “dangerous voltage” within the product's enclosure that may be of sufficient magnitude to constitute a risk of electric shock to persons. PROTECTIVE GROUNDING TERMINAL: A terminal which must be connected to earth ground prior to making any other connections to the equipment. POWER ON: This symbol indicates the principal on/off switch is in the on position. POWER OFF: This symbol indicates the principal on/off switch is in the off position. Table of Contents Chapter 1 - Product Overview 1.1 Feature Overview ..........................................................................................................1 1.2 Compatibility........................................................................................................................... 3 Chapter 2 - Installation 2.1 Basic Install .......................................................................................................................4 2.2 Advanced Install ............................................................................................................9 Chapter 3 - Basic Operations 3.1 Overview........................................................................................................................ 10 3.2 Keyboard Control ........................................................................................................11 3.3 Keyboard Switching ..........................................................................................................12 3.4 System Control and Maintenance ...............................................................................13 Chapter 4 - On-Screen Display Operations 4.1 Activating OSD ............................................................................................................ 14 4.2 The OSD Window...................................................................................................... 15 4.3 The Command Menu ............................................................................................... 16 4.4 Basic Channel Maintenance .................................................................................. 17 4.5 The ID Window .......................................................................................................... 19 4.6 Administrator Functions .......................................................................................... 21 Chapter 5 - Advanced Operation 5.1 Multiuser Operations.........................................................................................................24 5.2 Multi Chassis Operation.................................................................................................. 25 5.3 Keyboard Translation ........................................................................................................27 Chapter 6 - Channel Scanning 6.1 Choosing a Scanning Method ..............................................................................29 6.2 Turning Scanning On and Off ..............................................................................30 6.3 Scanning by List ..................................................................................................................31 Chapter 7 - Appendices 7.1 Specifications: APC KVM Switch ............................................................................32 7.2 Specifications for Remote User Receiver ............................................................33 7.3 FLASH Upgrading ......................................................................................................34 7.4 Troubleshooting ................................................................................................................. 36 7.5 If Problems Persist ............................................................................................................... 41 Entire contents copyright 2001 American Power Corporation. All rights reserved; reproduction in whole or in part without permission is prohibited. Product Overview 1.1 Product Overview - Feature Overview The APC KVM Switch allows you to control up to 64 PC, Sun or USB computers with one keyboard, monitor and mouse. The APC KVM Switch works with Sun Workstations, USB computers, IBM PC/AT (with adapter separately available from APC), and PS/2 systems and 100% compatible machines with support for VGA, SVGA, XGA and XGA-II video. Sun and PS/2 keyboard and mouse peripherals are supported through the rear of the unit. Multiplatform The APC KVM Switch adds multiplatform capabilities to your switching system by simultaneously supporting any combination of PS/2, Sun or USB computers in the same system. Switch easily across platforms with APC KVM Switch’s On-Screen Menu system. Multiuser/Remote Access Capability The APC KVM Switch supports two simultaneous users in the system. This second user may be placed up to 500 feet away from the Switch system. Built-in extension lets you place your second keyboard, monitor and mouse wherever you need them most. Within the base unit, APC KVM Switch performs as a complete 2 x 8 matrix switch with both users independently accessing any of the eight attached PCs at the same time. On-screen display (OSD) capability Configure and control your APC KVM Switch with on-screen menuing! Name your computer channels anything you wish, then select the desired computer from an easy-to-use menu. Secondary menus let you configure and initiate channel scanning and other system features. Advanced security for total control over system access Use the advanced multi-level security feature to configure and control server access for every type of user in the system. The administrator has full access privileges, while individual users can have viewing or viewing/editing capability for each attached server. FLASH upgrade capability The APC KVM Switch is FLASH upgradable. This allows you to update your firmware at any time through a simple serial connection to insure that your APC KVM Switch is always running at its best. FLASH upgrades are available for download from www.apc.com. The APC KVM Switch offers support for numerous PS/2 mice including: IBM ScrollPoint, Logitech MouseMan Wheel, Logitech Trackman Marble Wheel, Logitech 1 APC KVM Switch Installer/User Guide Trackman Marble FX, Kensington 4 Button Mouse, Microsoft Explorer Mouse and the Microsoft IntelliMouse family. Plug and play The APC KVM Switch supports Plug and Play video and is compliant with the VESA DDC2B standard. Mouse translation For added compatibility with your current equipment, APC KVM Switch features mouse translation capability. Operated through the APC KVM Switch, your mouse will work with any attached computer- regardless of whether the computer is Sun, USB, serial or PS/2 mouse compatible! Expansion for up to 64 computers An APC KVM Switch unit will support from one to eight attached computers, or channels. If more than eight channels are needed, multiple units can be cascaded together for expansion. Up to two tiers of units can be connected for a total of 64 attached computers in one system. “Keep Alive” feature APC KVM Switch’s “Keep Alive” feature allows attached servers to power the unit in the event of an APC KVM Switch power failure. This prevents attached computers from locking up and keeps you from losing time and data. OSD Configuration Utility The OSD Configuration Utility allows the administrator to easily configure and download a channel list with defined users and access privileges to the entire system. This utility will also read and save your current configuration for extra security. AutoBoot Technology The AutoBoot feature boots all attached servers during initial power-up or after a power failure. Computers are booted transparently without operator intervention, and may be powered-up one-at-a-time or all at once. When the power stabilizes, a channel may be selected. Built-in scanning capabilities A built-in scanning feature allows you to automatically monitor, or scan, connected computers without intervention. When keyboard activity is detected, scanning is suspended until all activity stops. Scanning then resumes with the next channel in sequence. 2 Push-button & keyboard switching In addition to using the on-screen menus, you can switch computer channels in one of three easy ways: via the APC KVM Switch channel push-buttons, with the Scan button or with a simple keyboard sequence. Status indicator LEDs Indicator LEDs give you constant readings on the status of your APC KVM Switch unit. Status, scanning and channel LEDs take the guesswork out of system operation and diagnostics. A typical APC KVM Switch configuration is shown below. 1.2 Compatibility XGA/XGA-II support If you wish to use XGA or XGA-II video, you will need to purchase an adapter available from your local reseller. 3 APC KVM Switch Installer/User Guide 2.1 Basic Installation 1. Power down all computers that will be part of your APC KVM Switch system. Connecting your Local Peripherals 2. Locate your keyboard, video monitor and mouse. 3. Plug your VGA monitor cable into the port labeled on the back of your APC KVM Switch or plug your 13W3 monitor cable into the included adapter. Either plug your Sun connector into the port labeled “SUN” or plug your PS/2 keyboard cable and your PS/2 mouse cable into the ports labeled and respectively. Note: A PS/2 keyboard will not function if a Sun keyboard is attached. However, you may use a PS/2 mouse with a Sun keyboard. VGA MONITOR CABLE PS/2 MOUSE CABLE PS/2 KEYBOARD CABLE Attaching your PS/2 keyboard and mouse VGA MONITOR CABLE SUN KEYBOARD CABLE Attaching your SUN connector 4 Basic Installation Connecting your Remote Peripherals 4. Plug a standard Category 5 Unshielded Twisted Pair cable (up to 500 feet) into the RJ-45 style modular jack on the rear of the APC KVM Switch. APC C5T or APC P5T cable is strongly recommended to achieve best performance and maximum distance. If you use a different Category 5 cable, make sure it is terminated to the EIA (TIA) 568 B standard, commonly used for 10BaseT Ethernet. 5. Route the Category 5 cable to the location where you intend to place the secondary monitor, keyboard and mouse. 6. If you are using Remote PS/2 peripherals Place the Remote User Receiver near the monitor and connect your monitor, keyboard and mouse to the connectors on the rear of the Remote User Receiver (AP9279) just as you would connect them to your computer. Make sure you connect your monitor’s power supply to appropriate electrical outlets. (Please note that the connector on the rear of the Remote User Receiver is not used in an APC KVM Switch configuration. Do not connect anything to the connector on the rear of the Remote User Receiver.) 5 APC KVM Switch Installer/User Guide 7. Connect the Category 5 cable to the modular jack on the rear of the Remote User Receiver. 8. Connect the circular power plug from the wall mount power supply to the power port on the Remote User Receiver. Then plug the power supply into a convenient electrical outlet. Verify that the Remote User Receiver’s POWER light is now lit. Cable Description Length AP9850 AP9851 PS/2 VGA cable PS/2 VGA cable 10 ft. 25 ft. AP9855 USB VGA cable 12 ft. AP9854 AP9853 SUN 13W3 cable 15 ft. SUN VGA cable 15 ft. 6 Basic Installation Connecting Computers to the APC KVM Switch 9. Locate the input cable appropriate to the computer you are connecting. (APC KVM Switch cable types are identified on page 6.) Plug this cable into any numbered channel port on the rear of the APC KVM Switch. The other end of the input cable will have up to three connectors depending on type. The PS/2 mouse connector is designated by a mouse icon. Use only the keyboard and mouse connectors that are appropriate for your machine, and leave the others unconnected. Plug these connectors into the matching ports on your computer. PS/2 KEYBOARD CABLE PS/2 MOUSE CABLE VGA MONITOR CABLE AP9850 CABLE SHOWN 10. Locate your next input cable. Repeat step 10 until all computers are properly attached to the APC KVM Switch. 7 APC KVM Switch Installer/User Guide 11. Locate the proper power cord and plug it into the IEC power connector on the APC KVM Switch. Make sure that the power switch is off, then plug the other end of the power cord into an appropriate AC wall outlet. This outlet must be near the equipment and easily accessible to allow for unplugging prior to any servicing of the unit. 12. Power-up your APC KVM Switch unit first, then power up all attached computers. 13. If your remote user location utilizes Sun peripherals you will need to set the APC KVM Switch to recognize them before they can be used. To do this: a. Activate the on-screen display (OSD) by pressing either of the keyboard Control keys twice within one second. b. Press the Control keys twice more to access Administrator Commands. c. Use your arrow keys to highlight “Administrator Functions” and press Enter. d. Highlight and select the “Remote User” menu selection. Use the space bar to cycle through peripheral types and select the ones appropriate to your system. Press Enter to select. The APC KVM Switch and all attached computers should be powereddown before servicing the unit. Always disconnect the power cord from the wall outlet. 8 Basic Installation 2.2 Advanced Install Attaching Multiple Switch Units (Please note that cascading can only be done with AP9850, AP9851 or AP9853 cables) 1. Follow steps 1-8 of the Basic Install section for each cascaded unit. 2. Plug the 25-pin “D” connector of your input cable into any available channel port on the rear of your base Switch unit. 3. Plug the 15-pin video connector on the other end of the cable into the port labeled on your first cascading Switch unit. Plug the PS/2 mouse connector, designated by a yellow band or mouse icon, into the port. Plug the remaining 6-pin miniDIN keyboard connector into the port. 4. Follow steps 9-11 for each attached computer. CASCADING UNIT BASE UNIT PS/2 KEYBOARD CABLE PS/2 MOUSE CABLE 5. Repeat steps 2-3 for every cascaded Switch unit in your system. 6. Power-up your Switch unit(s) first, then all attached computers. 9 VGA MONITOR CABLE APC KVM Switch Installer/User Guide 3.1 Basic Operations- Overview Your APC KVM Switch may be operated in a non-secure (no password required) or secure (password required) mode. All units ship defaulted to the non-secure mode. For information on implementing password security, see the “Administrator Functions” section of chapter 4. Computers may be powered-up one-at-a-time or all at once. No operator intervention is required during booting. As the system stabilizes, the green LED over each channel will light, indicating that the attached computer is powered on. A computer may now be selected via the on-screen display menu or, if you are in non-secure mode, channel push-buttons, the Scan button or keyboard hot-key sequence. The amber LED will light at the active computer. The Scan push-button has one LED over it. Press the button momentarily to switch to the next computer in sequence. The LED will turn amber briefly during the channel switch. Press and hold the button for one second to initiate channel scanning. The LED will turn green while you are in scan mode. There is one status LED. The LED lights red if an internal failure occurs. The LED will blink green for several seconds during power-up while the system performs a self-diagnostic. After initialization, the LED remains green during normal operation and blinks only when you are in Command Mode. 10 Basic Operations 3.2 Keyboard Control The following notational conventions appear throughout this chapter to illustrate commands for operating the APC KVM Switch. Whenever you see one of the symbols listed on the left side of the table, substitute the corresponding steps or values listed on the right side of the table. Convention Key Sequence or Value <CM> Enter Command Mode: 1. Press and hold down the ‘Num Lock’ key. 2. Press and release the minus (-) key on the numeric keypad. 3. Release the ‘Num Lock’ key. Note: For alternate hot-key sequences, see ‘System Control & Maintenance’ later in this chapter. . <Enter> Press the ‘Enter’ or ‘Return’ key. The <Enter> command is used to execute an instruction and exit from Command Mode. Addr The numbers over the push-buttons on your APC KVM Switch are your computers' addresses. Enter the number, 1-8, for the computer you're selecting. For cascaded systems, enter the address of the base unit, then the address of the cascaded unit. Example: You have an APC KVM Switch unit cascaded from channel 1 of your base unit. To access the computer at channel 3 of this second (cascaded) unit, enter 13. <ESC> Press the ‘Escape’ key. The <ESC> command is used to exit Command Mode without executing an instruction. 11 APC KVM Switch Installer/User Guide 3.3 Keyboard Switching One of the ways to change the active channel in a non-secured APC KVM Switch system is by entering a short sequence of keystrokes on the keyboard. This is called keyboard, or hot-key, switching. Note: Hot-key switching is only available in the default non-secure state. For more information on secure versus non-secure operation, see the ‘Administrator Functions’ section of Chapter 4. The first set of keystrokes places your system in Command Mode. A grey window with a line for commands will appear. As long as you are operating in Command Mode, whatever you type will be interpreted as channel switch commands until the Enter or the ESC key is pressed to terminate Command Mode. None of the keystrokes entered will be forwarded to the attached computer until you exit Command Mode. Next, enter the address (Addr) for the channel you wish to select. Press Enter to accept the new channel. The following command line shows the proper format used to switch your active channel via keyboard. Key Sequence Action <CM>Addr<Enter> Selects an active channel via keyboard. Key Sequence Action 1. <CM>4<Enter> Selects Channel 4 on the base unit as the active channel. 2. <CM>35<Enter> Selects the APC KVM Switch attached to channel 3 on the base unit, then selects channel 5 on the cascaded unit. 3. <CM>6<Enter> Selects Channel 6 on the base unit as the active channel. 4. <CM>21<ESC> Exit Command Mode. The instruction is not executed. Channel 6 is still the active channel. 12 On-Screen Display Operations 3.4 System Control and Maintenance The following commands are used for system control and maintenance. Enter the command sequences to perform the actions described in the table below. Key Sequence Action <CM>Kn<Enter> Sets the keyboard scan set where n is a scan set number 1-3. <CM>MR<Enter> If you hot-plug your mouse cable, you may experience a loss of mouse signal. Use this command to restore the signal if you are using a PC with a standard PS/2 mouse driver. <CM>MW<Enter> If you hot-plug your mouse cable, you may experience a loss of mouse signal. Use this command to restore the signal if you are using a PC with a Microsoft IntelliMouse or other wheel mouse driver. <CM>AV<Enter> Displays the current firmware version of your APC KVM Switch. <CM>SG<Enter> Enables the scan Go command (by address only) <CM>SH<Enter> Enables the scan Halt command <CM>M+<Enter> Enables mouse suspension of scanning <CM>M-<Enter> Disables mouse suspension of scanning <CM>H1<Enter> Changes the hot-key sequence to the default: (NumLock, -) <CM>H2<Enter> Changes the hot-key sequence to the 1st alternate: (NumLock, *) <CM>H3<Enter> Changes the hot-key sequence to the 2nd alternate: (CTRL, ~) <CM>OSD0<Enter> Disables the OSD Sequence <CM>OSD1<Enter> Changes the OSD sequence to the default: (CTRL, CTRL) <CM>OSD2<Enter> Changes the OSD sequence to the 1st alternate: (Alt, Alt) <CM>OSD3<Enter> Changes the OSD sequence to the 2nd alternate: (Shift, Shift) <CM>ZM<Enter> Use this command to resynchronize the mouse after a device or computer hot-plug. Repeat, if necessary, until synchronization is re-established. Note: Using this command while the mouse is operating correctly will cause the mouse to lose sync. 13 APC KVM Switch Installer/User Guide 4.1 On-Screen Display Operations - Activating OSD Activate on-screen display (OSD) by pressing either of the keyboard Control keys twice within one second. In non-secure mode, this brings up the main OSD Window, “Administrator Channel List”. In secure mode, activating OSD will bring up the “User Login” window. Type in your user name and press Enter. The system administrator should login as “Admin”, “Root” or “Administrator”. Type your password and press Enter. This will bring up your “Channel List”. If there is no keyboard activity, the login window will timeout after five minutes and go blank to allow the monitor’s energy saver to execute. Enter your OSD activation sequence to restore the login prompt. Note: All APC KVM Switch units ship in the default non-secure state. For more information on secure versus non-secure operation, see the section ‘Administrator Functions’. 14 On-Screen Display Operations 4.2 The OSD Window This window lists all named channels in your APC KVM Switch system. They will be listed alphabetically with their channel addresses and access status beside them. Beside the address there will be a small circle. If the circle is filled, the computer in question is powered on. When in secure mode, only the channels that are accessible to the logged in user will be listed. (See the section ‘Administrator Functions’ for more information.) APC KVM Switch Administrator Power Control Name Address Access Accounting 6 VK o 5 Engineering V o 3 VK o Jene's PC 1 V o Mail Server VK o 2 Pam's PC VK o 4 Shop Floor F2-ON F4-OFF F6-Reboot the main OSD window Use your up and down arrow keys and the page up and down keys to select a channel. Move immediately to the top or bottom of the list with the home and end keys. Press a letter while in the main OSD Window, and the Highlight Bar moves to the first channel name beginning with that letter. Press the letter repeatedly to scroll through all channels that begin with that letter from top to bottom. Press Enter to make the switch. To exit the OSD Window without changing channels, press Esc. To manually logout when in secure mode, press F10. 15 APC KVM Switch Installer/User Guide 4.3 The Command Menu Once you have activated the main OSD Window, you can open the Command Menu by pressing either of the Control keys twice. The Command Menu options are selected in the same manner as channels in the OSD Window. Scroll the Highlight Bar up and down and press Enter when your selection is highlighted. APC KVM Switch Configure Channel Add Channel Delete Channel Change Channel Name Change ChannelAddress Dwell Time For ID window Options For ID window Alpha Scan Dwell Time ENTER-accept ESC-previous THE COMMAND MENU If you are operating in non-secure mode or are the system administrator, you will have several options that do not appear in the User level Command Menu: Add Channel, Edit Channel, Delete Channel and Administrator Functions are all covered in separate sections in this chapter. Scanning is covered in Chapter 6. If you experience a loss of mouse signal while using the APC KVM Switch, select the ‘Reset PS/2 Standard Mse/Kbd’ option from this menu for a PC with a standard mouse driver or ‘Reset PS/2 Wheel Mse/Kbd’ if you are using a PC with a Microsoft IntelliMouse or other wheel mouse driver. This will reset and in most cases restore your mouse signal. These commands are equivalent to the <CM>MR<Enter> and <CM>MW<Enter> keyboard command listed in the ‘System Control & Maintenance’ section of this manual. Choose the option ‘Version Information’ to display on your monitor the current version level of your APC KVM Switch firmware. Press the Esc key to clear this information from your screen. 16 On-Screen Display Operations 4.4 Basic Channel Maintenance Basic Channel Maintenance is performed from the Administrator Command Menu, and is available if you are operating in non-secure mode or if you are the system administrator. Here you can add, delete or edit individual channels. Adding Channels APC KVM Switch Add Channel Name Address ID Dwell Time 5 Scan Dwell Time 5 Save Changes Enter = activate ESC = exit THE ADD CHANNEL WINDOW 1. Select ‘Add Channel’ from the Administrator Command Menu or press the Insert key. Type in a new channel name, up to 14 characters long, and press Enter. 2. Type in the address for the computer you are naming and press Enter. Please note that the address cannot be longer than two letters. 3. Enter the dwell time for the ID Window and press Enter. 4. Enter the dwell time for scanning and press Enter. 5. After selecting “ID Setup”, use the arrow keys, position the ID window to where you would like it to appear when this channel is selected. Then press Enter. (For further information see ‘The ID Window’ later in this chapter.) Press Esc at any point to exit this operation without adding the channel. 17 APC KVM Switch Installer/User Guide Editing Channel Names and Addresses 1. Highlight the channel you wish to change in the main OSD Window. 2. Press the Control key twice to access the Command Menu or press the F2 key once. (If you press F2, skip Step 3.) 3. Select ‘Edit Channel’ from the Command Menu. 4. Enter the new channel name, address, ID Dwell time and Scan Dwell time. Press Enter to accept. 5. After selecting “ID Setup”, use the arrow keys, position the ID window to where you would like it to appear when this channel is selected. Then press Enter. (For further information see ‘The ID Window’ later in this chapter.) 6. Select “Save Changes” and press Enter to accept. Press Esc at any point to exit this operation without saving the changes. Deleting an Existing Channel 1. Highlight the channel you wish to delete in the main OSD Window. 2. Press the Control key twice to access the Command Menu or simply press the DELETE key. (If you press DELETE, skip Step 3.) 3. Choose the ‘Delete Channel’ option. 4. Type Y or N at the prompt to confirm the deletion and press Enter. 18 On-Screen Display Operations 4.5 The ID Window The ID Window appears when you change channels and displays the name of the selected channel. This window can be individually configured for each channel in your system. The characteristics of the ID Window can be changed from the Edit Channel Menu. This option is only available if you are operating in non-secure mode or if you are the system administrator. Changing the Size, Color and Position of the ID Window 1. Highlight the channel you wish to change in the main OSD Window. 2. From the main OSD Window, press the Control key twice to access the Command Menu or press F3. (If you press F3, skip Step 3.) 3. Select ‘Edit Channel’ from the Command Menu. 4. Choose the option ‘ID Setup.’ Follow the procedures outlined in the table below to change the size, color or position of your ID Window. Operation Procedure Move the ID Window Use the arrow keys or mouse to move the ID Window's position on the monitor. (Hold down the SHIFT key to move faster.) If the window flickers but does not move, continue tapping the arrow keys until it moves back into range. Change window background color Press the <PAGE UP> key to cycle through the available window background colors. Change text color Press the <PAGE DOWN> key to cycle through the available text colors. Change window length Use the (+) and (-) keys to change the length of the ID Window. Change window size Press SPACE to toggle between large and small. ID Window Help Press F1 19 APC KVM Switch Installer/User Guide 5. Press Enter to accept the changes or press Esc to exit the menu without saving the changes. Setting the ID Window Dwell Time This menu selection lets you set the time that the ID Window remains on screen after a channel switch. Each channel can be configured independently. The default time is set for five seconds. 1. Highlight the channel you wish to change in the main OSD Window. 2. From the main OSD Window, press the Control key twice to access the Administrator Command Menu. 3. Select ‘Edit Channel’ from the Command Menu. 4. Choose the option ‘ID Dwell Time’. 5. Enter a number between 0-255 seconds. Entering 0 disables the ID Window. Entering 255 allows the ID Window to stay on screen the entire time the channel is active. 20 On-Screen Display Operations 4.6 Administrator Functions The Administrator Functions Menu is accessed from the Administrator Commands Menu. Here, you can setup the administrator and user accounts, enable and disable the setup port and utilize the APC KVM Switch’s FLASH upgrade feature. Differences between Secure and Non-Secure Operating Modes Administrator Account Setting up an administrator account with a password places your system in secure mode. Non-secure systems do not use passwords. To return your system to the default of non-secure mode, simply delete the administrator password. When the administrator password is enabled, user passwords must also be entered or the switch will not be completely secure. The default for users is no password. Simply press Enter at the prompt. If you configure an administrator password from this menu, your system will then be in secure mode. A lock symbol will appear to the right of the menu headings to indicate secure operation. Logout Capability You have the option of automatically logging out of the system after an administrator defined period of inactivity. Timeout values can be set from 0 to 60 minutes. (Default is five minutes). A value of 0 keeps the user logged in continuously. When the timeout is reached, the current channel is deselected and the display goes to the login prompt. Users must login again to access system computers. This option is only available in secure mode. Multiple User Logins You can create up to four user logins in addition to the system administrator. Use these logins to configure and control server access for every type of system user. The administrator has full access privileges; additional users can have viewing or viewing with keyboard and mouse control capability for each attached server. This option is only available in secure mode. Channel Push-Button While in secure mode, all channel push-buttons are disabled. In non-secure mode, all channel push-buttons function normally. 21 APC KVM Switch Installer/User Guide Creating the Administrator Account 1. Press the Control key twice to access the Command Menu. 2. Select ‘Administrator Functions’ from the Command Menu. 3. Select ‘Setup Administrator’ from the Administrator Menu. 4. Type your password and press Enter. (The password is not case sensitive.) 5. Repeat entry of the password for confirmation. 6. Enter the number of minutes you wish to pass without keyboard/mouse activity before the administrator is automatically logged out of the system. Entering a 0 keeps the administrator logged on continuously; 60 is the maximum setting. CAUTION: Security is enabled once the password has been created. Store a copy of your password in a safe place. You should now see the option ‘F10 - Logout’ at the bottom of your main OSD Window and a lock symbol to the right of the menu headings. Setting Up Additional Users 1. Press the Control key twice to access the Command Menu. 2. Select ‘Administrator Functions’ from the Command Menu. 3. Select ‘Setup User 1’ from the Administrator Menu. 4. Choose the ‘Name’ heading and enter the name for this user. 5. Choose the ‘Password’ heading and enter the password and confirm it for this user. (Passwords are not case sensitive.) 6. Choose the ‘Logout Time’ heading. Enter a value in minutes for this user’s logout time. A value of 0 keeps the user logged on continuously; 60 is the maximum setting. The default is set for 5 minutes. 22 On-Screen Display Operations 7. Choose the ‘Access Setup’ heading. Here, you will see a listing of all attached servers in the channel list. For each server, choose a level of access for this user by selecting one of the function keys listed on the screen: F5 for no access, F6 for video only or F7 for video and keyboard/mouse capability. The default is set for full access. All changes go into effect as soon as they are made. Press Enter when you have completed your configuration. 8. Press Enter to accept your selections and repeat steps 3-7 for each remaining user. Remote User The APC KVM Switch supports both PS/2 peripherals (with available adapter) at the remote user location. Use this menu option to select the peripherals that are appropriate to your remote setup. Switch Selection Depending on your particular installation, you may not want unpowered computers to be accessible. If Switch Selection is toggled to “All Channels” the APC KVM Switch will switch to a connected system regardless of power state. By default, the Switch will only switch to systems that are powered on. Setup Port Operations APC offers enhancement products that allow you to customize the APC KVM Switch through the setup port. Features include automated OSD programming via the OSD Configuration Utility and FLASH Upgrades. Depending on the application, you may be asked to enable the setup port in the instructions that come with your Switch enhancement. FLASH Upgrades FLASH Upgrading allows you to change the code that runs your APC KVM Switch. This lets you enhance the features of your switch and keep it current with the latest improvements in APC KVM switching. For more information, see Section 7.3. 23 APC KVM Switch Installer/User Guide 5.1 Advanced Operation- Multiuser Operation The APC KVM Switch provides advanced features. Primarily, it offers the benefit of adding a Remote User Receiver to provide for a remote user that may be located up to 500 feet away from the APC KVM Switch. The remote user has all the capabilities of the local user and can access any computer attached to the APC KVM Switch system just as if he were sitting in front of it. Within the base unit, there are two ways to utilize the multiuser capabilities of the APC KVM Switch. You can access computers independently or share access with the other user. Independent Access As long as both users are trying to access computers attached to the base APC KVM Switch unit, they may access any of them independently at the same time. In the diagram below, either user may access any of the attached computers at any time. They may also share access to any of the attached computers. 24 Advanced Operation Shared Access If both users need to access the same computer in the base unit, they can ‘share’ access to it through the APC KVM Switch. Sharing means that both consoles can view a computer channel at the same time, but only one can enter data through the keyboard or mouse at any given moment. As soon as the active console stops all keyboard and mouse activity, the other console can take control of the computer. For information on access across multiple APC KVM Switch units, see ‘Multi Chassis Operation’ below. 5.2 Multi Chassis Operation Multi chassis operation involves independent access only. Both users can simultaneously and independently access any computer attached to the base APC KVM Switch unit. Similarly, independent access is possible across expansion units as long as each user is accessing a different expansion unit. For example, in the configuration below, two users can access nine computers through three APC KVM Switch units. AB A B C Unit 3 C A B C Unit 2 Base 25 APC KVM Switch Installer/User Guide For example, in the configuration below, two users can access nine computers through three APC KVM Switch units. Independent Access Options 1) Both users can independently access the three computers attached to the base unit at any time. 2) Both users can independently access any computer in a different Switch unit at any time. If one user is working on channel A of the base unit, the other user can be independently using computers B or C of the base unit, or any computer attached to units 2 or 3. If one user is working on channel B of unit 2, the other user can be independently using any computer attached to the base unit or unit 3. This user cannot independently access any computer attached to unit 2 until the first user connects to a computer attached to a different Switch unit. 26 Advanced Operation 5.3 Keyboard Translation The APC KVM Switch allows you to use PS/2 or Sun keyboards to operate any type of attached computer. However, when crossing platforms, certain keys will need to be ‘remapped’ in order to provide all of the functions available on the keyboard native to that platform. For example, if you access a Sun workstation with a PS/2 keyboard, you will notice that the PS/2 keyboard does not have the STOP and AGAIN keys that are on a true Sun keyboard. But, by turning Scroll Lock on, the F1 and F2 keys on the PS/2 keyboard function as the Sun STOP and AGAIN keys. With Scroll Lock off, F1 and F2 function normally. Table 1 below shows the translations for a PS/2 keyboard to a Sun computer. All mapped functions in Table 1 will only be valid when the Scroll Lock is on. Table 1: PS/2 Keyboard to Sun Computer Key Sun Key Sun F1 STOP F9 FIND F2 AGAIN F10 CUT F3 PROPS F11 POWER F4 UNDO F12 COMMAND F5 FRONT keypad * COMPOSE F6 COPY NUMLOCK HELP F7 OPEN keypad / MUTE F8 PASTE keypad - VOL - keypad + VOL + 27 APC KVM Switch Installer/User Guide Sun keyboards have a power key used to power the workstation on and off. PS/2 keyboards may have a sleep key to place the computer in a stand-by or power saving mode. Table 2: Power/Sleep for USB Computers Peripheral Keyboard Scroll Lock Shift-F11 On Win 98/2000 F11 On Win 98/Mac Sleep On Win 98/Mac Off Win 98/2000 On Win 98/2000 Off Win 98/Mac PS/2 Sun Computer Key Power To issue the Power/Sleep command to a PS/2 computer, type Scroll Lock, F11 (or Sleep key) on a PS/2 keyboard. For a Sun computer, use the Power key. 28 Channel Scanning 6.1 Channel Scanning - Choosing a scan method APC KVM Switch's scanning feature allows you to automatically monitor, or scan, your computer channels without intervention. When keyboard activity is detected, scanning is suspended until all keyboard activity stops. Scanning then resumes with the next channel in sequence. The length of time each channel remains on the screen, or dwell time, is configurable and can be changed at any time. There are multiple ways to scan through the channels in your APC KVM Switch system, either by name, address or list. Please note that the APC KVM Switch only scans the computers that are in your OSD list. Scanning by address allows you to view each of your active channels in the order that they are attached to the APC KVM Switch. Scanning by name allows you to scan channels in alphanumeric order according to the channel list in the main OSD Window. Scanning by list allows you to create a customized scanning order for the switch to follow. Any active port in the system can be scanned in any order, as many times as desired. With all scan methods, you can adjust the dwell time for each channel or omit a channel from the scan sequence completely. Choose whichever method is most appropriate for your configuration. 29 APC KVM Switch Installer/User Guide 6.2 Turning Scanning On and Off From the OSD menu. 1. From the main OSD Window, press the Control key twice to access the Command Menu. 2. Toggle ‘Scanning is OFF’, ‘Scanning by Name’, ‘Scanning by Address’ or ‘Scanning by List’ from the menu. This is a toggle option - only one scanning option will show on the menu at any one time. Selecting ‘by Name’ will scan channels alphanumerically by name, ‘by Address’ will scan channels numerically by channel address. 3. Press Enter. With the Scan Button 1. You may initiate scanning by address by pressing and holding the Scan push-button until the SCAN LED lights green. 2. Scanning may be halted if a channel is selected, or if the Scan push-button is pressed again. By keyboard hot-key sequence The following key sequences control scanning. Key Sequence Action <CM>SG<Enter> Enables the scan Go command. (By Address Only) <CM>SH<Enter> Enables the scan Halt command. 30 Channel Scanning 6.3 Scanning by List Scanning by list allows you to create a customized scanning order for the switch to follow. Any active channel in the system can be scanned in any order, as many times as desired. To configure the scan list, open the main OSD window by pressing either of the Control keys twice. Press them twice more to access the Command Menu. From the Command Menu, use your arrow keys to highlight ‘Setup Scan List’ and press the Return key. This will activate the Administrator Scan List menu where you can add or delete users from your custom scan list. APC KVM Switch Administrator Scan List Address 1 2 3 4 Dwell 5 5 5 5 F2 - Add ENTER - Save Name Sales Accounting Mail Server Shop Floor F3 - Delete ESC - cancel To add a channel to the Scan List. 1. Press the F2 key to open a new selection. 2. Type the address of the channel you want to add to the list. The Dwell time and channel name are updated automatically from the channel configuration menu. 3. Press Enter to save the new entry or Esc to cancel. To delete a channel from the Scan List. 1. Use the arrow keys to highlight the channel that you wish to delete. 2. Press the F3 key. 3. Press Enter to confirm the deletion. 31 APC KVM Switch Installer/User Guide 7.1 Specifications Mechanical Height: 1.7" (4.5 cm) Width: 17.2" (43.7 cm) Depth: 6.5" (16.51 cm) Weight: 4.8 lbs (2.17 kg) Environmental/ Power Operating Temperature: 41° (5°C) to 104° (40°C) Storage Temperature: -4° (-20°C) to 122° (50°C) Operating Voltage: 100 - 240 VAC Power Frequency: 50 - 60 Hz Supported Hardware Computer: IBM PC/AT (with adapter separately available from APC), PS/2, Sun workstations, USB computers and 100% compatibles Video Modes: VGA, SVGA, (XGA, XGA-II with adapter separately available from your local reseller) Maximum Resolution: 1600 x 1200 @ 85 Hz Peripherals: PS/2 keyboard, PS/2 mouse, Microsoft Explorer mouse, Microsoft IntelliMouse Family, IBM Scrollpoint, Logitech Mouseman Wheel, Logitech Trackman Marble Wheel, Logitech Marble FX and Kensington 4 button mouse, Sun Type 5 and Type 6. Agency Approvals UL 1950, CSA C22.2 No. 950, EN60950 FCC part 15A, EN55022, EN50082 32 Appendices 7.2 Specifications for Remote User Receiver (AP9279) Mechanical Height: 1.9" (4.8 cm) Width: 8.1" (20.6 cm) Depth: 4.8" (12.2 cm) Weight: 1 lb. (0.45 kg) Environmental/ Power Operating Temperature: 5°C to 40°C Storage Temperature: -20°C to 50°C Power Supply: 24Vdc @ 500mA from120 Vac adapter 33 APC KVM Switch Installer/User Guide 7.3 FLASH Upgrading To upgrade the FLASH code on your APC KVM Switch, you will first need to obtain the latest FLASH firmware revision from APC. It is available online at www.apc.com. Next you will need a serial cable (available at most electronics stores) to connect a computer to your APC KVM Switch. Simply connect the serial cable between the SETUP port on your APC KVM Switch to the serial port on the computer. You will then need some form of terminal software on your attached computer so that it can communicate with the APC KVM Switch. There are several that are commercially available. Select one that you are comfortable with and be sure that it can communicate at 38,400 baud. 34 Appendices Configure your terminal program to the following settings: 38,400 Baud 8 Bits No Parity 1 Stop Bit No Flow Control Activate the OSD menu on your APC KVM Switch by tapping the Control key twice. Enter Control twice more to activate the Administrator Commands screen and then select Administrator Functions. Use the down arrow key to highlight the menu selection for FLASH Upgrade, then hit Enter. A menu screen will appear and ask if you wish to continue. You must type out the word ‘Yes’ before proceeding. Once you have done this, the Switch will go into a standby mode and wait for data from the computer. (Note: The keyboard, video and mouse are disabled during the FLASH upgrade.) The final step is to send the FLASH file from your terminal program. To do this, you will need to use the transfer function of your communications software. Send the FLASH file using the XMODEM protocol. The transfer should be completed within four minutes. The APC KVM Switch will automatically check the upgrade and make sure that it is valid. If the Switch detects an error it will abort the upgrade and prompt you to re-transfer the file. Otherwise, it will return the message “Flash Upgrade Successful”. 35 APC KVM Switch Installer/User Guide 7.4 Troubleshooting APC’s Technical Support staff is ready to assist you with any installation or hardware problems you encounter with your APC product. If a problem should develop, follow the steps below for the fastest possible service: 1. Check the troubleshooting tables below to see if the problem can be resolved by following the procedures outlined. 2. If you are unable to find a resolution, recreate the problem when possible. Fill out the Problem Report in Appendix E completely. 3. Call APC Technical Support for assistance. Have your Problem Report with you when you call or fax it to Technical Support directly. To expedite assistance, have this manual with you when you call, along with a copy of your invoice giving the date purchased and other identifying data. Symptom Action No status light Verify unit is turned on. Check power cable. If status light still does not light, turn off the unit and check the fuse located under the power cord connector. If the problem persists, contact APC Technical Support. Red status LED lit Internal unit failure. Contact APC Technical Support. Red Status LED Blinking Bad FLASH memory on power up. Contact APC Technical Support. Green channel LED not lit Verify that the computer is powered on. Check the cabling between your computer and the APC KVM Switch. Verify that a keyboard works when plugged directly into your computer. If the problem persists, contact APC Technical Support. 36 Appendices Symptom Action Unable to hot-key switch to a channel Check the power indicator on the OSD screen to ensure that the system in question is powered. Verify that you are not in secure mode. (No lock symbol on OSD screen.) Verify that you are in hot-key mode by checking to see if the green status LED is blinking. If it is not, press escape and try going into command mode again. If the problem persists, contact APC Technical Support. Unable to push-button switch Verify that the channel being selected is not serving as to a channel an expansion unit. Verify that you are not in secure mode. (No lock symbol on OSD screen.) Verify that a computer is attached to that channel. If the problem persists, contact APC Technical Support. No video Verify that the video cable between the computer and the APC KVM Switch is correctly connected. Verify that the monitor cable is correctly connected to the APC KVM Switch. Power down the computer. Connect the monitor directly to the computer and power up again. If the monitor operates correctly direct to the computer, contact APC Technical Support. If it does not, try another monitor. Mouse jumps or “hugs” screen If the mouse has been hot-plugged while running in Windows, you may need to close and restart Windows. If the mouse still does not function, try the mouse resynchronization command <ZM>. (For instructions on command mode, see 'Basic Operations'.) If the problem persists, contact APC Technical Support. 37 APC KVM Switch Installer/User Guide Symptom Action Mouse is inoperable on one computer channel If the mouse is inoperable on a channel, try the mouse reset command <MR> or <MW> with that PC selected. (For instructions on command mode, see ‘Basic Operations’.) Verify that the cables from the computer to the APC KVM Switch are connected properly. Make sure that you have keyboard/mouse privileges for that channel. Verify that the mouse driver and application are configured properly for mouse support. Verify that the computer works properly with a mouse connected directly to it. If the problem persists, contact APC Technical Support. Mouse is inoperable on all computer channels Verify that the mouse is plugged into the correct PS/2 port on the back of the APC KVM Switch. Try the mouse reset command <MR> or try the ‘Reset PS/2 Standard Mse/Kbd’ command from the OSD Command Menu for computers using PS/2 mice. Use <MW> or ‘Reset PS/2 wheel Mse/Kbd’ for computers using the Microsoft IntelliMouse. (For instructions on command mode, see the ‘Basic Operations’ chapter.) Verify that the mouse works when connected directly to a computer. Cycle power to the APC KVM Switch unit. (You do not have to power down your computers for this.) If the mouse remains inoperable, power down all attached computers, cycle power on the APC KVM Switch, then repower the computers. If the problem persists, contact APC Technical Support. Remote Video is unrecognizable Verify the remote monitor capabilities are equal to or greater than the local monitor capabilities. Plug and Play video is only supported on the local video port. 38 Appendices Symptom Action Keyboard is inoperable on one computer channel If keyboard does not function on one channel, verify that the cables from the computer to the APC KVM Switch are connected properly. If you are operating in secure mode, verify your keyboard and mouse privileges. Verify that the keyboard works properly connected directly to the computer. If the problem persists, contact APC Technical Support. Keyboard is inoperable on all channels If the keyboard does not work on any channel, try ‘the Reset PS/2 Mse/Kbd’ command from the OSD Command Menu. Try a different keyboard. If the keyboard still does not function, cycle the power on the APC KVM Switch unit. Cycle power on all attached computers and the APC KVM Switch unit and try again. If the problem persists, contact APC Technical Support. Keyboard is inoperable after switching channels If you are operating in secure mode, verify your keyboard and mouse privileges. If the problem persists, call APC Technical Support. Try changing the keyboard scan set for that channel by using the keyboard command sequence <Kn>. (For more information, see the ‘Basic Operations’ chapter.) Characters on screen do not match keyboard input Try changing the keyboard scan set for that channel by using the keyboard command sequence <Kn>. (For more information, see the ‘Basic Operations’ chapter.) If the problem persists, call APC Technical Support. No keyboard, video or mouse on expansion unit; base unit is functioning properly Verify that the cable connecting the two units together is correctly connected on both ends. (For additional information, see the ‘Installation’ chapter.) If the problem persists, contact APC Technical Support. 39 APC KVM Switch Installer/User Guide Symptom Action OSD menu does not “pop-up” Verify that you are pressing the Control key twice within one second. If the problem persists, contact APC Technical Support. Unable to change channels using OSD Verify that the channel is powered. Check the address configured in OSD. If the computer is powered and the address is correct, call APC Technical Support. Administrator password is forgotten Call Technical Support. User password is forgotten Contact your system administrator. General Keyboard/Video Problems If the building has 3-phase AC power, ensure that the computer, the APC KVM Switch and the monitor are on the same phase. Best results are obtained when they are on the same circuit. Use only APC supplied cable. APC warranties do not apply to damage resulting from user supplied cable. Do not use a 2-wire extension cord in any APC product configuration. Test AC outlets at computer, APC KVM Switch and monitor for proper polarity and grounding. Use only with grounded outlets at the computer, APC KVM Switch and monitor. When using a backup power supply (UPS), power the computer, APC KVM Switch and the monitor off the supply. Poor Video Quality at Remote User Verify that the length of Category 5 cable between the APC KVM Switch and Remote User is 500 ft or less. Make sure the video connectors at both ends are firmly seated. Make sure that the Category 5 connectors are properly inserted. Make sure that the modular plugs on the Category 5 cable were properly crimped onto the cable. 40 Appendices 7.4 If Problems Persist For problems not covered in the earlier troubleshooting chart, or if the problem persists, follow this procedure: 1. Note the serial number and date of purchase of the APC KVM Switch. Contact Customer Service at the phone number or address on the back cover of this manual. 2. Be prepared to provide a description of the problem. A technician will help solve the problem over the phone, if possible, or will give you a Return Material Authorization (RMA) number. 3. If the APC KVM Switch is under warranty, repairs are free of charge. If the warranty has expired there will be a nominal charge for repair. 4. Pack the APC KVM Switch carefully to avoid damage in transit. Damage sustained in transit is not covered under the warranty. Enclose a letter in the package with your name, address, RMA number, a copy of the sales receipt, daytime phone number, and check (if necessary). 5. Clearly mark the RMA number on the outside of the shipping carton. The factory will not accept any materials without this marking. 6. Return the APC KVM Switch by insured, prepaid carrier to the address on the cover of this manual. 41 Limited Warranty American Power Conversion (APC) warrants its products to be free from defects in material and workmanship for a period of two years from the date of purchase. Its obligation under this warranty is limited to repairing or replacing, at its own sole option, any such defective products. To obtain service under warranty you must obtain a Return Material Authorization (RMA) number from APC or an APC service center. Products must be returned to APC or an APC service center with transportation charges prepaid and must be accompanied by a brief description of the problem encountered and proof of date and place or purchase. This warranty does not apply to equipment which has been damaged by accident, negligence, or misapplication or has been altered or modified in any way. This warranty applies only to the original purchaser who must have properly registered the product within 10 days of purchase. EXCEPT AS PROVIDED HEREIN, AMERICAN POWER CONVERSION MAKES NO WARRANTIES, EXPRESS OR IMPLIED, INCLUDING WARRANTIES OF MERCHANTABILITY AND FITNESS FOR A PARTICULAR PURPOSE. Some states do not permit limitation or exclusion of implied warranties; therefore the aforesaid limitation(s) or exclusion(s) may not apply to the purchaser. EXCEPT AS PROVIDED ABOVE, IN NO EVENT WILL APC BE LIABLE FOR DIRECT, INDIRECT, SPECIAL, INCIDENTAL, OR CONSEQUENTIAL DAMAGES ARISING OUT OF THE USE OF THIS PRODUCT, EVEN IF ADVISED OF THE POSSIBILITY OF SUCH DAMAGE. Specifically, APC is not liable for any costs, such as lost profits or revenue, loss of equipment, loss of use of equipment, loss of software, loss of data, costs of substitutes, claims by third parties or otherwise. Life Support Policy General policy As a general policy, American Power Conversion (APC) does not recommend the use of any of its products in the following situations: • life support applications where failure or malfunction of the APC product can be reasonably expected to cause failure of the life support device or to significantly affect its safety or effectiveness. • direct patient care. APC will not knowingly sell its products for use in such applications unless it receives in writing assurances satisfactory to APC that (a) the risks of injury or damage have been minimized, (b) the customer assumes all such risks, and (c) the liability of American Power Conversion is adequately protected under the circumstances. Examples of life-support devices The term life support device includes but is not limited to neonatal oxygen analyzers, nerve stimulators (whether used for anesthesia, pain relief, or other purposes), autotransfusion devices, blood pumps, defibrillators, arrhythmia detectors and alarms, pacemakers, hemodialysis systems, peritoneal dialysis systems, neonatal ventilator incubators, ventilators (for both adults and infants), anesthesia ventilators, and infusion pumps as well as any other devices designated as “critical” by the US FDA. Hospital grade wiring devices and leakage current protection may be ordered as options on many APC UPS systems. APC does not claim that units with this modification are certified or listed as hospital-grade by APC or any other organization. Therefore these units do not meet the requirements for use in direct patient care. APC Worldwide Customer Support Customer support for this or any other APC product is available at no charge in any of the following ways: • Visit the APC Web site to find answers to frequently asked questions (FAQs), to access documents in the APC Knowledge Base, and to submit customer support requests. - http://www.apcc.com (Corporate Headquarters) Connect by links to APC Web pages for specific countries and regions, each of which provides customer support information. - http://www.apcc.com/support Submit customer support requests. • Contact an APC Customer Support center by telephone or e-mail. - - Regional centers: APC Headquarters (U.S. and Canada) (1) (800) 800-4272 (toll free) Latin America (1) (401) 789-5735 (United States) [email protected] Europe, Middle East, Africa, (353)(91) 702020 (Ireland) [email protected] Japan (03) 5434-2021 [email protected] Local, country-specific centers: go to http://www.apcc.com/support/contact for contact information. • Contact the APC representative or other distributor from whom you purchased your APC product for information on how to obtain local customer support. Entire contents copyright © 2001 American Power Conversion. All rights reserved. Reproduction in whole or in part without permission is prohibited. APC and the APC logo are registered trademarks of American Power Conversion Corporation. All other trademarks, product names, and corporate names are the property of their respective owners and are used for informational purposes only.