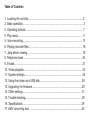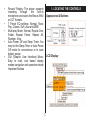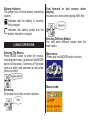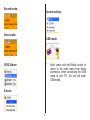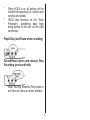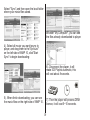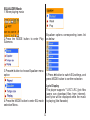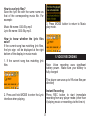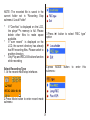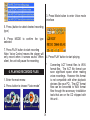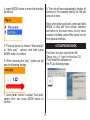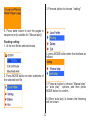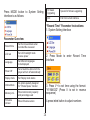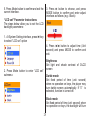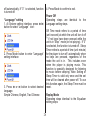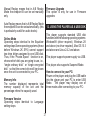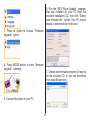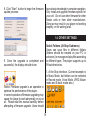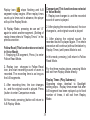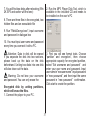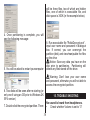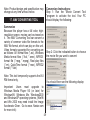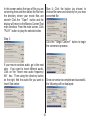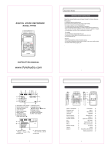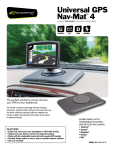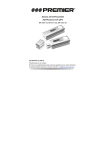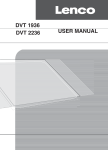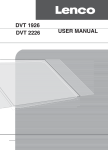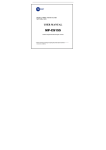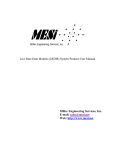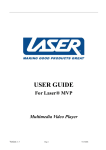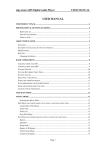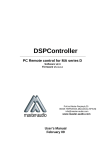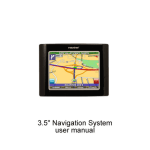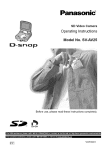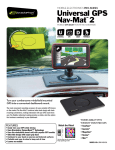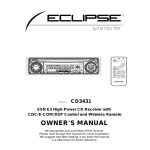Download Nextar MA206 User's Manual
Transcript
MA206 | Digital MP3 Player Instruction Manual Table of Contents 1. Locating the controls.......................................................................................2 2. Basic operation............................................................................................... 3 3. Operating buttons........................................................................................... 7 4. Play music..................................................................................................... 9 5. Voice recording.............................................................................................. 13 6. Playing recorder files..................................................................................... 16 7. Jpeg album viewing....................................................................................... 18 8. Telephone book............................................................................................. 20 9. E-book........................................................................................................... 21 10. Video playback............................................................................................ 23 11. System settings........................................................................................... 24 12. Using the player as a USB disk.................................................................. 28 13. Upgrading the firmware...............................................................................29 14. Other settings..............................................................................................31 15. Trouble shooting..........................................................................................39 16. Specifications..............................................................................................39 17. AMV converting tool....................................................................................40 Thank you for your purchase * * * Features Overview Please read this manual carefully before using your new player. Contents in this manual may change at any time without notice If the actual operations of your player does not appear to be the same as the instructions in this manual, please visit www.Nextar.com for updated instructions or notices • • • • Introduction This MP3 player is part of a brand new generation of portable digital music devices, supporting MP3/WAV music formats, AMV format play, JPEG photograph support and E-book text reading .All of this is part of a high-quality, easy to use design. Thank you for selecting a Nextar MP3 player! • Unique design that is comfortable to hold and easy to use Multi-Code Support: This unit can support and play MP1, MP2, MP3, WMA, WMV, ASF and WAV Music formats Firmware Upgradeable:The latest firmware updates can be downloaded from the Nextar website to keep your unit up to date Removable Disk: Manipulate files via the "mobile disk" in "My PC" without any additional programs on your PC (drive program needs to be installed for operating systems prior to Windows 2000). Use this unit as a removable drive, storing files, music or anything you want (drivers required for operating systems prior to Windows 2000) Private Space Disk Mode: With the utility included on the software CD, you can partition the memory of this unit into 2 or more separate drives and encrypt these partitions to keep others from accessing your files and information. • • • • • 1. Locating the Controls Record/ Replay: The player supports recording through the built-in microphone and saves the files as WAV or ACT formats. 7 Preset EQ settings: Normal, Rock, Pop, Classic, Soft, Jazz and DBB Multi-play Mode: Normal, Repeat One, Folder, Repeat Folder, Repeat All, Random, Intro. Auto Power Off and Sleep Timer: You may set the Sleep Timer or Auto Power Off mode for convenience or to save battery power. GUI (Graphic User Interface) Menu: Easy to read, icon based display makes navigation and operation simple Important Notices Appearance & Buttons v LCD Display Battery Indicator: The player has a 9-level battery monitoring system. Indicates that the battery is currently fully charged Indicates low battery power and the battery should be charged Fast forward or fast reverse when playing this does not work when playing AMV files Entering Different Modes You may enter different modes from the main menu. 2. Basic Operation Entering The Menus Press MODE button to enter the menus, including main menu, (press and hold MODE button at Stop state), Submenu at Play state (press to enter) and submenu at stop state (press to enter). Main menu: (Press and hold MODE button to enter) Music mode: Browsing To browse music files or menu options: Record mode: System setting: Voice mode: USB mode: JPEG Album: * E-book: Note: press and hold Mode button to return to the main menu from these submenus. when connecting the USB cable to your PC, the unit will enter USB mode. Volume Control When playing, from the main interface of the Music mode, Voice mode , press and hold the V+ or V-buttons to adjust volume. * * 2. Manual Power ON/OFF * when the player is OFF, press and hold the Play button to turn the unit on * when the player ON, press and hold the Play button to turn the unit OFF Volume cannot be adjusted when playing AMV files Power On/Off 1. Turn on automatically * When connecting the USB cable to your PC, the player will turn on automatically and will enter the USB mode After pushing the Power button (OFF/ ON), the player will turn on automatically and enter power -on logo interface: Lock Function (HOLD) When Hold is ON, the following will be displayed: * * When HOLD is on, all buttons will be locked from operating (i.e.: buttons and controls are locked). HOLD also functions as the “Write Protection”, preventing data from being written to the unit via the USB connection. Play& Stop (and Pause when recording) Record/Pause (press and release), Stop Recording (press and hold) * Note: You may press the Play button to exit from any menu or option interface 3. Operating buttons For Music mode and Voice modes: Buttons PLAY MODE Operation Press and hold Press Press and hold Press V+ VREC/A-B REPEAT Press Press and hold Press Press and hold Press Press and hold Press Press and hold Press Press and hold Press and hold/press Stop Status Play Status Play Submenu Stop Submenu Power off Power off Power off Power off Play Stop Exit the menu Exit the menu Enter main menu Enter main menu Enter Play submenu Next song Continuous forward browse Previous song Play next song Backward browse Volume increases one step Volume increases Decreases volume one step Decreases volume Fast backward Volume increases one step Volume increases Decreases volume one step Decreases volume Enter main menu Confirm current option or enter next submenu Switch submenu Continuous forward Switch submenu Continuous backward X Enter main menu Enter Stop submenu X X X X X X Start recording Enter A-B replay mode X X Start recording Enter A-B replay mode X Enter to select repeat X mode interface X X Fast forward Play previous song Confirm current option or enter next submenu Switch submenu Continuous forward Switch submenu Continuous backward X X For Record Mode: Operation PLAY MODE REC/A-B Action Stop Status Record Status Press and hold Turn off Stop recording Press Start recording Pause recording Press and hold Enter main menu X Press Enter Record submenu X Press Start recording Pause recording press and hold Start recording Stop recording 4. Play Music 1). Connect player to PC, after 10 seconds a dialog will be appear, select "Take no action" or click "Cancel" button to continue. 2). Open "My Computer", clean up the device as the following steps: How to play DRM music System Requirement: * Windows XP+SP2; * Windows Media Player 10.3646 or above (New install do not upgrade from old version); Although you can copy music files from somewhere, you can't get the DRM license. Only Windows XP support MTP(Media Transfer Protocol). You can setup the player as a U-disk or MTP device. How to add DRM music a). Click the MTP device icon use the right button of the mouse, and then select "Format"; b). Waiting for the format processing until finish. 3). Run "WMP10"(Windows Media Player 10), the "MTP" device will be discovered. Select "Sync",and then open the local folder where your music files saved. Browser "My Computer", you can see the files already downloaded to player. 4). Select all music you want tosync to player, and drag them to the"SyncList" on the left side of WMP 10, click"Start Sync" to begin downloading: 6). Disconnect the player, it will make ID3 Playlist automatic, this will cost about 8 seconds. 5). When finish downloading, you can see the music files on the right side of WMP 10. 7). Then the player will process DRM licence, it will cost 5~10 seconds. 10 How to play 4. Press MODE button to enter the Music mode At first, you must enter into System setup and set up the "DRM Time", set it to current time, otherwise the DRM music can't beplayed accurately. After setting up "DRM Time", you can go back to music mode to play and listen to music. 5. Choose music Basic Operation 1. Connect the earphones as shown below. 2. Press and hold PLAY button to power on button: To choose previous music or button: To choose next music or AMV. AMV. 6. Volume control V- button: To decrease volume. V+ button: To increase volume 3. Enter the main menu 11 EQUALIZER Mode 1.When playing music Equalizer options corresponding icons list as below: 2.Press the MODE button to enter Play Submenu 3.Press button to choose Equalizer menu option 5.Press button to switch EQ settings, and press MODE button to confirm selection Lyric Display This player supports “*.LRC” LRC (lyric files (users can download files from internet), and lyrics will be displayed while the music is playing (like Karaoke) 4.Press the MODE button to enter EQ mode selection Menu. 12 How to use lyric files? Save the lyric file with the same name as that of the corresponding music file. For example: 3. Press MODE button to return to Music play mode. Music file name: GiGi-Sky.mp3 Lyric file name: GiGi-Sky.mp3. How to know whether the lyric files exist? If the current song has matching lyric files, the lyric sign will be displayed at the right bottom of the display in music mode. 5. Voice Recording 1. If the current song has matching lyric files Note: Voice recording uses significant battery power. Make sure your battery is fully charged This player can save up to 99 voice files per directory Instant Recording Press REC button to start immediate recording from any player mode (other than if playing music or recording via the line-in) 2. Press and hold MODE to enter the Lyric interface when playing. 13 1. Start recording. 2. Pause recording. (Time icon flickers) 2. Press button to choose recording mode. 3. Continue recording. 3. Press MODE button to enter Record mode 4. Stop recording. 4. Press Play button to start recording. Recording in Record Mode 1.Enter the main menu. 5. Other operations are the same as those of “Instant Recording” except that Play instead of REC should be pressed. 14 NOTE: The recorded file is saved in the current folder set in “Recording Stop submenu/ /Local Folder” * * * If “Overflow” is displayed on the LCD, the player”™s memory is full. Please delete other files to make space available. If “over record” is displayed on the LCD, the current directory has already had 99 recording files. Please switch to another directory. Only Play and REC/A-B buttons function while recording 3.Press button to select “REC type” option 4.press MODE submenu: Select Recording Type 1. At the record mode stop interfaces 2.Press Mode button to enter record mode submenu 15 button to enter this 3. Press Mode button to enter Voice mode interface 5. Press (button to select desired recording type) 6. Press MODE to confirm the type selected 7. Press PLAY button to start recording Note: Voice Control means the player will only record when it senses sound. When silent, the unit will pause the recording 4. Press PLAY button to start playing. * 6. Playing Recorded Files 1. Enter the main menu: 2. Press button to choose “Voice mode” 16 Converting ACT format files to WAV format files The ACT file format can save significant space when making voice recordings. However this format is not compatible with other playback devices (like your PC). The ACT format files can be converted to WAV format files through the accessory installation tools that are on the CD shipped with this unit . 1. Run “Sound Convert Tool” program, and click “Open” button. * Note: This tool can also convert from WAV to MP3 file formats 7. JPEG Album Viewing 2. Choose the ACT format files needing convert This function supporting all JPEG formats 1. At the main menu 3. Click the “Convert” converting Press button to choose “JPEG Album” option: button to start 17 View Album 1. At the picture be selected state: 2. press MODE button to select the desired image if there are no pictures the display will indicate “No files” 2. Press MODE button to enter picture submenu 3. Press /V+ button to choose desired picture, and then press Play button to display the image: 3. Press button to select the “play set“ option: 4. Press /V+/V-//V+ button to browse picture in sequence (only suitable for “Manual play”) 18 4. press MODE button to enter the interface as follows 8. The unit will now automatically display all pictures in the selected directly for the set amount of time. Note: when playing pictures, press and hold MODE to fast exit from picture interface and return to the main menu; at any menu oroption interface, press Play button to exit from picture interface. 8.TELePHONE BOOK 5. Press button to choose “Manual play” or “Auto play” options, and then press MODE button to confirm. First time, the user can find the file ‘Setup_enu_v1.1.exe’ in drive disc CD. Then install this software on the PC as following steps 6. When choosing the “play” option you will see the following display: 7. press / button to adjust “Auto play” speed (Unit: sec. press MODE button to confirm 19 Select the file menu to choose the Input Data to find the file (TelAddbk.dat) in your mp3, and then press the open button. Fill in team name in the blank and press the Append Grouping button: Connect the mp3 with the PC, pressing the start menu to find the Flary Address software: Select the team you added, and then key in the Name and the TEL you want to add. Press the New Card button and you can see the name and Tel No. in the right blank. Select the file menu to choose the new, and then you will find the file ‘C:\Program Files\Flary\TelAddbk. dat’, then copy the file in your mp3 20 3. Press MODE button to enter text file be selected, if there are no text files, the display will show ”No files” Add the whole information as the above steps: Press the Save button and Quit. Disconnect the mp3 to PC. Enter the main menu to select Telephone mode and you will find you added Tel information. 9.e-BOOK This unit can read files in TXT format: 1. At the main menu 4. Press button to select desired text file to read, and then press Play button to enter text interface 2. Press button to choose “E-Book” 21 3. Press button to choose “setting”: 5. Press / button to turn the pages in sequence (only suitable for “Manual play”) Reading setting 1. At the text file be selected menu 4. press MODE button enter the interface as follows: 2. Press MODE button to enter submenu of the selected text file 5. Press button to choose “Manual play” or “auto play” options, and then press MODE button to confirm. 6. When “auto play” is chosen, the following will be shown: 22 lutions are converted into one format theVBox is able to show. For further details, take a look at the Windows help files. Go to Music mode to playback videos (p. 16, Playback music). 7. Press / button to adjust “auto play” speed (how long each page is displayed until it is turned to the next) (Unit: sec. press MODE button to confirm. Connecting external devices The MP3 Player has a Line-ln input where you can connect external devices for voice recording. The recording quality is max. 32K in WAV format. Note: when playing text files or books, press and hold MODE to fast exit from book interface and return to the main menu; any menu or option interface, press Play button to exit from book interface 11. System Settings System parameters can be set from this menu. Please note that some of these settings will change every time you upgrade the system firmware: 10. Video playback Video playback The MP3 Player is able to display videos in AMV format. You can create videos in AMV format by using the Movie-Converter tool shipped with the product.AVI, WMV, ASF, RM, MPG, MPEG, MOV and VOB are accepted as source les. By using the converter the differing frequences and reso At the main menu, 23 Press MODE button to System Setting interface is as follows: Firmware Upgrading Special for firmware upgrading Exit Exit from current interface “Record Time” Parameter Instructions: 1. System Setting Interface Parameter Overview Record time Set the time and date when recorded file are saved LCD set Set LCD backlight mode to save power Language Set different languages to be displayed Power Off Set a fixed time after which the player will turn off automatically Replay mode Set Replay mode states Online Mode An option specially designed for “Private Space” function Memory info. Show total memory capacity and percentage used 3. Press V+ to set time using the format: “YY-MM-DD” (Press V- to set in reverse sequence) Firmware Version Show firmware version 4.press / button to adjust numbers 2. Press Mode to enter Record Time Interface 24 5. Press Mode button to confirm and exit the current interface. 3. Press button to choose, and press MODE button to confirm and enter adjust interface as follows (e.g.: Black): “LCD set” Parameter Instructions: The steps below allow you to set the LCD backlight parameters: 1. At System Setting interface, press key to select “LCD set” option 4. Press / button to adjust time (Unit second) and press MODE to confirm and exit. Brightness Set light and shade contrast of OLCD screen 2. Press Mode button to enter “LCD set” submenu: Darkle mode Set fixed period of time (unit: second) when no operation on keys, the player may turn darkle screen automatically. If “0” is selected, function is turned off. Black mode Set fixed period of time (unit: second) when no operation on keys, the backlight will turn 25 off automatically. If “0” is selected, function is turned off. 4. Press Mode to confirm to exit. Power Off Operating steps are identical Language setting steps. “Language” setting 1. At System setting interface, press / button to select “Language” icon: to the Off Time mode refers to a period of time (unit: second) at which the unit will turn it off ““ if not keys have been pressed while the unit is in “Stop” mode (ie: not playing). If “0” is selected, the function is turned off. Sleep Timer refers to a period of time (unit: minute) for the player to turn off automatically when no keys are pressed, regardless of the mode the unit is in. This includes even when the player is playing music. This function is specially designed for listening to music before sleeping. Note: Setting of Sleep Timer is valid only once and the set time will be cleared after power off. To use this function again, the Sleep Time must be reset. 2. Press Mode button to enter “Language” setting interface: 3. Press or button to select desired language. Simple Chinese, English, Trad Chinese Replay Mode Operating steps identical to the Equalizer setting steps 26 Manual Replay means that in A-B Replay Mode the endpoint B can be set manually only. Firmware Upgrade This option is only for use in Firmware upgrades Auto Replay means that in A-B Replay Mode the endpoint B can be set automatically. (this is particularly useful for audio books) 12. Using The Player As A USB Disk This player supports standard USB disk functions with the following operating systems: Windows98 (driver required), Windows 2K and above (no driver required), Mac OS 10.3 and above and Linux 2.4.2 and above. Online Mode Operating steps identical to the Equalizer setting steps Some operating systems (those before Windows 2K SP4) cannot support two drive letters assigned to one USB disk. Thus, if the “Private Space” function is on, choose which disk you are going to use, i.e., “single ordinary disk” or “single encrypted disk” so that the correct drive will be shown once the unit is connected to your PC. Memory Info The number displayed represents total memory capacity of the unit and the percentage refers the capacity used. This player supports power supply via USB. This player also supports Suspend Mode. How to connect to your PC: Power on the player and plug the USB cable into the player and your PC to enter USB Mode. The player may display one of three modes after connecting to your PC: Firmware Version Operating steps identical to Language setting steps 27 13. Upgrading The Firmware 1. Waiting state This player supports firmware upgrading and maintenance via the special tools installed on your PC from the installation CD. Enter the main menu. 2. Downloading state 1. Press button to select “System Setting” 3.Uploading state 2. Press MODE button to enter System Setting. 28 6. Run the “MP3 Player Update” program that was installed on your PC from the included installation CD, then click “Select new firmware file” button. Your PC should display a screen similar to this one: 3. Press button to choose “Firmware upgrade” option 4. Press MODE button to enter “firmware upgrade” interface: 7. Choose new firmware program (It may be on the included CD, or you can download from www.Nextar.com) 5. Connect the player to your PC 29 8. Click “Start” button to begin the firmware update process: have a basic knowledge in computer operation. Only install and upgrade firmware specific for your unit. Do not use other firmware for other Nextar units or from other manufacturers. Doing so may result in you player not working properly, or not working at all. 14. Other settings Select Folders (At Stop Submenu) Users can save files in different folders (folders should be created on your PC in advance), to manage and play files according to different types. The player supports up to 99 subdirectories. 9. Once the upgrade is completed and successful, the display should show: 1. At the Stop interface. (Current example is in Music Mode, but folders can be selected in Record mode, Voice Mode, JPEG Album mode and E-book mode also.) Notice: Firmware upgrade is an operation to optimize the performance of the player. In correct operation of firmware upgrading may cause the player to work abnormally or not at all. Please read this manual carefully before attempting a firmware upgrade. Users should 30 Delete File (At Stop Submenu) Files can be deleted from the corresponding modes: Music Mode, Voice Mode . 2. Press MODE button to enter Stop Submenu. 1.At the stop interface. 3. Press MODE button again to enter Select Folder interface. 2.Press MODE submenu button to enter stop 3. Press buttons to choose “Delete” option. 4. Press or buttons to choose folders. 5. Press MODE button to confirm the folders selected. Note: The same folder name can be given to folders in each of the above modes. All are independent of the other. 4. Press MODE button to enter Delete file folder 31 Note: “Delete All” means to delete all the relevant files in current mode in current folder. (For example, at Music Mode executing “Delete All” , all the music files in current folder may be deleted, while files stored under the other modes will not be deleted.) Note: When deleting files on your PC, please take care to” Safely Remove” the player before pulling out USB cable; otherwise files may not be deleted. 5. Press MODE button to enter Delete file folder submenu Play Mode (Play Submenu) Press REPEAT button to enter the directly. 6. Press button to choose “Delete” or “Delete all” . Enter Play Submenu to enter. When playing music and recorded files, different play modes can be selected. (such as Repeat, shuffle, etc.) The first option in the Play Submenu is Play Mode. The player will play files according to the mode selected. 7. Press MODE button to confirm and deletion starts. 32 2. Press MODE button to enter Play Submenu is as follows: 3. Press button to choose Tempo Rate option Tempo Rate (Play Submenu) When playing music (MP3 format only) or recorded files, different tempo rates can be set (faster or slower) without changing the pitch of the sound files 4. Press MODE button to enter Tempo Rate interface is as follows: 1. When playing music 5.Press button to quicken tempo and press button to slow down tempo. 33 Replay Mode Press REC/A-B button to enter the mode directly. 4. Press Mode to enter Replay. Enter Play Submenu to enter. Replay Mode Submenus: A-B Replay : “A” flashes in Replay Mode icon start point is to be set. 1. At Music Mode or Voice Mode and 5. Press to set “A” start point. 2. Press Mode to enter Play Submenu. After “A” is set, “B” flashes in icon endpoint B is to be set. 6. Press to set “B” endpoint. 3. Press to select “Replay” . 34 , and Replay icon stops flashing and A-B segment replay begins. When replay times count up to times set in advance, the player will quit the Replay Mode. Comparison (This function does not exist in Voice Mode) 1. Replay icon changes to and the recorded sound of users is played. At Replay Mode, pressing can set “A” again to select another segment. (Setting of replay times refers to “Replay Times” in the previous section. 2. After playing the recorded sound, the icon changes to, and original sound is played 3. After playing the original sound, the recorded sound is played again. The whole procedure will continue (without limitation by Replay Times) until press Mode to exit. Follow Read (This function does not exist in Voice Mode) 1. Replaying A-B segment, Press ( to enter Follow Read Mode. In this mode, pressing ( will return to Follow Read Mode. 2. Replay icon changes to Follow Read icon, and start recording sound of users is recorded. The recording time is as long as the A-B segments. For the three modes above, pressing Mode will exit from Replay Mode directly. Replay Times (Play Submenu) Operating steps identical to Backlight setting steps. Replay times mean that after A-B segment has been replayed up to fixed number of times, it will exit from Replay Mode. 3. After recording time, the icon changes to , and the original sound is played. Press (button to enter Comparison mode. At this mode, pressing (button will return to A-B Replay Mode. 35 Replay Gap (Play Submenu) Operating steps identical to Backlight setting steps. Replay gap adds a gap of silence between each replay (unit: seconds). his MP3. Now, the function of "dream space" solves that problem. Using the included utilities, users can separate the disk into two partitions with optional proportions. Two drives will show up on the computer (Windows 2K needs SP4, or you will find one disk only). Choose "single normal disk" or "single encrypted disk" under "system setup/online mode" and encrypt one of the disks to hide the content. This data cannot be viewed without a password. This is "dream space". Private Space Overview Private Space function Partition and Encryption Functions Some users may have the need to hide information on their unit from unauthorized access. This is often the case when multiple users share the unit. By allowing users to create separate partitions on their unit, and then encrypt those partitions, Nextar has solved this problem. 1. Connect player to PC 2. Run the MP3 player disk tools Users can divide USB disk into two partitions (of any size) with tools provided with the player. (again, note previous warnings that you must have Windows 2K SP4 installed to use the partition function. Otherwise you must encrypt the entire drive). To use “Dream Space” : In the past, MP3 users who wanted others to see his individual data could only delete their privacy settings while friends borrowed 3. Format first, choose the "encrypt subarea" option, choose appropriate content 4. Input username at "new username", input password at "new password", input the same password at "confirm password", click "start" to begin the partitioning 5. Finish the partition and follow the prompts; 6. PC will ask to restart, press "Yes" 36 7. You will find two disks after rebooting (Win 2K SP3 and earlier will find one) 2. Run the MP3 Player Disk Tool, which is available in the included CD and needs to be installed on the user’s PC 8. There are three files in the encrypted, two hidden files and an executable file 9. Run "RdiskDecrypt.exe", input username and password in dialogue box 10. You must input user name and password every time you connect it with a PC. Attention: Data in disk will be erased if you separate the disk into two sections, please back up the data on the disk beforehand. Uniting two disks into one disk will also clean out the data. 3. First you will see format tools. Choose “partition and encryption”, then choose appropriate capacity for encrypted partition, select “Set username and password” and enter your user name and password. Input user name in “new user name”. Input password in “new password”, and then input the same password in “new password” confirmation. Click start to create the partition. Warning: Do not lose your username and password. You can only erase the Encrypted disk by uniting partitions, which will erase the files. 1. Connect the player to your PC. 37 will be three files, two of which are hidden files, one of which is executable file, and disk space is 300K (in the example below). 4. Once partitioning is complete, you will see the following message: 8. Run executable file "RdiskDecrypt.exe" , input user name and password in dialogue box. If correct, you can unencrypt the partition (disk) and view/manipulate the files on the drive Notice: Save any data you have on the disk prior to partitioning. Partitioning will delete any files stored on the drive. 5. You will be asked to restart yourcomputer Warning: Don’t lose your user name and password, otherwise you will not able to access the encrypted partition. 6. Two disks will be seen after re-starting (or only one if using an OS prior to Windows 2K SP4 version) 15. Trouble Shooting No sound is heard from headphones. • Check whether Volume is set to “0” 7. Double click the encrypted partition. There 38 • • • Make sure headphone plug is secure. Check whether the headphone plug is dirty. Corrupted/damaged MP3 files may sound very poor, or not play at all. Confirm that your file(s) are good (check them on your PC) • • • • • Characters in OLED are illegible or difficult to read • Check whether the right language has been selected. Flash memory:64MB,128MB, 256M, 512MB,1GB,2GB Max Play time: 5 hours Operating System Compatibility: Windows98/SE/ME/2K/XP, Mac OS 10, Linux 2.4.2 Working temperature: -5°C to 40°C Multilingual Recording • Sample rate: 8KHz • Recording format: WAV, ACT, MP3 • Recording time: 35 hours (ACT,128M Flash) • Formats: MP3, WMA, WMV,ASF • Max output of headphone: L=10mW, R=10mW, 32Ohm Downloading of music files fails. • Check whether USB cable is damaged; confirm it is connected properly. • Check whether drivers are installed correctly (if required). • Check whether the player’s memory is full. Music • Music formats supported: MP1, MP2, MP3, WMA, WMV, AMV,ASF, WAV • MP3 bit rate: 8Kbps-320Kbps • WMA, WMV, ASF bit rate: 5Kbps384Kbps • Frequency response: 20Hz to 20KHz • SNR: 85dB 16. Specifications General • PC connection: USB2.0 (FS) (Read: 1000K Byte, Write: 1000-900K Byte) 39 Conversion Instructions: Step 1: Run the "Movie Convert Tool "program to activate the tool. Your PC should display the following: Note: Product design and specification may change at any time without notice. 17. AMV Converting Tool Summarize Because this player has a full color, highresolution screen, movies can be viewed on it. The AMV Converting Tool can convert a variety of common video file formats to the AMV file format, which can play on this unit. Video formats supported for converting are as follows: AVI format files (*.avi), Windows Media format files (*.Asf, *.wmv), MPEG1 format file (*.mpg, *.mpeg), Real play files (*.rm), QuickTime format (*.mov), MPEG2 format (*.Vob) Step 2: Click the indicated button to choose the movie file you want to convert: Note: This tool temporarily supports the AVI RM format only‚ Important: Users must upgrade to Windows Media Player 9.0 (or later) for Windows98, Windows Me, Windows2000 and WindowsXP operating systems, (Win98 and Win 2000 may need install the Image Accelerator Diver. Go to www. Nextar.com for more info) You should then see the following display: 40 In this screen select the type of file you are converting from and then select the file from the directory where your movie files are stored> Click the "Open" button and the display will return to the Movies Convert Tool main interface. From the main screen, Click "PLAY" button to play the selected video Step 4: Click the button (as shown) to choose file name and directory for your new converted file: Step 3: Click the " Begin Convert" button to begin the conversion process: If your movie contains audio, go to the next step. If you want to insert different audio, Click on the "Insert new audio frequency file" box. Then using the directory button on the right, find the audio file you want to insert See below: Once conversion is complete and successful, the following will be displayed: 41 No part of this manual may be copied, republished, reproduced, transmitted or distributed in any way without prior written consent of Nextar, Inc. Any unauthorized distribution of this manual is expressly forbidden. "Nextar, a trademark of Nextar (Hong Kong) Limited (pending)." Nextar may find it necessary to modify, amend or otherwise or update this manual. We reserve the right to do this at any time, without any prior notice. All specifications and features are subject to change without notice. All specifications and features are subject to change without notice. All screen shots shown are sinulated and may not represent the actual screen on production units sold to consumers. For instruction manuals, updated drivers or other information, be sure to visit our website at: WWW.Nextar.com or write us at: Nextar 1661 Fairplex Dn LaVerne, CA USA 91750 copyright © 2006 42