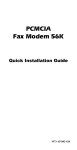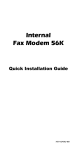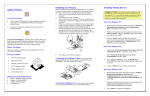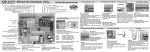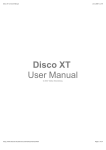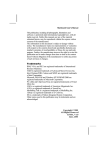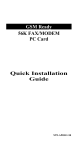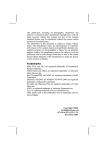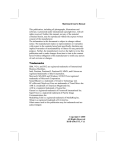Download Abocom IFM560 User's Manual
Transcript
Internal Fax Modem 56K Quick Installation Guide M73-APO02-320 FCC REGULATORY STATEMENTS FCC Part 68 Registration This device complies with FCC Part 68 rules, and the use of this device is subject to the following restrictions: 1. The FCC has established rules which permit this device to be directly connected to the telephone network. Standardized jacks are used for these connections. This equipment should not be used on party lines or coin phones. 2. If this device is malfunctioning, it may also be causing harm to the telephone network; this device should be disconnected until the source of the problem can be determined and until repair has been made. If this is not done, the telephone company may temporarily disconnect service. 3. The telephone company may make changes in it's facilities, equipment, operation and procedures; if such changes affect the compatibility or use of this device, the telephone company is required to give adequate notice of the situation with the FCC. 4. If the telephone company requests information on what equipment is connected to their lines, inform them of: a. The telephone number to which this unit is connected. b. The Ringer Equivalence Number (REN). c. The USOC jack required. d. The FCC Registration number. Items (b) and (d) are indicated on the label. The Ringer Equivalence Number (REN) is used to determine how many devices can be connected to your telephone line. In most areas, the sum of the REN's of all the devices on any one line should not exceed 5.0. If too many devices are attached, they may not ring properly. FCC Part 15 Registration This device complies with Part 15 of FCC rules. Operation is subject to the following two conditions: 1. This device may not cause harmful interface, and 2. This device must accept any interface received including interface that may cause undesired operation. This equipment has been tested and found to comply with the limits for a Class B digital device, pursuant to Part 15 of the FCC Rules. These limits are designed to provide reasonable protection against harmful interference in a residential installation. This equipment generates, uses and can radiate radio frequency energy, and if not installed and used in accordance with the instructions, may cause harmful interference to radio communications. However, there is no guarantee that interference will not occur in a particular installation. If this equipment does cause harmful interference to radio or television reception, which can be determined by turning off and on, the user is encouraged to try to correct the interference by one or more of the following measures: Reorient or relocate the receiving antenna. Increase the distance between the equipment and receiver Connect the equipment into an outlet on a circuit different from that to which the receiver is connected. Consult an experienced radio/TV technician for help. CTR 21 pan-European Certification This equipment has been approved in accordance with Council Decision 98/482/EC for pan-European single terminal connection to the public switched telephone network (PSTN). However, due to differences between the individual PSTNs provided in different countries, the approval does not, of itself, give an unconditional assurance of successful operation on every PSTN network termination point. In the event of problems, you should contact your equipment supplier in the first instance. This device is designed to work with the notified networks in all EC member states. Nevertheless, some of the network services in invidual countries might not be supported, but they will not affect the normal data and fax applications. For example, the metering charge service in Germany. Besides you may encounter difficulty of using PULSE dialing function in some of the countries, such as Nordic countries. This kind of network compatibility is dependent on the physical and software settings of this device. If the users are desired to use this device on those networks, they should contact the vendor or supplier first. HARDWARE INSTALLATION Precautions: Please be sure you take adequate anti-static precautions when handling this product. The simplest way to achieve this is; before you begin and every minute or so during the hardware installation touch a non-painted surface of the computer’s chassis. 1. 2. 3. 4. 5. 6. Before installing the device, make sure the computer is turned off. Remove the expansion slot cover from the computer. Carefully slide the PCI modem card into an available PCI slot, push it evenly and firmly home and ensure it is screwed securely in place using the mounting screw (PCI slots are 85mm long and positioned 40mm from the PC’s rear panel. Generally there are several PCI slots side by side). Plug one end of the telephone cable into the Modem line jack and the other end to the telephone jack in the wall. Replace the cover. After hardware installation is done, move on to the software installation. -1- SOFTWARE INSTALLATION Windows 98 Installation 1. 2. 3. Restart the computer system after the modem is correctly plugged into the PCI slot of your computer. Windows will automatically detect the device. Click Next. When the following dialog box appears, insert the device driver compact disc into your CD-ROM drive and click Next. Select Specify a location and press Browse to choose the folder driver/win98 in your CD-ROM drive. Then click Next. -2- 4. Click Next to continue. 5. When the following figure appears, click Finish. The Installation program will continue. -3- 6. Follow the proceed. on-screen instructions to 7. The program will proceed automatically. Click Finish to complete software installation. Windows 2000 Installation Restart the computer system after the modem is properly plugged into the PCI slot of your -4- computer. Windows 2000 will automatically detect the device. If you want to use the Microsoft built-in driver, execute d:\Driver\Win2000\PAR.exe (assume that d: is your CD-ROM drive). Or you may update the device driver with the utility provided by the manufacturer. 1. Go to Control Panel, double-click System. Select Hardware. Click Device Manager. 2. Right-click LT Win Modem. Properties. -5- Select 3. Select Driver. Driver…button. 4. Follow the on-screen instructions to proceed. (Click Next to continue.) Load the Compact Disc that contains the device driver into your CD-ROM drive. Click Browse and select the proper file 5. Click -6- the Update location with the disc drive followed by Driver\Win2000. 6. Check Install one of the other drivers. Click Next. 7. Select d:\Driver\Win2000\ltmdmnt.inf, click Next. -7- 8. When Windows prompt you to continue the installation. Select Yes. 9. Click Finish to complete the software installation. Windows ME Installation Restart the computer system after the modem is properly plugged into the PCI slot of your computer. Windows ME will automatically detect the device. If you want to use the -8- Microsoft built-in driver, execute d:\Driver\WinME\PAR.exe (assume that d: is your CD-ROM drive). Or you may update the device driver with the utility provided by the manufacturer. 1. 2. 3. Right-click My Computer, then click Properties Device Manager. Click WDM Modem Enumerator to expand. Load the device driver into your CD-ROM drive. Click Properties Driver Update Driver. -9- 4. Select Specify the location of the driver (Advanced) and click Next. - 10 - 5. Select Display a list of all the drivers…and click Next. 6. Click the Have Disk…button. 7. Click Browse to select the drive where the device driver exists. (for example: D:\) - 11 - Enter the CD-ROM driver letter followed by driver\Win_ME. 8. Click Next. 9. Click Next to proceed. - 12 - 10. Click Finish to complete the software installation. Note: Windows ME users who experience low connection speeds to their Internet provider can apply a driver update to improve speeds. To do this, insert the modem driver CD, (you will need to press Exit when the PICShell software installation utility starts). Click on Start, Programs, Windows Explorer. Now explore the CD-ROM by opening the Driver folder, then Win_Me_faster. Double-click on Driver_update.exe, this will lead you through the upgrade process. Windows NT Installation 1. Reboot the computer system after the modem is correctly plugged into your PCI slot of computer. - 13 - 2. 3. 4. 5. 6. Load the device driver compact disk in the CD-ROM drive. Start Windows NT. Go to My Computer. Click the CD-ROM drive. Click the driver\winnt folder. Or you may click the Browse button to select the CD-ROM drive and the driver\winnt folder. Double-click setup.exe. The installation program will proceed automatically. Windows XP Installation Restart the computer system after the modem is well inserted into the PCI slot of your computer. Windows XP will automatically detect the modem. Perform the following procedures to install the driver. 1. Load the device driver CD into your CDROM drive. Close the window that automatically pops up. 2. Go to Start Run. Click Browse to direct your system to the location where contains the device’s driver (e.g., E:\Driver\Win 2000&XP\Setup). Click OK. - 14 - 3. Click OK to install the driver. 4. Go to Start Run, enter “regedit”, and click OK. 5. Select HKEY_LOCAL_MACHINE, and click SOFTWARE to expand. If the Lucent and Modem are listed as below, the modem exists and is successfully enabled. If not, consult your distributor for the technical support. - 15 - - 16 -