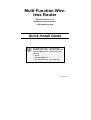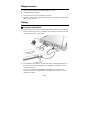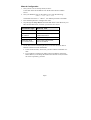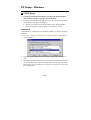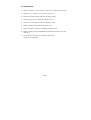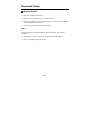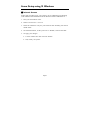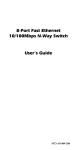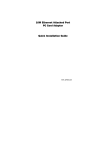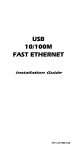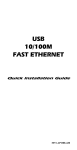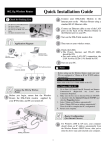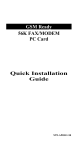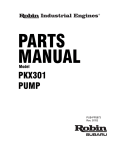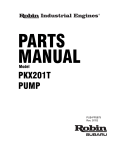Download Abocom ARM904 User's Manual
Transcript
Multi-Function Wireless Router Wireless Access Point Broadband Internet Access 4-Port Switching Hub Quick Install Guide L This guide covers only the most common situations. Please refer to the full User Manual on the CD-ROM if your LAN has any of the following: • Router • Existing DHCP Server • PCs using Fixed (Static) IP Addresses M73-APO09-560 Requirements • DSL or Cable modem for broadband Internet access. • Standard Network cables. • TCP/IP network protocol installed on each PC. • Wireless Access Point requires Wireless devices compliant with the IEEE 802.11g specifications. Setup n Physical Installation 1. Ensure the Wireless Router and the DSL/Cable modem are powered OFF before commencing. Leave your DSL/Cable modem connected to its wall socket (phone line or cable input). 2. Use standard LAN cables to connect PCs to the Switching Hub ports on the Wireless Router. Both 10BaseT and 100BaseT connections can be used simultaneously. 3. Connect your DSL/Cable Modem to the WAN port on the Wireless Router. Use the cable supplied with your DSL/Cable modem, or a standard network cable. Page 1 4. Connect the supplied Power Adapter and power on. 5. Check the LEDs • The Power, Internet, and WLAN LEDs should be ON. • For each active LAN (PC) connection, the LAN LED should be ON. o Configuration The Wireless Router can "Plug and Play" if your DSL/Cable modem connection uses only a dynamic IP address. Testing Plug and Play 1. 2. 3. 4. Power up the DSL/Cable modem. Power up the Wireless Router. Power up the PCs. On the PC, start your Web Browser, and try to connect to a well-known site, such as www.microsoft.com • If this doesn't work, follow the procedure in the next section Manual Configuration. • If this works on some PCs, but not all, see PC Setup for details on configuring the PCs which do not work. Page 2 Manual Configuration 1. Start your PC. If it is already started, restart it. It will then obtain an IP Address from the Wireless Router's DHCP Server. 2. Start your WEB browser. In the Address box, enter the following: HTTP://192.168.1.254 The default user name is 〝admin〞, the default password is left blank. 3. Press the Setup button to configure the router. 4. Step through the Setup Wizard until finished. Refer to the data from your ISP, and the table below, to ensure your choices are correct. Connection Type Data required. Dynamic IP Address None Specified (Fixed) IP Address IP Address allocated to you, and related information. PPPoE Login name and password. PPTP, Big Pond (not used in USA) Login name and password, Server IP Address 5. On the final screen of the Setup Wizard, run the test and check that an Internet connection can be established. • If the connection fails, check both your data and the Cable/DSL modem. • If your ISP has recorded your MAC (physical) address, change the MAC address (on the Setup Wizard's Cable Modem screen) to match the value expected by your ISP. Page 3 PC Setup - Windows n TCP/IP Setup • If using the default Wireless Router settings, and the default Windows TCP/IP settings, no changes need to be made. • If using a specified (fixed) IP address on your PC, refer to the user manual for details of the required changes: • The Gateway must be set to the IP address of the Wireless Router • The DNS should be set to the address provided by your ISP. Windows 95 On Windows 95, TCP/IP was not installed by default. To check if TCP/IP is installed: 1. Use Start - Settings - Control Panel - Network to view a screen like the example below. 2. If TCP/IP is not listed, click Add - Protocol - Microsoft - TCP/IP to install it. 3. The default TCP/IP properties are correct and do not need to be changed. To view the properties, select the TCP/IP entry for your network card, as shown above, and click the Properties button. You will see a screen like the example below. Page 4 4. The option "Obtain an IP address automatically" should be selected, as shown above. o Internet Access For Windows 9x/ME/2000 1. Select Start Menu - Settings - Control Panel - Internet Options. 2. Select the Connection tab, and click the Setup button. 3. Select "I want to set up my Internet connection manually, or I want to connect through a local area network (LAN)" and click Next. 4. Select "I connect through a local area network (LAN)" and click Next. 5. Ensure all of the boxes on the following Local area network Internet Configuration screen are unchecked. 6. Check the "No" option when prompted "Do you want to set up an Internet mail account now?". 7. Click Finish to close the Internet Connection Wizard. Setup is now completed. Page 5 For Windows XP 1. Select Start Menu - Control Panel - Network and Internet Connections. 2. Select Set up or change your Internet Connection. 3. Select the Connection tab, and click the Setup button. 4. Cancel the pop-up "Location Information" screen. 5. Click Next on the "New Connection Wizard" screen. 6. Select "Connect to the Internet" and click Next. 7. Select "Set up my connection manually" and click Next. 8. Check "Connect using a broadband connection that is always on" and click Next. 9. Click Finish to close the New Connection Wizard. Setup is now completed. Page 6 Macintosh Setup n Internet Access 1. Open the TCP/IP Control Panel. 2. Select Ethernet from the Connect via pop-up menu. 3. Select Using DHCP Server from the Configure pop-up menu. The DHCP Client ID field can be left blank. 4. Close the TCP/IP panel, saving your settings. Note: If using manually assigned IP addresses instead of DHCP, the required changes are: • Set the Router Address field to the Wireless Router's IP Address. • Ensure your DNS settings are correct. Page 7 Linux Setup using X Windows n Internet Access Follow this procedure to set your system to act as a DHCP client, obtaining an IP Address and related data from the Wireless Router's DHCP Server. 1. Start your X Windows client. 2. Select Control Panel - Network 3. Select the "Interface" entry for your Network card. Normally, this will be called "eth0". 4. Click the Edit button, set the "protocol" to "DHCP", and save this data. 5. To apply your changes • Use the "Deactivate" and "Activate" buttons • OR, restart your system. Page 8 Wireless Access Point Setup In order to use the Access Point, other Wireless devices must use the same SSID and WEP settings as the Wireless Router. The Wireless Router's default settings are as follows. Setting Wireless Router SSID Default value: Untitled This may be changed on the Wireless screen, on the Wireless Router's main menu. WEP Default value: Disabled Use the Wireless screen, on the Wireless Router's main menu, to enable and configure WEP. Ensure the Wireless Router and the other Wireless Stations are using the same settings. • Use the Wireless screen to configure the Wireless Access Point in the Wireless Router. • Use the software supplied with the Wireless card to configure the PC Wireless stations. Page 9