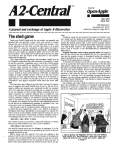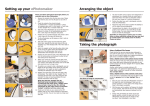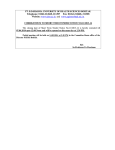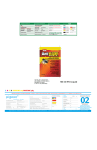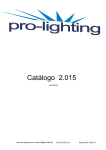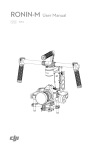Download Wiley Skin
Transcript
592120c01.indd 20 6/17/10 9:49:23 AM Digital Imaging Basics, Workflow, and Calibration Every journey begins with the first step. Unfortunately, for many, the temptation to skip the first step is enhanced by the belief that they already know how to take pictures. we were kids, haven’t we? Modern cameras do everything automatically, don’t they? For consistent success, you need to predict the outcome of the image capture with 1 592120c01.indd 1 certainty—and for professional results, you can’t rely on the display on the back of the camera. Before you begin, you need to learn how digital photography works and develop an image capture workflow; then you need to test and calibrate your 1 ■ D i g i ta l I m ag i n g B a s i c s , Wo r k f l ow, a n d C a l i b r at i o n After all, we’ve been snapping photos since equipment. Only then can you take the first tentative steps to digital photo mastery. Chapter Contents Chips and Pixels Basic Digital Capture Workflow Calibrating for Digital Capture Color Management in Context 6/17/10 9:49:23 AM Chips and Pixels All cameras function like human eyes (Figure 1.1). In both, a lens focuses light through a small hole (iris) onto a receptive surface (retina/film/chip) that translates the varying intensities and colors of the light into meaningful information. The main distinguishing feature between different cameras and the eye has to do with the receptive surface. The eye’s retina is a receptive surface comprising two different structures (rods and cones) with three basic color sensitivities (red, green, and blue). Film is made of silver salt grains suspended in gelatin in three different layers to receive color. Digital camera chips contain photoreceptor sites on a silicon chip; each photoreceptor site has one of three different colored filters to record light. chapter 1: D i g i ta l I m ag i n g B a s i c s , Wo r k f l ow, a n d C a l i b r at i o n ■ 2 592120c01.indd 2 Figure 1.1 All cameras function like human eyes. Digital cameras are similar to eyes in that the camera’s chip translates the light into information (electrical signals) directly. Much as the eye translates the light falling on the retina into nerve impulses (electrical signals) that travel to the brain for processing, the electrical signals from a digital camera require processing in a computer “brain” before they can be used to create photos. The actual process is rather more complex, but a few things are important to understand. Most digital cameras capture images using chips with receptor sites that have red, green, and blue filters arranged in a regular pattern on the surface of the chip. Light intensity is the only thing captured at a receptor site. During the processing phase, the color of light hitting a receptor is determined by calculating differences in intensities between adjacent sites that have red, green, or blue filters. This process produces an RGB bitmap image. A bitmap is a regular grid of square units of color. These units are called pixels. Color is determined by the relative values of red, green, and 6/17/10 9:49:28 AM blue for each pixel. We, therefore, think of these pixels as being in three “channels” (Red, Green, and Blue) simultaneously so that the complete image is recorded as three different black and white (B+W) images that form the full-color version. This concept will be important when we get to color correction. The number and density of receptor sites on the chip determine the resolution of detail. This pixel count is given as either dimensions, such as 4992×3228, or as a total, such as 16 megapixels, where “mega” means million (totals are usually simplified to the nearest decimal). Therefore, an 8-megapixel chip has less resolution than a 12-megapixel chip. Professional-quality people photography can be done with cameras delivering 8 megapixels or more of resolution. Pixel count can be manipulated after the fact through mathematical calculations that interpolate new pixels from existing ones, but the amount of image detail can never exceed the original resolution of the chip. That being said, there is no reason for you to obsess over the number of pixels available as a standard of quality. Movie posters have been made from images with fewer than 6 megapixels, and the quality of those pixels in terms of lack of noise and fidelity of color information is more important than the quantity used for photographing people. The usual arrangement of red, green, and blue photoreceptors across a digital camera chip surface is called a Bayer pattern. This regular pattern alternates green with red and blue so that there are twice as many green pixels as there are red or blue. There are more green pixels because green holds 60 percent of the overall image luminosity (lightness-darkness) in an RGB image. The signals from adjacent pixels are averaged together using complex algorithms to determine the overall color and interpolate this into each pixel in the image. Skin colors sit right between the red and green filter frequencies used in most chip designs, and as it turns out, calculating skin color correctly is difficult. In digital photography, skin color can end up being a little too red. You’ll learn how to compensate for this later. 592120c01.indd 3 ■ C h i p s a n d P i x e l s Bayer Pattern Chips 3 6/17/10 9:49:30 AM The dynamic range of a captured scene is an important yardstick for quality (Figure 1.2). This is the brightness range from dark to light that affects how much detail can be rendered in the darkest and lightest portions of the scene. Dynamic range is often represented in f-stops. Digital cameras can often capture a range of 11 f-stops from black to white, whereas a paper print from a desktop inkjet printer might have, at best, a range of five f-stops. Regular offset lithography, such as magazine printing, has even less dynamic range—typically four f-stops or even less. This disparity between capture and output is at the heart of reproduction problems because we often have to determine how we are going to compress the range of an image to fit the output. You will often hear about “bit depth” in the same breath as dynamic range. Bit depth refers to the number of steps between black and white that are encoded in a digital capture. Higher bit depth captures have a finer density of steps and yield a smoother ramp from black to white; however, bit depth does not determine dynamic range. It is certainly better to have higher bit depth with wider dynamic range, but the two are not necessarily interdependent. Lower dynamic range Higher dynamic range Higher bit depth chapter 1: D i g i ta l I m ag i n g B a s i c s , Wo r k f l ow, a n d C a l i b r at i o n ■ 4 Lighter More steps Darker Figure 1.2 Dynamic range and bit depth The RAW signal from the camera chip can be processed either in the camera firmware or later in software under user control. There is some debate over the merits of both approaches. Generally, if you opt to have the camera do the processing, you will be shooting JPEG files to the memory card or directly to a computer. Note: JPEG stands for Joint Photographic Experts Group, the organization that developed the file format. 592120c01.indd 4 6/17/10 9:49:34 AM JPEG is a file format that was developed to reduce file size by using mathematical algorithms that simplify the pixel structure in the bitmap image. This process is considered lossy because some image detail is “lost” during the process. Digital cameras apply a conservative level of compression or size reduction, and this is generally considered visually lossless. This does not mean that there is no loss—just that the loss is not apparent at first glance. Even the best JPEG file does not carry the same amount of information or image detail as a noncompressed or unaltered version. The main advantage to shooting JPEGs is that by compressing the file size, you can fit many more images onto a memory card (so you don’t have to change cards as often). Because the files are smaller, they also write faster and enable faster shooting speeds. This can be important for shooting wedding candids, news, sporting events, and any other fast-breaking action. The disadvantage to shooting JPEGs is that you have to accept the camera’s interpretation—of color, contrast, etc.—and you limit the potential quality of the image. You give up some flexibility and quality for speed and convenience. JPEG compression works by simplifying adjacent tones; similar tones are assigned the same value. This can cause distinctive “blocky” artifacts and “messy” edges, which are most noticeable in extreme magnifications. JPEG artifacts can become a problem when image files are sharpened for print output or scaled up from smaller sizes. For most work destined for offset lithography (magazines and newspapers), JPEG artifacts don’t pose a problem because they are obscured by the printing linescreen. 592120c01.indd 5 5 ■ C h i p s a n d P i x e l s JPEG Compression Artifacts 6/17/10 9:49:37 AM If you are concerned with the best possible quality, then you probably will prefer to record the camera’s RAW signal and process this data using your computer software in a RAW file workflow. Doing so complicates the process slightly by adding an additional post-processing step to your photography workflow. The main advantage to a RAW file workflow is that you can postpone final decisions on color rendering, tone, and contrast until after the shoot, when you have fewer distractions and you can concentrate on basic photo elements such as lighting, composition, and exposure. You also gain a considerable amount of control over color rendering, tone, and contrast. The disadvantage is that you have to take extra time after the shoot to process your RAW files into a useable format. Your Monitor and Calibrator Note: Many hardware calibration devices are on the market. Some popular systems are the i1Display (X-Rite), the ColorEyes Display Pro (Integrated Color), and the BasICColor Display (Color Solutions). chapter 1: D i g i ta l I m ag i n g B a s i c s , Wo r k f l ow, a n d C a l i b r at i o n ■ 6 After pixels are captured and assembled into images, those images need to be viewed and interpreted. Every image-creation system must include a monitor to view the captured images. A good monitor is an absolute necessity for any serious photographer. However, a good hardware calibrator is even more important (Figure 1.3). You’ll need to purchase a calibrator with the necessary software and use it regularly to keep your display in good working order. Even a mediocre display can be serviceable if it is properly calibrated, but an expensive display is almost useless if it lies to you! Calibrate your display every two weeks to be on the safe side. Figure 1.3 Monitor calibration 592120c01.indd 6 6/17/10 9:49:42 AM I highly recommend that you choose a simple, gray desktop color and select a gray interface option for the overall color scheme for your computer. The idea is to eliminate as many color distractions as possible for the environment in which you will be making color decisions. If the background behind your images is bright blue, you will tend to see everything as warmer than it is because of the color contrast with the blue background. You probably will have a tendency to make your colors too cool as a result. A neutral gray background is the safest choice because it will not bias your judgment one way or another. Basic Digital Capture Workflow You need to develop consistent procedures for capturing, saving, and working with your images. Each picture-taking situation will demand a slightly different series of steps depending on your specific hardware, software, and working preferences. At the most basic level, you will be Capturing images • Downloading image files to a computer • Adjusting the files (cropping, color correcting, retouching) • Delivering images (printing, uploading, saving) • Backing up files (saving and storing) The basic steps can change slightly depending on whether you are shooting RAW or JPEG, tethered to a computer or to memory cards, archiving original RAW data, or converting to DNG format. Many of the repetitive tasks can be automated in certain software or by using scripts. Look for more details on workflow automation on the www.varis.com/skinbook website. Note: DNG (Digital Negative) is an open-published RAW file format developed by Adobe to 7 ■ B a s i c D i g i ta l C a p t u r e Wo r k f l ow • address the need for a standard format for digital camera data. Currently, most camera manufacturers use proprietary file formats unique to their particular cameras. This is equivalent to Nikon cameras using only Nikon film, which would be an unacceptable situation with the photographer at the mercy of the manufacturer to support his images. A big push is underway in the industry to move toward an openly supported file format that will work with all cameras, and most photographers see DNG as becoming that standard. Most of the digital workflow occurs after the photo shoot because that is where you work with the captured digital data. A professional workflow maintains a backup protocol from the beginning, always maintaining duplicate copies of files at every step. A typical progression of steps might look like this: 1.After filling your memory card, place it in a card reader and mount the drive on your desktop. 2.Copy the image files to a folder on your computer, rename them, and duplicate the files onto a separate hard drive as a backup. 592120c01.indd 7 6/17/10 9:49:43 AM 3. Verify the integrity of the backup. (This automatically verifies the first copy.) 4.Once you are satisfied that the files are OK, you can reformat the card in the camera before shooting more images. Of course, you might not have enough time to copy, duplicate, and verify while you are shooting, so you might need to have multiple cards on hand. Always strive to have two copies of every image file at any one time. Cards can be downloaded to the computer unattended, so you can always have one copy on the computer and one copy on the card at the very least. Some cameras have the capability to shoot to two separate cards in camera (usually a CF card and an SD card), so you’ll have backups automatically as you shoot. Having a computer on hand can be inconvenient for many photographers. In that case, consider using one of the portable, self-contained card reader/hard drives (Figure 1.4) as a temporary backup solution. chapter 1: D i g i ta l I m ag i n g B a s i c s , Wo r k f l ow, a n d C a l i b r at i o n ■ 8 Figure 1.4 A typical card reader After all the images are shot and backed up, they will have to be evaluated and worked on in some fashion. Professional photographers tend to generate a high volume of images, and file management can become a real issue. Fortunately, modern software tools, specifically designed with the photographer’s needs in mind, have become available. I recommend using an integrated image processing and cataloging application such as Lightroom or Aperture. My own preference is Lightroom, so I will use it in the rest of this chapter. Setting Up a Lightroom Catalog Lightroom is an image cataloging system that stores information about images in a separate catalog file. It is beyond the scope of this book to provide full step-by-step instructions for using Lightroom, but I will cover certain features that pertain to the various tasks under discussion in the following chapters. Here we are concerned with getting started with an image catalog. There are a number of different ways to use Lightroom to organize your images—I prefer to have Lightroom mirror the file 592120c01.indd 8 6/17/10 9:49:45 AM organization I have on my hard drives. To accomplish this, you need to begin with some organizational structure. This is how I set up my hard drives (Figure 1.5). Figure 1.5 Dual external hard drives set up as Archive and Archive_Backup 592120c01.indd 9 9 ■ B a s i c D i g i ta l C a p t u r e Wo r k f l ow I keep all my images on an external hard drive—this is my image archive that I duplicate onto a second hard drive. This backup drive gets updated every day or whenever I have made any changes to my images or my image catalog. Once a week this duplicate is moved off site and a third hard drive is brought in and updated to the current state of the image archive—this now becomes my new backup and is maintained every day in the same fashion. After a week of activity, the third drive goes off site and the second drive is brought back and updated. The two backup drives are continuously cycling on- and off-site so I always have a disaster insurance copy in the event of a fire, flood, meteor strike, or other such event that would render both my archive and backup unuseable. The root level of the archive contains two folders—one for the images and one for the Lightroom catalogs. Images and catalogs are organized by year—I make a new catalog every year to correspond to the image folder for that year. Inside the year catalog folder is the Lightroom catalog file, previews file, settings folder and the identity plate file that I use to “label” the open catalog with the date so I know at a glance which catalog I’m working with. Inside the year image folder are the individual jobs folders, all labeled with the date (year, month, day) and a descriptive name. Inside the job folder is a “RAW” folder that contains the RAW captures, as well as a “WIP” folder that contains work-in-progress PSD files. When images are finished for delivery or printing, I make a “Finals” folder for them. Inside the “RAW” folder, the images files are named with my name, followed by the date, followed by the camera’s unique file identifier number. I download images from shooting sessions directly into this structure. Once that is done and the images are renamed, I am finally ready to import the files into Lightroom. This way the folder structure of the image archive is exactly reflected inside Lightroom so I can always find images from specific shooting dates without having to search, filter, or otherwise perform any catalog gymnastics. The folder structure is clearly visible in the “Folders” pane of Lightroom’s “Library” module (Figure 1.6). 6/17/10 9:49:46 AM chapter 1: D i g i ta l I m ag i n g B a s i c s , Wo r k f l ow, a n d C a l i b r at i o n ■ 10 592120c01.indd 10 Figure 1.6 The Lightroom Library module shows the hard drive folder structure at the left in the “Folders” pane. Lightroom has become my software tool of choice for organizing and processing my growing image collection. Just about every imaging task—short of retouching— can be accomplished with it. Its functions include making slideshows, printing, and making web galleries. These functions are also expandable using third-party plug-ins. Calibrating for Digital Capture Back in the old days, serious photographers tested their equipment and film to establish the best working methods for their particular gear. Ansel Adams developed the Zone System for his work with black-and-white film. Commercial photographers shot tests through different color gels to determine the color bias of a particular emulsion as processed through their particular labs. Testing was an ongoing process that photographers used to stay on top of their game. Modern digital capture has opened up new possibilities for accuracy and color quality, but the need for testing still exists. We’ll explore one approach to digital testing and calibration (with a special emphasis on skin tones) that I have used with my equipment and readily available software and hardware. There are as many testing methods as there are cameras and software packages, and the following is presented more to illustrate concepts than anything else. I’ve already mentioned monitor calibration; this is a relatively straightforward process with a hardware colorimeter. You must calibrate your monitor before doing anything else. The next step is to calibrate your camera with your RAW processing software. We will look at how to do this using Lightroom or Adobe Camera Raw (ACR) as a system that works with the widest range of digital cameras. There are other approaches, but none of them currently offer as much control in a convenient and relatively inexpensive manner. 6/17/10 9:49:48 AM To calibrate your camera, you must shoot a test. The test shot will need to include some kind of standard target (Figure 1.7). 11 The most widely used target is the X-Rite ColorChecker 24 Patch Classic. Originally known as a Munsell chart, this target has been in widespread use for at least 50 years in the motion picture and television industries. You should be able to purchase one at any camera store. An ideal test will include this target, a human subject (for real skin tone), and some written reference for the exposure. My test setup includes a black trap, shown in the upper right. This is a small cardboard box with a hole cut on the top: the inside is lined with black velvet. I like to include this for a real black reference because the black “patch” of the ColorChecker target is not very black. My test target also includes a highlight reference (some Styrofoam lens packing is in the lower-right corner). The curved form creates a soft ramp from near white into a “clipped-to-white” tone and allows you to see just how much detail is preserved in extreme highlights. These additions are not critical for calibration purposes, but they help to visualize the dynamic range of the capture in highlights and shadows. ■ B a s i c D i g i ta l C a p t u r e Wo r k f l ow Figure 1.7 Sample test setup Note: The skin color patch on the ColorChecker target is intended to represent average Caucasian skin. Real skin comes in all different colors, and it is practically impossible to represent every kind of skin. Try to have some real skin that you feel is representative of your cultural average in your shots, but don’t obsess over it. A real person in the test shot provides a visual reference to balance the technical nature of the target. 592120c01.indd 11 6/17/10 9:49:52 AM The testing procedure involves a series of steps, which are summarized here: 1.Establish lighting that mimics the conditions for 6500º K and 2850º K—open shade and tungsten lights indoors. 2.Shoot a range of exposures to determine your camera E.I. (exposure index, ISO, or ASA rating). 3.Import RAW files into Lightroom or ACR, and white balance to the light-gray patch. 4. View the series of exposures in Lightroom or ACR and apply “Zero slider” settings. 5.Identify the best exposure by comparing the exposures and reading numbers from the mid-gray patch. 6.Convert the best exposures to DNG. 7.Open the two DNGs representing 6500º K and 2850º K color temperatures into Adobe’s DNG Profile Editor or X-Rite’s ColorChecker Passport software and build camera profiles. chapter 1: D i g i ta l I m ag i n g B a s i c s , Wo r k f l ow, a n d C a l i b r at i o n ■ 12 8.Save your settings and create a new “camera default” setting for your camera. Establishing Lighting You should shoot your test exposures under conditions as close as possible to 6500° K (open shade) and 2800° K (regular incandescent or halogen lights) color temperatures—two complete test sequences. If you shoot mostly outside, you’ll also want to set up and test outdoors using direct sunlight as well. To cover all your bases, you might want to calibrate for other unusual lighting conditions. Here are some considerations for various lighting conditions. Outdoor Daylight Try to set up in broad daylight under clear sky conditions. Make sure that no shadows hit your target—especially the ColorChecker. Stay away from buildings as much as possible to minimize the effect of reflected light on your test—if you set up near an orange-colored wall, it will affect the color. Outdoor Open Shade Set up your test subject in open shade in an area that is illuminated by a broad expanse of blue sky. Try not to set up under trees because light filtering through green leaves will pollute the color temperature. Indoor Incandescent Lighting If possible, use a single light positioned at a 45-degree angle to the target and about 10 feet away. Make sure you’re in a room with white or neutral colored walls. Aim for as even illumination as possible—again, make sure no shadows hit the target. You can use a higher ISO setting on the camera to bring the exposure within range, but try not to go above an E.I. of 800. Studio Flash Lighting This is very similar in character to daylight, but here you want to simulate your most common lighting. Use the lighting you normally use for your subjects: use the same umbrellas or other light modifiers. Don’t do anything special just for the test. If you use two lights, make sure they are the same type or make. You can skip any hair lights and just concentrate on your front lighting. 592120c01.indd 12 6/17/10 9:49:52 AM Fluorescent Lighting Shooting a test under fluorescent lighting is almost not worth the effort, because each uncontrolled situation you encounter will be different. Also, fluorescent lighting is a really unbalanced spectrum with big gaps and spikes in the frequencies represented. These situations almost always require some selective color correction in Photoshop after processing, so the kind of calibration you achieve here will be of limited use. If you frequently must shoot under a specific fluorescent lighting condition, then you can test for that—similar precautions against shadows and uneven illumination will apply. Shooting to Bracket the Exposure Range The idea is to shoot a wide bracket around the expected best exposure to determine the actual best exposure. Set your camera on manual and, if possible, change only its shutter speed to shoot the bracket. Note: As you may remember, back in the days of film we were told to bracket using f-stops because Use the lowest default ISO setting for your camera. A hand-held light meter works best; a spot meter would be ideal. I use a combo meter that is capable of incident and spot reading in continuous as well as flash lighting (Figure 1.8). The spot meter has the advantage of being able to measure the value of the mid-gray patch (third from the right in the bottom row of patches) from the camera position (Figure 1.9). 13 ■ B a s i c D i g i ta l C a p t u r e Wo r k f l ow shutter speeds were not as accurate. Digital capture works differently. The exposure is timed electronically not by a mechanical shutter; in fact, there is no curtain shutter—just a mirror that has to move away. Lens f-stops will vary slightly from lens to lens and also, just slightly, across their range. So, the shutter speed is the most consistent way to bracket a continuous light source—you only need to use f-stops for flash. Figure 1.8 Sekonic L-758DR Digital Master meter 592120c01.indd 13 6/17/10 9:49:56 AM chapter 1: D i g i ta l i m ag i n g B a s i c s , Wo r k f l oW, a n D c a l i B r at i o n ■ 14 Figure 1.9 Spot meter readings are taken from the camera position. The Mysterious “K” Factor The mid-gray patch is calibrated to 18 percent reflectivity; this is supposed to match the 50 percent luminosity that light meters are calibrated to—but, in fact, it is off by roughly 1/3 to ½ stop. Why this is so is unclear. Many reference “gray cards” are referred to as 18 percent gray. In the printing industry, 18 percent reflectivity is considered halfway between the white of paper and the black of printing inks. However, actual scene luminance is a bit different than the brightness of printing ink on paper. Light meters are calibrated to an ANSI standard of 12.3 percent reflectivity, which is a closer match to 50 percent luminosity or L=50 (in Lab colorspace). For some unknown reason, reference cards in use for photography—if they are calibrated at all—choose 18 percent to represent medium gray. This may come from Kodak who continues to manufacture and market an 18 percent gray card. Kodak’s cards are produced using printing ink on an offset litho press and 18 percent gray actually refers to a printing specification. Presumably, this makes it easier to manufacture. The bottom line is that the 18 percent Kodak gray card is a bit “lighter” than the 12.3 percent reflectivity that light meters are calibrated to—and so, if you expose at the reading you get from the Kodak card, you will be underexposing by about ½ f-stop. Ansel Adams was aware of this and made reference to a mysterious “K” factor in his book Camera and Lens. His instructions there had you opening up by ½ stop from the reading off the card. In general practice, I prefer the exposure precision afforded by adjusting exposure in 1/3 stop increments—therefore, to avoid overexposing, I only open 1/3 stop from readings taken off 18 percent gray cards. 592120c01.indd 14 6/17/10 9:50:00 AM A spot meter can read directly from the mid-gray patch (third from the right on the bottom of the ColorChecker); open up 1⁄3 stop to get the base exposure. If you don’t have a spot meter, use an incident meter and take a reading from the subject position, pointing the white dome at the main light source (Figure 1.10). The ideal way to take exposure readings, at least for the test, is to use a hand-held light meter. A hand-held meter is better than relying on the camera meter for a number of reasons. If you have to use your in-camera meter, get yourself a large reference card like the Lastolite EZYBalance (Figure 1.11). You can move in close enough to fill the frame with the large gray field. Remember to open up 1⁄3 stop from any reading off any 18 percent gray reference. 15 ■ B a s i c D i g i ta l C a p t u r e Wo r k f l ow Figure 1.10 Point the incident meter “dome” at the light source. Once you’ve determined your starting exposure, you will shoot additional exposures, incrementing the f-stop value by 1 ⁄3 f-stop using the manual controls on your camera. Shoot two stops on either side of the starting exposure and keep track of the exposures as you go along. I find it convenient to indicate the exposure change on the target itself by writing on a paper attached to the target. I write down the difference in exposure as a change in ISO. In other words, if I stop down one-third from the ISO 100 reading, I write 125: 2 ⁄3 = 160, 1 stop = 200, and so on. The beginning of the sequence would go: 100, 80, 64, 50. Whatever you do, don’t base your exposure off the appearance of the LCD on the back of the camera! (See Figure 1.12.) Not only do most viewing conditions prohibit accuracy, but the LCD will only show you how the camera would generate a JPEG—it can’t show you what is in the RAW file. Typically, the histogram is only a composite histogram—and even when you can display separate RGB histograms, they 592120c01.indd 15 6/17/10 9:50:06 AM are not accurate except as a rough approximation of the camera JPEG. We are looking for better than JPEG performance; otherwise, it’s not worth shooting RAW. In practice, I find that relying on the LCD almost always causes you to underexpose the shot. Of course, with a lot of experience, you can learn how overbright the image on the LCD needs to be to arrive at the correct exposure. I personally prefer a more controlled approach. Figure 1.11 The Lastolite EZYBalance chapter 1: D i g i ta l I m ag i n g B a s i c s , Wo r k f l ow, a n d C a l i b r at i o n ■ 16 Figure 1.12 Do not be tempted to base your exposure decision on the built-in LCD. 592120c01.indd 16 6/17/10 9:50:13 AM Importing Shots and Evaluating Exposure Now, you have to evaluate the shots to determine the best exposure. I will first look at how this is accomplished in Lightroom. Import the image files into Lightroom (Figure 1.13). Use the General – Zeroed develop preset to get everything set up with no adjustments. Make sure you are using the “Camera Neutral” calibration preset to get as unbiased a rendering as possible (Figure 1.14). Once your sequence is imported, you can survey the images for a quick fix on the best exposure (Figure 1.15). Before you start making serious evaluations, do a white balance—click on the light-gray patch (second from the left) with the White Balance tool (the Eyedropper in the Basic panel of the Develop module). The images will appear very flat, and this can bias your judgment, so it is best to evaluate the images using numerical readings off the mid-gray patch. 17 ■ B a s i c D i g i ta l C a p t u r e Wo r k f l ow Figure 1.13 Set the Develop Settings to General – Zeroed and import the test images into Lightroom. Figure 1.14 In the Develop module, select Camera Neutral in the Camera Calibration pane. 592120c01.indd 17 6/17/10 9:50:23 AM chapter 1: D i g i ta l I m ag i n g B a s i c s , Wo r k f l ow, a n d C a l i b r at i o n ■ 18 592120c01.indd 18 Figure 1.15 Evaluate the exposures for the best overall exposure and zoom into the most likely candidates. Look for the exposure that gives you a reading close to 51 percent and, very importantly, without having the white patch go over 90 percent. Move the cursor into the image and look at the numbers that show up right under the histogram display, as shown in Figure 1.16. In my example, the gray patch is closer to 51 at the ISO 64 exposure where it reads 53 percent; however, the white patch is 100 percent, clipped. The next exposure down would give me an ISO of 80, and here the gray patch is at 48 percent. This one still doesn’t quite work because the white patch is 93 percent (Figure 1.17). So, in the end, I’m back to ISO 100 where the gray patch now reads 43 percent but the white is at a safe 85 percent (Figure 1.18). Once you have found the ideal exposure, you can calculate what kind of compensation you will need—plus 1⁄3 to plus 1 stop are common. It is also common for this compensation factor to be different, depending on the color temperature of the light. For my Canon 5DmkII, the compensation for direct sun is +2 ⁄3, for open shade it is 0 (no compensation), and for tungsten it is +1. Most of the time, you can enter this compensation into your camera settings if you rely on your in-camera meter. I will typically enter an average exposure compensation across all three lighting types for my in-camera meter settings and just leave it there. Another thing to consider is that you can often recover up to one stop of highlight detail without suffering image degradation, but using Fill Light or something similar to recover shadow detail will result in extra noise. So… if you are going to err, err on the side of over exposure. In my case for this camera, I would use an exposure compensation in camera of +2 ⁄3 even though that would be overexposing in open shade lighting. I only need to put the Recovery slider at 20 to get the white patch to read 89 percent (Figure 1.19). 6/17/10 9:50:26 AM 19 ■ B a s i c D i g i ta l C a p t u r e Wo r k f l ow Figure 1.16 This exposure has a good mid-gray patch reading, but the white patch is clipped. Figure 1.17 The mid-gray patch is still close, but the white patch goes past 90 percent. 592120c01.indd 19 6/17/10 9:50:31 AM Figure 1.18 The mid-gray patch is somewhat low, but the white patch is now in a safe range at 85 percent. chapter 1: D i g i ta l I m ag i n g B a s i c s , Wo r k f l ow, a n d C a l i b r at i o n ■ 20 Figure 1.19 Highlight detail can be recovered with the Recovery slider. 592120c01.indd 20 6/17/10 9:50:36 AM The shooting procedure for ACR is the same. Once you have shot the exposure sequence, open the RAW captures in ACR, either from Photoshop or Bridge. Make sure you have all your slider settings at “zero” and your tone curve set to “linear,” and then do a white balance and synchronize all the captures before you start looking for the best exposure. ACR does not display the same Linear ProPhoto feedback numbers that Lightroom uses. (The engines are identical, but the RGB numbers are not.) Instead, it displays RGB numbers according to the workflow settings. I recommend using Adobe RGB as your preferred workspace (Figure 1.20). This is the best compromise between working with the ludicrously wide ProPhotoRGB and the gamut constrained sRGB. It is not so narrow that significant printable colors fall outside of its color gamut, but not so wide as to make editing in Photoshop difficult. After you set your workflow preferences, the RGB numbers display will exhibit numbers that represent the chosen workspace in standard RGB from 0 to 255. In Adobe RGB, you will look for the exposure that renders the medium-gray patch closest to 121 without pushing the white patch past 245 (Figure 1.21). Once you identify the exposure, you can calculate your exposure compensation much as in Lightroom. 21 ■ B a s i c D i g i ta l C a p t u r e Wo r k f l ow Figure 1.20 The Workflow Options dialog in Adobe Camera Raw Figure 1.21 Evaluate the exposure in ACR using the RGB numbers just under the histogram. 592120c01.indd 21 6/17/10 9:50:40 AM Building a Camera Calibration RAW processing software is designed to interpolate color information from varying brightness of pixel sites that have a colored filter of red, green, or blue. In essence, there is no color in the RAW data—color is inferred by measuring the brightness of pixel clusters. The colored filters covering the tiny pixel sites are not perfect and, manufacturing processes being what they are, there is some variation from camera to camera even from the same manufacturer. Some RAW processing software is set up to allow for a certain amount of adjustment to calibrate the camera’s color to a known target. Adobe’s processing software offers this capability though sliders in the Calibrate tab in ACR; Lightroom offers the same capability on the Camera Calibration panel. There is also a stand-alone application, DNG Profile Editor from Adobe (in public beta at the time of this writing), that simplifies the process. DNG Profile Editor chapter 1: D i g i ta l I m ag i n g B a s i c s , Wo r k f l ow, a n d C a l i b r at i o n ■ 22 592120c01.indd 22 DNG Profile Editor is an application designed to modify the lookup tables that Adobe software uses to convert the raw data from the digital camera into a standard color workspace. Every camera supported by Adobe Camera Raw or Lightroom has a lookup table associated with it to enable the raw processor to de-mosaic, or render color from the brightness data recorded under the red, green, or blue pixel sites on the chip. The DNG Profile Editor uses various controls to manipulate the color result generated by the lookup table and regenerate the table, and it has a straightforward calibration process that utilizes the X-Rite ColorChecker 24 Patch Classic. The software will do an automatic analysis of an image capture of the target and generate a table that can be saved and used by Lightroom or ACR. For our purposes, I will use the target analysis function to build an idealized color calibration. First, select the ideal exposures from your test shots under the different color temperatures and convert the files into DNG format. In Lightroom, go to the Library module and select Library > Convert Photo to DNG from the menu bar. The DNG Profile Editor only works with DNG files, so you will need to convert all the good exposure shots before opening them into the software. ACR requires that you save the files as new DNGs. Launch the DNG Profile Editor application, and you will be presented with a simple color editor (the first tab at the top of the interface) and the helpful instruction, “Tip: Start by opening a DNG Image from the File menu” (Figure 1.22). Open the shot from the open shade test and then click the Chart tab (Figure 1.23). The image should open with the white balance you set in Lightroom or ACR. If for some reason it doesn’t, simply click on the light-gray patch to reestablish a white balance. Four small colored dots will appear in the image; they are referred to as “colored circles” in the on-screen instructions. 6/17/10 9:50:40 AM 23 ■ B a s i c D i g i ta l C a p t u r e Wo r k f l ow Figure 1.22 The DNG Profile Editor opens with the Color Tables tab active. Figure 1.23 Open a test shot and click on the Chart tab. Follow the instructions and position the four colored circles (dots) over their respective patches on the target. You can zoom in on the chart image to make it easier to position the dots in the middle of the patches (Figure 1.24). 592120c01.indd 23 6/17/10 9:50:42 AM Figure 1.24 You may need to zoom in to position the colored dots accurately. Select 6500 K only from the drop-down to identify the color temperature of the table you will create. Click the Create Color Table button, and you will be brought back to the Color Tables tab with all the patch colors mapped onto the Color Wheel. The table is created (Figure 1.25). If the test was shot correctly and you chose the appropriate exposure, there will be no problems. If, however, the white patch is too bright (clipped), the program will throw up a warning and you’ll have to pick another bracket or reshoot. chapter 1: D i g i ta l I m ag i n g B a s i c s , Wo r k f l ow, a n d C a l i b r at i o n ■ 24 Figure 1.25 After creating the table, you will receive a confirmation, and the Color Tables tab will open with the values fully populated. 592120c01.indd 24 6/17/10 9:50:47 AM Next, you will create the table for 2850º K. Open the tungsten test shot. This is more likely to be at 3000º K to 3400º K, depending on the lights you actually used, but it will be close enough for this purpose. Once the tungsten test shot is open, click the Chart tab, select 2850 K only as the table to build, and position the dots (Figure 1.26). Again, click the Create Color Table button and you’ll be back at the Color Tables tab, this time with the 2850 table created (Figure 1.27). 25 ■ B a s i c D i g i ta l C a p t u r e Wo r k f l ow Figure 1.26 Open the second test shot. Figure 1.27 Create the second table and you will have a complete dual temperature set waiting to be saved. 592120c01.indd 25 6/17/10 9:50:51 AM At this point, all you need to do is select: File > Export your camera name profile and give the file a meaningful name (Figure 1.28). The DNG Profile Editor finds the correct location for the profiles so that they can be used in ACR or Lightroom. Figure 1.28 Save the complete camera profile from the File menu. chapter 1: D i g i ta l I m ag i n g B a s i c s , Wo r k f l ow, a n d C a l i b r at i o n ■ 26 592120c01.indd 26 Note that to create the profile you opened two test images, one for 6500º K and one for 2850º K, and you built individual tables for each. The RAW processing engine that Adobe uses interpolates color values between (and beyond) these common color temperatures to arrive at a correct interpretation of color in a wide range of different lighting conditions. Creating a Custom Lighting Profile There is a third choice for building the color tables for a camera profile: both tables. If you select both tables, the DNG Profile Editor will build both the 6500 and the 2850 table from whatever single image is open. This is less than ideal for a general-purpose table, but it can be useful for a specific lighting condition that might otherwise be problematic. For instance, you might shoot a test target under stadium lighting conditions to build a more accurate color table for the unusual sodium vapor lighting (and get a better color rendering for the athletic teams’ jerseys). Of course, you would use this table to build a profile you would use only for this specific lighting condition (more on using the profiles later). X-Rite ColorChecker Passport The X-Rite color calibration system utilizes a special version of the ColorChecker target that comes in its own self-enclosed carrying case and includes some extra warming-cooling white balance patches for portraits and landscapes (Figure 1.29). I prefer to use a full size Gretag Macbeth ColorChecker for the exposure tests, but this little target is very convenient for quick color calibration shots. Shoot the target in the lighting you want to test, but simply aim for a good exposure—no need to do more than a narrow bracket sequence—just to make sure you have a good exposure with which to work. The ColorChecker Passport system comes as a stand-alone application, as well as a plug-in for Lightroom, that almost completely automates the 6/17/10 9:50:52 AM creation of DNG camera profiles within Lightroom. There are very good instructions with the software, but it almost doesn’t need any because it is very easy to use. Launch the ColorChecker Passport application and you will see a wizard interface with instructions that walk you through the process (Figure 1.30). 27 ■ B a s i c D i g i ta l C a p t u r e Wo r k f l ow Figure 1.29 The X-Rite ColorChecker Passport target Figure 1.30 The ColorChecker Passport software provides on-screen instructions. 592120c01.indd 27 6/17/10 9:50:58 AM Drag two different test shots (preferably under shade and tungsten light) into the image window. The software will automatically locate the patches for each shot. Then simply click the Create Profile button, name the resulting file, and you’re done. (Figure 1.31) Figure 1.31 Once you drag the test images in, you can create and save a camera profile. chapter 1: D i g i ta l I m ag i n g B a s i c s , Wo r k f l ow, a n d C a l i b r at i o n ■ 28 Figure 1.32 The X-Rite ColorChecker plug-in is accessed through the Export dialog in Lightroom. 592120c01.indd 28 6/17/10 9:51:01 AM 29 The Lightroom plug-in is particularly easy to use, because you never have to leave Lightroom. The plug-in is invoked from the Export dialog; select X-Rite Presets from the Export To drop-down menu (Figure 1.32). The dialog changes specifically to accommodate saving DNG Profiles (Figure 1.33). The resulting file is automatically saved to the correct location. Both Calibration systems work well to provide customized camera profiles for your specific camera. The X-Rite software seems to generate slightly more saturated color, is a bit easier to use, and comes with the very handy target. I personally prefer the less-saturated results I get with Adobe’s DNG Profile Editor, and the Adobe software offers the ability to manually tweak the color of the profile—something I often find necessary with skin tone. More on this later… ■ B a s i c D i g i ta l C a p t u r e Wo r k f l ow Figure 1.33 Select the X-Rite presets, and the dialog changes to accommodate the creation and saving of camera profiles. Using Camera Profiles As I mentioned earlier, these profiles are not industry standard ICC (International Color Consortium) profiles but special Adobe-formatted color lookup tables that can be used in ACR or Lightroom. Both color calibration applications save the camera profiles in the appropriate place on the computer. In Lightroom To use the profiles in Lightroom, follow these steps: 1.Select an image. 2.Go to the Develop module and, in the Camera Calibration pane, select the profile you saved earlier using the Profiles pop-up menu (Figure 1.34). You can save this camera profile along with any Develop setting preferences as a new Camera Default. 592120c01.indd 29 6/17/10 9:51:02 AM 3.After applying the camera profile, go to the Basic pane, set your white balance to As Shot using the WB list box, and then select Set Default Settings from the Develop menu (Figure 1.35). You’ll receive a warning and a confirmation of the camera model and serial number. 4.Click the Update to Current Settings button. Now every time you import a RAW file from this camera, it will appear with these settings and camera profile. Figure 1.34 Apply a camera profile in Lightroom. chapter 1: D i g i ta l I m ag i n g B a s i c s , Wo r k f l ow, a n d C a l i b r at i o n ■ 30 Figure 1.35 Set a default setting in Lightroom. 592120c01.indd 30 6/17/10 9:51:09 AM In Adobe Camera Raw Similarly in ACR, to apply the profile, follow these steps: 1.Open the images in ACR. 2.Select them, click on the Camera Calibration tab, and select the profile you saved earlier from the Camera Profile pop-up (Figure 1.36). 31 3.To save a new Camera Raw Default, apply the profile and then go to the Basic pane. 4.Set the white balance to As Shot, and set any additional adjustments you prefer. 5.Select Save New Camera Raw Default from the settings drop-down (Figure 1.37). ■ B a s i c D i g i ta l C a p t u r e Wo r k f l ow Figure1.36 Apply a camera profile in ACR. Figure 1.37 Save a new Camera RAW default in ACR. 592120c01.indd 31 6/17/10 9:51:14 AM Editing Camera Profiles for Better Skin Color One common issue with digital capture is that any red component in the skin color can be overemphasized, and people often complain that the skin color turns out too red! If you find this to be the case with your files—even after you’ve built a calibration—you can tweak the red out in the DNG Profile Editor. First, you must arrange to shoot a test with a subject that exhibits the red skin defect in your digital captures. Once you have tested and identified the ideal exposure, open the DNG in the DNG Profile Editor application. Build the tables as usual, but before you save the camera profile, zoom in on the subject’s face. (The same keyboard shortcuts you use in Photoshop apply: Command+space or Ctrl+space. See Figure 1.38.) Now, find an area on the face that has that overly pink look to it. As you scroll over the image, look at how the color values (as displayed in the region above the color patches to the right) change. Good skin color will have Lab values with the “a” and “b” numbers equal or the “b” value slightly higher. In the example here, a=17 and b=9. This area is too red! Click on the spot, and a dot will appear in the Color Wheel where that color lives. chapter 1: D i g i ta l I m ag i n g B a s i c s , Wo r k f l ow, a n d C a l i b r at i o n ■ 32 592120c01.indd 32 Figure 1.38 Zoom in and locate an area of red skin. Now, take the Hue slider and move it to the right, toward yellow—the last patch in the column of patches will show the before and after of the color you are now editing (Figure 1.43). You may want to reduce the saturation of the color as well. The beauty of editing the one problematic color in the Profile Editor is that it leaves more saturated versions of that particular hue alone, so it won’t damage lip color as much as it would if you were editing hues in Lightroom, ACR, or Photoshop. When you are done editing, save the camera profile as before and give it a descriptive name such as Camera Name-Skin. The profile can be used as a specialpurpose profile for those situations where you might have trouble with overly red skin color. There are times when even this specialized profile cannot automatically render an ideal skin color, so it won’t eliminate post-process color editing altogether, but it will help when you are working up a large volume of images for approval before doing fine-tuning on final selects. 6/17/10 9:51:16 AM Figure 1.39 Edit color using the Hue and Saturation sliders. Exposing to the Right You might have heard that it’s a good idea to “expose to the right of the histogram.” Experts often recommend doing so when you evaluate the exposure based on the histogram display on the LCD on the back of the camera (see the accompanying graphic). The idea is to open the exposure enough that the main peak in the histogram is right of center but not slammed against the right edge, thereby placing the captured data where most of the useable bits are. 33 ■ B a s i c D i g i ta l C a p t u r e Wo r k f l ow When you calibrate this way, you maintain the best possible quality and retain the most flexibility for processing your RAW files. Establishing a calibration with Zero slider positions ensures that the RAW data is recorded at the highest signal level without encountering serious white point clipping. This is pretty much like “exposing to the right of the histogram” but with greater precision. The only drawback is that the previews on the camera LCD might seem a little bright. Adobe Camera Raw is the only RAW processing software I’m aware of that allows for true zero or linear defaults in all its settings, so this calibration strategy won’t work with your camera software or something like Phase One’s Capture One software. The idea is good in theory but bad in practice because the histogram cannot tell you where you are placing your tones with any precision, and it can’t tell whether the histogram is appropriate for the subject. (What picture goes with this histogram?) The camera’s histogram is only a general indication of the distribution of values in the camera-generated JPEG. It is usually a composite of all three channels. The RAW data has a much wider distribution of tones that will vary in each channel, so you may not know if you are clipping important data in the Red channel simply by looking at the histogram display on the camera. 592120c01.indd 33 6/17/10 9:51:18 AM Working with Your Calibration Although a full exploration of Adobe Camera Raw or Lightroom is beyond the scope of this book, I can offer the following general breakdown for RAW file processing using Adobe products. Ideally, you should shoot a gray card in the same lighting as the bulk of your subject matter. Have the subject hold the ColorChecker or a gray card. (For the test shown in Figure 1.40, I stood in for the subject and had an assistant shoot for the gray card. The remaining shots were taken of the real subject, and this shot was used to white balance only.) Most often, this can be a simple test shot done at the beginning of a shoot. chapter 1: D i g i ta l I m ag i n g B a s i c s , Wo r k f l ow, a n d C a l i b r at i o n ■ 34 592120c01.indd 34 Figure 1.40 Shoot a gray card in the same lighting as the bulk of your shots. When you are ready to process the shots, simply use the White Balance tool on the gray card in the first shot, adjust any other sliders you like, and apply the settings to the rest of the images. After applying White Balance, select all the images; and then in Lightroom, click the Sync button located in the lower-right corner of the interface and click OK in the dialog box that opens (Figure 1.41). 6/17/10 9:51:20 AM 35 Similarly, in ACR click the Synchronize button (located in the upper-left corner) and click OK in the resulting dialog, as shown in Figure 1.46. If you’ve done a good calibration and you’ve exposed properly, you seldom have to do more than slight brightness and contrast adjustments to “cook” the image to taste! ■ B a s i c D i g i ta l C a p t u r e Wo r k f l ow Figure 1.41 Sync the files in Lightroom. Figure 1.42 Synchronize the files in ACR. 592120c01.indd 35 6/17/10 9:51:24 AM If you do not have the opportunity to shoot a gray card, you can select a default from the White Balance drop-down in the Adjust tab (ACR) or the Basic pane (Lightroom) or you can accept the As Shot settings; however, a gray card takes all the guesswork out of the color and can save a lot of post production, especially if you are working with a large volume of images. Calibration Review chapter 1: D i g i ta l I m ag i n g B a s i c s , Wo r k f l ow, a n d C a l i b r at i o n ■ 36 592120c01.indd 36 The testing procedure consists of shooting the test target in a controlled manner, capturing a wide range of under-, normal-, and overexposures to see exactly the limits of the camera capturing capabilities. Ideal exposure is determined with numeric precision so that the maximum amount of useable data is available for post-capture manipulation in software. Under- and overexposure limits are similarly determined so that you know how far you can go with a particular important tone in an image. The goal is to be able to give the maximum useable exposure and thus ensure that you have the cleanest, most noise-free information in the captured image. Once you have a good exposure of the test target, color calibration is accomplished using software in an automated fashion. Remember that color is not nearly as critical as value or tone. Ideal color is fairly subjective, and the photographer will be compelled to interpret and adjust for creative effect after the image is captured. However, it makes sense to start from a neutral unbiased point and so the color calibration step should be included—just don’t lose sleep worrying about how accurate your color is. Testing Procedure Overview The testing procedure breaks down into the following items: • Shoot an X-Rite ColorChecker 24 Patch Classic target in shade and tungsten lighting. • Measure a mid-gray reference of 18 percent and open 1⁄3 to determine base exposure. • Bracket around the expected normal exposure—two stops under and two stops over. • I ncrement exposures by 1⁄3 stop, using shutter speed if possible. • Change the E.I. reference on a card in the shot to reflect the change for exposure (100, 80, 64, 50 for +1⁄3 exp). • I mport files into Lightroom or ACR with Zero slider settings. • Evaluate the exposure sequence for the ideal exposure. • Use this information to enter an exposure compensation factor in the camera or as an E.I. setting in a hand-held light meter. 6/17/10 9:51:25 AM • Open the ideal exposures from the shade and tungsten lighting shots in the color calibration software (X-Rite or Adobe), build a camera profile, and then save it. • Set this calibration profile as a camera default in either Lightroom or ACR. Putting Color Management in Context Color management is a relatively new discipline that is still evolving. The goal of color management is to control color appearance in various input and output devices so we can achieve better agreement between the different renderings of the same image viewed in different media. Notice that we are specifically not talking about color matching. Real color matching is currently impossible, and some level of difference has to be tolerated. There is considerable disagreement about what differences are tolerable under what conditions, so talking about color management in absolutes is difficult. Control over color is highly desirable, however, whether or not we agree on how that control is applied. Color management starts by attempting to define color in an unambiguous way. Not too long ago a group of manufacturers in the graphics industry got together and developed the ICC profile as the foundation for a digital color definition. An ICC profile references the color appearance of a particular device (camera, monitor, printer) to a numerical representation that is independent of any specific device. This 592120c01.indd 37 37 ■ P u t t i n g C o l o r M a n ag e m e n t i n C o n t e x t I encourage you to tweak your calibrations to suit your personal preferences. You shouldn’t necessarily accept the numerically accurate renderings of the color patches—most of us don’t sell pictures of ColorChecker targets. Think about how you prefer your color. More contrast? More saturation? Put these into your camera default settings so you don’t have to tweak every file every time. Remember, you are calibrating a complete capture system that includes the lens. You can usually count on lenses from the same manufacturer to have the same color bias, but as soon as you switch to a different manufacturer (a third-party lens), you will likely affect the subtle color bias and you’ll need a different calibration. For that reason, I recommend staying with your camera manufacturer’s lenses whenever possible. Finally, calibration is no substitute for creativity. Feel free to break away from rigidly accurate color renderings to suit your creative needs or the needs of your clients. Your calibration settings are only a starting point from which you are obligated to depart on a journey to your personal vision. You should also save creative renderings as presets that you can call on for different purposes. The calibration method outlined here should be considered a tool to allow you control over your photography and not an end in itself. 6/17/10 9:51:25 AM chapter 1: D i g i ta l I m ag i n g B a s i c s , Wo r k f l ow, a n d C a l i b r at i o n ■ 38 592120c01.indd 38 numerical representation is currently CIE L*a*b* (CIELAB, essentially the same as Lab in Photoshop). Profiles are generated by capturing the color rendering of specific devices and mapping the results to the numbers required to generate colors on that device. As an example, your monitor uses a certain set of RGB numbers to generate a color that can be defined as a specific shade of red in Lab. When you want to display that shade of red (as defined in Lab) on another monitor, you will likely need a different set of RGB numbers. If the other monitor has been profiled, you can derive the new set of RGB numbers by running the Lab numbers through the profile for that monitor. As such, profiles allow for some method of translating colors for different devices by referencing into and out of Lab. Profiles are also used for generic color-editing environments called workspaces. Adobe RGB, Colormatch, and sRGB are examples of standard RGB workspaces. An RGB workspace is defined in a way that allows for easier color editing, and one unique property of this is that neutral gray is always defined with equal values in red, green, and blue. One of the common activities in color management is transforming color numbers from a capture device into workspace numbers for editing and then transforming those numbers into numbers appropriate for a printer or display device for viewing. Most of the problems associated with color management concern the mismatch between color spaces with different gamuts. Color gamut is the volume of colors defined in a given color space. The real world represents a huge volume of possible colors. Digital cameras are capable of encoding a somewhat smaller volume of colors. The Adobe RGB workspace is smaller still, and almost every output device can represent a smaller volume than Adobe RGB. Overall volume is not the only factor. There are other mismatches. Some possible colors in one workspace don’t exist in another, even if the overall volume in the second space is greater. Imagine trying to fit a square peg in a round hole—color spaces can be thought of as having 3D shapes based on different regions of colors. The graphics industry has adopted various methods of translation or gamut mapping between the different color space shapes using ICC profiles in an attempt to mitigate the problems. Most of the time, photographers make a bigger problem out of this than is necessary. People photography is mostly concerned with the color of skin. As it turns out, skin color is easily defined in just about every color space with which we can work. Conservative color spaces such as sRGB are perfectly adequate for people photography, and translating between sRGB or Adobe RGB and any type of output we need is not a problem. Problems typically arise with attempts to match garment colors or other products that may be of primary interest to an advertising client. Some products might contain colors that are outside the range of Adobe RGB but just inside CMYK for a magazine ad. Sometimes the dyes and colorants used to manufacture these items do not reproduce accurately no matter how well the system is color managed. Most of the time, the solution involves color correction in the final output space and not color management. The odd color mismatch in a manufactured product can usually be tolerated; however, if you can’t get good skin color, you are in trouble. 6/17/10 9:51:25 AM For our purposes, color management simply involves calibrating the monitor, choosing an appropriate workspace, and utilizing printer profiles at output. You do not absolutely need anything more exotic than Adobe RGB as your workspace. If you shoot RAW, as you should, then there really is no absolute need for a custom camera profile because the RAW data can be processed into a standard workspace in ACR. The calibration steps we’ve just gone through determine how your color is rendered into the workspace. You can think of the workspace as the color definition that determines what the various RGB number values look like. Once a file is tagged with a workspace definition or profile, you can track the colors in the image through editing and finally into a print. We will examine various color management issues as they come up throughout the rest of the book. 39 ■ P u t t i n g C o l o r M a n ag e m e n t i n C o n t e x t 592120c01.indd 39 6/17/10 9:51:26 AM