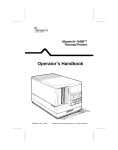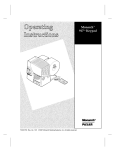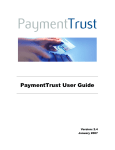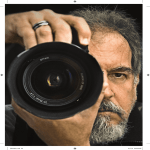Download Paxar 9400 Printer User Manual
Transcript
Monarch 9400™ Series Thermal Printer Operator’s Handbook TC9400OH Rev.B 5/89 ©1988 Monarch Marking Systems, Inc. All rights reserved. Each product and program carries a respective written warranty, the only warranty on which the customer can rely. Monarch reserves the right to make changes in the product and the programs and their availability at any time and without notice. Although Monarch has made every effort to provide complete and accurate information in this manual, Monarch shall not be liable for any omissions or inaccuracies. Any update will be incorporated in a late edition of this manual. CAUTION This equipment can interfere with radio communication. The equipment complies with limits for a Class A computing device pursuant to FCC Rules, Subpart J, Part 15, which provide reasonable protection against such interference when operated in a commercial environment. Operation in a residential area can cause interference which the user must correct at his own expense. This digital apparatus does not exceed the Class A limits for radio noise for digital apparatus set out in the Radio Interference Regulations of the Canadian Department of Communications. Preface Preface This manual contains the information an operator need to enter data and print a batch of supplies. Other manuals you might need are: Equipment Manual Contains general set-up and maintenance procedures. User’s Manual Tells about creating and entering formats. It also includes special configuration options for printing. Programmer’s Manual Gives communications and message structures for sending formats and batch data online. Messages Lists and describes offline and online messages. i 9400 Series Operator’s Handbook Terms to Know batch A group of tags or labels that contain the same data. batch separator An extra tag at the end of a batch to separate the current batch from the next batch. character A letter, number or special symbol. cursor The underline on the screen, positioned where you are to enter a response or data. digits Numbers only. field An area on the supply defined for specific data. format The arrangement of the data printed on the supply. enter Tells you to key in data on the screen queue A list of batches waiting for processing. The queue also shows the processing status of each batch. supply Tags or labels used for printing. ii Table of Contents 1. Getting Started ...............................................................1-1 2. Using Data Entry ............................................................2-1 Adjusting the Supply Sensor ......................................2-2 Entering a Batch.........................................................2-4 Prioritizing a Batch .........................................2-9 Separating Multiple Batches ..........................2-9 Batch Separators .........................................2-10 Batch Naming...........................................................2-11 Selecting Batch Naming............................... 2-11 Using Batch Naming ................................................2-12 Copying a Batch.......................................................2-14 Changing Formats and Supplies..............................2-15 Adjusting the Print Contrast .....................................2-16 3. Monitoring Batch Printing.............................................3-1 Canceling a Batch ......................................................3-2 Deleting a Batch.........................................................3-3 Reprinting a Batch......................................................3-4 iii Table of Contents Daily Startup...............................................................1-1 Exiting an Operating Mode.........................................1-4 Using the Keyboard....................................................1-5 Entering Special Symbols ..............................1-6 Entering and Changing Data......................................1-7 Correcting a Data Entry Error ....................................1-8 Types of Data Entry....................................................1-9 Entering General Data ...................................1-9 Entering a Price..............................................1-9 Entering a Check Digit .................................1-10 Entering Cost Code Data .............................1-10 Prompts Containing Fixed Characters ......... 1-11 Verify Fields..................................................1-11 9400 Series Operator’s Manual 4. Printing Online ...............................................................4-1 Auto-online Mode .......................................................4-1 Transmission Errors ...................................................4-2 5. Setting Printer Options..................................................5-1 Using Batch Separators .............................................5-1 Adjusting the Cut Position ..........................................5-3 Adjusting the Print Position ........................................5-4 Defining a Cost Code .................................................5-6 Defining the Supply Type ...........................................5-8 Defining the Monetary Symbol ...................................5-9 Using the Cent Sign .................................................5-10 Defining the Numbering System .............................. 5-11 Defining the Print Mode............................................5-12 Using Batch Names .................................................5-13 iv 1. Getting Started This section gives you general information about using the printer. To enter data, refer to "Using Data Entry Mode." Daily Startup CAUTION Turning the printer on and off rapidly can cause it to malfunction. If you have turned the printer on (or off), wait 10 seconds before turning it back off (or on). 1. Turn the power switch on. If the printer was last turned off while batches were printing, the message Batches ready to print. Enter START key to begin._ will display briefly. You can • press H to print the batch(es) waiting • delete the batch(es) in Batch Control (see "Monitoring Batch Printing"). If no batches are waiting to print, you’ll see a start-up message. 1-1 Getting Started Your printer can be set to start offline (batches entered from the printer keyboard) or online (batches downloaded from a host computer). Depending on how your printer is set, you’ll see one or more of the following prompts at startup. 9400 Series Operator’s Handbook 2. If you see the supply type prompt: Select Supply Type: B A)lign, B)lack Mark or D)ie Cut • Press E E for black-mark or aperture supplies. • Type D and press for die-cut supplies. 3. If you see the date prompt: Enter new date: 01/01/89 (MM/DD/YY) • Press E E only to keep the date shown, or to skip the prompt. • Enter a new date in the format shown in parentheses, and press . The date format is selected in Printer Configuration by management. MM = 2 digit month DD = 2 digit day YY = 2 digit year The date advances only while the power is on. During printing, the slashes (/) are automatically generated. 1-2 1. Getting Started 4. If you see the time prompt Enter new time: 00:01:04 (HH:MM:SS) • Press E E only to keep the time shown, or to skip the prompt. • Type a new time and press . Enter the time (1:24:35 p.m.) in military format as follows: 13 : 24 : 35 Hours Minutes Seconds The time advances only while the power is on. Getting Started 5. If you see the online prompt: Online Mode Ready: your printer is set for Auto-online. Refer to "Printing Online" for information about Auto-online. 6. If you see the operating mode prompt (the main menu) Select Operating Mode: Data Entry ↓ __ you can select an operating mode as follows: (Notice the directional arrow in the upper right-hand corner.) • Press U • Press D to display the previous option. If the screen stays the same, you’re at the top of the option list. to display the next option. If the screen stays the same, you’re at the bottom of the option list. 1-3 9400 Series Operator’s Handbook U D E Use the or cursor movement keys to display each operating mode. When the screen shows the mode you want to use, press . You’ll then see the first screen for that mode. Refer to Section 2, "Using Data Entry Mode" for entering data and printing. To modify printing of batches, refer to Section 3, "Monitoring Batch Printing." Exiting an Operating Mode ! To exit any operating mode, press until you see Select Operating Mode. Then, choose another mode or turn the printer off. NOTE: If your printer is set for Auto-online, exiting the function is different. For more information about Auto-online mode, see "Printing Online." 1-4 1. Getting Started Using the Keyboard The keyboard contains 26 alphabetic keys, a calculator-like keypad and a few special function keys. UD LR C ! U D Use or to scroll through the Select Operation Mode menu, or a list of options, such as formats in Data Entry mode. Use to move the cursor left or right to correct the data. Clear Key. Clears data from the screen. Displays the previous prompt, or exits to the Select Operation Mode menu (main menu). NOTE: ! • If you press ! to exit Data Entry your data is not saved. # F T S E H P to exit Format Entry without completing a field, that field is not saved. Assigned specifically for each mode. Feed Key. Feeds supplies out through the exit chute. Cut Key. Cuts the supply when enabled. Start/Stop Key. Starts and stops printing. Enter Key. Sends data to memory for processing. Shift Key. Allows you to enter lower case letters, or special symbols. Space Key. Puts a space in the data you enter. 1-5 Getting Started • If you press 9400 Series Operator’s Handbook Entering Special Symbols The symbols below are available for Standard (Std), Reduced (R), and OCR fonts. H To enter a special symbol, press (Shift), then press the required key. When you press the shift key, the keyboard locks in shift mode. Press the shift key again when you’re finished, to restore the keyboard to normal mode. Press To Print H 0= H 1= H 2= H 3= H 4= H 5= H 6= H 7= H 8= H 9= H /= H¢= H P= H$= H .= H -= ) ’ (apostrophe) 1/2 # ? = ! & , ( > + b (blank space) % * (asterisk) : Fonts Std, R, Bold Std, R Std Std, R Std, R Std, R Std, R Std, R Std, R, OCR Std, R, Bold Std, R, OCR Std, R, OCR See note below. Std, R Std, R Std, R, OCR NOTE: In Format Entry, use the shift/space key to insert a b (reserved space) in prompts. To insert a space in your data for data entry, use only the space key. H Press the key when you finish entering symbols to restore the keyboard to normal typing mode. 1-6 1. Getting Started Entering and Changing Data E The keyboard gives you the ability to enter numeric, alpha, or alphanumeric data. To send data to the printer, enter the desired data and press . The screen always shows a prompt with underscores to show the maximum length for the data. Format: SAMPLE Enter Batch Name:________ E H For example, this screen shows you can enter up to 8 characters before pressing . If you try to enter more than 8 characters, the printer beeps. Your entry is not accepted until you press . E E , either: Type new data over the old data, then press E . Press C to clear the data and re-enter the correct data, then press E . If you want to change any data before pressing • • • Use the cursor movement keys to move to the specific character(s) you want to change. Press you make the changes. E after 1-7 Getting Started Some fields specifically require numeric or alphabetic data. If you try to enter numeric data for an alpha field, or alphabetic data for a numeric field, the printer will beep. You must then enter the correct data, and press . 9400 Series Operator’s Handbook Correcting a Data Entry Error When you enter data incorrectly, the printer beeps and may display a message. Below is a list of conditions that cause error tones and the ways to correct them. Sometimes a problem with data entry may be a combination of these conditions. Problem Correction You entered alpha characters. This field requires numeric characters. Type the correct data and press . You entered numeric characters. This field requires alpha characters. Type the correct data and press . Your data was not accepted; blanks still showing. This field requires data for all blanks shown. Re-enter the correct data and press . You entered an incorrect check digit. The data and check digit must be the correct combination. Re-enter the correct data and press . The field is a verify field. You must retype the data exactly to match your first entry, and press . When the data matches, you’ll continue to the next prompt. You tried to skip a required field. This field requires data before continuing to the next field. Enter data and press . 1-8 E E E E E E 1. Getting Started Types of Data Entry The following are samples of the different types of data prompts you’ll see in Data Entry. Entering General Data When you see a prompt similar to the one below, you can enter a character for each blank. DEPT?____ General data fields can have numeric, alpha, or alphanumeric data. Entering a Price Getting Started At data entry, the price prompt includes the pricing symbols. Your price prompt may look like this PRICE? $.00 PRICE? 0¢ ...or like this The difference between these prompts is the symbol used for printing amounts less than $1.00. When you first receive the printer, the default is U.S. dollar and decimal. The price prompt that you see depends on how you set the printer. To select the cent sign for printing amounts less than $1.00, use Printer Options mode. Refer to section 5, "Using the Cent Sign." NOTE: The Printer Option Use Cent Sign must be set to No for all international pricing except the British Pound. 1-9 9400 Series Operator’s Handbook With either prompt, you can enter and print: cent amounts, dollar and cent amounts, and unit prices. For example: 3 , $.59, 2/59¢ , 3/$1.00, or $15.98. To enter a unit price, type the units, press / (slash), then type the price as shown below. PRICE? 2/$1.00 Entering a Check Digit In the prompts below, the b shows that a check digit will be automatically calculated and placed in that position at printing. You cannot enter data in this position. For example: SKU?_______ b or SKU___ b ___ Entering Cost Code Data The data you enter in a cost code field is converted to a special code at printing. The data you enter must be part of a translation table set up in Printer Options. If, for example, 1, 5, and 9 are included in the cost code translation table, you can type 159 and press . E COST CODE? 159 After the conversion, the numeric or alpha translation for 159 (for example, ABH) prints on the supply. 1-10 1. Getting Started The code that prints depends on the translation table. See "Defining a Cost Code" in section 5. Prompts Containing Fixed Characters When a field has fixed characters, those characters appear with the data entry prompt each time you use that format. The fixed data stays the same, and is printed on every tag that uses the format. Only the data you enter can be changed. In our example below, the first six digits are fixed characters. UPC? 004156_____________ At printing, the fixed characters and the data you enter are both printed. When a field is to be verified, you enter data and press You’ll then see R. Verify field - retype ___ R You must type the data again and press . Two consecutive entries of the data must match to complete data entry. Management can specify double entry for any field. 1-11 Getting Started Verify Fields 9400 Series Operator’s Handbook 1-12 2. Using Data Entry Before you enter data for printing, you’ll need to know: • The name of the format (print design) to use for printing. • The size of the supply needed for the format you’ll be using. • The batch name to assign to the data. For some batches, you might also need to enter: • The number of parts for the supply. • Whether to cut the supply between tags. • If you cut the supply, how many multiples of each tag you want to print between cuts. • If you don’t cut the supply between tags, whether to cut the supply between batches. • If you don’t cut the supply, how many multiples of each tag you want to print in each set of tags. • The quantity to print for each batch. If you are going to print multiple batches, you might want to use the batch separator feature. See "Separating Multiple Batches." 2-1 Using Data Entry This information should be on a completed Data Entry Guide. The Data Entry Guide is a form that is filled out for each format to show all the prompts and responses. You’ll find blank forms in "Format Design Tools." 9400 Series Operator’s Handbook Adjusting the Supply Sensor Each format design calls for a specific supply size. If you load supplies that are a different length than the format calls for, you’ll see an error message when you try to print a batch. To correct the problem, E • Load the correct supply size. • Press to clear the error message. If you have the correct supply size loaded and you still get the error message, the supply is not being fed at the correct length. When this happens, you’ll have to adjust the supply sensor. The supply sensor in the printer controls how much supply feeds between tags or labels. The supply sensor reads black marks or feed apertures. To read black marks or apertures, the sensor must be aligned with the black mark or aperture on the tag. Otherwise, you’ll see an error message when you try to print a batch. The sensor adjustment knob moves the sensor in and out. You can move the black indicator to show the sensor’s position on the supplies. When the pointer is above the aperture or black mark on the supply, the supply sensor is aligned correctly. When moving the sensor: • Turn the sensor adjustment knob clockwise to move the sensor away from the inside edge of the supply. • Turn the sensor adjustment knob counterclockwise to move the sensor toward the inside edge of the supply. Gently pull the black indicator toward you as you turn the sensor adjustment knob to accurately position the pin. 2-2 2. Using Data Entry To align the supply sensor with a feed aperture: 1. Pull the black indicator below the sensor adjustment knob (see the figure below) toward you until it stops. 2. Hold a sample of the supply loaded in the printer against the platen cover as shown in the figure. The pointer on the indicator shows where the sensor is located on the supply loaded in the printer. Sensor Adjustment Knob Black Indicator 4. Lift the front panel and snap the top corners closed. To align the supply sensor with a black mark, turn the sensor adjustment knob counterclockwise until it stops. Die cut supplies require no sensor adjustment. NOTE: The supply sensor moves at the rate of 35 complete turns (of the sensor adjustment knob) per inch. 2-3 Using Data Entry 3. While pulling the pin toward you, turn the sensor adjustment knob until the pointer on the indicator is aligned with the center of the feed aperture on the supply sample. 9400 Series Operator’s Handbook Entering a Batch Before you enter batch data, you must assign a name to the batch. You can enter a unique name for each batch, or use the AUTO feature. The AUTO feature lets you enter multiple batches without naming each batch. For more information, see "Automatic Batch Naming." U 1. From the main menu, press or Entry and press . You’ll see E D Data Entry Mode Select Format: NAME to display Data ↓ __ 2. Select a format. E to use the format shown. Press U or D to display the format you want and press E . • Press • NOTE: Formats that were created online display an ID number on the screen next to the format name. You’ll see Format: NAME Enter Batch Name:_____ This is the format/batch screen. The first line shows the name of the format you are using. The second line lets you enter a batch name. NOTE: If the "Use Batch Names" option is not selected in Printer Options, this screen does not appear. 2-4 2. Using Data Entry 3. Enter a batch name. If the screen shows a blank: E E U E • Enter a 1-8 character name and press • Press E . only to let the printer name the batch. See "Automatic Batch Naming." If the screen shows a batch name: • Press only to copy the batch. Copying a batch lets you change the data you need to change, instead of re-entering all of it. See "Copying a Batch." • Press E to display a blank line, and enter a new batch name. Press to create a new batch. • If AUTO# is shown, press E for automatic batch naming of additional batches. 4. You’ll see the first data entry prompt. Enter data for each prompt and press . You must enter data for each prompt before you can go to the next prompt. 5. After the data entry prompts, you may also see one or more o the following prompts. These prompts define the supply for printing. Using Data Entry 2-5 9400 Series Operator’s Handbook Number of parts [1-5]:_ E Enter a number from 1-5 for the part number of parts for the supply and press . The number you type indicates the number of times you want the data printed across the tag width. The supply may be perforated or not perforated. For example, if you want the data to print only once across the tag, then type 1 for a one part supply. Cutting [Y/N]:_ E Enter Y or N and press . Y or N indicates whether you want cuts between each tag or set of tags. A NO answer prints all the tags in a batch in one strip. If you type Y and press , you’ll see: Cut last ticket [Y/N]:N E E Enter Y or N and press . Y cuts the last tag or label in the batch as soon as it is printed. N keeps the last tag or label in the printer until the next batch prints. NOTE: If you choose Y, the printing shifts 0.78 inch toward the top of the supply (the edge of the supply that exits the printer last). Choose Y only if your Format Record tells you to do so. 2-6 2. Using Data Entry Cut Multiple [1-9999]:____ E Enter a number from 1-9999 and press . Type the number of tags or labels you want printed between cuts as a set. For example, if you want two copies of each tag, choose a cut multiple of 2. If you specify no cutting, then you must specify a print multiple. If you type N when you see the Cutting [Y/N] prompt, you’ll see the next two prompts. Cut between batches [Y/N]:_ E Type Y or N and press . Type Y to cut the supply between batches. Type N to print all the tags in one strip. Print Multiple [1-9999]:____ E Type a number from 1-9999 and press . 2-7 Using Data Entry The number you type indicates how many copies of each tag you want to print as a set within a batch. For example, if you want three copies of each tag, choose a print multiple of 3. That is, there are three printed tags per set. 9400 Series Operator’s Handbook Quantity to Print [1-9999]:____ E Enter a number from 1-9999 and press . Type the number of tags, or sets of tags you want to be printed in a batch. For example, if you choose a cut multiple of 1 with a batch quantity of 30, you’ll print 30 tags. If you choose a print multiple of 2 with a batch quantity of 30, you’ll print 60 tags (30 sets of tags with 2 tags per set). 6. Enter the batch data by answering the rest of the prompts. 7. After you enter data for each prompted field, the batch data is sent to the print queue. The print queue contains a list of batches waiting to be printed. If there are no other batches in the print queue, your batch begins printing immediately. When you see the format/batch screen again (below), you can either: Format: NAME Enter Batch Name:__________ • Repeat Steps 1-7 to enter another batch. If you are SS changing to a different format, see "Changing Formats and Supplies" later in this section. • Press to stop the batch now printing. Press again to resume printing. • Go to Batch Control to check or change the status of a batch in the print queue. You can cancel a batch that is in the print queue, or reprint the last batch that printed. See Section 3, "Monitoring Batch Printing." 2-8 2. Using Data Entry Prioritizing a Batch You can enter a batch to print immediately after the one currently printing. A prioritized batch name must begin with a decimal. Format: TEST Enter Batch Name: .NO8______ For example we have seven batches printing. On the screen above, we entered batch .NO8 to print immediately. NOTE: You cannot prioritize batches if the automatic batch naming feature is active. Automatic batch naming is selected in Printer Options. Separating Multiple Batches When printing several batches, you can set the printer to generate a special tag at the end of each batch. This "batch separator" is an extra tag that prints at the end of a batch. This will help you see where each batch begins and ends. To turn the batch separator option on or off, you must go to Printer Options mode. The separator adds one to your batch count. To select the batch separator, see Section 5, "Setting Printer Options." After you select batch separators, the printer automatically prints a separator at the end of every batch. This increases the number of tags in each batch by 1. 2-9 Using Data Entry This feature works with the 920™ and 924™ stackers to separate multiple batches. For the 920 stacker, the batch separator has a black stripe at the top. The tag is as long as the tags in the printed batch. For the 924 stacker, the batch separator is a double length tag at the end of a batch. This tag does not contain a stripe. 9400 Series Operator’s Handbook For online printing, you must use special commands to turn the batch separators on or off. Refer to the Programmer’s Manual for these commands. The next page shows an example of a regular tag, a 920 batch separator, and a 924 batch separator. Batch Separators 2-10 2. Using Data Entry Batch Naming As you printed batches of tags, you must name each batch. You can: • Name each batch manually. • Use AUTO batch naming (the printer names the batches for you). You don’t see a prompt for batch name during data entry. You select manual batch naming or automatic batch naming in Printer Options. You use manual batch naming or automatic batch naming at Data Entry. Selecting Batch Naming 1. From the main menu, select Printer Options. 2. Press D until you see Select Printer Option: Use Batch Names 3. Press ↓ __ E . You’ll see Use Batch Names: [Y/N]: N manually. • Press E E to name your batches to have your batches named automatically. If you select Y you can use either manual batch naming or AUTO batch naming at data entry. If you select N, you can only use the AUTO feature at data entry. If you expect to use AUTO batch naming most of the time, it is faster to select N, because you won’t see the Enter Batch Name prompt at data entry. 2-11 Using Data Entry • Type Y and press 9400 Series Operator’s Handbook Using Batch Naming If you select Y at the Use Batch Names prompt (in Printer Options), the printer operates as follows at data entry. To name a batch manually: 1. From the main menu, select Data Entry. You’ll see Data Entry Mode Select Format: NAME ↓ __ D until you see the format you want and press E . You’ll see 2. Press Format: NAME Enter Batch Name:________ 3. Type a 108 character batch name (such as SAMPLE) and press . The characters can be numbers or letters. The screen will briefly display E NEW batch SAMPLE Then you will see the data entry prompts for the format you selected. 4. Enter your data. When you have finished entering data, the batch begins printing. To use the AUTO batch naming feature: 1. From the main menu, select Data Entry. You’ll see Data Entry Mode Select Format: NAME 2-12 ↓ __ 2. Using Data Entry 2. Press press U or D until you see the format you want and E . You’ll see Format: NAME Enter Batch Name:___________ 3. Press E only. You’ll see NEW batch AUTO# Then you’ll then see the data entry prompts for the format you selected. 4. Enter your data. When you have finished entering data, the batch begins printing. If you select N at the Use Batch Names prompt (in Printer Options), the printer operates as follows at data entry. 1. From the main menu, select Data Entry. You’ll see ↓ __ Using Data Entry Data Entry Mode Select Format: NAME D until you see the format you want and press E . The screen will briefly display 2. Press NEW batch AUTO# Then you’ll see the data entry prompts for the format you selected. 3. Enter your data. When you have finished entering data, the batch begins printing. 2-13 9400 Series Operator’s Handbook You can use the AUTO feature for multiple formats during printing. However, the numbering for AUTO does not start at 1 for each format. It continues sequentially, regardless of the format. For example, suppose you need to print four batches: two using Format 1, and two using Format 2. First, select Format 1 and print out batches with the AUTO feature; AUTO1 and AUTO2 are assigned to these batches. Next, switch to Format 2 to print the last two batches. AUTO3 and AUTO4 are assigned to these two batches. Copying a Batch To save time at data entry, you can copy batch data from one batch to the next. To copy a batch: 1. Enter the data for your first batch as usual (you can name the first batch manually). After the batch has printed, you’ll see Format: NAME Enter Batch Name: 2. Just press E SAMPLE SAMPLE . The screen will briefly display COPIED batch AUTO#_ E E 3. You’ll then see data entry prompt with previously entered data. For each prompt you can either change the data and press , or press only to leave the data as is. 4. When you have changed all the data you want to change, press . The printer will begin to print the copied batch with the new data. # NOTE: If the batch quantity was not pre-set by management for the format you are using, you must enter a batch quantity. 2-14 2. Using Data Entry Changing Formats and Supplies While in Data Entry mode, you may use several different formats to enter batch data. These formats may require a different supply size. See your management for a list of the formats and the required supply sizes. The supply size loaded in the printer and the supply size required by the format must match. If the supply loaded is not what the format requires, a message will tell you to check the supply. The printer will not print the new batches until you load the correct supply. When you switch to a format that requires loading a new supply, DO NOT turn the printer off. Use this same procedure, regardless of the supply size you’re using. 1. Load the new supply. See "Changing Supplies" in the Equipment Manual. F 2. Select the new format. 3. Press to align the supply. 4. Enter a batch. E 1. From the main menu select Printer Options and press . You’ll see Select Printer Option: Use Batch Separators ↓ __ 2-15 Using Data Entry If the printing is not aligned properly on the supply, you can realign it. To do this: 9400 Series Operator’s Handbook D until you see Define Supply Type, then press E . You’ll see 2. Press Select Supply Type: B A)lign, B)lack Mark or D)ie Cut 3. Type A and press E. Adjusting the Print Contrast You can adjust the print contrast to darken or lighten printing. You can also print a test tag to check the adjustments you make. The adjustment range is from -99 (lighter) to +20 (darker). NOTE: The normal print contrast setting (+00) prints accurate bar codes on most tag or label stock. If you change the print contrast, use a bar code verifier to be sure your bar codes scan correctly. 1. From the main menu, press Entry. Press . You’ll see E U or D to display Data Data Entry Mode Select Format: NAME 2. Press ↓ __ # . You’ll see Enter password:_ _ _ _ _ _ _ _ 3. Type the 1-8 character password and press 2-16 E. 2. Using Data Entry NOTE: When you first receive the printer, the password is M9400. You’ll see the last setting, for example ↓ Print Contrast Adjustment +00 4. You can • press • C to reset the print contrast to 0 U to increase the print contrast 1 step press D to decrease the print contrast 1 step press E to print a test tag. You must have at least • press • ↑ one format defined to print a test tag. 5. Press ! or # to exit to the Print Contrast menu. Using Data Entry 2-17 9400 Series Operator’s Handbook 2-18 3. Monitoring Batch Printing You can use the Batch Control mode to check or change the status of batches in the print queue. You can: • Cancel the current batch (the batch that is printing). See "Canceling a Batch." • Delete a batch from the queue. See "Deleting a Batch." • Reprint the last batch. See "Reprinting a Batch." You can delete or reprint a batch while batches are printing. When you select Batch Control mode, the printer stops printing. To exit Batch Control, press after making your selections. Printing resumes automatically. ! U D From the main menu, press or to display Batch Control and press . The screen briefly displays the message E WARNING (batch control) Printing suspended until exit.__ Then you’ll see Batch Control Mode Select Batch: NAME Q__ The screen displays a batch name and its print status (Q). Print status tells you the progress of printing. There are six types of print status. 3-1 Monitoring Batch Printing C = Canceled batch. D = Deleted batch. F = Finished; batch printed. P = First in the print queue for printing . 9400 Series Operator’s Handbook I = Q = Image; second in the print queue for printing. Held in the print queue for printing. U D. To see which batches are in the print queue, press or Each time you press these keys, the screen shows a batch name and its printing status. ! To exit Batch Control, press . The screen displays the main menu and printing resumes. Canceling a Batch You can cancel a batch that has a print status of P or I. From the main menu press or [D} until you see Batch Control, and press . The screen briefly displays the message: E U WARNING (batch control) Printing suspended until exit.__ Then, you’ll see Batch Control Mode Select Batch: NAME U To cancel a batch, press or with a status of P or I and press P__ D to display a batch name E . You’ll see Cancel Print [Y/N]: N Batch: NAME E Type Y and press . The batch is canceled and the screen returns to the first batch name in the print queue. If you enter N at the Cancel Print [Y/N] prompt, the batch status remains unchanged. U D If you want to cancel another batch, press or to display another batch with P or I status and cancel that batch. 3-2 3. Monitoring Batch Printing If you want to re-enter a canceled batch in the queue, press . When you see the batch you canceled (which shows a status of C), press . You’ll see D E Reprint [Y/N]: N Batch: NAME To re-enter the batch into the print queue, type Y and press . You’ll see the Batch Control menu. E If there are other batches you don’t want to print, you must delete them from the queue. The process is similar to canceling a batch. For more information on deleting a batch, see the next section. ! To exit Batch Control, press after making your selections. Printing resumes automatically. Deleting a Batch You can only delete a batch which has a print status of Q. From the main menu press or until you see Batch Control, and press . The screen briefly displays the message E U D WARNING (batch control) Printing suspended until exit.__ Then, you’ll see Batch Control Mode Select Batch: NAME Q__ Monitoring Batch Printing 3-3 9400 Series Operator’s Handbook U D to display the batch name you want to delete E . You’ll see Press or and press Delete from Queue [Y/N]: N Batch: NAME E Type Y and press . The screen returns to the first batch name in the print queue. If you want to delete another batch, press or to display the remaining batches with Q status. Select the batch you want and delete that batch. U D If you want to re-enter a deleted a batch in the queue, press . When you see the batch you deleted (which shows a status of D), press . You’ll see D E Reprint [Y/N]: N Batch: NAME To re-enter the batch into the print queue, type Y and press . You’ll see the Batch Control menu. E ! To exit Batch Control, press after making your selections. Printing resumes automatically. Reprinting a Batch You can reprint the last batch that printed. This batch will have a print status of F. From the main menu press or to display Batch Control, and press . The screen briefly displays the message: E U WARNING (batch control) Printing suspended until exit.__ 3-4 D 3. Monitoring Batch Printing Then, you’ll see Batch Control Mode Select Batch: NAME Press F) and Q__ U or D to display the last batch (with a print status of E . You’ll see Reprint [Y/N]: N Batch: NAME E The screen shows the batch name. Enter Y and press . The screen returns to the first batch name in the print queue. Press to display the batch you changed with the new print status of Q. If you enter N at the Reprint Y/N prompt, the batch status remains unchanged. D ! To exit Batch Control, press after making your selections. Printing resumes automatically. Monitoring Batch Printing 3-5 9400 Series Operator’s Handbook 3-6 Printing Online 4. Printing Online In Online mode, formats and batch data are received online from your host computer. The printer must be in Online mode to receive this data. When transmission is successful, the batches automatically begin to print. 1. Make sure your host computer is ready to send the data. 2. From the Select Operating Mode menu select Online and press . You’ll see E Online Mode Ready: 3. Batches begin to print as soon as they are sent from the host computer. ! 4. Press to exit. The screen shows the message Exiting Online... and displays the Select Operating Mode menu. Auto-online Mode If you are using the printer in Auto-online mode, the printer is online as soon as you turn it on. To print in Auto-online mode: 1. Make sure your host computer is ready to send the data. 2. Turn the printer on. After the printer displays the copyright message, you’ll see Online Mode Ready: 4-1 9400 Series Operator’s Handbook 3. Batches begin to print as soon as they are sent from the host computer. When all batches have finished printing, you can • turn the printer off • exit Auto-online mode To exit Auto-online: 1. With the display showing Online Mode Ready, press You’ll see #. Enter password:__________ 2. Type the 1-8 character password and press E. NOTE: When you first receive the printer, the password is ONLINE. You’ll see the Main Menu. Transmission Errors When you see the message Syntax Error, this means that some of the data contains errors. Refer to the Messages manual for a list of online messages. Contact your data processing center about the errors received. The corrected data must be re-transmitted. 4-2 5. Setting Printer Options 1. 2. 3. 4. 5. 6. 7. 8. 9. 10. Printer Option Default Use Batch Separators Adjust Cut Position Adjust Print Position Define Cost Code Define Supply Type Define Monetary Symbol Use Cent Sign in Price Fields Define Numbering System Define Print Mode Use Batch Names No Increase at 0 Increase at 0 None set Black Mark/Aperture Dollar ($) No English Continuous* No The procedure for changing each of these values is listed separately in this section. * If your printer has a knife, Continuous is the only option for Define Print Mode. If your printer does not have a knife, the options for Define Print Mode are Continuous and On Demand. The default is Continuous. Using Batch Separators This feature lets you use batch separators. You can use batch separators with or without a stacker. For the 920 stacker, a regular length tag with a black stripe is printed. For the 924 stacker, a double length tag with no stripe is printed. The printer default is No batch separators. 5-1 Setting Printer Options The printer has certain options that are set at the factory. You can change the settings to fit the way you use your printer most often. The options and their factory settings are shown below. 9400 Series Operator’s Handbook E 1. From the main menu select Printer Options and press . 2. When you see Select Printer Option: Use Batch Separators Press E ↓ __ to select this option. 3. You’ll see Use Batch Separators [Y/N]: N E E Press if you don’t want to use batch separators. The screen shows the Print Option menu. Or, type Y to use batch separators, and press screen shows: . The Adjust Separator Length [Y/N]: N E E 4. Press if you don’t want the batch separator to be 3mm longer than a normal tag. Or, type Y and press if you do want the batch separator to be 3mm longer than a normal tag. The screen shows the Print Option menu. NOTE: If you are using batch separators on a 924 stacker, you will always get a double length tag (with no stripe). Entering Y at the Adjust Separator Length [Y/N] prompt does to affect the length of the separator tag. 5-2 5. Setting Printer Options Adjusting the Cut Position This feature adjusts where the tag is cut. For example: • You may need to adjust the cut up or down for aperture supplies. the cut up. The default is increase (1) from step zero (0). The steps are in 1/192 inches (one dot). A dot is the smallest area on which the printer can print. Increase moves the cut up; decrease moves the cut down. E 1. From the main menu select Printer Options and press . 2. When you see Select Printer Option: Use Batch Separators press E. D ↓ __ to display Adjust Cut Position, then press 3. You’ll see Cut adjustment I)ncrement or D)ecrement? I 5-3 Setting Printer Options • If the cut is occurring in the preprint of the supply, move 9400 Series Operator’s Handbook E 4. Now you can either: Type I and press You’ll see to move the cut up. Amount of Cut increase [0-144]: 0___(Dots) E Enter a number form 0-144 for the amount of space to move the cut and press . For example, 10 moves the cut .052 inches (there are .0052" per dot). The screen then shows the Print Option menu. Type D and press You’ll see E to move the cut down. Amount of Cut decrease [0-144]: 0__(Dots) E Enter a number from 0-144 for the amount of space to move the cut and press . The screen then shows the Print Option menu. 5. Select another print option, or press menu. ! to exit to the main Adjusting the Print Position This feature adjusts where the data prints on the supply. It is only for slight adjustments. For example: • If the data overlaps the preprint on the supply, enter steps to move the printing down. • If the data is too close to the bottom, enter steps to move the data up. 5-4 5. Setting Printer Options The default is increase (I) from step zero (0). The steps are in 1/192 inches (one dot). A dot is the smallest area on which the printer can print. Increase moves the cut up; decrease moves the cut down. 2. When you see Select Printer Option: Use Batch Separators press E. D E Setting Printer Options 1. From the main menu select Printer Options, press . ↓ __ until you see Adjust Print Position, then press 3. You’ll see Print adjustment I)ncrement or D)ecrement? I 4. Now you can either: Type I and press E to move the data up. You’ll see Amount of Print increase [0-144]: 0__(Steps) 5-5 9400 Series Operator’s Handbook E Enter a number from 0-144 for the amount of space to move the data and press . The screen then shows the Print Option menu. 5. Select another print option, or press menu. ! to exit to the main Defining a Cost Code This function lets you define a code to translate data entered by the operator. Your code can be letters, numbers, or special characters (such as / or $). 1. From the main menu select Printer Options and press . E 2. When you see ↓ __ Select Printer Option: Use Batch Separators press E. D until you see Define Cost Code, then press 3. You’ll see Entered Char:_____________ Printed Char: Enter 10 characters the operator will choose from to type in at data entry. All ten characters should be different. Otherwise, you won’t be able to decode the result. For example, type 1234567890 and press . E 4. You’ll see Entered Char: 1234567890 Printed Char:_______________ 5-6 5. Setting Printer Options E Enter 10 characters for a translation and press . The characters can be letters, numbers, or special characters (such as / or $), but all ten must be different. When an operator enters data for a cost code field, the printer substitutes each "printed character" in your code for the corresponding "entered character." If you use the translation table described above: At data entry, if the operator enters: The printers prints: 2499 ANSS Notice that the Entered Char field and the Printed Char field each have room for three more characters. You can use these positions to enter slashes (/) or price symbols ($ . / ¢). (Only 3 extra symbols will fit if you use the numbers 0-9). These characters must be part of your cost code if you intend to define a date or price field as a cost code field. For example, if your cost code is Entered Char:123456789.$/ Printed Char:PAINTBRUSHMDL The printer will translate $11.95 to DAAMHB. Or, it will translate 08/16/88 to PSLARLSS. 5. Select another print option, or press menu. ! to exit to the main 5-7 Setting Printer Options E For example, type PAINTBRUSH as an alphabetic translation and press . The screen now shows the Print Option menu. 9400 Series Operator’s Handbook Defining the Supply Type The printer contains a sensor to detect the supply. You must tell the printer the type of supply you’re using; die cut or black mark/aperture. This screen also allows you to recalibrate the printer if the format should become misaligned as you are printing batches. Aperture (through supply) E Black Mark (on back of supply) 1. From the main menu select Printer Options and press . You’ll see Select Printer Option Use Batch Separators D until you see Define Supply Type, then press E . You’ll see 2. Press Select Supply Type: B A)lign, B)lack Mark or D)ie Cut 5-8 5. Setting Printer Options • Press E E E for black-mark or aperture supplies. • Type D and press for die-cut supplies. • Type A and press if the printing is not aligned properly on the supply. Recalibrating, please wait. 3. Select another print option, or press menu. ! to exit to the main Defining the Monetary Symbol The printer has ten different monetary symbols. The default is the dollar ($). 1. From the main menu select Printer Options, press E. 2. When you see Select Printer Option: Use Batch Separators D E. Press ↓ __ to display Define Monetary Symbol, then press 3. You’ll see Select Monetary Symbol: dollar ↓ __ 5-9 Setting Printer Options You’ll see: 9400 Series Operator’s Handbook Press D to see the list of available symbols. $ £ v F Kr DM MK Rs United States dollar British pound Yen French franc Swedish krona German mark Italian lira Finnish markka Austrian schilling Indian Rupee When you see the symbol you want, press screen shows the Print Option menu. 4. Select another print option, or press menu. ! E . The to exit to the main Using the Cent Sign You can print amounts less than $ 1.00 two ways: use the dollar and decimal, or use the cent sign. To use the cent sign, you must set this option to Yes. The default value is No which prints the dollar sign and decimal. For all international pricing, except for the British pound, set this option to No. 1. From the main menu select Printer Options, press E. 2. When you see Select Printer Option: Use Batch Separators D ↓ __ Press until you see Use Cent Sign in Price Fields, then press . 5-10 E 5. Setting Printer Options 3. You’ll see Use Cent Sign in Price Fields where applicable [Y/N]: N E . The screen shows the 4. Select another print option, or press menu. ! to exit to the main Defining the Numbering System You can select from three units of measurement to enter supply and field measurements: • English (measurements in inches) • Metric (measurements in millimeters) • Dots (measurements of 192 dots per inch) The default measurement is English. The smallest unit of measurement is dots, so it is the most precise. However, formats designed on the 9425 or 9445 printers using the Dots numbering system will not have the same horizontal field locations when used on the 9465 printer. You will have to adjust the format as needed. To select the unit of measurement: 1. From the main menu select Printer Options and press . E 2. When you see Select Printer Option: Use Batch Separators ↓ __ 5-11 Setting Printer Options Enter Y or N and press Print Option menu. 9400 Series Operator’s Handbook press press D until you see Define Numbering System, then E. 3. You’ll see Select Number System: English ___ U D Use or to display the unit of measurement you want, then press . You’ll see the Print Options menu. E 4. Select another print option, or press menu. ! to exit to the main Defining the Print Mode If your printer has a knife, Continuous is the only option for Define Print Mode. If your printer does not have a knife, the options for Define Print Mode are Continuous and On Demand. The dafault is Continuous. 5-12 5. Setting Printer Options Using Batch Names You can choose to name batches manually (Use Batch Names). Or, you can let the printer name the batches for you (AUTO batch naming). The default is No (Auto batch naming). E 1. From the main menu select Printer Options and press . 2. When you see ↓ __ Select Printer Option: Use Batch Separators press E. D until you see Use Batch Names, then press 3. You’ll see Use Batch Names: [Y/N]: N • Type Y and press manually. • Press E E to name your batches to have your batches named automatically. 4. Select another print option, or press menu. ! to exit to the main 5-13 Setting Printer Options If you select Y (Use Batch Names), you can use either manual batch naming or AUTO batch naming at data entry. If you select N, you can only use the AUTO feature at data entry. If you expect to use AUTO batch naming most of the time, it is faster to select N, because you won’t see the Enter Batch Name prompt at data entry. 9400 Series Operator’s Handbook 5-14 For supplies, service, or assistance call: TOLL FREE: 1-800-543-6650 (In the U.S.A.) 1-800-263-4650 (In Canada) Printed in U.S.A.