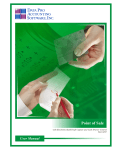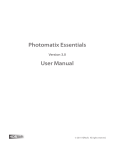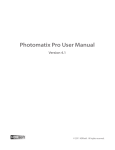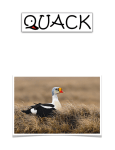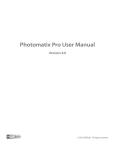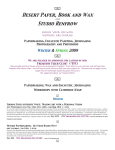Download Wiley Photoshop CS4 Digital Classroom, (Book and Video Training)
Transcript
Lesson 1 What you’ll learn in this lesson: • How to work with multiple documents • Creating a simple composition AL • New masking features • Introduction to 3D TE RI feature TE D MA Exploring Photoshop Starting up PY RI GH In this lesson, you are offered the opportunity to dive right into Adobe Photoshop CS4 and put together an exciting composition. This lesson was created to help current users (or fast learners) quickly discover some of the hottest new features in Photoshop CS4. CO Before starting, make sure that your tools and panels are consistent by resetting your preferences. See “Resetting Adobe Photoshop CS4 preferences” on page 3. Note that users of all levels can follow this step-by-step exercise, but if you are a new user, it is recommended that you start with Lesson 2, “Getting to Know the Workspace,” and return to this lesson when you have completed the remaining lessons. You will work with several files from the ps01lessons folder in this lesson. Make sure that you have loaded the pslessons folder onto your hard drive from the supplied DVD. See “Loading lesson files” on page 5. Now, let’s take a look at what’s new in Photoshop CS4. Lesson 1, Exploring Photoshop 9 1 Taking a look at the final project 1 See Lesson 1 in action! Use the accompanying video to gain a better understanding of how to use some of the features shown in this lesson.The video tutorial for this lesson can be found on the included DVD. Taking a look at the final project In this lesson, you’ll create a 3D postcard. The composition for the postcard will come from several different sources, allowing you to use some of the new cloning tools, mask features, and adjustments in Adobe Photoshop CS4. 1 Choose File > Browse in Bridge, or click on the Launch Bridge button ( ) in the Application bar.You will be using Adobe Bridge to locate your images for this lesson, but it can also help you to search, organize, and manage your documents. Refer to Lesson 3, “Using Adobe Bridge,” to find out more about Adobe Bridge. 2. In Bridge choose Window > Workspace > Essentials to see the entire workspace. If you are unfamiliar with Adobe Bridge, simply click on the Folders tab in the upper-left corner of the workspace to navigate from one folder to another. If you saved your lesson files on the desktop, use the slider and click on Desktop; all the folders on your desktop appear in the Content panel. 3 Navigate to the ps01lessons folder and double-click to open the file named ps0101_done.psd. A 3D image of a postcard appears. If you receive a warning dialog box about your video card, click OK. The completed 3D postcard. It may not look 3D, but this image can be rotated, repositioned, and even have its light source edited. 4 10 Click on the 3D Rotate tool ( ) and click and drag to reposition the artwork.You will find out more about the new and improved 3D features in Photoshop in Lesson 13, “Introducing 3D.” Adobe Photoshop CS4 Digital Classroom Starting the composition 5 1 Now that you have seen the final image that you will create, choose File > Close. When the Warning dialog box appears, click No, you do not want to save the file. Starting the composition The finished postcard composition was created from three different source images. In this part of the lesson, you will start to pull those images together. 1 Choose File > Browse in Bridge, or click on the Launch Bridge button ( ) in the Application bar. 2 Navigate to the ps01lessons folder and click once on the file named ps0101.psd; then Ctrl+click (Windows) or Command+click (Mac OS) on the file named ps0102.psd. Both thumbnails are selected in Bridge. 3 Choose File > Open to open both the images at once in Photoshop CS4. If your preferences were not reset you might receive a Color Profile warning dialog box. Press OK. If files do not open in Photoshop CS4, choose File > Open With, and then select Adobe Photoshop CS4. In order to see both images at once, you will use the new Arrange Documents button ( ) in the Application bar in Photoshop. The Application bar runs across the top of your Photoshop work area, and is discussed in more detail in Lesson 2, “Getting to Know the Workspace.” 4 Click and hold on the Arrange Documents button in the Application bar and select 2 Up from the drop-down menu; both images appear side-by-side. View both images by using the Arrange Documents button. Lesson 1, Exploring Photoshop 11 1 Starting the composition If you used previous versions of Photoshop, you might find the new system of docking image windows different than what you are used to. If you would rather have your image windows “float” as in previous versions, choose Float All in Windows from the Arrange Documents drop-down menu. 5 Select the Move tool ( ) and then click on the ps0102.psd image. Click and drag the ps0102.psd image on top of the ps0101.psd image window. Release the mouse when the cursor changes to a plus sign (+), or when you see a grey outline of the ps0102.psd image on top of the ps0101.psd image. If you receive a message that the layer is locked, try again, as you did not drag the file over far enough. Click and drag the ps0102.psd image on top of the ps0101.psd image. 12 6 Choose Window > Layers to see that the ps0101.psd image now has two layers. 7 Double-click on the text Layer 1 in the Layers panel to the right of the layer thumbnail and type boy to give the new layer an appropriate name. 8 Click once on the ps0102.psd image to make it the active window, and then choose File > Close to close the file. If you are asked to save changes, click No. 9 If you can not see the entire window press Ctrl+0 (zero) or Command+0 (zero) to fit the window into the screen. Adobe Photoshop CS4 Digital Classroom Using the new Mask panel 1 10 With the Move tool still selected, click on the newly placed ps0102 layer and drag, repositioning the child’s head to be closer to the lower-left corner. If his hand on the right is not visible, click and drag the image up slightly, as shown in the figure. Reposition the new layer so that the child’s head is in the lower-left corner of the image. You will now take a moment to save this as a work file. 11 Choose File > Save As, to open the Save As dialog box. Using the Save In drop-down menu, navigate to the ps01lessons folder. Type ps0101_work in the File Name text box and choose Photoshop (PSD, PDD) from the Format drop-down menu. Then click Save. Leave the file open for the next part of this lesson. If the Photoshop Format Options dialog box appears, press OK. Using the new Mask panel Adding masks in Photoshop has been an available feature since the use of channels in the very first version of Photoshop. Over time, both the creation and editing of masks have been improved to make these features more accessible and easier to use, as is apparent with the addition of the Masks panel in Photoshop CS4. 1 Select the Lasso tool ( ) from the Tools panel, and click and drag a rough selection around the boy’s head and visible body. The selection does not have to be perfect, as you will refine the edge in the next part of this lesson. Because you want to select the image to the bottom edge of the window, you should drag outside of the image area. Lesson 1, Exploring Photoshop 13 1 Using the new Mask panel 2 Choose Window > Masks, if the Masks panel is not visible. With the selection still active, click on the Add a Pixel Mask button ( ) in the upper-right corner of the Masks panel. A very rough mask is created, eliminating the area outside of your selection; you will now refine that selection. With an active selection, click on the Add a Pixel Mask button. The selection is converted into a mask. In the Masks panel, you can choose to set the Density (opaqueness of the mask) or the Feather (softness of the edge), using the sliders. To achieve even more control, you can select the Mask Edge button. In this lesson, you are briefly introduced to the Refine Edge dialog box; you can find more details about selections in Lesson 5, “Making the Best Selections.” 3 Click once on the Mask Edge button to open the Refine Edge dialog box. The selection appears with a white background, to help you see your selection. Now use the sliders, or enter values in the appropriate text box, to make the following adjustments. • Change the Radius to 5. The Radius determines how much of an area will be affected by the adjustments you are making. • • • • 14 Make sure the Contrast is set to 0 (zero). Set Smooth to 3. Change Feather to 10. This softens the hard edge. Use the Contract/Expand slider to adjust your selection so that it is as close to the edge of the boy as possible. Make this a visual change based upon your selection. In this example, the selection had to be contracted to –25 pixels to bring it closer to the boy. Adobe Photoshop CS4 Digital Classroom Using the new Mask panel 4 1 Press OK to close the Refine Mask dialog box. You have added a layer mask that can be disabled or edited at any time. Refine the selection (mask). The selection edge is softened with feathering. Disable and re-enable a layer mask by Shift+clicking on the mask thumbnail in the Layer’s panel. 5 Using the Move tool ( ), click and drag the boy layer down slightly so as not to see the feathered edge along the bottom. You can find out in Lesson 9, “Taking Layers to the Max,” how you can paint on a layer mask to fine-tune selections. 6 Choose File > Save to save this file. Keep it open for the next part of this lesson. Lesson 1, Exploring Photoshop 15 1 Adding a graphic image with the Clone tool Adding a graphic image with the Clone tool In this next part of the lesson, you will add a graphic element as a new layer and change the blending mode. This will add a subtle texture to the image. 16 1 When a new layer is added, it appears by default on top of the active layer. Because this graphic is going to be positioned between the Background layer and the boy layer, you should select the Background layer. Do this by clicking on Background in the Layers panel. 2 Hold down the Alt (Windows) or Option (Mac OS) key and press the Create a New Layer button in the Layers panel. By holding down the Alt/Option key, you are offered the opportunity to name a layer before it is created. In the New Layer dialog box, type graphic in the Name text box, then press OK. 3 Choose File > Browse in Bridge or click on the Launch Bridge button ( ) in the Application bar. 4 If you are not already in the ps01lessons folder, navigate to it now. Then double-click to open the file named ps0103.psd. An image of a circular graphic appears. 5 Click and hold on the Arrange Documents button ( ) in the Application bar and select 2 Up from the drop-down menu; both images appear side-by-side. 6 Click on the tab (at the top of the image window) for the ps0103.psd image, and then select the Clone Stamp tool ( ) from the Tools panel. Alt+click (Windows) or Option+click (Mac OS) on the center of the circle graphic ps0103.psd. This sets the source for the Clone tool. 7 Now click on the tab for the ps0101_work.psd image to make it the active image, and position the cursor just above the boy’s head. Note that in CS4 you see a pixel preview of the clone source before you start painting.You can make adjustments to the preview using the Clone Source panel, available under the Window menu item. In this lesson, you will keep the preview at its default.You can find out more about the Clone Source panel in Lesson 6, “Painting and Retouching.” Before you start cloning, you will change the blending mode. The blending mode affects how the underlying image interacts with the cloned pixels that you will be creating. Adobe Photoshop CS4 Digital Classroom Adding a graphic image with the Clone tool 8 1 With the Clone Stamp tool selected, choose Overlay from the Mode drop-down menu in the Application bar. Then type 20 in the Opacity text box. The cloning that you do will now be overlaid on top of the Background layer at a light opacity. In order to get a nice, painterly feel to the text that you apply, you will make your brush a little softer. 9 With the Clone tool selected, click on the Brush Preset arrow. It is to the right of the Brush preview in the Application bar. Then double-click on the Soft Round 200 pixel brush. By double-clicking on a brush, you select it and simultaneously close the Brush panel. Select the Soft Round 200 pixel brush. 10 Using the Clone Stamp tool, lightly start brushing above the boy’s head. Because of the pixel preview (on the cursor), it may appear that you are painting on top of the boy’s head, but the pixels are actually being painted on the graphic layer, which is under the layer with the image of the boy. Lesson 1, Exploring Photoshop 17 1 Adding an adjustment layer to the composition You see a light copy of the graphic appearing. The benefit of using a light opacity is that you can brush (by clicking, dragging, and releasing the mouse) lightly in some areas, or repeatedly in other areas to increase the opacity of the cloned pixels. Using the Clone Stamp tool, paint the outside edges of the graphics lightly, but paint repeatedly over the center part of the image to make those clone pixels more opaque. Paint repeatedly in the center area, above the boy’s head, to build up the opacity. 11 When you have cloned the graphic to your satisfaction, click on the image tab for ps0103.psd to activate that window, and then choose File > Close. If you are prompted to save changes, choose No. 12 Choose File > Save. Keep the file open for the next part of this lesson. Don’t like what you created with the Clone Stamp tool and want to try it again? The benefit of working on a new blank layer is that you can choose Select > All and then press the Delete key to delete the cloned pixels, and start cloning again. Adding an adjustment layer to the composition Adjustment layers are not new to Photoshop. They have been used for several versions as a method for making non-destructive editing changes to layers. In this lesson you find out how to create an adjustment layer using the new Adjustments panel. For more details about adjustment layers, read Lesson 9, “Taking Layers to the Max.” 18 1 If the Layers panel is not visible, choose Window > Layers. 2 Click on the layer named boy. The default is for an adjustment layer to appear on top of the active layer. Adobe Photoshop CS4 Digital Classroom Adding an adjustment layer to the composition 3 1 Click on the Create New Fill or Adjustment Layer button ( ) at the bottom of the Layers panel and select Black & White. An adjustment layer is applied, on top of the boy layer, and the image changes to look as though it is a grayscale image. The Adjustments panel is now be visible. New in Photoshop CS4, you make revisions to the active adjustment layer using this panel. If you do not see the Adjustments panel, choose Window > Adjustments. Creating a new adjustment layer. All layers beneath are affected. In the Adjustments panel, you can change the options that are available for the Black & White adjustment. For this part of the lesson, you will just use the Click and Drag adjustment feature. 4 Select the Click and Drag in Image button ( ). Then position the cursor over the boy’s shirt in the image. 5 Click and drag to the right to see that you are visually adjusting the color interpretation of his red shirt to make it a lighter gray. Photoshop is interpreting and adjusting the tonality in the whole image based on where the you click. 6 Click and drag to the left to create a darker gray. No specific settings are required for this part of the lesson. Experiment by clicking and dragging on various parts of the boy image to change the lights and darks in the grayscale image. In order to apply the grayscale to only the layer immediately beneath, you can clip the adjustment. Lesson 1, Exploring Photoshop 19 1 Adding a text layer 7 Click on the This Adjustment Affects All Layers Below button ( ) at the bottom of the Adjustments panel. The only layer being affected by the Black & White adjustment layer is the boy layer. Click on the This Adjustment Affects All Layers Below button. 8 The grayscale applies only to the layer directly underneath it. Choose File > Save to save this file, and keep it open for the next part of this lesson. Adding a text layer Adding text is the final step before converting this image into a 3D object. In this part of the lesson, you will create text that will be positioned off to the right of the postcard. For this lesson you will simply set the text as instructed, but if you want to discover more possibilities with text, read Lesson 4, “The Basics of Working in Photoshop.” 20 1 Make sure that the topmost (Black & White) layer is selected; then select the Type tool ( ) and click off to the right of the boy in the image area. The cursor appears. 2 Type Bike, and then press the Enter (Windows) or Return (Mac OS) key and type On! 3 Press Ctrl+A (Windows) or Command+A (Mac OS) or choose Select > Select All to activate both words.You will now take advantage of some keyboard shortcuts to help speed up the font size and typeface selection. Adobe Photoshop CS4 Digital Classroom Making a 3D postcard 4 1 Hold down Ctrl+Shift (Windows) or Command+Shift (Mac OS) and then repeatedly press the > (Greater Than) key to make the text incrementally larger. Continue pressing the > key until your text is approximately 36 points. If you are not in favor of using keyboard shortcuts, you may simply type 36 into the Font size text box in the Application bar. To make text incrementally smaller, you use the < (Less Than) key instead of the > key. 5 Change the leading, or space between the lines of text, by pressing Alt+up arrow (Windows) or Option+up arrow (Mac OS). If you decrease the space too much, you can press Alt+down arrow (Windows) or Option+down arrow (Mac OS) to increase the leading, the vertical space between the lines of type.You do not need any specific settings for this step; simply set the leading to the amount you feel works well. 6 Click and drag to highlight the font name in the Application bar at the top of the image area, and then press the up or down arrow key to change your font selection to the font that is on the list before or after the current font selection. This is an easy visual method to use when selecting a font. No specific font is required; in the example, the Poor Richard font is selected. 7 To change the color of the text to white, click once on the Set the Text Color box in the Application bar. When the Color Picker appears, click on a white (or light) color in the upper-left corner of the color pane. Press OK. The text is now white. Change the text to 36 points, and then select the font and text color. 8 If necessary, switch to the Move tool ( ) and reposition the text to be centered in the sky area off to the right in the image. 9 Press Ctrl+S (Windows) or Command+S (Mac OS) to save this file. Keep it open for the next part of this lesson. Lesson 1, Exploring Photoshop 21 1 Making a 3D postcard Making a 3D postcard You will now convert your flat image into a 3D postcard.You will do this by using the new 3D features and tools that have been added to Photoshop CS4.You will experiment more with the new and improved 3D features in Lesson 13, “Introducing 3D.” Converting multiple layers into one smart object layer Because the 3D features work with an individual layer, you will first convert the multiple layers in this image into one smart object layer. A smart object layer can embed multiple layers into one layer.You can re-open the separate layers by double-clicking on the smart object layer in the Layers panel. Find out more about smart objects in Lesson 10, “Getting Smart in Photoshop.” 1 Click once on the bottom (Background) layer, and then hold down the Shift key and click on the topmost layer (Bike On!). All layers are now selected. 2 Click and hold on the panel menu (arrow in the upper-right corner of the Layers panel) and select Convert to Smart Object from the panel drop-down menu. The layers are consolidated into one layer. As a default, the smart object layer takes on the name of the topmost layer. Select all layers. Convert them to one smart object layer. Turning your image into a 3D texture You will now take the smart object layer that you have created and apply it as a texture to a 3D object. In this example you will create a simple 3D postcard. To avoid clipping off some of the layer, you will expand the canvas. This makes your work area a little larger, and creates some needed space for 3D rotation. 1 22 Choose Image > Canvas Size; the Canvas Size dialog box appears. Adobe Photoshop CS4 Digital Classroom Turning your image into a 3D texture 2 1 Type 125 in the Width text box and then choose percent from the measurement units drop-down menu. Then type 125 in the Height text box, and press OK. An additional 25 percent of transparency appears around the image. Increase the canvas size. The result. 3 With the smart object Bike On! still selected, choose 3D > New 3D Postcard from Layer.You may not see any change occur at this time. 4 Choose the 3D Rotate tool ( ) from the Tools panel, and then click and drag the image. The image rotates in space, much like an actual postcard might. Experiment with the rotation until you find a satisfactory position; no specific coordinates are required for this. The completed file. Congratulations! You have completed the tour of Adobe Photoshop CS4. Read to discover more details about the features you were introduced to in this lesson. Lesson 1, Exploring Photoshop 23