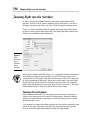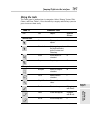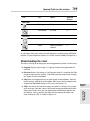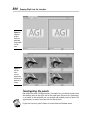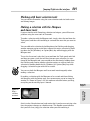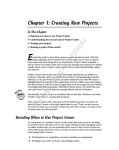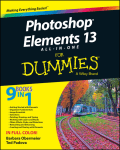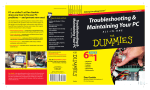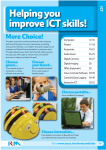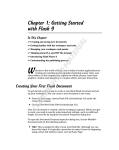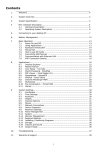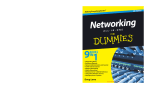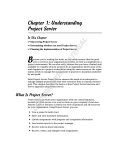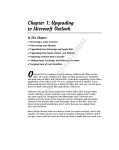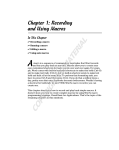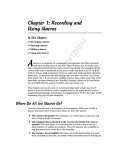Download Wiley Adobe Creative Suite 4 Design Premium All-in-One For Dummies
Transcript
Chapter 1: Introducing Fireworks CS4 AL In This Chapter ✓ Understanding when you should use Fireworks ✓ Finding out about the tools ✓ Looking into the views MA ✓ Using the basic selection tools TE RI ✓ Discovering the workspace A TE D dobe Fireworks is an incredible application with specific solutions to meet online designers’ needs. With Fireworks, you have the freedom to create test Web sites, experiment with advanced scripting features, and come up with compelling graphics that look good and work well on Web pages. RI GH In this chapter, you encounter the software and its workspace. You also discover how to use selection tools so that you can start to manipulate graphics in Fireworks right away. PY Why Use Fireworks? CO With all the applications included in the Creative Suite, why do you need one more? The reason is mostly because after CS2 (and the removal of ImageReady), the Creative Suite provided no easy way to create interesting Web graphics. Sure, you can save images for online use in Photoshop and Illustrator using the Save for Web & Devices feature, but what about rollovers, easy image maps, and interactive wireframes? (A wireframe is a low-fidelity mock-up, page-schematic rough draft. In Web design, wireframes are basic visual guides used to suggest the layout and placement of fundamental design elements.) With Fireworks, you can work intuitively by taking advantage of the logical interface. This interface provides panels and features that relate to the Web and that offer you the easiest way to optimize (make Web-ready) your graphics. 796 Jumping Right into the Interface Jumping Right into the Interface So what’s the big deal about Fireworks being built specifically for Web graphics? Well, first of all, you are working strictly with pixels — no messy dpi (dots per inch) or lpi (lines per inch), which are typical printing terms. Figure 1-1 shows the dialog box that appears when you choose File➪Open to open a vector graphic from Illustrator. The dialog box offers conversion choices but emphasizes pixel dimensions. Figure 1-1: Pixel dimensions play an important role in Fireworks. When you’re working with Web images, it’s a good idea to know the approximate width, in pixels, of your final page. Typical Web pages range all the way from 650 to 1,000 pixels wide, but most designers stick with a page built to span approximately 800 pixels. When you create images, you must think about how they will fit within the context of your total page. An image 600 pixels wide would take up most of your page, whereas one that’s 1,200 pixels wide would force the viewer to scroll to see the entire image. Touring the workspace Upon launching Fireworks CS4, you notice right away that its workspace is similar to the workspaces in the other CS4 applications. Adobe has done a good job of organizing each application so that the learning curve is quick and integration is easy. You shouldn’t be surprised to find a toolbox to the left of the workspace and panels to the right. The tools even look very much like the tools you may already be familiar with from working in other CS4 applications. Jumping Right into the Interface 797 Using the tools The Tools panel is broken into six categories: Select, Bitmap, Vector, Web, Colors, and View. Table 1-1 lists the tools by category and the keys you can press to access them easily. Table 1-1 Icon Fireworks Tools Tool Purpose Keyboard Shortcut Pointer Selects paths and objects V+0 Subselection Adjusts paths, much like the Direct Select tool in Illustrator and Photoshop. A+1 Scale Scales objects or selections Q Crop Crops images C Marquee Makes rectangular selections M Lasso Makes freeform selections L Magic Wand Selects similar colors W Brush Paints on image B (toggles with Pencil) Pencil Draws bitmap paths B (toggles with Brush) Eraser Erases bitmap data E Selection tools Bitmap tools Introducing Fireworks CS4 (continued) Book VIII Chapter 1 798 Jumping Right into the Interface Table 1-1 (continued) Icon Tool Purpose Keyboard Shortcut Blur Blurs image R Rubber Stamp Clones image data S Line Creates vector lines N Pen Creates Bezier paths P Rectangle Creates vector shapes U Type Creates text T Freeform Creates freeform paths O Knife Cuts paths Y Rectangle Hotspot Creates image map hotspots J Slice Creates slices for tables or CSS K Hide Slices and Hotspots Hides slices and image map hotspots 2 Show Slices and Hotspots Displays slices and image map hotspots 2 Bitmap tools Vector tools Web tools Jumping Right into the Interface Icon 799 Tool Purpose Keyboard Shortcut Eyedropper Samples color I Paint Bucket Fills color G Hand Pans the artboard Zoom Zooms in and out of artboard Color tools View tools x As you select each tool, notice that the Properties panel displays additional options. (If your Properties panel isn’t visible, choose Window➪Properties.) Understanding the views The tabs at the top of an image give you the opportunity to view it in four ways: ✦ Original displays your image as it appears before being optimized for the Web. ✦ Preview displays the image as it will appear when it’s saved for the Web, based on your current settings. (You find out more about those settings in Chapter 5 of this minibook.) ✦ 2-Up offers the opportunity to see your image in two windows, with different settings applied in each window. Most users tend to compare the original and optimized images in this view (see Figure 1-2). Book VIII Chapter 1 Introducing Fireworks CS4 ✦ 4-Up is for those who are never quite sure which is the best way to optimize an image. You don’t necessarily need to compare different formats when you use this view; you can experiment with different options for one format, such as pushing the limit with the amount of colors you want to keep in a GIF, as shown in Figure 1-3. 800 Jumping Right into the Interface Figure 1-2: Compare original (left) and optimized image (right) in 2-Up view. Figure 1-3: In 4-Up view, you can experiment with ways to optimize an image. Investigating the panels Not unlike the other CS4 applications, Fireworks lets you detach panels from the docking area on the right side of the workspace. Because this procedure is so similar to the methods you use to dock and undock panels in other CS4 applications, we won’t bore you with the details here. If you can’t locate a panel, choose its name from the Window menu. Jumping Right into the Interface 801 Working with basic selection tools You can work in Fireworks using the same selection tools for both vector and bitmap images. Making a selection with the Marquee and Lasso tools If you are familiar with Photoshop selection techniques, you will have no problem using the same tools in Fireworks. To make a selection with the Marquee tool, simply select the tool from the Tools panel, and then click and drag to surround the area that you want to select. You can add to the selection by holding down the Shift key and dragging another marquee region, or deselect some of the active selection by holding down the Alt (Windows) or Option (Mac) key while dragging with the Marquee tool. To use the Lasso tool, select the Lasso tool from the Tools panel and click and drag to create a path that will then become your selection. As mentioned in the Marquee tool, you can add to the selection by holding down the Shift key and creating another selection region, or subtract from the selection by holding down the Alt (Windows) or Option (Mac) key while dragging a selection region with the Lasso tool. You can use both the Marquee and Lasso tools interchangeably when making a selection. By making a selection with the Marquee or Lasso tool and then clicking and dragging with the Pointer tool, you can move one part of an image to another, as shown in Figure 1-4. If you make no selection before you drag, everything on the existing layer is moved. Book VIII Chapter 1 Introducing Fireworks CS4 Figure 1-4: Drag a selection to move it. Switch to the Subselection tool, and notice that if you have an existing selection, the pointer changes to a double arrow. This double arrow indicates that you will clone (copy) the selection when you click and drag it. 802 Jumping Right into the Interface Making a selection in a vector image With the same tools you use to select bitmap images, you can adjust vector paths. Use the Pointer tool to move an entire vector shape, as shown in Figure 1-5. Figure 1-5: The Pointer tool lets you move a vector shape. Use the Subselection tool to move the individual points on the path.