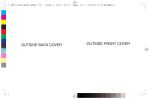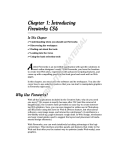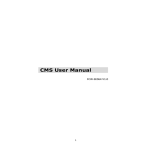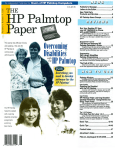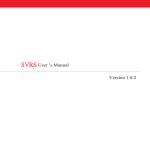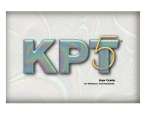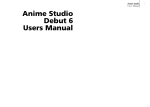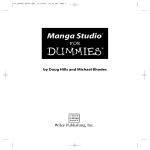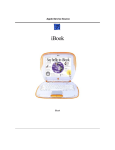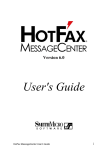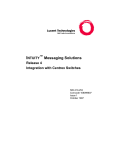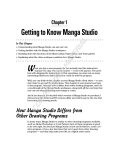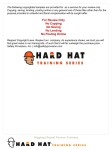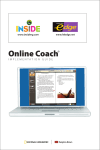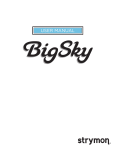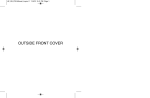Download Beta - Revision July 08, 2012 - MotionArtist
Transcript
Beta - Revision July 08, 2012 Ming Reference Manual ii Credits • libjpeg (http://www.ijg.org/). This software is based in part on the work of the Independent JPEG Group. Copyright 1991-1998, Thomas G. Lane. • libpng (www.libpng.org). Copyright 1998, 1999, 2000 Glenn Randers-Pehrson. • libsndfile (www.mega-nerd.com/libsndfile/). Copyright 1999-2009 Erik de Castro Lopo. • Lua (www.lua.org). Copyright 2004 Tecgraf, PUC-Rio. Trademark & Copyright Notice • The following companies and individuals provided technology or content used in MotionArtist. PortAudio (www.portaudio.com). Copyright 1999-2000 Ross Bencina and Phil Burk. • Anti-Grain Geometry (www.antigrain.com). Copyright 2002-2004 Maxim Shemanarev (McSeem) zlib (www.zlib.net). Copyright 1995-2002 Jean-Ioup Gailly and Mark Adler. • Dojo (www.dojotoolkit.org). Copyright The Dojo Foundation. DiracLE (www.dspdimension.com). Copyright 2005-2009, the DSP Dimension. • wxWidgets (www.wxwindows.org). Copyright 1998-2005 Julian Smart, Robert Roebling, et al. • libxml2 (xmlsoft.org). Copyright 1998-2003 Daniel Veillard. All Rights Reserved. • libcurl (curl.haxx.se/libcurl). Copyright 1996-2007 Daniel Stenberg ([email protected]). MotionArtist Development Team includes: Mike Clifton Eric Long Erik Martin Steve Yatson Fahim Niaz Jason Cozy Gerard Espinoza Colin Gerbode Brian Romero James Feathers Denise Tyler Teyon Alexander Carlos Torres Jay Robinson Melissa Jay Tinling Matt Ko John Csaky • • • FreeType (www.freetype.org). Portions of this software are copyright 1996-2002 The FreeType Project. All rights reserved. Ming Reference Manual iii Before using this software or reading this document, make sure you have read, understood, and agreed to the license contained in “MotionArtist End User License Agreement (EULA)” on page 8. iv Ming Reference Manual Contents Part 1: MotionArtist Introduction1 Chapter 1: Welcome to MotionArtist! 2 25 The Toolbars 25 Scene Tabs 27 The Timeline 27 Setting Preferences 28 What is MotionArtist? 2 Chapter 4: MotionArtist Views Key Features and Benefits 3 View Helpers and Guides 32 Included Documentation 4 Displaying and Setting the Grid 34 System Requirements 4 Director View 35 When You Have Questions 5 Presentation Mode 36 8 Advanced Mode 38 8 Using Auto Camera 39 40 Chapter 2: Installing MotionArtist MotionArtist End User License Agreement (EULA) 32 Installing MotionArtist 18 Camera View Creating a Content Folder 19 The Camera Tool 41 The Welcome Screen 20 Panel View 47 Registering MotionArtist 20 Floaters48 Checking for Updates 21 Part 2: MotionArtist Overview 22 Chapter 3: The MotionArtist Workspace The Library Window Resetting the View Chapter 5: The Timeline Window Zooming In and Out of the Timeline 49 50 51 23 Viewing Objects in the Timeline 51 MotionArtist Menu Bar 23 Minimized Timeline View 53 The Artboard 24 Play Controls 53 Ming Reference Manual Camera Layer Chapter 6: The Library Window v 54 Creating New Panels 76 55 Splitting Panels 82 Duplicating Panels 84 Deleting Panels 85 Current Project Folder 56 My Library Folder 57 Searching the Library 61 Part 3: Creating with MotionArtist 62 Arranging Panels in 3D Space 85 Panel Settings 86 Brush Settings 91 Chapter 10: Working with Content 93 63 Importing Movies 93 63 Importing Images 93 Project Settings 63 Image and Movie Settings 94 Saving a Project 65 Importing Poser Files 107 Saving to a New File or Folder 65 Making Snapshots 109 Closing Your Project 65 Selecting All Content 112 Quitting MotionArtist 66 Clearing Content 112 Undo and Redo 112 Chapter 7: Working with Projects Creating and Opening Projects Chapter 8: Working with Scenes 67 Cutting, Copying, and Pasting Content 112 Adding Scenes 67 Scene Settings 68 Deleting Scenes 72 Moving Objects 113 Duplicating Scenes 72 Scaling Objects 114 Using Transitions 72 Rotating Objects 114 Arranging Objects 114 Aligning Objects 115 Chapter 9: Working with Panels 76 Chapter 11: Working with Objects 113 vi Ming Reference Manual Locking and Unlocking Objects 115 Shaking Objects 116 Scattering Objects 116 Arranging Objects in a Grid 118 Positioning Objects 119 Working with Text and Word Balloons 119 Creating Word Balloons 121 Working with Audio 122 Chapter 12: Distributing Your Comics Previewing Your Work 124 Gathering Content 124 Exporting Your Comics 124 Sharing Your Work 128 Part 4: Appendices 130 Appendix A: Technical Support 131 Appendix B: Keyboard Shortcuts 133 Other Hot Keys 124 136 MotionArtist Reference Manual Part 1: MotionArtist Introduction 1 2 MotionArtist Reference Manual Chapter 1: Welcome to MotionArtist! MotionArtist is a new product with a new approach to animation. While developing MotionArtist, we are really creating an animation and interactivity product with comic creators in mind. We’re not trying to reinvent the wheel. You won’t see any drawing, inking, or coloring tools here. What you will see is a powerful composition and presentation application that’s very intuitive. We’re also trying to bridge a gap between comic creators and their readers. You can export your comics or presentations in common file formats without being locked into a specific format or have to use a service. You can export as a common video format or (more importantly) HTML5! What is MotionArtist? MotionArtist easily allows you to tell a story in motion, whether it be a motion comic, a business presentation, or an animated slide show of your latest family picnic. You can easily integrate static assets into a full-blown presentation, and then share that presentation on FaceBook, YouTube, Chapter 1: Welcome to MotionArtist! or to your own channel on Smith Micro’s MotionArtist community. MotionArtist can work with many different types of content, and can solve the needs of many different workflows. Here are some examples of how you can use MotionArtist to create engaging and interactive presentations: Determine the type of content you want to use. For example: • You’ve drawn a comic and want to add motion and interactivity to that comic. Scan each page of the comic to prepare it for import into MotionArtist. • You might also have digital assets such as photos, videos, and audio clips that have already been created in other software and want to combine them in a unique way. • Create new assets in other applications such as Manga Studio, Anime Studio, Poser, or Photoshop. When you update the assets in the creation application, they will automatically update in Motion Artist. For example, if you create a walk cycle in Anime Studio and learn that the character walks too fast, you can return to Anime Studio and slow it down. After you resave the ANME file from Anime Studio, the walk cycle will update in MotionArtist. MotionArtist Reference Manual • You want to create a simple animated presentation for business or for a family event ... complete with pictures, movies, music, voice narration, and text. • You can create presentations that are built around comic panels and comic layouts, but they don’t have to be presented this way. The product is geared more toward creating HTML-based interactive digital comics and graphic novels. It is very versatile and the output is up to you! • Your presentations can have animation, sound, and titling. • You can export your projects as movies or in HTML format. • Working modes and views are laid out with comic creators in mind. • Comic style panel creation tools that allow you to create panels of just about any shape. You can go back and resize, duplicate, rotate, align, and cut the panels at any time. • Word balloons and dynamic text are vector-based. You can easily add or edit thought bubbles, dialog boxes and text at any time. • Photo shows are simple and easy to create, through automated object placement and camera movement. After you gather your content, here are some things that you can do in MotionArtist to create an engaging presentation: • • Place your scanned or imported assets on the artboard in MotionArtist. You can place them in virtual panels that mask out the areas that lay outside the panel boundaries. Move the virtual camera above the artboard to change the reader’s point of view and field of vision. • Move the assets over time to create an animation. • Overlay music, voice narration, and text. • Render and export the project as a movie or other interactive digital format. Key Features and Benefits • MotionArtist is a composition and presentation tool that is primarily designed for comic artists. You can create typical panel-based comics and add animation to them. Chapter 1: Welcome to MotionArtist! 3 4 MotionArtist Reference Manual • • • Import images, video, and audio of just about any size and type, including 1080p video and high-resolution photographs and images. Layered Photoshop files and Anime Studio files are also supported. MotionArtist features a new approach to animation for non-animators. We’ve hidden the technical stuff, and brought the animation process forward in an intuitive visual manner. Export standard video files and share them on YouTube and Facebook, or save them out as HTML5 with interactive animation. Included Documentation MotionArtist includes the following documentation: • MotionArtist Reference Manual: This Reference Manual is included in electronic PDF format on your MotionArtist DVD. Choose Help > MotionArtist Reference Manual from within MotionArtist to launch this manual. Chapter 1: Welcome to MotionArtist! System Requirements System requirements for MotionArtist installation are as follows: Windows 7, XP, Vista • 500 MHz Intel Pentium or equivalent • 100 MB free hard drive space • 256 MB RAM; 1024x768 resolution; 16-bit color display • CD-ROM drive (for physical version of application) • Windows® Internet Explorer® 7 or newer • Poser 7 or later needed to import Poser scenes. Macintosh • OS X 10.6 or higher (Universal Binary) • Intel Processor, 500 MHz or above • 100 MB free hard drive space • 256 MB RAM; 1024x768 resolution; 16-bit color display MotionArtist Reference Manual • CD-ROM drive (for physical version of application) • When You Have Questions As you begin using MotionArtist, you’ll undoubtedly have questions or want to network with other MotionArtist artists. You’re not alone! There are many resources available for you. Here are just a few: Need Help? MotionArtist includes the Help menu, which serves to answer most of your questions while using the application: • MotionArtist Help: Choose Help > Help to open the MotionArtist Reference Manual in PDF format. • Video Tutorials: Choose Help > Video Tutorials to open your browser to http://motionartist.smithmicro. com/motionartist-videos.html, where you can find a number of movies that will help you to learn the basics of MotionArtist. • MotionArtist Communities: Choose Help > Community to open your web browser to http:// motionartist.smithmicro.com/motionartist-hang–out. html. About: Windows users can select Help > About MotionArtist to display the MotionArtist version and copyright information. Macintosh users should look in the MotionArtist Application menu, and select About MotionArtist, to see this information. This option will be useful if you need to obtain technical support, since the Technical Support representative will need to know this information. Smith Micro Software Resources • Online Support: For technical support, customer service, downloads, and to visit the Smith Micro MotionArtist community and gallery, visit us at http:// my.smithmicro.com/support. • Using MotionArtist: For updates, tutorials, and MotionArtist user stories, visit http://MotionArtist. smithmicro.com/index.html. • To Learn More: If you’d like to learn more about Smith Micro Software, visit us at http://my.smithmicro.com. • Contacting Technical Support: If our Web Knowledge Base does not resolve your situation, please contact us through http://support.smithmicro.com. Please refer to Chapter 1: Welcome to MotionArtist! 5 6 MotionArtist Reference Manual “Appendix A: Technical Support” on page 131 to view our technical support policy. • • Sales: You may reach our sales department via e-mail at: [email protected]. Other Links: Selecting Help > Smith Micro Web Links or Help > Other Web Links within MotionArtist lists other valuable online resources. About Your Reference Manual Smith Micro Software strives to provide documentation that is complete, accurate, informative, and friendly. Your feedback is always welcome. Please e-mail your comments to: [email protected]. The MotionArtist Reference Manual is for both Macintosh and Windows. By convention, Macintosh commands precede Windows commands in the text. The MotionArtist interface for Macintosh and Windows platforms is identical, unless otherwise specified. For clarity, this manual uses several notational conventions to present information of special importance. Lists of items, points to consider, or procedures that do not need to be performed in a specific order appear in bullet format: • Item 1 Chapter 1: Welcome to MotionArtist! • Item 2 Procedures that must be followed in a specific order appear in numbered steps: 1. Perform this step first 2. Perform this step second Specific keyboard keys appear in bold capitalized letters. For example: ESC. If more than one key should be pressed simultaneously, the notation appears as KEY1+KEY2, for example ALT+F4. When a modifier key differs between the Macintosh and Windows platform, the Macintosh modifier is listed first followed by a slash and the Windows modifier key. For example, COMMAND/CTRL+I is equivalent to the Macintosh COMMAND+I and the Windows CTRL+I. Screen prompts, menu and window names, fields, buttons, boxes, etc. appear in bold type. Where you need to access a palette, command, or submenu, the syntax is Menu > Submenu. For example File > Save As means you should open the File pull-down menu and then select Save As to open the Save As dialog box. Program and script code appears in standard Courier font, for example: cd\letters\business\legal [ENTER] MotionArtist Reference Manual Notes detail tips, tricks, and other important information. Warnings alert you to potentially harmful consequences such as data loss. Chapter 1: Welcome to MotionArtist! 7 8 MotionArtist Reference Manual Chapter 2: Installing MotionArtist Before opening your DVD holder, please take a moment to read, understand, and agree to the MotionArtist End User License Agreement (EULA). If you do not agree with the terms of the EULA, please return your entire MotionArtist package including the unopened DVD holder to Smith Micro Software or your place of purchase. Once you have read and accepted the EULA, you may proceed with installing MotionArtist on your system. The Smith Micro online store will accept the return of either physical or electronically downloaded products purchased directly from Smith Micro within 30 days of the date of purchase. Products purchased in retail stores must be returned to the place of purchase and meet their specific return policy terms. Smith Micro reserves the right to change this policy at any time. MotionArtist End User License Agreement (EULA) PLEASE READ THIS END USER LICENSE AGREEMENT (“EULA”) CAREFULLY BEFORE INSTALLING AND USING THE SOFTWARE. BY CLICKING THE “AGREE” BUTTON WHEN INSTALLING THE SOFTWARE, YOU ARE AGREEING TO BE BOUND BY THE TERMS OF THIS EULA. IF YOU DO NOT AGREE TO THE TERMS OF THIS EULA, CLICK ON THE “DISAGREE” BUTTON. IF YOU DO NOT AGREE TO THE TERMS OF THIS EULA, YOU MAY NOT USE OR ACCESS THE SOFTWARE. USING OR ACCESSING ANY PART OF THE SOFTWARE INDICATES THAT YOU AGREE TO THE TERMS OF THIS EULA. This EULA is between you (both the individual installing the Software and any single legal entity on behalf of which such individual is acting) (“you” or “your”) and Smith Micro Software, Inc. and/or its affiliates (collectively or individually, “SMSI”). 1. General You agree to use the Software, Documentation and Content only for lawful purposes. Any use of the Software, Documentation or Content other than as granted in this EULA must be by SMSI’s prior written consent. SMSI Chapter 2: Installing MotionArtist MotionArtist Reference Manual maintains an ongoing EULA enforcement program. Violation of any provision of this EULA automatically terminates this EULA. SMSI reserves all other rights that it may have for violation of this EULA. 2. Definition “Content” means animations, characters, clothing, faces, hair, geometries, images, documentation, materials, meshes, morphs, motion files, props, scripts, textures, bump maps, transparencies, and similar files and data created or modified with the intent of being used within the Software and/or third party applications. “Documentation” means all written material in any form for installation and use of the Software provided by or made available by SMSI, or its authorized representatives or agents. “Legitimate Uses” means (a) creating tutorials, books, or other educational materials using images of the Software interface or Content for sale, distribution, public display, or public performance, provided such materials are intended to educate users as to use of the Software; (b) creating original Content for sale, distribution, public display, or public performance; (c) creating materials for use with either Restricted Content or Other Content; (d) creating rendered animations or rendered still images based on Restricted Content contained with the “Character Wizard” feature of the Software; or (e) creating characters or props based on Restricted Content in proprietary file formats (meaning, MOHO, ANME and any subsequent/compressed formats), where the original (or modified) art, texture or other Restricted Content files are not distributed with such characters or props. “Other Content” means Content that is not Restricted Content or Unrestricted Content. Other Content may be subject to license terms imposed by the Other Content’s original creator. “Restricted Content” means all Content included with or part of the Software that is not Unrestricted content, including without limitation mesh objects (geometry) in any format, files in proprietary file formats (meaning, MOHO, ANME, and any subsequent/compressed formats), images, materials, texture, transparency maps, Documentation, vector-based content, and SMSI’s proprietary data. Except as otherwise expressly permitted by this EULA, Restricted Content extracted or exported from the Software remains Restricted Content. Except as authorized in this EULA, Restricted Content may only be used exclusively on one (1) computer. “Software” means the SMSI computer software and associated files (e.g. Content) delivered via the accompanying physical media or electronic media. Chapter 2: Installing MotionArtist 9 10 MotionArtist Reference Manual “Software” means to also include any upgrades, updates, bug fixes or modified versions or backup copies of the Software supplied to you by SMSI or an SMSI authorized representative or agent (whether or not for a fee). “Unrestricted Content” means Content included with or part of the Software that is specifically identified in the Documentation or listed in this EULA as Unrestricted Content. This version of the Software contains no Unrestricted Content. 3. Software License A) Subject to the terms and conditions of this EULA and your payment of the license fee, SMSI grants you a limited, personal, nontransferable and non-exclusive license (without right to sublicense): (i) to use a single copy of the Software (except as expressly permitted in the Documentation) solely for your own internal use on a single computer (as set forth in Subsection E below of this Section 3) either loaded in the temporary memory (i.e., RAM) of a computer, or installed on the permanent memory of a computer (e.g., hard disk and compact disk) or, on a temporary basis, on a backup system if such equipment is inoperative, consistent with the limitations specified or referenced in this EULA and the Documentation; (ii) to use the Documentation provided with the Software in support of your authorized use of the Software; and (iii) to copy the Chapter 2: Installing MotionArtist Software to make one (1) archival copy of the Software for your personal archival or backup purposes, and to make sufficient number of copies for Legitimate Uses or the intended use described in the Documentation, provided that all titles and trademark, copyright and restricted rights notices are reproduced on all such copies. Any other uses of the Software, including without limitation the Software interface, other than those granted in this EULA must be expressly pre-approved by SMSI in writing. B) The Software is protected by copyright and other intellectual property laws and international treaties. As an express condition of this EULA, you must reproduce on the backup copy the SMSI copyright notice in the following format: “(C) 2004-2010 Smith Micro Software, Inc.” This express condition extends to any further updates, software patches, or bug fixes made available to you by SMSI, whether distributed on floppy disk, compact disk, or in an electronic format via download, BBS, forum, FTP, e-mail, etc. C) The Software (not including the media on which the Software may be provided) is licensed to you, not sold. You expressly acknowledge that SMSI, Lost Marble, Inc., and/ or their respective licensor(s) have a valuable proprietary interest in both the Software and the Documentation. All title, ownership, interest and rights in and to the patent, copyright, trademark, trade secret and any other intellectual property rights in the Software (and any derivative works MotionArtist Reference Manual thereof) and the Documentation (and any derivative works thereof) not expressly granted to you by this EULA remain with SMSI, Lost Marble, Inc. and/or their respective licensor(s). You do not acquire any other rights, express or implied, in the Software (and any derivative works thereof) and the Documentation (and any derivative works thereof) other than those rights expressly granted under this EULA. Without limiting the generality of the foregoing, SMSI, Lost Marble, Inc. and/or their respective licensor(s) retain all title, ownership, interest and rights in and to the patent, copyright, trademark, trade secret and any other intellectual property rights in the copy of the Software contained on your archival media, and all of the terms of this EULA apply to such archival copy as if it were the original SMSI-produced copy of the Software that was furnished to you when you paid the licensing fee. D) Portions of the Software include third party software and other copyrighted material (collectively, “TPS”). Acknowledgements, licensing terms, restrictions and disclaimers of such TPS are contained in the “About Box” of the Software and your use of such TPS is governed by such respective terms. Any terms of this EULA that differs from the terms of any TPS are offered by SMSI alone, and not by any other licensor. E) Except as otherwise expressly permitted in the Documentation, you will only use the Software on a single computer, meaning that you must treat the Software “like a book.” “Like a book” means that the Software may be used by any number of people and may be freely moved from one computer to another so long as no possibility exists of the Software being used at more than one computer simultaneously. More than one person at a time cannot read the same copy of a book, and this restriction applies to the SMSI. 4. Restrictions A) You will not, and will not permit any third party to, use, copy, modify, derive, or transfer the Software or Documentation, or any copy, modification, derivation, or merged portion thereof, in whole or in part via any means or for any purpose whatsoever except as expressly permitted in this EULA or the Documentation. You will not, and will not permit any third party to, modify, adapt, translate, rent, lease, loan, resell for profit, or create derivative works based upon the Software or any part thereof. The Software contains trade secrets in its human readable form and, to protect them, you will not, and will not permit any third party to, reverse engineer, decompile, disassemble, or otherwise reduce the Software to any human readable form without the express prior written consent of SMSI or except to the extent expressly permitted by applicable law. You will not relicense, sublicense, rent, lease, or lend the Software for third-party training, commercial time-sharing or service Chapter 2: Installing MotionArtist 11 12 MotionArtist Reference Manual bureau use. You will not, and will not permit any third party to, debug, bypass, circumvent or defeat any security features of, or interfere with the normal functionality and operation of the Software for any reason whatsoever without the express prior written consent of SMSI or except to the extent expressly permitted by applicable law. If the Software is an upgrade to a previous version of the Software, you must possess and maintain a valid license to such previous version in order to use the upgrade. B) You, your employees, and/or authorized agents must protect the Software’s confidentiality and act to enforce your obligations under this EULA. You cannot distribute or otherwise make the Software or Documentation available to any third party via any means whatsoever, public or private, for any purpose, commercial or not, unless explicitly allowed by this EULA. C) You assume full responsibility for your selection of the Software to achieve your intended results and for the installation, use, and results you obtain from the Software. SMSI has no obligation to provide support, maintenance, upgrades, modifications or new releases under this EULA. 5. Content License A) Subject to the terms and conditions of this EULA and your payment of the license fee, SMSI grants you a limited, Chapter 2: Installing MotionArtist personal, nontransferable and non-exclusive license (without the right to sublicense): 1) To reproduce, prepare derivative works based upon, distribute, publicly display and publicly perform the Unrestricted Content for any lawful purpose other than to create a product which is intended to compete with the Software or to create new content which is intended to compete with the Restricted Content. 2) To prepare derivative works based upon the Restricted Content solely for Legitimate Uses and lawful uses. 3) To reproduce, prepare derivative works based upon, distribute, publicly display, and publicly perform content you create using Restricted Content, provided that such use of Restricted Content shall be solely for Legitimate Uses and lawful uses. B) Notwithstanding the foregoing, nothing shall limit SMSI’s right to independently create, develop, own, market, distribute, license, sublicense, import, export, sell, or otherwise exploit any content or materials similar to any derivative works based upon the Content. C) Other Content included with the Software and Documentation is subject to third-party rights and is copyrighted and owned by the Other Content’s original creator(s). You may use the Other Content in accordance with all applicable license terms imposed by MotionArtist Reference Manual the Other Content’s original creator(s). SMSI makes no representations as to the quality, suitability, functionality, or legality of the Other Content and you hereby waive any claim you might have against SMSI with respect to the Other Content. D) You will not, and will not permit any third party to, use, copy, modify, derive, sell, distribute, transfer or sublicense the Restricted Content, the Unrestricted Content, or the Other Content or any copy, modification, derivation, or portion thereof, in whole or in part via any means or for any purpose whatsoever, except as expressly permitted in this EULA or the Documentation. E) You expressly acknowledge that SMSI, Lost Marble, Inc. and/or their respective licensor(s) have a valuable proprietary interest in the Restricted Content and the Unrestricted Content. All title, ownership, interest and rights in and to the patent, copyright, trademark, trade secret and any other intellectual property rights in the Restricted Content (and any derivative works thereof) and the Unrestricted Content (and any derivative works thereof) not expressly granted to you by this EULA remain with SMSI, Lost Marble, Inc. and their respective licensor(s). You do not acquire any other rights, express or implied, in the Restricted Content (and any derivative works thereof) and the Unrestricted Content (and any derivative works thereof) other than those rights expressly granted under this EULA. F) Except as otherwise expressly permitted in the Documentation or unless otherwise provided for herein, you will only use the Content on a single computer, meaning that you must treat the Content “like a book.” SMSI is pleased to offer site licenses (“Site License”) for multiple simultaneous users. Please contact SMSI at the address below for details. If you purchased a Site License, you may distribute the Restricted Content between all computers containing valid copies of the Software, other SMSI products, and/or other software able to process Restricted Content. 6. Collection and Use of Your Information A) Upon launching the Software, you will have the option to register the Software with SMSI. If you choose to register the Software with SMSI, you agree that SMSI and/ or its affiliates may collect and process such information about you and the Software in order to enable SMSI to: (i) notify you of updates, bug fixes and/or modified versions of the Software; (ii) provide support and assistance of the Software; (iii) notify you of new version offerings of the Software; and (iv) comply with all applicable laws and/or regulations, or the requirements of any regulatory authority or government agency. B) Your use of the Software constitutes consent by you to SMSI’s and/or its affiliates’ collection and use of such information and, if you are located in European Economic Chapter 2: Installing MotionArtist 13 14 MotionArtist Reference Manual Area (EEA), to the transfer of such information to a location outside the EEA. Any information collected is done and utilized in accordance with SMSI’s Privacy Policy. Your election to use the Software indicates your acceptance of the terms of the SMSI Privacy Policy, so please review the policy carefully and check our website at the following URL to review updates: http://www.smithmicro.com/. 7. Term; Termination A) This EULA remains in full force and effect until terminated. You may terminate this EULA at any time by returning or destroying both the Software and Documentation, together with all copies, modifications, and merged portions of the Software and the Documentation in any form. SMSI is in no way obliged to issue refunds. SMSI may terminate this EULA at any time upon your breach of any of the provisions hereof. B) Upon termination, you will immediately cease all use of the Software, and you must return or destroy the Software, Documentation, and all copies, modifications, and merged portions of the Software and the Documentation in any form and certify in writing your compliance of this paragraph to SMSI. Termination of this EULA for any reason in no way limits SMSI’s right to continue enforcing all rights provided by law and does not entitle you to a refund of your license fees, except as provided herein. All provisions of this EULA Chapter 2: Installing MotionArtist that protect SMSI’s proprietary rights continue in full force and effect after termination. 8. Export Law Assurances Export and re-export of this Software and Documentation is governed by the laws, restrictions and regulations of the United States and applicable export and import laws, restrictions and regulations of certain other countries (collectively, “Export Laws”). You will comply with all such Export Laws. Export or re-export of this Software and/or Documentation (including any direct product thereof) to any entity on the Denied Parties List and other lists promulgated by various agencies of the United States Federal Government is strictly prohibited. In addition, if the Software is identified as an export controlled item under the Export Laws, you represent and warrant that you are not a citizen of, or located within, an embargoed or otherwise restricted nation (e.g., Iran, Syria, Sudan, Cuba and North Korea) and that you are not otherwise prohibited under the Export Laws from receiving the Software. 9. Limited Warranty and Disclaimer A) SMSI warrants that any media on which the Software may be provided will be free from defects in materials and workmanship under normal use for a period of MotionArtist Reference Manual ninety (90) days from the date of original purchase. Your exclusive remedy and SMSI’s entire liability under this limited warranty will be for SMSI, at its option, to replace the Software media or refund the purchase price of such Software media. This limited warranty is offered solely by SMSI and does not apply to any third party product, software, content or service offerings. THE ABOVE WARRANTIES ON MEDIA ARE EXCLUSIVE AND IN LIEU OF ALL OTHER WARRANTIES, EXPRESS OR IMPLIED, AND SMSI EXPRESSLY DISCLAIMS ALL OTHER WARRANTIES, INCLUDING, WITHOUT LIMITATION, ANY IMPLIED WARRANTY OF MERCHANTABILITY, SATISFACTORY QUALITY, FITNESS FOR A PARTICULAR PURPOSE, OR NON-INFRINGEMENT. B) TO THE EXTENT NOT PROHIBITED BY APPLICABLE LAW, THE SOFTWARE, RESTRICTED CONTENT, UNRESTRICTED CONTENT, AND DOCUMENTATION ARE LICENSED TO YOU “AS IS” WITH ALL FAULTS, WITHOUT WARRANTY, CONDITION OR REPRESENTATION, EXPRESS OR IMPLIED, OF ANY KIND, INCLUDING WITHOUT LIMITATION, MERCHANTABILITY, PERFORMANCE, SECURITY, SATISFACTORY QUALITY, NON-INFRINGEMENT OF THIRD PARTY RIGHTS, OR FITNESS FOR A PARTICULAR PURPOSE. C) YOU ACKNOWLEDGE THAT THE SOFTWARE MAY NOT (I) SATISFY ALL YOUR REQUIREMENTS, (II) BE FREE FROM DEFECTS, OR (III) OPERATE WITHOUT INTERRUPTION OR ERRORS. IN ADDITION, DUE TO CONTINUAL DEVELOPMENT OF NEW TECHNIQUES FOR INTRUDING UPON AND ATTACKING NETWORKS, SMSI DOES NOT WARRANT THAT THE SOFTWARE WILL BE FREE OF VULNERABILITY TO INTRUSION OR ATTACK. D) THE FOREGOING LIMITED WARRANTY IS NEITHER A SERVICE NOR A SUPPORT CONTRACT. NO ORAL OR WRITTEN INFORMATION OR ADVICE GIVEN BY SMSI, ITS EMPLOYEES, DISTRIBUTORS, DEALERS, REPRESENTATIVES OR AGENTS SHALL INCREASE THE SCOPE OF THE ABOVE WARRANTIES OR CREATE ANY NEW WARRANTIES. YOU MAY HAVE ADDITIONAL WARRANTY RIGHTS UNDER LAW WHICH MAY NOT BE WAIVED OR DISCLAIMED. SMSI DOES NOT SEEK TO LIMIT YOUR WARRANTY RIGHTS TO ANY EXTENT NOT PERMITTED BY LAW. This Section 9 and Section 10, below, shall survive any termination of this EULA, howsoever caused, but this will not imply or create any continued right to use the Software after termination of this EULA. 10. Disclaimer of Liabilities A) EXCEPT FOR THE EXCLUSIVE REMEDY OFFERED BY SMSI ABOVE AND REMEDIES THAT CANNOT Chapter 2: Installing MotionArtist 15 16 MotionArtist Reference Manual BE EXCLUDED OR LIMITED BY APPLICABLE LAW, IN NO EVENT WILL SMSI OR ITS DEVELOPERS, SUPPLIERS, DIRECTORS, OFFICERS, EMPLOYEES, OR SUBSIDIARIES OR AFFILIATES BE LIABLE TO YOU FOR ANY CONSEQUENTIAL, INCIDENTAL OR INDIRECT DAMAGES (INCLUDING DAMAGES FOR LOSS OF BUSINESS PROFIT, BUSINESS INTERRUPTION, LOSS OF DATA AND/OR BUSINESS INFORMATION, AND THE LIKE), WHETHER FORESEEABLE OR UNFORESEEABLE, ARISING OUT OF THE USE OR INABILITY TO USE THE SOFTWARE OR DOCUMENTATION, REGARDLESS OF THE BASIS OF THE CLAIM, EVEN IF SMSI HAS BEEN ADVISED OF THE POSSIBILITY OF SUCH DAMAGES OR FOR ANY CLAIM BY ANY OTHER PARTY. IN NO EVENT WILL SMSI’S AGGREGATE LIABILITY (OR THAT OF ITS DEVELOPERS, SUPPLIERS, DIRECTORS, OFFICERS, EMPLOYEES, OR SUBSIDIARIES OR AFFILIATES), UNDER OR IN CONNECTION WITH THIS EULA, EXCEED THE AMOUNT PAID BY YOU FOR THE SOFTWARE, IF ANY. THIS LIMITATION WILL APPLY EVEN IN THE EVENT OF A FUNDAMENTAL OR MATERIAL BREACH OR A BREACH OF THE FUNDAMENTAL OR MATERIAL TERMS OF THIS EULA. B) The above limitations will apply even if any warranty or remedy provided under this EULA fails of its essential purpose. The above limitations will not apply in case of personal injury (including death) only where and to the Chapter 2: Installing MotionArtist extent that applicable law requires such liability. Because some jurisdictions do not allow the exclusion or limitation of implied warranties or liabilities for consequential or incidental damages, the above limitations may not apply to you. 11. Indemnification You will indemnify and hold harmless, and at SMSI’s request defend, SMSI and its affiliates, successors and assigns from and against any and all claims, losses, liabilities, damages, settlements, expenses and costs (including, without limitation, attorneys’ fees and court costs) which arise out of or relate to any third party claim or threat thereof that your use of the Software, Documentation or Content is unlawful or not otherwise permitted by this EULA. SMSI reserves the right, at its own expense, to assume the exclusive defense and control of any matter otherwise subject to indemnification hereunder. 12. U.S. Government Restricted Rights The Software and Documentation are provided with RESTRICTED RIGHTS. The use, duplication, or disclosure by the United States Government is subject to restrictions as set forth in subparagraph (c)(1)(ii) of the Rights in Technical Data and Computer Software Clause at DFARS 252.227- MotionArtist Reference Manual 7013 or subparagraph (c)(1) and (2) of the Commercial Computer Software Restricted Rights at 48 CFR 52.227-19, as applicable. The Manufacturer is Smith Micro Software, Inc., 51 Columbia, Aliso Viejo, CA 92656 USA. 13. Applicable Law This EULA shall be governed by the laws of the State of California, without giving effect to any choice of law principles. This EULA will not be governed by the United Nations Convention on Contracts for the International Sales of Goods, the application of which is expressly excluded. Exclusive jurisdiction over and venue of any suit arising out of or relating to this EULA will be in the state and federal courts of Orange County, California. If for any reason a court of competent jurisdiction finds any provision, or portion thereof, to be invalid or unenforceable, the remainder of this License shall continue in full force and effect. The waiver by either party of any default or breach of this EULA will not constitute a waiver of any other or subsequent default or breach. You may not assign, sell, transfer, delegate or otherwise dispose of, whether voluntarily or involuntarily, by operation of law or otherwise, this EULA or any rights or obligations under this EULA without SMSI’s prior written consent. Any purported assignment, transfer or delegation by you will be null and void. This EULA constitutes the entire agreement between the parties and supersedes all prior or contemporaneous agreements or representations, written or oral, concerning the subject matter of this EULA. 14. Contact Information If you have questions concerning this EULA or need to contact Customer Service, please contact SMSI at this address: Smith Micro Software, Inc., 185 Westridge Drive, Watsonville, CA 95076 USA (831) 761-6200 phone, (831) 761-6206 fax; Customer Service (returns, warranty): [email protected]; and Legal (EULA questions, illegal activity reporting): [email protected]. 15. Copyright & Trademark Notice Smith Micro Software and Motion Artist are trademarks of Smith Micro Software, Inc. All other product names mentioned in the Software, the Documentation, or other documentation are used for identification purposes only and may be trademarks or registered trademarks of their respective companies. Registered and unregistered trademarks used herein are the exclusive property of their respective owners. For purposes of Japan law regarding unregistered trademarks (e.g., a pending trademark application), the right in and to a trademark in Japan may not be exclusive until it is validly registered. You may not Chapter 2: Installing MotionArtist 17 18 MotionArtist Reference Manual remove, modify, alter, cover or deface any trademark, trade names, product names, logo, copyright or other proprietary notices, legends, symbols or labels in the Software and Documentation. This EULA does not authorize you to use SMSI’s or its licensors’ names or respective trademarks. 4. The Select Destination Location screen prompts you to choose an installation folder. If you want to use a different location other than the default installation location, click the Browse button to locate the folder you want to use. Then click Next to continue. Version: PRIVATE BETA-Motion Artist (Ming) 5. The Select Start Menu Folder prompts you to choose a location in your Start Menu where the shortcuts for the application will appear. If you want to use a location other than the default, click the Browse button to locate or create a folder. After you choose your folder, click Next to continue. Installing MotionArtist Installing MotionArtist is a straightforward process. Before inserting your DVD, be sure to save any work in progress. Having this “clean” environment will help the installation process proceed smoothly and will prevent any loss of data in the highly unlikely event of a problem. To install MotionArtist, complete the following steps: MotionArtist Installation (Windows) 1. Start the Installer. 2. The Welcome screen appears. Click Next to continue. 3. The License Agreement screen prompts you to accept the License Agreement. Click I accept the agreement, and then Next to continue the installation. Chapter 2: Installing MotionArtist 6. The Ready to Install screen displays the choices you made during the installation process. Use the Back button to go back and change settings if you need to do so. To install to the locations specified, click Install. MotionArtist Installation (Mac) 1. Double-click on the Install icon. 2. The Welcome screen appears. Click Continue. 3. The ReadMe screen displays important information relating to the release. After you read the information, click Continue. MotionArtist Reference Manual 4. The License screen displays the End User License Agreement (EULA). Press Continue after you read the agreement. A new dialog prompts you to agree to the license before you continue the installation. Click Agree to continue the installation. If you click Disagree, the program will not be installed. balloons, brushes, and other custom items that you can use in MotionArtist. 5. The Installation Type screen appears, and displays the amount of space that the MotionArtist application will need on your hard drive. Click Install to continue with the installation. As with most Mac software installations, you may be promtped to enter your Mac system administrator password to install the software. Choosing a content folder. The choices are as follows: • 6. If the installation is successful, the Summary screen appears after the software has been installed. Click Close to exit setup. If you choose to never show the dialog that prompts you to create a content folder, you can choose the Help > Create Content Folder command at any time to specify a content folder location. Creating a Content Folder When you first start MotionArtist, you will be asked if you want to create a folder to store your custom MotionArtist content. After the content folder is created, a hierarchy of folders appears beneath it. You can store user-created word Never: Choose this option if you do not want to set up a folder, and no longer want to receive this prompt when you start MotionArtist. • Not Now: Choose this option if you want to set up the folder at a later time. You will be prompted with this dialog the next time you start MotionArtist. Chapter 2: Installing MotionArtist 19 20 MotionArtist Reference Manual • Create: Choose this option to browse to the folder that you want to use for your MotionArtist content. After you select/create the folder, choose OK. The Welcome Screen When MotionArtist opens, a welcome screen appears with the following options: • Tell Your Friends: Opens your web browser to http:// motionartist.smithmicro.com/socialB.html • Watch the Intro Tutorial: Opens your browser to http://motionartist.smithmicro.com/motionartistvideos.html where you can view introductory tutorials about MotionArtist. • Register Your Bestest App: Opens your browser to http://store.smithmicro.com/productregistration. aspx, where you can register your application to qualify for support, updates, and more. Registering MotionArtist Never Show Again: Choose this option to stop the Welcome Screen from displaying each time you start MotionArtist. After installation, you can choose to register your copy of MotionArtist via the Web. Choose Help > Register to navigate to the registration page on smithmicro.com. • You can manually display the screen at any time by choosing Help > Welcome Screen. Chapter 2: Installing MotionArtist MotionArtist Welcome screen. MotionArtist Reference Manual Checking for Updates Smith Micro Software is committed to supporting all of our products by releasing Service Releases and other updaters that address issues present in earlier versions and/or enhance the product’s usability or functionality. You can check for updates easily by choosing Help > Check for Updates from the menu bar. Chapter 2: Installing MotionArtist 21 22 MotionArtist Reference Manual Part 2: MotionArtist Overview Chapter 2: Installing MotionArtist MotionArtist Reference Manual Chapter 3: The MotionArtist Workspace The MotionArtist workspace is arranged in a simple workspace that includes a few main areas: Menu Bar, artboard (project workspace), main toolbar, timeline with scene tabs, and library (shown undocked in the following figure). This chapter gives an overview of each of these areas, along with links to other sections in the manual where more information can be obtained for each of these areas. MotionArtist workspace. MotionArtist Menu Bar The MotionArtist Menu Bar displays menu commands in nine categories: File, Edit, Arrange, Panel, Preview, Share, View, Window, and Help. The use of these commands are covered throughout the manual. For specific locations, refer to the index at the end of this manual. Chapter 3: The MotionArtist Workspace 23 24 MotionArtist Reference Manual Menu Bar. The Artboard The Artboard is used to arrange one or more scenes in your project, with each scene containing one or more panels or media items. You will learn throughout this manual how to add scenes, panels, and content to bring your project together on the artboard. Artboard. Chapter 3: The MotionArtist Workspace MotionArtist Reference Manual The Library Window The Toolbars The Library window appears on the left side of the interface. It provides an easy way to access files that are in your project or on your hard disk. The Library window is discussed in more detail in “Chapter 6: The Library Window” on page 55. • The View Selector Tools allow you to choose the view that you are working in. From left to right, the choices are Director View, Camera View, and Panel View. Refer to the following sections in this manual for more information about each of these views: “Director View” on page 35 “Camera View” on page 40 “Panel View” on page 47 View Selector tools • Library window. The Panel Tools allow you to create variously-shaped panels on the artboard. The content that you import into MotionArtist can then be placed within these panels to tell a story. From left to right these tools are Rectangular Panel, Oval Panel, Polygon Panel, Split Panel, and Insert Text. For more information, see “Chapter 9: Working with Panels” on page 76. Chapter 3: The MotionArtist Workspace 25 26 MotionArtist Reference Manual Panel Tools • The Selection and Workspace Tools allow you to move content within the artboard and pan or zoom within the workspace. From left to right, these tools are Move, Camera View, Pan, and Zoom. For more information about these tools, see “Chapter 11: Working with Objects” on page 113. Selection and Workspace Tools • The Audio Tools allow you to record and edit audio directly in MotionArtist. From left to right, these icons are Record Audio and Mute Audio. These are discussed in more detail in “Creating Word Balloons” on page 121. Chapter 3: The MotionArtist Workspace Audio Tools • There are four Project Tools that allow you to save or export your MotionArtist projects in various ways. From left to right, these icons are: Import: Opens the Import dialog, which allows you to select supported file formats for import into the selected panel (or to the artboard if no panel is selected). Refer to “Chapter 10: Working with Content” on page 93 for more information. Share: Opens the Select Movie dialog, where you can select a file to share on YouTube or FaceBook. See “Sharing Your Work” on page 128. Save: Opens the Save As dialog, which allows you to save your project to a specified folder and filename. Files are saved with the .ming extension. Export: Opens the Export Animation dialog, which allows you to render your project in various image and movie formats. See “Exporting Your Comics” on page 124. MotionArtist Reference Manual The Timeline Project Tools Scene Tabs Each scene in your project appears as a tab at the top of the timeline. When you select one of the scenes, the timeline displays the elements in that scene, arranged in time and space. Scene tabs, and the tools associated with them, are discussed in more detail in “Chapter 8: Working with Scenes” on page 67. The Timeline appears at the bottom of the MotionArtist workspace. The Timeline displays the contents of one scene at a time. You switch from scene to scene by clicking on one of the scene tabs that appear just below the MotionArtist toolbar. “Chapter 5: The Timeline Window” on page 50 discusses the arrangement of the Timeline in more detail. The Timeline MotionArtist also has a standard set of playback controls that allow you to navigate through the contents in the scene. Scene Tab Tools Playback Controls Chapter 3: The MotionArtist Workspace 27 28 MotionArtist Reference Manual Setting Preferences The Preferences dialog allows you to configure general options for MotionArtist. You can also specify login information for your YouTube account and change Editor and GUI colors. To open the Preferences dialog, choose Edit > Preferences (Windows) or choose the Preferences command from the MotionArtist menu (Mac). The Preferences dialog consists of four tabs which are described in the sections that follow. Options The Options tab allows you to set various display and performance options for MotionArtist. The settings in this tab include the following: Option preferences. Chapter 3: The MotionArtist Workspace • Enable GPU accelerated drawing: Check this option to enable GPU acceleration in MotionArtist. Uncheck the option if you do not want to use GPU acceleration. • Zoom with drag box: When this option is on, allows you to draw a box around the area that you want to zoom into, rather than using a continuous zoom. MotionArtist Reference Manual • • • • Auto-scale imported vectors: Makes it easier to import multiple Illustrator files (for example, multiple body parts in a character). The imported files will all be in scale with each other when this option is checked. When this option is turned off, you may need to press the Esc key to automatically zoom in to the selected points after you import the files. • Use SMPTE timecode: Shows time in the timeline using SMPTE timecode instead of frame numbers. SMPTE timecode looks like this: 00:02:34:07 That would be 0 hours, 2 minutes, 34 seconds, and 7 frames. Nearest neighbor sampling for new image layers: When an image is scaled up larger than its original size, Anime Studio will try to smooth out the areas in between pixels to create a smoother image. Turn this option off if you want the enlarged image to appear blocky. Auto save for crash recovery: When turned on, Anime Studio will automatically save your work every thirty seconds to a temporary file. If the application crashes, you can recover your work the next time you start the application. In the event that you are working on very large files and your workflow is slowed down by saving every thirty seconds, you can turn this option off to improve performance. • Startup File: Use the dropdown list to select the default project that you want to load when MotionArtist starts up. The choices are: Default Startup File: Uses the default file that is installed with MotionArtist Empty Document: Starts with a blank document with no contents Last Saved Document: Uses the document that was most recently saved. Other File: Allows you to select a custom startup file that you create yourself and save to your hard disk. Poser Location: Click the Poser Location button to select the path to your Poser installation. Choose the folder in which the poser.exe file is located. Web Uploads The Web Uploads tab is used to enter your YouTube user account name and passwords. MotionArtist will log into this account to post YouTube videos when you select the Share > YouTube command to send a project file to another person Chapter 3: The MotionArtist Workspace 29 30 MotionArtist Reference Manual Editor Colors The Editor Colors tab allows you to change the color scheme for the editor window, including various options for background and object colors. Web Upload preferences. • Username: Enter your YouTube user name. • Password: Enter your YouTube password. • Private uploads: Check this option if you want your uploads to be private uploads rather than public uploads. Chapter 3: The MotionArtist Workspace Editor Color preferences. MotionArtist Reference Manual GUI Colors The GUI Colors tab allows you to change the color scheme for the application, including various options for background, text, and widget colors. A preview of your changes appears in the Sample Widget area as changes are made. If you make any changes to the GUI Colors, the changes will not appear until the next time you start MotionArtist. • Color Theme: Click the Color Theme button at the top of the GUI Colors tab to choose from one of several different color schemes. You can then modify the color scheme further if desired. • Press the Reset button to set the color scheme back to the default settings. • Check the Use Large Fonts option to increase the size of the fonts used in the application. GUI Color preferences. Chapter 3: The MotionArtist Workspace 31 32 MotionArtist Reference Manual Chapter 4: MotionArtist Views MotionArtist projects are hierarchical, with the elements of the project being as follows: • The Artboard is at the top level. The artboard represents a traditional 11x17 comic artboard. • Scenes are at the next level. Think of a scene as a page in a comic, or a chapter in a book. Each scene is shown in the timeline with a tab. The timeline displays the currently selected scene. By default, the first scene is named Scene 1. When you add another scene to your project, it will be named with the next subsequent number (Scene 2, Scene 3, and so on). Double-click the scene tab in the Timeline Window to change the name of the scene. For more information about scenes, see “Chapter 8: Working with Scenes” on page 67. • Panels are the next level down from scenes. Each scene can contain one or more panels contained within it. Chapter 4: MotionArtist Views • Floaters are at the most basic level ... these are freefloating elements that appear on the artboard, but are not placed in a panel. View Helpers and Guides While working in MotionArtist, there are a number of indicators that you can use to help lay out your content. • Choose View > Page Guides to show or hide the artboard workspace guides that show the 11x17 workspace area. The outlines will display when the this option is checked, and will be hidden when the option is not checked. MotionArtist Reference Manual • Choose View > Video Safe Zones to show or hide the video safe zone rectangles. This option is enabled when you are viewing your project in Camera View. These rectangles represent the areas in your project that will be safe for title (inner rectangle) and content (outer rectangle) placement when your project is viewed in broadcast formats such as NTSC or PAL. Areas outside the video safe zones may not be visible due to overscanning. The rectangle is hidden when this option is unchecked, and visible when the option is checked. Video Safe Zones rectangle. • Choose View > Thirds Grid to divide the view seen through the camera into three horizontal and vertical Page guides. Chapter 4: MotionArtist Views 33 34 MotionArtist Reference Manual sections. This option is enabled when you are working in Camera View. Thirds grid. Displaying and Setting the Grid MotionArtist also allows you to display a grid that you can use as a placement guide. • To display the grid, choose View > Enable Grid. Chapter 4: MotionArtist Views Part of a scene showing the Grid enabled. • The default spacing of the grid is 50 pixels. To increase or decrease the grid size. choose View > Grid Settings, and enter a new spacing amount in the Grid Spacing field in the Grid Settings dialog. MotionArtist Reference Manual Setting the grid. Director View When you create a new MotionArtist document or add a new scene to your current project, your project is placed in Director View. When you work in Director View, any tool that you choose from the toolbar will remain active until you select another tool. A new MotionArtist project. Chapter 4: MotionArtist Views 35 36 MotionArtist Reference Manual Mode, you can use the Camera Tool to control the motion path, stop points, and timing of the camera in greater detail. See “Advanced Mode” on page 38. You’ll do most of your assembling and editing work in Director View, and can switch to and from this view using one of the following methods at any time: • Choose View > Director View. • Click the Director View icon in the MotionArtist toolbar. Director View. In Director View, a large rectangle represents a 10,000 foot view of a traditional 11x17 comic artboard. There is one scene in the project (with the scene tab being displayed in the timeline), and one panel in the scene. The panel is designed to display graphics or movies, and can also have sound attached to it. Presentation Mode When you work in Presentation Mode, you can quickly assemble a scene by placing panels and content on the artboard. The camera will automatically move from one content item to another during playback, based on its placement in the timeline. When you work in Presentation mode, panels and floaters will appear dimmed until you reach the frames at which they appear in the timeline. The Project Settings dialog allows you to set the amount that panels are dimmed. Choose File > Project Settings, and enter the desired setting in the Automatic Panel Opacity field. For more information about the Project Settings dialog, see “Project Settings” on page 63. Director View allows you to work in two modes: • • Presentation Mode allows you to add panels or floaters (free-floating content) while automatically animating the camera. See “Presentation Mode” on page 36, which follows. Advanced Mode allows more control over how the camera moves through your project. In Advanced Chapter 4: MotionArtist Views To switch to Presentation Mode at any time, use one of the following methods: • Toggle the Presentation Mode icon in the Scene tab “on” as shown in the inset on the left in the figure below. MotionArtist Reference Manual • Double-click the Scene tab in the timeline to open the Layer Settings dialog. Check the Presentation Mode option in the Scene section of the General tab. When you switch to Presentation mode, you will receive notification that doing so will change camera movements and timing. Click Continue to proceed, or Cancel to remain in Advanced mode. Presentation Mode allows you to quickly and easily add panels and floaters to your project. For more information about working with content in Presentation Mode, see “Null Panels” on page 78 and “Scattering Objects” on page 116. Director View in Presentation Mode. Chapter 4: MotionArtist Views 37 38 MotionArtist Reference Manual Because the camera is animated automatically in Presentation Mode, the Camera Tool is disabled. Mode, or create one scene in Presentation Mode and another in Advanced Mode. Advanced Mode To switch to Advanced Mode in Director View, click the Presentation Mode button in the Scene tab to deactivate it as shown in the figure below. You’ll notice that the Camera tool will become enabled as shown in the inset on the right. In Advanced Mode, the Camera tool allows you to have more control over how the camera moves over the elements in your scene. When the Camera tool is selected you can see the motion path of the camera. You can change the motion path, add additional stop points to pause at several places in the same panel, and so on. For more information about using the Camera Tool, see “The Camera Tool” on page 41. When you design a scene entirely in Advanced Mode, you’ll need to use the Camera tool or the Auto Camera command to add camera movement and timing. You can use a combination of Presentation Mode and Advanced Mode to build your projects; for example you can assemble a scene in Presentation Mode, and then fine-tune it in Advanced Chapter 4: MotionArtist Views Director View in Advanced Mode. MotionArtist Reference Manual Using Auto Camera You’ve already learned that the camera is animated for you automatically in Presentation Mode, and that you have to animate it manually if you build your scene in Advanced Mode. You can use the Auto Camera command to animate the camera and build a motion path for you automatically, based on the arrangement of items that you have in your timeline. is shown in the following figure. You will notice that the new panels appear one on top of the other in the timeline, playing them all in the same 30-frame segment of the timeline. To demonstrate this, follow these steps: 1. Start a new MotionArtist project. 2. If necessary, switch to Advanced mode by toggling the Presentation Mode icon off. 3. Use the Move tool to position the first panel at the topleft corner of the current scene. Move tool. 4. Use the Panel tools (described in more detail in “Chapter 9: Working with Panels” on page 76) to create additional panels on the artboard. An example Five panels created in Advanced mode. Chapter 4: MotionArtist Views 39 40 MotionArtist Reference Manual Panels spread over time after using Auto Camera. 6. Press the Play button to view the camera motion, and use the Camera View and the Camera Tool to make adjustments as needed. Camera View The same five panels shown in the timeline. 5. To spread these panels out over time, choose Arrange > Auto Camera. The panels will be spread out across the timeline in the order in which they were created. Each panel will still have the same 30-frame duration. The amount of space between the panels represents the length of time that it will take to transition from one panel to another. Chapter 4: MotionArtist Views When you view your project in Camera View, it fits the currently selected panel and all of its contents within the view. Camera View is stationary and does not animate. You can switch to Camera View using one of the following methods: When you work in Camera View, the Camera tool becomes active. • Choose View > Camera View. • Click the Camera View icon in the MotionArtist toolbar. MotionArtist Reference Manual The Camera Tool Camera View. If you press the Play button while viewing your project in Camera View, you’ll be able to see what your project will look like to the viewer, through the eye of the camera. You’ll see the panels and floaters in the scene move into view of the camera in sequence as the playhead moves through the timeline. The Camera tool can be used in either Director View (while in Advanced Mode) or Camera View. You use the camera tool to move, scale, or rotate the camera view while you assemble your scene. At the same time, you can also make changes to the motion path as described in the following section. Camera Tool. The Motion Path Camera View. When you have the Camera tool selected, you can see a spline-shaped motion path, with camera stop points represented as dots. The MotionArist camera moves along this spline-shaped motion path. When you switch to Camera View, you can rotate and zoom the camera as it travels along this path. You can edit the motion path in the following ways: • In Director view, drag and pull the path to change the shape of the curves. Doing so will add another stop point indicator that you can move to the desired Chapter 4: MotionArtist Views 41 42 MotionArtist Reference Manual location. The figure that follows shows a camera motion path in Director View. It begins at the first panel and successively moves over each additional panel in the scene. The dots on the motion path are stop points (areas where the camera pauses over the underlying area). This motion path and the position of the stop points are editable, using the Camera tool. Motion path and stop points in Director view. • Chapter 4: MotionArtist Views If you switch to Camera View while the Camera Tool is selected, you’ll see a pair of concentric circles in addition MotionArtist Reference Manual to the motion path and stop points. The circles are filled with a semi-transparent black so that you can view them more easily. These concentric circles allow you to control the position, rotation, and zoom level of the camera. In Camera View, use the Camera Tool to edit the path as follows: Drag up, down, left, or right inside the inner circle to move the selected stop point. A move cursor appears when you can move the camera. Drag up or down in the area between the two circles to rotate the camera. A rotate cursor appears when you can rotate the camera. Drag up, down, left, or right outside the outer circle to zoom the camera. A zoom cursor appears when you can zoom the camera. Motion path and stop points in Camera view. Editing Stop Points in Director View Stop points are places along the path where the camera will pause to display content. You can think of a stop point as a key frame for camera movement. The camera moves Chapter 4: MotionArtist Views 43 44 MotionArtist Reference Manual between these stop points based on the settings that you specify in the Camera Stop Point dialog. Stop points are placed at the center of a panel or floater by default when Presentation Mode or the Auto Camera command are used. 3. Click the Camera tool, or use the keyboard shortcut C to select it. The Motion Path and stop points will appear. 4. Double-click the desired stop point with the Camera tool. The timeline will advance to the location of that stop point. In addition, the Camera Stop Point dialog appears. It is possible to have a stop point at which the camera does not stop. This type of stop point is also displayed dot on the motion path, but has a Hold Duration of 0 in the Camera Stop Point Dialog. You can open the Edit Stop Point dialog with the Arrange > Position Camera command, or by double-clicking a stop point in the timeline. To edit stop point settings in Director View, follow these steps: 1. Click the Director View icon in the MotionArtist toolbar, or choose View > Director View. 2. For the scene that you want to work on, toggle Presentation Mode off by clicking the Presentation Mode icon in the Scene tab, as shown in “Advanced Mode” on page 38. Camera Stop Point dialog. 5. Edit the following settings, as needed: Chapter 4: MotionArtist Views MotionArtist Reference Manual Stop Point Frame: Displays the frame in the timeline that the Stop Point currently appears. You can enter a new frame number, if desired, to move the stop point to a different frame in the animation. You can drag a stop point left or right in the timeline to visually change the frame at which the stop point occurs. You can also SHIFT-click to select multiple stop points. You can also adjust the stop point in Director View by moving it with the Camera Tool after you exit the Camera Stop Point dialog. See “Camera View” on page 40 for further information. Zoom: Displays the zoom (or magnification) level of the camera when it reaches the stop point. If the panels were created in Presentation Mode or with the Auto Camera command, the zoom level is automatically set so that entire width (for landscape panels) or height (for portrait panels) is framed within the camera view. Smaller values move the camera away from the artboard, making the panel seem smaller. Larger values move the camera closer to the artboard, making the panel seem larger. Roll: Displays the angle or tilt of the camera. By default, the camera roll is set to zero. You can adjust the tilt of the camera by adjusting the Roll indicator, or by entering a Roll setting (in degrees) in the text box. Hold Duration: Displays the number of frames that the camera will pause over the stop point. By default, this is 30 frames. You may need to adjust this value to allow viewers sufficient time to read text on screen. When you increase the length of a hold duration, you’ll need to make sure that there are enough frames in your animation to accommodate the increased hold duration. For example, if you are at frame 60 of a 100-frame animation, but you want to hold the camera for 90 frames, you’ll need at least 150 frames in your animation to increase the hold duration to 90 frames. in Presentation Mode. You can adjust the stop point by entering offset values in the X and Y fields. Position X, Y: Displays the current X and Y coordinates of the stop point. By default, a stop point appears at the center of a panel that you create Chapter 4: MotionArtist Views 45 46 MotionArtist Reference Manual You can visually adjust the camera angle in Camera View by rotating it with the Camera Tool. See “Camera View” on page 40 for further information. 6. Choose OK to apply the settings, or Cancel to exit without saving. Editing Stop Points in Camera View When you are working in Camera View, you can click on an empty path segment with the Camera tool to add a new stop point. This will allow you to adjust the curve of the path. In addition, you can move backward and forward in the timeline to add a stop point to move to a different part of an image or panel. For example, if you have a comic panel that has storyline text above the illustration, you can bring that area into focus first. You can then edit the Hold Duration of that stop point to ensure that you have given the viewer enough time to read the text. Chapter 4: MotionArtist Views Storyline text brought into the view of the camera. After allowing the viewer enough time to read the storyline text, you can pan the camera down to a word balloon, and set the duration of the new stop point to allow for reading the text within it. MotionArtist Reference Manual Storyline text brought into the view of the camera. Storyline text brought into the view of the camera. Finally, after giving enough time to read the text in the word balloon, you can pan the camera down to bring the characters into focus. Panel View Choose View > Panel View or click the Panel View icon to switch to panel view. The view will fit the currently selected panel into view. Panel View. Chapter 4: MotionArtist Views 47 48 MotionArtist Reference Manual When you work in Panel View, the Move tool becomes active. area. In other words, if your content exceeds the size of the panel, the areas outside the boundaries of the panel will be masked out. This allows you to scale the content inside the panel without obscuring the view of other areas on the artboard. When you view your scene in Panel View, the contents of that panel appear in the timeline. You can select an object in the panel, or in the timeline, and then change the position, scale, or rotation of the selected item over time to add animation to the panel. A panel displayed in Panel View. If your scene contains only floaters (items that are not placed within a panel), choosing Panel view will be ineffective. MotionArtist panels are similar to panels on a comic book page. They can display images, movies, text with word balloons, and sound, and the content can be animated over time. A panel allows you to display your content in a defined Chapter 4: MotionArtist Views Panel contents displayed in the timeline. Floaters Floaters are items that are not attached to a panel. They can be displayed anywhere on a page, and can also be scattered MotionArtist Reference Manual in random positions and rotations on the artboard. Adding and scattering floaters in a scene allows you to very quickly create a unique animated presentation. See “Scattering Objects” on page 116 for an example of using and scattering floaters in your project. Resetting the View To reset the view of your scene, choose View > Reset. The workspace view will be reset to the default settings in any of the views. • In Director view, the view will adjust to center the entire artboard. • In Camera View, the view will adjust to center and fit the view through the camera. • In Panel View, the view will adjust to center and fit the selected panel. Chapter 4: MotionArtist Views 49 50 MotionArtist Reference Manual Chapter 5: The Timeline Window The Timeline window displays all of the elements in your scene in two ways: • • Items are layered such that the panels or floaters that appear at the bottom of the timeline are in the back (or farther away from you), and the items at the top of the timeline are in the front (closer to you). This is similar to the way that layers work in a layered image editor such as Photoshop. The content in your scene is also displayed in time, with items that play first at the left side of the timeline, and items that play later toward the right. The camera appears at the bottom of the MotionArtist workspace by default. You can show or hide the timeline if desired. To display or hide the Timeline window, choose Window > Timeline, or use the keyboard shortcut COMMAND/CTRL+[. The elements of the timeline are shown in the following figure. They are as follows: Chapter 5: The Timeline Window Timeline. 1. Play controls: See “Play Controls” on page 53. 2. Scene Tab: Select one of the scene tabs to display the content of that scene in the timeline. For more information about scenes, see “Chapter 8: Working with Scenes” on page 67. 3. Frame Numbers: Displays a numerical indication of the frame numbers in the timeline. 4. Playhead: The playhead moves across the timeline and serves as an indication of the current frame that is being played. You can drag the playhead left or right to scrub across the timeline. 5. Camera Layer: Displays content areas, transition areas, and stop points that exist in the current scene. For further information, see “Camera Layer” on page 54. MotionArtist Reference Manual 6. Camera Stop Point: Camera Stop Points are represented by small dots in the Camera Layer. You can select these dots to advance to that place in the timeline. You can also delete stop points by clicking on them in the timeline and pressing the Delete key. Zooming In and Out of the Timeline 7. Transition area (shown in Camera Layer): “Blank” areas in the timeline indicate places where the camera is transitioning from one content item to another. You can specify different styles for each transition. For more information, see “Using Transitions” on page 72. Use the Timeline > Zoom Out command to zoom out from the timeline (displaying twice as many frames in the timeline window). 8. Scene Content: The contents in your scene appear as bars of different lengths in the timeline. The size of the bars determines the length at which they play. The default length of a panel or floater is 30 frames. This is adjustable in the Layer Settings dialog. For more information about scene content, see “Chapter 10: Working with Content” on page 93. The Timeline will display keyframes for translation, rotation, scale, opacity, blur, and visibility. Use the Timeline > Zoom In command to zoom in closer to the timeline (displaying half as many frames in the timeline window). Viewing Objects in the Timeline When viewing content in the timeline, you’ll notice the following states: • Normal coloring during the content’s duration (as interpreted by the Auto Camera feature) • Faded coloring when the image is visible bot not being tracked by the Auto Camera • Blank when the image has been made invisible by the user. If a layer appears before or after the visible section of the timeline, the name of the layer will still be visible at the left or right edge of the timeline. You will be able to click on the Chapter 5: The Timeline Window 51 52 MotionArtist Reference Manual layer name and open the Layer Settings dialog to edit the properties of the content. The names of layers that extend beyond the visible areas in the timeline are listed at the left and right edges of the timeline. In cases where you have more layers in the timeline than can be displayed vertically, you will see a vertical scrollbar at the right edge of the timeline. The scrollbar allows you to move up or down to view the layers, allowing you to select the layers that you want to work with. Alternately, you can click an item on the artboard, and the timeline will automatically scroll to show the newly selected layer. Vertical scrolling with Panel 1 selected (top) and Panel 5 selected (bottom). Chapter 5: The Timeline Window MotionArtist Reference Manual Null panels will appear in the timeline, and will be named Camera Target. For more information about Null panels, see “Null Panels” on page 78. Play controls. Minimized Timeline View When you reduce the height of the timeline so that you have more room to view the artboard, you will see a minimized view of the timeline. The layers in the timeline will not be visible, but a slider will be available to move through the timeline. The toolbars will also remain visible. From left to right, the controls are: • Rewind: Rewinds to the first frame in the scene. • Step Back: Goes backward one frame at a time in the scene, each time you click. • Play/Stop: Toggles between play and pause. When Play is pressed in Director View or Camera View, the scene plays in real time until it reaches the end of the document. Then it will stop and jump back to the frame that you were on when the Play button was pressed. When Play is pressed in Panel view, the scene will play in real time and continue looping until you press Pause. When the height of the timeline is reduced, a slider remains available so that you can navigate through the timeline. Play Controls The Play controls are standard controls that are used in many animation programs. They help you move backward and forward in the timeline and play or pause the project while you work on the animation. • Step Forward: Goes forward one frame at a time in the scene, each time you click. • Jump to End: Advances to the last frame in the scene. Chapter 5: The Timeline Window 53 54 MotionArtist Reference Manual • Frame: Displays the frame number where the playhead currently appears, or allows you to enter a frame number to advance or rewind to. Camera Layer The Camera layer appears at the top of the timeline. This layer provides a visual indication of where the panels, transitions, and camera stop points appear in the scene. The Camera layer is the topmost layer in the Timeline. • A stop point appears as a small dot (usually at the end of a space in the timeline that designates a transition). You can delete a stop point by clicking on it with the Move tool, after which the stop point turns red. Then press the Delete key. • The white bars in the camera layer designate areas where the camera is paused over content. Chapter 5: The Timeline Window • The spaces in between the bars indicate transition areas, where the camera is moving from one panel or floater to another. MotionArtist Reference Manual Chapter 6: The Library Window The MotionArtist Library window provides access to all of the content that ships with MotionArtist such as characters, props, images, audio, etc. from anywhere on your system, allowing you to easily access files from multiple locations in a centralized location. You can drag items from Finder or from Windows Explorer to place them in your library. By default, the Library appears docked on the left side of the Timeline window. • To undock a docked Library window, choose Window > Library, or use the keyboard shortcut COMMAND/ CTRL+SHIFT+L. • Choose the command again to redock the Library window. The Library window consists of two tabs: The Library tab and the Search tab. Within the Library tab are two main folders: • The first folder is called Current Project, and displays the contents that are in use in your currently opened project. • The second folder is called My Library. These are virtual folders, or shortcuts that allow you to point to content Chapter 6: The Library Window 55 56 MotionArtist Reference Manual Current Project Folder As you create scenes and add content to your opened project, the Current Project folder in the Library will display the content in each of the scenes in a Scene subfolder. The following image shows an expanded view of the Current Project folder as an example. The project consists of one scene, with seven panels in the scene. Panel 1 and Panel 2 are expanded to display the content used in those two panels. Panels 3 through 7 are collapsed. The Library Window. Chapter 6: The Library Window MotionArtist Reference Manual My Library Folder The My Library folder is a virtual folder heirarchy that provides easy, organized, and centralized access to files that you have stored in different locations on your system. You can create your own folders and add links to images, movies, sounds, and other content that is compatible with MotionArtist. The files that you link to can exist in any location that you can browse to in Finder (Mac) or Windows Explorer (Windows). Three buttons appear at the bottom of the Library window to assist in creating folders and subfolders in which to store the content. From left to right, these buttons are: Library buttons. • Add a Folder: Click this button to create a new folder beneath the folder that you currently have selected. Current Project folder. Chapter 6: The Library Window 57 58 MotionArtist Reference Manual • Add to Library: Click this button to add objects to the currently selected My Library folder. 3. A dialog prompts you to enter a name for the new folder. The Add to Library button only allows you to add content to folders that appear beneath the My Library folder. In order for content to appear in the Current Project folder you’ll have to add the content to the scenes in your currently opened project. • Delete from Library: This button appears only when you have selected a folder or content item that you created yourself. It will not appear when you select content and folders that were furnished with MotionArtist. Creating a new Library folder. 4. Choose OK to create the new folder. The new folder appears in the Library window. Creating New My Library Folders To create a new folder beneath the My Library folder, follow these steps: 1. Select the “parent” folder beneath which you want to create the new folder. For example, if you want to create a new folder beneath the My Library folder, highlight the My Library folder to begin. 2. Click the Add a Folder button at the bottom of the Library window. Chapter 6: The Library Window The new folder in the Library window. MotionArtist Reference Manual Adding Content to the My Library Folder After you create folders in the My Library folder, you can add content to these folders. This helps you organize your content in easy to find categories. To add content to the My Library folder, proceed as follows: 1. Select the My Library folder that will store the content you want to add. 2. Click the Add to Library button at the bottom of the Library window. The Add to Library dialog prompts you to locate the files that you want to upload. 3. Navigate to the location that stores the files that you want to add. Select one or more files from the folder and click Open. Use the Add to Library dialog to select one or more files to add to the selected folder. 4. The items that you selected will appear in the selected My Library folder when you return to the library. A thumbnail will appear for each content item, and the name of the file will appear at the right of the thumbnail. Chapter 6: The Library Window 59 60 MotionArtist Reference Manual Deleting My Library Content and Folders When you delete files and folders from your My Library folder, it will not delete the original content that is stored on your hard drive. Rather, it deletes the My Library reference links to those files. To delete file or folder references that you created or added to the My Library folder, follow these steps: 1. From the My Library folder or subfolders, select the file or folder that you want to delete. 2. Click the Delete from Library button at the bottom of the Library window. 3. A dialog informs you that the reference for the selected entry will be deleted from the Library. Answer No to cancel the operation, or Yes to delete the selected file reference. Selecting a single file will only delete the reference to that file. Selecting a folder will delete the reference to the folder and all file references contained within that folder. Content added to the My Library subfolder. Chapter 6: The Library Window MotionArtist Reference Manual An option in the confirmation dialog will also allow you to automatically delete items in the future, without confirmation. Check the Always delete without confirming option before you choose Yes to delete the selected file if you no longer want to receive a confirmation to delete the files. Searching the Library The Search tab in the library allows you to perform a search through the contents of the Library. It is particularly useful when you have a lot of content in your library folders and want to find content with a specific theme. Library Search tab. To search the contents of the library, follow these steps: 1. Enter a search term in the Search For field. 2. Check the All Categories option if you want to search all of the folders in your library; if you want to include the items in your current project in the search, check the Project option. 3. Click Search. MotionArtist will display the results, after which you can add the items to your current project. Chapter 6: The Library Window 61 62 MotionArtist Reference Manual Part 3: Creating with MotionArtist Chapter 6: The Library Window MotionArtist Reference Manual Chapter 7: Working with Projects Creating and Opening Projects MotionArtist allows you to easily create a new project, or to open existing projects that are installed or saved to your hard disk: • To create a new MotionArtist project, choose File > New, or use the keyboard shortcut COMMAND/ CTRL+N. A new project will appear in the project window, and it will be opened to Director View. • Use the File > Open Recent command to select one of the five most recent projects that you recently worked on. • To open a previously saved or installed project, choose File > Open, or use the keyboard shortcut COMMAND/ CTRL+O. Use the Open dialog to locate the folder that contains the file you want to open. Then click Open. If you open a project file and MotionArtist cannot find some scene elements, you will be prompted to locate them manually. Project Settings To specify dimensions, frame rate, and background color for your project, choose File > Project Settings, or use the keyboard shortcut COMMAND/CTRL+SHIFT+P. The Project Settings dialog displays the following options: Chapter 7: Working with Projects 63 64 MotionArtist Reference Manual Project Settings Dialog • Dimensions: Use the drop-down selector to choose from a variety of preset project dimensions. Custom: Allows you to specify a custom width, height, and frame rate for your project. Chapter 7: Working with Projects NTSC D1: Creates a 720 x 534 project. NTSC D1 Widescreen: NTSC D1: Creates a 872 x 486 project. PAL D1/DV: Creates a 788 x 576 project. PAL D1/DV Widescreen: Creates a 1050 x 576 project. HDV/HDTV 720p: Creates a 1440 x 1080 project. HDV 1080p: Creates a 1920 x 1080 project. HDTV 1080p: Creates a 1920 x 1080 project. VGA: Creates a 640 x 480 project. Web: Creates a 320 x 240 project. Web Widescreen: Creates a 426 x 240 project. YouTube: Creates a 640 x 480 project. YouTube HD: Creates a 1280 x 720 project. iPhone: Creates a 480 x 320 project. iPad: Creates a 1024 x 768 project. Constrain Proportions: Check this option if you want to resize the figure proportionally if you change either the Width or Height field. Width: Enter the desired width for your project. MotionArtist Reference Manual Height: Enter the desired height for your project. • Frame rate: Enter the desired frame rate for your project. The default is 24 frames per second. Save as Defaults: Click this button to save your project settings as the new default. • Default Panel Duration: Enter the default panel duration in number of frames. Each time you create a new panel, the length will default to this duration. Restore Defaults: Click this button to retrieve the original MotionArtist default settings. You can set the panel duration of each panel in your project individually, in the General tab of the Layer Settings dialog. For more information, see “Panel Settings” on page 86. • Automatic Panel Opacity: When you are viewing your project in Presentation mode, panels appear dimmed until the playhead appears over a panel in the timeline. The default opacity setting is 10%. Increase the setting to make the panels appear brighter. Automatic Camera Tilt: Move the slider toward the left to reduce the amount that the camera tilts when in motion. Move the slider toward the right to increase the tilt amount. Background Color: Click the color square to select a background color from your system color palette. Saving a Project To save your project, choose File > Save, or use the keyboard shortcut COMMAND/CTRL+S. The file will be saved with the .ming file extension. Saving to a New File or Folder To save your project to a different folder or file name, choose File > Save As. A dialog will prompt you to choose the folder to which you want to save the project, and to enter a file name. Closing Your Project To close your current project, choose File > Close, or use the keyboard shortcut COMMAND/CTRL+W. MotionArtist will remain open. Chapter 7: Working with Projects 65 66 MotionArtist Reference Manual Quitting MotionArtist To quit MotionArtist and close all documents, choose File > Quit, or use the keyboard shortcut COMMAND/CTRL+Q. You will be prompted to save changes that have not yet been saved before MotionArtist closes. Chapter 7: Working with Projects MotionArtist Reference Manual Chapter 8: Working with Scenes All MotionArtist projects must include at least one scene. When you create a new MotionArtist project, it contains one scene by default. MotionArtist scenes are based on the Anime Studio file format. Anime Studio files cannot be opened as a MotionArtist project, but they can be imported as a content object or floated in a scene. One way to think of a scene is as a representation of one page in a comic book; or one chapter in a book. Therefore, if you want to create the MotionArtist equivalent of a 24-page comic book, your MotionArtist project would contain 24 scenes. Adding Scenes To add a scene, choose File > Add Scene. When you choose this command, a new scene tab appears above the timeline. Each scene tab has its own set of controls, as shown in the following figure. Scene tab. From left to right, these controls are as follows: • Scene Name: Double-click the scene name to open the Layer Settings dialog, described in “Scene Settings” on page 68. • Scene Visibility: When toggled on, the scene will be played back in the timeline, and will be rendered in the final output. When toggled off, the scene will not play back in the timeline or be rendered. • Scene Lock: Toggle the lock on to prevent accidental changes to the scene. Toggle the lock off to allow scene editing. • Presentation Mode: Toggles Presentation Mode on or off, as discussed in “Presentation Mode” on page 36 and “Advanced Mode” on page 38. • Transitions: Opens the Transitions menu, as discussed in “Using Transitions” on page 72. Chapter 8: Working with Scenes 67 68 MotionArtist Reference Manual Scene Settings When you double-click the name of the scene in the Scene tab, the Layer Settings dialog allows you to change the name and set other properties for the scene. There are two tabs in the Layer Settings dialog: The General tab, and the Shadows tab. Many of the settings in these tabs are very similar to those found in the Panel Settings dialog (see “Panel Settings” on page 86). General Tab When you double-click a scene tab to edit settings for a scene, the Layer Settings dialog provides the following options in the General tab: General panel options Chapter 8: Working with Scenes MotionArtist Reference Manual • Name: Enter a name for the scene. By default, a scene is named Scene x when created, where x is a numerical value based on the existing scenes in your project. • Compositing Effects: This section controls how the scene blends with other layers beneath it (if any). Visible: When checked, the scene is visible on the timeline and will be rendered in your final output. When unchecked, the scene will not be visible on the timeline or in the render. You can turn visibility on or off at any frame. Blur Radius: Lets you apply a blur (in pixels) to the scene to simulate such effects as camera focus. The blur can be animated over time to make the scene look like its coming in and out of focus Opacity: Allows you to modify the transparency of the scene. An opacity value of 100 will not affect the scene at all, while a value of 0 will make it totally transparent. By changing the value from 0 at frame 1 to 100 at frame 10, the scene will seem to gradually appear out of nowhere, which in some cases is more desirable than the type of on/off visibility provided by the Visible checkbox Blend Mode: Identifies how the scene will blend with underlying content. These are similar to blend modes used in Photoshop. Choices are Normal, Multiply, Screen, Overlay, Add, Difference, Hue, Saturation. Color, and Luminosity. • Mode: Presentation Mode: Check this option to place the scene in Presentation Mode. Uncheck this option to place the scene in Advanced Mode. These modes are discussed in “Presentation Mode” on page 36 and “Advanced Mode” on page 38. Shadows Tab The Layer Settings dialog provides the following options in the Shadows tab for scenes: Chapter 8: Working with Scenes 69 70 MotionArtist Reference Manual • • Shadows panel options Chapter 8: Working with Scenes Layer Shadow: This section lets you apply a dropshadow effect to a scene. Shadow On: Checking the Shadow on checkbox will make all objects in the layer cast shadows on the layers underneath. Offset: Controls how far the shadow appears from the actual objects. A larger offset makes objects appear higher up above the layers below them. Blur: Determines how hard or soft the edges of the shadow appear. Expansion: Allows you to expand the reach of the shadow. This can be useful for halo-type effects. Try an Offset of 0, Blur of 8, and Expansion of 8. Shadow Color: Clicking on the “Shadow color” swatch lets you change the color of the shadow that is being cast. You can also modify the transparency of the shadow with this control. Shadow Direction: Controls the direction the shadow is cast. Just drag the knob in circles to change the direction of the shadow. Layer Shading: This section is similar to the “Layer Shadow” section above. However, instead of producing a shadow effect behind the layer, these controls let you apply a shading effect on top of the layer. MotionArtist Reference Manual Shading On: Checking the “Shading on” checkbox will make all objects in the layer appear shaded, giving them a rounded edges effect. Offset: Controls how far inside the layer the shading appears. A larger offset makes objects appear to have more “rounded” edges. Blur: Determines how hard or soft the edges of the shading appear. Contraction: Allows you to pull the shading further into the center of the layer. Shading Color: Clicking on the “Shading color” swatch lets you change the color of the shading that is applied. You can also modify the transparency of the shading with this control. Shading Direction: Controls the direction the shading appears. Just drag the knob in circles to change the direction of the shading. HTML Export Tab The Layer Settings dialog provides the following options in the HTML Export tab: HTML Export panel options Chapter 8: Working with Scenes 71 72 MotionArtist Reference Manual • Click or Tap Action: Check this option and enter a target URL if you want the web browser to navigate to a web address when the panel is clicked. • Open in a New Browser Window or Tab: If you want the target link to open in a new browser window or tab, check this option. Leave the option unchecked to open the target link in the same browser window in which the link is clicked. Deleting Scenes To delete a scene, choose File > Delete Scene. This command will be disabled when there is only one scene in the project. The scene and all its contents will be deleted from your project. The Delete Scene command will not ask for confirmation before the scene is deleted. You can use the Edit > Undo command to undelete the scene immediately. Duplicating Scenes To duplicate a scene, choose File > Duplicate Scene. The new scene will appear immediately after the scene you Chapter 8: Working with Scenes duplicated. All of the content from the original scene will be duplicated in the new scene. Using Transitions You can use scene transitions when the timeline moves from one scene to the next. The default transition is a “cut”, which simply moves to the next scene without any sort of transitional effect. There are seven additional transition effects that you can choose from the Transition popup menu. The last item in the Transition selector is Duration, which allows you to specify the length, in frames, for the transition of the current scene to the next. The default duration is 12 frames; to adjust the setting, click Duration in the flyout menu. The Duration is disabled only when the Cut transition is selected as shown in the above figure. To create a scene transition, follow these steps: 1. Click the scene tab associated with the scene after which you want to add the transition. 2. Click the Transition button (the last button in the scene tab) to open the Transition menu. MotionArtist Reference Manual Transition duration. Click the Transition button to display the Transition list. 5. Choose the transition effect that you want to add: 3. The Cut transition is selected by default. When the Cut transition is selected, the Duration command is disabled. This option plays the next scene immediately after the currently selected scene, with no transitional effect. Crossfade: The current scene will fade out as the next scene fades in. Fade to Black: The current scene fades to a black background, after which the next scene fades in from black. 4. If you choose any other transition type, the Duration command will enable, allowing you to set the number of frames for the transition. The default setting is 12 frames. You can enter a different value in the Transition Duration dialog. Fade to White: The current scene fades to a white background, after which the next scene fades in from white. Horizontal Wipe: The next scene wipes in from right to left, covering over the previous scene. Chapter 8: Working with Scenes 73 74 MotionArtist Reference Manual Horizontal wipe. Vertical Wipe: The next scene wipes in from bottom to top, covering over the previous scene. Chapter 8: Working with Scenes Vertical wipe. Iris Wipe: The current scene is wiped out by a circle that decreases in size; the next scene is wiped in by a circle that increases in size. MotionArtist Reference Manual Iris wipe. Crumble: The current scene will reveal the next scene based on lightness and darkness values. It starts by turning the current scene into black and white, and then reveals the next scene in color gradually until the earlier scene is completely gone. Crumble. 6. Choose File > Export Comic. The Export Comic window appears. The options in this dialog are discussed in “Exporting Your Comics” on page 124. Chapter 8: Working with Scenes 75 76 MotionArtist Reference Manual Chapter 9: Working with Panels Panels display the content that you import into MotionArtist in predefined areas. Each MotionArtist project begins with one rectangular panel. However, you can add several panels to one scene. Panels can be rectangular, oval, or irregularly shaped. The Panel tools, which appear above the Timeline, allow you to create panels quickly and easily. Creating New Panels New panels have a 30-frame duration by default. New panels will always appear directly above a selected panel when you create them. For example, consider this example: • There are five panels, numbered Panel 1 through Panel 5. • Panel 1 appears at the bottom of the timeline, and plays first. Each subsequently numbered panel appears in the layer above, and appear in numerical sequence in the timeline. Chapter 9: Working with Panels • To place a new panel as the third panel in the sequence, select Panel 2. Then create your new panel(s). • The original panels 3, 4, and 5 will move toward the right in the timeline (playing after the new panels), and will move upward in the layer order (being closer to you than the new panels). There are a couple of different ways that you can create a new panel on the artboard: • Choose Panel > New Panel, or use the keyboard shortcut COMMAND/CTRL+SHIFT+N to add a new panel to your project. This creates a rectangular panel. • Use one of the panel tools that appear above the timeline. From left to right these tools are: Rectangular Panel (shortcut P); Oval Panel (shortcut O); Polygonal Panel and Split Panels. The fifth tool in this area is the Text Tool, which is discussed in more detail in “Working with Text and Word Balloons” on page 119. Panel tools MotionArtist Reference Manual Rectangular Panels Oval Panels To create a Rectangular Panel, follow these steps: To create an Oval Panel, follow these steps: 1. Click the Rectangular Panel tool above the timeline, or use the keyboard shortcut P. 1. Click the Oval Panel tool above the timeline, or use the keyboard shortcut O. Oval Panel tool Rectangle Panel tool 2. Draw your panel on the artboard as follows: 2. Draw your panel on the artboard as follows: To create a rectangular panel, click to create the first corner, and then drag in the diagonally opposite direction. Release the mouse button to set the shape. To create an oval panel, click to create the first corner, and then drag in the diagonally opposite direction. Release the mouse button to set the oval shape. To create a square panel, hold the SHIFT key down while you click and drag to draw the shape. To create a circle panel, hold the SHIFT key down while you click and drag to draw the shape. To create a rectangular or square panel from its center point, hold the ALT key while you click (rectangle) or SHIFT-click (square) and drag. To create an oval or circle panel from its center point, hold the ALT key while you click (oval) or SHIFT-click (circle) and drag. Chapter 9: Working with Panels 77 78 MotionArtist Reference Manual Polygonal Panels To create an Oval Panel, follow these steps: 1. Click the Oval Panel tool above the timeline, or use the keyboard shortcut O. Polygon Panel tool 2. Click to set the first point in the polygonal shape. 3. Click again to set the next shape. 4. To set the last point, double click to both add the point and then complete the polygonal panel. Null Panels The Null Panel tool is used to define focus points for the auto camera. These panels never show up in final output. To explain how the Null panel works, assume that you have scanned a page from a comic and want to create a quick movie presentation that goes from one panel to the next. The quickest way to accomplish this is to import your scanned Chapter 9: Working with Panels comic book page as a background image, and then create one or more Null panels that move the camera across the page. 1. Choose File > Import Background. Locate the scanned comic page that you want to import. The page appears as a background image that will not be affected by the Auto Camera command. 2. Choose the Null Panel tool, and draw a panel around the first panel in the scanned comic. The null panel will shade the area within it, and an object named Camera Target x (where x is a sequential number) appears in the Timeline. MotionArtist Reference Manual 3. Draw Null Panels over the remaining panels on the scanned comic page. A null panel is drawn over the first panel in an imported background image. All panels on the scanned comic page have been covered with Null panels. Chapter 9: Working with Panels 79 80 MotionArtist Reference Manual 4. Switch to Advanced mode, if necessary, to adjust the timing of each of the panels to give viewers a sufficient amount of time to read the text in each comic panel. Double-click each panel to open the Layer Settings dialog, and set the Panel duration to the number of frames that are necessary to read the text comfortably. 5. Choose Arrange > Auto Camera to automatically animate the camera from the first to last panel in the order that you drew them. 6. Switch to Camera view to preview the project before you render your movie. Preview your project in Camera view before you render it. In Advanced mode, adjust panel durations to allow sufficient time to read the text in each Null panel. Chapter 9: Working with Panels MotionArtist Reference Manual Adding Panels in Presentation Mode As mentioned in “Presentation Mode” on page 36, Presentation Mode allows you to quickly add content to your scene, and will animate the camera for you automatically. To demonstrate this, try this to start: 1. Choose File > New to create a new project. 2. Use the Panel tools (described in “Creating New Panels” on page 76) to create several new panels and add them to the workspace. 3. Notice that when you add a panel, it also appears in the timeline. Each additional panel appears in the timeline with some space in between the two. 4. Now press the Play button. Notice the following: When the playhead appears over a panel in the timeline, the camera is stationary. The panel is displayed in full opacity, while the other panels in the artboard are displayed with less opacity. Panels have a default duration of 30 frames, unless set otherwise in the Preferences dialog. If you double-click the panel in the timeline you can open the Layer Settings dialog to specify a different panel duration. Simply uncheck the Automatic option and enter the desired duration in the Panel Duration field. When you change the duration of a panel, the panels that appear afterward will shift to accommodate the new length. When the playhead moves over an empty space in the timeline, the camera transitions from the current panel to the next panel. The gaps between the panels in the timeline vary in size. This is because the camera moves at a constant speed, and the transition between two panels will take less time when panels are closer together, and more time when they are farther apart. When you are working in Presentation Mode, dragging a panel left or right will not increase or decrease the speed of the camera or the amount of time it takes to transition from one panel to the next. 5. If you want to change the order of your panels, select a panel and move it up or down in the timeline. For example, if you want Panel 2 to play last instead of Chapter 9: Working with Panels 81 82 MotionArtist Reference Manual second, drag it to the top of the stack in the timeline. Panels that once followed Panel 2 will shift backward in the timeline, and Panel 2 will appear last. Splitting Panels The Split Panel tool allows you to split a panel into two or more sections. To split a panel, follow these steps: 1. Use the Move tool to select the panel that you want to split. You can select the panel by clicking in the artboard, or in the timeline. Use the Move tool to select the panel you want to split. 2. Select the Split Panel tool, or use the keyboard shortcut S. Split Panel tool Chapter 9: Working with Panels MotionArtist Reference Manual 3. Draw a line over the panel with the Split Panel tool, in the area where you want the panel to split. Click to start the line, and then release the mouse when you drag the tool to the other end of the split. The panel will split into two pieces after you release the mouse button. Draw a line over the panel with the Split Panel tool, where you want the panel to split. You can quickly create a vertical split that divides a panel into right and left sections by simply clicking the panel with the Split Panel tool in the area that you want the split to appear. Panels can be split in Presentation Mode, or in Advanced Mode. The main difference is as follows: • When you split a panel in Presentation Mode, the new panel section will appear in the layer immediately above the panel that you split. Subsequent panels will be moved toward the right in the timeline to make room for the new panel section so that it plays in the correct sequence. Chapter 9: Working with Panels 83 84 MotionArtist Reference Manual • When you split a panel in Advanced Mode, the new panel section will appear in the layer immediately above the panel that you split, but it will not shift in time. You will need to reposition the timing of the new panel section and all subsequent panels manually. • If the panel that you split uses a default panel name (such as Panel 2), the new panel section will use the next consecutive number (such as Panel 3). If your project already has a panel named as such, this will result in duplicate panel names in the project. • If the panel that you split uses a custom panel name (such as “My First Panel”), the new panel section will be named the same but with a number appended to it (such as “My First Panel 2”). Duplicating Panels If you have a panel that contains a lot of content that you want to reuse in the scene, you can duplicate the panel. Follow these steps: 1. Select the panel that you want to duplicate, using one of the following methods: Select the Move tool above the timeline, then click to select a panel from the artboard in Director view, Chapter 9: Working with Panels Click to select a panel in the timeline. Use the SHIFT key to select a contiguous range of panels, or the CTRL key to add additional panels by clicking on them. 2. Choose Panel > Duplicate Panel to duplicate the selected panel. If your panels are named numerically (such as Panel 1, Panel 2, Panel 3, and so on), the duplicated panel will use the next number in sequence to the panel that you duplicated. For example, if you duplicate Panel 2, the new panel will be named Panel 3. The new panel will appear in the layer directly above Panel 2 (therefore being closer), and immediately after Panel 2 in the timeline (therefore playing after Panel 2). The original Panel 3 will retain its name; however it will move up one layer and will shift in the timeline to accommodate the new panel. Double-click on a panel in the artboard or in the timeline to open the Layer Settings dialog. You can assign a new name for your panel in the General tab. For more information about panel settings, see “Panel Settings” on page 86. MotionArtist Reference Manual Choose Panel > Delete Panel to delete the selected panel(s). Press the Delete key to delete the selected panel(s). MotionArtist will not ask to confirm the deletion of panels. However, you can choose Edit > Undo to undo the deletion. Panel tools Deleting Panels To delete a panel, follow these steps: 1. Select the panel that you want to delete, using one of the following methods: Use the Move tool above the timeline to select a panel from the artboard in Director view, Click to select a panel in the timeline. Use the SHIFT key to select a contiguous range of panels, or the CTRL key to add additional panels by clicking on them. 2. Do one of the following: Arranging Panels in 3D Space The Panel > Arrange in 3D command allows you to arrange selected panels in three-dimensional space. When you apply this command, the effect will not be obvious in Director View. However, when you switch to Camera View and play the animation, you will see the panels increase and decrease in size, depending on the position of the camera. When you look at the 3D-arranged panels in Camera View, you see the panels in a parallax. The appearance of the panels changes depending on your line of sight. A good analogy is to think of the appearance as though you are standing in front of a house. The panel immediately in front of you is the front door. Panels that are to the left or right of the panel are first-floor windows. Panels that are above the door are upper-level windows, and panels that are below the door are basement windows. When you look at the windows Chapter 9: Working with Panels 85 86 MotionArtist Reference Manual at the sides, above and below the door, they are angled based on your view. Panel Settings Double-click on a panel in the scene with the Move tool, or in the timeline to open the Layer Settings dialog. There are two tabs in this window which allow you to rename or alter the appearance of the panel. You can control how the panel is composited with underlying items, or choose layer shadow and shading options to enhance the display of the selected panel. General Tab The Layer Settings dialog provides the following options in the General tab: General panel options Chapter 9: Working with Panels MotionArtist Reference Manual • Name: Enter a name for the panel. By default, a panel is named Panel x when created, where x is a numerical value based on the existing panels in your scene. • Compositing Effects: This section controls how the panel blends with other layers beneath it (if any). • Visible: When checked, the panel is visible on the artboard and will be rendered in your final output. When unchecked, the panel will not be visible on the artboard or in the render. Blur Radius: Lets you apply a blur (in pixels) to the panel to simulate such effects as camera focus. The blur can be animated over time to make a layer look like its coming in and out of focus Opacity: Allows you to modify the transparency of the panel. An opacity value of 100 will not affect the panel at all, while a value of 0 will make it totally transparent. By changing the value from 0 at frame 1 to 100 at frame 10, the layer will seem to gradually appear out of nowhere, which in some cases is more desirable than the type of on/off visibility provided by the Visible checkbox Multiply, Screen, Overlay, Add, Difference, Hue, Saturation. Color, and Luminosity. Blend Mode: Identifies how the panel will blend with underlying content. These are similar to blend modes used in Photoshop. Choices are Normal, Panel: Fill Color: Click to select a fill color for the panel. Stroke Color: Click to select a color for the panel outline. Stroke Width: Sets the width of the stroke in pixels. Brush: This box displays a preview of the brush used to draw the stroke around the panel. Click the box to select a brush from the Brush Settings window. • Panel Duration: Enter the number of frames for the amount of time that the panel will appear in the timeline. The panel duration is important for the Auto Camera feature in MotionArtist. • Automatic: When this option is checked, the panel duration will be set to the number of frames as set in the Preferences dialog. Uncheck this option if you want to add a custom panel duration in the Panel Duration field. Chapter 9: Working with Panels 87 88 MotionArtist Reference Manual • Ignore Auto Camera: Check this option if you do not want to change settings for the panel when the Auto Camera command is applied to the scene. Shadows Tab The Layer Settings dialog provides the following options in the Shadows tab: Shadows panel options • Chapter 9: Working with Panels Layer Shadow: This section lets you apply a dropshadow effect to a layer. MotionArtist Reference Manual • Shadow On: Checking the Shadow on checkbox will make all objects in the layer cast shadows on the layers underneath. Shading On: Checking the “Shading on” checkbox will make all objects in the layer appear shaded, giving them a rounded edges effect. Offset: Controls how far the shadow appears from the actual objects. A larger offset makes objects appear higher up above the layers below them. Offset: Controls how far inside the layer the shading appears. A larger offset makes objects appear to have more “rounded” edges. Blur: Determines how hard or soft the edges of the shadow appear. Blur: Determines how hard or soft the edges of the shading appear. Expansion: Allows you to expand the reach of the shadow. This can be useful for halo-type effects. Try an Offset of 0, Blur of 8, and Expansion of 8. Contraction: Allows you to pull the shading further into the center of the layer. Shadow Color: Clicking on the “Shadow color” swatch lets you change the color of the shadow that is being cast. You can also modify the transparency of the shadow with this control. Shading Color: Clicking on the “Shading color” swatch lets you change the color of the shading that is applied. You can also modify the transparency of the shading with this control. Shadow Direction: Controls the direction the shadow is cast. Just drag the knob in circles to change the direction of the shadow. Shading Direction: Controls the direction the shading appears. Just drag the knob in circles to change the direction of the shading. Layer Shading: This section is similar to the “Layer Shadow” section above. However, instead of producing a shadow effect behind the layer, these controls let you apply a shading effect on top of the layer. HTML Export Tab The Layer Settings dialog provides the following options in the HTML Export tab: Chapter 9: Working with Panels 89 90 MotionArtist Reference Manual • Click or Tap Action: Check this option and enter a target URL if you want the web browser to navigate to a web address when the panel is clicked. • Open in a New Browser Window or Tab: If you want the target link to open in a new browser window or tab, check this option. Leave the option unchecked to open the target link in the same browser window in which the link is clicked. HTML Export panel options Chapter 9: Working with Panels MotionArtist Reference Manual Brush Settings To access the Brush Settings dialog, double-click on a panel in the scene, or in the timeline, to open the Layer Settings dialog. Then click the Brush button in the General tab. Brush settings dialog (accessed from the General Panel Options dialog) Chapter 9: Working with Panels 91 92 MotionArtist Reference Manual You can set the following options for brushes: • Brush Style: Click one of the thumbnails to use an image for a brush. If you want a standard brush, choose None. • Align Brush with Curve: When this option is checked, the image that you use for the brush style will align with the curve of the panel outline. When the option is unchecked, the image will follow the stroke, but the angle of the image will not align to curves. • Brush Jitter Angle: Causes the brush to rotate random amounts along the stroke. A value of zero lines up all the brush patterns, while a value of 360 causes each stamp of the brush to be rotated at a totally random angle. A small angle value like 60 causes the brush stamps to be mostly aligned, but with a little bit of randomness. • Brush Spacing: Allows you to increase or decrease the amount of space between the image used for the brush style. Lower the percentage to decrease the amount of space, and raise the percentage to increase the amount of space between them. • Minimize Frame to Frame Randomness: During the course of an animation, the randomness factor (jitter angle) of a brush can cause it to jump around to a Chapter 9: Working with Panels different position at each frame. You can intentionally use this to make an animation look hand drawn, but too much randomness can make the animation look jittery and wild. Check this box to instruct MotionArtist to make an attempt to minimize the randomness and jitter between frames of the animation. • Tint Brush Using Stroke Color: Brushes that appear black in the Brush Settings dialog always take on the stroke color of the object. This checkbox controls the color of the brush when colored brushes (like the radiation symbol brush) are used. If unchecked, the stroke uses the colors of the brush (such as black and yellow for the radiation symbol). If checked, the colored brush will get tinted by the object’s stroke color; for example, if the stroke color is green you will get a greentinted radiation symbol. MotionArtist Reference Manual Chapter 10: Working with Content Importing Movies To import a movie into MotionArtist, choose File > Import. Then choose one of the following movie formats from your hard disk: Importing Images MotionArtist allows you to import many standard image formats, including layered Photoshop files. The steps to import an image are as follows: 1. Choose the scene into which you want to import the images. 2. Determine whether you want your image(s) to appear on the artboard as floaters, or within one of the panels. If you want the images to appear on the artboard as floaters, make sure that there are no panels selected before you proceed. If you want the images to appear within a panel, select the desired panel. If any of the images that you import exceed the size of the selected panel, those areas will be masked out. 3. Use one of the following methods to import images: Select one or more images from Finder (Mac) or Windows Explorer (Windows). Then drag and drop them into the project. Select one or more images from Finder (Mac) or Windows Explorer (Windows). Then choose File > Import. Select an image that is saved to your library. 4. If you choose one or more Photoshop files, MotionArtist will display a dialog that asks if you want to import layers individually or as a composite. If multiple Photoshop images are selected, you will be asked to confirm this choice for each one. After you make this selection, the image(s) will appear in the scene. Choose Individually to retain the layers as they exist in Photoshop. Chapter 9: Working with Panels 93 94 MotionArtist Reference Manual Choose Composite to merge all of the layers into a single layer. Photoshop Import Options Image and Movie Settings When you import images or movies into your projects, they appear in the timeline as a solid bar. The name of the image or movie appears within the bar. You can double-click an image on the workspace or the timeline to open the Layer Settings dialog. There are three tabs in this dialog: General, Shadows, and Image. General Tab The Layer Settings dialog provides the following options in the General tab, for images or movies: Chapter 9: Working with Panels General image options MotionArtist Reference Manual • Name: Displays the name of the image. By default, the original filename for the image appears here. • Compositing Effects: This section controls how the image blends with other layers beneath it (if any). Visible: When checked, the image is visible on the artboard and will be rendered in your final output. When unchecked, the image will not be visible on the artboard or in the render. You can turn visibility on or off at any frame. Blur Radius: Lets you apply a blur (in pixels) to the image to simulate such effects as camera focus. The blur can be animated over time to make the image look like its coming in and out of focus Opacity: Allows you to modify the transparency of the image. An opacity value of 100 will not affect the image at all, while a value of 0 will make it totally transparent. By changing the value from 0 at frame 1 to 100 at frame 10, the image will seem to gradually appear out of nowhere, which in some cases is more desirable than the type of on/off visibility provided by the Visible checkbox. Multiply, Screen, Overlay, Add, Difference, Hue, Saturation. Color, and Luminosity. • Mask This Layer: Check this option if you want to use a mask on the selected image. Outline: This section controls the outline (or border) that surrounds the imported image. Outline On: Check this option if you want to put an outline around the image. Width: Specify the width of the outline, in pixels. Color: Click the Color swatch to select a color for the outline. Shadows Tab The Layer Settings dialog provides the following options in the Shadows tab for imported images and movies: Blend Mode: Identifies how the image will blend with underlying content. These are similar to blend modes used in Photoshop. Choices are Normal, Chapter 9: Working with Panels 95 96 MotionArtist Reference Manual • • Shadows image options Chapter 9: Working with Panels Layer Shadow: This section lets you apply a dropshadow effect to an image. Shadow On: Checking the Shadow on checkbox will make all objects in the layer cast shadows on the layers underneath. Offset: Controls how far the shadow appears from the actual objects. A larger offset makes objects appear higher up above the layers below them. Blur: Determines how hard or soft the edges of the shadow appear. Expansion: Allows you to expand the reach of the shadow. This can be useful for halo-type effects. Try an Offset of 0, Blur of 8, and Expansion of 8. Shadow Color: Clicking on the “Shadow color” swatch lets you change the color of the shadow that is being cast. You can also modify the transparency of the shadow with this control. Shadow Direction: Controls the direction the shadow is cast. Just drag the knob in circles to change the direction of the shadow. Layer Shading: This section is similar to the “Layer Shadow” section above. However, instead of producing a shadow effect behind the layer, these controls let you apply a shading effect on top of the layer. MotionArtist Reference Manual Shading On: Checking the “Shading on” checkbox will make all objects in the layer appear shaded, giving them a rounded edges effect. Offset: Controls how far inside the layer the shading appears. A larger offset makes objects appear to have more “rounded” edges. Blur: Determines how hard or soft the edges of the shading appear. Contraction: Allows you to pull the shading further into the center of the layer. Shading Color: Clicking on the “Shading color” swatch lets you change the color of the shading that is applied. You can also modify the transparency of the shading with this control. Shading Direction: Controls the direction the shading appears. Just drag the knob in circles to change the direction of the shading. HTML Export Tab The Layer Settings dialog provides the following options in the HTML Export tab: HTML Export panel options Chapter 9: Working with Panels 97 98 MotionArtist Reference Manual • Click or Tap Action: Check this option and enter a target URL if you want the web browser to navigate to a web address when the panel is clicked. • Open in a New Browser Window or Tab: If you want the target link to open in a new browser window or tab, check this option. Leave the option unchecked to open the target link in the same browser window in which the link is clicked. Image Tab The Layer Settings dialog includes an Image tab for imported images. The settings in this tab are as follows: Image options Chapter 9: Working with Panels MotionArtist Reference Manual • Image Settings: Use this section to specify various image display and performance settings for your image or movie file: Source Image: Click this button to replace the existing image with another file on your computer. After you choose a new image or movie, the filename in the timeline will not change. You will need to change the filename in the General tab. AVI Movie has alpha: This option is enabled only when you import an AVI movie. Check this option if your AVI file has an alpha channel and you want underlying content to appear behind the movie. Loop movie indefinitely: Check this option to play a movie file in a continuous loop. Play backwards: Check this option if you want the movie to play in reverse order (from last frame to first) Persist first frame: Check this option to pause the movie at its first frame until the current panel is in focus. When unchecked, the movie will animate whether or not the panel is in the view of the camera. Persist last frame: Check this option to pause the movie at its last frame after the movie has played once. When unchecked, the movie will animate whether or not the panel is in view of the camera. To play a movie once, and only when the associated panel is in view of the camera, check both the Persist First Frame and Persist Last Frame options, and make sure that the Loop Movie Indefinitely option is off. The first frame will be held until the camera reaches the panel in which the movie is displayed. Then the movie will play until it reaches the end, after which the last frame of the movie will remain displayed in the panel. Movie FPS: Enter the frames per second for your original movie. MotionArtist will adjust the timing of the movie to sync with the frames per second as set in your project. Nearest neighbor sampling: When an image is scaled up larger than its original size, MotionArtist will try to smooth out the areas in between pixels to create a smoother image. Turn this option off if you want the enlarged image to appear blocky. Unwrapped: Check this option to extend the outer edges of the movie outward. This tiles the image or movie so that you won’t see any white space when the camera displays the panel at an angle. Chapter 9: Working with Panels 99 100 MotionArtist Reference Manual • Toon Settings: Use this section to apply toon effects and shading to the selected image or movie: Using Layered Photoshop Files Toon Effect: Check this option if you want to add cartoon effects to the content in your scenes. MotionArtist will perform color reductions that give photographs a cartoon appearance, based on the other settings that you enter. Layered Photoshop files serve as a powerful tool. When you import a Photoshop file as layers, the layer names are retained in MotionArtist. This feature is especially useful for cases where you have existing artwork (a comic, for example) and want to use MotionArtist to convert it to a motion comic. The basic steps would be as follows: Edge Level: Controls the width of the edges in the toon effect. Increase the setting to make the edges wider, and decrease to make the edges thinner. • Scan your existing comic page using your scanning or image editing software. Gray Level: Darkens the middle areas of the toon effect. • Open the scanned image in Photoshop. Black Level: Darkens the dark areas of the toon effect. • Saturation: Increases or decreases the amount of color. Negative values make the toon more black and white. One way to approach this is to create a separate Photoshop image for each panel on the page. In other words, if the comic page has seven panels in it, you can create seven separate images. • Open each of the panel images in Photoshop or another layered image editor. For each panel, determine how you would like to layer the content. For example, you can place background elements on one layer, characters in the scene on one or more additional layers, text effects such as bangs, pows, and pops on another layer, and word balloons on another layer. The following images show a simple example. Lightness: Increase the setting to make the image appear more faded. Quantization: Sets the number of colors in the image. When set to a value greater than 1, the value you enter is the number of colors in the image. Chapter 9: Working with Panels MotionArtist Reference Manual Arrange your layers so that the layer that you want to display first appears at the bottom of the layer stack. Each successive layer should appear in the layer above it. This arrangement will be duplicated when you bring the Photoshop file into MotionArtist. Background (with cutout areas filled). A complete panel, before layering. • As you cut out your layers from the original comic page, you’ll need to keep in mind that during animation, the camera might display your comic pages at an angle. As a result, when you cut your comic panel into layers, you’ll need to fill in the cutout areas on the layer below - at least enough to prevent holes from appearing when the camera tilts the view. Character/foreground elements separated into another layer. Chapter 9: Working with Panels 101 102 MotionArtist Reference Manual Word balloons in the top layer. • Name the layers in a way that makes sense to you, while also considering the order in which you want the panels to be read. For example, for the first panel on the page, you can name the layers Panel 1 Background, Panel 1 Foreground, and Panel 1 Balloon. Chapter 9: Working with Panels Panel 1 layers shown in Photoshop. • After all the layers have been broken out, save the Photoshop file. MotionArtist Reference Manual MotionArtist creates a link to the files that you import. If you import your Photoshop images into MotionArtist and then later make changes in Photoshop, save over the previous version. MotionArtist will update the file automatically. This allows you to make changes to layering or content in your Photoshop file at any time. • In MotionArtist, create a new document and delete the default panel. You want to import the scanned and layered image in as a floater on the artboard. • Import the layered Photoshop file into MotionArtist, using one of the methods discussed in “Importing Images” on page 93. Make sure you select to import layers Individually. After import, you should see the Photoshop layers in the timeline, named exactly as they were named in Photoshop. Panel 1 layers shown in MotionArtist timeline. • In your MotionArtist project, first load the full comic page into your project as a floater (not into a panel). This background layer will serve as a guide for you to draw your panels. • Use the Panel tool to trace over the panels in the background layer, sizing them similarly to the scanned comic. Create the panels in the order in which you want the page to be read. Chapter 9: Working with Panels 103 104 MotionArtist Reference Manual • When drawing your panels, make sure to account for areas that extend outside the illustration area (such as word balloons, storyline text, or other content). Account for areas that extend beyond the boundaries of your illustration when you create your MotionArtist panels. Use the Panel tools in MotionArtist to trace over each comic panel in the order you want them read. Chapter 9: Working with Panels • Select each panel one at a time, and then drag your layered Photoshop files into their respective MotionArtist panel. MotionArtist Reference Manual Importing Audio Use the File > Import command to select an audio file on your computer; or drag and drop and audio file from Finder (Mac) or Windows Explorer (Windows) into your MotionArtist project. The audio file will appear in the timeline. If a panel is selected while importing the audio file in Presentation Mode, the length of the time that the panel is displayed on the timeline will increase as necessary to accommodate the longer duration of the audio file. rotate, scale, and shade the object and then output an image directly into your scene and into the timeline. The steps to export an object from Poser are as follows: 1. Create a scene in Poser and add a character to the scene. 2. Pose the character in the pose that you want to export to Motion Artist. Importing OBJ Files You can use any 3D program to render a scene and then import the rendered image into MotionArtist. MotionArtist also provides a way to import a 3D object and create one or more snapshots (or images) that are imported into the project and its timeline. MotionArtist allows you to import 3D objects using the Wavefront OBJ file format. You can use any 3D application that exports in this file format. For example, you can pose a character in Poser 9 or Poser Pro 2012 and export the posed character as an OBJ file. After you export your OBJ file you can use the Make Snapshots from Scene dialog to A posed character in Poser. 3. Choose File > Export > Wavefront OBJ. Export the OBJ as a single frame. If you only want to export one object, make sure that all other objects in the scene are deselected in the hierarchy window. Chapter 9: Working with Panels 105 106 MotionArtist Reference Manual 4. Open Motion Artist, and choose File > Import. Select the OBJ file that you exported from Poser. The Make Snapshots from Scene dialog appears, with several settings. See “Making Snapshots” on page 109 for more information about this dialog box. Use the Export Objects dialog to select the objects that you want to include in the OBJ file export. Chapter 9: Working with Panels Image options MotionArtist Reference Manual Importing Poser Files As mentioned in “Importing OBJ Files” on page 105, you can import 3D objects created in any modeling application, and have MotionArtist generate one or more snapshots for your project. MotionArtist also allows you to directly import a Poser scene (.PZ3 file). Before you import Poser scenes, make sure that you have the path to your Poser application set in the Options tab of the Preferences dialog. This tab is described in “Options” on page 28. To import a Poser file, choose File > Import and locate a Poser file (.pz3) on your hard disk. Highlight the file you want to use, and click Open. The Make Snapshots from Scene dialog opens. Set your import objects as described in “Making Snapshots” on page 109. For complete instructions on how to use Manga Studio, refer to the Users Manual that is furnished with the software. After you assemble your project in Manga Studio, you can use it within MotionArtist as follows: 1. With your completed project opened in Manga Studio, click the Visibility icon in the Layers panel to hide any layers in the project that you do not want to use in your MotionArtist project. 2. Before you export your project, make sure that none of the layers that you want to import are contained in group folders. The reason for this is because MotionArtist will place all items in a single folder in the timeline and you will not be able to edit them individually without returning to the Manga Studio file. Importing Anime Studio Files MotionArtist allows you to import Anime Studio files. Importing Manga Studio Files You can use Manga Studio to assemble images and 3D content into panels, and then export that panel as an image. Chapter 9: Working with Panels 107 108 MotionArtist Reference Manual Move grouped items outside the group folder before exporting to a PSD file. 3. Choose File > Export > Image File (in Pixels). The Export Image dialog appears. Image options Chapter 9: Working with Panels MotionArtist Reference Manual 4. With Specify Output Size checked, enter the width, height, and resolution of the image that you want to export. 5. Use the Output Area selector to choose Entire Page. 6. Use the Output Color Depth section to choose color depth (monochrome, grayscale, or color). When exporting a Color image, click the Color Settings button to set specific color output options. If you are outputting your project to a layered PSD file, you should choose Color output if your project contains any 8-bit grayscale layers. Otherwise, these grayscale layers will not show up in MotionArtist. Studio. MotionArtist will ask if you want to import layers individually or as a composite image. For more information on importing Photoshop files, see “Using Layered Photoshop Files” on page 100. Making Snapshots The Make Snapshots dialog appears whenever you try to import a file format that has to be converted to an image before using it in MotionArtist. The Make Snapshots from Scene dialog allows you to scale and rotate 3D objects, or scale and position 2D content, so that you can quickly create static image files that you can add to your MotionArtist projects. 7. In the File Settings section, enter a name for the file, and choose Photoshop from the Type dropdown. 8. Click the Settings button to open the Photoshop Settings dialog. If you want to retain the layers in the Photoshop file, make sure that Keep Layer Structure for Output is selected. Set other Photoshop options as desired, per your preferences and recommendations in the Manga Studio user’s manual. 9. In MotionArtist, choose File > Import, and locate the Photoshop file that you exported from Manga Chapter 9: Working with Panels 109 110 MotionArtist Reference Manual You can also use the File > Make Snapshots command to open the Make Snapshots from Scene dialog at any time, and then select the content that you want to import and make snapshots from. The following options appear in the Make Snapshots from Scene dialog: Preview window: Displays a preview of the snapshot image that will be imported into your MotionArtist project. In/Out Slider: Appears above the preview window. Move the slider to the left (In) to move the object closer, and toward the right (Out) to move the object farther away. Top/Bottom Slider: Appears to the right of the preview window. Move the slider up (T) to pan toward the top of the OBJ file, and down (B) to pan toward the bottom of the OBJ file. Left/Right Slider: Appears just below the preview window. Move the slider toward the left to pan the scene toward your left, and toward the right to pan the scene toward your right. Scale: Move the slider toward the left to make the object smaller, and toward the right to make it larger. Make Snapshots from Scene dialog. Chapter 9: Working with Panels MotionArtist Reference Manual X rotation: Move the slider toward the left to tilt the object backward (toward -180 degrees), and toward the right to tilt it forward (toward 180 degrees). Shading Color: When Hatched shading type is selected, click the color swatch to select the color of the hatch strokes. Y rotation: Move the slider toward the left to turn the object toward your left (toward -180 degrees) and toward the right to turn the object toward your right (toward 180 degrees) Shading Density: When Hatched shading type is selected, allows you to set the density of the hatched effect. Z rotation: Move the slider toward the left to tilt the object toward your right (toward -180 degrees), or toward the right to tilt the object toward your left (toward 180 degrees). Stroke: Toggles the outline of the OBJ file on or off, and allows you to choose a color for the outline. Pressing the Enter key after entering a numerical value in the X, Y, and Z Rotation fields will close the Make Snapshots from Scene dialog. If you enter a numerical value manually, click outside the entry field to apply the setting. Frame: Image Size: Allows you to set the width of the image that will be added to your project. Width ranges from 128 pixels to 2048 pixels. Shading selector: Allows you to choose from None (no shading), Smooth (for 3D effect), Toon (solid colored), or Hatched (sketch effect) shading. If the outline of the object appears too thick, you can use the Scale slider to increase the size of the object to compensate for the outline thickness. Snap: Click the Snap button to add a snapshot to the scene, using the current settings. You can change the settings and press the Snap button again to create a snapshot from a different angle. You must click the Snap button at least once to import a snapshot into your MotionArtist project. Be sure to create at least one snapshot before you click the Done button, described next. 10. After you make your selections and snapshots, choose Done to exit the dialog. You will see the images in the workspace and in the timeline as image files. Chapter 9: Working with Panels 111 112 MotionArtist Reference Manual Selecting All Content To select all content, choose Edit > Select All, or use the keyboard shortcut COMMAND/CTRL+A. Clearing Content Choose Edit > Clear to clear the contents of the currently selected scene and remove it from the timeline. Note that MotionArtist must contain at least one scene, so if there is only one scene in the project, the Clear command will not apply. Undo and Redo To undo an operation, choose Edit > Undo, or use the keyboard shortcut COMMAND/CTRL+Z. To reapply a previous Undo operation, choose Edit > Redo, or use the keyboard shortcut COMMAND/CTRL+SHIFT+Z. Chapter 9: Working with Panels Cutting, Copying, and Pasting Content To cut (remove) a selection from your scene and place it in the clipboard, choose Edit > Cut, or use the keyboard shortcut COMMAND/CTRL+X. To copy a selection from your scene and place it in the clipboard, choose Edit > Copy, or use the keyboard shortcut COMMAND/CTRL+C. To paste a selection from your clipboard and place it into the scene, choose Edit > Paste, or use the keyboard shortcut COMMAND/CTRL+V. MotionArtist Reference Manual Chapter 11: Working with Objects The Selection and Workspace tools allow you to select specific panels or content and move them to a different location. These tools also allow you to pan and zoom to view items that you work on. MotionArtist allows you to select one or more items from the artboard, or from the timeline. • Camera View: Click this icon to switch to Camera View, which is discussed in “Camera View” on page 40. • Pan: Use the Pan tool to pan the view of the workspace so that you can bring desired content into view. Drag up, down, left or right with the Pan tool to adjust the view. • Zoom: Use the Zoom tool to zoom into and out from the current view. Drag the zoom tool left to zoom outward, and right to zoom inward. Moving Objects Selection and Workspace Tools From left to right, these tools are as follows: • Move: Use the Move tool to select and manipulate the panels and objects in your scene. When working in Director View, you can select panels and floaters with this tool. However, if you want to scale, move, or rotate the content that appears within a panel, you’ll need to first click to select the panel that you want to edit. Then switch to Panel View to edit the contents within that panel. When you are working in Director View, the Move tool allows you to select a panel or floater on the artboard and reposition it to another location. When you are in Panel View, the Move tool allows you to select objects within that panel. • To move a panel or floater in Director view, use the Move tool to click the inside of the panel or floater and drag to another location. Release the mouse where you want to place the object. • If you need to move an object within a panel, switch to Panel View, and click the object you want to move. Chapter 11: Working with Objects 113 114 MotionArtist Reference Manual Scaling Objects Rotating Objects To scale an object, use the Move tool to select the object that you want to scale. In Director View, you can select the object from either the artboard or from the timeline. To rotate an object, use the Move tool to select the object that you want to rotate. In Director View, you can select the object from either the artboard or from the timeline. A rectangular bounding box appears around the selected object: A rectangular bounding box appears around the selected object: • Click and drag from one of the corners to scale the object uniformly. • • Click and drag from any side (top, bottom, left, or right) to scale the object non-uniformly. The scale of the object will adjust from the center point. In other words, if you drag the left side, the right side will adjust by the same amount. If you drag from the top, the bottom will adjust by the same amount. Drag upward or leftward, outside the selection rectangle, to rotate the object clockwise. Drag downward or rightward to rotate the object counter-clockwise. • Press the SHIFT key while rotating to constrain the angles at 45 degree steps. • Click and drag any side while pressing the OPTION/ ALT key to retain the volume of the object while you scale it. In other words, if you ALT/OPTION-click with the Move tool to scale an object, the height of the object will increase as the width decreases; or the width of the object will increase as the height decreases. Chapter 11: Working with Objects Arranging Objects Use the commands in the Arrange menu to change the stacking order of your items, or to align them horizontally or vertically. The commands are as follows: • Choose Arrange > Bring to Front to bring the selected panel or floater to the top of the layer stack. If you are working in Presentation Mode, this will also place the selected panel or floater at the end of the timeline. MotionArtist Reference Manual • Choose Arrange > Move Up to move the selected panel or floater up one level, moving it closer toward the camera. This will also move the selected panel or floater one step toward the end in the timeline. • Choose Arrange > Move Down to move the selected panel or floater down one level, moving it farther from the camera. This will also move the selected panel or floater one step toward the beginning in the timeline. • Choose Arrange > Send to Back to move the selected panel or floater to the bottom of the layer stack. This will also place the selected panel or floater at the beginning of the timeline. Aligning Objects Use the commands in the Arrange menu to change the stacking order of your items, or to align them horizontally or vertically. The Align commands use the first object that you click to determine the alignment. You can SHIFT-click or COMMAND/CTRL click to select additional objects. Then choose the Align command that you want to apply. • Choose Arrange > Align > Right to align selected panels or objects at their right sides. • Choose Arrange > Align > Center Horizontally to align selected panels or objects at their horizontal centers. • Choose Arrange > Align > Top to align selected objects at their top edges. • Choose Arrange > Align > Bottom to align selected objects at their bottom edges. • Choose Arrange > Align > Center Vertically to align selected panels or objects at their vertical centers. Locking and Unlocking Objects You can lock objects to prevent them from being accidently repositioned or changed; or unlock them to allow changes to be made. Use the Move tool to select the object or objects that you want to lock, and then choose one of the following commands: • Choose Arrange > Lock, or use the keyboard shortcut COMMAND/CTRL+L, to lock selected objects. • Choose Arrange > Unlock to unlock selected objects. The commands are as follows: • Choose Arrange > Align > Left to align selected panels or objects at their left sides. Chapter 11: Working with Objects 115 116 MotionArtist Reference Manual • Choose Arrange > Unlock All to unlock all objects that have previously been locked. Shaking Objects object faster, and toward the left to shake the object more slowly. Intensity: Controls the amount of shake. Move the slider toward the left to shake the object more slightly, and toward the right to shake the object more dramatically. Choose Arrange > Shake Object to create animated keyframes that make the selected object appear to shake. For example, you can select text that says BOOM and make it shake as though something exploded. 5. Choose OK to apply the shake to the object. To shake an object, follow these steps: Scattering Objects 1. Select the panel that contains the object that you want to shake. 2. Switch to Panel view, and use the Move tool to select the object that you want to shake. 3. Choose Arrange > Shake Object. The Shake Object panel appears. 4. Set the controls as desired: Duration: Enter the number of frames in which the shake will occur. Speed: Adjust the slider to the desired shake duration. Move it toward the right to shake the Chapter 11: Working with Objects The Scatter command is only available in Director’s view. You can use the Scatter command to arrange multiple selected objects in a random pattern on the artboard. For example, you can drag several photographs into the scene and choose Arrange > Scatter to spread them out in a random order and at random angles. The example that follows shows how you can add several free-floating images to a new scene in your project, to create a quick and attractive presentation. 1. Use the File > New command to create a new scene. 2. Delete the panel that appears in the scene window. 3. Locate a folder on your hard disk that contains several image files. MotionArtist Reference Manual 4. Select several images and drag and drop them from Finder/Windows Explorer into the scene. 5. If your images are very large, you will need to select each image (one at a time, in Advanced mode) in the timeline, and then drag the image from one of the corner handles to scale it down. As you resize the images, keep in mind that the goal is to randomly scatter all of the images within the artboard, so you should try to size them accordingly. 6. Select all of the images in the timeline. You can use the Edit > Select All command, or click to select the top image, and then SHIFT-Click to select the bottom image to highlight all of the timeline entries. The Scatter command will only scatter selected objects. Any unselected items will be left as is. 7. Choose Arrange > Scatter. The images are scattered around the scene in random order. The bottom-most layer in the timeline will play first, and the top-most layer in the timeline will play last. Photographs arranged on the artboard with the Scatter command. 8. Press the Play button, and you can see the outline of the camera move from picture to picture. The camera follows a path from the first image that was loaded, to the last image that was loaded. Chapter 11: Working with Objects 117 118 MotionArtist Reference Manual 9. Switch to Camera view by clicking the Camera View icon above the timeline. Press the Play button again to preview the animation. The Arrange > Grid command works best when the selected items are all approximately the same size (such as a group of photographs that are the same resolution and dimensions). If you choose this command while working in Presentation mode, or afterward use the Auto Camera command to arrange the objects in your scene, the camera will start at the first photo in the top row. When it reaches the last photo in the top row, it will then move to the first photo in the second row, and play through that row of photos. Each successive row will play in a simlar manner. One of the photographs as viewed through Camera view during playback. Arranging Objects in a Grid You can use the Arrange > Grid command to arrange your objects in a grid pattern. For example, you can select a series of twelve photos, and use the Arrange > Grid command to arrange them in a grid pattern that is four photos wide and three photos high. Chapter 11: Working with Objects Photographs arranged in a Grid. MotionArtist Reference Manual Positioning Objects After selecting an object with the Move tool while in Advanced Mode, you can choose Arrange > Position Object to open the Object Stop Point dialog. This dialog allows you to enter X, Y, and Z coordinates for the stop point associated with the object. For more information, see “Editing Stop Points in Director View” on page 43 and “Editing Stop Points in Camera View” on page 46. Working with Text and Word Balloons MotionArtist allows you to enter text in your projects. While doing so, you have the option to automatically create a word balloon that encloses the text. The following example explains how you can add text and a word balloon inside a panel: 1. Select the panel into which you want to add the text. 2. Switch to Panel View and position the content in the scene as desired. 3. Choose Panel > Insert Text or use the keyboard shortcut COMMAND/CTRL+T to add text to the current panel. The Insert Text dialog appears. Insert Text dialog. 4. The Select Font list displays all of the fonts on your system. Select the font that you want to use from the list. 5. Enter the text in the Text field. The Preview window shows the text as you type. Word balloons will automatically resize to accomodate the text. If you want to break the text into multiple lines, you will need to press the Enter key where you want a line break to occur. Chapter 11: Working with Objects 119 120 MotionArtist Reference Manual 6. Use the remaining settings to set additional text properties as follows: Fill: Check this option if you want your text to be filled with a solid color. Uncheck the option if you want your text to only use an outline stroke (described next). For filled text, click the color swatch to select the fill color. Stroke: Check this option if you want your text to have an outline. You can set the width of the outline (in pixels) in the Width field. Click the Color swatch to select the outline color. the left to decrease space, and toward the right to increase space. Negative values are also valid. 7. If you want to use a word balloon to enclose your text, select one of the word balloons from the list. Otherwise, choose None if you do not want to use a word balloon. 8. Use the following settings to determine the color and size of the word balloon: Custom Fill: Check this option if you want to select a fill color for the word balloon. Click the color swatch to choose the desired fill color. Justification: Click the justification type that you want to apply to the text. Choices are Left, Center (the default), or Right. Custom Stroke: Check this option if you want to select a stroke (outline) color for the balloon. Click the color swatch to choose the desired stroke color. Scale: Use the Scale slider to increase or decrease the text size, or enter a scale value in the Scale field. Stroke Width: Enter the width of the stroke used for the word balloon in pixels. Leading: Use the Leading slider to adjust the spacing that appears between multiple lines of text. Move toward the left to decrease space, and toward the right to increase space. Negative values are also valid. Kerning: Use the Kerning slider to adjust the amount of space between letters. Move toward Size Relative to Text: Use this slider to increase or decrease the amount of white space that appears between the text and the outer edges of the balloon. Move the slider toward the left to decrease the amount of space, and toward the right to increase the amount of space. Flip Vertical: Check this option to flip the object vertically. For example, if the tail is on the bottom Chapter 11: Working with Objects MotionArtist Reference Manual of the balloon by default, it will place the tail on the top. Flip Horizontal: Check this option to flip the object horizontally. For example, if the tail is on the left side of the balloon by default, it will flip the balloon so that the tail is on the right side. Constrain Proportions: Check this option if you want to keep an equal amount of white space around the width and height of the balloon. When unchecked, the height of the balloon will be closer to the text, and the width of the balloon will have more white space. 9. When you select a word balloon, additional options (custom for each word balloon) appear beneath the selection. These options allow you to change the appearance of the word balloon. For example, you might find options that affect the appearance and placement of the balloon tail, or whether the outer edges of the balloon are smooth or cloud-like. Each of these balloon morphs are set to zero, initially. You can move the dials in any combination to change the appearance of the balloon. The preview window updates as you make your changes. Balloon morphs. Creating Word Balloons You can use Anime Studio to create word balloons for MotionArtist. Briefly, the following conditions should be met when creating word balloons: • The Anime Studio files must contain a rectangular point group named Text Region. If this point group is missing, the balloon will be considered invalid. Chapter 11: Working with Objects 121 122 MotionArtist Reference Manual installation folder. It is not recommended to put your custom word balloons in this same folder. Instead, create a content folder as recommended in “Creating a Content Folder” on page 19, and place your custom word balloons in its Word Balloons subfolder. Working with Audio You can record and edit audio in MotionArtist, and perform simple edits such as volume adjustment, length, and simple cuts. When creating word balloons in Anime Studio, the project must contain a rectangular point group named Text Region. • If you want to add morph targets to your word balloon, you will need to use the Window > Actions command to open the Actions window. Use the New Action button in the Actions toolbar to design single-frame animations that you can use for your morph targets. For further information on this process, see the Creating Morphs topic in your Anime Studio Pro users manual (in the Character Wizard chapter). • When you install MotionArtist, default word balloons appear in the Resources > Support > Word Balloons Chapter 11: Working with Objects Recording Audio To record audio, choose File > Record Audio, or use the keyboard shortcut COMMAND/CTRL+U. The Audio Recording dialog appears. MotionArtist Reference Manual 2. To begin recording, click the top icon with the red dot. When the recording is complete, click the button again to stop recording. 3. To play the recording back, click the Play icon to listen to the recording. 4. Check the Sync with Timeline Playback option to record the audio at the same frame rate as that which is set in the Project Settings dialog. 5. You can use the Pitch Shifting section to raise or lower the pitch of the speaker. Move the slider toward the left to lower the pitch, and toward the right to raise it. The Reset button will set the Pitch back to the original level. Audio Recording dialog. You can display or hide the Audio Recording window using the Window > Audio Recording command. 6. After you have completed your recording, click the Add to Project button. The audio file will be added to the project. The length of the project will be lengthened if necessary to include the entire length of the audio file. 1. If you have multiple recording devices on your system, use the dropdown list in the middle of the dialog to select the microphone that you want to use. Chapter 11: Working with Objects 123 124 MotionArtist Reference Manual Chapter 12: Distributing Your Comics Previewing Your Work To preview your work while you are designing your project, or before you publish your final product, choose Preview > Preview, or use the keyboard shortcut COMMAND/ CTRL+R. MotionArtist will render a quick JPG render of the current point in time, through the current view. Use the Preview > Preview Settings command, or the shortcut COMMAND/CTRL+SHIFT+R, to configure settings for the preview window. 2. Locate the folder beneath which you want to create the gathered media folder, and enter a file name. The file will be saved with the .ming file extension. 3. Click Save. MotionArtist will save the project file in the selected folder. The associated media will be collected and saved in subfolders. For example, images associated with a project will be stored in a subfolder named images. The ming file that is saved into the Gathered Media folder will reference the media files stored within that gathered media folder. The gathered project will no longer link to the original file locations that were brought into the project. Therefore, if you open the ming file in the gathered media folder and need to make changes to the media, you should edit the media stored in the gathered media folder. Gathering Content The File > Gather Media command allows you to easily collect all of the media that is contained in a project, and save it to a single folder. To create a gathered media folder, follow these steps: 1. Choose File > Gather Media. The Save As dialog appears. Chapter 12: Distributing Your Comics Exporting Your Comics To export your comic to a format that you can distribute, choose File > Export Comic, or use the keyboard shortcut COMMAND/CTRL+E. You can also click the Export button on the MotionArtist toolbar. MotionArtist Reference Manual The Export Animation dialog allows you to export your MotionArtist project in several different file formats, including JPEG, BMP, Targa, PNG, PSD, AVI Movie, and QuickTime movie. the value entered in this box will represent the total number of frames in all scenes in your project. You can toggle the scene’s Visible icon off to prevent a scene from being viewed or rendered. See “Adding Scenes” on page 67 for further information about this icon. • Entire Animation: Click this button to reset the start and end frames to the length required to export the entire animation (all frames from all scenes in the project). • Output Format: Image Formats: If you choose JPEG, BMP, Targa, PNG, or PSD, each frame of your MotionArtist project will be exported as a series of sequentiallynumbered images that you can assemble and edit in your video editing software. AVI Movie: Will output an AVI movie (Windows). After entering a filename and location, the Video Compression dialog will allow you to select a compression format and quality, using one of the video codecs available on your system. QuickTime Movie: Will output a MOV file. After entering a filename and location, the Compression Export Animation dialog. The options in the Export Animation dialog are as follows: • Start Frame: By default, the first frame in the animation is entered here. Enter a new value if you want to start the export later in the timeline. • End Frame: By default, the End Frame value is the last frame in the project. If your project has multiple scenes, Chapter 12: Distributing Your Comics 125 126 MotionArtist Reference Manual Settings dialog opens, allowing you to choose from the MOV compression types available on your system. You’ll also be able to specify additional settings such as frames per second, keyframe frequency, data rates, and compression quality. • JavaScript is used to draw the graphics on the HTML page. • When you export in the MOV or AVI format, a dialog will display a progress bar as the movie is exported. After the export is finished you will be able to view your movie in any media player that supports the MOV or AVI format. You can click or tap on the animation surface (canvas) to pause or play the scene. This will require an event such as a mouse-click or a swipe to resume playback. • Panel shapes, panel clipping, and camera movement are supported. • Setting the background color of the scene. Exporting for the Web • Optimizing the size of the exported image for the web. • The ability to place a clickable hotspot on the canvas as a floater, or attached to an object. This can be triggered by a single tap or mouse click. MotionArtist allows you to publish your comics to the Internet, so that they can be viewed in web browsers that support HTML5. Your MotionArtist projects will be placed within a canvas on the HTML5 web page. Basic HTML5 features that are supported by MotionArtist are as follows: • The elements of your MotionArtist scene are placed in a CANVAS element inside the HTML5 web page. The CANVAS element is supported by Internet Explorer 9 (and later), Firefox, Opera, Chrome, and Safari browsers. Detailed information on the CANVAS tag can be found at http://www.w3schools.com/html5/ html5_ref_canvas.asp. Chapter 12: Distributing Your Comics To assign a hotspot to a floater, image, or panel, open the Layer Settings dialog to the HTML Export tab, and enter the hotspot destination in the Click or Tap Action field. For an example of this tab see “HTML Export Tab” on page 97. To export your comic to the web, follow these steps: 1. With your completed project open in MotionArtist, choose File > Export HTML5. The Export HTML 5 dialog appears. MotionArtist Reference Manual Export HTML5. Scale images for the Web: When checked, large images (such as those used for print) will be downsized appropriately for display in web browsers. Export a scene list for documents with multiple scenes: Check this option to add a table of contents that allows you to navigate from scene to scene. 3. Click OK to export the comic. After exporting, the web page will open in your default browser. 2. Choose one or more of the following options: Style Sheet: Allows you to choose a CSS style sheet that will format the appearance of the HTML pages. Style sheets are found in your installation directory, and are located in the MotionArtist > Resources > HTMLExportCSS folders and subfolders. You can create your own custom style sheets and place them in this folder. Export scenes in individual HTML files: Check this option to create a page for each of the scenes in your project. When unchecked, the entire project will appear in one HTML file. A project as viewed in a web browser. Chapter 12: Distributing Your Comics 127 128 MotionArtist Reference Manual The window displays each panel in your scene within a canvas on the HTML page. There are three buttons that appear beneath the canvas: Previous and Next allow you to move backward or forward to the previous or next panel in the scene. The Pause button allows you to stop playback at the current panel. If your panel contains multiple scenes, there will also be Scene buttons on the page that will let you view a specific scene. On YouTube When you export your project to HTML5, MotionArtist creates a folder that contains one or more html files. The folder will use a name that is similar to the project that you are exporting. The main file in that folder will be named index.html. If you have multiple scenes in your MotionArtist project, Scene 2 will be exported as index2.html, Scene 3 will be exported as index3.html, and so on. Exported images and text balloons will be placed within an images folder, and style sheets (if used) will be placed in a CSS folder. To share a movie file on YouTube, proceed as follows: Sharing Your Work MotionArtist allows you to publish and share your creations on YouTube and Facebook. You can also export your creations to HTML5 format and share them on the web. Chapter 12: Distributing Your Comics Before you upload a video to YouTube, make sure that your YouTube account information is entered in the Preferences dialog, as mentioned in “Web Uploads” on page 29. If this information is not entered, the Preferences dialog will open to the Web Uploads tab the first time you try to upload to YouTube. 1. Choose Share > YouTube. MotionArtist will prompt you to locate a movie file to share. 2. After you select your movie file, the Video Upload dialog displays the name of the movie you are uploading. Choose Cancel to return to MotionArtist, or Change Movie to select another movie. If you want to upload the movie, choose OK to proceed. 3. MotionArtist will upload the video to your YouTube account. Depending on the preference you set, the videos can be uploaded publicly or privately. MotionArtist Reference Manual You can use the Web Uploads tab in the Preferences dialog to configure your YouTube user name and password, and set a privacy option if you want your movies to be shared privately. For more information on the Web Upload preferences, see “Web Uploads” on page 29. On FaceBook To share your content on FaceBook, follow these steps: 1. Choose Share > FaceBook. Choose Change Movie to select another movie from your hard disk. 4. If you have not yet authorized FaceBook to use the video uploader app, your default browser will open to your Facebook account. You will be asked if you want to allow video uploads from the Smith Micro Video Uploader. After you authorize the application, close your browser window and return to MotionArtist. 5. When you return to MotionArtist, a dialog asks you to confirm that you want to upload the file. Click OK to complete the upload to your Facebook account. 2. MotionArtist will open a dialog that prompts you to select the movie that you want to upload. Use the dialog to locate the movie you want to upload. 3. After making the selection, MotionArtist displays the Video Upload dialog. The name of the movie that you are uploading appears in the upper section of the dialog. Beneath that, a preview window displays a preview of the first frame of the movie. Choose OK to continue with the upload. Choose Cancel to return to MotionArtist. Chapter 12: Distributing Your Comics 129 130 MotionArtist Reference Manual Part 4: Appendices Chapter 12: Distributing Your Comics MotionArtist Reference Manual Appendix A: Technical Support We’ve worked hard to ensure that MotionArtist’s powerful features are both easy to use and available to users running a wide variety of computers. However, there may be times when you need technical support. Smith Micro Software is pleased to offer free technical support to registered users of our products. To receive technical support, please visit our Web site at http://my.smithmicro.com/support and browse through our extensive product FAQs. Please use the following checklist before contacting Technical Support: • MotionArtist Reference Manual: This Reference Manual answers most MotionArtist questions. Before contacting Technical Support, please read the pertinent section(s) of this manual thoroughly. • FAQ: Please visit the product FAQs at the above-listed URL. Still don’t see your question answered? Please contact Technical Support by clicking the link to http://support. smithmicro.com and completing our online support form. When contacting Technical Support, please fill out the form as completely as possible and include as much information as possible. This will help us resolve your issue faster. Once the form is complete, a Technical Support representative will contact you directly as soon as possible. Support requests are answered via e-mail in the order they are received. Online support is free to all registered MotionArtist users. MotionArtist users are strongly encouraged to register after installing the application on http://my.smithmicro.com/ register. Telephone support is also free to registered users. Before using telephone support, please check the resources listed above. Phone support is intended to solve critical technical issues. We are unable to answer project-based questions. Our Technical Support phone number is listed on our website at http://smithmicro.com/contact. Telephone support hours are 10 am to 4 PM (U.S. Pacific time). If you call during other hours, or if a representative is not able to answer your call immediately, you will be asked to leave a message, and we will return your call as soon as possible (generally within two business days). When calling, please be in front of your computer with MotionArtist running. In order to receive support, we require the following information: • Your name • E-mail address Appendix A: Technical Support 131 132 MotionArtist Reference Manual • Telephone number (including international dialing information, if applicable) • Your current operating system • Your computer specifications (CPU, RAM, hard drive, video card, etc.) • MotionArtist serial number • Detailed description of the problem This information will help us isolate and resolve your issue. We require this information in order to provide support services and are unable to respond to incomplete requests in a timely fashion. For international support, please contact your local distributor. Smith Micro Software maintains a list of our international distributors at http://my.smithmicro.com/ store/intlpartners.html. Smith Micro Software reserves the right to alter our technical support policies at any time without advance notice. Appendix A: Technical Support MotionArtist Reference Manual Appendix B: Keyboard Shortcuts Keyboard shortcuts are available for many menu commands found in MotionArtist. The following tables summarize the available keyboard shortcuts for each menu. File > Duplicate Scene File > Delete Scene File > Import CTRL+I COMMAND+I File > Record Audio CTRL+U COMMAND+U File > Quit CTRL+Q COMMAND+Q Command Windows Mac Edit > Undo CTRL+Z COMMAND+Z Edit > Redo CTRL+SHIFT+Z COMMAND+SHIFT+Z Edit > Cut CTRL+X COMMAND+X Edit > Copy CTRL+C COMMAND+C Edit > Paste CTRL+V COMMAND+V CTRL+A COMMAND+A File > Import Background File > Make Snapshots File Menu Edit Menu Command Windows Mac File > New CTRL+N COMMAND+N File > Open CTRL+O COMMAND+O File > Open Recent File > Close CTRL+W COMMAND+W File > Save CTRL+S COMMAND+S File > Save As Edit > Clear File > Gather Media File > Project Settings CTRL+SHIFT+P COMMAND+SHIFT+P File > Export Comic CTRL+E COMMAND+E File > Export HTML5 File > Add Scene Edit > Select All Edit > Preferences * Preferences command is found in the MotionArtist application menu in Mac systems Appendix B: Keyboard Shortcuts 133 134 MotionArtist Reference Manual Arrange Menu Arrange > Grid Arrange > Auto Camera Command Windows Mac Arrange > Bring to Front Arrange > Position Object Arrange > Position Camera Arrange > Move Up Arrange > Move Down Panel Menu Arrange > Send to Back Arrange > Lock CTRL+L Arrange > Unlock Arrange > Unlock All Arrange > Align > Left Arrange > Align > Right Arrange > Align > Center Horizontally Arrange > Align > Top Arrange > Align > Bottom Arrange > Align > Center Vertically Arrange > Shake Object Arrange > Scatter Appendix B: Keyboard Shortcuts COMMAND+L Command Windows Mac Panel > New Panel CTRL+SHIFT+N COMMAND+SHIFT+N CTRL+T COMMAND+T Windows Mac Panel > Delete Panel Panel > Duplicate Panel Panel > Arrange in 3D Panel > Insert Text Preview Menu Command MotionArtist Reference Manual Preview > Preview CTRL+R View > Page Guides View > Video Safe Zones Share Menu Command View > Thirds Grid Windows Mac Window Menu Share > YouTube Share > FaceBook View Menu Command Windows Mac Window > Timeline CTRL+[ COMMAND+[ Window > Library CTRL+SHIFT+L COMMAND+SHIFT+L Windows Mac Window > Audio Recording Command Windows Mac View > Director View CTRL+1 COMMAND+1 View > Camera View CTRL+2 COMMAND+2 View > Panel View CTRL+3 COMMAND+3 View > Reset Help Menu Command View > Timeline Zoom In Help > Help Help > Video Tutorials View > Timeline Zoom Out Help > Community View > Enable Grid CTRL+G COMMAND+G View > Grid Settings CTRL+SHIFT+G COMMAND+SHIFT+G Help > Welcome Screen Appendix B: Keyboard Shortcuts 135 136 MotionArtist Reference Manual point will not be displayed, but will be based on a mutual center. Help > Register Help > Check for Updates Help > About MotionArtist Help > Create Content Folder Other Hot Keys Objects • Hold the SHIFT key down while rotating a selected object to snap the rotation at 45 degree increments. • Hold the Option key down while grabbing a side handle to scale the opposite two handles in reverse. For example, if you drag the right side handle inward while pressing the Option key, the left side handle will move inward toward the center at the same rate. The top and bottom handles will move away from the center at the same rate. • To synchronize scaling of multiple objects at the same time, press the Option key while scaling. The center Appendix B: Keyboard Shortcuts • To snap movement to a horizontal or vertical axis, hold the SHIFT key down while dragging one or more objects left/right, or up/down. If the selected objects are arranged in 3D, you will see them shift slightly when traveling along the line. They will not travel “locked” together. Timeline Arrows change selection or frame in timeline COMMAND Arrows nudge selection COMMAND Click and COMMAND Right click to select an area to loop for playback. Panel View Key command to select next / last Panel. This cycles through the selected panels allowing you to use key commands to select next panel to edit ( ) 137 Ming Reference Manual Index A Advanced Mode 38 Anime Studio Files Importing 107 Artboard 24 Audio Importing 105 Recording 122 Tools 26 Auto Camera 39 Auto-saving 29 Auto-scaling vectors 29 B Brushes Aligning with curves 92 Jitter angle 92 Minimizing frame to frame randomness 92 Settings 91 Spacing 92 Style 92 Tinting with stroke color 92 Editor Colors 30 EULA 8 C F Camera layer 54 Camera Tool 41 Camera View 40 Color themes 31 Comics Exporting 124 Content Clearing 112 Gathering 124 Obtaining 93 Selecting All 112 Content Folder Creating 19 Crash recovery 29 Current Project Folder 56 FaceBook 129 Floaters 48 Fonts Increasing font size 31 Frame rate 65 D Director View 35 Documentation 4 Drawing guides 32 E G Gathered Media Folders 124 GPU accelerated drawing 28 Grid Arranging Objects 118 Displaying and Setting 34 Enabling 34 Spacing 34 GUI Colors 31 H HTML5 Exporting 126 I 138 Ming Reference Manual Images Blend modes 95 Blur radius 95 Compositing effects 95 Importing 93 Layer shading 96 Layer shadows 96 Masking 95 Naming 95 Nearest neighbor sampling 99 Opacity 95 Outlining 95 Settings 94 Source image 99 Toon settings 100 Unwrapping 99 Visibility 95 Image settings General tab 94 HTML Export tab 97 Image tab 98 Shadows tab 95 Importing 107 Installation Mac 18 Windows 18 K Keyboard Shortcuts 133 L Library 25, 55 Adding a folder 57 Adding content 58, 59 Deleting content 58, 60 Docking and undocking 55 Searching 58, 61 Locking Objects 115 Scenes 67 M Menu Bar 23 Menu Commands Arrange Menu Align > Bottom 115, 134 Align > Center Horizontally 115, 134 Align > Center Vertically 115, 134 Align > Left 115, 134 Align > Right 115, 134 Align > Top 115, 134 Auto Camera 133, 134 Bring to Front 114, 134 Grid 134 Lock 115, 134 Move Down 115, 134 Move Up 115, 134 Position Camera 133, 134 Position Object 119, 134 Scatter 116, 133, 134 Send to Back 115, 134 Shake Object 116, 134 Unlock 115, 134 Unlock All 116, 134 Edit Menu Clear 112, 133 Copy 112, 133 Cut 112, 133 Paste 112, 133 Preferences 28, 133 Redo 112, 133 Select All 112, 133 Undo 85, 112, 133 File Menu Add Scene 67, 133 Close 65, 133 Delete Scene 133 Duplicate Scene 72, 133 Export Comic 124, 133 Export HTML5 126, 133 139 Ming Reference Manual Gather Media 124, 133 Import 93, 132, 133 Import Background 133 Make Snapshots 133 New 63, 132, 133 Open 63, 133 Open Recent 63, 133 Project Settings 63, 133 Quit 66, 133 Record Audio 122, 133 Save 65, 133 Save As 65 Help Menu About MotionArtist 5, 136 Check for Content 21, 136 Community 5, 135 Create Content Folder 136 Help 5, 135 MotionArtist Reference Manual 4 Register 20, 136 Video Tutorials 5, 135 Welcome Screen 19, 20, 135 Panel Menu Arrange in 3D 85, 134 Delete Panel 85, 134 Duplicate Panel 84, 134 Insert Text 133, 134 New Panel 76, 134 Preview Menu Preview 124, 135 Preview Settings 124 Share Menu FaceBook 129, 135 YouTube 128, 135 View Menu Camera View 134, 135 Director View 36, 134, 135 Enable Grid 135 Grid Settings 135 Page Guides 32, 135 Panel View 47, 135 Reset 49, 135 Thirds Grid 33, 135 Timeline Zoom In 135 Timeline Zoom Out 135 Video Safe Zones 33, 135 Window Menu Audio Recording 123, 135 Library 55, 135 Timeline 50, 135 Motion Path 41 Movies AVI with alpha 99 Frames per second 99 Holding at first frame 99 Holding at last frame 99 Importing 93 Looping indefinitely 99 Playing backwards 99 Settings 94 My Library Folder 57 N Null Panels 78 O Objects Aligning 115 Arranging 114 Locking and Unlocking 115 Moving 113 Positioning 119 Rotating 114 Scaling 114 Scattering 116 Shaking 116 OBJ Files 105 Online Support 5 P 140 Ming Reference Manual Page Guides 32 Panels Arranging in 3D Space 85 Automatic tilt 65 Background color 65 Creating 76 Default duration 65 Deleting 85 Duplicating 84 Exporting 93 In Presentation mode 81 Null 78 Oval 77 Polygonal 78 Rectangular 77 Restoring factory settings 65 Saving default settings 65 Setting opacity 65 Settings 86 Splitting 82 Panel settings General tab 86 HTML Export tab 89 Shadows tab 88 Panel tools 25 Panel View 47 Photoshop Files 100 Playback controls 27, 53 Poser Files Importing 107 Poser location 29 Preferences 28 Editor Colors 30 GUI Colors 31 Options 28 Web Uploads 29 Presentation Mode 36 Previewing 124 Projects Closing 65 Constraining proportions 64 Creating 63 Dimensions 64 Saving 65 Setting frame rate 65 Setting height 65 Settings 63 Setting width 64 Project tools 26 Q Quitting MotionArtist 66 R Redo 112 Reference manual 4 Registration 20 Rewinding 53 S Sampling by nearest neighbor 29 Saving projects 65 Scattering 116 Scenes Adding 67 Deleting 72 Duplicating 72 Locking 67 Naming 67 Settings 68 Transitions 72 Visibility 67 Scene Settings General tab 68 HTML Export tab 71 Shadows tab 69 Scene Tabs 27 Selection tools 26 Sharing On FaceBook 129 On YouTube 128 141 Ming Reference Manual SMPTE timecode 29 Snapshots 109 Startup file 29 Stop Points 43 In Camera view 46 System Requirements Macintosh 4 Windows 4 T Technical Support 130, 131 Text Adding 119 Thirds Grid 33 Timeline 27, 50 Minimized view 53 Viewing objects 51 Zooming In and Out 51 Toolbars 25 Toon settings 100 Transitions 72 Choosing transition type 73 Setting duration 73 U Undo 112 Updates Obtaining 21 User stories 5 V Video Safe Zones 33 Views Resetting 49 W Web Uploads 29 Welcome Screen 20 Word Balloons Adding 119 Creating 121 Workspace tools 26 Y YouTube 128 Z Zooming with drag box 28