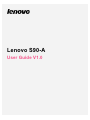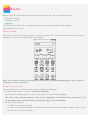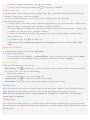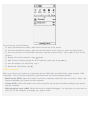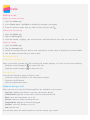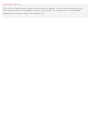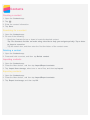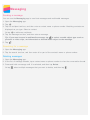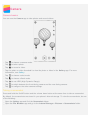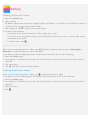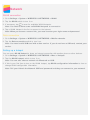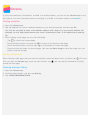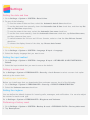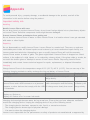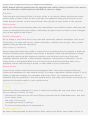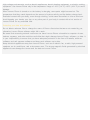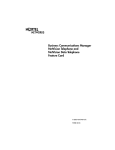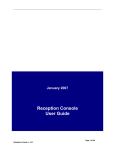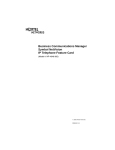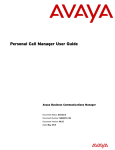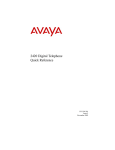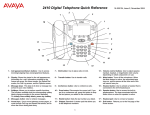Download Lenovo Ideaphone S90 32GB 4G Gold, Сhampagne
Transcript
Lenovo S90-A User Guide V1.0 Basics Before using this information and the product it supports, be sure to read the following: Quick Start Guide Regulatory Notice Appendix The Quick Start Guide and the Regulatory Notice have been uploaded to the website at http://support.lenovo.com. Home screen The home screen is the starting point for using your phone. For your convenience, the home screen is already set up with some useful apps and widgets. Note: Your phone's features and the home screen may be different depending on your location, language, carrier, and model. Managing home screens You can add, move, or delete a home screen with Screen Manager. 1. Press the Menu button, and then tap Screen Manager . Or pinch your fingers together on any home screen to open Screen Manager. Tip: The screen manager displays home screen thumbnails. The default home screen has its thumbnail while the other home screens have in in their thumbnails. 2. Do any of the following: To add a home screen, tap . To move a home screen, press and hold a screen thumbnail until it enlarges slightly, drag it to the new location, and then release it. To delete an empty home screen, tap on the screen. To set a home screen as the default, tap in the screen thumbnail. Using the edit mode In the edit mode, you can add and move a widget or an app, create app folders, and uninstall an app. 1. Press the Menu button, and then tap Add . Or press and hold anywhere on the home screen to quickly enter the edit mode. 2. Do any of the following: To add a widget to the home screen, slide the widgets left or right, press and hold a widget until it pops out, drag it to where you want to place it, and then release it. To move a widget or an app, press and hold the widget or app until its icon enlarges slightly, drag it to where you want to place it, and then release it. To create an app folder, press and hold an app until its icon enlarges slightly, and then drag it onto another app. To uninstall an app, tap on the app icon. Note: Most of the preloaded apps cannot be uninstalled, so they do not have on their icons. Changing the wallpaper 1. Press the Menu button, and then tap Wallpaper. 2. Do any of the following: To set a photo as the wallpaper, tap Enter Gallery , select and crop a photo, and then tap Apply. To use a static or live wallpaper, tap the wallpaper thumbnail, and then tap Apply. Screen buttons There are three buttons on your phone. Menu button : Tap to display menu options. Press and hold the Menu button to see the apps that are running. Then you can do the following: Tap an app to open it. Press and hold an app to review the app info. Home button : Tap Back button : Tap to return to the default home screen. to return to the previous page or exit the current app. Screen lock When your phone is on, press the On/Off button to lock the screen manually. Press the On/Off button again to display the lock screen, and then slide up from the bottom of the screen to unlock. Note: Slide is the default screen locking method. To change your screen lock, see "Setting a screen lock" in Settings . Notifications The Notifications panel informs you of missed calls, new messages, and activities in progress such as file downloading. The Notifications panel also allows you to quickly access shortcut switches such as the WLAN switch. You can do any of the following: To open the Notifications panel, slide down from the top of the screen. To close the Notifications panel, slide up from the bottom of the screen or press the Back button. To turn on a function such as WLAN connection, tap the shortcut switch. Tap it again to turn off the function. To display all shortcut switches, drag down. To hide shortcut switches except the five frequently used ones, drag up. To view the details of a notification, tap it. To dismiss all notifications, tap . USB connection When you connect your phone to a computer using a USB cable, the Notification panel prompts "USB connected". You can tap the notification, and then select one of the following options: Media device (MTP): Select this mode if you want to transfer media files such as photos, videos, and ringtones between your phone and the computer. Camera (PTP) : Select this mode if you want to transfer only photos and videos between your phone and the computer. USB debugging mode (ADB) : Select this mode to enable debugging. You can then use tools such as Idea Tool on the computer to manage your phone's data. Calls Making a call Dialing a number manually 1. Open the Dialer app. 2. In the Dialer panel, tap Dialer to display the keypad if necessary. 3. Enter the phone number that you want to dial, and then tap . Calling from the call log 1. Open the Dialer app. 2. Tap the Call Log tab. 3. View the missed, outgoing, and received calls, and then tap the entry that you want to call. Calling a contact 1. Open the Dialer app. 2. Tap the Contacts tab. 3. Locate the contact that you want to call, and tap the contact name to display the contact details. 4. Tap the phone number that you want to dial. Receiving calls Answering or rejecting a call When you receive a phone call, the incoming call screen appears. You can do one of the following: Drag the contact image to to answer the call. Drag the contact image to to reject the call. Silencing a call You have the following ways to silence a call: Press the volume up button or the volume down button. Press the On/Off button. Place the phone face down. Options during a call When you are on a call, the following options are available on the screen: Add call : displays the dialer so you can call another person. Hold/Unhold : puts the current call on hold or resumes the call. Mute: turns the microphone on or off. Record : starts or stops recording the call. Dialpad/Hide: displays or hides the keypad. Speaker : turns the speaker on or off. : ends the call. You can also press the volume button to turn the volume up or down. Using the call log The call log contains missed, outgoing, and received call entries. You can press and hold a call log entry until the options menu appears, and then tap an option. For example, you can tap the New contact option to add the entry to the Contacts list. Contacts Creating a contact 1. Open the Contacts app. 2. Tap . 3. Enter the contact information. 4. Tap Save. Searching for a contact 1. Open the Contacts app. 2. Do one of the following: Scroll the Contacts list up or down to locate the desired contact. Tip: The Contacts list has an index along the side to help you navigate quickly. Tap a letter to jump to a section. Tap the search box, and then enter the first few letters of the contact name. Deleting a contact 1. Open the Contacts app. 2. Press and hold a contact, and then tap Delete contact. Importing contacts 1. Open the Contacts app. 2. Press the Menu button, and then tap Import/Export contacts . 3. Tap Import from storage , select one or more files, and then tap Import . Exporting contacts 1. Open the Contacts app. 2. Press the Menu button, and then tap Import/Export contacts . 3. Tap Export to storage , and then tap OK. Messaging Sending a message You can use the Messaging app to send text messages and multimedia messages. 1. Open the Messaging app. 2. Tap . 3. Tap the recipient text box, and then enter a contact name or phone number. Matching contacts are displayed as you type. Select a contact. Or tap to add more recipients. 4. Tap the message text box, and then enter a message. Tip: If you want to send a multimedia message, tap to select a media object type such as pictures or video clips, and then attach a desired media object to the message. 5. Tap . Searching for a message 1. Open the Messaging app. 2. Tap the search text box, and then enter all or part of the contact's name or phone number. Deleting messages 1. Open the Messaging app. 2. In the list of message threads, tap a contact name or phone number to view the conversation thread. 3. Press and hold a message until it is selected, and then tap Delete . Or tap , select multiple messages that you want to delete, and then tap . Camera Camera basics You can use the Camera app to take photos and record videos. Tap to choose a camera mode. Tap to take a photo. Tap to record a video. Tap the photo or video thumbnail to view the photo or video in the Gallery app. For more information, see Gallery . Tap to choose a shot mode. Tap to choose a flash mode. Tap to use HDR (High Dynamic Range). Tap to switch between the front -facing camera and the rear-facing camera. Tap to configure the other camera settings. Taking a screenshot Press and hold the On/Off button and the volume down button at the same time to take a screenshot. By default, the screenshots are stored in your phone's internal storage. To view the screenshots, do one of the following: Open the Gallery app and find the Screenshot album. Open the File Browser app and go to the Internal Storage > Pictures > Screenshots folder. Gallery Viewing photos and videos 1. Open the Gallery app. 2. Tap an album. By default, photos and videos are grouped together by album. If you want to view photos or videos in a timeline view, tap , and then select Time. 3. Tap a photo or video to view it in full screen mode. 4. Do any of the following: To see the next or previous photo or video, swipe left or right. To zoom in or out of a photo, stretch or pinch the photo. When you zoom in, you can drag to see other parts of the photo. To view a video, tap . Sharing photos and videos When you are viewing a photo or video, tap and select a sharing channel such as Messaging or Bluetooth to share the photo or video with others. If you want to share multiple photos and videos at the same time, do all of the following: 1. Open the Gallery app. 2. In an album or a timeline group, press and hold the photo or video that you want to share until it is selected. 3. Tap more items. 4. Tap , and then select a sharing channel. Deleting photos and videos When you are viewing a photo or video, tap to delete the photo or video. If you want to delete multiple photos and videos at the same time, do all of the following: 1. Open the Gallery app. 2. In an album or a timeline group, press and hold the photo or video that you want to delete until it is selected. 3. Tap more items. 4. Tap . Network WLAN connection 1. Go to Settings > System > WIRELESS & NETWORKS > WLAN. 2. Tap the WLAN switch to turn it on. 3. If necessary, tap to scan for available WLAN hotspots. Note: You need to have some valid WLAN hotspots to connect to. 4. Tap a WLAN hotspot in the list to connect to the Internet. Note: When you access a secure link, you need to enter your login name and password. Data connection 1. Go to Settings > System > WIRELESS & NETWORKS > Mobile networks . 2. Tap the Data connection switch to turn it on. Note: You need a valid SIM card with a data service. If you do not have a SIM card, contact your carrier. Setting up a hotspot You can use a WLAN Hotspot to share an Internet connection with another phone or other devices. 1. Go to Settings > System > WIRELESS & NETWORKS > More > Hotspot. 2. Tap the WLAN hotspot switch to turn it on. Note: You can also share a network via Bluetooth or USB . 3. If this is your first time to turn on the WLAN hotspot, tap WLAN configuration information to view or change WLAN configuration information. Note: Tell your friends the Network SSID and password and they can connect to your network. Chrome If your phone has been connected to a WLAN or a mobile network, you can use the Chrome app to surf the Internet. For more information about connecting to a WLAN or a mobile network, see Network . Visiting websites 1. Open the Chrome app. 2. Tap the address box , enter a website address or your search keywords, and then tap Go . Tip: You do not need to enter a full website address with "http://" to access the website. For example, to visit http://www.lenovo.com, enter "www.lenovo.com" in the address box and tap Go . 3. When viewing a web page, do any of the following: Tap to refresh the current page. Press the Menu button, and then tap to return to the previous web page. Press the Menu button, and then tap to go forward to a recent web page. Press and hold an image on the web page, and then tap Save image to save the image into your phone's internal storage. Adding a bookmark When viewing a web page that you want to bookmark, press the Menu button, and then tap time you open the Chrome app, press the Menu button, tap access the web page. Clearing browser history 1. Open the Chrome app. 2. Press the Menu button, and then tap History . 3. Tap CLEAR BROWSING DATA. . The next , and then tap the bookmark to quickly Settings Setting the date and time 1. Go to Settings > System > SYSTEM > Date & time. 2. Do any of the following: To use the network date and time, select the Automatic date & time check box. To set the date and time manually, clear the Automatic date & time check box, and then tap Set date and Set time respectively. To use the network time zone, select the Automatic time zone check box. To set the time zone manually, clear the Automatic time zone check box, tap Select time zone, and then choose a time zone. To switch between the 24 -hour and 12 -hour formats, select or clear the Use 24 -hour format check box. To choose the display format of the date, tap Choose date format . Setting the language 1. Go to Settings > System > SYSTEM > Language & input > Language . 2. Select the display language that you want to use. Setting the input method 1. Go to Settings > System > SYSTEM > Language & input > KEYBOARD & INPUT METHODS > Default . 2. Select the input method that you want to use as the default. Setting a screen lock Go to Settings > System > PERSONALIZE > Security > Lock Screen to select a screen lock option and set up the screen lock. Enabling app installation Before you install apps that you downloaded from unknown sources, do all of the following: 1. Go to Settings > System > PERSONALIZE > Security > DEVICE ADMINISTRATION . 2. Select the Unknown sources check box. Setting the ringtone You can define the default ringtone for incoming calls, messages, and notifications. You can also adjust the volume for each sound type. Go to Settings > System > PERSONALIZE > Ringtones and Volumes . Performing a factory reset 1. Go to Settings > System > SYSTEM > Backup & reset > PERSONAL DATA > Factory data reset . 2. Tap Reset phone. Appendix To avoid personal injury, property damage, or accidental damage to the product, read all of the information in this section before using the product. Important safety info Handling Handle Lenovo Phone with care Do not drop, bend, or puncture Lenovo Phone; do not insert foreign objects into or place heavy objects on Lenovo Phone. Sensitive components inside might become damaged. Prevent Lenovo Phone and adapter from getting wet Do not immerse Lenovo Phone in water or leave Lenovo Phone in a location where it can get saturated with water or other liquids. Repairing Do not disassemble or modify Lenovo Phone. Lenovo Phone is a sealed unit. There are no end -user serviceable parts inside. All internal repairs must be done by a Lenovo-authorized repair facility or a Lenovo-authorized technician. Attempting to open or modify Lenovo Phone will void the warranty. Lenovo Phone screen is made of glass. The glass might break if Lenovo Phone is dropped on a hard surface, is the subject of a high impact, or is crushed by a heavy object. If the glass chips or cracks, do not touch the broken glass or attempt to remove it from Lenovo Phone. Stop using Lenovo Phone immediately and contact Lenovo technical support for repair, replacement, or disposal information. Charging Charge Lenovo Phone in the temperature range of 0°C (32 °F)—45°C (113°F). You can use any of the following charging methods to safely recharge the internal battery of Lenovo Phone. Charging method Display on Display off ac adapter Supported, but the battery will Supported charge slowly. Supported, but USB connection between the dc-in connector on Supported, but will compensate Lenovo Phone and a USB connector on a personal power consumption and the battery the battery will computer or other devices that comply with the USB will charge more slowly than usual. charge slowly. 2.0 standards. Notes: Display on: Device on Display off: Device off or in screen lock mode Charging devices might become warm during normal use. Ensure that you have adequate ventilation around the charging device. Unplug the charging device if any of the following occurs: The charging device has been exposed to rain, liquid, or excessive moisture. The charging device shows signs of physical damage. You want to clean the charging device. Lenovo is not responsible for the performance or safety of products not manufactured or approved by Lenovo. Use only approved Lenovo ac adapters and batteries. NOTE: Adapter shall be installed near the equipment and shall be easily accessible. Users have to use the connection to USB interfaces with USB 2.0 version or higher. Distraction Take care when using Lenovo Phone in a motor vehicle or on a bicycle. Always prioritize your safety and the safety of others. Follow the law. Local laws and regulations might govern how you can use mobile electronic devices, such as Lenovo Phone, while you drive a motor vehicle or ride a bicycle. Choking hazard Keep Lenovo Phone and accessories away from small children. Lenovo Phone contains small parts that can be a choking hazard to small children. Additionally, the glass screen can break or crack if dropped on or thrown against a hard surface. Explosive atmospheres Do not charge or use Lenovo Phone in any area with a potentially explosive atmosphere, such as at a fueling area, or in areas where the air contains chemicals or particles (such as grain, dust, or metal powders). Obey all signs and instructions. Radio frequency interference Observe signs and notices that prohibit or restrict the use of mobile phones (for example, in healthcare facilities or blasting areas). Although Lenovo Phone is designed, tested, and manufactured to comply with regulations governing radio frequency emissions, such emissions from Lenovo Phone can negatively affect the operation of other electronic equipment, causing them to malfunction. Turn off Lenovo Phone or use Airplane Mode to turn off Lenovo Phone wireless transmitters when use is prohibited, such as while traveling in aircraft, or when asked to do so by authorities. Medical devices Lenovo Phone contains radios that emit electromagnetic fields. These electromagnetic fields may interfere with pacemakers or other medical devices. If you wear a pacemaker, maintain at least 15 cm (6 inches) of separation between your pacemaker and Lenovo Phone. If you suspect Lenovo Phone is interfering with your pacemaker or any other medical device, stop using Lenovo Phone and consult your physician for information specific to your medical device. Important handling info Cleaning Clean Lenovo Phone immediately if it comes in contact with anything that may cause stains, such as dirt, ink, makeup, or lotions. To clean: Disconnect all cables and turn off Lenovo Phone (press and hold the Sleep/Wake button, then slide the on -screen slider). Use a soft, lint-free cloth. Avoid getting moisture in openings. Do not use cleaning products or compressed air. Operating temperature Be aware of heat generated by Lenovo Phone. When using Lenovo Phone, keep it away from hot or high -voltage environments, such as electric appliances, electric heating equipment, or electric cooking equipment. Use Lenovo Phone only in the temperature range of -10°C (14 °F)—40°C (104 °F) to avoid damage. When Lenovo Phone is turned on or the battery is charging, some parts might become hot. The temperature that they reach depends on the amount of system activity and the battery charge level. Extended contact with your body, even through clothing, could cause discomfort or even a skin burn. Avoid keeping your hands, your lap, or any other part of your body in contact with a hot section of Lenovo Phone for any extended time. Protecting your data and software Do not delete unknown files or change the name of files or directories that were not created by you; otherwise, Lenovo Phone software might fail to work. Be aware that accessing network resources can leave Lenovo Phone vulnerable to computer viruses, hackers, spyware, and other malicious activities that might damage Lenovo Phone, software, or data. It is your responsibility to ensure that you have adequate protection in the form of firewalls, antivirus software, and anti -spyware software and keep such software up to date. Keep electrical appliances away from Lenovo Phone, such as an electric fan, a radio, high -powered speakers, an air conditioner, and a microwave oven. The strong magnetic fields generated by electrical appliances can damage the screen and the data on Lenovo Phone.