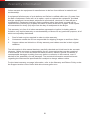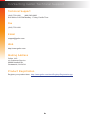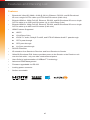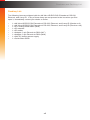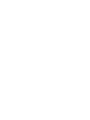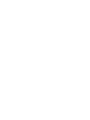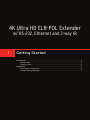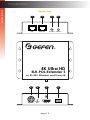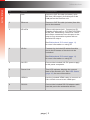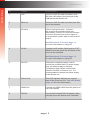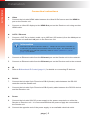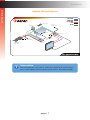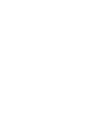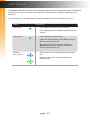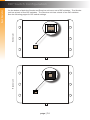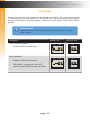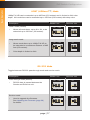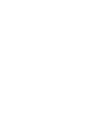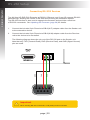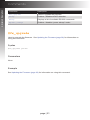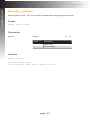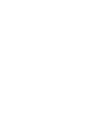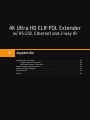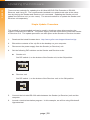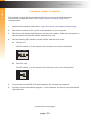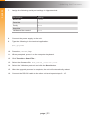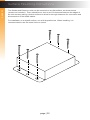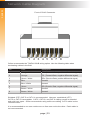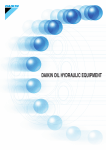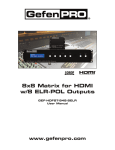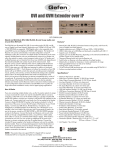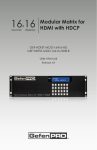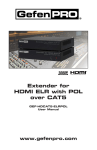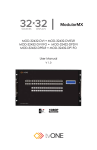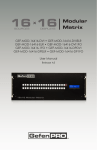Download Gefen EXT-UHD-CAT5-ELRPOL
Transcript
*Preferred 4K Ultra HD ELR-POL Extender w/ RS-232, Ethernet and 2-way IR EXT-UHD-CAT5-ELRPOL User Manual Release A1 Important Safety Instructions 1. Read these instructions. 2. Keep these instructions. 3. Heed all warnings. 4. Follow all instructions. 5. Do not use this product near water. 6. Clean only with a dry cloth. 7. Do not block any ventilation openings. Install in accordance with the manufacturer’s instructions. 8. Do not install or place this product near any heat sources such as radiators, heat registers, stoves, or other apparatus (including amplifiers) that produce heat. 9. Do not defeat the safety purpose of the polarized or grounding-type plug. A polarized plug has two blades with one wider than the other. A grounding type plug has two blades and a third grounding prong. The wide blade or the third prong are provided for your safety. If the provided plug does not fit into your outlet, consult an electrician for replacement of the obsolete outlet. 10. Protect the power cord from being walked on or pinched particularly at plugs, convenience receptacles, and the point where they exit from the apparatus. 11. Only use attachments/accessories specified by the manufacturer. 12. To reduce the risk of electric shock and/or damage to this product, never handle or touch this unit or power cord if your hands are wet or damp. Do not expose this product to rain or moisture. 13. Unplug this apparatus during lightning storms or when unused for long periods of time. 14. Refer all servicing to qualified service personnel. Servicing is required when the apparatus has been damaged in any way, such as power-supply cord or plug is damaged, liquid has been spilled or objects have fallen into the apparatus, the apparatus has been exposed to rain or moisture, does not operate normally, or has been dropped. 15. Batteries that may be included with this product and/or accessories should never be exposed to open flame or excessive heat. Always dispose of used batteries according to the instructions. ii Warranty Information Gefen warrants the equipment it manufactures to be free from defects in material and workmanship. If equipment fails because of such defects and Gefen is notified within two (2) years from the date of shipment, Gefen will, at its option, repair or replace the equipment, provided that the equipment has not been subjected to mechanical, electrical, or other abuse or modifications. Equipment that fails under conditions other than those covered will be repaired at the current price of parts and labor in effect at the time of repair. Such repairs are warranted for ninety (90) days from the day of reshipment to the Buyer. This warranty is in lieu of all other warranties expressed or implied, including without limitation, any implied warranty or merchantability or fitness for any particular purpose, all of which are expressly disclaimed. 1. Proof of sale may be required in order to claim warranty. 2. Customers outside the US are responsible for shipping charges to and from Gefen. 3. Copper cables are limited to a 30 day warranty and cables must be in their original condition. The information in this manual has been carefully checked and is believed to be accurate. However, Gefen assumes no responsibility for any inaccuracies that may be contained in this manual. In no event will Gefen be liable for direct, indirect, special, incidental, or consequential damages resulting from any defect or omission in this manual, even if advised of the possibility of such damages. The technical information contained herein regarding the features and specifications is subject to change without notice. For the latest warranty coverage information, refer to the Warranty and Return Policy under the Support section of the Gefen Web site at www.gefen.com. iii Contacting Gefen Technical Support Technical Support (818) 772-9100 (800) 545-6900 8:00 AM to 5:00 PM Monday - Friday, Pacific Time Fax (818) 772-9120 Email [email protected] Web http://www.gefen.com Mailing Address Gefen, LLC c/o Customer Service 20600 Nordhoff St. Chatsworth, CA 91311 Product Registration Register your product here: http://www.gefen.com/kvm/Registry/Registration.jsp iv Ultra Operating Notes • Gefen recommends using CAT-5e (or better) cables. • Resolution will affect extension distance. 1080p Full HD can be extended up to 495 feet (150 meters) and is limited to 8-bit color depth. 4K resolutions can be extended up to 330 feet (100 meters). See HDBT (HDBaseT™) Mode (page 17) for details. • Power Over Line (POL) is a Gefen proprietary technology that provides power to the Receiver unit over a single CAT-5e (or better) cable. The included power supply can be connected to either the Sender or Receiver unit. Never connect a power supply to both the Sender and Receiver unit. • This product passes through the display’s EDID to the source. If the display is capable of accepting Deep Color, the source must be manually configured to output 8-bit color. This is only applicable when using 4K x 2K resolutions and “long-run” modes. See HDBT (HDBaseT™) Mode (page 17) for more information. 4K Ultra HD ELR-POL Extender w/ RS-232, Ethernet, and 2-way IR is a trademark of Gefen, LLC. © 2014 Gefen, LLC. All Rights Reserved. All trademarks are the property of their respective owners. Gefen, LLC reserves the right to make changes in the hardware, packaging, and any accompanying documentation without prior written notice. Pb This product uses UL or CE listed power supplies. v Features and Packing List Features • Extends 4K Ultra HD (3840 x 2160 @ 30 Hz), Ethernet, RS-232, and Bi-Directional IR over a single CAT-5e cable up to 330 feet/100 meters (8-bit color) • Extends HDMI at 1080p Full HD, Ethernet, RS-232, and Bi-Directional IR over a single CAT-5e cable up to 330 feet/100 meters (up to 12-bit Deep Color) • Extends HDMI at 1080p Full HD, Ethernet, RS-232, and Bi-Directional IR over a single CAT-5e cable up to 495 feet/150 meters (8-bit color) • HDMI Features Supported ►► HDCP ►► 12-bit Deep Color ►► LPCM 7.1 audio, Dolby® TrueHD, and DTS-HD Master Audio™ pass-through ►► 3DTV pass-through ►► CEC pass-through ►► Lip Sync pass-through • RS-232 Extension • IR extension from Sender to Receiver and from Receiver to Sender • Gefen Bi-Directional POL feature provides power to the Sender or the Receiver unit over the link cable - only one side needs external power • Uses Gefen’s implementation of HDBaseT™ technology • Advanced EDID Management • Firmware upgradable via RS-232 • Locking power connector • Surface mountable ® 1080P vi Features and Packing List Packing List The following items are shipped with the 4K Ultra HD ELR-POL Extender w/ RS-232, Ethernet, and 2-way IR. If any of these items are not present in the box when you first open it, immediately contact your dealer or Gefen. • • • • • • • • • 1 x 4K Ultra HD ELR-POL Extender w/ RS-232, Ethernet, and 2-way IR (Sender unit) 1 x 4K Ultra HD ELR-POL Extender w/ RS-232, Ethernet, and 2-way IR (Receiver unit) 1 x 6 ft. locking HDMI cable (M-M) 1 x IR extender 1 x IR emitter 1 x Adapter: 3-pin Phoenix-to-DB-9 (M-F) 1 x Adapter: 3-pin Phoenix-to-DB-9 (M-M) 1 x 24V DC locking power supply 1 x Quick-Start Guide vii Table of Contents 1 Getting Started Introduction............................................................................................................ 2 Sender Unit.................................................................................................... 2 Receiver Unit.................................................................................................. 4 Installation.............................................................................................................. 6 Connection Instructions.................................................................................. 6 Sample Wiring Diagram................................................................................. 7 2 Basic Operation LED Status........................................................................................................... 10 Bidirectional IR Control.........................................................................................11 Controlling the Source from the Viewing Location....................................... 11 Controlling the Display from the Source Location........................................ 12 Controlling the Source / Display from Different Locations��������������������������� 13 DIP Switch Configuration..................................................................................... 14 EDID Management....................................................................................... 15 HDCP Mode................................................................................................. 16 HDBT (HDBaseT™) Mode........................................................................... 17 RS-232 Mode............................................................................................... 17 3 Advanced Operation RS-232 Setup....................................................................................................... 20 Connecting RS-232 Devices........................................................................ 20 Commands........................................................................................................... 21 4Appendix Updating the Firmware......................................................................................... 28 Single Update Procedure............................................................................. 28 Individual Update Procedure........................................................................ 30 Surface Mounting Instructions.............................................................................. 32 Network Cable Diagram....................................................................................... 33 Specifications....................................................................................................... 34 Index.................................................................................................................... 35 viii 4K Ultra HD ELR-POL Extender w/ RS-232, Ethernet and 2-way IR 1 Getting Started Introduction............................................................................................................ 2 Sender Unit.................................................................................................... 2 Receiver Unit.................................................................................................. 4 Installation.............................................................................................................. 6 Connection Instructions.................................................................................. 6 Sample Wiring Diagram................................................................................. 7 Introduction Getting Started Sender Unit 1 2 3 4 EXT-UHD-CAT5-ELRPOLS EXT-UHD-CAT5-ELRPOLS EXT-UHD-CAT5-ELRPOLS Link Ethernet IR In/Ext IR Out Link Ethernet IR In/Ext IR Out Link Ethernet IR In/Ext IR Out ® ® ® 4K Ultra HD 4K Ultra HDS ELR-POL Extender ELR-POL 4KExtender Ultra HDIRS w/ RS-232, Ethernet, and 2-way w/ RS-232, Ethernet, and 2-way IR ELR-POL Extender S w/ RS-232, Ethernet, and 2-way IR 5 6 7 8 24V DC Power Link Power 24V DC 24V DC HDMI In RS-232 Link HDMI In RS-232 Power Link HDMI In RS-232 page | 2 Getting Started Introduction ID Name Description 1 Link Connect a CAT-5e cable (or better), up to 495 feet (150 meters), from this port to the Link port on the Receiver unit. 2 Ethernet Connect a CAT-5e cable (or better) from this port to the network. 3 IR In/Ext 3.5mm mini-stereo jack. Connect an IR Extender (Gefen part no. EXT-RMT-EXTIRN) to this port. Alternatively, connect a 3.5mm mini-stereo connector from this port to the output of an automation system with an electrical IR output. See Bidirectional IR Control (page 11) for more information on using IR. 4 IR Out Connect the included IR emitter from this port to the IR sensor of the device to be controlled. See Bidirectional IR Control (page 11) for more information on using IR. 5 24V DC Connect the included 24V DC power supply to this power receptacle. 6 Power Link This LED indicator displays the current state of the Sender unit. See LED Status (page 10) for more information. 7 HDMI In Use the included HDMI cable to connect an Ultra Hi-Def source to this HDMI port. 8 RS-232 Connect the included RS-232 adapter cable from this port to the automation device. page | 3 Introduction Getting Started Receiver Unit 1 2 3 4 EXT-UHD-CAT5-ELRPOLR EXT-UHD-CAT5-ELRPOLR EXT-UHD-CAT5-ELRPOLR Link Ethernet IR In/Ext IR Out Link Ethernet IR In/Ext IR Out Link Ethernet IR In/Ext IR Out ® ® ® 4K Ultra HD 4K Ultra HDR ELR-POL Extender ELR-POL 4KExtender Ultra HDRIR w/ RS-232, Ethernet, and 2-way w/ RS-232, Ethernet, and 2-way R IR ELR-POL Extender w/ RS-232, Ethernet, and 2-way IR 5 6 7 8 24V DC Power Link Power 24V DC 24V DC HDMI Out RS-232 Link HDMI Out RS-232 Power Link HDMI Out RS-232 page | 4 Getting Started Introduction ID Name Description 1 Link Connect a CAT-5e cable (or better), up to 495 feet (150 meters), from this port to the Link port on the Sender unit. 2 Ethernet Connect a CAT-5e cable (or better) from this port to the network. 3 IR In/Ext 3.5mm mini-stereo jack. Connect the included IR extender to this port. Alternatively, connect a 3.5mm mini-stereo connector from this port to the output of an automation system with an electrical IR output. See Bidirectional IR Control (page 11) for more information on using IR. 4 IR Out Connect an IR emitter (Gefen part no. EXTIREMIT) from this port to the IR sensor of the device to be controlled. See Bidirectional IR Control (page 11) for more information on using IR. 5 24V DC This power receptacle can be used to connect the included 24V DC power supply. Only one power supply is required. The power supply can be connected to either the Sender or Receiver unit. It is recommended to connect the power supply to the Sender unit. 6 Power Link This LED indicator displays the current state of the Receiver unit. See LED Status (page 10) for more information. 7 HDMI Out Connect an HDMI cable from this port to an Ultra-HD display. 8 RS-232 Connect the included RS-232 adapter cable from this port to the device to be controlled. page | 5 Getting Started Installation Connection Instructions ►► Video 1. Connect the included HDMI cable between the Ultra Hi-Def source and the HDMI In port on the Sender unit. 2. Connect an Ultra HD display to the HDMI Out port on the Receiver unit using another HDMI cable. ►► CAT-5 / Ethernet 3. Connect a CAT-5e (or better) cable, up to 495 feet (150 meters) from the Link port on the Sender unit and the Link port on the Receiver unit. Information Resolution will affect extension distance. 1080p Full HD can be extended up to 495 feet (150 meters) and is limited to 8-bit color depth. 4K resolutions can be extended up to 330 feet (100 feet). Refer to HDBT (HDBaseT™) Mode (page 17) for details. 4. Connect an Ethernet cable from the Ethernet port on the Sender unit to the network. 5. Connect an Ethernet cable from the Ethernet port on the Receiver unit to the network. ►► IR 6. Refer to Bidirectional IR Control (page 11) for details on connecting IR devices. ►► RS-232 7. Connect the included 3-pin Phoenix-to-DB-9 (female) cable between the RS-232 controller and the Sender unit. 8. Connect the included 3-pin Phoenix-to-DB-9 (male) cable between the RS-232 device and the Receiver unit. ►► Power 9. Connect the included 24V DC power supply to the power receptacle on either the Sender or Receiver unit. It is recommended that the power supply be connected to the Sender unit. 10. Connect the opposite end of the power supply to an available electrical outlet. page | 6 Installation Getting Started Sample Wiring Diagram CAT-5 CABLE HDMI CABLE RS-232 CABLE IR IN IP Enabled Device IR OUT IR Extender (EXT-RMT-EXTIRN) Gigabit Switch Ultra HD Source Receiver Unit OR IR Emitter OR RS-232 Controlled Device IR Extender (EXT-RMT-EXTIRN) Sender Unit Automation Control Device IR Emitter Ultra HD Display EXT-UHD-CAT5-ELRPOL Information The wiring diagram, shown above, requires an additional IR emitter (Gefen part no. EXT-IREMIT) and IR extender (Gefen part no. EXT-RMT-EXTIRN). page | 7 4K Ultra HD ELR-POL Extender w/ RS-232, Ethernet and 2-way IR 2 Basic Operation LED Status........................................................................................................... 10 Bidirectional IR Control.........................................................................................11 Controlling the Source from the Viewing Location....................................... 11 Controlling the Display from the Source Location........................................ 12 Controlling the Source / Display from Different Locations��������������������������� 13 DIP Switch Configuration..................................................................................... 14 EDID Management....................................................................................... 15 HDCP Mode................................................................................................. 16 HDBT (HDBaseT™) Mode........................................................................... 17 RS-232 Mode............................................................................................... 17 page | 9 Basic Operation LED Status The Power Link LED indicator on the Sender and Receiver unit provides basic information on the current status of the 4K Ultra HD ELR-POL Extender w/ RS-232, Ethernet, and 2-way IR. The information, in the table below, applies to both the Sender and Receiver unit. Status Description Solid blue • The Sender / Receiver unit is powered. • Link integrity between Sender and Receiver unit is good. • Link integrity is compromised. • Check the cable between the Link port on the Sender and Receiver unit. • Also check the cable connected between Ethernet port and the network, on both the Sender and Receiver unit. • Source device is not connected to the Sender unit. • Display (sink) device not connected to the Receiver unit. Solid green Flashes blue / green page | 10 Basic Operation Bidirectional IR Control Controlling the Source from the Viewing Location 1. Connect the included IR extender to the IR In/Ext port on the Receiver unit. If using an automation system, connect the 3.5mm mini-stereo connector from the IR In/Ext port on the Receiver unit to the automation system. IR signals are transmited over the Link cable. 2. Connect the included IR emitter from the IR Out port, on the Sender unit, to the IR sensor window on the source device. Ultra HD source IR emitter to HDMI In port EXT-UHD-CAT5-ELRPOLS Sender unit Link Ethernet IR In/Ext IR Out Network ® EXT-UHD-CAT5-ELRPOLR Receiver unit Link Ethernet IR In/Ext IR Out to HDMI Out port 4K Ultra HD to Ultra HD display ELR-POL Extender S or w/ RS-232, Ethernet, and 2-way IR IR extender ® IR signals page | 11 24V DC Power Link HDMI In RS-232 from Automation System Basic Operation Bidirectional IR Control Controlling the Display from the Source Location 1. Connect the included IR extender to the IR In/Ext port on the Sender unit. If using an automation system, connect the 3.5mm mini-stereo connector from the IR In/Ext port on the Receiver unit to the automation system. IR signals are transmited over the Link cable. 2. Connect the included IR emitter from the IR Out port on the Receiver unit to the IR sensor on the display. or IR extender from Automation System to HDMI In port from Ultra HD source EXT-UHD-CAT5-ELRPOLS Sender unit Link Ethernet IR In/Ext IR Out Network ® EXT-UHD-CAT5-ELRPOLR Receiver unit Link Ethernet IR In/Ext IR Out to HDMI Out port Ultra HD display 4K Ultra HD ELR-POL Extender S w/ RS-232, Ethernet, and®2-way IR IR emitter IR signals 24V DC Power Link page | 12 4K Ultra HD HDMI In RS-232 ELR-POL Extender R Basic Operation Bidirectional IR Control Controlling the Source / Display from Different Locations Information Additional IR extenders (Gefen part no. EXT-RMT-EXTIRN) and IR emitters (Gefen part no. EXT-IREMIT) will be required for this configuration. Using bidirectional IR, the 4K Ultra HD ELR-POL Extender w/ RS-232, Ethernet, and 2-way IR allows the source and/or display to be controlled from the Sender or Receiver unit. Refer to the diagram, below, for connection details. The video (HDMI) cables have been removed for clarity. IR signals are transmited over the Link cable. or IR extender from Automation System IR emitter EXT-UHD-CAT5-ELRPOLS Link Ethernet IR In/Ext IR Signals from Receiver unit IR Out Sender unit Network ® EXT-UHD-CAT5-ELRPOLR Link Ethernet IR In/Ext IR Out Receiver unit IR extender 4K Ultra HD ELR-POL Extender S or w/ RS-232, Ethernet, and®2-way IR IR signals page | 13 IR Signals from Sender unit IR emitter from Automation System EXT-UHD-CAT5-ELRPOLS Gefen DIP Switch Configuration ETH IR In/Ext IR Out ON SAB Sender unit 1234 ON SAB EXT-UHD-CAT5-ELRPOLR Gefen 1234 Link ETH IR In/Ext IR Out ON 24V DC P/L HDMI In 12 RS-232 Receiver unit Basic Operation Link On the bottom of both the Sender and Receiver unit are a set of DIP switches. The Sender unit has a bank of four DIP switches. The Receiver unit has a bank of two DIP switches. See the following pages for DIP switch settings. ON 12 24V DC page | 14 P/L HDMI In Basic Operation DIP Switch Configuration Each of the following sections describe the DIP switch settings that control each feature. DIP switches that are not related to a specific feature have been grayed-out. Note that DIP switch settings can be used independently or in conjunction with other features, as desired. Information DIP switch 2, on the Receiver unit, is not used and is reserved for optional future expansion. EDID Management The 4K Ultra HD ELR-POL Extender w/ RS-232, Ethernet, and 2-way IR provides EDID management. The Sender unit can use the EDID from the sink device (downstream EDID) or the built-in default EDID. Description Sender unit External EDID mode (default) • Allows all video and audio features of the connected device to be passed to the source device. Internal EDID mode • Uses the built-in local EDID on the Sender unit. ON 1 ON 1 page | 15 2 2 Receiver unit ON SAB 3 4 2 ON SAB 3 1 4 1 2 Basic Operation DIP Switch Configuration HDCP Mode Some source devices (e.g. computers) will always send HDCP. This may cause problems in some systems. Set DIP switch 2, on the Sender unit, to the ON (up) position to ignore detection of an HDCP-compliant display. Otherwise, set DIP switch 2 to the OFF (down) position. Information Setting DIP switch 2 to the ON position (HDCP disabled) does not decrypt HDCP content. Description Sender unit HDCP enabled (default) • ON Enables HDCP pass-through. 1 HDCP disabled 2 ON • Disables HDCP pass-through. • DIP switch 1 must be set to the OFF position (Internal EDID mode), as shown. page | 16 1 2 Receiver unit ON SAB 3 4 SAB 3 1 2 ON 4 1 2 Basic Operation DIP Switch Configuration HDBT (HDBaseT™) Mode 1080p Full HD can be extended up to 495 feet (150 meters) and is limited to 8-bit color depth. 4K resolutions can be extended up to 330 feet (100 meters) with deep color. Description Sender unit HDBT mode (default) • ON Allows all resolutions, up to 4K x 2K, to be extended up to 330 feet (100 meters). 1 Long-reach mode • Allows resolutions up to 1080p Full HD to be extended to a maximum distance of 495 feet (150 meters). • Color depth is limited to 8-bit. 2 ON 1 2 Receiver unit ON SAB 3 4 SAB 3 1 2 ON 4 1 2 RS-232 Mode Toggles between RS-232 pass-through mode and service mode. Description Sender unit Pass-through mode (default) • RS-232 data is passed between the Sender and Receiver unit. ON 1 Service mode • Used to upgrade the firmware. See Updating the Firmware (page 28) for details. page | 17 2 ON 1 2 Receiver unit ON SAB 3 4 SAB 3 1 2 ON 4 1 2 4K Ultra HD ELR-POL Extender w/ RS-232, Ethernet and 2-way IR 3 Advanced Operation RS-232 Setup....................................................................................................... 20 Connecting RS-232 Devices........................................................................ 20 Commands........................................................................................................... 21 U K4 Advanced Operation RS-232 Setup 4K Ultra HD Connecting RS-232 Devices ELR-POL Extender S The 4K Ultra HD ELR-POL Extender w/ RS-232, Ethernet, and 2-way IR supports RS-232 pass-through, allowing the control of RS-232 devices using an automation system. The RS-232 interface is also used to upgrade the firmware and provides a small set of RS-232 commands. See Updating the Firmware (page 28) for details. RS-232, Ethernet, and 2-way IR 1. Connect the included 3-pin Phoenix-to-DB-9 (M-F) adapter cable from the Sender unit to the automation device. 2. Connect the included 3-pin Phoenix-to-DB-9 (M-M) adapter cable from the Receiver unit to the device to be controlled. HDMI In RS-232 RXD Power Link TXD 4V DC The following diagram shows the pin-out of the RS-232 port on the Sender unit. Note that only TXD (Transmit Data), RXD (Receive Data), and GND (Signal Ground) 232-SR tuO pins are used. GND kniL Important When sending RS-232 commands, a CR (0x0D) must be included. page | 20 RI Advanced Operation Commands Command Description #fw_upgrade Used to upgrade the firmware #hdcp Enables / disables HDCP detection #help Displays a list of available RS-232 commands #power_always Enables / disables “power always” mode #fw_upgrade Used to upgrade the firmware. See Updating the Firmware (page 28) for information on using this command. Syntax #fw_upgrade param1 Parameters None Example See Updating the Firmware (page 28) for information on using this command. page | 21 Advanced Operation Commands #hdcp . Enables / disables HDCP detection on the input. Some computers will enable HDCP if an HDCP-compliant display is detected. Set param1 = 0 to force the computer to ignore detection of an HDCP-compliant display. Information Setting param1 = 0 (HDCP disabled) does not decrypt HDCP content. Syntax #hdcp param1 Parameters param1 Integer[0 ... 1] Value Description 0 Disable HDCP 1 Enable HDCP Example #hdcp 0 Disable HDCP stop HDCP/EDID detect page | 22 Advanced Operation Commands #help The #help command displays the list of available RS-232 commands. Help on a specific command can be displayed when using param1. Syntax #help param1 Parameters param1 Command name (optional) Example #help Available cmds: #help #fw_upgrade #hdcp #power_always #help #hdcp Cmd #hdcp: Change HDCP mode Syntax: #hdcp param1 Param1 = 0(disable hdcp)/1(enable hdcp) page | 23 Advanced Operation Commands #power_always Sets the power mode. The unit must be rebooted after changing the power mode. Syntax #power_always param1 Parameters param1 Integer[0 ... 1] Value Description 0 Power save 1 Power always Example #power_always 1 Set Power always mode To change power mode, Please reboot the unit page | 24 4K Ultra HD ELR-POL Extender w/ RS-232, Ethernet and 2-way IR 4Appendix Updating the Firmware......................................................................................... 28 Single Update Procedure............................................................................. 28 Individual Update Procedure........................................................................ 30 Surface Mounting Instructions.............................................................................. 32 Network Cable Diagram....................................................................................... 33 Specifications....................................................................................................... 34 Index.................................................................................................................... 35 Appendix Updating the Firmware There are two methods for updating the 4K Ultra HD ELR-POL Extender w/ RS-232, Ethernet, and 2-way IR. The recommended method is to update both units at the same time by leaving the Sender and Receiver unit connected. Updating the Sender unit will update the Receiver unit (or vice versa). The second method is to update the Sender and Receiver unit separately. Single Update Procedure This method is recommended and can be used in situations where disconnecting the system is impractical or difficult. The power supply must be connected to either the Sender or Receiver unit. The update procedure can take place at the Sender or Receiver location. 1. Download the latest firmware here: http://www.gefen.com/support/download.jsp 2. Extract the contents of the .zip file to the desktop on your computer. 3. Disconnect the power supply from the Sender (or Receiver) unit. 4. Set the following DIP switches on the Sender and Receiver units: ►► Sender unit Set DIP switch 4, on the bottom of the Sender unit, to the ON position: ON 1 2 SAB 3 4 ►► Receiver unit Set DIP switch 1, on the bottom of the Receiver unit, to the ON position: ON 1 2 5. Connect the included RS-232 cable between the Sender (or Receiver) unit and the computer. 6. Launch a terminal emulation program. In this example, we will be using Windows® Hyperterminal. page | 28 Appendix Updating the Firmware 7. Assign the following serial port settings in Hyperterminal: Description Setting Baud rate 19200 Data bits 8 Parity None Stop bits 1 Hardware flow control None 8. Reconnect the power supply to the Sender (or Receiver) unit. 9. Type the following in the terminal application: #fw_upgrade 10. Press the [ENTER] key. 11. When prompted, press 1 on the computer keyboard. 12. Click Transfer > Send File... 13. Select the firmware file: ELR_BIDIR_[version].bin. 14. Select the YModem protocol and click the Send button. 15. After the upgrade process is complete, the unit will automatically reboot. 16. Both the Sender and Receiver units are now updated. page | 29 Appendix Updating the Firmware Individual Update Procedure This method requires that the Sender and Receiver unit are updated separately. Unless there is a specific reason, the Single Update Procedure (page 28) is recommended. 1. Download the latest firmware here: http://www.gefen.com/support/download.jsp 2. Extract the contents of the .zip file to the desktop on your computer. 3. Disconnect the Sender and Receiver unit from the system. Make sure the power is disconnected from both the Sender and Receiver unit. 4. Set the following DIP switches on the Sender and Receiver units: ►► Sender unit Set DIP switch 4, on the bottom of the Sender unit, to the ON position: ON 1 2 SAB 3 4 ►► Receiver unit Set DIP switch 1, on the bottom of the Receiver unit, to the ON position: ON 1 2 5. Connect the included RS-232 cable between the unit and the computer. 6. Launch a terminal emulation program. In this example, we will be using Windows® Hyperterminal. (continued on next page) page | 30 Appendix Updating the Firmware 7. Assign the following serial port settings in Hyperterminal: Description Setting Baud rate 19200 Data bits 8 Parity None Stop bits 1 Hardware flow control None 8. Connect the power supply to the unit. 9. Type the following in the terminal application: #fw_upgrade 10. Press the [ENTER] key. 11. When prompted, press 1 on the computer keyboard. 12. Click Transfer > Send File... 13. Select the firmware file: ELR_BIDIR_[version].bin. 14. Select the YModem protocol and click the Send button. 15. After the upgrade process is complete, the unit will automatically reboot. 16. Connect the RS-232 cable to the other unit and repeat steps 8 - 15. page | 31 Appendix Surface Mounting Instructions The Sender and Receiver units can be mounted on any flat surface, as shown below (screws not included). There should be an inch or two of clearance between the edges of the unit and any walls or vertical surfaces to allow for enough clearance for connection and disconnection of the HDMI cables. For installation on a drywall surface, use a #6 drywall screw. When installing, it is recommended to use the center hole on a stud. page | 32 Appendix Network Cable Diagram Front of RJ-45 Connector 1 2 3 4 5 6 7 8 Gefen recommends the TIA/EIA-568-B wiring option. Use the following table when terminating cables in the field. Pin Color Description 1 Orange / White TD+ (Transmit Data, positive differential signal) 2 Orange TD- (Transmit Data, negative differential signal) 3 Green / White RD+ (Receive Data, positive differential signal) 4 Blue Unused 5 Blue / White Unused 6 Green RD- (Receive Data, negative differential signal) 7 Brown / White Unused 8 Brown / White Unused Shielded (STP) CAT-5 or CAT-6 is recommended. However, unshielded (UTP) CAT-5 or CAT-6 is acceptable. CAT-5, CAT-5e, and CAT-6 cabling comes in stranded and solid core types. Gefen recommends using solid core cabling. CAT-6 cable is also recommended. It is recommended to use one continuous run from one end to the other. Patch cable is not recommended. page | 33 Appendix Specifications Supported Formats Video • • • 4K x 2K 1920 x 1200 (WUXGA) 1080p Full HD Audio • • • Linear PCM (7.1 channels) Dolby® TrueHD DTS-HD Master Audio™ HDMI In (Sender) • 1 x HDMI Type A, 19-pin, female HDMI Out (Receiver) • 1 x HDMI Type A, 19-pin, female Link (Sender / Receiver) • 1 x RJ-45, shielded, female Ethernet (Sender / Receiver) • 1 x RJ-45, shielded, female IR In/Ext (Sender / Receiver) • 1 x 3.5mm, female IR Out (Sender / Receiver) • 1 x 3.5mm, female RS-232 (Sender / Receiver) • 1 x 3-pin Phoenix-type, female Power (Sender / Receiver) • 1 x 4-pin, locking, female Power Link (Sender / Receiver) • 1 x LED, bi-color, blue / green Maximum Pixel Clock • 330 MHz Power Input • 24V DC Power Consumption • 12 Watts (max.) Operating Temperature • +32 to +113 °F (0 to +45 °C) Storage Temperature • -4 to +185 °F (-20 to +85 °C) Storage Humidity (RH) • 0% to 90%, non-condensing Operating Humidity (RH) • 5% to 90%, non-condensing MTBF • 50,000 Hours Dimensions (W x H x D) (Sender / Receiver) • 4.3” x 1” x 3.2” (110mm x 26mm x 85mm) Unit Weight (ea.) • 0.4 lb (0.2 kg) Connectors & Indicators Operational Physical page | 34 Appendix Index Symbols #fw_upgrade 21 #hdcp 22 #help 23 #power_always 24 B Bidirectional IR Control 11 O Operating Notes v P Packing List vi R Receiver Unit 4 RS-232 commands 21 mode 17 RS-232 Setup 20 C Commands 21 #fw_upgrade 21 #hdcp 22 #help 23 #power_always 24 Connection Instructions 6 S Safety Instructions ii Sender Unit 2 Specifications 34 D DIP Switch Configuration 14 T Table of Contents viii Technical Support iv E EDID Management 15 F U Updating the Firmware individual update procedure 30 single update procedure 28 Features vi H HDBT (HDBaseT™) Mode 17 HDCP Mode 16 W Warranty Information iii Wiring Diagram 7 I Installation 6 L LED Status 10 Long-reach mode 17 M Mounting Instructions 32 N Network Cable Diagram 33 page | 35 *Preferred Stretch it. Switch it. Split it. Gefen’s got it. ® 20600 Nordhoff St., Chatsworth CA 91311 1-800-545-6900 818-772-9100 fax: 818-772-9120 www.gefen.com [email protected]