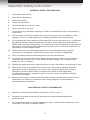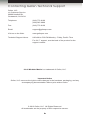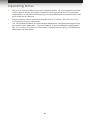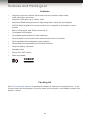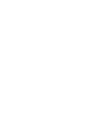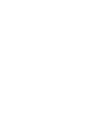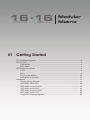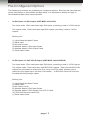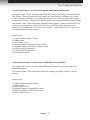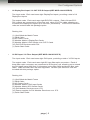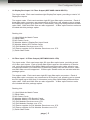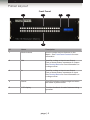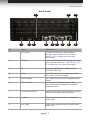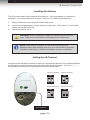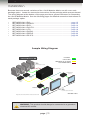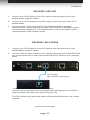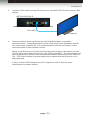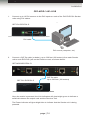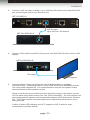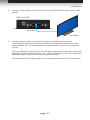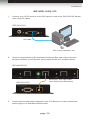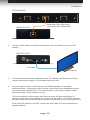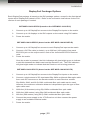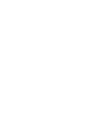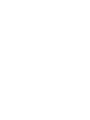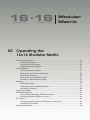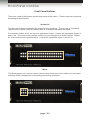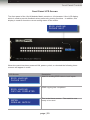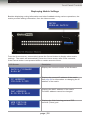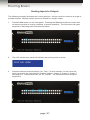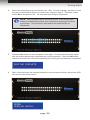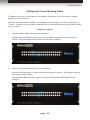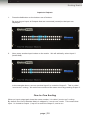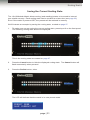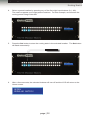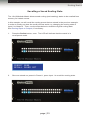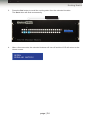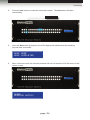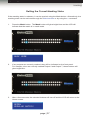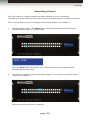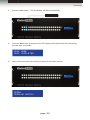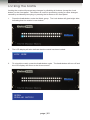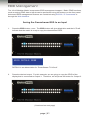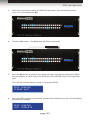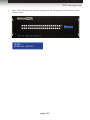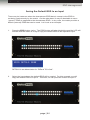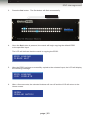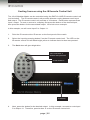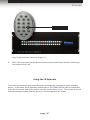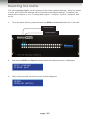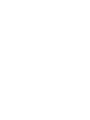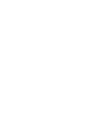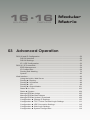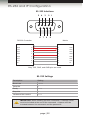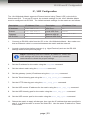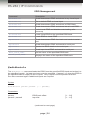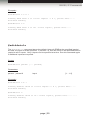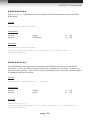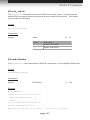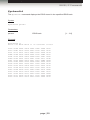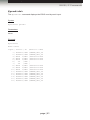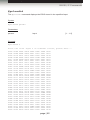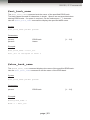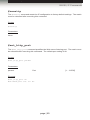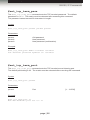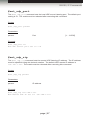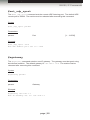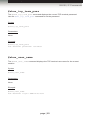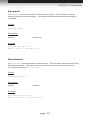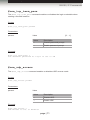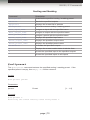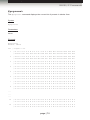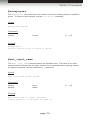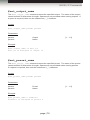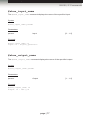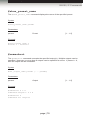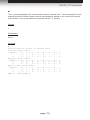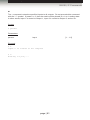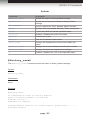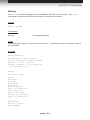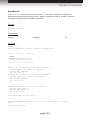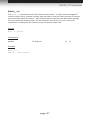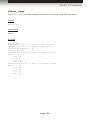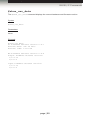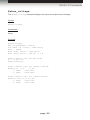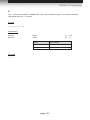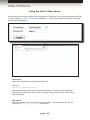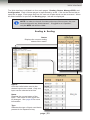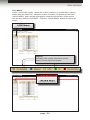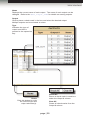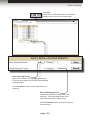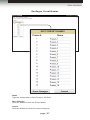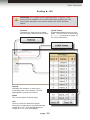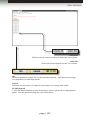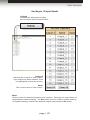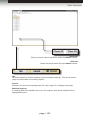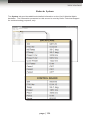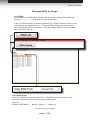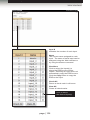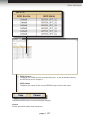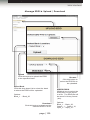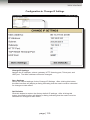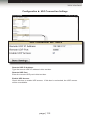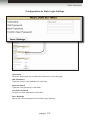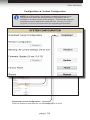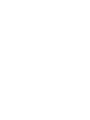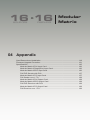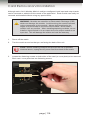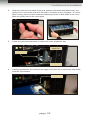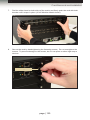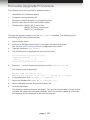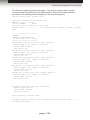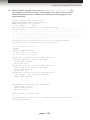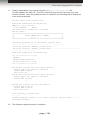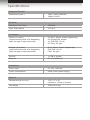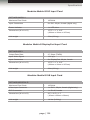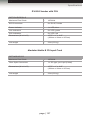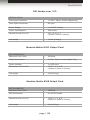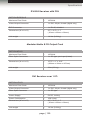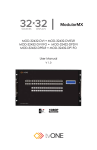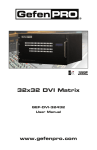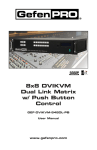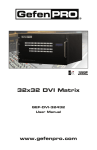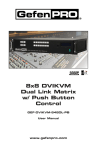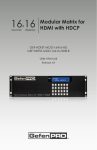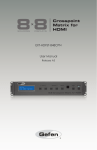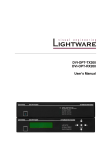Download Manual
Transcript
3GSDI 16 16 x SOURCES DISPLAYS Audio Modular Embedder Matrix GEF-MOD-16416-DVI • GEF-MOD-16416-DVIELR GEF-MOD-16416-ELR • GEF-MOD-16416-DVI1FO GEF-MOD-16416-1FO • GEF-MOD-16416-DPDVI GEF-MOD-16416-DPELR • GEF-MOD-16416-DP1FO User Manual Release A5 16x16 Modular Matrix Important Safety Instructions GENERAL SAFETY INFORMATION 1. Read these instructions. 2. Keep these instructions. 3. Heed all warnings. 4. Follow all instructions. 5. Do not use this product near water. 6. Clean only with a dry cloth. 7. Do not block any ventilation openings. Install in accordance with the manufacturer’s instructions. 8. Do not install or place this product near any heat sources such as radiators, heat registers, stoves, or other apparatus (including amplifiers) that produce heat. 9. Do not defeat the safety purpose of the polarized or grounding-type plug. A polarized plug has two blades with one wider than the other. A grounding type plug has two blades and a third grounding prong. The wide blade or the third prong are provided for your safety. If the provided plug does not fit into your outlet, consult an electrician for replacement of the obsolete outlet. 10. Protect the power cord from being walked on or pinched particularly at plugs, convenience receptacles, and the point where they exit from the apparatus. 11. Only use attachments/accessories specified by the manufacturer. 12. To reduce the risk of electric shock and/or damage to this product, never handle or touch this unit or power cord if your hands are wet or damp. Do not expose this product to rain or moisture. 13. Unplug this apparatus during lightning storms or when unused for long periods of time. 14. Refer all servicing to qualified service personnel. Servicing is required when the apparatus has been damaged in any way, such as power-supply cord or plug is damaged, liquid has been spilled or objects have fallen into the apparatus, the apparatus has been exposed to rain or moisture, does not operate normally, or has been dropped. 15. Batteries that may be included with this product and/or accessories should never be exposed to open flame or excessive heat. Always dispose of used batteries according to the instructions. RACK MOUNT SAFETY INFORMATION a. Maximum recommended ambient temperature: 40 ˚C (104 ˚F). b. Increase the air flow as needed to maintain the recommended temperature inside the rack. c. Do not exceed maximum weight loads for the rack. Install heavier equipment in the lower part of the rack to maintain stability. ii 16x16 Modular Matrix Warranty Information Gefen warrants the equipment it manufactures to be free from defects in material and workmanship. If equipment fails because of such defects and Gefen is notified within two (2) years from the date of shipment, Gefen will, at its option, repair or replace the equipment, provided that the equipment has not been subjected to mechanical, electrical, or other abuse or modifications. Equipment that fails under conditions other than those covered will be repaired at the current price of parts and labor in effect at the time of repair. Such repairs are warranted for ninety (90) days from the day of reshipment to the Buyer. This warranty is in lieu of all other warranties expressed or implied, including without limitation, any implied warranty or merchantability or fitness for any particular purpose, all of which are expressly disclaimed. 1. Proof of sale may be required in order to claim warranty. 2. Customers outside the US are responsible for shipping charges to and from Gefen. 3. Copper cables are limited to a 30 day warranty and cables must be in their original condition. The information in this manual has been carefully checked and is believed to be accurate. However, Gefen assumes no responsibility for any inaccuracies that may be contained in this manual. In no event will Gefen be liable for direct, indirect, special, incidental, or consequential damages resulting from any defect or omission in this manual, even if advised of the possibility of such damages. The technical information contained herein regarding the features and specifications is subject to change without notice. For the latest warranty coverage information, refer to the Warranty and Return Policy under the Support section of the Gefen Web site at www.gefen.com. PRODUCT REGISTRATION Please register your product online by visiting the Register Product page under the Support section of the Gefen Web site. iii 16x16 Modular Matrix Contacting Gefen Technical Support Gefen, LLC c/o Customer Service 20600 Nordhoff St. Chatsworth, CA 91311 Telephone: (818) 772-9100 (800) 545-6900 Fax: (818) 772-9120 Email: [email protected] Visit us on the Web: www.gefenpro.com Technical Support Hours: 8:00 AM to 5:00 PM Monday - Friday, Pacific Time For 24 / 7 support, see the back of the product for the support number 16x16 Modular Matrix is a trademark of Gefen, LLC. Important Notice Gefen, LLC reserves the right to make changes in the hardware, packaging, and any accompanying documentation without prior written notice. © 2013 Gefen, LLC. All Rights Reserved. All trademarks are the property of their respective owners. iv 3GSDI Modular 16x16 Audio Embedder Matrix Operating Notes • There is no internal scaling in the 16x16 Modular Matrix. All of the attached monitors must be able to display the output resolutions of the source devices. For maximum compatibility it is recommended that only one compatible/common resolution be used by all of the source devices. • Routing features can be accessed using RS-232 or IP control. See RS-232 and IP Configuration for more information. • The 16x16 Modular Matrix provides several different pre-configured packages to suit the needs of your application. This User Manual covers all available configurations. See Pre-Configured Options for information on identifying the type of 16x16 Modular Matrix that was purchased. v 16x16 Modular Matrix Features and Packing List Features • Supports up to two modular input cards and two modular output cards, each with eight connectors • Supports resolutions up to 1920 x 1200 • Advanced EDID management for rapid integration of sources and displays • RS-232 Serial interface for remote control via a computer or automation control system • Built-in Web server and Telnet control via IP • Front-panel LCD display • Front-panel push buttons for local switching • Routing states can be stored and recalled at the touch of a button • Dual redundant hot-swappable power supplies • Removable and replaceable fan and filter modules • Output masking command • Standby mode • Power ON / OFF switch • Rack-mountable 1080P Packing List See Pre-Configured Options for packing list details for each pre-configured option. If any of these items are not present in your box when you first open it, immediately contact your dealer or Gefen. vi 3GSDI Modular 16x16 Audio Embedder Matrix Table of Contents 01 Getting Started Pre-Configured Options......................................................................................... 2 Panel Layout.......................................................................................................... 6 Front Panel..................................................................................................... 6 Back Panel..................................................................................................... 7 IR Remote Control Unit.......................................................................................... 8 Front............................................................................................................... 8 Back............................................................................................................... 9 Installing the Battery..................................................................................... 10 Setting the IR Channel................................................................................. 10 Installation.............................................................................................................11 Sample Wiring Diagram............................................................................... 11 GEF-MOD-16416-DVI.................................................................................. 12 GEF-MOD-16416-DVIELR........................................................................... 12 GEF-MOD-16416-ELR................................................................................. 14 GEF-MOD-16416-DVI1FO........................................................................... 16 GEF-MOD-16416-1FO................................................................................. 18 DisplayPort Package Options...................................................................... 20 02 Operating the 16x16 Modular Matrix Front Panel Controls............................................................................................ 24 Front Panel Buttons..................................................................................... 24 Front Panel LCD Screen.............................................................................. 25 Displaying Matrix Settings............................................................................ 26 Routing Basics..................................................................................................... 27 Routing Inputs to Outputs............................................................................ 27 Getting the Current Routing Status.............................................................. 29 One-to-One Routing..................................................................................... 30 Saving the Current Routing State................................................................ 31 Recalling a Saved Routing State................................................................. 33 Masking................................................................................................................ 35 Masking Outputs.......................................................................................... 35 Getting the Current Masking Status............................................................. 37 Unmasking Outputs...................................................................................... 38 Locking the Matrix................................................................................................ 40 EDID Management............................................................................................... 41 Saving the Downstream EDID to an Input................................................... 41 Saving the Default EDID to an Input............................................................ 44 IR Control............................................................................................................. 46 Routing Sources using the IR Remote Control Unit..................................... 46 Using the IR Extender.................................................................................. 47 Resetting the Matrix............................................................................................. 48 viii 16x16 Modular Matrix Table of Contents 03 Advanced Operation RS-232 and IP Configuration............................................................................... 52 RS-232 Interface.......................................................................................... 52 RS-232 Settings........................................................................................... 52 IP / UDP Configuration................................................................................. 53 RS-232 / IP Commands....................................................................................... 54 EDID Management....................................................................................... 54 IP Configuration........................................................................................... 64 Routing and Masking................................................................................... 72 System......................................................................................................... 82 Web Interface....................................................................................................... 92 Using the built-in Web Server...................................................................... 92 Routing ► Routing....................................................................................... 93 Routing ► I/O Names.................................................................................. 98 Routing ► +5V............................................................................................. 99 Routing ► Output Masks........................................................................... 101 Status ► In / Out........................................................................................ 103 Status ► System....................................................................................... 104 Manage EDID ► Assign............................................................................ 105 Manage EDID ► Bank Names.................................................................. 108 Manage EDID ► Upload / Download......................................................... 109 Configuration ► Change IP Settings......................................................... 110 Configuration ► TCP / Telnet Terminal Login Settings���������������������������� 111 Configuration ► UDP Connection Settings............................................... 112 Configuration ► Web Login Settings......................................................... 113 Configuration ► System Configuration...................................................... 114 04Appendix Card Removal and Installation............................................................................118 Firmware Upgrade Procedure............................................................................ 121 Specifications..................................................................................................... 125 Modular Matrix 8 DVI Input Card................................................................ 126 Modular Matrix 8 DisplayPort Input Card................................................... 126 Modular Matrix 8 ELR Input Card............................................................... 126 DVI ELR Sender with POL......................................................................... 127 Modular Matrix 8 FO Input Card................................................................. 127 DVI Sender over 1 FO................................................................................ 128 Modular Matrix 8 DVI Output Card............................................................. 128 Modular Matrix 8 ELR Output Card............................................................ 128 DVI ELR Receiver with POL...................................................................... 129 Modular Matrix 8 FO Output Card.............................................................. 129 DVI Receiver over 1 FO............................................................................. 129 ix 16 16 x SOURCES DISPLAYS Modular Matrix 01 Getting Started Pre-Configured Options......................................................................................... 2 Panel Layout.......................................................................................................... 6 Front Panel..................................................................................................... 6 Back Panel..................................................................................................... 7 IR Remote Control Unit.......................................................................................... 8 Front............................................................................................................... 8 Back............................................................................................................... 9 Installing the Battery..................................................................................... 10 Setting the IR Channel................................................................................. 10 Installation.............................................................................................................11 Sample Wiring Diagram............................................................................... 11 GEF-MOD-16416-DVI.................................................................................. 12 GEF-MOD-16416-DVIELR........................................................................... 12 GEF-MOD-16416-ELR................................................................................. 14 GEF-MOD-16416-DVI1FO........................................................................... 16 GEF-MOD-16416-1FO................................................................................. 18 DisplayPort Package Options...................................................................... 20 Getting Started Pre-Configured Options The following list outlines the available pre-configured options. Because this User Manual covers information on all available configurations, it is important to identify the type of 16x16 Modular Matrix that was purchased. • 16 DVI Input / 16 DVI Output (GEF-MOD-16416-DVI) Two input cards. Each card uses eight DVI inputs, providing a total of 16 DVI inputs. Two output cards. Each card uses eight DVI outputs, providing a total of 16 DVI outputs. Packing List: (1) 16x16 Modular Matrix Frame (1) DB-9 cable (2) AC power cords (2) Modular Matrix 8 DVI Input Cards (2) Modular Matrix 8 DVI Output Cards (1) Quick-Start Guide • 16 DVI Input / 16 CAT-5 ELR Output (GEF-MOD-16416-DVIELR) Two input cards. Each card uses eight DVI inputs, providing a total of 16 DVI inputs. Two output cards. Each card uses eight ELR-POL outputs. Each of these ELR-POL outputs are connected to a Receiver unit, using a CAT-5e cable, allowing you to extend the DVI signal up to 330 feet (100 meters). 16 ELR-POL Receiver units are included with this package option. Packing List: (1) 16x16 Modular Matrix Frame (1) DB-9 Cable (2) AC Power Cords (2) Modular Matrix 8 DVI Input Cards (2) Modular Matrix 8 DVI Sender over CAT-5 Cards (16) DVI ELR Receivers with POL (1) Quick-Start Guide page | 2 Getting Started Pre-Configured Options • 16 CAT-5 ELR Input / 16 CAT-5 ELR Output (GEF-MOD-16416-ELR) Two input cards. Each card uses eight ELR-POL inputs, providing a total of 16 ELRPOL inputs. Each of these ELR-POL inputs are connected to a Sender unit, using a CAT-5e cable, allowing you to extend the matrix up to 330 feet (100 meters) away from the DVI source. 16 ELR-POL Sender units are included with this package option. Two output cards. Each card uses eight ELR-POL outputs. Each of these ELR-POL outputs are connected to a Receiver unit, using a CAT-5e cable, allowing you to extend the DVI signal up to 330 feet (100 meters). 16 ELR-POL Receiver units are included with this package option. Packing List: (1) 16x16 Modular Matrix Frame (1) DB-9 Cable (2) AC Power Cords (2) Modular Matrix 8 ELR-POL Input Cards (2) Modular Matrix 8 ELR-POL Output Cards (16) DVI ELR-POL Senders (16) DVI ELR-POL Receivers (1) Quick-Start Guide • 16 DisplayPort Input / 16 DVI Output (GEF-MOD-16416-DPDVI) Two input cards. Each card uses eight DisplayPort inputs, providing a total of 16 DisplayPort inputs. Two output cards. Each card uses eight DVI outputs, providing a total of 16 DVI outputs. Packing List: (1) 16x16 Modular Matrix Frame (1) DB-9 Cable (2) AC Power Cords (2) Modular Matrix 8 DisplayPort Cards (2) Modular Matrix 8 DVI Output Cards (1) Quick-Start Guide page | 3 Getting Started Pre-Configured Options • 16 DisplayPort Input / 16 CAT-5 ELR Output (GEF-MOD-16416-DPELR) Two input cards. Each card uses eight DisplayPort inputs, providing a total of 16 DisplayPort inputs. Two output cards. Each card uses eight ELR-POL outputs. Each of these ELRPOL outputs are connected to a Receiver unit, using a CAT-5e cable, allowing you to extend the DisplayPort signal up to 330 feet (100 meters). 16 ELR-POL Receiver units are included with this package option. Packing List: (1) 16x16 Modular Matrix Frame (1) DB-9 Cable (2) AC Power Cords (2) Modular Matrix 8 DisplayPort Cards (2) Modular Matrix 8 DVI Sender over CAT-5 Cards (16) DVI ELR Receivers with POL (1) Quick-Start Guide • 16 DVI Input / 16 Fiber Output (GEF-MOD-16416-DVI1FO) Two input cards. Each card uses eight DVI inputs, providing a total of 16 DVI inputs. Two output cards. Each card uses eight SC-type fiber optic connectors. Each of these fiber optic connectors are connected to a Receiver unit, allowing you to extend the DVI signal up to 6600 feet (2 kilometers) using 50μ OM3e multimode fiber optic cable. OM3 and OM1 fiber are also supported. 16 fiber optic Receiver units are included with this package option. Packing List: (1) 16x16 Modular Matrix Frame (1) DB-9 Cable (2) AC Power Cords (2) Modular Matrix 8 DVI Input Cards (2) Modular Matrix 8FO Sender Cards (16) DVI Modular Receivers over 1FO (16) Power supplies for DVI Modular Receivers over 1FO (1) Quick-Start Guide page | 4 Getting Started Pre-Configured Options • 16 DisplayPort Input / 16 Fiber Output (GEF-MOD-16416-DP1FO) Two input cards. Each card contains eight DisplayPort inputs, providing a total of 16 DisplayPort inputs. Two output cards. Each card contains eight SC-type fiber optic connectors. Each of these fiber optic connectors are connected to a Receiver unit, allowing you to extend the DisplayPort signal up to 6600 feet (2 kilometers) using 50μ OM3e multimode fiber optic cable. OM3 and OM1 fiber are also supported. 16 fiber optic Receiver units are included with this package option. Packing List: (1) 16x16 Modular Matrix Frame (1) DB-9 Cable (2) AC Power Cords (2) Modular Matrix 8 DisplayPort Input Cards (2) Modular Matrix 8FO Sender Cards (16) DVI Modular Receivers over 1FO (16) Power supplies for DVI Modular Receivers over 1FO (1) Quick-Start Guide • 16 Fiber Input / 16 Fiber Output (GEF-MOD-16416-1FO) Two input cards. Each card uses eight SC-type fiber optic inputs, providing a total of 16 fiber optic inputs. Each of these fiber optic inputs are connected to a Sender unit, using single-strand 50μ OM3e/OM4 multimode fiber optic cable, allowing you to extend the matrix up to 6600 feet (2 kilometers) away from the DVI source. OM3 and OM1 fiber are also supported. 16 fiber optic Sender units are included with this package option. Two output cards. Each card uses eight SC-type fiber optic connectors. Each of these fiber optic connectors are connected to a Receiver unit, allowing you to extend the DVI signal up to 6600 feet (2 kilometers) using 50μ OM3e/OM4 multimode fiber optic cable. OM3 and OM1 fiber are also supported. 16 fiber optic Receiver units are included with this package option. Packing List: (1) 16x16 Modular Matrix Frame (1) DB-9 Cable (2) AC Power Cords (2) Modular Matrix 8 FO Sender Cards (2) Modular Matrix 8 FO Receiver Cards (16) DVI Modular Receivers over 1FO (16) DVI Modular Senders over 1FO (16) Power supplies for DVI Modular Receivers over 1FO (16) Power supplies for DVI Modular Senders over 1FO (1) Quick-Start Guide page | 5 Getting Started Panel Layout Front Panel 1 2 4 5 3 ID Name Description 1 Mode buttons Used to control various features on the Matrix. See Front Panel Controls for more information. 2 Out Used for routing an Input to an Output. Each of these buttons represents an Output. See Routing Basics for more information on routing sources. 3 In Used for routing an Input to an Output. Each of these buttons represents an Input. See Routing Basics for more information on routing sources. 4 Power This LED indicator will glow bright red when the matrix is powered ON. 5 LCD display Provides feedback of matrix features during operation. page | 6 Getting Started Panel Layout Back Panel 4 1 2 3 5 6 7 5 4 9 6 8 ID Name Description 1 IP Control Connect an Ethernet cable between this jack and a LAN to use IP control. See IP / UDP Configuration for more information. 2 RS-232 Connect the included RS-232 cable from this port to an RS-232 device. See RS-232 and IP Configuration for more information. 3 IR Connect an IR Extender (Gefen part no. EXT-RMT-IREXTN). 4 Power This LED indicator glows bright blue when the matrix / board is powered. 5 Power supply 100 - 240V AC internal hot-swappable power supply. 6 IEC connector Connect the included AC power cords from these power receptacles to available electrical outlets. 7 Grounding terminal Connect a grounding wire from the grounding terminal to an approved ground path. 8 In (A/B) These two expansion bays accept Input cards, only. 9 Out (A/B) These two expansion bays accept Output cards, only. page | 7 Getting Started IR Remote Control Unit NOTE: The IR remote control (Gefen part no. RMT-16416IR) unit is sold separately. Front 1 2 ID Name Description 1 Activity indicator This LED glows bright orange when a key is pressed on the remote. 2 Buttons (1 - 16) Used to select the desired matrix routing. page | 8 Getting Started IR Remote Control Unit Back (shown with cover removed) 1 3 2 ID Name Description 1 DIP switch bank Use these DIP switches to set the IR channel of the remote. See Setting the IR Channel for more information. 2 Primary battery slot (shown without battery) Holds the battery for operating the remote. Use only 3V CR2032-type batteries. Make sure that the positive (+) side of the battery is facing up. 3 Alternate battery slot Allows for the installation of secondary (backup) battery. page | 9 Getting Started IR Remote Control Unit Installing the Battery The IR remote control unit ships with two batteries. Only one battery is required for operation. The second battery is a spare. Use only 3V CR2032-type batteries. 1. Remove the back cover the IR Remote Control unit. 2. Insert the included battery into the primary battery slot. The positive (+) side of the battery should be facing up. 3. Replace the back cover. WARNING: Risk of explosion if battery is replaced by an incorrect type. Dispose of used batteries according to the instructions. NOTE: If the Activity Indicator, on the IR remote control unit, flashes quickly while holding down any one of the buttons, then this indicates a low battery. Replace the battery as soon as possible. Setting the IR Channel In order for the included IR remote control to communicate with the 16x16 Modular Matrix, the IR remote control must be set to the same channel as the matrix. See the #set_ir command for instructions on setting the IR channel of the matrix. Channel 0 (default): Remote Channel 1: ON 1 2 Remote Channel 2: ON 1 Remote Channel 3: ON 1 DIP switches page | 10 2 2 ON 1 2 Getting Started Installation Page Title Because there are several variations of the 16x16 Modular Matrix, we will cover each package option. Locate the connection instructions for the package which was purchased. The wiring diagram at the bottom of the page provides a general reference for connecting the 16x16 Modular Matrix. See the following pages for detailed connection instructions on each package option. • • • • • • • • GEF-MOD-16416-DVI..................................................................................page 12 GEF-MOD-16416-DVIELR...........................................................................page 12 GEF-MOD-16416-ELR.................................................................................page 14 GEF-MOD-16416-DVI1FO...........................................................................page 16 GEF-MOD-16416-1FO.................................................................................page 18 GEF-MOD-16416-DVIDVI............................................................................page 20 GEF-MOD-16416-DPELR............................................................................page 20 GEF-MOD-16416-DP1FO............................................................................page 20 Sample Wiring Diagram DVI CABLE ® CAT-5 CABLE FIBER OPTIC (SC-SC) CABLE Up to DISPLAYPORT CABLE 16x DVI or DisplayPort Sources* 16x16 Modular Matrix GEF-DVI-ELRPOL-R Receivers GEF-DVI-ELRPOL-S Senders GEF-DVI-1FO-S Senders GEF-DVI-1FO-R Receivers Up to 16x Total DVI Output Combinations* GEF-MOD-16416 *Dependent on the number of ELR-POL Sender boards in the matrix WARNING: This product should always be connected to a grounded electrical AC outlets. page | 11 Getting Started Installation GEF-MOD-16416-DVI 1. Connect up to 16 DVI sources to the DVI inputs on the rear panel of the 16x16 Modular Matrix using DVI cables. 2. Connect up to 16 DVI displays to the DVI outputs on the rear panel of the 16x16 Modular Matrix. 3. Connect both AC power cords from the 16x16 Modular Matrix to available electrical outlets. Connecting both AC power cords will provide redundancy should one of the power supplies fail. It is recommended to connect each power cord to electrical outlets on two separate circuits. GEF-MOD-16416-DVIELR 1. Connect up to 16 DVI sources to the DVI inputs on the rear panel of the 16x16 Modular Matrix using DVI cables. 2. Connect a CAT-5e cable (or better), up to 330 feet (100 meters) from each ELR-POL jack on the Sender card to each of the included ELR-POL Receiver units, as shown below. CAT-5e cable Up to 330 feet (100 meters) Once the matrix is powered, the Link indicators will glow bright green to indicate a solid link between the output card and the Receiver unit. The POL indicators will glow bright amber to indicate that the Receiver unit is being powered. (continued on next page) page | 12 Getting Started Installation 3. Connect a DVI cable from the DVI Out port on each ELR-POL Receiver unit to a DVI display. GEF-DVI-ELRPOL-R DVI cable DVI display 4. Connect both AC power cords from the 16x16 Modular Matrix to available electrical outlets. Connecting both AC power cords will provide redundancy should one of the power supplies fail. It is recommended to connect each power cord to electrical outlets on two separate circuits. Power to the Receiver unit is delivered from the power supply in the matrix over the CAT-5e cable using Gefen Power Over Line (POL) technology. The Link indicator will glow bright green to indicate a solid connection between the matrix and the Receiver unit. The Power indicator will glow bright blue to indicate that the Receiver unit is being powered. If either of these LED indicators are OFF, inspect the CAT-5 cable for loose connections or possible defects. page | 13 Getting Started Installation GEF-MOD-16416-ELR 1. Connect up to 16 DVI sources to the DVI inputs on each of the DVI ELR-POL Sender units using DVI cables. GEF-DVI-ELRPOL-S DVI cable DVI source (computer, etc) 2. Connect a CAT-5e cable (or better), up to 330 feet (100 meters) from each Sender unit to each ELR-POL jack on the Receiver card, as shown below: GEF-MOD-8ELRPOL-R GEF-DVI-ELRPOL-S CAT-5e cable Up to 330 feet (100 meters) Once the matrix is powered, the Link indicators will glow bright green to indicate a solid link between the output card and the Receiver unit. The Power indicator will glow bright blue to indicate that the Sender unit is being powered. page | 14 Getting Started Installation 3. Connect a CAT-5e cable (or better), up to 330 feet (100 meters) from each ELR-POL jack on the Output card to each Receiver unit. GEF-DVI-8ELR-S GEF-DVI-ELRPOL-R 4. CAT-5e cable Up to 330 feet (100 meters) Connect a DVI cable from the DVI Out port on each ELR-POL Receiver unit to a DVI display. GEF-DVI-ELRPOL-R DVI cable DVI display 5. Connect both AC power cords from the 16x16 Modular Matrix to available electrical outlets. Connecting both AC power cords will provide redundancy should one of the power supplies fail. It is recommended to connect each power cord to electrical outlets on two separate circuits. Power to the Receiver unit is delivered from the power supply in the matrix over the CAT-5e cable using Gefen Power Over Line (POL) technology. The Link indicator will glow bright green to indicate a solid connection between the matrix and the Receiver unit. The Power indicator will glow bright blue to indicate that the Receiver unit is being powered. If either of these LED indicators are OFF, inspect the CAT-5 cable for loose connections or possible defects. page | 15 Getting Started Installation GEF-MOD-16416-DVI1FO 1. Connect up to 16 DVI sources to the DVI inputs on the rear panel of the 16x16 Modular Matrix using DVI cables. 2. Connect a single strand of SC-terminated 50μ OM3e multimode fiber optic cable from each SC-type connector on the Sender card to each Receiver unit, as shown below. GEF-DVI-8FO-S Multimode Fiber Optic cable. Up to 6600 feet (2 kilometers) 50μ OM3e/OM4, OM3, and 62.5μ OM1 multimode fiber optic cable can be used. However, the maximum extension distance will be dependent upon the type of fiber optic cable used. Refer to the table, below. 3. Fiber Type Maximum Distance Multimode, 50μ OM3e/OM4 6600 feet (2 kilometers) Multimode, 50μ OM3 2000 feet (600 meters) Multimode, 62.5μ OM1 660 feet (200 meters) Connect the included power supplies to each 1FO Receiver unit then connect the power supply to an available electrical outlet. (continued on next page) page | 16 Getting Started Installation 4. Connect a DVI cable from the DVI Out port on each ELR-POL Receiver unit to a DVI display. GEF-DVI-1FO-R DVI cable DVI display 5. Connect both AC power cords from the matrix to available electrical outlets. Connecting both AC power cords will provide power redundancy should one of the power supplies fail. It is recommended to connect each AC power cord to separate circuits. The Link indicator (on the Receiver unit) will glow bright green to indicate a connection between the matrix and the Receiver unit. If the Link indicator is OFF, then inspect the fiber optic cable for loose connections or possible defects. The Power indicator will glow bright blue to indicate that the Receiver unit is powered. page | 17 Getting Started Installation GEF-MOD-16416-1FO 1. Connect up to 16 DVI sources to the DVI inputs on each of the DVI ELR-POL Sender units using DVI cables. GEF-DVI-1FO-S DVI cable DVI source (computer, etc) 2. Connect a single strand of SC-terminated multimode fiber optic cable from each SC-type connector on the Receiver card to each Sender unit, as shown below. GEF-MOD-8FO-R GEF-DVI-1FO-S 3. Multimode Fiber Optic cable. Up to 6600 feet (2 kilometers) Connect the included power supplies to each 1FO Receiver unit then connect the power supply to an available electrical outlet. page | 18 Getting Started Installation GEF-DVI-8FO-S GEF-DVI-1FO-R 4. Multimode Fiber Optic cable. Up to 6600 feet (2 kilometers) Connect a DVI cable from the DVI Out port on each 1FO Receiver unit to a DVI display. GEF-DVI-1FO-R DVI cable DVI display 5. Connect the included power supplies to each 1FO Sender and Receiver unit then connect each power supply to an available electrical outlet. 6. Connect both AC power cords from the 16x16 Modular Matrix to available electrical outlets. Connecting both AC power cords will provide redundancy should one of the power supplies fail. It is recommended to connect each power cord to electrical outlets on two separate circuits. The Link indicators on the Sender and Receiver units will glow bright green to indicate a solid connection between the source and the matrix. The Power indicator will glow bright blue to indicate that the Sender and Receiver units are being powered. If the Link LED indicators are OFF, inspect the fiber cable for loose connections or possible defects. page | 19 Getting Started Installation DisplayPort Package Options Each DisplayPort package is based on the DVI package options, except for the fact that all inputs will be DisplayPort instead of DVI. Refer to the connection instructions for the DVI version of each package if needed. GEF-MOD-16416-DPDVI (based on the GEF-MOD-16416-DVI) 1. Connect up to 16 DisplayPort sources to the DisplayPort inputs on the matrix. 2. Connect up to 16 displays to the DVI outputs on the matrix using DVI cables. 3. Power the matrix. GEF-MOD-16416-DPELR (based on the GEF-MOD-16416-DVIELR) 1. Connect up to 16 DisplayPort sources to each DisplayPort input on the matrix. 2. Connect a CAT-5e cable (or better), up to 330 feet (100 meters) from each ELR-POL jack on the output card to each of the included ELR-POL Receiver units. 3. Power the matrix. Once the matrix is powered, the Link indicators will glow bright green to indicate a solid link between the Matrix card and the Receiver unit. The POL indicators will glow bright amber to indicate that the Receiver unit is being powered. GEF-MOD-16416-DP1FO (based on the GEF-MOD-16416-DVI1FO) 1. Connect up to 16 DisplayPort sources to the DisplayPort inputs on the matrix. 2. Connect a single strand of SC-terminated 50μ OM3e multimode fiber optic cable from each SC connector on the Sender module to each Receiver module. 50μ OM3e, OM3, and 62.5μ OM1 multimode fiber optic cable can be used. However, the maximum extension distance is dependent upon the type of fiber optic cable used: 3. 6600 feet (2 kilometers) using 50μ OM3e multimode fiber optic cable. 4. 2000 feet (600 meters) using 50μ OM3 multimode fiber optic cable. 5. 660 feet (200 meters) using 62.5μ OM1 multimode fiber optic cable. 6. Connect the power supply to the 1FO Receiver unit then connect the power supply to an available electrical outlet. 7. Power the matrix. page | 20 16 16 x SOURCES DISPLAYS Modular Matrix 02 Operating the 16x16 Modular Matrix Front Panel Controls............................................................................................ 24 Front Panel Buttons..................................................................................... 24 Front Panel LCD Screen.............................................................................. 25 Displaying Matrix Settings............................................................................ 26 Routing Basics..................................................................................................... 27 Routing Inputs to Outputs............................................................................ 27 Getting the Current Routing Status.............................................................. 29 One-to-One Routing..................................................................................... 30 Saving the Current Routing State................................................................ 31 Recalling a Saved Routing State................................................................. 33 Masking................................................................................................................ 35 Masking Outputs.......................................................................................... 35 Getting the Current Masking Status............................................................. 37 Unmasking Outputs...................................................................................... 38 Locking the Matrix................................................................................................ 40 EDID Management............................................................................................... 41 Saving the Downstream EDID to an Input................................................... 41 Saving the Default EDID to an Input............................................................ 44 IR Control............................................................................................................. 46 Routing Sources using the IR Remote Control Unit..................................... 46 Using the IR Extender.................................................................................. 47 Resetting the Matrix............................................................................................. 48 Operating the 16x16 Modular Matrix Front Panel Controls Front Panel Buttons There are a total of 38 buttons on the front panel of the matrix. These buttons are grouped according to their function. Out and In The Out and In buttons comprise the largest group of buttons. The top row of 16 buttons represent the outputs, while the bottom row of 16 buttons represent the inputs. For example, button A1 on the top row represents Output 1, button A2 represents Output 2, and so on. The input buttons on the bottom row are arranged in a similar fashion: Button A1 on the bottom row represent Input 1, button A2 represents Input 2, and so on. GEFEN MODULAR MATRIX Mode The Mode buttons are used to control various other functions on the matrix such as output masking, EDID management, and loading and storing of presets. GEFEN MODULAR MATRIX page | 24 Operating the 16x16 Modular Matrix Front Panel Controls Front Panel LCD Screen The front-panel of the 16x16 Modular Matrix contains a 16-character 2-line LCD display which is used to provide feedback when performing routing functions. In addition, this display is used to show the current routing status of the matrix. EDID LOADING PLEASE WAIT EDID LOADING PLEASE WAIT When the matrix has been powered ON, power-cycled, or rebooted the following three screens will appear in order: LCD Screen Description Matrix is loading EDID data to local inputs. EDID LOADING PLEASE WAIT EDID copying has completed. EDID LOADING COPYING COMPLETED GEFEN MODULAR MATRIX This is the Home screen. The matrix is now ready to be used. page | 25 Operating the 16x16 Modular Matrix Front Panel Controls Displaying Matrix Settings Besides displaying routing information and other feedback during various operations, the matrix provides setting information, from the Home screen: GEFEN MODULAR MATRIX GEFEN MODUULAR MATRIX From the Home screen, consecutively press the Cancel button to display other matrix settings. The matrix will automatically return the Home screen after a few moments, if the Cancel button is not pressed within a certain amount of time. LCD Screen Description Displays the current version of the firmware. MATRIX FIRMWARE 0.04.07 IP ADDRESS 192.168.2.235 MAC ADDRESS 0.1C.91.3.10.0 WEB PORT:80 TCP TERM:23 Displays the current IP address of the matrix. See page 53 for information on changing the IP address of the matrix. Displays the MAC address of the matrix. The MAC address cannot be changed. Displays the Web listening port and TCP terminal (Telnet) port. page | 26 Operating the 16x16 Modular Matrix Routing Basics Routing Inputs to Outputs The following example illustrates the routing process. An input may be routed to a single or multiple outputs. Multiple inputs cannot be routed to a single output. 1. Press the Set button on the front panel. Pressing the Set button tells the matrix that we want to perform a routing, masking, or preset operation. The Set button will glow bright blue, indicating that it has been pressed. ROUTING MODE 2. The LCD on the front panel will indicate that routing mode is active. ROUTING MODE 3. Press the desired output button(s) (A1 - B8). For this example, we will route the input (covered in the next step) to multiple outputs: Output 3, Output 6, Output 7, and Output 9. Press buttons A3, A6, A7, and B1. The selected buttons will glow bright blue. ROUTING MODE page | 27 Operating the 16x16 Modular Matrix Routing Basics 4. Select the desired input (source) button (A1 - B8). For this example, we want to route the source connected to Input 6 to each of the outputs in step 3. Therefore, press button A6 on the bottom row. The selected input will glow bright blue. NOTE: Only one input can be routed at a time. If the wrong input button is accidentally pressed, then continue by pressing the correct input button. The previously input button will automatically be deselected. ROUTING MODE 5. Press the Set button on the front panel, once again. Pressing the Set button again tells the matrix that we have completed the routing operation. Once the Set button has been pressed, the LCD will indicate that the routing process has been completed. ROUTING COMPLETE 6. After a few moments, the selected buttons on the front panel will turn off and the LCD will return to the Home screen. GEFEN MODULAR MATRIX GEFEN MODULAR MATRIX page | 28 Operating the 16x16 Modular Matrix Routing Basics Getting the Current Routing Status To display the current routing status of the Matrix, press any one of the Input or Output buttons on the front panel. From our previous routing example, we already know that Input 6 is routed to Output 3, 6, 7, and 9. However, let’s use this to illustrate how to retrieve the current routing status of an input or output. Outputs to Inputs 1. Press the button A3 on the top row of buttons. When we pressed A3 (on the top row), button A6 on the bottom row was also selected. This tells us that Input 6 has been routed to Output 3. GEFEN MODULAR MATRIX 2. Now, press button A7 on the top row of buttons. We can see that Output 7 is also connected (routed) to Input 6. This agrees with our previous routing example. If button A6 or B1 is pressed, Input 6 will also be associated with Output 6 and Output 9. GEFEN MODULAR MATRIX page | 29 Operating the 16x16 Modular Matrix Routing Basics Inputs to Outputs 1. Press the A6 button on the bottom row of buttons. By querying an input, all Outputs that are connected (routed) to the input are displayed: GEFEN MODULAR MATRIX 2. Now, press another Input button on the matrix. We will arbitrarily select Input 2 (button A2). GEFEN MODULAR MATRIX In the example above, we can see that Input 2 is routed to Output 2. This is called “one-to-one” routing. We could have achieved the same result by pressing Output 2. One-to-One Routing When an input-output pair share the same number, it is called “one-to-one” routing. By default, the 16x16 Modular Matrix is shipped in “one-to-one” mode. This means that Input 1 is routed to Output 1, Input 2 is routed to Output 2, and so on. page | 30 Operating the 16x16 Modular Matrix Routing Basics Saving the Current Routing State The 16x16 Modular Matrix allows routing (and masking) states to be saved to internal non-volatile memory. Each routing state can be recalled at a later time (see page 33). Even if the matrix is powered OFF, the presets will be retained in memory. We’ll illustrate an example by saving the routing state, created on page 27. 1. To make sure we are saving the correct routing state, press Input 6 on the front panel. The following routing state should be displayed: GEFEN MODULAR MATRIX This is the routing state we created on page 27. 2. Press the Cancel button to hide the displayed routing state. The Cancel button will flash momentarily when pressed. 3. Press the PreSet button, twice. PRESET MODE SAVE CURRENT SET The LCD will indicate that the matrix is in save preset mode: PRESET MODE SAVE CURRENT SET page | 31 Operating the 16x16 Modular Matrix Routing Basics 4. Select a preset location by pressing any of the first eight input buttons (A1 - A8). The matrix supports up to eight preset locations. For this example, we will store the routing preset using button A1. PRESET MODE SAVE CURRENT SET 5. Press the Set button to store the routing state in the selected location. The Set button will flash momentarily. Set button PRESET MODE SAVE CURRENT SET 6. After a few moments, the selected buttons will turn off and the LCD will return to the Home screen. GEFEN MODULAR MATRIX page | 32 Operating the 16x16 Modular Matrix Routing Basics Recalling a Saved Routing State The 16x16 Modular Matrix allows saved routing (and masking) states to be recalled from memory for instant access. In this example, we will recall the routing preset that we stored in the previous example. In order to clearly see how the recall-process works, try changing the routing state of Input 6 to Output 2. Then, use the steps below to recall the original routing state. See Routing Inputs to Outputs, if necessary. 1. Press the PreSet button, once. The LCD will indicate that the matrix is in recall preset mode. PRESET MODE RECALL SAVED SET PRESET MODE RECALL SAVED SET 2. Since we stored our preset in Preset 1, press Input 1 to recall the routing state. PRESET MODE RECALL SAVED SET page | 33 Operating the 16x16 Modular Matrix Routing Basics 3. Press the Set button to recall the routing state from the selected location. The Set button will flash momentarily. Set button PRESET MODE RECALL SAVED SET 4. After a few moments, the selected buttons will turn off and the LCD will return to the Home screen. GEFEN MODULAR MATRIX page | 34 Operating the 16x16 Modular Matrix Masking Masking Outputs “Masking” prevents the output device (display, etc) from receiving an output signal. Instead of powering-down or disconnecting the output device, individual or multiple outputs can be masked. To illustrate masking, we’ll use our original routing example from page 27. 1. Press the Mask button. The Mask button will glow bright blue and the LCD will indicate that the matrix is in mask mode. MASK MODE MASK MODE 2. Select the desired outputs to be masked. In this example, we will select Output 6 and Output 7. MASK MODE page | 35 Operating the 16x16 Modular Matrix Masking 3. Press the Set button to mask the selected outputs. The Set button will flash momentarily. Set button MASK MODE MASK COMPLETED 4. Once the Set button is pressed, the LCD display will indicate that the masking process was successful: MASK MODE MASK COMPLETED 5. After a few moments, the selected buttons will turn off and the LCD will return to the Home screen. GEFEN MODULAR MATRIX GEFEN MODULAR MATRIX page | 36 Operating the 16x16 Modular Matrix Masking Getting the Current Masking Status If the masking state is unknown, it can be queried using the Mask button. Alternatively, the masking state can be retrieved through the Web Interface or by using the m command. 1. Press the Mask button. The Mask button will glow bright blue and the LCD will indicate that the matrix is in mask mode. MASK MODE MASK MODE 2. If any outputs are currently masked, they will be indicated on the front panel. For example, since we recently masked Output 6 and Output 7, these buttons will glow bright blue. GEFEN MODULAR MATRIX 3. After a few moments, the selected buttons will turn off and the LCD will return to the Home screen. GEFEN MODULAR MATRIX page | 37 Operating the 16x16 Modular Matrix Masking Unmasking Outputs Once an output (or multiple outputs) has been masked, it can be unmasked. Unmasking an output will allow the video signal to be displayed after a masking operation. We’ll continue with our previous example and unmask Output 6 and Output 7. 1. Press the Mask button. The Mask button will glow bright blue and the LCD will indicate that the matrix is in mask mode. MASK MODE MASK MODE Once the Mask button is pressed, any outputs that have been masked will be indicated on the front panel. 2. To unmask an output, press the desired output(s). In our case, we will select both Output 6 and Output 7. MASK MODE Each button will turn off as it is pressed. page | 38 Operating the 16x16 Modular Matrix Masking 3. Press the Set button. The Set button will flash momentarily. Set button MASK MODE MASK COMPLETED 4. Once the Set button is pressed, the LCD display will indicate that the unmasking process was successful: MASK MODE MASK COMPLETED 5. After a few moments, the matrix will return to the Home screen. GEFEN MODULAR MATRIX GEFEN MODULAR MATRIX page | 39 Operating the 16x16 Modular Matrix Locking the Matrix Locking the matrix will prevent any changes by disabling all buttons (except the Lock button) on the front panel. This feature is useful in preventing routing or other changes caused by accidentally bumping or pressing the buttons on the front panel. 1. Press the Lock button under the Mode group. The Lock button will glow bright blue, indicating that the matrix is now locked. LOCK MODE 2. The LCD display will also indicate that the matrix has been locked: LOCK MODE 3. To unlock the matrix, press the Lock button again. The Lock button will turn off and the LCD display will return to the Home screen. GEFEN MODULAR MATRIX GEFEN MODULAR MATRIX page | 40 Operating the 16x16 Modular Matrix EDID Management The 16x16 Modular Matrix incorporates EDID management support. Basic EDID functions, such as storing EDID data to inputs can be performed using the buttons on the front panel. Advanced EDID management features are controlled using RS-232 / IP Commands or through the Web Interface. Saving the Downstream EDID to an Input 1. Press the EDID button, once. The EDID button will glow bright blue and the LCD will indicate that the matrix is ready to copy the downstream EDID. EDID DSTOLO MODE EDID DSTOLO MODE DSTOLO is an abbreviation for “DownStream TO LOcal”. 2. Press the desired output. For this example, we are going to copy the EDID of the display that is connected to Output 3. Therefore, we will press the button for Output 3. EDID DSTOLO MODE (Continued on next page) page | 41 Operating the 16x16 Modular Matrix EDID Management 3. Select the desired input where the EDID will be stored. We will arbitrarily select Input 10, by pressing button B2. EDID DSTOLO MODE 4. Press the Set button. The Set button will flash momentarily. Set button EDID LOADING PLEASE WAIT 5. Once the Set button is pressed, the matrix will begin copying the downstream EDID from the display (or other sink) to the EDID from the selected output to the specified input. The LCD will indicate that the matrix is copying the EDID: EDID LOADING PLEASE WAIT 6. After the EDID has been successfully copied to the selected input, the LCD will display the following message: EDID LOADING COPY COMPLETE page | 42 Operating the 16x16 Modular Matrix EDID Management 7. After a few moments, the selected buttons will turn off and the LCD will return to the Home screen. GEFEN MODULAR MATRIX GEFEN MODULAR MATRIX page | 43 Operating the 16x16 Modular Matrix EDID Management Saving the Default EDID to an Input There may be instances when the downstream EDID data is corrupt or the EDID is not being read correctly by the matrix. On the other hand, it may be desirable to use a “generic” EDID as opposed to the downstream EDID. In any case, the matrix provides a default (internal) EDID that can be used. Let’s look at an example. 1. Press the EDID button, twice. The EDID button will glow bright blue and the LCD will indicate that the matrix is ready to copy the default EDID to the specified input. EDID DETOLO MODE EDID DETOLO MODE DETOLO is an abbreviation for “DEfault TO LOcal”. 2. Select the input where the default EDID will be copied. For this example, we will copy the default EDID to Input 5. Therefore, we will press the button for Input 5. EDID DETOLO MODE page | 44 Operating the 16x16 Modular Matrix EDID Management 3. Press the Set button. The Set button will flash momentarily. Set button EDID LOADING PLEASE WAIT 4. Once the Set button is pressed, the matrix will begin copying the default EDID to the specified input. The LCD will indicate that the matrix is copying the EDID: EDID LOADING PLEASE WAIT 5. After the EDID has been successfully copied to the selected input, the LCD will display the following message: EDID LOADING COPY COMPLETE 6. After a few moments, the selected buttons will turn off and the LCD will return to the Home screen. GEFEN MODULAR MATRIX page | 45 Operating the 16x16 Modular Matrix IR Control Routing Sources using the IR Remote Control Unit The 16x16 Modular Matrix can be controlled using the RMT-16416IR IR remote control unit (not included). The IR remote control unit provides discrete routing between each input and output. The IR remote control unit consists of 16 buttons. Each button represents an input / output. To route a source to a display, first press the button of the desired input, then press the button for the associated output. Let’s look at an example. In this example, we will route Input 5 to Output 11. 1. Point the IR remote at the IR sensor on the front panel of the matrix. 2. Select the input by pressing button 5 on the IR remote control unit. The LED on the IR remote control unit will flash bright yellow to indicate that a button was pressed. 3. The Set button will glow bright blue. LED indicates a button was pressed Press button 5 GEFEN MODULAR MATRIX IR sensor 4. Next, press the button for the desired output. In this example, we want to route Input 5 to Output 11. Therefore, press button 11 on the IR remote control unit. page | 46 Operating the 16x16 Modular Matrix IR Control Press button 11 GEFEN MODULAR MATRIX Input 5 has now been routed to Output 11. 5. After a few moments, the Set button and the associated buttons for the routed input and output will turn off. Using the IR Extender There may be situations where the IR sensor is blocked by a cabinet or other mounting device. In this case, an IR extender (Gefen part no. EXT-RMT-EXTIR) can be connected to the IR port on the back of the matrix (see the section Back Panel). The sensor on the IR extender behaves exactly like the sensor on the front panel of the matrix. page | 47 Operating the 16x16 Modular Matrix Resetting the Matrix The 16x16 Modular Matrix can be restored to the factory-default settings. When the matrix is reset, all TCP/IP/UDP settings will be restored to the default settings. In addition, the matrix will be reset to a “1-to-1” routing state (Input 1 > Output 1, Input 2 > Output 2, and so on). 1. From the home screen, press and hold the EDID and Cancel buttons for 3 seconds. Canel button EDID button GEFEN MODULAR MATRIX 2. Release the EDID and Cancel buttons when the following screen is displayed: EDID LOADING PLEASE WAIT 3. After a few seconds, the home screen will be displayed. GEFEN MODULAR MATRIX page | 48 16 16 x SOURCES DISPLAYS Modular Matrix 03 Advanced Operation RS-232 and IP Configuration............................................................................... 52 RS-232 Interface.......................................................................................... 52 RS-232 Settings........................................................................................... 52 IP / UDP Configuration................................................................................. 53 RS-232 / IP Commands....................................................................................... 54 EDID Management....................................................................................... 54 IP Configuration........................................................................................... 64 Routing and Masking................................................................................... 72 System......................................................................................................... 82 Web Interface....................................................................................................... 92 Using the built-in Web Server...................................................................... 92 Routing ► Routing....................................................................................... 93 Routing ► I/O Names.................................................................................. 98 Routing ► +5V............................................................................................. 99 Routing ► Output Masks........................................................................... 101 Status ► In / Out........................................................................................ 103 Status ► System....................................................................................... 104 Manage EDID ► Assign............................................................................ 105 Manage EDID ► Bank Names.................................................................. 108 Manage EDID ► Upload / Download......................................................... 109 Configuration ► Change IP Settings......................................................... 110 Configuration ► TCP / Telnet Terminal Login Settings���������������������������� 111 Configuration ► UDP Connection Settings............................................... 112 Configuration ► Web Login Settings......................................................... 113 Configuration ► System Configuration...................................................... 114 Advanced Operation RS-232 and IP Configuration RS-232 Interface 5 4 3 2 1 DE-9 6 7 8 9 DA-15 RS-232 Controller Matrix DCD 1 1 DCD RXD 2 2 RXD TXD 3 3 TXD DTR 4 4 DTR GND 5 5 DSR 6 6 RTS 7 7 CTS 8 8 CTS R1 9 9 R1 Only TXD, RXD, and GND pins are used. DB-25 GND DSR RTS DC-37 RS-232 Settings Description Setting Baud rate 19200 Data bits 8 Parity None Stop bits 1 Hardware flow control None DD-50 IMPORTANT: When sending RS-232 commands, a carriage return must be included at the end of the command. A space must be included between the command and the parameter. page | 52 Advanced Operation RS-232 and IP Configuration IP / UDP Configuration The 16x16 Modular Matrix supports IP-based control using Telnet, UDP, or the built-in Web-based GUI. To set up IP control, the network settings for the 16x16 Modular Matrix must be configured via RS-232. The default network settings for the matrix are as follows: Description IP Address / Port Description IP Address / Port IP Address 192.168.1.72 UDP Port 23 Subnet 255.255.255.0 Local UDP Port 50008 Gateway 192.168.1.254 Remote UDP IP 192.168.1.80 HTTP Port 80 Remote UDP Port 50007 1. Connect an RS-232 cable from the PC to the 16x16 Modular Matrix. Also make sure that an Ethernet cable is connected between the matrix and the network. 2. Launch a terminal emulation program (e.g. HyperTerminal) and use the RS-232 settings listed on the previous page. NOTE: Depending upon the network, all related IP, Telnet, and UDP settings will need to be assigned. Consult your network administrator to obtain the proper settings. 3. Set the IP address for the matrix using the #sipadd command. 4. Set the subnet mask using the #snetmask command. 5. Set the gateway (router) IP address using the #sgateway command. 6. Set the Telnet listening port using the #set_tcp_term_port command. 7. Set the HTTP listening port using the #set_http_port command. 8. Set the UDP remote IP address for the matrix using the #set_udp_rip command. 9. Set the UDP listening port for the matrix using the #set_udp_port command. 10. Set the UDP remote port for the matrix using the #set_udp_rport command. 11. Reboot the matrix to apply all changes, then type the IP address that was specified in step 3, in a Web browser to access the Web GUI. Use the same IP address to Telnet to the matrix. page | 53 Advanced Operation RS-232 / IP Commands EDID Management Command Description #edidbatolo Read downstream EDID and stores in any Local Input #ediddetolo Set to default EDID on Local Input #ediddstoba Read downstream EDID and stores in EDID Bank #ediddstolo Read downstream EDID and stores into a Local EDID #lock_edid Locks Local EDID and disables auto-loading after power-up #loedidtoba Loads Local EDID to the specified EDID bank #ediddetolo Loads EDID to Local EDID #prbaedid Read downstream EDID from bank and sends to serial port #prdsedid Read downstream EDID and sends to serial port #predidst Spools the EDID details to the serial port #prloedid Read Input Local EDID and sends to serial port #set_bank_name Set the name of the specified EDID bank #show_bank_name Displays the name of the specified EDID bank #edidbatolo The #edidbatolo command loads the EDID from the specified EDID bank and writes it to the specified input(s). At least one input must be specified. If param2 = 0, then the EDID in the specified bank is copied to all 16 inputs. Only 9 inputs can be specified at a time. Run this command again if additional inputs are required. Syntax: #edidbatolo param1 param2 [... param9] Parameters: param1 param2 - param9 EDID bank offset Input list (continued on next page) page | 54 [1 ... 20] [1 ... 16] Advanced Operation RS-232 / IP Commands Examples: #edidbatolo 2 3 6 7 Loading EDID bank 2 to locals Inputs: 3 6 7, please wait..... Finished Loading #edidbatolo 5 0 Loading EDID bank 5 to all locals Inputs, please wait..... Finished Loading #ediddetolo The #ediddetolo command stores the default (Internal) EDID to the specified input(s). At least one input must be specified. If param2 = 0, then the EDID in the specified bank is copied to all 16 inputs. Only 9 inputs can be specified at a time. Run this command again if additional inputs are required. Syntax: #ediddetolo param1 [... param9] Parameters: param1 - param16 Input [1 ... 16] Examples: #ediddetolo 5 6 7 Loading default EDID to locals Inputs: 5 6 7, please wait..... Finished Loading #ediddetolo 0 Loading default EDID to all locals Inputs, please wait......... Finished Loading page | 55 Advanced Operation RS-232 / IP Commands #ediddstoba The #ediddstoba command reads the downstream EDID and stores it to the specified EDID bank. Syntax: #ediddstoba param1 param2 Parameters: param1 param2 Output EDID bank [1 ... 16] [1 ... 20] Examples: #ediddstoba param1 param2 Loading Downstream EDID 25 to EDID bank 20, please wait.... Finished Loading #ediddstolo The #ediddstolo command reads the downstream EDID and stores it to a Local EDID. If param2 = 0, then the EDID in the specified bank is copied to all 16 inputs. At least one input must be specified. Only 9 inputs can be specified at a time. Run this command again if additional inputs are required. Syntax: #ediddstolo param1 param2 [...param9] Parameters: param1 param2 Output Input [1 ... 16] [1 ... 16] Example: #ediddstola 15 6 7 Loading Downstream EDID 15 to locals Inputs: 6 7, please wait.... Finished Loading page | 56 Advanced Operation RS-232 / IP Commands #lock_edid The #lock_edid command secures the EDID stored on all inputs. This prevents the default EDID from being loaded to all inputs during a power-up procedure. This feature can be enabled or disabled. Syntax: #lock_edid param1 Parameters: param1 Value Value Description 0 Disable Lock EDID 1 Enable Lock EDID [0 ... 1] #loedidtoba The #loedidtoba command loads an EDID file and stores it in the specified EDID bank. Syntax: #loedidtoba param1 Parameters: param1 EDID bank [1 ... 20] Example: #loedidtoba 8 ============================== Download EDID bin file___1 cancel__________________0 ============================== Please send EDID bin file Waiting for the file to be sent ... (press ‘a’ to abort) page | 57 Advanced Operation RS-232 / IP Commands #loedidtolo The #loedidtolo command loads an EDID file and stores it in the specified input. If param1 = 0, then the downstream EDID is stored in all 16 inputs. Syntax: #loedidtolo param1 Parameters: param1 Input [1 ... 16] Example: #loedidtolo 8 ============================== Download EDID bin file___1 cancel__________________0 ============================== Please send EDID bin file Waiting for the file to be sent ... (press ‘a’ to abort) page | 58 Advanced Operation RS-232 / IP Commands #prbaedid The #prbaedid command displays the EDID stored in the specified EDID bank. Syntax: #prbaedid param1 Parameters: param1 EDID bank Example: #prbaedid 11 Print the Bank EDID 11 on terminal screen 0x00 0x10 0x31 0xEA 0x0F 0xA9 0x81 0x00 0x36 0x00 0x31 0x4C 0x23 0x21 0x00 0x20 0xFF 0xAC 0x13 0x8F 0x50 0x40 0x00 0xA0 0x00 0x00 0x48 0x0A 0x40 0x00 0x31 0x20 0xFF 0x35 0x01 0x95 0x54 0xD1 0xB3 0xA0 0x81 0x00 0x39 0x28 0x30 0x00 0x56 0x20 0xFF 0x40 0x03 0xAD 0xA5 0x00 0x00 0x40 0x90 0xFF 0x43 0x3C 0x20 0x1C 0x1D 0x20 0xFF 0x4C 0x80 0x4F 0x4B 0xD1 0x01 0x2E 0x21 0x00 0x32 0x80 0x36 0x00 0x71 0x20 0xFF 0x32 0x41 0x32 0x00 0x40 0x01 0x60 0x00 0x47 0x32 0xA0 0x00 0x00 0x1C 0x20 0xFF 0x33 0x29 0xB2 0x81 0x71 0xB0 0x30 0x00 0x35 0x33 0x70 0x81 0x00 0x00 0x00 0x00 0x32 0x78 0x25 0x80 0x4F 0x68 0x20 0x1E 0x30 0x32 0xB0 0x91 0xFD 0x0A 0x41 page | 59 [1 ... 20] Advanced Operation RS-232 / IP Commands #prdsedid The #prdsedid command displays the EDID stored in the specified EDID bank. Syntax: #prdsedid param1 Parameters: param1 Output [1 ... 16] Example: #prdsedid 8 Print the Downstream EDID 8 on terminal screen,, please wait... 0x00 0x10 0x31 0xEA 0x0F 0xA9 0x81 0x00 0x36 0x00 0x31 0x4C 0x23 0x21 0x00 0x20 0xFF 0xAC 0x13 0x8F 0x50 0x40 0x00 0xA0 0x00 0x00 0x48 0x0A 0x40 0x00 0x31 0x20 0xFF 0x35 0x01 0x95 0x54 0xD1 0xB3 0xA0 0x81 0x00 0x39 0x28 0x30 0x00 0x56 0x20 0xFF 0x40 0x03 0xAD 0xA5 0x00 0x00 0x40 0x90 0xFF 0x43 0x3C 0x20 0x1C 0x1D 0x20 0xFF 0x4C 0x80 0x4F 0x4B 0xD1 0x01 0x2E 0x21 0x00 0x32 0x80 0x36 0x00 0x71 0x20 0xFF 0x32 0x41 0x32 0x00 0x40 0x01 0x60 0x00 0x47 0x32 0xA0 0x00 0x00 0x1C 0x20 0xFF 0x33 0x29 0xB2 0x81 0x71 0xB0 0x30 0x00 0x35 0x33 0x70 0x81 0x00 0x00 0x00 0x00 0x32 0x78 0x25 0x80 0x4F 0x68 0x20 0x1E 0x30 0x32 0xB0 0x91 0xFD 0x0A 0x41 page | 60 Advanced Operation RS-232 / IP Commands #predidst The #predidst command displays the EDID used by each input. Syntax: #predidst param1 Parameters: None Example: #predidst EDID table Input| Source |ID 1| 2| 3| 4| 5| 6| 7| 8| 9| 10| 11| 12| 13| 14| 15| 16| Default|GFN Default|GFN Bank 2|MEI Bank 2|MEI Bank 2|MEI 25 |DEL 25 |DEL Bank 2|MEI Bank 2|MEI Bank 2|MEI Default|GFN Default|GFN Default|GFN Default|GFN Default|GFN Default|GFN |Monitor name |GEFEN_XPT_SL |GEFEN_XPT_SL |PanasonicTV0 |PanasonicTV0 |PanasonicTV0 | | |PanasonicTV0 |PanasonicTV0 |PanasonicTV0 |GEFEN_XPT_SL |GEFEN_XPT_SL |GEFEN_XPT_SL |GEFEN_XPT_SL |GEFEN_XPT_SL |GEFEN_XPT_SL page | 61 Advanced Operation RS-232 / IP Commands #prloedid The #prloedid command displays the EDID stored in the specified input. Syntax: #prloedid param1 Parameters: param1 Input [1 ... 16] Example: #prloedid 3 Print the local Input 3 on terminal screen, please wait.... 0x00 0x34 0x00 0x0A 0x17 0x01 0x01 0x80 0x45 0x01 0x58 0x00 0x61 0x54 0x00 0x20 0x02 0x04 0x07 0xB8 0xFE 0x1F 0x1E 0x21 0x20 0xBA 0xD0 0x96 0x8C 0x26 0x00 0x00 0xFF 0xA9 0x14 0xDA 0x49 0x01 0x01 0x18 0x00 0x1D 0x2C 0x9E 0x6E 0x56 0x17 0x20 0x03 0x03 0x01 0x2D 0x06 0x01 0x20 0x00 0xE0 0x88 0x8A 0x00 0x0A 0x7C 0x98 0x00 0xFF 0xAF 0x01 0xFF 0x4B 0x01 0x01 0x71 0xBA 0x80 0x25 0x00 0x61 0x30 0x3D 0x20 0x2A 0x02 0x73 0x2F 0x08 0x01 0x6E 0x00 0x2D 0x21 0x20 0x0B 0xA0 0x43 0x00 0x00 0xFF 0xA0 0x03 0xA3 0x00 0x01 0x01 0x38 0x88 0x18 0x00 0x00 0x73 0x0A 0x0F 0x20 0x71 0x07 0x03 0xC0 0x00 0x1D 0x28 0x1E 0x10 0x00 0xE0 0x88 0x14 0x00 0x00 0x00 0xFF 0x01 0x80 0x58 0x00 0x01 0x01 0x2D 0x21 0x71 0xBA 0x00 0x6F 0x00 0x44 0x20 0x49 0x06 0x0C 0x07 0x00 0x00 0x55 0x8C 0x10 0x00 0x2D 0x21 0x51 0xBA 0x00 0x00 0xFF 0x01 0x00 0x4A 0x00 0x01 0x01 0x40 0x00 0x1C 0x88 0xFC 0x6E 0x00 0x0F 0x20 0x90 0x01 0x00 0x81 0x00 0x72 0x00 0x0A 0x3E 0x18 0x10 0x00 0xF0 0x88 0x00 0x00 0xFF 0x01 0x00 0xA2 0x01 0x01 0x02 0x58 0x00 0x16 0x21 0x00 0x69 0x00 0x00 0x01 0x05 0x23 0x20 0x49 0xE3 0x51 0xBA 0xD0 0x96 0x8C 0x10 0x00 0x16 0x21 0x00 0x00 0x00 0x01 0x78 0x29 0x01 0x01 0x3A 0x2C 0x1E 0x20 0x00 0x50 0x63 0xFD 0x0A 0xC7 0x20 0x09 0x00 0x01 0x05 0xD0 0x88 0x8A 0x00 0x0A 0x3E 0x18 0x00 0x00 0x00 0x76 page | 62 Advanced Operation RS-232 / IP Commands #set_bank_name The #set_bank_name command sets the name of the specified EDID bank. The bank cannot exceed 20 characters in length. Spaces are not permitted when naming EDID banks. If a space is required, use the underscore (“_”) character. Use the #show_bank_name command to display the specified bank name. Syntax: #set_bank_name param1 param2 Parameters: param1 EDID bank param2Name [1 ... 20] Example: #set_bank_name 3 Dell_30” Dell_30” is assigned to bank 3 #show_bank_name The #show_bank_name command displays the name of the specified EDID bank. Use the #set_bank_name command to set the name of the EDID bank. Syntax: #set_bank_name param1 param2 Parameters: param1 EDID bank Example: #show_bank_name 3 Bank 3 - Dell_30” page | 63 [1 ... 20] Advanced Operation RS-232 / IP Commands IP Configuration Command Description #ipconfig Displays the current IP configuration #resetip Resets the IP configuration to factory-default settings #set_http_port Sets the Web server listening port #set_tcp_term_pass Sets the TCP terminal password #set_tcp_term_port Sets the TCP terminal port #set_udp_port Sets the local UDP port #set_udp_rip Sets the remote UDP IP address #set_udp_rport Sets the remote UDP port #sgateway Sets the IP address of the (router) gateway #show_tcp_term_pass Displays the current TCP terminal password #sipadd Sets the IP Address #snetmask Sets the Net Mask #use_tcp_term_pass Enables / disabled login credentials #use_udp_access Enables / disabled UDP access #show_user_name Displays the current TCP user name #ipconfig The #ipconfig command displays the current TCP/IP/UDP settings. Syntax: #ipconfig Parameters: None Example: #ipconfig -------------- TCP/IP settings ------------MAC add = 00:1C:91:02:80:2B IP add = 192.168.1.205 Net Mask = 255.255.255.0 ... ... page | 64 Advanced Operation RS-232 / IP Commands #resetip The #resetip command resets the IP configuration to factory-default settings. The matrix must be rebooted after executing this command. Syntax: #resetip Parameters: None #set_http_port The #set_http_port command specifies the Web server listening port. The matrix must be rebooted after executing this command. The default port setting is 80. Syntax: #set_http_port param1 Parameters: param1 Port Example: #set_http_port 82 New HTTP port set to: 82 page | 65 [1 ... 65535] Advanced Operation RS-232 / IP Commands #set_tcp_term_pass The #set_tcp_term_pass command sets the TCP terminal password. The default password is Admin. The matrix must be rebooted after executing this command. The password cannot exceed 20 characters in length. Syntax: #set_tcp_term_pass param1 param2 param3 Parameters: param1 param2 param3 Old password New password New password (confirmation) Example: #set_tcp_term_pass Admin reindeer reindeer TCP Terminal password updated to: reindeer #set_tcp_term_port The #set_tcp_term_port command sets the TCP terminal server listening port. The default port setting is 23. The matrix must be rebooted after executing this command. Syntax: #set_tcp_term_port param1 Parameters: param1 Port Example: #set_tcp_term_port 21 New TCP Terminal port set to: 21 page | 66 [1 ... 65535] Advanced Operation RS-232 / IP Commands #set_udp_port The #set_udp_port command sets the local UDP server listening port. The default port setting is 21. The matrix must be rebooted after executing this command. Syntax: #set_udp_port param1 Parameters: param1 Port [1 ... 65535] Example: #set_udp_port 56 New UDP server port set to: 56 #set_udp_rip The #set_udp_rip command sets the remote UDP listening IP address. The IP address must be specified using dot-decimal notation. The default UDP remote IP address is 192.168.1.255. The matrix must be rebooted after executing this command. Syntax: #set_udp_rip param1 Parameters: param1 IP address Example: #set_udp_rip 192.168.1.227 New Remote UDP IP set to: 192.168.1.227 page | 67 Advanced Operation RS-232 / IP Commands #set_udp_rport The #set_udp_rport command sets the remote UDP listening port. The default UDP remote port is 50008. The matrix must be rebooted after executing this command. Syntax: #set_udp_rport param1 Parameters: param1 Port [1 ... 65535] Example: #set_udp_rport 1024 New UDP Remote port set to: 1024 #sgateway The #sgateway command sets the new IP gateway. The gateway must be typed using dot-decimal notation. The default gateway is 192.168.1.254. The matrix must be rebooted after executing this command. Syntax: #sgateway param1 Parameters: param1 Gateway Example: #sgateway 192.168.1.1 New IP Gateway set to: 192.168.1.1 page | 68 Advanced Operation RS-232 / IP Commands #show_tcp_term_pass The #show_tcp_term_pass command displays the current TCP terminal password. Use the #set_tcp_term_pass command to set the password. Syntax: #show_tcp_term_pass Parameters: None Example: #show_tcp_term_pass TCP Terminal password: reindeer #show_user_name The #show_user_name command displays the TCP terminal user name for the current session. Syntax: #show_user_name Parameters: None Example: #show_user_name TCP Terminal login: Administrator page | 69 Advanced Operation RS-232 / IP Commands #sipadd The #sipadd command sets the IP address of the matrix. The IP address must be entered using dot-decimal notation. The matrix must be rebooted after executing this command. Syntax: #sipadd param1 Parameters: param1 IP address Example: #sipadd 192.168.1.127 New IP set to: 192.168.1.127 #snetmask The #snetmask command sets the subnet mask. The net mask must be entered using dot-decimal notation. The matrix must be rebooted after executing this command. The default net mask is 255.255.255.0 Syntax: #snetmask param1 Parameters: param1 Gateway Example: #snetmask 255.255.0.0 New IP mask set to: 255.255.0.0 page | 70 Advanced Operation RS-232 / IP Commands #use_tcp_term_pass The #use_tcp_term_pass command enables or disables the login credentials when starting a terminal session. Syntax: #use_tcp_term_pass param1 Parameters: Value param1 Value Description 0 Disable password prompt 1 Enable password prompt [0 ... 1] Example: #use_tcp_term_pass 1 TCP Terminal password at login is set to ON #use_udp_access The #use_udp_access command enables or disables UDP access mode. Syntax: #use_udp_access param1 Parameters: param1 Value Value Description 0 Disable UDP 1 Enable UDP Example: #use_udp_access 1 UDP Access is set to Enabled page | 71 Advanced Operation RS-232 / IP Commands Routing and Masking Command Description #callpreset Restores the specified routing / masking preset #maskout Masks the specified outputs #prpreset Displays the current list of presets #savepreset Saves the current routing / masking preset #set_input_name Assigns an input with the specified name #set_output_name Assigns an output with the specified name #set_preset_name Assigns a preset with the specified name #show_input_name Displays the specified input name #show_output_name Displays the specified output name #show_preset_name Displays the specified preset name #unmaskout Unmasks the specified outputs m Displays the current matrix status in tabular form r Routes the specified input to the specified outputs s Routes the specified inputs to all outputs #callpreset The #callpreset command restores the specified routing / masking preset. If the specified preset is empty, then Empty Set will be returned. Syntax: #callpreset param1 Parameters: param1 Preset Example: #callpreset 2 Recalling the saved routing state from preset 2 page | 72 [1 ... 16] Advanced Operation RS-232 / IP Commands #maskout The #maskout command masks the specified outputs. If param2 = 0, then all outputs will be masked. At least one output must be specified. No more than 9 outputs can be specified at a time. Run this command again if additional outputs require masking. Syntax: #maskout param1 [... param9] Parameters: param1 Output Example: #maskout 2 3 4 Masked Outputs: 2 3 4 #maskout 0 Masked all Outputs page | 73 [1 ... 16] Advanced Operation RS-232 / IP Commands #prpreset The #prpreset command displays the current list of presets in tabular form. Syntax: #prpreset Parameters: None Example: #prpreset Preset table Set | Outputs 1-16 1 | M 2 A 2 A 3 A 4 M 5 A 6 A 7 A 8 A 9 M10 M11 A12 A13 A14 A15 A16 | A14 A13 A11 A10 A12 A12 A13 A14 A10 A10 A10 A12 A12 A15 A10 A12 2 | A11 A 2 A 3 A 4 A 5 A 6 A 7 A 8 A 9 A10 A11 A12 A13 A14 A15 A16 | A13 A14 A15 A14 A15 A13 A12 A10 A17 A11 A12 A13 A14 A15 A16 A17 3 | A 0 A 0 A 0 A 0 A 0 A 0 A 0 A 0 A 0 A 0 A 0 A 0 A 0 A 0 A 0 A 0 | A 0 A 0 A 0 A 0 A 0 A 0 A 0 A 0 A 0 A 0 A 0 A 0 A 0 A 0 A 0 A 0 4 | A 0 A 0 A 0 A 0 A 0 A 0 A 0 A 0 A 0 A 0 A 0 A 0 A 0 A 0 A 0 A 0 | A 0 A 0 A 0 A 0 A 0 A 0 A 0 A 0 A 0 A 0 A 0 A 0 A 0 A 0 A 0 A 0 5 | A 0 A 0 A 0 A 0 A 0 A 0 A 0 A 0 A 0 A 0 A 0 A 0 A 0 A 0 A 0 A 0 | A 0 A 0 A 0 A 0 A 0 A 0 A 0 A 0 A 0 A 0 A 0 A 0 A 0 A 0 A 0 A 0 6 | A 0 A 0 A 0 A 0 A 0 A 0 A 0 A 0 A 0 A 0 A 0 A 0 A 0 A 0 A 0 A 0 | A 0 A 0 A 0 A 0 A 0 A 0 A 0 A 0 A 0 A 0 A 0 A 0 A 0 A 0 A 0 A 0 7 | A 0 A 0 A 0 A 0 A 0 A 0 A 0 A 0 A 0 A 0 A 0 A 0 A 0 A 0 A 0 A 0 | A 0 A 0 A 0 A 0 A 0 A 0 A 0 A 0 A 0 A 0 A 0 A 0 A 0 A 0 A 0 A 0 8 | A 0 A 0 A 0 A 0 A 0 A 0 A 0 A 0 A 0 A 0 A 0 A 0 A 0 A 0 A 0 A 0 | A 0 A 0 A 0 A 0 A 0 A 0 A 0 A 0 A 0 A 0 A 0 A 0 A 0 A 0 A 0 A 0 ... ... ... 15 | A 0 A 0 A 0 A 0 A 0 A 0 A 0 A 0 A 0 A 0 A 0 A 0 A 0 A 0 A 0 A 0 | A 0 A 0 A 0 A 0 A 0 A 0 A 0 A 0 A 0 A 0 A 0 A 0 A 0 A 0 A 0 A 0 16 | A 0 A 0 A 0 A 0 A 0 A 0 A 0 A 0 A 0 A 0 A 0 A 0 A 0 A 0 A 0 A 0 | A 0 A 0 A 0 A 0 A 0 A 0 A 0 A 0 A 0 A 0 A 0 A 0 A 0 A 0 A 0 A 0 page | 74 Advanced Operation RS-232 / IP Commands #savepreset The #savepreset command saves the current routing and masking state to a specified preset. To restore a saved preset, use the #callpreset command. Syntax: #savepreset param1 Parameters: Preset param1 [1 ... 16] Example: #savepreset 2 Current routing state is saved to preset #set_input_name The #set_input_name command names the specified input. The name of the input cannot exceed 20 characters in length. Spaces are not permitted when naming outputs. If a space is required, use the underscore (“_”) character. Syntax: #set_input_name param1 param2 Parameters: param1 param2 Input Name Example: #set_input_name 12 signal_generator signal_generator is assigned to input 12 page | 75 [1 ... 16] Advanced Operation RS-232 / IP Commands #set_output_name The #set_output_name command names the specified output. The name of the output cannot exceed 20 characters in length Spaces are not permitted when naming outputs. If a space is required, then use the underscore (“_”) character. Syntax: #set_output_name param1 param2 Parameters: param1 param2 Output Name [1 ... 16] Example: #set_output_name 15 Dell_24 Dell_24 is assigned to output 15 #set_preset_name The #set_preset_name command names the specified preset. The name of the preset cannot exceed 20 characters in length Spaces are not permitted when naming presets. If a space is required, then use the underscore (“_”) character. Syntax: #set_preset_name param1 param2 Parameters: param1 param2 Preset Name Example: #set_preset_name 2 Studio51 Studio51 is assigned to preset 2 page | 76 [1 ... 16] Advanced Operation RS-232 / IP Commands #show_input_name The #show_input_name command displays the name of the specified input. Syntax: #show_input_name param1 Parameters: param1 Input [0 ... 16] Example: #show_input_name 12 Input 12 - signal_generator #show_output_name The #show_output_name command displays the name of the specified output. Syntax: #show_output_name param1 Parameters: param1 Output Example: #show_output_name 15 Output 15 - Dell_24 page | 77 [1 ... 16] Advanced Operation RS-232 / IP Commands #show_preset_name The #show_preset_name command displays the name of the specified preset. Syntax: #show_preset_name param1 Parameters: param1 Preset [1 ... 16] Example: #show_preset_name 2 Preset 2 - Studio51 #unmaskout The #unmaskout command unmasks the specified output(s). Multiple outputs can be specified. However, no more than 9 outputs can be specified at a time. If param1 = 0, then all outputs will be unmasked. Syntax: #set_output_name param1 [... param9] Parameters: param1 Output Example: #unmaskout 4 5 8 Unmasked Outputs: 4 5 8 #unmaskout 0 Unmasked all Outputs page | 78 [1 ... 16] Advanced Operation RS-232 / IP Commands m The m command displays the current matrix status in tabular form. The required DIP switch settings for the IR remote control unit are also displayed, based on the current IR channel of the matrix. Do not precede this command with the “#” symbol. Syntax: m Parameters: None Example: m Show the matrix status in Routing status table Outputs | +0 | +1 | +2 | 1 | 8 | 2 | 8 | 9 | 3 | 2 | 1 | Masking status table Outputs | +0 | +1 | +2 | 1 | A | A | A | 9 | A | A | A | Monitor HPD status table Outputs | +0 | +1 | +2 | 1 | H | L | H | 9 | L | L | L | RMT_IR - SW1=0,SW2=0 tabular form +3 | +4 | +5 | +6 | +7 2 | 8 | 7 | 2 | 2 2 | 6 | 1 | 1 | 4 +3 | +4 | +5 | +6 | +7 A | A | A | A | A A | A | A | A | A +3 | +4 | +5 | +6 | +7 H | L | L | L | L L | L | L | L | L page | 79 Advanced Operation RS-232 / IP Commands r The r command routes the specified input to the specified outputs. Up to eight outputs can be specified at a time. Do not precede this command with the “#” symbol. If param2 = 0, then the specified input will be routed to all outputs. Also see the s command. Syntax: r param1 param2 [... param9] Parameters: param1 param2 Input Output Example: r 1 2 3 7 8 9 Input 1 is routed to Outputs: 2 3 7 8 9 r 5 0 Input 5 is routed to all Outputs page | 80 [1 ... 16] [1 ... 16] Advanced Operation RS-232 / IP Commands s The s command routes the specified inputs to all outputs. Do not precede this command with the “#” symbol. If param1 = 0, then the matrix will be placed in a 1-to-1 routing state. In other words, Input 1 is routed to Output 1, Input 2 is routed to Output 2, and so on. Syntax: s param1 Parameters: param1 Input Example: s 2 Input 2 is routed to all Outputs s 0 Routing 1-1,2-2,... page | 81 [1 ... 16] Advanced Operation RS-232 / IP Commands System Command Description #factory_reset Resets the matrix to factory-default settings #fadefault Resets the routing and masking to factory-default settings #fw_upgrade Used to update the 16x16 Modular Matrix firmware #help Displays a list of available RS-232 / Telnet commands #hpdto Cycles with HPD line on the specified output #lock_fo Enables / disables the power lock state #reboot Reboots the matrix #set_ir Sets the IR channel of the matrix #show_temp Displays the temperature of each board within the matrix #show_ver_data Displays the current hardware and firmware version #show_voltage Displays the input and output board voltages f Enables / disables the +5V on the specified input #factory_reset The #factory_reset command resets the matrix to factory-default settings. Syntax: #factory_reset Parameters: None Example: #factory_reset IP configuration reset to factory default Reset to factory default, Please wait Routing 1-1,2-2,... Unmasked all Outputs Loading default EDID to all locals Inputs, please wait......... Finished Loading page | 82 Advanced Operation RS-232 / IP Commands #fadefault The #fadefault command resets the routing and masking to factory-default settings. This command is similar to the #factory_reset command, except that TCP/IP settings are preserved. Syntax: #fadefault Parameters: None Example: #fadefault Reset to factory default, Please wait Routing 1-1,2-2,... Unmasked all Outputs Loading default EDID to all locals Inputs, please wait........ Finished Loading #fw_upgrade The #fw_upgrade command is used to update the 16x16 Modular Matrix firmware. See the Firmware Upgrade Procedure (page 107) for details on using this command. Syntax: #fw_upgrade Parameters: None Example: See the Firmware Upgrade Procedure (page 107). page | 83 Advanced Operation RS-232 / IP Commands #help The #help command displays the list of available RS-232 / IP commands. The #help command can also be used to provide help on a specific command. Syntax: #help [param1] Parameters: param1 Command (optional) Notes: When asking for help on a specific command, the “#” character must be included as part of the command. Example: #help #maskout Cmd #maskout: Mask outputs Syntax: #maskout param1..param8 Param1 = 0 (All outputs) Param1..Param8 = 1-16 (Outputs) e.g: #maskout 5 6 7 #help Available cmds: #help #ipconfig #sipadd #snetmask #sgateway #set_http_port #set_tcp_term_port #set_udp_port #show_user_name #show_tcp_term_pass #set_tcp_term_pass ... ... #fadefault #factory_reset #fw_upgrade page | 84 Advanced Operation RS-232 / IP Commands #hpdto The #hpdto command cycles the HPD line on the specified input. This command is the equivalent of performing a physical hot-plug (disconnecting and reconnecting the input cable) on the source device. Syntax: #hpdto param1 Parameters: param1 Input [1 ... 16] Example: #hpdto 12 HPD cycle on input 12 #lock_fo The #lock_fo command enables/disables the power lock state. Enabling this feature will store the +5V status for each input prior to powering-down the matrix. The +5V state is preserved when the matrix is powered. Syntax: #lock_fo param1 Parameters: None Value Value Description 0 Disable +5V status 1 Enable +5V status Example: #lock_fo 1 ‘+5V’ on inputs is locked page | 85 [0 ... 1] Advanced Operation RS-232 / IP Commands #reboot The #reboot command reboots the matrix. This is the equivalent of physically disconnecting and reconnecting the AC power cord to the matrix. param1 must be included as part of the command at all times. Syntax: #reboot param1 Parameters: param1 Constant10 Example: #reboot 10 The system will reboot itself, please wait *********************** GEFEN Modular MultiMatrix UI FW version: 0.3.38 *********************** Establish connection with Input Board 1 Board Type: DP input 8 channels Board SN: 959793 FW ver:0.3.8 Establish connection with Input Board 2 Board Type: DP input 8 channels Board SN: 959800 FW ver:0.3.8 ... ... Establish connection with BP Board Board Type: BP 16 Board SN: 953703 FW ver:0.3.43 Init Routing, Please wait ....... Loading Downstream EDID 25 to all locals Inputs, please wait.......... Finished Loading page | 86 Advanced Operation RS-232 / IP Commands #set_ir The #set_ir command sets the IR channel of the matrix. In order for the included IR remote control unit to function correctly with the matrix, both the matrix and the IR remote must share the same IR channel. After executing this command, the DIP switch settings for the included IR remote control unit are returned. See Setting the IR Channel for information on setting the IR channel on the IR remote control unit. Syntax: #set_ir param1 Parameters: param1 IR channel Example: #set_ir 2 RMT_IR - SW1=0,SW2=1 page | 87 [0 ... 3] Advanced Operation RS-232 / IP Commands #show_temp The #show_temp command displays the temperature of each board within the matrix. Syntax: #show_temp Parameters: None Example: #show_temp Temperature result [C Temperature result [C sensor1 (Mindspeed) sensor2 (power) Temperature result [C Board| 1 | 2 1|42 |34 2|39 |33 3|38 |33 4|37 |35 Temperature result [C Board| 1 | 2 1|51 |43 2|53 |38 3|52 |38 4|47 |39 deg] for UI board:34 deg] for BP board 47 39 deg] for Inputs board deg] for Outputs board page | 88 Advanced Operation RS-232 / IP Commands #show_ver_data The #show_ver_data command displays the current hardware and firmware version. Syntax: #show_ver_data Parameters: None Example: #show_ver_data UI Firmware Release version 0.4.7 Release date: Jan 24 2013 Release time: 13:27:36 BP Firmware Release version 0.4.4 Output Firmware Release version: 1|0.3.13 2|0.0.0 Input Firmware Release version: 1|0.3.13 2|0.0.0 page | 89 Advanced Operation RS-232 / IP Commands #show_voltage The #show_voltage command displays the input and output board voltages. Syntax: #show_voltage Parameters: None Example: #show_voltage ADC UI measurment result: VCC CORE 1.8, Value = 1864 mVolt PSU1 - DS460 PSU1 PSOK, Value = 3058 mVolt PSU1 Imon, Value = 196 mV -> 2 A Power results [mV] for BP board 5V |3.3V|1.2V 5066|3338|1222 Power results [mV] for Outputs boards Board|1/5 |3.3 |1.8V 1| 5090| 3350|1813 2| 5082| 3340|1800 Power results [mV] for Inputs boards Board|3.3/5|1.2/3.3|1.8V 1| 5054| 3330|1793 2| 5090| 3320|1788 page | 90 Advanced Operation RS-232 / IP Commands f The f command enables / disables the +5V on the specified input. Do not precede this command with the “#” symbol. Syntax: f param1 param2 Parameters: param1 param2 Input Value Value Description 0 Disable +5V status 1 Enable +5V status Example: f 5 1 page | 91 [1 ... 16] [0 ... 1] Advanced Operation Web Interface Using the built-in Web Server Access the built-in Web interface by entering the IP address of the matrix that was specified in step 3 under IP / UDP Configuration (page 51). Once connected to the matrix, the login screen will be displayed. Username Select the username from the drop-down list. Options: Operator, Administrator Administrator login provides unrestricted access to all features and settings. Operator login limits access to matrix routing, display information, and routing preset features. Password Enter the password for the associated username. The password can be set using the #set_tcp_term_pass command. page | 92 Advanced Operation Web Interface The Web interface is divided into four main pages: Routing, Status, Manage EDID, and Configuration. Each of these pages is represented by a tab. Click on the desired tab to open the its page. Each page also has it’s own set of tabs which can be accessed. When the Web interface is opened, the Routing page / tab will be displayed. NOTE: In order to view all four tabs at the top of the screen, the user must be logged in as “Administrator”. If logged-in as “Operator”, only the Main tab will be visible. Routing ► Routing Status Displays the current routing status of the matrix. Input # Click the radio button next to the desired input to be routed. Only one input can be selected at a time. Name Displays the current name of the input. The name of each input can be changed. See page 85 for more information. Type Indicates the type of input card that is present in the expansion bay. page | 93 Advanced Operation Web Interface Lock Matrix Locks / unlocks the matrix. When the matrix is locked, no modifications can be made using the Web GUI. When the matrix is locked, the button text will read “Unlock Matrix” and a red bar will appear across the top portion of the screen with the text “Matrix is LOCKED”. Click the “Unlock Matrix” button to unlock the matrix. Legend Provides color-coded information on the status of each Input and Output. page | 94 Advanced Operation Web Interface Name Displays the current name of each output. The name of each output can be changed. Refer to the #set_output_name for details on naming outputs. Output Click to place a check mark in the box and select the desired output. Multiple outputs can be selected at a time. Type Indicates the type of output card that is present in the expansion bay. Route Click this button to route the current input and output selection(s). Check All Places a check mark in each box under the Output # column. Clear All Clears all check marks from the Output # column. page | 95 Advanced Operation Web Interface Log Out Click here to terminate the current Web session are return to the login page. Save Routing Preset Saves the current routing state to memory. Click the drop-down list to select the desired routing preset. Click the Save button to save the preset to memory. Recall Routing Preset Loads the selected routing state into memory. Click the drop-down list to select the desired routing preset. Click the Recall button to load the preset from memory. page | 96 Advanced Operation Web Interface Routing ► Preset Names Name Type the desired name of the Preset in this field. Save Changes Click this button to save the Preset Name. Cancel Click this button to cancel the name change(s). page | 97 Advanced Operation Web Interface Routing ► I/O Names Name Type the desired name of each Output or Input in these fields. Save Changes Click this button to save the Input / Output name. Cancel Click this button to cancel the name change(s). page | 98 Advanced Operation Web Interface Routing ► +5V WARNING: Use caution when applying power to inputs. If the source device supplies +5V on the input, then enabling the +5V may cause damage to the source and/or the 16x16 Modular Matrix. Refresh Updates the Web page to reflect the new Input and/or Output Name. Input # Indicates the number of each Input. If the input has +5V enabled, it will be highlighted in green (as shown). Name The current name of each input. +5V Click to select the desired Input(s). Selecting an input does not automatically enable the +5V. Use the Set button to enable the +5V (see next page). page | 99 LOCK Power Enables/disables the power lock state. See the RS-232 command #lock_fo command on page 70 for more information. Advanced Operation Web Interface Check All Places a check mark in each box under the +5V column. Clear All Clears all check marks from the +5V column. Set Click this button to enable +5V on the selected input(s). See the previous page for information on selecting inputs. Cancel Restores the previous +5V state for each input, if a change was made. 5V ON (legend) If +5V has been enabled on any of the inputs, these inputs will be highlighted in green. See the previous page for more information. page | 100 Advanced Operation Web Interface Routing ► Output Masks Refresh Updates the Web page to reflect the new Input and/or Output Name. Output # Indicates the number of each output. If the output has been masked, it will be highlighted in blue (as shown). Name The current name of each output. Mask Click to select the desired Output(s) to be masked. Selecting an output does not automatically enable masking. The Set button must be used to enable masking. To disable masking, deselect the desired outputs and press the Set button. page | 101 Advanced Operation Web Interface Check All Places a check mark in each box under the Mask column. Clear All Clears all check marks from the Mask column. Set Click this button to enable masking on the selected output(s). See the previous page for information on selecting inputs. Cancel Restores the previous masking state for each output, if a change was made. Masked (legend) If masking has been enabled on any of the outputs, then these outputs will be highlighted in blue. page | 102 Advanced Operation Web Interface Status ► In / Out The In/Out tab provides information on the hardware and firmware of the 16x16 Modular Matrix. The OUTPUTS column lists each Output Card that is installed. The INPUTS column lists each Input Card that is installed. The information presented on this screen is used by Gefen Technical Support for troubleshooting purposes, only. page | 103 Advanced Operation Web Interface Status ► System The System tab provides additional detailed information on the 16x16 Modular Matrix hardware. The information presented on this screen is used by Gefen Technical Support for troubleshooting purposes, only. page | 104 Advanced Operation Web Interface Manage EDID ► Assign Lock EDID Secures the Local EDID and disables the automatic loading after power-up. See the #lock_edid command for more information. If the Lock EDID button is clicked (enabled), the “EDID locked on power cycle” message will be displayed in red. The local EDID information will now be locked once the matrix is rebooted. Click the Unlock EDID button to disable the Lock EDID feature. Copy EDID From Select the EDID from the drop-down list. The EDID will be copied from the selected destination to the desired input or EDID bank. Options: Default EDID, Bank 1 ... Bank 8, Output 1 ... Output 16 (continued on next page) page | 105 Advanced Operation Web Interface Input # Indicates the number of each input. Name The current name assigned to each input. The name of each input can be assigned using the Web interface or by using the #name command. Checkbox Click to select the Input(s) to where the EDID source will be copied. Selecting an input does not automatically copy the EDID source. Click the Copy button to copy the EDID to the input. Check All Places a check mark in all boxes. Clear All Clears all check marks. Click to select the desired input(s). page | 106 Advanced Operation Web Interface EDID Source Displays the EDID source used by the input. In the illustration above, the EDID source is Output 1. EDID Name Displays the name of the current EDID being used on the input. Copy Copies the EDID source to the selected input(s). Cancel Clears all check marks from each box. page | 107 Advanced Operation Web Interface Manage EDID ► Bank Names Bank # Indicates the EDID bank number. Name Type the desired name of the EDID bank in this field. Click the Save Changes button to save the bank name. Click the Cancel button to restore the previous name. Save Changes Saves the current name change to the EDID bank(s). Cancel Restores the previous names for each EDID bank, if a change was made. page | 108 Advanced Operation Web Interface Manage EDID ► Upload / Download Upload Click this button to upload the EDID to the specified bank. Select Bank Click this drop-down list to select the bank to where the EDID will be uploaded. Options: Bank_1 ... Bank_20 Download Click this button to download the selected EDID to a file. page | 109 Browse... Click this button to select the EDID file to be uploaded. SAVED EDIDS Click this box to select the EDID that is to be saved to a file. The EDID file will be saved in binary format (.bin). Options: Bank_1 ... Bank_20, Output_1 ... Output_16, Input_1 ... Input_16 Advanced Operation Web Interface Configuration ► Change IP Settings Change IP Settings Assigns the IP address, subnet, gateway, HTTP listening port, Telnet port, and UDP port. The MAC address cannot be changed. Save Settings Saves the current settings for the Change IP Settings. After clicking this button, the Web interface will display a dialog indicating that the matrix must be rebooted for changes to take effect. Set Defaults Click this button to restore the factory-default IP settings. After clicking this button, the Web interface will display a dialog indicating that the matrix must be rebooted for changes to take effect. page | 110 Advanced Operation Web Interface Configuration ► TCP / Telnet Terminal Login Settings Old Password Type the current (old) password in this field. New Password Type the new password in this field. Force Password on Connect Click this check box to have the matrix prompt for a password each time a Telnet session is started. Show Login Message on Connect Click this check box to have the matrix display the Telnet welcome message each time a Telnet session is started. The welcome message appears as: “Welcome to GEF-MOD-16416 TELNET” Save Settings Saves the current changes to the Telnet Login Settings. page | 111 Advanced Operation Web Interface Configuration ► UDP Connection Settings Remote UDP IP Address Type the remote UDP IP address in this text box. Remote UDP Port Enter the remote UDP port in this text box. Enable UDP Access Check this box to enable UDP access. If this box is unchecked, the UDP access will be unavailable. page | 112 Advanced Operation Web Interface Configuration ► Web Login Settings Username Click this drop-down list to select the username to be changed. Old Password Type the current (old) password in this field. New Password Type the new password in this field. Confirm Password Re-type the new password in this field. Save Settings Saves the current changes to the Web Login Settings. page | 113 Advanced Operation Web Interface Configuration ► System Configuration NOTE: As of this writing, the firmware upgrade procedure is not functional from within the Web interface. This feature will be available in a future release of the product. The firmware upgrade procedure must be performed using RS-232. See the Firmware Upgrade Procedure for instructions on upgrading the firmware. Download Current Configuration Click this button to download the current configuration to a file. page | 114 Advanced Operation Web Interface Browse Click this button to select the firmware file to be uploaded. See the Firmware Upgrade Procedure for instructions on upgrading the firmware Browse Click this button to select the saved configuration file to be loaded into memory. Restore Uploads the selected configuration file to the matrix. Update Updates the matrix with the selected firmware file. Reset Click this button to set the matrix to factory-default settings. The IP settings are preserved. Reboot Click this button to reboot the matrix. page | 115 16 16 x SOURCES DISPLAYS Modular Matrix 04Appendix Card Removal and Installation............................................................................118 Firmware Upgrade Procedure............................................................................ 121 Specifications..................................................................................................... 125 Modular Matrix 8 DVI Input Card................................................................ 126 Modular Matrix 8 DisplayPort Input Card................................................... 126 Modular Matrix 8 ELR Input Card............................................................... 126 DVI ELR Sender with POL......................................................................... 127 Modular Matrix 8 FO Input Card................................................................. 127 DVI Sender over 1 FO................................................................................ 128 Modular Matrix 8 DVI Output Card............................................................. 128 Modular Matrix 8 ELR Output Card............................................................ 128 DVI ELR Receiver with POL...................................................................... 129 Modular Matrix 8 FO Output Card.............................................................. 129 DVI Receiver over 1 FO............................................................................. 129 Appendix Card Removal and Installation Although each 16x16 Modular Matrix is sold pre-configured, both input and output cards can be removed or added to fit the needs of the application. Each module can easily be removed and installed without using any special tools. WARNING: Modules are sensitive to Electrostatic Discharge (ESD) which can damage the module. Avoid touching the module contacts or the components on the module. Always hold modules by the edges or by the knobs on the front of the module. Never slide a module over any surface. When installing/replacing modules, do not install an input module in to an output slot or an output module to an input slot. This will damage the matrix and void the warranty. 1. Power-off the matrix. 2. Turn the matrix around so that you are facing the back of the unit. STOP: Before installing modules and prevent the risk of possible electrical shock, unplug the AC power cord from back of the matrix. 3. Loosen the fastening screws on both sides of the card (or cover plate) to be removed. Each card / cover plate has two fastening screws. Pull knob Fastening screw page | 118 Appendix Card Removal and Installation 4. Grab the knobs on both sides of the card, between the thumb and index finger, and gently pull to remove the card from the matrix, as shown on the next page. If a cover plate is being removed, then loosen the fastening screws on both sides of the cover plate and gently remove the cover plate. 5. Locate the grooved metal track on either side of the expansion bay. Upper rail Groove Lower rail 6. Carefully position the card between the upper and lower rail on each track and slowly push the card forward. Upper rail page | 119 Appendix Card Removal and Installation 7. Position either hand on both sides of the matrix and firmly push the card with both thumbs until it snaps in place (32x32 Modular Matrix shown). 8. Secure the card by hand-tightening the fastening screws. Do not overtighten the screws. To prevent damage to the screws, do not use pliers or other high-torque devices. Fastening screw page | 120 Appendix Firmware Upgrade Procedure The following items are required to update firmware: • GefenPRO 16x16 Modular Matrix • Computer running Windows XP • Terminal-emulation program (e.g. HyperTerminal) • RS-232 cable (do not use a null-modem cable) • Firmware files: MMTX_BP_[version].bin, MMTX_DVIinout_[version].bin, MMTX_UI_[version].bin To begin the update procedure use the #fw_update command. The following set of instructions will be using Hyperterminal. 1. Power-on the matrix. 2. Connect an RS-232 cable to the PC and open the terminal program. See RS-232 and IP Configuration for configuration information. 3. Type the command: #fw_update. 4. The following will be displayed on the terminal screen: ============================== Download new FW_____1 cancel______________0 ============================== 5. Press the ‘1’ on the computer keyboard to select Download new FW. The following will be displayed: Please send new FW bin file Waiting for the file to be sent ... (press ‘a’ to abort) 6. In Hyperterminal, click Transfer --> Send File... 7. Select the firmware file: MMTX_BP_e_[version].bin 8. Select YModem from the Protocol drop-down list. 9. Click the OK button. The firmware update procedure will begin. This process should take a couple of minutes and will update the back panel boards. After the firmware update is successful, the following will be displayed in the terminal program. page | 121 Appendix Firmware Upgrade Procedure The firmware update procedure will begin. This process should take a couple of minutes and will update the back panel boards. After the firmware update is successful, the following will be displayed in the terminal program: Verify Check sum, please wait Download Completed Successfully! MMTX_BP_e_0_3_43.bin Size: 50688 Bytes Activate boot loader for BP board Please wait...............The system will reboot itself, please wait .. *********************** GEFEN Modular MultiMatrix UI FW version: 0.3.38 *********************** Establish connection with Input Board 1 Board Type: DP input 8 channels Board SN: 959800 FW ver:0.3.8 Establish connection with Input Board 2 Board Type: DP input 8 channels Board SN: 959793 FW ver:0.3.8 Establish connection with Input Board 3 Board Type: DVI input 8 channels Board SN: 954849 FW ver:0.3.8 Establish connection with Input Board 4 Board Type: DVI input 8 channels Board SN: 954759 FW ver:0.3.8 Establish connection with Output Board 1 Board Type: FO output 8 channels Board SN: 981708 FW ver:0.3.8 ... ... ... Establish connection with BP Board Board Type: BP 32 Board SN: 953703 FW ver:0.3.43 Init Routing, Please wait ....... Loading default EDID to all locals Inputs, please wait......... Finished Loading page | 122 Appendix Firmware Upgrade Procedure 10. Repeat steps 3 through 9 using the MMTX_DVIinout_[version].bin file. The update process for the Input / Output boards may take several minutes. After the update process is complete, the following will be displayed in the terminal window: Verify Check sum, please wait Download Completed Successfully! MMTX_DVIinout_e_0_3_8.bin Size: 68640 Bytes Activate boot loader for all IN/OUT boards Please wait.................................................... ............................................................... ............................................................... ............................................................... ............................................................... .............................. Finished loading new FW version to all IN/OUT boards The system will reboot itself, please wait *********************** GEFEN Modular MultiMatrix UI FW version: 0.3.38 *********************** Establish connection with Input Board 1 Board Type: DP input 8 channels Board SN: 959800 FW ver:0.3.8 Establish connection with Input Board 2 Board Type: DP input 8 channels Board SN: 959793 FW ver:0.3.8 Establish connection with Input Board 3 Board Type: DVI input 8 channels Board SN: 954849 ... ... ... Establish connection with BP Board Board Type: BP 32 Board SN: 953703 FW ver:0.3.43 Init Routing, Please wait ....... Loading default EDID to all locals Inputs, please wait......... Finished Loading page | 123 Appendix Firmware Upgrade Procedure 11. Finally, repeat steps 3 through 9 using the MMTX_UI_[version].bin file. This file updates the Web UI. This file is relatively large and this process may take several minutes. After the update process is complete, the following will be displayed in the terminal window: Verify Check sum, please wait Download Completed Successfully! MMTX_UI_e_0_3_38.bin Size: 498240 Bytes Activate boot loader for UI board Please wait... =============================================== == Gefen MMTX Boot Loader == == v 3.7 == =============================================== Checking program CS in SPI flash, Please wait ................................................ Erasing internal FLASH, please wait ... Writing internal FLASH, please wait .......................... ..................... Download Completed Successfully! *********************** GEFEN Modular MultiMatrix UI FW version: 0.3.38 *********************** Establish connection with Input Board 1 Board Type: DP input 8 channels Board SN: 959800 FW ver:0.3.8 Establish connection with Input Board 2 Board Type: DP input 8 channels Board SN: 959793 ... ... Establish connection with BP Board Board Type: BP 32 Board SN: 953703 FW ver:0.3.43 Init Routing, Please wait ....... Loading default EDID to all locals Inputs, please wait......... Finished Loading 12. The firmware update process is complete. page | 124 Appendix Specifications Supported Formats Resolutions (max.) • • 1920 x 1200 (WUXGA) 1080p Full HD Maximum Pixel Clock • 165 MHz Input Video Signal • 1.2V p-p Inputs (16 x max.) (organized into banks of 8, depending upon the type of input card used) • • • • 8 x DVI-I, 29-pin, female (digital only) 8 x DisplayPort, female 8 x ELR-POL, RJ-45 8 x Fiber, SC-type Outputs (16 x max.) (organized into banks of 8, depending upon the type of input card used) • • • DVI-I, 29-pin, female (digital only) ELR-POL, RJ-45 Fiber, SC-type RS-232 • 1 x DB-9, female Ethernet • RJ-45 (100BaseT) Power Input • 2 x 100 - 240V AC Power Consumption • 650W (each power supply) Dimensions (W x H x D) • 17.5” x 7” x 15” (443mm x 178mm x 381mm) Net Weight • 18 lbs (8.16 kg) Electrical Connectors Operational Physical Appendix Specifications Modular Matrix 8 DVI Input Card GEF-MOD-848DVI-I Maximum Pixel Clock • 165 MHz Input Connectors • 8 x DVI, 29-pin, female (digital only) Power Indicator • 1 x LED, blue Dimensions (W x H x D) • 15.75” x 1” x 10.5” (400mm x 26mm x 267mm) Unit weight • 2 lbs (0.9 kg) Modular Matrix 8 DisplayPort Input Card GEF-MOD-8DP-I Output Data Rate • 2.7 Gbps (TMDS) Input Video Signal • 1.2V p-p Input Connectors • 8 x DisplayPort, 20-pin, female Dimensions (W x H x D) • 15.75” x 1” x 10.5” (400mm x 26mm x 267mm) Unit weight • 2 lbs (0.9 kg) Modular Matrix 8 ELR Input Card GEF-MOD-8ELRPOL-R Maximum Pixel Clock • 165 MHz Video Input Connector • 1 x DVI-I, 29-pin, female (digital only) ELR Connector • 1 x RJ-45, female Dimensions (W x H x D) • 4.3” x 3.4” x 1.1” (110mm x 85mm x 28mm) Unit weight • 1.4 lbs (0.64 kg) page | 126 Appendix Specifications DVI ELR Sender with POL GEF-DVI-ELRPOL-S Maximum Pixel Clock • 165 MHz ELR Connectors • 8 x RJ-45, female Power Indicator • 1 x LED, blue Link Indicators • 8 x LED, green POL Indicators • 8 x LED, red Dimensions (W x H x D) • 15.75” x 1” x 10.5” (400mm x 26mm x 267mm) Unit weight • 2 lbs (0.9 kg) Modular Matrix 8 FO Input Card GEF-MOD-8FO-R Maximum Pixel Clock • 165 MHz Fiber Optic Connectors • 1 x SC-type, per input (8 total) Dimensions (W x H x D) • 15.75” x 1” x 10.5” (400mm x 26mm x 267mm) Unit weight • 2 lbs (0.9 kg) page | 127 Appendix Specifications DVI Sender over 1 FO GEF-DVI-1FO-S Video Input Connector • 1 x DVI-I, 29-pin, female (digital only) Fiber Optic Connectors • SC-type Power Supply • 1 x 5V DC, locking Power Consumption • 10W (max.) Dimensions (W x H x D) • 4.3” x 3.4” x 1.1” (110mm x 85mm x 28mm) Unit weight • 1.4 lbs (0.64 kg) Modular Matrix 8 DVI Output Card GEF-MOD-8DVI-O Maximum Pixel Clock • 165 MHz Output Connectors • 8 x DVI, 29-pin, female (digital only) Power Indicator • 1 x LED, blue Dimensions (W x H x D) • 15.75” x 1” x 10.5” (400mm x 26mm x 267mm) Unit weight • 2 lbs (0.9 kg) Modular Matrix 8 ELR Output Card GEF-DVI-8ELR-S Maximum Pixel Clock • 165 MHz ELR Connectors • 8 x RJ-45, female Dimensions (W x H x D) • 15.75” x 1” x 10.5” (400mm x 26mm x 267mm) Unit weight • 2 lbs (0.9 kg) page | 128 Appendix Specifications DVI ELR Receiver with POL GEF-DVI-ELRPOL-R Maximum Pixel Clock • 165 MHz Video Output Connector • 1 x DVI, 29-pin, female (digital only) ELR Connector • 1 x RJ-45, shielded Dimensions (W x H x D) • 4.3” x 3.4” x 1.1” (110mm x 85mm x 28mm) Unit weight • 1.4 lbs (0.64 kg) Modular Matrix 8 FO Output Card GEF-DVI-8FO-S Maximum Pixel Clock • 165 MHz Fiber Optic Connectors • 1 x SC-type, per input (8 total) Dimensions (W x H x D) • 15.75” x 1” x 10.5” (400mm x 26mm x 267mm) Unit weight • 2 lbs (0.9 kg) DVI Receiver over 1 FO GEF-DVI-1FO-R Maximum Pixel Clock • 165 MHz Video Output Connector • 1 x DVI, 29-pin, female (digital only) Fiber Optic Connector • 1 x SC-type Power Supply • 5V DC, locking Power Consumption • 10W (max.) Dimensions (W x H x D) • 4.3” x 3.4” x 1.1” (110mm x 85mm x 28mm) Unit weight • 1.4 lbs (0.64 kg) page | 129 Stretch It, Switch It, Split It. Gefen’s Got it. ® 20600 Nordhoff St., Chatsworth CA 91311 1-800-545-6900 818-772-9100 fax: 818-772-9120 www.gefenpro.com [email protected] Pb This product uses UL or CE listed power supplies.