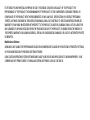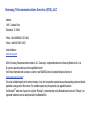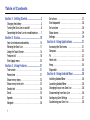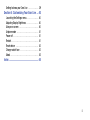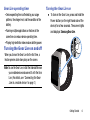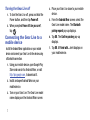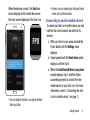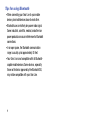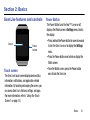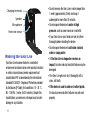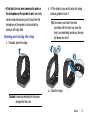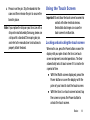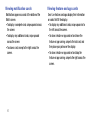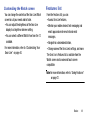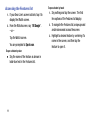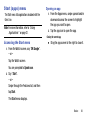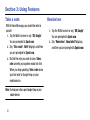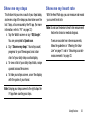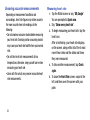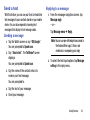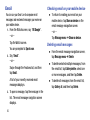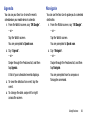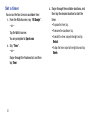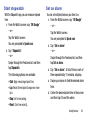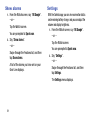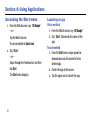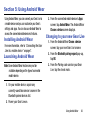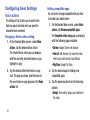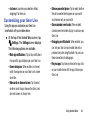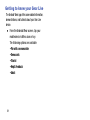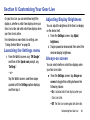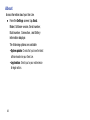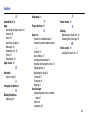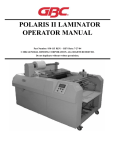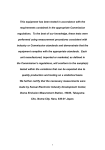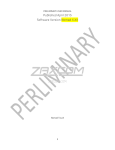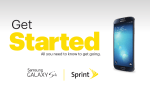Download Samsung Gear Live
Transcript
A N D R O I D S M A R T W A T C H User Manual Please read this manual before operating your device and keep it for future reference. GH68_3XXXXA Printed in KoreaXX Warning! This product contains chemicals known to the State of California to cause cancer and reproductive toxicity. Intellectual Property All Intellectual Property, as defined below, owned by or which is otherwise the property of Samsung or its respective suppliers relating to the SAMSUNG Phone, including but not limited to, accessories, parts, or software relating there to (the “Phone System”), is proprietary to Samsung and protected under federal laws, state laws, and international treaty provisions. Intellectual Property includes, but is not limited to, inventions (patentable or unpatentable), patents, trade secrets, copyrights, software, computer programs, and related documentation and other works of authorship. You may not infringe or otherwise violate the rights secured by the Intellectual Property. Moreover, you agree that you will not (and will not attempt to) modify, prepare derivative works of, reverse engineer, decompile, disassemble, or otherwise attempt to create source code from the software. No title to or ownership in the Intellectual Property is transferred to you. All applicable rights of the Intellectual Property shall remain with SAMSUNG and its suppliers. Open Source Software Some software components of this product incorporate source code covered under GNU General Public License (GPL), GNU Lesser General Public License (LGPL), OpenSSL License, BSD License and other open source licenses. To obtain the source code covered under the open source licenses, please visit: http://opensource.samsung.com. Disclaimer of Warranties; Exclusion of Liability EXCEPT AS SET FORTH IN THE EXPRESS WARRANTY CONTAINED ON THE WARRANTY PAGE ENCLOSED WITH THE PRODUCT, THE PURCHASER TAKES THE PRODUCT "AS IS", AND SAMSUNG MAKES NO EXPRESS OR IMPLIED WARRANTY OF ANY KIND WHATSOEVER WITH RESPECT TO THE PRODUCT, INCLUDING BUT NOT LIMITED TO THE MERCHANTABILITY OF THE PRODUCT OR SM-R382_UM_Eng_78T_CB_070814_F1 ITS FITNESS FOR ANY PARTICULAR PURPOSE OR USE; THE DESIGN, CONDITION OR QUALITY OF THE PRODUCT; THE PERFORMANCE OF THE PRODUCT; THE WORKMANSHIP OF THE PRODUCT OR THE COMPONENTS CONTAINED THEREIN; OR COMPLIANCE OF THE PRODUCT WITH THE REQUIREMENTS OF ANY LAW, RULE, SPECIFICATION OR CONTRACT PERTAINING THERETO. NOTHING CONTAINED IN THE INSTRUCTION MANUAL SHALL BE CONSTRUED TO CREATE AN EXPRESS OR IMPLIED WARRANTY OF ANY KIND WHATSOEVER WITH RESPECT TO THE PRODUCT. IN ADDITION, SAMSUNG SHALL NOT BE LIABLE FOR ANY DAMAGES OF ANY KIND RESULTING FROM THE PURCHASE OR USE OF THE PRODUCT OR ARISING FROM THE BREACH OF THE EXPRESS WARRANTY, INCLUDING INCIDENTAL, SPECIAL OR CONSEQUENTIAL DAMAGES, OR LOSS OF ANTICIPATED PROFITS OR BENEFITS. Modification of Software SAMSUNG IS NOT LIABLE FOR PERFORMANCE ISSUES OR INCOMPATIBILITIES CAUSED BY YOUR EDITING OF REGISTRY SETTINGS, OR YOUR MODIFICATION OF OPERATING SYSTEM SOFTWARE. USING CUSTOM OPERATING SYSTEM SOFTWARE MAY CAUSE YOUR DEVICE AND APPLICATIONS TO WORK IMPROPERLY. YOUR CARRIER MAY NOT PERMIT USERS TO DOWNLOAD CERTAIN SOFTWARE, SUCH AS CUSTOM OS. Samsung Telecommunications America (STA), LLC Address: 1301 E. Lookout Drive Richardson, TX 75082 Phone: 1-800-SAMSUNG (726-7864) Phone: 1-888-987-HELP (4357) Internet Address: www.samsung.com ©2014 Samsung Telecommunications America, LLC. Samsung is a registered trademark of Samsung Electronics Co., Ltd. Do you have questions about your Samsung Mobile Device? For 24 hour information and assistance, we offer a new FAQ/ARS System (Automated Response System) at: www.samsung.com/us/support The actual available capacity of the internal memory is less than the specified capacity because the operating system and default applications occupy part of the memory. The available capacity may change when you upgrade the device. The Bluetooth® word mark, figure mark (stylized “B Design”), and combination mark (Bluetooth word mark and “B Design”) are registered trademarks and are wholly owned by the Bluetooth SIG. Legal Information The online version of the Health, Safety, and Warranty guide for your device can be found at: www.samsung.com. The online version of the End User Licensing Agreement for your device can be found at: www.samsung.com/us/Legal/EULA. Table of Contents Section 1: Getting Started ...........................3 Charging the battery . . . . . . . . . . . . . . . . . . . . . 3 Turning the Gear Live on and off . . . . . . . . . . . . 6 Connecting the Gear Live to a mobile device . . . 7 Section 2: Basics .......................................10 Gear Live features and controls . . . . . . . . . . . . 10 Wearing the Gear Live . . . . . . . . . . . . . . . . . . . 11 Using the Touch Screen . . . . . . . . . . . . . . . . . . 14 Features list . . . . . . . . . . . . . . . . . . . . . . . . . . 18 Start (apps) menu . . . . . . . . . . . . . . . . . . . . . . 20 Section 3: Using Features .........................21 Take a note . . . . . . . . . . . . . . . . . . . . . . . . . . . 21 Remind me . . . . . . . . . . . . . . . . . . . . . . . . . . . 21 Show me my steps . . . . . . . . . . . . . . . . . . . . . 22 Show me my heart rate . . . . . . . . . . . . . . . . . . 22 Send a text . . . . . . . . . . . . . . . . . . . . . . . . . . . 24 Email . . . . . . . . . . . . . . . . . . . . . . . . . . . . . . . . 25 Agenda . . . . . . . . . . . . . . . . . . . . . . . . . . . . . . 26 Navigate . . . . . . . . . . . . . . . . . . . . . . . . . . . . . 26 1 Set a timer . . . . . . . . . . . . . . . . . . . . . . . . . . . .27 Start stopwatch . . . . . . . . . . . . . . . . . . . . . . . .28 Set an alarm . . . . . . . . . . . . . . . . . . . . . . . . . .28 Show alarms . . . . . . . . . . . . . . . . . . . . . . . . . .29 Settings . . . . . . . . . . . . . . . . . . . . . . . . . . . . . .29 Section 4: Using Applications .................. 31 Accessing the Start menu . . . . . . . . . . . . . . . .31 Compass . . . . . . . . . . . . . . . . . . . . . . . . . . . . .32 Fit . . . . . . . . . . . . . . . . . . . . . . . . . . . . . . . . . .32 Heart rate . . . . . . . . . . . . . . . . . . . . . . . . . . . .34 Keep . . . . . . . . . . . . . . . . . . . . . . . . . . . . . . . .34 Stopwatch . . . . . . . . . . . . . . . . . . . . . . . . . . . .35 Section 5: Using Android Wear ................. 36 Installing Android Wear . . . . . . . . . . . . . . . . . .36 Launching Android Wear . . . . . . . . . . . . . . . . .36 Changing to your new Gear Live . . . . . . . . . . .36 Disconnecting from Gear Live . . . . . . . . . . . . .36 Configuring Gear Settings . . . . . . . . . . . . . . . .37 Customizing your Gear Live . . . . . . . . . . . . . . .38 Getting to know your Gear Live . . . . . . . . . . . 39 Section 6: Customizing Your Gear Live ... 40 Launching the Settings menu . . . . . . . . . . . . . Adjusting Display Brightness . . . . . . . . . . . . . Always-on screen . . . . . . . . . . . . . . . . . . . . . Airplane mode . . . . . . . . . . . . . . . . . . . . . . . . Power off . . . . . . . . . . . . . . . . . . . . . . . . . . . . Restart . . . . . . . . . . . . . . . . . . . . . . . . . . . . . . Reset device . . . . . . . . . . . . . . . . . . . . . . . . . Change watch face . . . . . . . . . . . . . . . . . . . . About . . . . . . . . . . . . . . . . . . . . . . . . . . . . . . . 40 40 40 41 41 41 42 42 43 Index .......................................................... 44 2 Section 1: Getting Started With the Gear™ Live (also referred to as Gear Live or Gear) connected to your mobile device, you can use the Gear Live to do the following: • Save and review notes, and set reminders or alarms, • Send and receive text messages and email more conveniently, • Navigate to a desired destination, and/or • Help monitor your health; all this and more with a few spoken words or screen taps. Charging the battery Before using the Gear Live for the first time, you should charge the battery. Use the charging dock provided with the Gear Live to charge the device’s battery. 3 You can also use a computer to charge the device’s battery by connecting the computer to the charging dock using the USB cable provided with the Gear. Important! Use only Samsung-approved chargers, batteries, and cables. Unapproved chargers or cables can cause damage to the battery to the Gear Live. Note: When the battery power is low, the battery icon displays as empty. If the battery is completely discharged, you cannot turn on the Gear Live as soon as the charger is connected. Allow a depleted battery to charge for a few minutes before turning on the device. While charging, some features are not available. 1. Locate the charging terminals on the Gear™ Live and on the charging dock. Charging terminals 2. Place the charging dock on the Gear Live with the charging terminals facing each other. Charging dock Note: The Charging dock is designed only for use with the Gear Live and may not be compatible with other devices. Getting Started 4 3. Plug the small end of the provided USB cable into the USB port on the charging dock, and then plug the large end of the cable into the Charger head. Important! While charging, the Gear Live may become warm. This is normal. If the battery gets hotter than usual, disconnect the charger. 5. 4. Plug the Charger head into a wall outlet. Important! If power to the Gear Live is unstable while charging, the touch screen may not function. 5 After fully charging the Gear Live battery, open the retainer, and then separate the device from the charging dock. Gear Live operating time • Device operating time is affected by your usage patterns, the charge level, and the condition of the battery. • Running multiple applications or features at the same time can reduce device operating time. • Playing high-definition video reduces battery power. Turning the Gear Live on To turn on the Gear Live, press and hold the Power button (on the right hand side of the device) for a few seconds. The screen lights and displays Samsung Gear Live. Turning the Gear Live on and off When you turn on the Gear Live for the first time, a feature preview slide show plays on the screen. Note: To use the Gear Live, install the Android Wear on your mobile device and connect it with the Gear Live. (For details, see “Connecting the Gear Live to a mobile device” on page 7.) Getting Started 6 Turning the Gear Live off To turn the Gear Live off, press and hold the Power button, and then tap Power off. 2. When prompted Power off: Are you sure?, tap . 1. Connecting the Gear Live to a mobile device Install the Android Wear application on your mobile device and connect your Gear Live to the device using a Bluetooth connection. 1. Using your mobile device, open Google Play Store and search for Android Wear, or visit http://play.google.com, to download it. 2. Install and open Android Wear on your mobile device. 3. Turn on your Gear Live. The Gear Live model name displays on the Android Wear screen. 7 Place your Gear Live close to your mobile device. 5. From the Android Wear screen, select the Gear Live model name. The Bluetooth pairing request pop-up displays. 6. Tap OK. The Confirm passkey pop-up displays. 7. Tap OK. A Paired with... alert displays on your mobile device. 4. When the devices connect, the Gear Live screen displays on the mobile device and the clock screen displays on the Gear Live. FPO • You can configure the Gear Live using the Android Wear application. • Screens may vary depending on the type of mobile device and its software version. Connecting to another mobile device To connect your Gear Live to another device, you must reset the Gear Live to erase all your data from its memory. 1. With your Gear Live on, press and hold the Power button until the Settings menu displays. 2. Swipe upward until the Reset device option displays, and then tap it. 3. When the Install Android Wear on your phone prompt displays, tap it, and then follow succeeding prompts to connect the new mobile device to your Gear Live. (For more information, refer to “Connecting the Gear Live to a mobile device” on page 7.) Getting Started 8 Tips for using Bluetooth • When connecting your Gear Live to your mobile device, place both devices close to each other. • Bluetooth uses a relatively low power radio signal. Some industrial, scientific, medical, and other low power products can cause interference for Bluetooth connections. • In an open space, the Bluetooth communication range is usually up to approximately 30 feet. • Your Gear Live is not compatible with all Bluetoothcapable mobile devices. Some devices, especially those not tested or approved by the Bluetooth SIG, may not be compatible with your Gear Live. 9 Section 2: Basics Gear Live features and controls Screen Power button Touch screen The Gear Live’s touch screen displays device status information, notifications, and application-related information. By touching and swiping the screen, you can access Gear Live’s features, settings, and apps. (For more information, refer to “Using the Touch Screen” on page 14.) Power Button The Power Button turns the Gear™ Live on or off, displays the Watch screen or Settings menu, blanks the display. • Press and hold the Power button for several seconds to turn the Gear Live on or to display the Settings menu. • Press the Power button once to hide or display the Watch screen. • From the Watch screen, press the Power button once to lock the Gear Live. Basics 10 Charging terminals Speaker Microphone Heart rate sensor Wearing the Gear Live Your Gear Live has been tested in a controlled environment and shown to be water and dust resistant in certain circumstances (meets requirements of classification IP67 as described by the international standard IEC 60529 - Degrees of Protection provided by Enclosures [IP Code]; test conditions: 15 - 35 °C, 86 - 106 kPa, 1 meter, for 30 minutes). Despite this classification, your device is not impervious to water damage in any situation. 11 • Do not immerse the Gear Live in water deeper than 1 meter (approximately 3 feet) and keep it submerged for more than 30 minutes. • Do not expose the device to water at high pressure, such as ocean waves or a waterfall. • If your Gear Live or your hands are wet, dry them thoroughly before handling the device. • Do not expose the device to salt water, ionized water, or soapy water. • I If the Gear Live is dropped or receives an impact, its water and dust resistant features may be damaged. • f the Gear Live gets wet, dry it thoroughly with a clean, soft cloth. • If the device is used in water or in other liquids, the touch screen and other features may not work properly. • If the Gear Live has been immersed in water or 2. the microphone or the speaker is wet, sound may not be heard clearly during a call. Ensure that the microphone or the speaker is clean and dry by wiping it with a dry cloth. Tip: To measure your heart rate more accurately with the Gear Live, wear the Gear Live comfortably around your forearm, just above your wrist. Opening and closing the strap 1. Fit the strap to your wrist using the clasp pins as guides to size it. If closed, open the clasp. 3. Close the clasp. Caution! Excessively bending the strap may damage the Gear Live. Basics 12 Replacing the strap 2. Lift the strap to detach it from the Gear Live. 3. On the new strap, insert one side of the pin into the Gear Live case. The strap is held in place by small spring-loaded pins (called presto pins). To replace the strap with a new one, detach it from the Gear Live. 1. Press in on the pin to release it from the case. 13 4. Press in on the pin. Slip the band into the case and then release the pin to secure the band in place. Note: If you replace the strap on your Gear Live with a strap not manufactured by Samsung, please use a strap with a standard 22mm spring bar pin, and refer to the manufacturer’s instructions to properly attach the band. Using the Touch Screen Important! Do not allow the touch screen to come into contact with other electrical devices. Electrostatic discharges can cause the touch screen to malfunction. Locking and unlocking the touch screen When not in use, press the Power button or cover the display with your palm to lock the Gear Live touch screen and prevent unwanted operations. The Gear automatically locks its touch screen if it is inactive for a period of time. With the Watch screen displayed, press the Power button or cover the display with the palm of your hand to lock the touch screen. With the Gear Live touch screen locked, tap the screen or press the Power button to unlock the touch screen. Basics 14 Viewing status icons Your Gear Live displays status icons at the top of the Watch screen. Mobile device disconnected Gear Live muted Additional status icons 15 To display today’s date and the current charge level of your Gear Live’s battery, with one finger swipe from the top of the Watch screen to its middle and hold there. These icons roll up when you lift your finger. Finger Gestures You can use your fingers to navigate among the Gear Live screens. Important! To avoid damaging the touch screen, do not tap it with anything sharp or apply excessive pressure to it with your fingertips. Note: The Gear Live may not recognize touch inputs close to the edges of the screen, which are outside of the touch input area. Tapping Tap with one finger to display a menu, to select a menu option, to open an application, or to press a displayed button. • Swipe up across a menu to display succeeding options. • Swipe downward across a menu to return to preceding options. From the Watch screen, tap to launch Google voice menu. Swiping • Swipe left across a screen to see another panel. Mute/Unmute • Swipe downward across the entire Watch screen to mute or unmute your Gear Live. • Swipe right across a screen to close it. Basics 16 Viewing notification cards Notifications appear as cards at the bottom of the Watch screen. • To display a complete card, swipe upward across the screen. • To display any additional cards, swipe upward across the screen. • To close a card, sweep to the right across the screen. 17 Viewing feature and app cards Gear Live features and apps display their information on cards that fill the display. • To display any additional cards, swipe upward or to the left across the screen. • To close a feature or app card set and leave the feature or app running, swipe to the last card, and then place your palm over the display. • To close a feature or app card set and stop the feature or app running, swipe to the right across the screen. Customizing the Watch screen You can change the contents of the Gear Live Watch screen to suit your needs and/or taste. • You can adjust the brightness of the Gear Live display to a brighter or dimmer setting. • You can select a different Watch Face from the 12 available. For more information, refer to “Customizing Your Gear Live” on page 40. Features list From the Features list, you can: • Access Gear Live features, • Monitor your mobile device’s text messaging and email apps and create new text and email messages, • Navigate to a desired destination, • Change some of the Gear Live’s settings, and more. The Gear Live’s Features list is available from the Watch screen and is voice and touch screen compatible. Note: For more information, refer to “Using Features” on page 21. Basics 18 Accessing the Features list If your Gear Live’s screen is blank, tap it to display the Watch screen. 2. From the Watch screen, say “OK Google”. – or – 1. Tap the Watch screen. You are prompted to Speak now. To open a feature by voice: 19 Say the name of the feature as shown in bold-face text in the Features list. To open a feature by touch: Say nothing and tap the screen. The first few options of the Features list display. 2. To navigate the Features list, swipe upward and/or downward across the screen. 3. Highlight a desired feature by centering it’s name in the screen, and then tap the feature to open it. 1. Start (apps) menu The Start menu lists applications included with the Gear Live. Note: For more information, refer to “Using Applications” on page 31. Opening an app 1. From the Apps menu, swipe upward and/or downward across the screen to highlight the app you want to open. 2. Tap the app icon to open the app. Closing the current app Accessing the Start menu 1. Drag the app screen to the right to close it. From the Watch screen, say “OK Google”. – or – Tap the Watch screen. You are prompted to Speak now. 2. Say “Start”. – or – Swipe through the Features list, and then tap Start. The Start menu displays. Basics 20 Section 3: Using Features Take a note With the Voice Memo app, you can dictate notes to yourself. 1. Tap the Watch screen or say “OK, Google”. You are prompted to Speak now. 2. Say “Take a note”. Note? displays, and then you are prompted to Speak now. 3. Dictate the note you want to save. Take a note converts your spoken words into text. When you stop speaking, Take a note saves your text note to Google Keep on your mobile device. Note: To read your notes, open Google Keep on your mobile device. 21 Remind me Tap the Watch screen or say “OK, Google”. You are prompted to Speak now. 2. Say “Remind me”. About what? displays, and then you are prompted to Speak now. 1. Show me my steps This feature lets you view a count of your steps today, and review a log of the steps you have taken over the last 7 days, all as measured by the Fit app. (For more information, refer to “Fit” on page 32.) 1. Tap the Watch screen or say “OK, Google”. You are prompted to Speak now. 2. Say “Show me my steps”. Your step count, progress to your fitness goal, and a bar chart of your daily step counts display. 3. To view a list of your daily step totals, swipe upward across the screen. 4. To hide your steps screen, cover the display with the palm of your hand. Show me my heart rate With the Heart Rate app, you can measure and record your current heart rate. Note: Do not use the device’s heart rate measurement feature for clinical or medical diagnosis. To ensure accurate hear rate measurements, follow the guidelines in “Wearing the Gear Live” on page 11 and in “Ensuring accurate measurements” on page 23. Note: Swiping your steps screen to the right stops the Fit app from counting your steps. Using Features 22 Ensuring accurate measurements Depending on measurement conditions and surroundings, heart rate figures may not be accurate. For more accurate hear rate readings, do the following: • Do not smoke or consume alcohol before measuring your heart rate. Smoking and/or consuming alcohol may cause your heart rate to differ from your normal rate. • Do not take heart rate measurements at low temperatures; otherwise, keep yourself warm when measuring your heart rate. • Users with thin wrists may receive inaccurate heart rate measurements. 23 Measuring heart rate 1. Tap the Watch screen or say “OK, Google”. You are prompted to Speak now. 2. Say “Show me my heart rate”. 3. To begin measuring your heart rate, tap the heart icon. After a brief delay, your heart rate displays on the screen, along with a list of the 4 most recent hear rates and the dates and times they were measured. To take another measurement, tap Check again. 5. To close the Heart Rate screen, swipe to the left, and then cover the screen with your palm. 4. Send a text With this feature, you can use your Gear Live to dictate text messages to your contacts stored on your mobile device. You can also respond to incoming text messages that display in text message cards. Replying to a message 1. Tap Message menu ➔ Reply. Sending a message Tap the Watch screen or say “OK, Google”. You are prompted to Speak now. 2. Say “Send a text”. The To Whom? screen displays. You are prompted to Speak now. Note: You can use pre-defined phrases saved in the Android Wear app, S Voice, and emoticons in composing your reply. 1. 3. Say the name of the contact who is to receive your text message. You are prompted to . 4. Say the text of your message. Send your message. 5. From the message navigation screen, tap Message reply. – or – 2. To select the text input options, tap Message setting in the reply menu. Using Features 24 Email You can use your Gear Live to compose email messages and read email messages you receive on your mobile device. 1. From the Watch screen, say “OK Google”. – or – Tap the Watch screen. You are prompted to Speak now. 2. Say “Email”. – or – Checking email on your mobile device Tap Message menu ➔ Show on device. Deleting email messages From the email message navigation screen, tap Message menu ➔ Delete. To delete selected multiple messages, from the email list, tap Gallery delete, select one or more messages, and then tap Delete. To delete all messages from the email list, tap Gallery all, and then tap Delete. Swipe through the Features list, and then tap Email. A list of your recently received email messages displays. 3. 25 To open a message, tap the message in the list. The email message navigation screen displays. To return to reading your email on your mobile device, tap Show on device on the email message navigation screen. – or – Agenda You can use your Gear Live to view the events scheduled on your mobile device’s calendar. 1. From the Watch screen, say “OK Google”. – or – 2. You can use the Gear Live to guide you to a selected destination. 1. From the Watch screen, say “OK Google”. – or – Tap the Watch screen. Tap the Watch screen. You are prompted to Speak now. You are prompted to Speak now. Say “Agenda”. – or – 2. Say “Navigate”. – or – Swipe through the Features list, and then tap Agenda. Swipe through the Features list, and then tap Navigate. A list of your scheduled events displays. You are prompted how to compose a Navagate command. To view the details of an event, tap the event. 4. To change the date, swipe left or right across the screen. 3. Navigate Using Features 26 Set a timer You can use the Gear Live as a countdown timer. 1. From the Watch screen, say “OK Google”. – or – Tap the Watch screen. You are prompted to Speak now. 2. Say “Timer”. – or – Swipe through the Features list, and then tap Timer. 27 3. Swipe through the available durations, and then tap the desired duration to start the timer. • To pause the timer, tap . • To resume the countdown, tap . • To restart the timer, swipe to the right and tap Restart. • To stop the timer, swipe to the right twice and tap Delete. Start stopwatch With the Stopwatch app, you can measure elapsed time. 1. From the Watch screen, say “OK Google”. – or – Set an alarm You can set multiple alarms on your Gear Live. 1. From the Watch screen, say “OK Google”. – or – Tap the Watch screen. Tap the Watch screen. You are prompted to Speak now. 2. You are prompted to Speak now. 2. Say “Stopwatch”. – or – Swipe through the Features list, and then tap Stopwatch. The following options are available: • Start: Begin measuring elapsed time. • Lap: Record time elapsed during one or more laps. • Stop: End time recording. • Reset: Clear time record(s). Say “Set an alarm”. – or – Swipe through the Features list, and then tap Set an alarm. Say “Set an alarm”. A list of times, each of them separated by 15 minutes, displays. 4. Swipe up or down to find the desired alarm time. 5. Center the desired alarm time in the screen, and then tap it to set the alarm. 3. Using Features 28 Show alarms 1. From the Watch screen, say “OK Google”. – or – Tap the Watch screen. You are prompted to Speak now. 2. Settings With the Controls app, you can view connection status and remaining battery charge, and you can adjust the volume and display brightness. 1. From the Watch screen, say “OK Google”. – or – Say “Show alarms”. – or – Swipe through the Features list, and then tap Show alarms. A list of the alarms you have set on your Gear Live displays. Tap the Watch screen. You are prompted to Speak now. 2. Say “Settings”. – or – Swipe through the Features list, and then tap Settings. The Settings menu displays. 29 The following settings are available: • Adjust brightness: Scroll to the desired brightness value, and then tap it. • Always-on screen: Tap to select what the Gear Live screen does after remaining inactive for a time (On – displays a subdued watch face, or Off – the screen goes dark). • Airplane mode: Turns off the Gear Live Bluetooth function. • Power off: Turns off the Gear Live power. • Restart: Re-boots the Gear Live. • Reset device: Erase your current data from the Gear Live, preparing it for connecting to another mobile device. • Change watch face: Page through the 12 available watch faces, then tap the desired one. Using Features 30 Section 4: Using Applications Accessing the Start menu 1. From the Watch screen, say “OK Google”. – or – Tap the Watch screen. You are prompted to Speak now. 2. Say “Start”. – or – Swipe through the Features list, and then tap Start. The Start menu displays. 31 Launching an app Voice method 1. From the Watch screen, say “OK Google”. 2. Say “Start” followed by the name of the app. Touch method 1. From the Start menu, swipe upward or downward across the screen to find a desired app. 2. Center the app in the screen. 3. Tap the app’s icon to launch the app. Compass You can display a compass face on your Gear Live to show you which direction you are looking or moving. 1. From the Watch screen, say “OK Google”. 2. Say “Start Compass”. You are prompted to move your Gear Live in a figure 8 pattern to calibrate the Compass app. Fit With the Fit app, you can count your steps, view the distance you have walked, and view the calories you have burned. Important! Before using this app, if you have just purchased or have reset your Gear Live, read the displayed information about the app and tap OK. Counting steps 1. 2. 3. From the Watch screen, say “OK Google”. Say “Start Fit”. The Step count page displays. To review your earlier Step counts, swipe upward across the page. (For more information on counting your steps, see “Show me my steps” on page 22.) Using Applications 32 Measuring heart rate From the Watch screen, say “OK Google”. 2. Say “Start Fit”. The Step count page displays. 1. To display the Heart Rate page, swipe to the left across the Step count page. 4. To begin measuring your Heart Rate, tap the Heart icon. (For more information on measuring your heart rate, see “Show me my heart rate” on page 22.) 3. 33 Fit settings You can review and change Fit settings to suit your personal fitness goal. 1. From the Watch screen, say “OK Google”. 2. Say “Start Fit”. The Step count page displays. 3. Swipe to the left twice to display the Fit settings menu. The following settings are available: • Show step card: When set to On, displays the step card containing your step count on the Watch screen. • Daily step goal: Select a value in thousands of steps from None to 20,000. • Save fitness data: When set to On, saves your step counts and heart rates to your mobile device for use with your health/fitness app. Heart rate From the Watch screen, say “OK Google”. 2. Say “Start Heart rate”. The Heart Rate page displays. 1. 3. To begin measuring your Heart Rate, tap the Heart icon. (For more information on measuring your heart rate, see “Show me my heart rate” on page 22.) Keep With the Keep app, you can review your text notes stored on your mobile device. 1. From the Watch screen, say “OK Google”. 2. Say “Start Keep”. A series of text note cards displays. 3. To see succeeding cards, swipe upward. Using Applications 34 Stopwatch With the Stopwatch app, you can measure elapsed time. 1. From the Watch screen, say “OK Google”. 2. Say “Start Stopwatch”. The following options are available: • Start: Begin measuring elapsed time. • Lap: Record time elapsed during one or more laps. • Stop: End time recording. • Reset: Clear time record(s). 35 Section 5: Using Android Wear Using Android Wear, you can connect your Gear Live to a mobile device and you can customize your Gear’s settings and apps. You can also use Android Wear to access the connected mobile device’s features. Installing Android Wear For more information, refer to “Connecting the Gear Live to a mobile device” on page 7. Launching Android Wear Note: Some Android Wear features may not be available depending on the type of connected mobile device. 3. From the connected mobile device’s Apps screen, tap Android Wear. The Android Wear Choose a device screen displays. Changing to your new Gear Live 1. From the Android Wear Choose a device screen, tap your new Gear Live’s name. 2. From the Bluetooth pairing request pop-up, tap OK. 3. From the Pairing code card on your Gear Live, tap the check mark. 1. On your mobile device, unpair any currently-used Gear device’s name in the Bluetooth paired devices list. 2. Power your Gear Live on. Using Android Wear 36 Configuring Gear Settings Voice actions The settings in this list allow you to select which feature or app is launched when you speak the associated voice command. Changing a Voice action setting 1. On the Android Wear screen, under Voice actions, tap the desired Voice action. The related Voice action pop-up displays, with the currently selected feature or app highlight in gray. 2. Tap the desired alternate feature or app icon. The pop-up closes, and the name of the new feature or app appears in the Voice actions list. 37 Adding compatible apps You can search for apps compatible with your Gear Live and/or your mobile device. 1. On the Android Wear screen, under Voice actions, tap Browse compatible apps. The Complete action using pop-up displays with the following apps available: • Chrome: Google Chrome web browser. • Internet: Web browser. For more information refer to your mobile device’s User Manual. • Play Store: Google Play Store. 2. Tap the desired app for finding new compatible apps. 3. Tap the desired action from the following options: • Always: Permanently assigns your selection to this action. • Just once: Launches your selection without assigning it for later use. Customizing your Gear Live Using this app you customize your Gear Live smartwatch with your mobile device. At the top of the Android Wear screen, tap Settings. The Settings screen displays. The following options are available: • Mute app notifications: Tap to stop notifications from specific apps displaying on your Gear Live. • Screen always on: When enabled, a dimmed watch face appears on your Gear Live’s screen when idle. • Hide cards on dimmed screen: Tap to select whether cards Always show on the Gear Live’s dimmed screen, or Always hide. • Silence connected phone: Tap to select whether the call connected alert appears on your watch and phone or only on your watch. • Show calendar event cards: When enabled, calendar event reminders display in cards on your Gear Live. • Debugging over Bluetooth: When enabled, you can link your Gear Live and mobile device to a personal computer using Bluetooth. You can use these connections to debug apps. • Resync apps: Tap to resynchronize the app data on your mobile device with the app data on your Gear Live. Using Android Wear 38 Getting to know your Gear Live The Android Wear app offers some added information, demonstrations, and tutorials about your Gear Live device. From the Android Wear screen, tap your mobile device’s Menu icon or key. The following options are available: • Pair with a new wearable: • Demo cards: • Tutorial: • Help & Feedback: • About: 39 Section 6: Customizing Your Gear Live On your Gear Live, you can select how bright the display is, whether a watch face displays when your Gear Live is idle, and what watch face displays when your Gear Live is active. For information on more Gear Live settings, see “Using Android Wear” on page 36. Launching the Settings menu 1. From the Watch screen, say “OK Google”, and then at the Speak now prompt, say “Settings”. – or – Tap the Watch screen, and then swipe upward until the Settings option displays, and then tap it. Adjusting Display Brightness You can adjust the brightness of the Gear Live display on the device itself. 1. From the Settings screen, tap Adjust brightness. 2. Swipe upward or downward, then select the desired display brightness. Always-on screen You can select whether a watch face displays when your Gear Live is idle. From the Settings screen, tap Always-on screen to toggle this setting between the following values: • On: A subdued watch face displays when your Gear Live is idle. • Off: The Gear Live screen goes dark when idle. Customizing Your Gear Live 40 Airplane mode With Airplane mode set to On, allows you can use many of your Gear’s features, such as Compass, Heart Rate, and more, when you are in an airplane or in any other area where sending or receiving data is prohibited. Important! When your Gear Live is in Airplane Mode, it cannot access information stored on your mobile device. Also, you should place your mobile device in Airplane mode. 41 From the Settings screen, tap Always-on screen to toggle this setting between the following values: • On: Your Gear Live’s Bluetooth interface is disabled (disconnected from your mobile device). • Off: Your Gear Live’s Bluetooth interface is enabled (can connect with your mobile device). Power off This setting shuts off power to your Gear Live. 1. From the Settings screen, tap Power off. You are prompted to confirm that you want to turn off power to your Gear Live. 2. Tap the check mark to power off your Gear Live. Restart This setting powers your Gear Live off, and then on again. 1. From the Settings screen, tap Restart. You are prompted to confirm that you want to restart your Gear Live. 2. Tap the check mark to power your Gear Live off, and then on again. Reset device This setting resets your Gear Live’s settings to their factory default values and deletes all of your data. Note: Pre-loaded applications are not deleted. 1. From the Settings screen, tap Reset device. You are prompted to confirm that you want to reset your Gear Live’s settings. 2. Tap the check mark to reset your Gear Live’s settings. Change watch face Change the type of clock that displays on the Watch screen. 1. From the Settings screen, tap Change watch face. 2. Drag left or right across the screen to select a Watch Face. Tip: When connecting the Gear Live to another mobile device (either a newly purchased mobile device or another mobile device for the first time). Resetting the Gear removes your data from memory. After the reset, you can connect the Gear to a different mobile device. Customizing Your Gear Live 42 About Access information about your Gear Live. From the Settings screen, tap About. Model, Software version, Serial number, Build number, Connection, and Battery information displays: The following options are available: • System updates: Checks that you have the latest software loaded on your Gear Live. • Legal notices: Directs you to your mobile device for legal notices. 43 Index A Android Wear 36 Apps Accessing the Apps screen 31 Controls 29 Email 25 Launching an app 31 Messages 24 Stopwatch 28, 35 Timer 27 Voice Memo 21 Apps screen 20 B Bluetooth Tips for using 9 C Charging the battery 3 D Display Brightness Adjusting 40 P Displaying 10 F Finger Gestures 15 G Gear Live Connect to a mobile device 7 Connect to another mobile device 8 Controls 10 Gear settings 37 Locking and unlocking 14 Opening and closing the strap 12 Operating time 6 Replacing the strap 13 Turning off 7 Turning on 6 Wearing 11 Gear Manager Connecting Gear Live to a mobile device 7 Install 36 Launching 36 Power Button 10 S Settings Resetting your Gear Live 42 Selecting the Clock type 42 W Watch screen 10 Locking the Gear Live 14 44