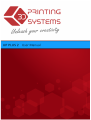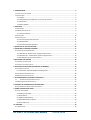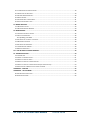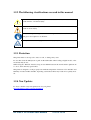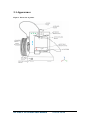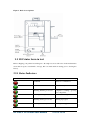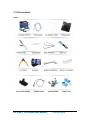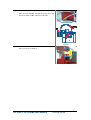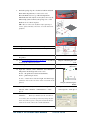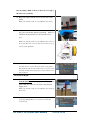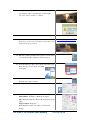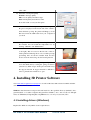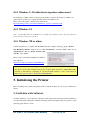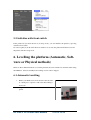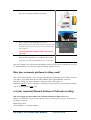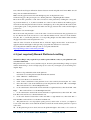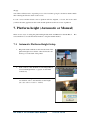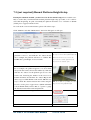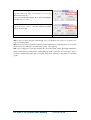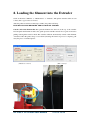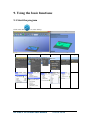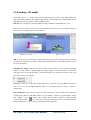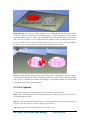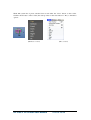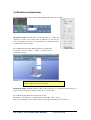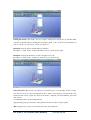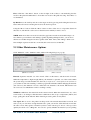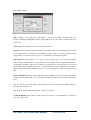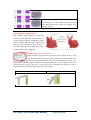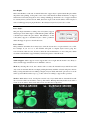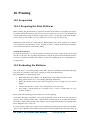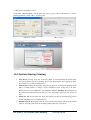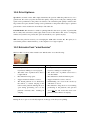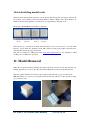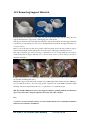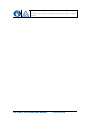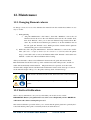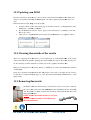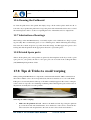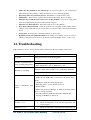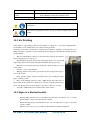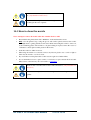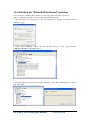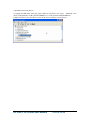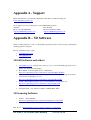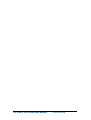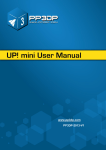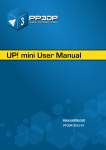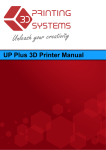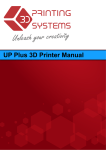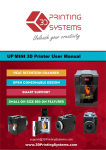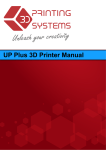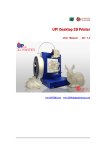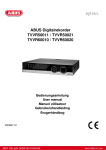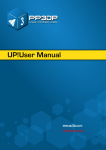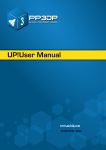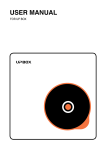Download PP3DP Up! Plus 2
Transcript
UP Plus 2 3D Printer User Manual v 2013.10.24 Legal Notice The information in this document is subject to change without notice. 3D PRINTING SYSTEMS LTD. MAKES NO WARRANTY OF ANY KIND WITH REGARD TO THIS MATERIAL, INCLUDING, BUT NOT LIMITED TO, THE IMPLIED WARRANTIES OF MERCHANTABILITY AND FITNESS FOR A PARTICULAR PURPOSE. 3D Printing Systems Limited shall not be liable for errors contained herein or for incidental or consequential damages in connection with the furnishing, performance, or use of this Material. Changes or modifications to the system not expressly approved by 3D Printing Systems Ltd., the party responsible for compliance, could void the user’s authority for use. This document is protected by copyright. All rights reserved. Its use, disclosure, and possession are restricted by an agreement with 3D Printing Systems Ltd. per software copyright. No part of this document may be photocopied, reproduced or translated into another language without the prior written consent of 3D Printing Systems Ltd. UP 3D Printers are manufactured by Tiertime / PP3DP in China. 3D Printing Systems is the exclusive distributor of the UP 3D Printers in Australia and New Zealand. © Copyright 2013 3D Printing Systems Limited. All rights reserved. 3D Printing Systems Limited offers a 1 year warranty, refer to the warranty terms here: Our standard terms, conditions of sale and warranty apply http://3dprintingsystems.com/3d-printing-systems-terms-and-conditions-of-sale/ Shipment of the 3D Printer If for any reason you must ship your 3D printer, carefully package the printer to avoid any damage during transit. It is recommended that you save and use the original packaging. UP Plus 2 3D Printer User Manual v 2013.10.24 1. INTRODUCTION .............................................................................................................................. 5 1.1 HOW TO USE THIS MANUAL.................................................................................................................... 5 1.2 PRECAUTIONS ..................................................................................................................................... 5 1.2.1 Safety....................................................................................................................................... 5 1.2.2 The following classifications are used in this manual.............................................................. 6 1.2.3 Protection ................................................................................................................................ 6 1.2.4 New Updates ........................................................................................................................... 6 2. OVERVIEW ..................................................................................................................................... 7 2.1 APPEARANCE ...................................................................................................................................... 8 2.2 3D PRINTER BURN IN TEST ..................................................................................................................... 9 2.2.1 Status Indicators ...................................................................................................................... 9 2.3 ACCESSORIES .................................................................................................................................... 10 2.4 SPECIFICATIONS ................................................................................................................................. 11 2.4.1 Printer Physical Characteristics.............................................................................................. 11 2.4.2 Specifications ......................................................................................................................... 11 2.4.3 Environmental specifications ................................................................................................. 11 3. QUICK STEP BY STEP SETUP GUIDE ............................................................................................... 12 4. INSTALLING 3D PRINTER SOFTWARE............................................................................................. 17 4.1 INSTALLING DRIVERS (WINDOWS) ......................................................................................................... 17 4.2.1 Windows 8 - Disable driver signature enforcement .............................................................. 18 4.2.2 Windows 8.1 - Disable driver signature enforcement ........................................................... 18 4.3 Installing the UP Free motion Drivers ....................................................................................... 18 5 INITIALISING THE PRINTER ............................................................................................................ 18 5.1 INITIALISE WITH SOFTWARE ................................................................................................................. 18 5.2 INITIALISE WITH FRONT SWITCH ............................................................................................................ 19 6. LEVELLING THE PLATFORM (AUTOMATIC OR MANUAL) ................................................................ 19 6.1 AUTOMATIC LEVELLING ....................................................................................................................... 19 6.1.a How does automatic platform levelling work? ...................................................................... 20 6.2 SOFTWARE PLATFORM LEVELLING ......................................................................................................... 20 6.3 MANUAL PLATFORM LEVELLING ........................................................................................................... 21 7. PLATFORM HEIGHT (AUTOMATIC & MANUAL) ............................................................................. 22 7.1 AUTOMATIC PLATFORM HEIGHT SETUP ........................................................................................... 22 7.2 MANUAL PLATFORM HEIGHT SETUP ...................................................................................................... 23 8. LOADING THE FILAMENT INTO THE EXTRUDER ............................................................................. 25 8.1 WITHDRAWING FILAMENT FROM THE EXTRUDER...................................................................................... 26 9. USING THE BASIC FUNCTIONS ...................................................................................................... 27 9.1 START THE PROGRAM.......................................................................................................................... 27 9.2 Loading a 3D model.................................................................................................................. 28 9.3 View Options ............................................................................................................................ 29 9.4 Model transformations............................................................................................................. 31 9.5 Other Maintenance Options ..................................................................................................... 33 9.6 Print Preferences ...................................................................................................................... 35 10. PRINTING ................................................................................................................................... 39 10.1 PREPARATION.................................................................................................................................. 39 UP Plus 2 3D Printer User Manual v 2013.10.24 10.1.1 PREPARING THE PRINT PLATFORM .................................................................................................... 39 10.2 PREHEATING THE PLATFORM .............................................................................................................. 39 10.3 OPTIONS DURING PRINTING: ............................................................................................................. 40 10.4 PRINT OPTIONS: .............................................................................................................................. 41 10.5 EXTRUDER VENT “WIND BARRIER” ...................................................................................................... 41 10.6 CALCULATING MODEL COSTS .............................................................................................................. 42 11. MODEL REMOVAL ...................................................................................................................... 42 11.1 REMOVING THE RAFT ........................................................................................................................ 43 10.2 REMOVING SUPPORT MATERIAL ......................................................................................................... 44 12. MAINTENANCE ........................................................................................................................... 46 12.1 CHANGING FILAMENT COLOURS .......................................................................................................... 46 12.2 VERTICAL CALIBRATION ..................................................................................................................... 46 12.3 Updating your ROM ............................................................................................................... 48 12.4 CLEANING THE OUTSIDE OF THE NOZZLE................................................................................................ 48 12.5 REMOVING THE NOZZLE .................................................................................................................... 48 12.6 CLEANING THE PERFBOARD................................................................................................................ 49 12.7 LUBRICATION OF BEARINGS ................................................................................................................ 49 12.8 PRINTED SPARE PARTS....................................................................................................................... 49 13.0. TIPS & TRICKS TO AVOID WARPING ......................................................................................... 49 14. TROUBLESHOOTING ................................................................................................................... 50 14.1 AIR PRINTING ................................................................................................................................. 51 14.2 SIGNS OF A BLOCKED NOZZLE.............................................................................................................. 51 14.3 HOW TO CLEAN THE NOZZLE............................................................................................................... 52 14.4 HOW TO CLEAN THE EXTRUDER COLUMN .............................................................................................. 53 14.5 HOW TO CLEAN THE EXTRUDER DRIVE GEAR (V2 EXTRUDER HEAD) ............................................................. 53 14.6 SOLUTION FOR "WINUSB.DLL NOT FOUND" PROBLEM ............................................................................. 54 APPENDIX A - SUPPORT ................................................................................................................... 56 APPENDIX B – 3D SOFTWARE ........................................................................................................... 56 3D CAD SOFTWARE AND OTHERS ............................................................................................................... 56 3D SCANNING SOFTWARE ......................................................................................................................... 56 UP Plus 2 3D Printer User Manual v 2013.10.24 1. Introduction 1.1 How to use this manual This User Manual is divided into four sections which cover the Introduction, Overview, Operation, and Troubleshooting. Please study this manual carefully before installation, and use the printer according to these instructions. Keep this manual handy and refer to it when necessary. 1.2 Precautions Please read this section carefully before using the printer. 1.2.1 Safety The printer can only be used with the power adapters supplied by this company, or the product may be damaged, with a risk of fire. To avoid burning, or model deformation, do not touch the model, nozzle, or the platform by hand, or any other part of the body, while the printer is working or immediately after it has finished printing. Protective glasses should always be worn when removing support material, especially PLA. The brown sections of the currently supplied gloves melt at around 200 degrees, therefore please do not hold the extruder block with the gloves. There is a slight smell from ABS when it is being extruded. The smell is, however, not too unpleasant. Operate in a well ventilated room but draught free. Draughts can affect warping of ABS prints. When ABS is burnt is releases toxic fumes. Do not use ABS plastic or its printed parts near any kind of heat source, flames, fireworks, candles, incense, light bulbs, rockets etc. ABS will catch fire and burn a thick black smoke. Always have adult supervision when children are present. Please keep all small printed parts away from young children, choking hazards! There are several safety issues, small tools, sharp tools and HOT objects and most parts used in connection with the 3D Printer. Tie back long hair and loose clothing. Keep fingers away from moving parts. Tools and parts should be stored at a suitable height away from small children. Tools should be used in conjunction with safety gloves and glasses. UP Plus 2 3D Printer User Manual v 2013.10.24 1.2.2 The following classifications are used in this manual. CAUTION: Indicates a potentially hazardous situation which, if not avoided, may result in minor or moderate injury. WARNING: Indicates a potentially hazardous situation which, if not avoided, may result in serious injury. Gloves: When performing certain maintenance procedures, the machine may be hot and gloves are required to avoid burns. Safety Glasses: Wear safety glasses to avoid injury to your eyes. 1.2.3 Protection The printer must not be exposed to water or rain, or damage may occur. Do not shut down the UP System or pull out the USB cable when loading a digital model, or the model data may be lost. When using the “Extrude” function, keep at least 50mm between the nozzle and the platform. If too close, the nozzle may get blocked. The printer is designed to work properly at an ambient temperature of between 15°C and 30°C and humidity of between 20% and 50%; Operating outside these limits may result in low quality models. 1.2.4 New Updates It’s best to check for any new updates here for your printer http://3dprintingsystems.com/support/updates/ UP Plus 2 3D Printer User Manual v 2013.10.24 2. Overview Thank you for choosing the UP Plus 2 3D Printer. It is designed with ultimate portability and simplicity in mind. The system and software allows you to print great models with only a few keystrokes, even if you have never used a 3D printer before. The system uses a nozzle to deposit molten plastic, so printed parts are strong and durable. Congratulations on purchasing you’re UP Plus 2 3D Printer and Happy Printing! UP Plus 2 3D Printer User Manual v 2013.10.24 2.1 Appearance Figure 1. Front view of printer UP Plus 2 3D Printer User Manual v 2013.10.24 Figure 2. Back view of printer 2.2 3D Printer burn in test Before shipping your printer has undergone a thorough test. You will notice in the maintenance screen that it reports several KG’s of usage, this is normal and from testing prior to leaving the factory. 2.2.1 Status Indicators LED State Indicates Solid Red Printer is not initialised Solid Green Printer is ready Flashing 10 times per second Computer is sending / spooling job to the printer. Flashing 5 times per second Extruder is heating Flashing 2 times per second Printing in progress Flashing about every 2 seconds Printing has stopped. UP Plus 2 3D Printer User Manual v 2013.10.24 2.3 Accessories PARTS UP Plus 2 3D Printer User Manual v 2013.10.24 2.4 Specifications 2.4.1 Printer Physical Characteristics Printing Material ABS or PLA Material Colour White Layer Thickness 0.15 0.40mm Print Speed (fine) 10 Print Bed Size 140×140×135mm Printer Weight 5 KG (11 lb) Printer Size 245 × 260 × 350 mm Extrusion Temperature ABS: 260-270c PLA:200 Platform Temperature ABS: 100c PLA:50c - - (fast) 100 cm /h 3 2.4.2 Specifications Power Requirements 100-240VAC, 50-60Hz, 200W Input: 19VDC 9.5amp Output (optional feeder) 12VDC 1amp Model Support Smart auto-generated and easy to break away support material. Input Format STL Workstation compatibility Windows XP/Vista/7 & Mac 2.4.3 Environmental specifications Ambient temperature Relative humidity ~30°C 20%~50% 15°C UP Plus 2 3D Printer User Manual v 2013.10.24 3. Quick Step by Step Setup Guide 1. Remove the two packing clips that hold the extruder head and platform in place during shipping. (keep these for when you move your printer) 2. Attach the “roll holder / feeder guide” onto the left side of the printer. 3. Open the foil bag that contains the ABS filament. NOTE: Do not let go of the end of the filament, otherwise it will unravel itself and tie itself in a knot, which will then cause a block in the extruder head and several hours of unwinding the spool manually to find the knot! 4. Load the spool of filament onto the roll holder, with the filament coming out from the back of the roll / printer. Do not let go of the end of the filament! UP Plus 2 3D Printer User Manual v 2013.10.24 5. Feed the end of the filament through the filament guide. Then feed eed the filament through the feeder tube, then feed about 10cm out the other end of the tube. Top View 6. Push the end of the filament into the print head feed hole as far down as it will go. UP Plus 2 3D Printer User Manual v 2013.10.24 7. Twist the spring clips in a clockwise fashion and tuck them under the platform (as indicated in red). Place the Perfboard on top of the black platform. The Perfboard will only fit one way due to the cut out. Then unclip (anti-clockwise) the springs onto of the Perfboard so it locks it in place. TIP: Always remove the Perfboard after printing to remove printed models; otherwise you will unlevel the platform. 8. Plug the USB cable into the back of the printer. 9. Plug the power adapter into the back of the printer. 10. Switch on at the wall socket and switch on at back of the printer. 11. Visit www.3dprintingsystems.com/support to download and install the 3D Print Software. Chapter 4 Installing the software 12. Installing the drivers (Windows) Chapter 4.1 Installing drivers (Windows) 13. Open the software, click “3D Print” and “Initialise”. The printer should align each of its 3 axis. X axis – the platform forward and backwards, Z axis – platform up & down, Y axis – head moves left and right and then beeps. (initialise only needs to be done when you switch on the printer) 14. Let the printer know you have added a new spool of material. Click “3D Print” / “Maintenance” / “New Spool” Chapter 5 Initialising the Printer Chapter 3.3.4 Other Maintenance Options – New Spool 15. In the software, click “3D Print” / “Maintenance” / “Extrude”. Wait a few minutes for the extruder to reach 260c, then it will beep and start feeding the filament out of the nozzle in a long line. It will do this for about 30 seconds, remove the extruded filament. UP Plus 2 3D Printer User Manual v 2013.10.24 Auto Levelling : (Only needs to be done once at setup or when there is a problem) 16. Plug in the black calibration wire into the back of the printer. Make sure that the cable is seated flush in the socket. 17. Plug in the black calibration cable into the auto levelling sensor and mount under the print head. There is a small hole in the print head cover where the sensor goes. Make sure that the cable is seated flush in the socket on the sensor. If it isn't, an error will occur when you go to auto-level the platform. 18. In the software, click 3D Print / Auto Level. (if “Auto Level” is greyed out check the connections) The platform will rise up and the auto level sensor will touch the Perfboard in nine points and record the levelling positions. Auto Platform Height 19. Once complete, remove the Auto levelling sensor from the print head and unplug it. Now plug in the black calibration cable into the back of the platform height sensor. Make sure that the cable is seated flush in the socket of the sensor. 20. In the software, click 3D Print / Nozzle Height Detect. (if “Nozzle Height Detect” is greyed out check the connections) UP Plus 2 3D Printer User Manual v 2013.10.24 21. The table will rise up and the nozzle will touch the silver switch in order to automatically set the height. (the value will be around +/- 135mm) My First Print 22. Download the test “bunny.stl” file. This is an excellent first print as it shows the capabilities of the printer and support material generation. http://3dprintingsystems.com/d ownload/bunny.stl 23. Run the software and then click “Open”. Locate where you downloaded the “bunny.stl” file and open it. 24. Scale the bunny by 50%, click “Scale” and select “0.5” from the drop down menu and click scale again. 25. Click “Place” this will centre the model on the base of the print area on the software. 26. Click the “Print” icon and click “Preferences” 27. Select the following: Z Resolution: “0.25mm” = Each layers height Fill: Objects internal fill - Hollow Honeycomb (bottom right) Support Angle: 30 degrees Typically these are the only values you’ll need to change. UP Plus 2 3D Printer User Manual v 2013.10.24 Click “OK” 28. Select the overall print quality Normal = Average quality Fine = Good quality and takes longer Fast = Draft quality and takes less time Now click “OK” to start your first print! 29. The software will now spool the print job to printer. Progress is displayed on the bottom left of the software. Once finished spooling, the printer will beep, you can then disconnect the USB cable from your computer if you wish. 30. The printer will now start to preheat the platform and the extruder. You can watch the temperature rise by clicking “3D Print” and “Maintenance” 31. Make sure the extruder vent door is closed (turn lever to the right). This is located on the left side of the extruder print head. Having the door closed with speed up pre-heating time on both the extruder head and also block cold air from blowing onto the heated platform. 32. Once the printer has finished printing, unclip and remove the Perfboard by rotating the springs clockwise (caution hot). Then scrape off the part and break away the support material. If support material is difficult to remove, print the the extruder door open. 4. Installing 3D Printer Software Visit www.3DPrintingSystems.com/support to download the latest UP software for MAC and Windows and install the software. Windows: Start the UPx.xx setup.exe file and install it to the specified directory (Default is “Program files/UP” or for 64bit computers Program files x86\UP”). Note: This installs the UP software, the UP drivers, UP spares files and firmware into your Program files/UP folder. 4.1 Installing drivers (Windows) Required for Windows only, MAC doesn’t require drivers. UP Plus 2 3D Printer User Manual v 2013.10.24 4.2.1 Windows 8 - Disable driver signature enforcement From Windows 8 Microsoft has locked down the ability to install a driver that is not Microsoft signed. UP are working on a signed and built in driver for Windows 8.1 Please follow this guide to disable drive enforcement: http://3dprintingsystems.com/download/Windows_8_Driver_installation.pdf 4.2.2 Windows 8.1 Note: Around December 2013 Windows 8.1 should have automatic driver detection. Check in device manager to ensure it is loaded. 4.2.3 Windows XP or others Connect the printer to a computer with the USB cable. The computer should pop up the “Found New Hardware Wizard” window. Choose “No, not this time”, and then “Next”. Then choose “Install from a list or specific location (Advanced)”, then “Next”. Here is a video on the driver installation for Windows Vista, XP and 7 http://www.youtube.com/watch?v=hGYTCRYkJr4 If you have any problems installing the drivers, or get a "Winusb.dll not found" error, please refer to the driver section in the troubleshooting section of this manual. Sometimes “3DPrint@FreeMC” is referred as “Free Motion” depending on your model number. Here is a video on the driver installation http://www.youtube.com/watch?v=hGYTCRYkJr4 5. Initialising the Printer Before anything can be printed, the printer must be initialised. There are two ways to initialise the printer. 5.1 Initialise with Software Click the “Initialise” option under the “3D print” menu. The printer will beep and the initialisation procedure will begin. The printer will then return the platform and print head to the printer’s origin and beep again when it is ready. UP Plus 2 3D Printer User Manual v 2013.10.24 (Windows version) (Mac version) 5.2 Initialise with front switch If the printer has just been turned on (in sleep mode), you can initialise the printer by pressing down the front switch. To cancel a print job, hold down the front switch for 5 seconds, the platform will then lower and the printer will enter sleep mode. 6. Levelling the platform (Automatic, Software or Physical methods) There are three different methods to level the platform, the easiest method is automatic when using the UP Plus 2. Software and Physical levelling sections can be skipped. 6.1 Automatic Levelling 1. Ensure your Perfboard is clean and smooth both sides, as a small piece of plastic could cause the levelling to be uneven. 2. Plug in the black calibration wire into the back of the printer. UP Plus 2 3D Printer User Manual v 2013.10.24 3. Plug in the black calibration cable into the auto levelling sensor and mount under the print head. 4. In the software, click 3D Print / Auto Level. The platform will rise up and the auto level sensor will touch the Perfboard in nine points and record the levelling positions. ONCE COMPLETE REMOVE THE AUTO-LEVEL SENSOR. 5. if “Auto Level” is greyed out check the connections. If the Nozzle temperature is over 80c, the option will be greyed out, wait a few minutes for it to cool down. The auto levelling sensor will measure the height at nine locations and record it. This process can be done manually if you wish in the software levelling calibration below. How does automatic platform levelling work? The software will make any corrections during printing the raft. Example, the front left is 134 and front right is 134.5. This means the raft will be thinner on the right and thicker on the left. The auto levelling will only work within a 1mm unevenness of the platform. If printing without a raft, you will need to manually level the platform as the automatic levelling only works when printing with a raft. 6.2 (not required) Manual Software Platform Levelling This is not required as the UP Plus 2 has automatic platform levelling, refer to 6.1 Ensure your Perfboard is clean and smooth both sides, as a small piece of plastic could cause the levelling to be uneven. Initialise the printer. Click “3D Print” \ “ Platform Calibrate” UP Plus 2 3D Printer User Manual v 2013.10.24 Note: The allowed largest calibration distance between nozzle and platform is 1mm. Make sure all nine points are within this limitation. Make sure the gap between nozzle and the highest point on the platform is zero. Click and long press the green up arrow to lift the platform to a high height like 135mm. Move the nozzle / platform to each of the 9 locations on the platform by clicking the corresponding location number (1, 2...9). Find out which one of the 9 locations that has the smallest gap between the nozzle and platform. That location is the highest point on the platform. Move the nozzle to the highest point on the platform and make sure the gap between the nozzle and the highest point is zero. Click button “Set nozzle height” Move the nozzle and platform to each of the other 8 locations and measure the gap between one by one. Beside each of the 9 locations is a box with the numbers inside, select one of the 10 numbers (0.1, 0.2...1) can lift the platform to a corresponding height. Use that number when it makes the gap between the nozzle and platform is zero. After all of the 9 location are measured and set, click the “Apply current value” at the bottom to apply the final nozzle height. A dialogue will pop up when the calibration is successful. Close the platform calibration dialogue and do a test print with this file http://3dprintingsystems.com/boarder-print.UP3 6.3 (not required) Manual Platform Levelling Manual levelling is only required if you wish to print without a raft, or your platform is uneven more than 1mm. The platform rests of three screws just like a tripod. In can be quite misleading looking at a square surface while having to level a triangle (tripod). It is easier if you imagine you are levelling a triangular shape. 1. Remove clips and Perfboard from the platform. It is harder to level the platform with the Perfboard attached. 2. Click “3D Print” / “Maintenance” 3. Enter 135 in the To: box and click “To:” 4. Click “Centre” and then move the platform closer to the nozzle by increasing the “To:” value. 5. Once the nozzle is just about 0.2mm away from the platform, then click “NR” = Near Right. The nozzle will move to the Near Right hand side. 6. Look at the distance between the nozzle and make a rough mental note, then click “FR” = Far Right The nozzle will move to the Far Right hand side. 7. Look at the distance between the nozzle and make a rough mental note, then click “FL” = Far Left The nozzle will move to the Far left hand side. 8. Look at the distance between the nozzle and make a rough mental note, then click “NL” = Near Left The nozzle will move to the Near left hand side. 9. The platform rests on a tripod (three sprung screws) and in order to level it, you tighten or loosen each of the three screws until the distance between the nozzle and the platform is equal at each corner. 10. As the platform gets more level, increase the platform height to the nozzle, so it is easier see UP Plus 2 3D Printer User Manual v 2013.10.24 the gap. You will most likely need to repeat the process 5-9 a few times going in a clockwise manner. Each time reducing the amount of turn on the screws. Loosen a screw and the related corner of platform will rise. Tighten, or loosen, the screws until you have the same gap between the nozzle and the platform at all four corners of platform. 7. Platform height (Automatic or Manual) There are two ways of setting the platform height Automatic and Manual on the UP Plus 2. easiest method is to use the Automatic method so skip the manual method. 7.1 Automatic Platform Height Setup 1. Plug in the black calibration cable into the back of the platform height sensor and the other end into the calibration port on the back of the printer. 2. In the software, click 3D Print / Nozzle Height Detect. (if “Nozzle Height Detect” is greyed out check the connections) 3. The table will rise up and the nozzle will touch the silver switch in order to automatically set the height. (the value will be around +/- 135mm) UP Plus 2 3D Printer User Manual v 2013.10.24 The 7.2 (not required) Manual Platform Height Setup If using the automatic method, you don’t need to do the manual setup. Please read this carefully to ensure that you understand the manual platform height setup procedure, as it is vital for successful 3D printing. To print successfully, the platform should be set to a distance of 0.2mm (folded piece of paper) from the nozzle. To work out the correct nozzle distance, please follow these steps: Click “3D Print” and click “Maintenance”, the below dialogue box will open. Windows version In the text box, type in the height to which you want the platform to move to, and click the “To” button. In the above example, the platform will move to 134mm. The UP Plus has a print height of 135 to 138mm. MAC version Note: You do not want to crash the platform into the nozzle, so increase the height in smaller and smaller increments as you get closer to the nozzle. If you do crash the platform into the nozzle, it is best to initialise again. Check the distance between the nozzle and the platform. If, for example, the platform appears to be about 2mm away from the nozzle, increase the number by 1mm and click the “To” button. As the platform gets closer to the nozzle start increasing the number in the text box by 0.2mm increments and click the “To” button. Repeat this until you get to within 0.2mm of the nozzle. TIP: An easy way to check the distance between the nozzle and platform is to fold a piece of paper in two (Which will make it about 0.2mm thick) and use that as a spacer to gauge the distance between the nozzle and platform. TIP: If you find you get lifting at a later stage, increase the platform height. Now click “Set to Nozzle Height”. Now click “To Bottom” in the Maintenance screen. NOTE 1: UP Plus 2 3D Printer User Manual v 2013.10.24 If you find you cannot get the platform any higher, then: copy the value from “Max: xx” into the “To:” box as per diagram and click “To:”. Now to increase the Max height, click “Set Nozzle Height” and click “Yes” to save it. You will notice that the Max value has increased by 1mm. Repeat the above “Note 1” until the platform is 0.2mm away from the nozzle. TIP a: Once you have setup the nozzle height once, you should do not need to do it again as it is now saved in the printer. TIP b: You may need to regularly recalibrate nozzle height after moving the printer, or if you find the models are not adhering to the platform properly, or are warping. TIP c: If you happen to crash the platform into the nozzle while setting the height adjustment, always re-initialise the printer before undertaking any further operations and start again. You do not need to initialise the printer after every print. Only when switching on the printer or cancelling a print. UP Plus 2 3D Printer User Manual v 2013.10.24 8. Loading the filament into the Extruder Click on the menu “3DPrint” -> “Maintenance” -> “Extrude”. The printer extruder will now start to heat. (Takes approximately 10mins) After the printer nozzle has warmed up to 260°C, the printer will beep. ENSURE YOU HAVE REMOVED THE AUTO LEVEL SENSOR! Cut the end of the filament flat then push the filament into the hole at the top of the extruder head and push the filament in with some gentle pressure until the extruder motor grabs it and starts pulling it through the extrusion head. The extruder will then automatically extrude a thin filament of material. After the printer beeps a second time (meaning the extrusion process is complete), pull away the piece of extruded plastic. (Windows version) UP Plus 2 3D Printer User Manual (Mac version) v 2013.10.24 Example of a good extrusion after doing an extrude. 8.1 Withdrawing filament from the Extruder Click on the menu “3DPrint” -> “Maintenance” -> “Withdraw”. The printer extruder will now start to heat. (Takes approximately 10mins) After the printer nozzle has warmed up to 260°C, the printer will beep. Gently pull out the filament from the top of the extruder head. After the printer beeps a second time (meaning the extrusion process is complete), pull away the piece of filament. Cut the end of the filament flat. UP Plus 2 3D Printer User Manual v 2013.10.24 9. Using the basic functions 9.1 Start the program Click on the UP FILE icon on the desktop. 3D Print Edit UP Plus 2 3D Printer User Manual View Tools v 2013.10.24 Help 9.2 Loading a 3D model Click “File / Open” or on the toolbar and select the model you want to open. UP Software only supports STL files (which is the standard input format for 3D printing files), and the UP3 file format (which is UP’s proprietary compressed STL format) TIP: There are thousands of free 3D printable models available at www.thingiverse.com Move the mouse pointer onto the model, and click the left mouse key. Some model information is presented in a floating window, as shown below: (Windows version) (Mac version) TIP: You can open several models and print them all at the same time. Just repeat the open model procedure for each model you want to add. See the “Placing models on the build platform” section for more information. Unloading the model: click the left mouse button on the model to select it (Pink), and click “Unload” on the toolbar or click the right mouse button while over the model and a context menu will appear. Choose unload the model or unload all models (if you have more than one file open and want to remove all of them). Saving the model: Choose the model, then click “Save”. The file is saved in UP3 format and its size is 12%~18% of the original STL file. This is a convenient format for users to archive or transfer files. Note on STL files: For a model to print correctly, all the faces of the models need to have their normal facing outwards. The UP software uses colour Red to indicate a problem with a model. The default colour used by the software when opening a model is a light grey/pink colour. If the normals are facing the wrong way, then the model is coloured in red. Try fixing it with the Fix tool or saving it as an UP3 file and reopening it. UP Plus 2 3D Printer User Manual v 2013.10.24 Fixing STL Files: If you load a model and parts of it are highlighted in red, then the model has some errors. The Up software has an option that attempts to fix models with bad surfaces. Under the “Edit” menu you will see a “Fix” option. Select the model with inverted surfaces, and click the “Fix” option to try and fix it. Also saving the model as a UP3 file, then reopening the file can also fix it. If you still cannot fix, just try printing a rough version to see if it comes out. If you still have errors use the option in the print screen called “UnSolid Model” and just print it. Merging models: Several separate models can be merged into a single file by using the “Merge” option from the “Edit” menu. Simply open all the models you want to merge and arrange them the way you want on the platform and click on the “Merge” option. When you then save the file, all the components will be saved as a single STL file. 9.3 View Options To observe the target model in different ways, use the mouse to control the view. Rotate: Press the middle mouse button and move the mouse: The view can be rotated and observed from different angles. Pan: Press Ctrl and the middle mouse button at the same time and move the mouse: This causes the view to pan. You can also use the arrow keys to pan the view. Scale: Rotate the mouse wheel: The view gets zoomed in or out. UP Plus 2 3D Printer User Manual v 2013.10.24 View: The system has 8 preset standard views stored under the “View” button on the toolbar. Click the View button on the toolbar (the start-up value for the View button is “Fit") to find these options: (Windows version) UP Plus 2 3D Printer User Manual (Mac version) v 2013.10.24 9.4 Model transformations Model Transformation can be achieved through the Edit menu or the toolbar: (Windows version) Moving the model: Click the “Move” button and choose, or input, the distance you want to move in the text box. Then choose the axis (direction) in which you want to move. Each time you click the axis button the model will move again. For example: Move the model -5mm along Z axis (or down 5mm). Procedure: 1. Click on “Move”; 2. Input “-5” in the text box; 3. Click the “Z axis”. (Mac version) Tip: If you hold down the ‘Ctrl’ key, you can simply drag the model to whatever position you want. Rotating the model: Click the “Rotate” button on the toolbar, choose or input how many degrees you want to rotate in the text box, then choose the axis to rotate around. For example: Rotate the model around Y axis by 30o. Procedure: 1. Click “Rotate”; 2. Input 30 in the text box 3. Click “Y axis”. Note: positive numbers rotate counter clockwise and negative numbers rotate clockwise. ; UP Plus 2 3D Printer User Manual v 2013.10.24 Scaling the model: Click “Scale”, choose or input a scaling factor in the text box, and then either scale the model uniformly by clicking the scale button again, or choose the axis around which you want to scale if you only want to scale in one direction. Example1: Scale up the model uniformly by 2.0 times. Procedures: 1. Click “Scale”; 2. Input 2.0 in the text box; 3. Click “Scale” again. Example2: Scale up the model by 1.2 times along the Z axis only. Procedures: 1. Click “Scale”; 2. Input 1.2 in the text box; 3. Click “Z axis” Unit Conversion: This option is provided as a convenient way to convert metric models to imperial, and vice versa. To convert an imperial model to metric, select the 25.4 option from the scale menu and click “Scale” again. To convert from metric to imperial, select the 0.03937 option and click “Scale”. 3.2.5 Placing models onto the build platform Appropriately placing your models on the platform can have an effect on print quality. TIP: In general, try to place your model in the centre of the platform. UP Plus 2 3D Printer User Manual v 2013.10.24 Place: Click the “Auto Place” button, on the far right of the toolbar, to automatically place the model on the platform. When there is more than one model on the platform, using “Auto Place” is recommended. By Hand: Press the Ctrl key and choose the target model by pressing and holding the left mouse button. Move the mouse and drag the model to the desired position. Using the “Move” button: Click the “Move” button on the toolbar, choose or input the distance in the text box, and then choose the axis for the direction in which you want to move. NOTE: When more than one model is loaded, the gap between each model should be kept to at least 12mm to prevent the models sticking together. If printing multiple models, you can move them closer and then merge the models together. Click “Edit” menu, click “Merge” which combines multiple separate models into one model, this can be saved as an UP3 file. 9.5 Other Maintenance Options Click “Maintain” on the “3D Print” menu, and the following dialog box pops up: (Windows version) (Mac version) Extrude: Squeezes material out of the nozzle. Click on this button, and the nozzle is heated. When the temperature is high enough (260°C), the material is squeezed out of the nozzle. When the system beeps, feed the filament into the hole (it might need a small push for the filament to grab it) then it will start extruding, it will beep again when finished. When changing the material (See section 6), this function is used to deliver the new material to the nozzle. This function can also be used to test whether the nozzle is working correctly. Withdraw: Withdraws the material from the extrusion head. When the material runs out, or the nozzle needs to be changed, click this button. When the nozzle is up to temperature (260°C) and beeps, gently pull out the material. If the material gets stuck, pull it out it by hand. New Spool: This is used so the printer can keep track of how much material has been used, and warn you if you don’t have enough material left to print your model. Click this button and enter the value of how many grams of material you have on the current spool. If it is a new spool, the quantity should be set to 700 grams. You can also specify whether the material you are printing UP Plus 2 3D Printer User Manual v 2013.10.24 with is ABS or PLA. TIP: An empty spool weighs about 280 grams so, if you are installing a partially used spool, weigh it, and subtract 280 grams from the weight. This gives you the value to enter into the material text box. Status: Displays the temperature of the nozzle and platform. Stop All: Stops heating and all the movement of the printer. Once you click this button, the current model being printed is cancelled. You CANNOT resume a print job once the printer has been stopped. After you use the “Stop All” option, you will need to re-initialise the printer. Pause Print: This button allows you to pause a print in mid-progress, you can then resume the print job where it left off. This is very useful if you, for example, want to change the material colour mid-print. Another popular use for pausing a job mid-print is to allow fasteners to be inserted into printed cavities and then printed over to lock the fastener into place. Note: This keeps the extruder and platform heating during the pause, it’s not recommended to pause for long periods of time. Nozzle & Platform: The five buttons (FL, FR, Centre, NL, NR) control the position of the nozzle and the platform. The nozzle moves to the left and right; the platform moves forward and backward. The “To” button controls the height of the platform, and is used in the nozzle height calibration procedure described in 3.3.2. The “Bottom” button returns the platform to the lowest position. Set Nozzle Height: Takes whatever value you have in the “To” box and transfers it to the Nozzle box of the setup screen. UP Plus 2 3D Printer User Manual v 2013.10.24 9.6 Print Preferences Click menu “3D Print->Setup” or Click “print” and select “Preferences’ and the following dialog box opens: Recommended Settings in red and in most cases are the only values that require changing depending on the model you are printing. Windows version Mac version Z Resolution: Sets the print resolution (layer thickness) of the printer. This can be between 0.2mm per layer to 0.4mm per layer. The finer the layer thickness, the better quality, the stronger the printed part and the longer it takes to print. Fill: There are four types of honeycomb fill that the interior of parts are made of. These cut away images below show the four different internal fill types. Solid Honeycomb: The part is made of nearly solid plastic, which gives you the strongest part with a longer print time. This setting is recommended for strong and functional parts. Semi-Solid Honeycomb UP Plus 2 3D Printer User Manual v 2013.10.24 Semi-Hollow Honeycomb Hollow Honeycomb: The Part is made mostly hollow, which gives you the weakest part but faster print time. Parts with flat top surfaces can slightly droop with this setting. Support Options (Smart Support) The software’s Smart Support is where the software will automatically calculate where it requires support material. The Bunny on the left was printed with 80 degree support and then the support material is broken away to reveal the end result on the right. The recommended setting is 30 or 10 degrees. Support Angle: (Recommended Angle:30) Angle at which support material gets inserted. For example if 10° is used, support material only gets used if angle of surface is greater than 10° from horizontal (so support material is almost not used unless there is a direct overhang), If set to 50° than support material is used for any surface that is greater than 50° away from horizontal. In the image on the left of a green curve, the red indicates the amount of support material, changing the angle higher will produce more support. Set to > 10° Set to > 50° UP Plus 2 3D Printer User Manual v 2013.10.24 There is always a delicate balance between minimizing the amount of support material, versus the quality of the part, versus the difficulty of removing support material. The orientation of the part on the print platform is also critical in determining both how much support material gets used, and also how difficult the support material will be to remove. As a general rule, it is easier to remove support material from the outside of a part than from the inside. As can be seen in the picture to the right, the part would use a lot more support material if printed with the opening facing downwards than if it were facing upwards. Support - Dense: This represents how many layers of ‘solid’ (dense) material form part of the support structure directly beneath the model. Default = 3 layers Support - Space: The distance between the lines of non-solid support material. Changing this parameter requires some experience in balancing the quantity of support material used, ease of support material removal, and part print quality. Support - Area: The surface area above which support material gets used. When you choose 5mm2, for example, there will be no support if the overhanging area is less than 5mm2. UP Plus 2 3D Printer User Manual v 2013.10.24 Base Height: This is the thickness of the raft of material before the support layer is printed under the part. When the printer starts printing, it first prints a raft of non-solid material in which all the lines of support material are horizontal (along the Y axis). It keeps building up horizontal rows of support material for as many mm as you have chosen. Then, just before it gets to the bottom surface of the real part, it starts to build support layers perpendicular to the raft layers layer. The default value is 2mm. Part - Angle: The part Angle determines at what point solid (dense) support material gets used. If the angle is small than the printer will add solid fill layers under the part surface. The thickness of this solid (dense) support is determined by the “dense” parameter under the Support options as described below. Part - Surface: This parameter determines how many layers form the bottom face of a part when it is not solid. For example, if you set it to 3, the machine will print 3 complete layers before going into non-solid mode. This does not, however, affect the side wall thickness on non-solid parts, which are all the same thickness (approximately 1.5mm) irrespective of the fill mode. Stable Support: Stable support creates support that is more rigid and the model is less likely to distort, but the support material is more difficult to remove. Shell: By selecting this mode, the software will not create the internal honeycomb fill and will only create an external shell. For example printing the bunny with this selected will print a hollow bunny, saving material however making it fragile (2 layers thick). The shell option does not work well for parts with flat surface tops, e.g. a cube as there is nothing to support the top surface. Surface: With surface mode, it will print a model only 1 layer thick with no internal fill. It will also not create a flat bottom surface or the top flat surface. Printing the bunny in this mode will not create a bottom surface and its back will cave in. See the below comparison. UP Plus 2 3D Printer User Manual v 2013.10.24 10. Printing 10.1 Preparation 10.1.1 Preparing the Print Platform Before printing, the platform must be prepared so that the model adheres to the platform enough to be printed without the model moving. Use the clips provided, these are used to clip the Perfboard onto the platform. For large models the warping force can be so strong that it will cause the Perfboard to warp as well, in these cases you will need to use more clips to hold it down. The Perfboard just fits the size of the platform. When printing starts, plastic will have more chance to be pushed into all perforations / holes, and this provides a stronger mechanical bond with the bottom surface that prevents it from later lifting. Cleaning the Perfboard To clean the preference is to use the spatula and simply just scrape off the surface plastic until smooth on both sides. If you preheat the platform for longer the plastic left in the Perfboard holes becomes soft and the extruded plastic sticks to it, thus not requiring the holes of the Perfboard to be empty/clean. 10.2 Preheating the Platform One of the keys to successful printing on the UP is platform preheating. Particularly with large parts, there is a tendency for the edges of the part to lift up from the platform. Recommendations for printing large parts: • • • Preheat the platform for 30mins – In “Maintenance” click “Platform preheat 1 hour” Keep printer extruder door closed during preheating and printing. Ensure the distance between the nozzle and platform is close enough. (Use auto nozzle height) • • Check nozzle distance to each corner of the platform. (Use auto level) It also helps to run the printer in a room that is not too cold (i.e. warmer than, say, 18°C and free of drafts.) Please ensure the following points are taken care of before printing: Connect the 3D printer, initialise it, and set up the printing system. Load the model and place it properly on the virtual platform of the software window. Check if there is enough material for the model (the software will, generally, tell you if there is not enough material when you begin the print). If not, change the reel to a new one. For large models results can be improved by preheating the build platform. Click the “Preheat” option on the “3D Print” menu and the printer begins to heat the platform. Let the platform get up UP Plus 2 3D Printer User Manual v 2013.10.24 to 105°C before beginning to print. Click menu “3D Print->Print”, and the print dialog box pops up. Choose “Preferences” to set the printing parameters. Click “OK” to begin to print. (Windows version) (Mac version) 10.3 Options During Printing: • Stop All: By pressing “Stop All” or the “Stop Print” icon will terminate the current print. You can reprint the last job by clicking “Tools” and “Print Again”. By stopping the print, the software looses track of material used. • Pause Print: Clicking “Pause Print” will pause the print job, and bring the platform down. This is a handy feature to change colours of filament, insert objects into your print. When paused you can “Withdraw” and “Extrude” filament. Warning: By pausing keeps the extruder and platform heater working, it is not suggested to pause for long periods of time. • Status bar: The bottom status bar shows the current layer that is currently being printed and the remaining time to complete the job. • Initialise Switch: By holding down the front switch on the printer, will abort the current print job, bring the platform down and then put the printer into sleep mode. UP Plus 2 3D Printer User Manual v 2013.10.24 10.4 Print Options: Speed: Fine, Normal or Fast. This simply determines the speed at which the printer moves. As a general rule, the slower you print, the better the quality of the parts. For tall parts, running at Fast speed can be problematic as the printer can vibrate to the extent that print quality is affected. For large surface area parts, the Fine setting can be problematic as the printer takes longer to print the part and the corners are therefore more likely to lift a little bit. UnSolid Model: This function is useful for printing STL files that are not perfect. A perfect STL file is a fully enclosed surface (water tight), with no holes in the surface skin, and no overlapping surfaces. If your file is not perfect, this option should allow you to print it anyway. TIP: Once the print has started, you can unplug the USB cable from the PC. The print job is stored in the printer’s internal memory, so the computer is no longer required. 10.5 Extruder Vent “wind barrier” The lever that is located on the extruder vent “Wind barrier” does the following: Door Closed • • • • • Door Open • Each printed layer bonds to the previous layer less, making for a weaker part. The under sides of printed curves have a • The under sides of printed curves have a rougher finish. smoother finish • Recommend for small and intricate parts Recommend for large parts. • Support material is easier to remove. Support material is harder to remove. The heated platform is not affected by • Delaminating can occur in the model, try the airflow, so reduces warping of the with the door closed. raft from the platform. Having the door • Recommend to keep the door closed during open during pre-heating can cool the pre-heating of the platform, and open the door after the raft section has been complatform unevenly thus resulting in warping. pleted to reduce chances of warping. Each printed layer bonds to the previous layer better, making for a stronger part. Having the door open or closed really depends on the type of model you are printing. UP Plus 2 3D Printer User Manual v 2013.10.24 10.6 Calculating model costs The main factor that will affect model cost is the honeycomb fill structure and support material. If, for example, one is printing a cube measuring 30mm x 30mm x 30mm, with a layer thickness of 0.25mm, the following quantities of material are used depending on the print mode. Model info: 30×30×30mm layer thickness: 0.25mm $1.32 72cents 56cents 51cents The easiest way to calculate how much material will be used for your model is to use the “Print Preview” option under the “3D Print” menu. This will tell you the total weight of material used, including the raft and any support material. The price as 6/10/12 for ABS plastic from www.3DPrintingSystems.com was AU$59 per 1KG working out to be 0.06 cents per gram. 11. Model Removal When the model has finished printing, the printer will beep, and the nozzle and platform stop heating. Open the door, remove the clips and slide the Perfboard out from the printer platform. Slide the spatula under the model and slowly wiggle it back and forth to pry loose the model. TIP: Remember to use gloves as the platform and model may still be hot. The spatula is sharp, gloves must be worn. UP Plus 2 3D Printer User Manual v 2013.10.24 CAUTION: It is strongly recommended that you wear safety glasses and gloves to remove the model from the Perfboard or the support material from the model. 11.1 Removing the raft The first part that the printer lays down is referred to as the Raft. In order to remove the raft from the model if the base of the model is flat is easiest using the spatula by sliding it between the raft and the model and then sliding left and right in between the model. Pulling the raft off by hand will normally cause ABS fatigue marks (were the ABS plastic goes white from stress). You can easily get the original colour of the ABS back with a slight brushing of Acetone (nail varnish remover). UP Plus 2 3D Printer User Manual v 2013.10.24 10.2 Removing Support Material Printed models are composed of two parts. One part is the model itself, and the other part is the support material used to support any overhanging parts of the model. The support material is the same physical material as the model material, but the support material is printed at a lower density. It is very easy to distinguish the model from the support material so it is easy to remove. Have a look at the teapot in the above pictures. The left picture shows the teapot with its support material still attached and the right picture shows the teapot with support material removed. The support material gets removed using a combination of tools. Some material can easily be cracked off by hand. Support material close to the model is easier to remove using tools such as the knife and cutters. It takes some practice to get comfortable with removing support material, but it can become quite an enjoyable and therapeutic task! Pulling the support off by hand will normally cause ABS fatigue white marks (were the ABS plastic goes white from stress). You can easily get the original colour of the ABS back with a slight brushing of Acetone (nail varnish remover) or a quick wave over with a heat gun. TIP: If you find it difficult to remove the Support or Raft try printing with the extruder door open, but watch out for warping. Open the door after the raft is complete. 11.2 CAUTION: ALWAYS WEAR SAFETY GLASSES WHEN REMOVING SUPPORT MATERIAL, ESPECIALLY WITH PLA MATERIAL. UP Plus 2 3D Printer User Manual v 2013.10.24 CAUTION: The support material and the tools are sharp. Wear gloves and safety glasses when removing the part from the printer or support material. UP Plus 2 3D Printer User Manual v 2013.10.24 12. Maintenance 12.1 Changing filament colours To change colours, it’s best to first withdraw the material from the extruder head. There are two ways to do this. 1.) During Printing a. “3D print >Maintenance” click “Pause”, then click “Withdraw”, remove the old filament and cut the end of the new filament and insert into the extruder head, then click “Extrude”. Once you see the new filament being extruded click “Resume” If you find the new filament gets jammed, do another withdraw and cut the end again and “Extrude”. Note: While paused the extruder and the platform remains heating. Do not leave unattended. 2.) While idle, click “3D print >Maintenance” then click “Withdraw” to remove the old filament. (this takes a couple of minutes for the extruder to reach 260c) Once the printer beeps, you should be able to remove the filament. Then click “Extrude” and load the new filament – cut the end of the new filament before loading. Always use the Tube or Straw to feed filament in between the roll guide and extruder head. Push the filament into the hole at the top of the extruder head, with a little pressure, and the extruder will automatically extrude material. The plastic thread is squeezed out of the nozzle should be thin, straight and smooth. Then in the maintenance window click “New Spool” and enter the material weight of the spool so the printer can keep track of material usage. If the nozzle is blocked, heat the nozzle, then remove the nozzle and clean it. The extruder and platform are hot. Use gloves when working in this area of printer. 12.2 Vertical Calibration This is only recommended to carry out if you find that your models are not vertical. IMPORTANT: Ensure your platform is level, at the correct height and you have RESET the calibration values before starting this process!!! The Vertical calibration procedure allows you to ensure that the printer platform is perfectly horizontal and that the printer prints consistently in the X, Y and Z direction. UP Plus 2 3D Printer User Manual v 2013.10.24 1. 2. 3. 4. 5. 6. In the UP software, click “3D Print” menu and click “Calibrate” Click “Reset” and click OK. (the status bar should then show 0 values as per picture) In the UP software open the Calibration model located in “C:\program files\UP\Example\Calibrate96.UP3” Open the “Calibrate” box form the “3D Print” 3D Print the calibration model. After the calibration model is printed, measure the X1 and X2 length, as shown in the pictures below. Then enter the measured X1 and X2 values into the appropriate boxes. Remove the Front Centre ‘L’ shaped component, and measure its deviation. Put the exact value into the Z box. If it deviates to the right side, the value to be put into the Z box will be a positive value. If the deviates to the left, the value to put into the Z box will be a negative value. Finally, measure the height of Front Centre component, which should be 40mm. If the part measures near 40mm, enter 40mm as the value. Click “OK” to record all these values and exit the calibration window. UP Plus 2 3D Printer User Manual v 2013.10.24 12.3 .3 Updating your ROM Even if your printer is brand new, it is best to check you have the latest ROM version number ini stalled on your printer. Currently the ROM update can only be updated using the Windows softsof ware. In the UP software click “Help” and “About UP”. 1. Compare “Rom: Vx.xx” in the about page to the file located in to “C:\Program “C: Program files (x86) \UP\System” System” “UP Plus x.xx.ROM” 2. If your ROM version on the “About” page page is lower, then follow 3.) otherwise you're UP Plus is up to date! 3. Click “Tools” “Update ROM” and select the relevant ROM file for your printer and folfo low the on screen instructions. 12.4 Cleaning the outside of the nozzle After a lot of printing, the nozzle may be covered with a layer of oxidized black ABS on the outside of the nozzle.. When the printer is printing, this oxidized ABS may melt on the nozzle, and may crecr ate discoloured spots in the model. To avoid this you need need to regularly clean the nozzle. Firstly, move the platform to the bottom, then do a “Withdraw” in order to heat the nozzle to melt the oxidized ABS. Lastly, use some heat-resistant resistant material, like 100 percent cotton cloth or soft paper. A pair of tweeztwee erss will also be required. Then clip paper or some other heat-resistant heat resistant things with tweezers to clean up the nozzle. 12.5 Removing the nozzle Should the nozzle become blocked, you may need to remove it in order to unblock. To remove the nozzle, first click Withdraw in the maintenance screen, then only once the printer is at 260c, use the nozzle wrench provided in the toolkit that comes with your UP Printer. ONLY remove the nozzle when it is very hot, trying to remove it while cold will damage the extruder block! block If the nozzle is blocked, remove the nozzle and clean it. UP Plus 2 3D Printer User Manual v 2013.10.24 The extruder and platform are hot. Use gloves when working in this area of printer. 12.6 Cleaning the Perfboard To clean the platform use the spatula and simply scrape off the surface plastic until smooth on both sides. If you preheat the platform for longer the plastic left in the Perfboard becomes soft and the extruded plastic sticks to it, thus not requiring the holes of the Perfboard to be empty/clean. 12.7 Lubrication of bearings The bearings on the UP 3D Printer may occasionally require a bit of lubrication to keep it operating smoothly. The recommended grease to use is lithium grease. When lubricating the bearings, first clean off as much old grease as possible from the bearings, and then apply new grease to the bearing and slide the platform in the appropriate direction to spread the grease. 12.8 Printed Spare parts Almost all the plastic parts on the printer are printed by the UP printer itself. If you need to print spare parts for your printer, the files for all spare parts can be found in the C:\Program Files (x86)\UP\Example\ Spare Parts folder. 13.0. Tips & Tricks to avoid warping When printing with ABS Plastic it is important to understand the material. ABS is extruded from the nozzle at 260c it comes out in an expanded state, like most materials as it cools it will shrink. If the part cools unevenly then it will warp or lift. This normally happens in the corners of the part as the corners are exposed to air circulating around the printer. The larger the parts surface area on the platform, normally the worse the problem. Some Tips to reduce warping: • Make sure the platform is level! - Remove the Perfboard and clips, bring the platform up to near the nozzle and in maintenance, move the head to each corner to ensure the distance between nozzle and platform is the same at each corner. Check and recheck!!! UP Plus 2 3D Printer User Manual v 2013.10.24 • Make sure the platform is nice and toasty! (do a previous print or two and keep the platform heated after printing) – Keep the extruder door closed during printing. • • • Keep the printer away from any breezes, air con, this cools the model to fast. Print hollow - The less mass of plastic the less heat in the centre, the less warping. Print the object with the least surface area on the platform, creates more support but more successful printing and saves material in the long run. • • Print closer to the Perfboard – Move the nozzle closer to the platform. Keep the Perfboard smooth - Clean the perfboard, by scrapping off the surface and ensuring it’s kept clean and smooth on both sides. (no need to remove the plastic inside the holes) • • Large parts - For large parts, ensure the platform is super toasty. Regularly check your platform height! It can change for a number of reasons, some of which you may not even be aware of. To check your nozzle height, refer to section 3.3.2 14. Troubleshooting If the printer has an error, most problems will be indicated on the bottom right of the screen. Problem or error message Solution No power Verify power cord is securely plugged in. Extruder or platform fails to reach operating temperature 1. Verify printer has initialised. If not, initialise the printer 2. Heater is damaged, replace the heater 3. Error “Platform too hot’ or “Platform to cold” Material is stuck in the extruder. See 3.3.3 Maintain (Extrude) Material not extruding The gap is too wide between the bearing and wire feed rollers. Cannot communicate with printer 1. Make sure the USB cable is connected to the printer, and to the PC 2. Unplug the USB cable, then plug in again. 3. Reset the printer—power off then power on. 4. Restart the PC 5. Make sure in Device Manager in Windows that the printer driver is correctly installed. 6. Try with a different USB cable and with a different PC. 7. If using a USB Hub, try without it. Nozzle too cool 1. Close the vent door on the extruder head 2. Check in maintenance of the extruder temperature and contact support. Platform too cool 1. Check in maintenance of the platform temperature and UP Plus 2 3D Printer User Manual v 2013.10.24 contact support. Extruder head has a clicking sound Others 1. This means that the drive gear is slipping on the filament. Check the nozzle and column are clean. Contact Technical Support : [email protected] If the nozzle is blocked, remove the nozzle (only when the nozzle is hot) and clean it. The extruder and platform are hot. Use gloves when working in this area of printer. 14.1 Air Printing If the printer is just printing in thin air and nothing is coming out, or has only completed half a model. Then you most likely have one of the following problems. Sometimes it can take several hours to diagnose the problem by cleaning out relevant parts. It is highly advisable to purchase a spare extruder block, this helps you fault find and quickly get back up and running. • The roll of filament has a knot in it. Check by unspooling about 10 meters always keeping tension on the spool. • The filament feed guide on the back of the printer needs to be at about 10 degree angle. Ensure the extruder can pull the filament without any stress. • Platform not level, then nozzle gets blocked by platform being too close to the nozzle. • Nozzle too close to the platform • Warping, therefore the nozzle gets blocked by the warped part being too close to the nozzle. • Drive gear has plastic residue around the drive gear causing feed slippages. (clicking sound) • Dust on the filament caused by static, (ABS attracts dust) this leaves a dirty residue in the nozzle (use a small piece of foam to wipe the plastic before it goes into the head if your environment is very dusty or has a lot of static. • A residue of ABS in the silver column and/or in the nozzle 14.2 Signs of a blocked nozzle • • • When printing the fine raft cross hatching and if the lines are uneven, not a constant diameter that's a sign of a blocked nozzle / column. When extruding plastic, if the filament comes out at an angle, that's a sign of a blocked nozzle / column. The photo above shows a good extrusion. The filament is a thick straight line. UP Plus 2 3D Printer User Manual v 2013.10.24 If the nozzle is blocked, remove the nozzle and clean it. (only when the nozzle is hot) The extruder and platform are hot. Use gloves when working in this area of printer. 14.3 How to clean the nozzle Never attempt to remove the nozzle when the extruder block is cold!! • First initialise the printer, then click “Withdraw” in the maintenance screen. • Only once the printer beeps, using the gloves and nozzle spanner, unscrew the nozzle. You might need to gently push the nozzle down while unscrewing the nozzle to remove it, as the remaining plastic will act like a soft glue holding it in place, hence the reason to “withdraw” to heat up the residue plastic in the nozzle. • • Soak the nozzle for 24hrs in acetone. Then using the needle nose tweezers remove any leftover plastic. Use a torch or light to shine into the nozzle to see if it is clean. • • If you still have residue plastic then soak in acetone again for a further 24hrs. It’s recommended to have a spare nozzle or even better a spare extruder block at hand. These can be ordered from your local reseller or online here If the nozzle is blocked, remove the nozzle and clean it. (only when the nozzle is hot) The extruder and platform are hot. Use gloves when working in this area of printer. UP Plus 2 3D Printer User Manual v 2013.10.24 14.4 How to clean the extruder column • First “Withdraw” the filament from the extruder. Only once the printer beeps remove the filament from the extruder head and immediately remove the nozzle. • • Click “Withdraw” again, when the printer beeps. Using the gloves and a 1–1.5mm drill bit and using your hand twist and poke up into the silver column of the extruder column removing any plastic residue. • • Clean the plastic off the drill bit each time. You might need to click “Withdraw” a few times to remove as much plastic residue as possible. 14.5 How to clean the extruder drive gear (v2 extruder head) • First “Withdraw” the filament from the extruder. Once the printer beeps remove the filament from the extruder head. • • • Switch off at the back of the printer and wait for the extruder to cool down. Remove the extruder head printed cover Remove all the connector plugs at the top of the extruder. (figure a) Figure a.) • Figure b.) Figure c.) Remove the extruder head from the printer using the large supplied Alan key. Remove the two Alan screws from above the fan that hold the white plastic onto the stepper motor, as indicated with red arrows in (figure b). • Pull the plastic part away from the stepper motor and lay to one side • Place the Alan key under the drive gear cover (figure c) and lever the cover off. • Use a brush clean the plastic dust residue that is around the drive gear. • Replace the drive gear cover and replace the plastic cover. Note: There are a few different variations of extruder heads, but removal is similar. UP Plus 2 3D Printer User Manual v 2013.10.24 14.6 Solution for "Winusb.dll not found" problem If you encounter a “Winusb.dll not found” error message, please follow the steps below: Option 1: Uninstall Older Driver and Automatically Install New Driver 1. Open the Windows control panel, go to the “System Properties” dialog box and then select the “Hardware” page. 2. Click “Device Manager” button, and the following dialog box will popup. Find the “3DPrinter@FreeMC” in the USB section. 3. Click the right mouse button and select the “Uninstall” option. The confirm dialog box will appear. Click “OK”. UP Plus 2 3D Printer User Manual v 2013.10.24 4. Install the latest UP software. 5. Unplug the USB cable, then plug again. Windows will find a new device. Manually select driver folder (Default is C:\Program files\UP\Driver or C:\Program files(X86)\UP\Driver); 6. There should now be a new driver section in the device manager as shown below: UP Plus 2 3D Printer User Manual v 2013.10.24 Appendix A - Support Please take the time to join the UP community forum where are UP users hangout. forum.3dprintingsystems.com To get support for your product please contact 3D Printing Systems Australia New Zealand Phone: +61 (0)3 9099 0225 Phone: +64 (0)9 281 4206 [email protected] [email protected] Appendix B – 3D Software There are many great free or low cost 3D CAD programs that can be used for design, scanning and cleaning up files to 3D print. Library of 3D files ready to print. • • www.thingiverse.com www.grabcad.com 3D CAD Software and others • www.tinkercad.com – fantastic free and very easy to use 3D modelling program for beginners into 3D design and printing. • Photo2Mesh - Convert regular photos to lithophanes http://store.3dprintingsystems.com/Software-3d-printing/PhotoToMesh • Bonzai3D – Intuitive 3D CAD, similar design interface to Google Sketchup but produces clean models for printing. Low cost. http://store.3dprintingsystems.com/Software-3d-printing/Bonzai3D • FormZ – Bonzai3D big brother, easy to use and intuitive. Low-medium cost. http://store.3dprintingsystems.com/Software-3d-printing/FormZ • • Blender – Hard to learn, very powerful and free. Autodesk 123D – easy and free available on iPAD, MAC & PC, 3D Scanning Software • Scanetc 3D Scanner Kit http://store.3dprintingsystems.com/3D_Scanning/Scanect-3d-scanner • 123Catch – easy to use, results vary. Plus others… http://3dprintingsystems.com/best-software-for-3d-printing/ UP Plus 2 3D Printer User Manual v 2013.10.24 UP Plus 2 3D Printer User Manual v 2013.10.24