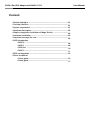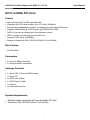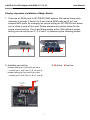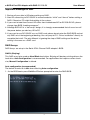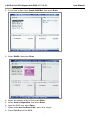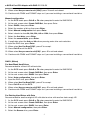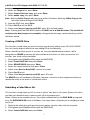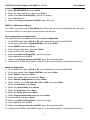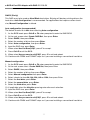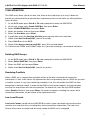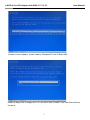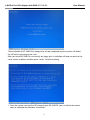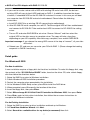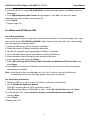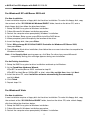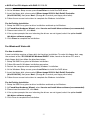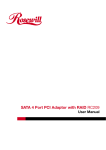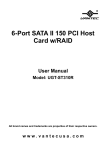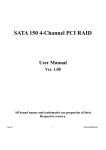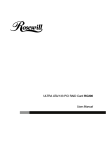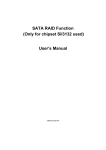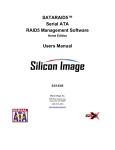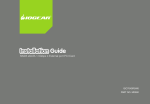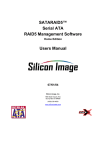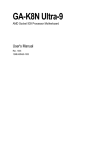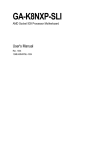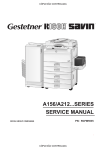Download Rosewill RC-209-EX
Transcript
e-SATA 4 Port PCI Adaptor with RAID RC-209-EX User Manual SATA 4 Port PCI Adaptor with RAID RC209 Content • Feature highlights .............................................................................. 01 • Package contents .............................................................................. 01 • System requirement .......................................................................... 01 • Hardware Description ...................................................................... 02 • Step by step photo installation of Magic Switch ............................ 03 • Hardware installation ......................................................................... 05 • Important message for user .............................................................. 06 • RAID introduction • RAID 0 .................................................................................... 06 • RAID 1 .................................................................................... 08 • RAID 0+1 ................................................................................ 10 • RAID 5 ............... ..................................................................... 11 • BIOS configuration .............................................................................13 • Driver installation • Quick guide ............................................................................. 13 • Detail guide ............................................................................. 17 User Manual e-SATA 4 Port PCI Adaptor with RAID RC-209-EX SiI 3114 SATA PCI Card Feature • • • • Silicon Image SiI3114 SATA controller chip Compliant with PCI Specification, Rev. 2.3, 32bit, 33/66Mhz Provides four independent channels to support up to four Serial ATA drives Supports RAID0(striping), RAID1(mirroring), RAID5(Parity RAID), RAID 0+1(mirroring+striping) and Concatenation modes • HDDs function normally when not in RAID sets • Supports SATA up to 150MB/Sec • Supports Windows® 2000, XP/2003 32/64 bit, Vista 32/64bit Bus Interface • PCI Bus 32bit Connectors • 4 x internal SATA connectors • 2 x external eSATA connectors Package Contents • • • • • • 1 x Serial ATA 4-Channel RAID adapter 1x Driver CD 2x SATA Data Cables 2 x SATA Power Cables 1x Manual 1x Low profile bracket System Requirements • Pentium-class computer with one available PCI slot • Windows® 2000, XP/2003 32/64bit, Vista 32/64bit User Manual e-SATA 4 Port PCI Adaptor with RAID RC-209-EX User Manual Hardware Description C.D SATA port A.B SATA port Jumper G E e-SATA port F A SATA Connector (internal) B SATA Connector (internal) C SATA Connector (internal) D SATA Connector (internal) E SATA Connector (external) F SATA Connector (external) G Jumpers Jumper Settings ( Default mode as below : 2-3 close ) J8 J7 J6 J5 J4 J3 J2 J 3 2 JP J1-J4 J5-J8 Description 1-2 close 2-3 close 1-2 close 2-3 close Jumper Settings Active port Enable SATA Connector F Enable SATA Connector C Enable SATA Connector E Enable SATA Connector D Note : There are six 1.5G SATA channels in RC-209-EX. We named these ports character A through F. Ports A to D are internal SATA ports and E & F are external e-SATA ports. By changing the jumper setting on RC-209-EX that allows you to select between external and internal ports to use. By default, Port A, B, C and D are working. User Manual e-SATA 4 Port PCI Adaptor with RAID RC-209-EX Step by step photo installation of Magic Switch 1. There are six SATA ports in RC-209-EX RAID adapter. We named these ports character A through F. Ports A to D are internal SATA ports and E to F are external SATA ports. By changing the jumper setting on RC-209-EX that allows you to utilize 4 ports of this card. Please reference our photos below for the proper jumper setting. Port A and B are always active. With different jumper setting you can active port C, D, E and F by referencing the following photos. D C E F B 2. Available port setting A 3. *Jumper setting for 1 pin and 2 pin close – connect pin 1 and 2 on J1, J2, J3 and J4. *Jumper setting for 2 pin and 3 pin close – connect pin 2 and 3 on J5, J6, J7 and J8. 3 PIN 2 PIN PIN for exsample: 2 & 3 PIN close Active Inactive User Manual e-SATA 4 Port PCI Adaptor with RAID RC-209-EX Mode 1 (Default) - ABCD Active 2 & 3 PIN close 2 & 3 PIN close D C E F B A Mode 2 - ABDF Active 2 & 3 PIN close & 2 PIN close D C E F B A Mode 3 - ABEF Active & 2 PIN close & 2 PIN close D C E F B A User Manual e-SATA 4 Port PCI Adaptor with RAID RC-209-EX Mode 4 - ABCE Active & 2 PIN close 2 & 3 PIN close D C E F B A Note: There are six SATA ports in Serial ATA 4-Channel RAID adapter. We named these ports character A through F. Ports A to D are internal SATA ports and E & F are external SATA ports. By changing the jumper setting on the Serial ATA 4-Channel RAID adapter that allows you to select between external and internal ports to use. By default, Port A, B, C and D are working. Hardware Installation 1. Turn Off the power to your computer and any other connected peripheral devices. 2. Unplug the power cord form the back of the computer. 3. Remove your computer’s cover. 4. Remove the slot bracket from an available PCI slot. 5. To install the card, carefully align the card’s bus connector with the selected PCI slot on the motherboard. Push the board down firmly, but gently, until it is well seated. 6. Replace the slot bracket’s holding screw to secure the card. Device Connection The Serial ATA 4-Channel RAID adapter is a four channel Serial ATA controller that supports up to four Serial ATA hard disk drives. It is recommended to use identical hard drives for all RAID configurations. 1. Install your hard disk drive(s) in chassis. 2. Connect the Serial ATA hard disk drive to the system power supply using the included Serial ATA power cable. 3. Connect one end of the Serial ATA cable to the hard disk drive. 4. Attach the other end of the Serial ATA cable to the Serial ATA controller on the Serial ATA 4-Channel RAID adapter. 5. Follow the same instructions to connect up to four hard drives. Device connection is now complete. 6. Replace the computer cover and reconnect the power cord. e-SATA 4 Port PCI Adaptor with RAID RC-209-EX User Manual Important message for user 1. Backup all your data in HD before setting any RAID. 2. New HD connecting to RC-209-EX is recommended to “initial” and “format” before setting a RAID. Otherwise, PC might find nothing in the system. 3. If you want to boot from correct HD either from motherboard HD or RC-209-EX HD, please change from BIOS “booting sequence”. 4. Although SATA HD is a “hot swap” design, it is strongly recommended that all users turn off the power before you add any HD to PC. 5. If you want to use RC-209-EX as a un-RAID card, please do not enter the RAID BIOS and set any RAID set at the beginning of booting. You can jump to P11 “Driver installation” directly to complete the install. The only different is ignoring the step of RAID setting and the driver setting is the same as a RAID card. RAID Arrays RAID Arrays are setup in the Serial ATA 4-Channel RAID adapter’s BIOS. RAID 0 (Striping) This RAID array to be used on New/Blank hard drives. Striping will destroy existing data on the hard drive. Auto Configuration is recommended. For applications that require custom chunk size, Manual Configuration is offered. Auto configuration (recommended) The default chunk size is 64k when selecting Auto configuration. 1. As the BIOS boots press Ctrl+S or F4 when prompted to enter the RAID BIOS. e-SATA 4 Port PCI Adaptor with RAID RC-209-EX 2. At the next screen select Create RAID Set, then press Enter. 3. Select RAID0, then press Enter. 4. 5. 6. 7. 8. Select the number of drives then press Enter. Select Auto configuration, then press Enter. Input the RAID size, press Enter. When asked Are You Sure (Y/N)?, press Y to accept. Press Ctrl+E to exit the BIOS. User Manual e-SATA 4 Port PCI Adaptor with RAID RC-209-EX User Manual 9. When asked Are you sure to exit (Y/N)?, press Y to exit and reboot. 10. Continue with FDISK and FORMAT steps as if you were installing a conventional hard drive. Manual configuration 1. As the BIOS boots press Ctrl+S or F4 when prompted to enter the RAID BIOS. 2. At the next screen select Create RAID Set, then press Enter. 3. Select RAID0, then press Enter. 4. Select the number of drives then press Enter. 5. Select Manual configuration then press Enter 6. Select chunk size from 8k, 16k, 32k, 64k or 128k, then press Enter. 7. Select the first drive, press Enter. 8. Select the second drive, press Enter. 9. If applicable select the 3rd and 4th drives pressing enter after each selection. 10. Input the RAID size, press Enter. 11. When asked Are You Sure(Y/N)?, press Y to accept. 12. Press Ctrl+E to exit the BIOS. 13. When asked Are you sure to exit(Y/N)?, press Y to exit and reboot. 14. Continue with FDISK and FORMAT steps as if you were installing a conventional hard drive. RAID 1 (Mirror) For New/Blank Hard Drives Recommended for all fresh HD without data. 1. As the BIOS boots press Ctrl+S or F4 when prompted to enter the RAID BIOS. 2. At the next screen select Create RAID Set, then press Enter. 3. At the next screen select RAID1 then press Enter. 4. Select Auto configuration, then press Enter. 5. Input the RAID size, press Enter. 6. When asked Are You Sure(Y/N)?, press Y to accept. 7. Press Ctrl+E to exit the BIOS. 8. When asked Are you sure to exit(Y/N)?, press Y to exit and reboot. 9. Continue with FDISK and FORMAT steps as if you were installing a conventional hard drive. For Existing Hard Drives with Data Recommended for one/two original HD with data to mirror with one/two fresh empty HD 1. As the BIOS boots press Ctrl+S or F4 when prompted to enter the RAID BIOS. 2. At the next screen select Create RAID Set, then press Enter. 3. At the next screen select RAID1 then press Enter. 4. Select Manual configuration, then press Enter. 5. Select the Source drive, press Enter. e-SATA 4 Port PCI Adaptor with RAID RC-209-EX User Manual 6. Select the Target drive, press Enter. 7. Select Create with data copy, then press Enter. 8. Select online copy, then press Enter. Note : Selcting Online Copy builds the mirror while in Windows. Selecting Offline Copy builds the mirror before exiting the RAID BIOS. 9. Input the RAID size, press Enter. 10. Press Ctrl+E to exit the BIOS. 11. When asked Are you sure to exit(Y/N)?, press Y to exit and reboot. Note : If during boot the RAID BIOS reports an RAID1 set is in Rebuild status, The rebuild will continue after boot sequence is complete, disregard the message, continue booting, and let the Mirror rebuild. Creating a SPARE Drive This function is used when you want to backup your data by adding a new HD to RC-209-EX. You can transfer original data to the new adding HD by the following. When a hard drive failure occurs in a mirror set, the auto-rebuild feature enables a drive designated as SPARE to become the new member of the mirror set. After you process this function, your mirror will be rebuilded. 1. During boot press Ctrl+S or F4 to enter the RAID BIOS. 2. Select Create RAID Set then press Enter. 3. Select SPARE DRIVE then press Enter. 4. Select the single hard drive then press Enter. 5. When asked Are You Sure(Y/N)?, press Y to accept. 6. Press Ctrl+E to exit. 7. When asked Are you sure to exit(Y/N), press Y to exit. The SPARE drive will not been by Windows, however, it remains in the background waiting to rebuild the mirror in the event of a hard drive failure. Rebuilding a Failed Mirror Set This function is used when any HD in mirror is failure. Your data is still safety. System will notice and help you rebuild mirror by replacing new HD to the broken part. When a failure to one member occurs, you will be notified either by the RAID BIOS during boot or by the SATARAID5 GUI while in Windows. The steps below will guide you in rebuilding a failed mirror set. 1. Replace the failed drive with one of equal or greater capacity, then start the computer. 2. During boot press Ctrl+S or F4 to enter the RAID BIOS. 3. Select Create RAID Set then press Enter. e-SATA 4 Port PCI Adaptor with RAID RC-209-EX 4. 5. 6. 7. 8. User Manual Select SPARE DRIVE then press Enter. Select the replacement drive then press Enter. When asked Are You Sure(Y/N)?, press Y to confirm. Press Ctrl+E to exit. When asked Are you sure to exit(Y/N)?, press Y to exit. RAID 0+1 (Mirroring+Striping) This RAID array to be used on New/Blank hard drives, do not use existing hard drive(s) with data. To create a RAID 0+1 set at least four hard drives are required. Auto configuration (recommended) The default chunk size is 64k when selecting Auto configuration. 1. As the BIOS boots press Ctrl+S or F4 when prompted to enter the RAID BIOS. 2. At the next screen select Create RAID Set, then press Enter. 3. 4. 5. 6. 7. 8. 9. Select RAID10, then press Enter. Select Auto configuration, then press Enter. Input the RAID size, press Enter. When asked Are You Sure(Y/N)?, press Y to accept. Press Ctrl+E to exit the BIOS. When asked Are you sure to exit(Y/N)?, press Y to exit and reboot. Continue with FDISK and FORMAT steps as if you were installing a conventional hard drive. Manual configuration 1. As the BIOS boots press Ctrl+S or F4 when prompted to enter the RAID BIOS. 2. At the next screen select Create RAID Set, then press Enter. 3. Select RAID10, then press Enter. 4. Select the number of drives then press Enter. 5. Select Manual configuration then press Enter. 6. Select chunk size from 8k, 16k, 32k, 64k or 128k, then press Enter. 7. Select the first drive, press Enter. 8. Select the second drive, press Enter. 9. Select the third drive, press Enter. 10. Select the fourth drive, press Enter. 11. Select Create without data copy then press Enter. 12. Input the RAID size, press Enter. 13. When asked Are You Sure(Y/N)?, press Y to accept. 14. Press Ctrl+E to exit the BIOS. 15. When asked Are you sure to exit(Y/N)?, press Y to exit and reboot. 16. Continue with FDISK and FORMAT steps as if you were installing a conventional hard drive. 10 e-SATA 4 Port PCI Adaptor with RAID RC-209-EX User Manual RAID 5 (Parity) This RAID array to be used on New/Blank hard drives. Striping will destroy existing data on the hard drive. Auto Configuration is recommended. For applications that require custom chunk size, Manual Configuration is offered. Auto configuration (recommended) The default chunk size is 64k when selecting Auto configuration. 1. As the BIOS boots press Ctrl+S or F4 when prompted to enter the RAID BIOS 2. At the next screen select Create RAID Set, then press Enter. 3. Select RAID5, then press Enter. 4. Select the number of drives then press Enter. 5. Select Auto configuration, then press Enter. 6. Input the RAID size, press Enter. 7. When asked Are You Sure(Y/N)?, press Y to accept. 8. Press Ctrl+E to exit the BIOS. 9. When asked Are you sure to exit(Y/N)?, press Y to exit and reboot 10. Continue with FDISK and FORMAT steps as if you were installing a conventional hard drive. Manual configuration 1. As the BIOS boots press Ctrl+S or F4 when prompted to enter the RAID BIOS. 2. At the next screen select Create RAID Set, then press Enter. 3. Select RAID5, then press Enter. 4. Select the number of drives then press Enter. 5. Select Manual configuration then press Enter. 6. Select chunk size from 8k, 16k, 32k, 64k or 128k, then press Enter. 7. Select the first drive, press Enter. 8. Select the second drive, press Enter. 9. Select the third drive, press Enter. 10. If applicable select the 4th drive pressing enter after each selection. 11. Input the RAID size, press Enter. 12. When asked Are You Sure(Y/N)?, press Y to accept. 13. Press Ctrl+E to exit the BIOS. 14. When asked Are you sure to exit(Y/N)?, press Y to exit and reboot. 15. Continue with FDISK and FORMAT steps as if you were installing a conventional hard drive. 11 e-SATA 4 Port PCI Adaptor with RAID RC-209-EX User Manual CONCATENATION This RAID array allows you to use one, two, three or four hard drives to a array. It does not provide any data protection or performance improvement but can be useful for utilizing leftover space on disks. 1. As the BIOS boots press Ctrl+S or F4 when prompted to enter the RAID BIOS. 2. At the next screen select Create RAID Set, then press Enter. 3. Select CONCATENATION, then press Enter. 4. Select the number of drives then press Enter. 5. Select the first drive, press Enter. 6. If applicable select the 2nd, 3rd, 4th drive pressing enter after each selection. 7. When asked Are You Sure(Y/N)?, press Y to accept. 8. Press Ctrl+E to exit the BIOS. 9. When asked Are you sure to exit(Y/N)?, press Y to exit and reboot. 10. Continue with FDISK and FORMAT steps as if you were installing a conventional hard drive. Deleting RAID Arrays 1. 2. 3. 4. As the BIOS boots press Ctrl+S or F4 when prompted to enter the RAID BIOS. Select Delete RAID Set, then press Enter. Select the RAID set then press Enter. When asked Are You Sure(Y/N)?, press Y to confirm. Resolving Conflicts When a RAID set is created, then metadata written to the disk includes drive connection information. If, after a disk failure, the replacement disk was previously part of a RAID set (or used in another system), it may have conflicting metadata. If so, this will prohibit the RAID set from being either created or rebuilt, in order for the RAID set to function properly, this old metadata must be first overwritten with the new metadata. To resolve this, from the main BIOS window select Resolve Conflicts, then press Enter, the correct metadata, including the correct drive connection information, will be written to the replacement disk. Low Level Format Low Level Format is build into the RAID BIOS to make it more convenient to erase the entire contents of a hard disk drive, including data, drive and partition information. The Low Level Format utility works on single hard drive only, before the RAID set is configured. 12 e-SATA 4 Port PCI Adaptor with RAID RC-209-EX User Manual Logical Drive Info This menu item allows the display of the assignment of physical drives within a logical set(RAID0, RAID1, etc.). This is display only function. BIOS Configuration The Serial ATA 4-Channel RAID adapter BIOS will appear every time your system starts up. If the BIOS doesn’t show, please try your controller in another PCI slot. During this (POST) process, the BIOS will show up and indicate the devices attached to it. Driver Installation Quick guide: 1. If you want to add RC-209-EX to an existing OS, set up RC-209-EX into a PCI slot. Enter the OS and install RC-209-EX with driver disk. In this case, PC is booting up by an existing HDD connecting to motherboard. After RC-209-EX is installed complete, you can add HDD and set the RAID by RAID BIOS. 2. If you want to add RC-209-EX to a new PC without any OS, you need to boot the OS from HD connecting to RC-209-EX instead of motherboard. Please follow below steps a~f to complete the installation. a. Put the driver (the driver must fit the OS you want to install to the HDD) into a floppy disk and keep it in the floppy drive. b. Plug the HDD. Turn on PC, enter and complete the RAID set. After you complete, save and left the setting. c. Inset Windows installation disk and start the windows installation. d. Press F6 at the beginning as the blue screen scanning. 13 e-SATA 4 Port PCI Adaptor with RAID RC-209-EX User Manual This will let PC boot from a HDD controller instead of motherboard HDD. e. Keep the floppy in floppy drive and follow the installation. Press “S” when the screen shows as the following picture. Choose the correct OS which you are going to install when system asks you. 14 e-SATA 4 Port PCI Adaptor with RAID RC-209-EX User Manual If below screen happens, please choose “Standard PC with C-Step i486”. Keep the floppy disk in floppy drive. PC will notice you as below if you take them off from the drive. 15 e-SATA 4 Port PCI Adaptor with RAID RC-209-EX User Manual The installation of RC-209-EX by floppy drive will be completed and the system will detect the HD which now plug on the card. After you install RC-209-EX successfully by floppy disk, installation will lead you back to the same screen as below and then press “enter” to left the setting. f. Once the system can find the HD connecting to RC-209-EX, you can follow the normal steps to complete the Windows installation. 16 e-SATA 4 Port PCI Adaptor with RAID RC-209-EX User Manual 3. If you want to create a mirror with a HDD with existing OS and a fresh HDD, the data on existing HDD will copy to fresh HDD and boot as RAID 1. In addition, based on the above situation, if a bootable HDD on the RC-209-EX is desired. It means in this case you will boot our computer from RC-209-EX instead of motherboard. Please follow the following instructions. a. Install RC-209-EX to an existing OS HD connecting to motherboard. b. After RC-209-EX install complete, turn off PC. Take the original HDD off from motherboard and connect to RC-209-EX. Take another fresh HDD to connect to RC-209-EX for setting mirror. c. Turn on PC and enter RAID BIOS to set mirror. Choose “Manual” and then select the original HDD as the data source to complete mirror. The copy will take a long time depending on your HD capability. After data copy complete, save and left RAID BIOS. Important message: If you choose the wrong HDD source at the step of “manual”, all your data will be lost. d. Reboot your PC and now you can enter your OS with RAID 1. (Please change the booting sequence in CMOS if necessary) Detail guide For Windows® 2000 For New Installation A new installation requires a floppy disk for the driver installation. To make this floppy disk, copy the contents of the “RC-209\Driver\RAID5” folder, found on the driver CD, onto a blank floppy disk then follow the directions below. 1. Setup the RAID Array prior to Windows installation. 2. Follow Windows® 2000 installation procedure. 3. Restart the computer when prompted by the installation. 4. At the Windows® 2000 Setup screen, press F6 to install the RAID driver. 5. When prompted, press S to specify the location of the driver. 6. Insert the floppy disk, then press Enter. 7. Select Silicon Image SiI 3114 Soft Raid 5 Controller for Windows 2000, then press Enter. 8. Press Enter again to finish driver installation, then follow the on-screen instructions to complete the Windows installation. For An Existing Installation 1. Setup the RAID Array prior to driver installation and boot up to Windows. 2. At Found New Hardware Wizard, click Next. 3. Select Search for a suitable driver for my device(recommend) then click . 17 e-SATA 4 Port PCI Adaptor with RAID RC-209-EX User Manual 4. Insert the driver CD, check CD-ROM drives, uncheck the other boxes, click Next, then click Next again. 5. If the Digital Signature Not Found message appears, click Yes. Our driver has been thoroughly tested for stability and compatibility. 6. Click Finish. 7. Repeat steps 2-6. For Windows® XP/Server 2003 For A New Installation A new installation requires a floppy disk for the driver installation. To make this floppy disk, copy the contents of the “RC-209\Driver\RAID5” folder, found on the driver CD, onto a blank floppy disk then follow the directions below. 1. Setup the RAID Array prior to Windows installation. 2. Follow Microsoft’s Windows installation procedure. 3. Restart the computer when prompted by Windows’ installation. 4. At the Windows Setup screen, press F6 to install the RAID driver. 5. When prompted, press S to specify the location of the driver. 6. Insert the floppy disk, then press Enter. 7. Select Silicon Image SiI 3114 Soft RAID 5 Controller for Windows XP/Server 2003, then press Enter. 8. Press Enter to finish driver installation, then follow the on-screen instructions to complete the Windows installation. Note : If the Security Alert warning pops up, click Yes. Our driver has passed Microsoft compatibility testing, this message appears during new installation. For An Existing Installation 1. Setup the RAID Array prior to driver installation and boot up to Windows. 2. At the Found New Hardware Wizard : XP(w/SP1 or earlier)/Server 2003: continue to step #3 XP(w/SP2 or later)/Server 2003(w/SP1 or later) : select No, not this time, then click Next. 3. Insert the driver CD, select Install the software automatically (Recommended), and click Next. 4. Click Finish. 5 Repeat steps 2-4. 18 e-SATA 4 Port PCI Adaptor with RAID RC-209-EX User Manual For Windows® XP-x64/Server 2003-x64 For New Installation A new installation requires a floppy disk for the driver installation. To make this floppy disk, copy the contents of the “RC-209\64-bit Windows\RAID5” folder, found on the driver CD, onto a blank floppy disk then follow the directions below. 1. Setup the RAID Array prior to Windows installation. 2. Follow Microsoft’s Windows installation procedure. 3. Restart the computer when prompted by Windows’ installation. 4. At the Windows Setup screen, press F6 to install the RAID driver. 5. When prompted, press S to specify the location of the driver. 6. Insert the floppy disk, then press Enter. 7. Select Silicon Image SiI 3114 Soft RAID 5 Controller for Windows XP/Server 2003, then press Enter. 8. Press Enter to finish driver installation, then follow the on-screen instructions to complete the Windows installation. Note : If the Security Alert warning pops up, click Yes. Our driver has passed Microsoft compatibility testing, this message appears during new installation. For An Existing Installation 1. Setup the RAID Array prior to driver installation and boot up to Windows. 2. At the Found New Hardware Wizard : XP(w/SP1 or earlier)/Server 2003: continue to step #3 XP(w/SP2 or later)/Server 2003(w/SP1 or later): select No, not this time, then click Next. 3. Insert the driver CD, select Install the software automatically (Recommended), and click Next. 4. Click Finish. 5. Repeat steps 2-4. For Windows® Vista For New Installation A new installation requires a floppy disk for the driver installation. To make this floppy disk, copy the contents of the “RC-209\Driver\RAID5” folder, found on the driver CD, onto a blank floppy disk then follow the directions below. 1. Setup the RAID Array prior to Windows installation. 2. Follow Microsoft’s Windows installation procedure. 3. Restart the computer when prompted by Windows’ installation. 19 e-SATA 4 Port PCI Adaptor with RAID RC-209-EX User Manual 4. At the Windows Setup screen, press Load Driver to install the RAID driver. 5. Insert the floppy disk, please select Silicon Image SiI 3114 Soft Raid 5 Controller (A:\si3114r5.inf), then press Next. (Change A:\ to match your floppy drive letter) 6. Follow the on-screen instructions to complete the Windows installation. For An Existing Installation 1. Setup the RAID Array prior to driver installation and boot up to Windows. 2. At Found New Hardware Wizard, select Locate and install driver software (recommended). 3. Please insert driver CD, click Next. 4. If the system prompts the user informing the drivers are not signed, select the option Install this driver software anyway. 5. Click Close to complete the installation. For Windows® Vista-x64 For New Installation A new installation requires a floppy disk for the driver installation. To make this floppy disk, copy the contents of the “RC-209\64-bit Windows\RAID5” folder, found on the driver CD, onto a blank floppy disk then follow the directions below. 1. Setup the RAID Array prior to Windows installation. 2. Follow Microsoft’s Windows installation procedure. 3. Restart the computer when prompted by Windows’ installation. 4. At the Windows Setup screen, press Load Driver to install the RAID driver. 5. Insert the floppy disk, please select Silicon Image SiI 3114 Soft Raid 5 Controller (A:\si3114r5.inf), then press Next. (Change A:\ to match your floppy drive letter) 6. Follow the on-screen instructions to complete the Windows installation. For An Existing Installation 1. Setup the RAID Array prior to driver installation and boot up to Windows. 2. At Found New Hardware Wizard, select Locate and install driver software (recommended). 3. Please insert the driver CD, click Next. 4. If the system prompts the user informing the drivers are not signed, select the option Install this driver software anyway. 5. Click Close to complete the installation. 20 e-SATA 4 Port PCI Adaptor with RAID RC-209-EX User Manual To Verify Windows® Installation 1. Right click My Computer and click Manage. 2. Select Device Manager. 3. Double click SCSI and RAID Controller, then double click Silicon Image SiI 3114 Soft Raid 5 Controller to display driver properties. A message this device is working properly is displayed in the dialog box, the driver has been correctly installed. SATARAID5 Management Software Installation For Windows® 2000/XP/Server 2003/Vista 1. Please insert the driver CD into your CD-ROM Drive. 2. At the Windows desktop click Start, then Run. 3. Type D:\RC-209\AP\32-bit Windows SATARAID5 Management\3114-W-I32-R_ 15100.msi, then click OK. (Change D: to match your CD-ROM drive letter) 4. Follow the on-screen instructions to complete the installation. For Windows® XP/Server 2003/Vista x64 1. Please insert the driver CD into your CD-ROM Drive. 2. At the Windows desktop click Start, then Run. 3. Type D:\RC-209\AP\64-bit Windows SATARAID5 Management Utility\3114-W-A64R_15100.msi, then click OK. (Change D: to match your CD-ROM drive letter) 4. Follow the on-screen instructions to complete the installation. Thank you for purchasing a quality Rosewill Product. Please register your product at : www.rosewill.com/ for complete warranty information and future support for your product. If you have any question while using our products, please feel free to contact us at [email protected] 21 www.rosewill.com