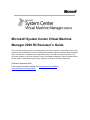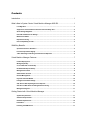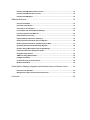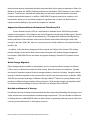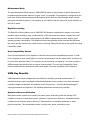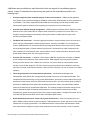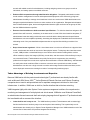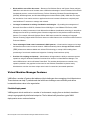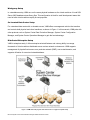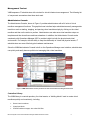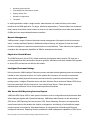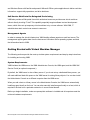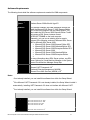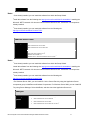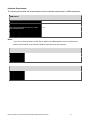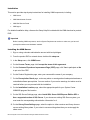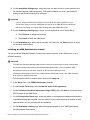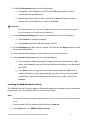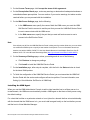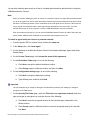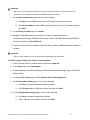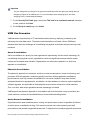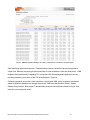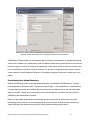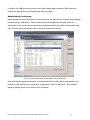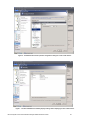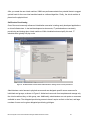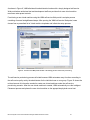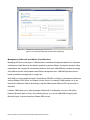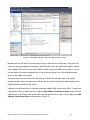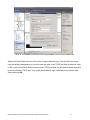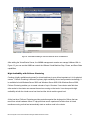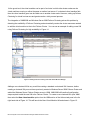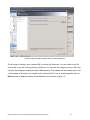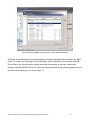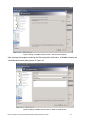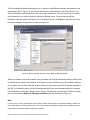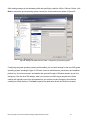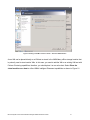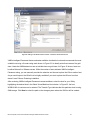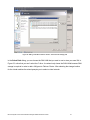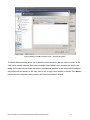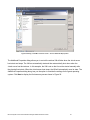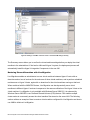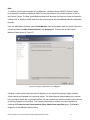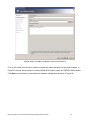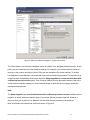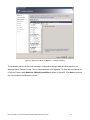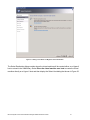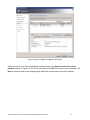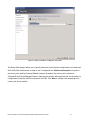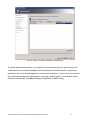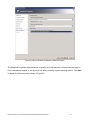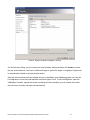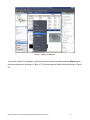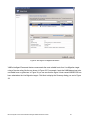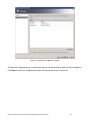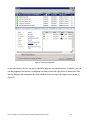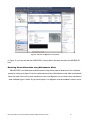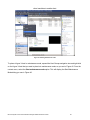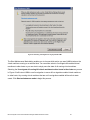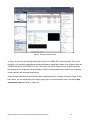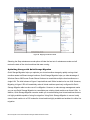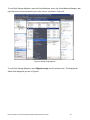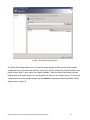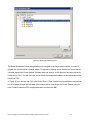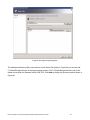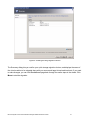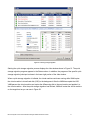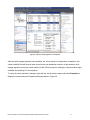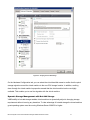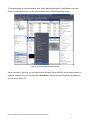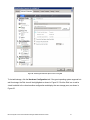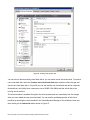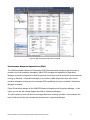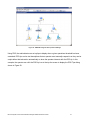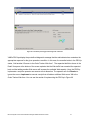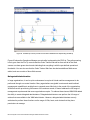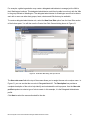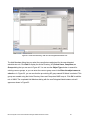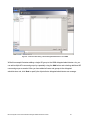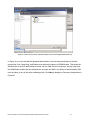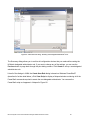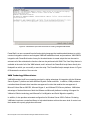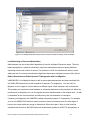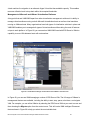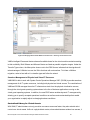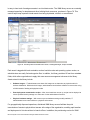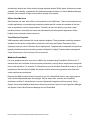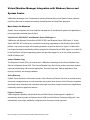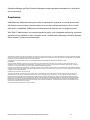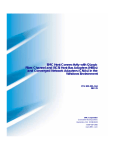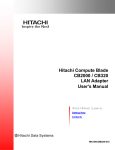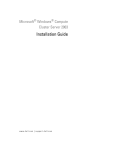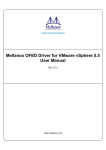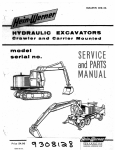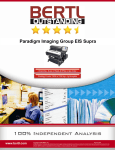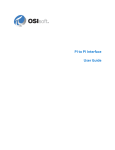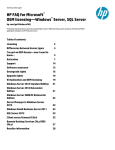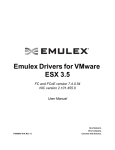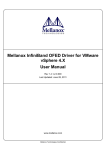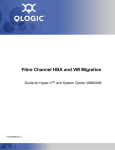Download Microsoft System Center Virtual Machine Manager 2008 R2 Workgroup, OLP-NL, 1u, ENG
Transcript
Microsoft System Center Virtual Machine Manager 2008 R2 Reviewer’s Guide Virtual machine technology offers compelling features, but also presents IT administrators with unique challenges. Microsoft® System Center Virtual Machine Manager 2008 R2 addresses these challenges with a cost-effective, comprehensive management solution for virtual and physical machines. This document presents an overview of System Center Virtual Machine Manager, and then details how the solution helps IT administrators plan, deploy, manage, and optimize a virtual infrastructure. Published: September 2009 For the latest information, please see www.microsoft.com/VMM or www.microsoft.com/systemcenter. Contents Introduction ..................................................................................................................... 1 What’s New in System Center Virtual Machine Manager 2008 R2 .................................. 1 Live Migration.................................................................................................................................. 1 Support for Clustered Shared Volumes and Third Party CFS ..................................................... 2 Quick Storage Migration................................................................................................................. 2 Hot-Add and Removal of Storage .................................................................................................. 2 Maintenance Mode .......................................................................................................................... 3 Rapid Provisioning ......................................................................................................................... 3 Host Compatibility Checks............................................................................................................. 3 VMM Key Benefits .......................................................................................................... 3 Optimizes Resource Utilization ..................................................................................................... 3 Increases Operational Agility ......................................................................................................... 5 Takes Advantage of Existing Investments and Expertise ........................................................... 6 Virtual Machine Manager Features ................................................................................. 7 Flexible Deployment ....................................................................................................................... 7 Workgroup Setup ............................................................................................................................ 8 Co-Located Data Center Setup ...................................................................................................... 8 Distributed Enterprise Setup ......................................................................................................... 8 Management Toolset ...................................................................................................................... 9 Administrator Console ................................................................................................................... 9 Remote Management .................................................................................................................... 10 Physical-to-Virtual Wizard ............................................................................................................ 10 Intelligent Placement Ratings ...................................................................................................... 10 SQL Server 2005 Reporting Services Reports ........................................................................... 10 Self-Service Web Portal for Delegated Provisioning ................................................................. 11 Management Agents ..................................................................................................................... 11 Getting Started with Virtual Machine Manager .............................................................. 11 System Requirements .................................................................................................................. 11 Software Requirements ................................................................................................................ 12 Network Requirements ................................................................................................................. 16 Installation ..................................................................................................................................... 17 Installing the VMM Server ............................................................................................................ 17 Installing the VMM Administrator Console ................................................................................. 18 Installing the VMM Self-Service Portal ........................................................................................ 19 Installing the VMM Agent ............................................................................................................. 20 VMM Use Scenarios ..................................................................................................... 23 Server Consolidation .................................................................................................................... 23 Phased-In Consolidation .............................................................................................................. 23 Active Server Consolidation ........................................................................................................ 23 Consolidation with Virtual Machine Manager ............................................................................. 24 Provisioning New Virtual Machines ............................................................................................ 26 Administrator Provisioning .......................................................................................................... 27 High Availability with Failover Clustering................................................................................... 34 Reducing Planned Downtime with Live Migration ..................................................................... 46 Reducing Planned Downtime using Maintenance Mode ........................................................... 61 Optimizing Storage with Quick Storage Migration ..................................................................... 65 Dynamic Storage Management with Hot Add Storage............................................................... 73 Performance Resource Optimization (PRO) ............................................................................... 77 Delegated Administration............................................................................................................. 80 VMM Technology Differentiators ................................................................................................. 86 Intelligent Placement .................................................................................................................... 87 Centralized Library for Virtual Assets ......................................................................................... 90 Windows PowerShell .................................................................................................................... 92 Virtual Machine Manager Integration with Windows Server and System Center ........... 93 Best Choice for Windows ............................................................................................................. 93 Management of Physical and Virtual Infrastructure .................................................................. 94 Conclusion .................................................................................................................... 95 Introduction Virtual machine technology is transforming data center operations, allowing companies to reduce power, space, and cooling costs, and to respond faster to business needs. However, virtualization brings its own set of difficulties. As IT managers deploy more virtual machine technology in their data centers, they require integrated, centralized management tools to help ease the process of migrating from a physical to virtual infrastructure, and then maintaining virtual infrastructure going forward. Microsoft® System Center Virtual Machine Manager (VMM) empowers IT professionals with a simple and cost-effective server management solution for both physical and virtual machines. The Microsoft System Center family of system management products is a comprehensive solution optimized for the management of Windows Server® operating systems running in a virtualized data center. Microsoft System Center Virtual Machine Manager - Delivers simple and complete support for consolidating multiple physical servers within a virtual infrastructure, thereby increasing overall utilization of physical servers. VMM enables administrators and authorized users to rapidly provision virtual machines. In addition, VMM provides a central virtualization management console to manage both Microsoft and VMware virtual machines. Microsoft System Center Data Protection Manager - Provides continuous data protection on physical and virtual machines for backup and business continuity. Microsoft System Center Operations Manager - Provides a sophisticated solution for unified health monitoring of physical and virtual machines. Microsoft System Center Configuration Manager - Provides a comprehensive solution for change and configuration management. Together, System Center products provide a great solution for using existing IT administrative skills with physical servers. What’s New in System Center Virtual Machine Manager 2008 R2 Virtual Machine Manager 2008 R2 introduces a number of enhancements to support the administration of virtual infrastructure. Live Migration The most significant enhancement in VMM 2008 R2 is support for Windows Server 2008 R2 Live Migration. Live Migration enables you to move virtual machines between Hyper-V hosts with no Microsoft System Center Virtual Machine Manager 2008 R2 Reviewer’s Guide 1 downtime and reduces the planned downtime associated with routine system maintenance. When Live Migration is coupled with VMM’s Performance Resource Optimization (PRO) feature you can create a dynamic IT environment, automatically reallocating virtual machine workloads based on resource utilization and available capacity. In addition, VMM 2008 R2 supports queuing live migrations; this improvement allows you to now define multiple live migrations and run them one after another in sequence without waiting for the current live migration to complete. Support for Clustered Shared Volumes and Third Party CFS Cluster Shared Volumes (CSV) is a new feature in Windows Server 2008 R2 that provides support for live migration. CSV enhances the virtual infrastructure by allowing multiple Hyper-V hosts to access multiple VMs on a single LUN simultaneously. CSV support also enhances Live Migration by allowing individual virtual machines to be moved to different hosts without affecting the other VMs running on that host. With CSV, there is no need to move the virtual machine’s virtual hard disk files to another LUN. In addition, unlike the earlier storage model that required one VM per LUN, the new CSV storage permits multiple virtual machine files to be stored on the same LUN, making storage management much easier. VMM 2008 R2 can also detect and support third-party Clustered File Systems such as Sanbolic. Quick Storage Migration Quick storage migration enables an administrator to move a virtual machine’s storage to a different LUN or even to a different host while the VM is running, both with a minimum of downtime. Typically, the amount of downtime required for quick storage migration is less than 2 minutes, though the actual amount of downtime depends on the virtual machine’s activity level during the move. In addition, VMM 2008 R2 can now take advantage of VMware’s Storage VMotionTM feature for moving VMware virtual machines to different storage locations with no downtime. Quick storage migration is especially useful for customers taking advantage of the new CSV feature in Windows Server 2008 R2. Hot-Add and Removal of Storage Hot-add and removal of storage reduces planned downtime associated with adding disk storage to your virtual infrastructure to accommodate increased storage requirements. The new Hot-Add and Removal of Storage feature in VMM 2008 R2 allows an administrator to dynamically add and remove VHDs from a running virtual machine with no interruption of service. Microsoft System Center Virtual Machine Manager 2008 R2 Reviewer’s Guide 2 Maintenance Mode The new Maintenance Mode feature in VMM 2008 R2 allows an administrator to specify that they will be performing maintenance tasks on a Hyper-V host. For example, if live migration is configured on the host, then all active virtual machines will be migrated off the host onto other available Hyper-V hosts during the maintenance period. If live migration is not available, then the state of all virtual machines on the host is saved. Rapid Provisioning The Rapid Provisioning feature new in VMM 2008 R2 allows an administrator to deploy a new virtual machine without needing to copy virtual hard disk (VHD) files across the network. Instead, the virtual machine VHD files are copied on the backend, and VMM’s template feature is then used for guest operating system customization. The template includes the operating system’s answer file that allows the user to quickly customize the virtual machine on startup. Rapid provisioning is then performed using PowerShell scripts. Host Compatibility Checks One of the requirements for live migration is that all hosts must have compatible processors. In order for live migration to work, each Hyper-V host must use processors from the same vendor and they must be in the same processor family. For example, you cannot set up live migration if one host is using an AMD processor and the other host is using an Intel processor. The new Host Compatibility Check feature validates that the processors used in each Hyper-V host are compatible for live migration. VMM Key Benefits VMM makes data center management more efficient by simplifying several important tasks. IT administrators can easily consolidate underutilized physical servers, provision new virtual machines, centrally manage virtual assets, and optimize virtual infrastructure — all while taking advantage of existing investments and expertise. The following subsections summarize key benefits. Optimizes Resource Utilization Many data centers operate at full capacity for space, power, and cooling while the average CPU utilization of a server in those data centers is between 5 percent and 15 percent. Virtualization helps increase server utilization rates by allowing IT administrators to consolidate workloads on fewer physical machines. This consolidation results in lower power, space, and cooling costs. Microsoft System Center Virtual Machine Manager 2008 R2 Reviewer’s Guide 3 VMM takes resource utilization a step further with end-to-end support for consolidating physical servers. It helps IT administrators overcome key pain points in the consolidation process in the following ways: Provides insight into how workloads perform in the old environment – VMM uses data gathered from System Center Operations Manager (SCOM) to assess which workloads are the best candidates for consolidation. This holistic insight differentiates VMM from competing products and gives data center administrators greater confidence when migrating from a physical to virtual infrastructure. Provides more efficient storage management – VMM’s support for Windows Server 2008 R2’s Cluster Shared Volume (CSV) allows files for multiple virtual machines to be stored on the same LUN. This simplifies storage management by radically reducing the number of LUNs required by the virtual machines managed by VMM. Facilitates P2V conversion – Converting physical machines to virtual machines can be slow and errorprone, requiring administrators to halt the physical server. However, with VMM, P2V conversions are routine. VMM simplifies P2V conversion tasks by providing administrators with an improved P2V wizard and by taking advantage of Volume Shadow Copy Service in Windows Server 2008, Windows Server 2003, Windows XP, and Windows Vista. Virtual machines can be created using block-level disk access speed without shutting down the source physical server. Provides V2V conversion – In addition to P2V support, VMM also supports the conversion of VMware virtual machines to the Microsoft virtual machine format. VMM supports converting virtual machines directly from ESX Server hosts. VMM’s V2V conversion can convert either an entire VMware virtual machine or just the disk image file. The V2V conversion process performs all modifications required to make the converted virtual machine bootable. Unlike the P2V conversion, the V2V conversion is an offline operation. Takes the guesswork out of virtual machine placement – Virtual Machine Manager helps administrators easily identify the most appropriate physical host servers for virtualized workloads. This Intelligent Placement technology not only makes administrators’ jobs easier, but also helps ensure proper deployment of data center resources and that these resources are in line with business goals. Intelligent Placement in VMM inputs host system data, workload performance history, and administrator-defined business requirements into sophisticated algorithms. The resulting Intelligent Placement ratings provide easy-to-understand ranked results that take guesswork out of the placement task and ensure that workloads are spread across physical resources for optimum performance. Intelligent Placement can be used with both Microsoft Windows Server hosts and VMware ESX Servers. Helps administrators fine-tune virtual and physical infrastructure – After virtual infrastructure is in place, VMM provides a central console from which IT administrators can monitor and fine-tune their virtual infrastructure for ongoing optimization. The VMM Administrator Console allows administrators to either tune virtual machine settings or migrate virtual machines from one host to another in order to optimize Microsoft System Center Virtual Machine Manager 2008 R2 Reviewer’s Guide 4 use of physical resources. VMM also works with System Center Operations Manager so that administrators can comprehensively manage both physical and virtual infrastructure. Increases Operational Agility In traditional data centers without virtualization, provisioning new machines is a lengthy process measured in days, weeks, or even months, making it difficult for IT departments to keep pace with the rate of business growth and change. Even with virtualization in place, IT administrators face a number of challenges that can undermine operational efficiency and effectiveness. For example, IT administrators need to provision and tear down virtual machines for test and development groups, ensure that new virtual machines are built from the latest patch images, and prevent unnecessary virtual machines from consuming resources. VMM puts administrators firmly in control of their virtual infrastructure so they can reap the full benefits of virtualization and respond rapidly to business needs. VMM gives administrators the tools they need to rapidly provision virtual machines, delegate virtual machine provisioning to authorized users, and centrally manage virtual assets. Reduces planned downtime – VMM support for Live Migration enables an administrator to move virtual machines between Hyper-V hosts with no downtime. This enables routine maintenance to be performed on Hyper-V hosts with no interruption of the computing resources for the end user. Enables dynamic IT resource optimization – Coupling VMM’s Performance Resource Optimization (PRO) feature with Live Migration enables the administrator to create a dynamic IT infrastructure that can automatically shift virtual machine workloads between Hyper-V servers based on system resource utilization levels. Provides flexible storage management – An administrator can take advantage of VMM’s Quick Storage Migration to optimize and consolidate the placement of virtual machine files on the SAN. Quick migration allows the rapid movement of virtual machine files with minimal downtime. At the virtual machine level, the ability to hot-add and remove storage enables the virtual machine to adapt quickly to changing requirements. Speeds provisioning of new virtual machines – With VMM, an IT department can deliver new virtual machines to business clients anywhere in the network infrastructure with a quick turnaround. VMM supports agile operations with a central library of virtual building blocks that provide all assets needed to build and update virtual machines. VMM templates enable the administrator to deploy approved virtual machine configurations rapidly. Rapid provisioning combines high performance SAN cloning and VMM templates to create new virtual machine guests very quickly. Reduces IT burdens by enabling user self-service – The VMM self-service Web portal allows authorized users to provision virtual machines themselves, within policy limits set by administrators. This means that the IT department retains full control of deployed resources without having to manually set up and tear down environments for test and development teams. VMM improves the delegated-provisioning Microsoft System Center Virtual Machine Manager 2008 R2 Reviewer’s Guide 5 scenario with added controls for administrators, including assigning resources to groups as well as individuals, and setting quotas on available resources. Enables efficient operations through administrative delegation – Delegated administration makes virtual machine management for branch and departmental deployments more efficient by giving local administrators the ability to manage virtual machines in their own environment. VMM administrators can delegate scoped administrative functions to other members of the organization. Delegated administrators have full administrative rights, but these delegated administrative rights are limited to the groups of VMs that the VMM administrator specifies. Ensures virtual machines are built to standard specifications – To minimize downtime and garner full potential from staff resources, consistency in the data center is crucial. With virtual machine templates, IT administrators know that newly provisioned servers are built with the latest patches and specifications. Administrators can use templates repeatedly, increasing the deployment of standard virtual machines and eliminating much of the post-installation adjustments that are required after building a machine from scratch. Keeps virtual assets organized – While a virtual data center is much more efficient than a physical data center, virtual assets are easier to lose track of than physical assets. To help keep the virtual data center in order, VMM provides a centralized library to store various virtual machine building blocks such as offline machines, scripts, disk images (ISO files), virtual disks, and other assets. With the library’s easy-touse, structured format, IT administrators can quickly find and reuse components, thus remaining productive and responsive to new server requests and modifications. With the VMM library, administrators can easily take virtual machines offline to conserve resources and re-provision them when needed. Administrators can also use a single console to monitor and manage virtual machines and hosts, and to ensure deployed resources are meeting the needs of corresponding business groups. Takes Advantage of Existing Investments and Expertise Because VMM works with the products and technologies IT professionals are already familiar with, such as Microsoft SQL Server 2005 TM, Active Directory® Domain Services, and Failover Clustering, companies do not need to add specialized staff or separate management solutions for their virtual infrastructure. In addition, VMM uses an intuitive, familiar interface that minimizes re-training. VMM integrates tightly with other System Center systems management solutions for comprehensive monitoring and management of both physical and virtual assets. VMM also uses Windows PowerShell, an administrator-focused command shell and scripting language that will appeal to IT professionals who feel comfortable with a command line interface. Looks familiar and is easy to use – The VMM interface provides IT administrators with a reassuringly familiar interface that is intuitively easy to use and requires little retraining. This is particularly true for administrators who already rely on System Center Operations Manager since VMM maintains much of the look and feel of that solution and provides integrated functionality. Microsoft System Center Virtual Machine Manager 2008 R2 Reviewer’s Guide 6 Works with the rest of the data center – Because of its Windows Server and System Center pedigree, VMM fits in well with the rest of the data center. VMM takes advantage of several Windows Server-based foundational services, such as Active Directory, Failover Clustering, Windows Remote Management (WinRM), WS-Management, and Windows Management Instrumentation (WMI). VMM does not require the introduction of non-native services or applications that can increase infrastructure complexity and entail additional IT resources to manage and maintain. Leverages investments in existing virtualization technologies – By enabling the management of Microsoft Virtual Server 2005 R2, Windows Server 2008 Hyper-V, and VMware ESX Server, VMM capitalizes on existing investments in both Microsoft and VMware virtualization technology. It streamlines management functions by centralizing best-of-breed management for both platforms without sacrificing features. For example, Microsoft Windows Server 2008 hosts can take full advantage of integrated Failover Clustering support while ESX Server hosts can utilize features such as virtual machine Resource Pools and VMotion. Takes advantage of data center investments in SAN systems – Virtual machine images can be large and therefore slow to send across the network. VMM automatically detects storage-attached network (SAN) infrastructure where available and utilizes VDS technology to remap LUNS enabling faster provisioning of new virtual machines and migration of existing virtual machines quickly. Provides rich scripting environment – Administrators will appreciate the ability to automate common operations using the Windows PowerShell command line interface in Virtual Machine Manager. The entire VMM solution is built on Windows PowerShell. This enables administrators to translate every operation possible in the graphical environment into the Windows PowerShell equivalent easily. Administrators can then use these scripts as the basis for customized, automated operations. Virtual Machine Manager Features VMM offers a number of features that address critical challenges when managing virtual infrastructure. These features can help IT professionals deal with these challenges more efficiently and deliver increased business value to the organization. Flexible Deployment VMM supports virtual machines in a number of environments, ranging from an isolated, standalone setup to a geographically distributed enterprise. The list below briefly describes typical VMM deployments across various situations. Microsoft System Center Virtual Machine Manager 2008 R2 Reviewer’s Guide 7 Workgroup Setup In a standalone setup, VMM runs on the same physical hardware as the virtual machines. A local SQL Server 2005 database stores library files. This configuration is ideal for small development teams that need to build virtual machines rapidly for test purposes. Co-Located Data Center Setup For a standard data center with co-located servers, VMM offers a management solution that monitors and controls both physical and virtual machines, as shown in Figure 1. In this scenario, VMM pairs with other products such as System Center Data Protection Manager, System Center Configuration Manager, and System Center Operations Manager to gain the best advantage. Distributed Enterprise Setup VMM is enterprise-ready. It offers enterprise-oriented features and a strong ability to manage thousands of virtual machines distributed across various network environments. VMM supports management of physical host servers on a perimeter network (DMZ), non-trusted domains, and supports utilization of a remote clustered database. Figure 1. VMM works with physical and virtual servers in a typical corporate setup Microsoft System Center Virtual Machine Manager 2008 R2 Reviewer’s Guide 8 Management Toolset VMM empowers IT administrators with a toolset for virtual infrastructure management. The following list of components summarizes how these tools work. Administrator Console The Administrator Console, shown in Figure 2, provides administrators with a full suite of virtual machine management functions. This graphical user interface helps administrators easily manage state transitions such as starting, stopping, and pausing virtual machines simply by clicking on the virtual machine and then on the action to perform. Administrators can also save virtual machine setups as templates and then clone those machines elsewhere. In addition, the Administrator Console works seamlessly with Operations Manager 2007 to provide insight into both the physical and virtual environment. For example, with the ability to map the relationship of virtual and physical assets, IT administrators can more effectively plan hardware maintenance. Since the VMM Administrator Console is built on the Operations Manager user interface, administrators can quickly and easily become proficient at managing their virtual machines. Figure 2. VMM Administrator Console provides a full suite of virtual machine management functions Centralized Library The VMM library is a central repository for virtual assets, or ―building blocks‖ used to create virtual machines quickly and consistently, including: Stored virtual machines Virtual hard disks CD/DVD software images, also called ISO files Microsoft System Center Virtual Machine Manager 2008 R2 Reviewer’s Guide 9 Operating system profiles Post-deployment customization scripts Sysprep answer files Hardware configurations Templates In small organizations within a single location, administrators can create the library on the same machine as the VMM application. For larger, distributed organizations, IT administrators can implement library stores at each data center location so they do not need to send files across wide-area networks (WANs) and incur associated performance penalties. Remote Management VMM provides a range of features that make remote management of enterprise virtual environments easier, including distributed libraries, Web-based self-provisioning, and support for host and virtual machine management in perimeter networks and non-trusted domains. These features work together to strengthen the management capabilities of VMM in enterprise environments. Physical-to-Virtual Wizard The VMM Physical-to-Virtual (P2V) wizard transforms the otherwise labor-intensive P2V task into a routine process that offers automation whenever possible. VMM also works with available SAN systems to ensure P2V conversions are efficient and reliable. Intelligent Placement Ratings Not only does the VMM Intelligent Placement process eliminate the data-gathering and manual analysis needed to make informed decisions, but it also gathers this information into an easy-to-understand report showing which physical host servers are best suited for a particular workload through a starranking system. Intelligent Placement works with both Windows Server hosts and VMware ESX Server hosts connected with Virtual Infrastructure 3 and VirtualCenter Server. These reports give administrators confidence in their virtual machine placement decisions. SQL Server 2005 Reporting Services Reports VMM uses SQL Server 2005 to store system information such as configurations and performance data. When deployed together with Operations Manager, VMM allows administrators to take advantage of SQL Server 2005 Reporting Services functions. SQL Server Reporting Services is a comprehensive, server-based solution that enables the creation, management, and delivery of both traditional, paperoriented reports and interactive, Web-based reports. An integrated part of the Microsoft Business Intelligence framework, Reporting Services combines the data management capabilities of SQL Server Microsoft System Center Virtual Machine Manager 2008 R2 Reviewer’s Guide 10 and Windows Server with familiar and powerful Microsoft Office system applications to deliver real-time information, support daily operations, and drive decisions. Self-Service Web Portal for Delegated Provisioning VMM also provides a Web portal from which authorized users can provision new virtual machines without directly involving IT staff. This capability especially targets software test and development teams, which often set up temporary virtual machines to try out new software. With VMM, IT administrators retain control over access to resources. Management Agents In order to manage the virtual infrastructure, VMM installs software agents on each host server. The management agents gather data from the host server’s Windows Server operating system and feed that information back to VMM. Getting Started with Virtual Machine Manager The following sections provide the most up-to-date system requirements and step-by-step instructions for installing and running VMM. System Requirements VMM includes the VMM server, the VMM Administrator Console, the VMM agent, and the VMM SelfService Portal (an optional component.) By default, the VMM server is also a library server. If you do not set up a dedicated library server, you will need additional hard disk space on the VMM server for storing library objects. You can also install the Administrator Console on a different computer than the VMM server. When you add a host or a library server in the Administrator Console, the VMM server automatically installs an agent locally on the host. You can also manually install an agent locally on a host, which is required if the host is on a perimeter network or in a non-trusted domain. Before you begin installation, make sure prerequisite software is installed and all computers meet the minimum hardware requirements. Microsoft System Center Virtual Machine Manager 2008 R2 Reviewer’s Guide 11 Software Requirements The following charts detail the software requirements needed for VMM components. VMM server Operating system Windows Server 2008 R2 x64 with Hyper-V Windows Server 2008 x64 with Hyper-V Database If not already installed, the VMM installation process will install the Microsoft SQL Server™ 2005 Express Edition SP3 on the local computer from the Setup Wizard. This also installs the SQL Server 2005 Express Edition Toolkit and creates a SQL Server instance named MICROSOFT$VMM$ on the local computer. Alternately, you can use an existing local or remote instance of the following versions of Microsoft SQL Server 2005 or Microsoft SQL Server 2008: Microsoft SQL Server 2005 Express Edition SP3 Microsoft SQL Server 2005 Standard Edition SP3 Microsoft SQL Server 2005 Enterprise Edition SP3 Microsoft SQL Server 2008 Microsoft SQL Server 2008 Standard Edition Microsoft SQL Server 2008 Enterprise Edition For more information about SQL Server options, see SQL Server Options for Virtual Machine Manager in the System Center Virtual Machine Manager Setup Help. Other software Microsoft .NET Framework 2.01 Microsoft .NET Framework 3.02 Windows® Remote Management (WinRM) Microsoft Core XML Services (MSXML) 6.03 Notes 1 If not already installed, you can install this software from within the Setup Wizard. 2 If the Microsoft .NET Framework 3.0 is not already installed, the Setup Wizard installs it automatically. Installing .NET Framework 3.0 does not interfere with Microsoft .NET. 3 If not already installed, you can install this software from within the Setup Wizard. VMM Administrator Console Operating system Microsoft Windows Server 2008 R2 Microsoft Windows Server 2008 Microsoft Windows Server 2003 Microsoft Windows Vista SP1 Microsoft Windows XP SP3 Other software Microsoft .NET Framework 2.01 Microsoft .NET Framework 3.02 Microsoft System Center Virtual Machine Manager 2008 R2 Reviewer’s Guide 12 Windows PowerShell™ 1.03 Notes 1 If not already installed, you can install this software from within the Setup Wizard. 2 Install this software from the following site: http://go.microsoft.com/fwlink/?LinkId=69910. Installing the Microsoft .NET Framework 3.0 does not interfere with the Microsoft .NET Framework 2.0 components already installed. 3 If not already installed, you can install this software from the following site: http://go.microsoft.com/fwlink/?LinkId=77521. VMM Self-Service Portal Operating system Microsoft Windows Server 2008 R2 Microsoft Windows Server 2008 Microsoft Windows Server 2003 SP2 Other software Microsoft .NET Framework 2.01 Microsoft .NET Framework 3.02 Windows PowerShell 1.03 Windows Server Internet Information Services (IIS) 4 Notes 1 If not already installed, you can install this software from within the Setup Wizard. 2 Install this software from the following site: http://go.microsoft.com/fwlink/?LinkId=69910. Installing the Microsoft .NET Framework 3.0 does not interfere with the Microsoft .NET Framework 2.0 components already installed. 3 If not already installed, you can install this software from the following site: http://go.microsoft.com/fwlink/?LinkId=77521. 4 For Windows Server 2003, you can install IIS 6 in the Control Panel by using the Application Server components group in Add/Remove Windows Components. For Windows Server 2008, you can install IIS 7 by using Server Manager. Select Add Roles, and then check the Application Server role. VMM agent1 Operating systems Each virtual machine host must have the following software installed: Microsoft Windows Server 2008 R2 Microsoft Windows Server 2008 Microsoft Windows Server 2003 SP1 or above 1 Microsoft System Center Virtual Machine Manager 2008 R2 Reviewer’s Guide 13 Other software Windows Remote Management (WinRM) 2 Microsoft Core XML Services (MSXML) 6.03 Notes 1 On Windows Server 2003, the host must also have either the 32-bit or the 64-bit edition of Virtual Server 2005 R2 installed. 2 Before you add a host or a library server in the Administrator Console and before you install an agent locally on a host, you must first install WinRM. 3 Install this software from the following site: http://go.microsoft.com/fwlink/?LinkId=84599. For Microsoft Windows Server 2003 R2, do not use Add/Remove Windows Components to enable WinRM as this will install the wrong version. Use the link provided above to download the correct version. VMM Monitoring and Reporting System Center software For monitoring and reporting in VMM, use System Center Operations Manager 2007. To monitor and report on virtual servers, you must install the following software: System Center Operations Manager 2007 System Center Operations Manager 2007 Reporting Server Virtualization Management Pack for System Center Operations Manager 2007 Microsoft System Center Virtual Machine Manager 2008 R2 Reviewer’s Guide 14 Hardware Requirements The following charts detail the recommended minimum hardware requirements for VMM components. VMM server Processor CPU running at 2.8 GHz or faster RAM 2 GB Disk space if using default local SQL Server 2005 Express Edition database 7 GB Disk space if using remote SQL Server database1 1 GB Disk space if using VMM Server as library server 200 GB Notes 1 If you use an existing instance of SQL Server 2005 for the VMM database, refer to the SQL Server product documentation for the minimum hardware requirements for that computer. VMM Administrator Console Processor Pentium 500 MHz RAM 256 MB Disk space 512 MB VMM Self-Service Portal Processor Pentium 500 MHz RAM 256 MB Disk space 512 MB Microsoft System Center Virtual Machine Manager 2008 R2 Reviewer’s Guide 15 VMM agent Virtual machine host server requirements The minimum hardware requirements for each virtual machine host will vary depending on the number and type of guest operating systems, the applications you plan to install on the virtual machines, and the anticipated workload. For additional information, see the Virtual Server 2005 Deployment Guide on Microsoft TechNet or Windows Server 2008: Hyper-V Planning and Deployment Guide athttp://download.microsoft.com/download/8/1/5/81556693-1f05-494a-8d45cdeeb6d735e0/HyperV_Deploy.doc. Library server The minimum hardware requirements for a library server vary widely depending on the number and size of virtual machine templates, virtual hard disks, virtual floppy disks, ISO images, scripts, hardware profiles, guest operating system profiles, and stored virtual machines. The recommended hard disk capacity for a computer with a VMM library is 200 GB. Network Requirements This section details network requirements and considerations for installing Virtual Machine Manager. Connections – Due to the size of virtual machines, at least a 100MB Ethernet connection is suggested to connect all computers in a VMM configuration. A 1GB Ethernet connection will ensure adequate bandwidth and improved performance. However, if you use a 1GB Ethernet connection, you will likely see further performance enhancements if you use a more powerful processor for the VMM server than the recommended processor. Domains – Before installing the VMM server, you must join the computer to a domain in Active Directory® Domain Services (AD.) Virtual machine hosts may be part of a domain but they do not need to be. AD supports hosts in the DMZ, as well as VMware ESX hosts that are not AD-joined. Firewalls – If you want to manage a host across a machine-specific firewall, you must install the VMM agent locally on the host, which automatically opens port 80. The agent also uses port 443 by default. In order to manage hosts across a network firewall, you need to open the ports in that firewall manually to allow communication between the VMM server and the host. Once you open the ports, you can add the host to the VMM server. Microsoft System Center Virtual Machine Manager 2008 R2 Reviewer’s Guide 16 Installation This section provides step-by-step instructions for installing VMM components, including: VMM server VMM Administrator Console VMM Self-Service Portal VMM agent For detailed installation help, reference the Setup Help file included with the VMM download or product DVD. Important Before installing VMM components, see the System Requirements section to make sure you have all prerequisite software and hardware installed. Installing the VMM Server 1. Sign on using a domain administrative account with local privileges. 2. From the product DVD or network share, double-click setup.exe. 3. In the Setup menu, click VMM Server. 4. On the License Terms, page click I accept the terms of this agreement. 5. On the Customer Experience Improvement Page (CEIP) page, click Yes to participate or No to opt out of the CEIP. 6. On the Product Registration page, enter your name and the name of your company. 7. On the Prerequisites Check page, review any alerts or warnings about inadequate hardware or uninstalled software prerequisites. You can continue if you receive warnings, but alerts must be resolved before you can proceed with the installation. 8. On the Installation Location page, select the appropriate path for your System Center VMM2008 program files location. 9. On the SQL Server Settings page, select Install SQL Server 2005 Express Edition SP3 or Use a supported version of SQL Server. If you choose an existing SQL Server system, you must enter the corresponding authentication information for it. 10. On the Library Share Settings page, select the option to either create a new library share or use an existing library share. If you select to use an existing share then you must supply the share name. Microsoft System Center Virtual Machine Manager 2008 R2 Reviewer’s Guide 17 11. On the Installation Settings page, assign the ports you want to use for communications and file transfers between VMM components. If Windows Firewall is turned on, the wizard will attempt to add firewall exceptions for each port. Important You can change the default port settings to avoid conflicts with other applications in your environment. However, the port settings that you assign for the VMM server must identically match the port settings you assign when installing associated VMM components. 12. On the Summary of Settings page, review your settings and do one of the following: a. Click Previous to change any settings. b. Click Install to install the VMM server. 13. On the Installation page, after setup is complete, click the link in the Status window to check for the latest VMM updates. Installing the VMM Administrator Console You can install the VMM Administrator Console on the same computer as the VMM server or on a different computer. Important To enable the Operations Manager Administrator Console to perform tasks on virtual machine hosts and virtual machines from within the Virtualization Management Pack, you must install the VMM Administrator Console on the same computer as the Operations Manager server. Installing the Administrator Console also installs Windows PowerShell, which is the VMM command shell required to perform these tasks. 1. From the product DVD or network share, double-click setup.exe. 2. In the Setup menu, click VMM Administrator Console. 3. On the License Terms page, click I accept the terms of this agreement. 4. On the Customer Experience Improvement Page (CEIP) page, click Next to accept the same CEIP settings as the VMM Server. 5. On the Prerequisites Check page, review any alerts or warnings about inadequate hardware or uninstalled software prerequisites. You can continue if you receive warnings, but alerts must be resolved before you can proceed with the installation. 6. On the Installation Location page, select the appropriate path for your VMM Administrator Console program files location. Microsoft System Center Virtual Machine Manager 2008 R2 Reviewer’s Guide 18 7. On the Port Assignment page, do one of the following: a. Click Next to use the default port (8100) for the VMM Administrator Console to communicate with the VMM server. b. Assign a different port that you want to use for the VMM Administrator Console to communicate with the VMM server, and then click Next. Important The port settings that you assign for the VMM Administrator Console must identically match the port settings that you assigned in the VMM server. 8. On the Summary of Settings page, review your settings and do one of the following: a. Click Previous to change any settings. b. Click Install to install the VMM Administrator Console. 9. On the Installation page, after setup is complete, click the link in the Status window to check for the latest VMM updates. 10. The Connect to Server dialog box opens the first time you open the console. 11. In the Connect to Server dialog box, do one of the following: a. If you installed the VMM Administrator Console on the same computer as the VMM server, click Connect to connect to the local VMM server (localhost) using the default port (8100). b. In the Server name box, type the name of the computer where the VMM server is installed, followed by a colon and the port that you want to use to connect the VMM Administrator Console to the VMM server (the default port is 8100), and then click Connect. Installing the VMM Self-Service Portal The VMM Self-Service Portal is an optional, Web-based component that enables users to create and manage their own virtual machines within a controlled environment. Note We recommended that you install the VMM Self-Service Portal on a separate computer from the VMM server. 1. From the product DVD or network share, double-click setup.exe. 2. In the Setup menu, click SMM Self-Service Portal. Microsoft System Center Virtual Machine Manager 2008 R2 Reviewer’s Guide 19 3. On the License Terms page, click I accept the terms of this agreement. 4. On the Prerequisites Check page, review any warnings or alerts about inadequate hardware or uninstalled software prerequisites. You can continue if you receive warnings, but alerts must be resolved before you can proceed with the installation. 5. On the Web Server Settings page, do the following: a. In the VMM server area, specify the name of both the VMM server you want the VMM Self-Service Portal to connect to and the port that you want the VMM Self-Service Portal to use to communicate with the VMM server. b. In the Web server area, specify the port that you want self-service users to use to connect to the Self-Service Portal. Note If the default port (80) for the VMM Self-Service Portal is being used by another Web site, you must either use a different dedicated port or specify a host header for the portal. For more information about host headers, see article 190008, "HOW TO: Use Host Header Names to Host Multiple Sites from One IP Address in IIS 5.0" in the Microsoft Knowledge Base (http://go.microsoft.com/fwlink/?LinkId=88875). 6. On the Summary of Settings page, review your settings and do one of the following: a. Click Previous to change any settings. b. Click Install to install the VMM Self-Service Portal. 7. On the Installation page, after setup is complete, click the link in the Status window to check for the latest VMM updates. 8. To finish the configuration of the VMM Self-Service Portal, you must associate the VMM SelfService Portal with the service and configure self-service policies. For more information, see Setting Up Virtual Machine Self-Service in VMM Help. Installing the VMM Agent When you use the VMM Administrator Console to add a virtual machine host or a library server in a trusted domain, the VMM server automatically installs a VMM agent on that host or library server using the default settings. For a host that is either on a perimeter network or is not joined to a domain that has a trust relationship with the domain that the VMM server is in, you must install an agent locally on the host before you can add the host to Virtual Machine Manager. Microsoft System Center Virtual Machine Manager 2008 R2 Reviewer’s Guide 20 You can also install an agent locally on a host in a trusted domain and then add that host by using the VMM Administration Console. Note When you install a VMM agent locally on a host on a perimeter network, the Agent Setup Wizard prompts you for an encryption key and for other information needed to access and manage the host and its virtual machines. The wizard generates a set of credentials for the local agent service account. It then uses the key to encrypt the credentials and the other agent-access information into a security file. You must transfer this security file to the computer on which a VMM Administrator Console is installed. After you transfer the security file, you can use the VMM Administrator Console to add the host. After the host is added, VMM uses the credentials to communicate with the agent on the host. To install an agent locally on a host on a perimeter network 1. From the product DVD or network share, double-click setup.exe. 2. In the Setup menu, click Local Agent. 3. On the Welcome to the Microsoft System Center Virtual Machine Manager Agent (x64) Setup Wizard dialog. 4. On the License Terms page, click I accept the terms of this agreement. 5. On the Destination Folder page, do one of the following: a. Click Next to accept the default installation location. b. Click Change, specify a different location, and then click Next. 6. On the Configuration settings page, do one of the following: a. Click Next to accept the default port settings. b. Type different ports, and then click Next. Important The port settings that you assign for the agent must identically match the port settings you assigned for agents in the VMM server. 7. On the Security File Folder page, select the This host is on a perimeter network check box, type and retype an encryption key, and then do one of the following: a. Click Next to store the encrypted security file that contains agent credentials in the default location. b. Click Change, specify a different location to store the encrypted security file, and then click Next. Microsoft System Center Virtual Machine Manager 2008 R2 Reviewer’s Guide 21 Important Make note of the encryption key that you use to create the security file. You must enter this key again when you are adding the host in the VMM Administrator Console. 8. On the Host network name page, do one of the following: a. Click Next to have VMM contact the host by using its local computer name. b. Click Use IP address to have VMM contact the host by using its IP address, and then click Next. 9. On the Ready to install page, click Install. 10. Navigate to the folder where the security file is stored. The default location is %SystemRoot%\Program Files\Microsoft System Center Virtual Machine Manager 2008 R2\. The name of this file is SecurityFile.txt. 11. Transfer the security file to a folder on the computer on which a VMM Administrator Console is installed. Important After you have added the host, you should permanently delete the security file. To install an agent locally on a host in a trusted domain 1. From the product DVD or network share, double-click setup.exe. 2. In the Setup menu, click Local Agent. 3. On the Welcome to the Microsoft System Center Virtual Machine Manager Agent (x64) Setup Wizard dialog. 4. On the License Terms page, click I accept the terms of this agreement. 5. On the Destination Folder page, do one of the following: a. Click Next to accept the default installation location. b. Click Change, specify a different location, and then click Next. 6. On the Configuration settings page, do one of the following: a. Click Next to accept the default port settings. b. Type in different port numbers, and then click Next. Microsoft System Center Virtual Machine Manager 2008 R2 Reviewer’s Guide 22 Important The port settings that you assign for the agent must identically match the agent port settings that you assigned for agents in the VMM server. For more information about assigning ports, see About Assigning Ports in Virtual Machine Manager. 7. On the Security File Folder page, ensure that This host is on a perimeter network check box is clear, and then click Next. 8. On the Ready to install page, click Install. VMM Use Scenarios VMM enhances the productivity of IT administrators when planning, deploying, maintaining, and optimizing the virtual data center. The sections below describe how System Center VMM helps administrators tackle the challenges of consolidating the physical environment and provisioning virtual machines. Server Consolidation Server consolidation is a priority for most organizations implementing virtual machine technology. By consolidating their physical servers, organizations realize two significant business benefits: power savings and increased asset utilization. Organizations can either take a phased-in or all-at-once approach to consolidation. Phased-In Consolidation The phased-in approach is incremental, and thus involves less disruption in terms of technology and processes. With this approach, customers typically leave their existing application workloads on physical servers, and only introduce virtualization for new server requests if they deem that the anticipated workload is appropriate for virtualization. As older hardware is retired or requires significant software upgrades, the workloads on those physical servers can be converted to virtual machines. Thus, over time, data center operations become increasingly virtualized. VMM supports the phased-in approach to consolidation with tools that make it easy to provision new virtual machines, such as the centralized library of virtual machine building blocks. Active Server Consolidation Organizations that need to address power, cooling, and space issues as soon as possible will choose an active server consolidation strategy. This scenario requires more upfront planning and staff resources than the phased-in approach because the IT department must analyze physical servers and Microsoft System Center Virtual Machine Manager 2008 R2 Reviewer’s Guide 23 corresponding workloads to determine virtualization candidates. However, this upfront effort yields results almost immediately as the number of servers is reduced and utilization rates increase. VMM supports active server consolidation with reports that identify the server best suited for consolidation. Fast, reliable P2V (Physical-to-Virtual) conversion tools and Intelligent Placement algorithms take the guesswork out of deciding on which physical host servers to place virtual machines. Consolidation with Virtual Machine Manager Whether an IT group chooses an incremental phased-in approach or an active consolidation project, VMM provides tools to simplify the process and improve results. For example, the first step in migrating from a physical data center, in which every workload exists on its own physical server, to a virtual data center is to identify appropriate workloads for virtualization. VMM helps administrators identify the right physical server workloads for consolidation by measuring the target system’s performance counters or by determining if the Operations Manager is available. It does so by analyzing the historical performance data stored in the Operations Manager database. The VMM consolidation report (shown in Figure 3) then provides an easy-to-understand summary of an application’s long-term performance. With this view, administrators can provide adequate resources for those applications with seasonal surges in demand. For example, a workload that runs a resource-intensive routine once a month has high variance in performance and may not be appropriate for virtualization. Without the VMM consolidation report, administrators would need to keep track of this historical performance data on a spreadsheet to determine which server workloads to consolidate. Microsoft System Center Virtual Machine Manager 2008 R2 Reviewer’s Guide 24 Figure 3. VMM with Operations Manager can create a comprehensive consolidation candidates report After identifying underutilized servers, IT administrators need to convert their physical machines to virtual ones. Manually converting physical machines to virtual machines is slow and error-prone. VMM mitigates these problems by integrating P2V conversions into the management application and by providing timesaving tools such as the P2V wizard shown in Figure 4. Converting physical servers into virtual machines is simple with VMM, which provides a task-based wizard to guide the administrator through the process. VMM uses the Windows Server® Volume Shadow Copy Service, which helps IT administrators create virtual machines without having to shut down the source physical server. Microsoft System Center Virtual Machine Manager 2008 R2 Reviewer’s Guide 25 Figure 4. The P2V wizard helps users convert physical machines to virtual machines VMM assists IT administrators in the important task of placing virtual machines on appropriate physical server hosts. Whether your organization’s goal is to balance loads among existing hosts or to maximize resource usage on each host, selecting the appropriate virtual machine host for a given workload is the key to maximizing the utilization of physical assets. The process of selecting the best host for a given virtual machine is called Intelligent Placement. (We address Intelligent Placement in detail later in this paper.) Provisioning New Virtual Machines While consolidation provides compelling baseline benefits, virtualization with VMM makes IT groups more responsive to business needs. The reason is quite simple — with virtualization, IT administrators no longer have to procure and configure physical servers for new applications, a task that often takes weeks or months. Instead, they can provision new virtual machines in a matter of minutes using the VMM library and Administrator Console. Better yet, with VMM, administrators can delegate this provisioning role to authorized users while maintaining precise control over the management of virtual machines. Authorized users work from a simple Web page that enables provisioning of virtual machines within preset controls. Microsoft System Center Virtual Machine Manager 2008 R2 Reviewer’s Guide 26 In addition, the VMM provisioning service can utilize storage-attached network (SAN) systems to facilitate the rapid provisioning of large virtual machine images. Administrator Provisioning Administrators can quickly build new virtual machines from the Administrator Console using templates provided from the VMM library. These templates are base configurations that help speed the deployment of new virtual machines and ensure standard hardware and software configurations are used. Figure 5 shows the interface used to select the template for new VM. Figure 5. Use of templates speeds the deployment of new virtual machines After selecting the appropriate template, a wizard-based task flow offers step-by-step guidance for building a virtual machine from configuration to deployment. Figure 6 and Figure 7 show different stages in creating a new virtual machine from a template. Microsoft System Center Virtual Machine Manager 2008 R2 Reviewer’s Guide 27 Figure 6. The Administrator Console provides configuration settings for a new virtual machine. Figure 7. The New Virtual Machine Summary displays settings before deploying the new virtual machine Microsoft System Center Virtual Machine Manager 2008 R2 Reviewer’s Guide 28 After you create the new virtual machine, VMM uses performance data from potential hosts to suggest optimal hosts for the new virtual machine based on a tailored algorithm. Finally, the virtual machine is placed on the physical host. Self-Service Provisioning One of the most commonly referenced virtualization scenarios is testing newly developed applications on virtual infrastructure. In test and development environments, IT professionals are constantly provisioning and tearing down virtual machines. While virtualization does simplify this task, IT administrators typically still play a role. Figure 8. The Administrator Console allows administrators to manage server and user permissions Administrators control access to physical servers and can designate specific server resources for individuals and groups, as shown in Figure 8. Authorized users work from templates and manage only the virtual machines they, or their group, own. Additionally, administrators can set quotas on resources available to users. The delegated provisioning scenario doesn’t require a client on the host, and large numbers of users can be given delegated-provisioning privileges. Microsoft System Center Virtual Machine Manager 2008 R2 Reviewer’s Guide 29 As shown in Figure 9, VMM alleviates this administration burden with a simply designed self-service Web portal where authorized test and development staff can provision their own virtual machine resources under preset controls. Provisioning a new virtual machine using the VMM self-service Web portal is a simple process consisting of several straightforward steps. After opening the VMM self-service Web portal, users choose from a prescribed list of virtual machine templates and initiate the setup process. Figure 9. The self-service Web portal interface is the starting point for self-service provisioning The self-service provisioning process is limited because VMM automates many functions according to the self-service policy set by the administrator for the individual user or user group. Figure 10 shows the minimal amount of information needed to create new virtual machines under the self-service provisioning scenario. After the new virtual machine is created, VMM automatically runs the Intelligent Placement process and places the new virtual machine on the appropriate physical server host. Microsoft System Center Virtual Machine Manager 2008 R2 Reviewer’s Guide 30 Figure 10. The self-service Web portal includes a mini-setup dialog Management of Microsoft and VMware Virtual Machines Managing ESX Server and Hyper-V VMM provides a centralized management platform for enterprise virtualization of both Microsoft virtualization products as well as VMware virtualization products. Many organizations are running both virtualization platforms, but before VMM 2008 they needed to manage each different product using separate and distinct management tools. VMM 2008 provides best-ofbreed virtualization management in a single tool. With VMM, you can manage Microsoft’s Virtual Server 2005 R2 and Hyper-V virtualization products as well as VMware’s ESX Server via VMware vCenter Server. For example, VMM enables you to use features like VMware’s VMotion technology to transfer VMs between different ESX Servers with no downtime. Likewise, VMM allows you to take advantage of Microsoft’s Live Migration to move a VM quickly between Microsoft Hyper-V hosts. In the following figure, you can see VMM 2008 managing both Microsoft Hyper-V servers as well as VMware ESX servers. Microsoft System Center Virtual Machine Manager 2008 R2 Reviewer’s Guide 31 Figure 11. Virtual Machine Manager handles both ESX and Hyper-V servers. Managed servers are listed in the Host Groups pane on the left side of the screen. In this pane, the virtual servers are grouped by Development and Production roles, and include both Hyper-V servers and a VMware ESX server cluster named ESX35-Cluster running two ESX server systems. You can see the details of the each managed server in the Production group in the Virtual Machines pane shown in the middle of the screen. This pane also shows the status of all VMs running, including the allocated memory and guest operating system. When you select each different VM, the console and addition details appear in the Details pane at the bottom of the screen. VMware’s VirtualCenter Server is required to manage VMware ESX servers using VMM. To add a new VirtualCenter Server to VMM’s console, select the Add VMware VirtualCenter Server option from the VMM section of the Actions pane shown on the far right portion of the screen. This will display the Add VMware VirtualCenter Server dialog shown in Figure 12. Microsoft System Center Virtual Machine Manager 2008 R2 Reviewer’s Guide 32 Figure 12. The Add VMware VirtualCenter server dialog adds VMware server names to the VMM console Specify the VirtualCenter Server’s name in the Computer Name prompt. If the VirtualCenter Server uses the default management port, you can leave the value in the TCP/IP port field at its default value of 902. If your VirtualCenter Server uses a custom TCP/IP port then you will need to change that value to the VirtualCenter TCP/IP port. Then, supply administrative login credentials for the VirtualCenter Server and click OK. Microsoft System Center Virtual Machine Manager 2008 R2 Reviewer’s Guide 33 Figure 13. Virtual Machine Manager controls VirtualCenter Server and ESX Server After adding the VirtualCenter Server, the VMMM management console can manage VMware VMs. In Figure 13, you can see that VMM can control the VMware Virtual Machine Stop, Pause, and Save State capabilities. High Availability with Failover Clustering Creating a highly available environment for virtual machines is every bit as important as it is for physical servers. Failover Clustering is Microsoft’s primary high availability server-level protection technology. It is available for both Windows Server 2003 and Windows Server 2008. With Windows Server 2008, Failover Clustering enables you to create a cluster of up to 16 nodes. If one cluster node fails then other nodes in the cluster can assume the services running on that node. It can also provide high availability at both the virtual server host level and the virtual machine guest level. At the host level, Failover Clustering provides protection against the single point of failure that can result from a host hardware failure. If a physical host server experiences a failure then all virtual machines running on that host automatically start on another node in the cluster. Microsoft System Center Virtual Machine Manager 2008 R2 Reviewer’s Guide 34 At the guest level, the virtual machine can be part of a cluster in which other cluster nodes can be virtual machines running on either the same or another host server. If a clustered virtual machine fails then the virtual machine guest can be failed over to another cluster node. However, setting up Failover Clustering for virtual host servers and guests can be a tricky manual process. The integration of VMM2008 and Windows Server 2008 Failover Clustering solves this problem by detecting the availability of Failover Clustering and automatically creates the cluster resources needed to add the virtual machine to the to the Failover Cluster. You can see an example of adding a new VM using Failover Clustering for high availability in Figure 14. Figure 14. Adding Failover Clustering hosts with Virtual Machine Manager Adding a new clustered VM is very much like creating a standard unclustered VM. However, before creating a clustered VM you must have previously created a Windows Server 2008 Failover Cluster and added the Windows Server Failover Cluster server to VMM. VMM 2008 will handle all configuration steps required to add the new VM to the Failover Cluster. To create a new clustered VM, open VMM then select the New virtual machine option from the VMM section of the Actions task pane in the far right hand side of Figure 14. This will launch the New Virtual Machine Wizard shown in Figure 15. Microsoft System Center Virtual Machine Manager 2008 R2 Reviewer’s Guide 35 Figure 15. Adding a new VM to a Failover Cluster – Select the VM source The first step in creating a new, clustered VM is to select the VM source. You can create a new VM from scratch or you can use a previously created one. You can also use configure your new VM using common VM settings pre-configured using VMM templates. This example will demonstrate how to use a VM template as the basis for creating the new, clustered VM. To use an existing template click the Browse button to display the Select Virtual Machine Source shown in Figure 16. Microsoft System Center Virtual Machine Manager 2008 R2 Reviewer’s Guide 36 Figure 16. Adding a new VM to a Failover Cluster – Create a VM using a template The Select Virtual Machine Source window displays the existing templates that are stored in the VMM library. To create a new VM using one of the templates, select a template from the list then click OK. This will pull in the VM configuration settings saved with the template. In this case, selecting the template named Win2K3SP2-Ent-x64-VL will close the dialog and return the selected template name to the Select Source dialog you can see in Figure 17. Microsoft System Center Virtual Machine Manager 2008 R2 Reviewer’s Guide 37 Figure 17. Adding a new VM to a Failover Cluster – Select the saved template After selecting the template containing the VM configuration information, click Next to display the Virtual Machine Identity dialog shown in Figure 18. Figure 18. Adding a new VM to a Failover Cluster – Name the virtual machine Microsoft System Center Virtual Machine Manager 2008 R2 Reviewer’s Guide 38 The Virtual Machine Identity dialog allows you to name the new VM and optionally add some text that describes the VM. In Figure 18, you can see that the new virtual machine is DevTest-Cluster1. The Owner information automatically fills in the current login information. You have the option to override this information if you want to create the VM with a different owner. You can also see that the description indicates that this VM will be part of a Failover Cluster. Click Next to customize the virtual machine’s hardware configuration as shown in Figure 19. Figure 19. Adding a new VM to a Failover Cluster – Make the VM highly available When you create a new virtual machine using a template the Configure Hardware dialog is initially filled in with the values saved in the template. At this point, you can customize any of the hardware settings. For example, you can alter either the amount memory or the number virtual CPUs that are available to the VM. The Availability section of the VM hardware profile is the most important setting for creating a new VM as part of a Windows Server Failover Cluster. To make the new VM a part of Failover Cluster you need to check the Make this VM highly available check box as shown in Figure 19. Note In order for this to work, the Windows Server Failover Cluster must already be created and added to VMM. The New Virtual Machine Wizard will take care of all required cluster configuration settings such as adding resource groups with no additional manual configuration required. Microsoft System Center Virtual Machine Manager 2008 R2 Reviewer’s Guide 39 After making changes to the hardware profile and specifying to add the VM to a Failover Cluster, click Next to choose the guest operating system used by the virtual machine as shown in Figure 20. Figure 20. Adding a new VM to a Failover Cluster – Configure the guest operating system Configuring the guest operating system profile enables you to control settings for the new VM’s guest operating system including the type of OS used, names of administrators, passwords, the installation product key, the time zone used, and whether the guest will be part of Windows domain or part of a workgroup. Like the other VM settings, when you create a new VM using a template all of these settings will originally come from the template but you are free to make changes to them before creating the virtual machine. Click Next to specify the destination where the VM will be created. Microsoft System Center Virtual Machine Manager 2008 R2 Reviewer’s Guide 40 Figure 21. Adding a new VM to a Failover Cluster – Select the VM destination A new VM can be placed directly on a VM host or stored in the VMM library offline storage location that is primarily used to store inactive VMs. In this case, you need to add the VM to an existing VM host with Failover Clustering capabilities; therefore, you should place it on an active host. Select Place the virtual machine on a host to utilize VMM’s Intelligent Placement capabilities as shown in Figure 21. Microsoft System Center Virtual Machine Manager 2008 R2 Reviewer’s Guide 41 Figure 22. Adding a new VM to a Failover Cluster – Select the virtual machine host VMM’s Intelligent Placement feature evaluates available virtualization hosts and recommends the most suitable host using a five-star rating scale shown in Figure 22. An ideally suited host rates as five gold stars. Hosts that VMM determines are not suitable have no gold stars. As Figure 22 shows, hosts can be either Microsoft or VMware servers. While the number of stars indicates VMM’s Intelligent Placement rating, you can manually override the selection and choose to place the VM on another host. As you would expect, the VM will not be highly available if you elect to place the VM on a host that doesn’t have Failover Clustering installation. After reviewing VMM’s Intelligent Placement recommendations, select the host for your VM by highlighting the desired host in the Select Virtual Machine Host window. In Figure 22, the host WS08HV-N2.virt.contoso.com is selected. The Transfer Type indicates that this particular host is using SAN storage. Click Next to select the path on the storage system where the VM files will be created. Microsoft System Center Virtual Machine Manager 2008 R2 Reviewer’s Guide 42 Figure 23. Adding a new VM to a Failover Cluster – Select the host storage path In the Select Path dialog, you can choose the SAN LUN that you want to use to store your new VM. In Figure 23, notice that you can’t select the C drive - the wizard only shows the SAN LUNs because SAN storage is required in order to add a VM guest to Failover Cluster. After selecting the storage location for the virtual machine the wizard prompts you to select a virtual network. Microsoft System Center Virtual Machine Manager 2008 R2 Reviewer’s Guide 43 Figure 24. Adding a new VM to a Failover Cluster – Select the VM network The Select Networks dialog allows you to select the virtual network(s) that you want to connect to the VM’s virtual network adapters. Each network adapter and available virtual networks are listed in the dialog. Virtual networks that match the location requirements specified for the virtual network adapters are prefixed with an asterisk. In this case, there is only a single virtual network to choose. Click Next to present the last configuration dialog used by the New Virtual Machine Wizard. Microsoft System Center Virtual Machine Manager 2008 R2 Reviewer’s Guide 44 Figure 25. Adding a new VM to a Failover Cluster – Choose additional VM properties The Additional Properties dialog allows you to control the actions VM will take when the virtual server host starts and stops. The VM can automatically start and then automatically shut down when the virtual server host shuts down. In this example, the VM is set so that it must be started manually after the physical host starts. When the virtual server host stops, the VM will automatically save its state. The Additional Properties dialog also gives you the option to override the settings for the guest operating system. Click Next to display the final summary screen shown in Figure 26. Microsoft System Center Virtual Machine Manager 2008 R2 Reviewer’s Guide 45 Figure 26. Adding a new VM to a Failover Cluster – Review the VM settings summary The Summary screen allows you to confirm the virtual machine settings before you deploy the virtual machine to the selected host. If the host is a Microsoft Hyper-V system, the deployment process will automatically install the Hyper-V Integration Components in the new VM. Reducing Planned Downtime with Live Migration Live Migration enables an administrator to move virtual machines between Hyper-V hosts with no downtime and no loss of services for the end users of those virtual machines, and to perform scheduled maintenance on Hyper-V hosts, again with no downtime for the virtual machines running on that host. When combined with the VMM PRO feature, Live Migration can also dynamically move virtual machines to different Hyper-V services in response to the resource utilization of the Hyper-V host or the virtual machine. Live Migration is only available with Windows Server 2008 R2. It is enhanced by Windows Server 2008 R2’s new Clustered Shared Volumes (CSV) feature. CSV enables multiple cluster nodes to concurrently access the virtual machine files stored on the same LUN. The following section outlines an example of how to create a virtual machine configured for Live Migration and how to use VMM to initiate a Live Migration. Microsoft System Center Virtual Machine Manager 2008 R2 Reviewer’s Guide 46 Note To create a virtual machine capable of Live Migration, a Windows Server 2008 R2 Failover Cluster must already be created and added to VMM. You can then add one of the cluster disks as a CSV for the Failover Cluster. The New Virtual Machine Wizard will take care of all required cluster configuration settings such as adding a cluster service for the virtual machine with no additional manual configuration required. From the VMM Admin Console, select Virtual Machine from the navigation pane on the left side on the console and then click New virtual machine in the Action pane. This will start the New Virtual Machine Wizard shown in Figure 27. Figure 27. Creating a virtual machine for Live Migration Creating a virtual machine that can use Live Migration is very much like creating a highly available virtual machine as illustrated in the previous section. The Select Source dialog enables you to choose how you want to create the new virtual machine. You can create a new VM from scratch or you can use an existing Template of Virtual Disk. This example shows how to create a new virtual machine by selecting the Create the new virtual machine with a blank virtual hard disk option. Click Next to display the Virtual Machine Identity dialog. Microsoft System Center Virtual Machine Manager 2008 R2 Reviewer’s Guide 47 Figure 28. Adding a new VM for Live Migration – Name the virtual machine First, give the new virtual machine a name and optionally add a description of the virtual machine. In Figure 28, the new virtual machine is named vWS08-SP01 and the owner is CONTOSO\administrator. Click Next to customize the virtual machine’s hardware configuration as shown in Figure 29. Microsoft System Center Virtual Machine Manager 2008 R2 Reviewer’s Guide 48 Figure 29. Adding a new VM for Live Migration– Configure the processor The initial values in the Configure Hardware screen are filled in from the [New] hardware profile. At this point, you can customize any of the hardware settings. For example, you can alter either the amount memory or the number and type of virtual CPUs that are available to the virtual machine. To enable Live Migration to work between computers that might not have identical processors it is important to go to the Processor Compatibility section and check the Allow migration to a virtual machine host with a different processor version option. This will cause VMM to limit the processor features used in the virtual machine, thereby enabling it to move between Hyper-V hosts that do not support exactly the same processor features. Note The Allow migration to a virtual machine host with a different processor version facilitates the live migration of virtual machines between Hyper-V hosts with different processor features. However, it does not allow you to perfrom Live Migration to hosts with different processor manufacturers. Next, scroll down to the Advanced section as shown in Figure 30. Microsoft System Center Virtual Machine Manager 2008 R2 Reviewer’s Guide 49 Figure 30. Adding a new VM for Live Migration – Configure availability The Availability section of the virtual machine’s configuration settings adds the virtual machine to a Windows Server Failover Cluster. This is a requirement for Live Migration. To make the new VM part of a Failover Cluster, check Make this VM highly available as shown in Figure 30. Click Next to continue the virtual machine configuration process. Microsoft System Center Virtual Machine Manager 2008 R2 Reviewer’s Guide 50 Figure 31. Adding a new VM for Live Migration– Select Destination The Select Destination dialog controls where the virtual machine will be created either on a Hyper-V host or stored in the VMM library. Select Place the virtual machine on a host to create the virtual machine directly on a Hyper-V host and then display the Select Host dialog that shown in Figure 32. Microsoft System Center Virtual Machine Manager 2008 R2 Reviewer’s Guide 51 Figure 32. Adding a new VM for Live Migration– Select Host Select the host for your VM by highlighting the desired host in the Select a host for the virtual machine window. In Figure 32, you can see that the host WS08R2-S1.contoso.com is selected. Click Next to select the path on the storage system where the virtual machine files will be created. Microsoft System Center Virtual Machine Manager 2008 R2 Reviewer’s Guide 52 Figure 33. Adding a new VM for Live Migration– Select Path The Select Path dialog enables you to specify where the virtual machine configuration and virtual hard disk (VHD) files will be stored. In order to use Live Migration the Virtual machine path must point to the mount point used by Clustered Shared Volumes. By default, the mount point is located at %SystemDrive%\ClusterStorage\Volume1. Selecting this location will cause both the virtual machine’s configuration file and the VHD to be stored on the CSV. Click Next to configure the networking to be used by the virtual machine. Microsoft System Center Virtual Machine Manager 2008 R2 Reviewer’s Guide 53 Figure 34. Adding a new VM for Live Migration– Select Networks The Select Networks dialog allows you to select the virtual network(s) that you want to map to the virtual machine’s virtual network adapters. Virtual networks that match the location requirements specified for the virtual network adapters are prefixed with an asterisk. In Figure 34 you can see that the virtual network adapter will be mapped to a previously defined Hyper-V virtual network named External Virtual Network. Click Next to display the Additional Properties dialog. Microsoft System Center Virtual Machine Manager 2008 R2 Reviewer’s Guide 54 Figure 35. Adding a new VM for Live Migration– Additional Properties The Additional Properties dialog allows you to specify the virtual machine’s actions when the Hyper-V host is started and stopped. It also gives you the ability to specify a guest operating system. Click Next to display the Summary screen shown in Figure 36. Microsoft System Center Virtual Machine Manager 2008 R2 Reviewer’s Guide 55 Figure 36. Adding a new VM for Live Migration– Summary On the Summary dialog, you can confirm the virtual machine settings and then click Create to create the new virtual machine. If the host is a Microsoft Hyper-V system the Hyper-V Integration Components is automatically installed in the new virtual machine. After the virtual machine has been created and you’ve installed a guest operating system, you can use Live Migration to move the virtual machine to another Hyper-V host. To use Live Migration, open the VMM Admin Console, expand the cluster containing the virtual machine you just created, then select the host that is currently running the virtual machine. Microsoft System Center Virtual Machine Manager 2008 R2 Reviewer’s Guide 56 Figure 37. Initiating a Live Migration To manually initiate a Live Migration, right-click the virtual machine and then select the Migrate option from the context menu (as shown in Figure 37.) This will display the Select Host dialog shown in Figure 38. Microsoft System Center Virtual Machine Manager 2008 R2 Reviewer’s Guide 57 Figure 38. Selecting the Live Migration Destination VMM’s Intelligent Placement feature recommends the most suitable hosts for a Live Migration target using a five-star rating like the one shown in Figure 38. For example, hosts that VMM determines to be unsuitable have no gold stars. In Figure 38 you can see that the Hyper-V host named WS08R2-S2 has been selected as the Live Migration target. Click Next to display the Summary dialog you see in Figure 39. Microsoft System Center Virtual Machine Manager 2008 R2 Reviewer’s Guide 58 Figure 39. Confirming the Live Migration selections The Summary dialog allows you to confirm the source host and destination target for the Live Migration. Click Next to start the Live Migration and open the Jobs window shown in Figure 40. Microsoft System Center Virtual Machine Manager 2008 R2 Reviewer’s Guide 59 Figure 40. Running Live Migration In the Jobs window, you can see the Live Migration progress in the Status column. In addition, you can see the progress of the specific Live Migration job steps in the lower right portion of the window. After the Live Migration has completed, the virtual machine will be running on the target host as shown in Figure 41. Microsoft System Center Virtual Machine Manager 2008 R2 Reviewer’s Guide 60 Figure 41. After the Live Migration has completed In Figure 41, you can see that the vWS08-SP01 virtual machine has been moved to the WS08R2-S2 host. Reducing Planned Downtime using Maintenance Mode VMM 2008 R2’s new Maintenance Mode can also help reduce planned downtime of the virtualized guests by setting up a Hyper-V host for maintenance activities. Maintenance mode either automatically saves the state of all running virtual machines or uses Live Migration to move those virtual machines to other available Hyper-V hosts. As you would expect, Live Migration must be enabled in order to move Microsoft System Center Virtual Machine Manager 2008 R2 Reviewer’s Guide 61 virtual machines to another host. Figure 42. Starting maintenance mode To place a Hyper-V host in maintenance mode, expand the Host Groups navigation tree and right-click on the Hyper-V host that you want to place into maintenance mode, as you see in Figure 42. From the context menu, select the Start maintenance mode option. This will display the Start Maintenance Mode dialog you see in Figure 43. Microsoft System Center Virtual Machine Manager 2008 R2 Reviewer’s Guide 62 Figure 43. Selecting Live Migration for highly available VMs The Start Maintenance Mode dialog enables you to choose which action you want VMM to take on the virtual machines running on a selected host. You can either select to live-migrate HA-enabled virtual machines to other hosts or you can elect to simply save the state of all running virtual machines. Selecting the Live migrate all running HA virtual machines to other hosts in the cluster as you see in Figure 43 will instruct VMM to use live migration to move all live migration-enabled virtual machines to other hosts. Any running virtual machines that are not live migration-enabled will have their state saved. Click Start maintenance mode to begin this process. Microsoft System Center Virtual Machine Manager 2008 R2 Reviewer’s Guide 63 Figure 44. Running maintenance mode In Figure 44, you can see the migration symbol next to the vWS08-SP01 virtual machine. This virtual machine is live migration-enabled and starting maintenance mode has initiated a live migration from the WS08R2-S2 host to the WS08R2-S1 host. If more than one virtual machine is live migration-enabled the subsequent live migrations will all be queued. After the live migrations have finished, the remaining virtual machines will have their state saved. When the host maintenance activities have been completed and you’re ready to bring the Hyper-V host back online, you can expand the Host Groups, right-click on a virtual machine name, and select Stop maintenance mode as shown in Figure 45. Microsoft System Center Virtual Machine Manager 2008 R2 Reviewer’s Guide 64 Figure 45. Stopping maintenance mode Selecting the Stop maintenance mode option will take the host out of maintenance mode and will restore the state of the virtual machines that were running. Optimizing Storage with Quick Storage Migration Quick Storage Migration helps you optimize your virtual machine storage by rapidly moving virtual machine assets to different storage locations. Quick Storage Migration helps you take advantage of Windows Server 2008’s new Cluster Shared Volumes to consolidate multiple virtual machines on a single LUN. The initial release of Hyper-V required that each VM be located on its own LUN. However, Migrating to Hyper-V R2 will immediately make all virtual machines previously configured for Quick Storage Migration able to make use of Live Migration. However, to make storage management easier you can use Quick Storage Migration to consolidate your existing virtual machines on fewer LUNs. In addition, Quick Storage Migration can also enable you to make existing local virtual machines that are not highly available capable of using live migration. Using Quick Storage Migration to move a locally stored virtual machine to a CSV makes the virtual machine highly available and enables it to utilize live migration. Microsoft System Center Virtual Machine Manager 2008 R2 Reviewer’s Guide 65 To use Quick Storage Migration, open the Virtual Machines view in the Virtual Machine Manager, then right-click on the virtual machine that you want to move, as shown in Figure 46. Figure 46. Starting storage migration To use Quick Storage Migration, select Migrate storage from the context menu. This displays the Select Path dialog that you see in Figure 47. Microsoft System Center Virtual Machine Manager 2008 R2 Reviewer’s Guide 66 Figure 47. Selecting the target storage path The Select Path dialog enables you to choose the target storage location for both virtual machine configuration files and virtual hard disk files. In this case, the virtual machine’s files are located on the Hyper-V host’s local C: drive, which is not highly available. When the Select Path dialog is initially displayed the current path used by the virtual machine is shown in the Location column. To move the virtual machine to a new storage location first click Browse to display the Select Destination Folder dialog shown in Figure 47. Microsoft System Center Virtual Machine Manager 2008 R2 Reviewer’s Guide 67 Figure 48. Selecting the CSV mount point The Select Destination Folder dialog allows you to navigate to the target folder to which you want to migrate the virtual machine’s storage assets. To migrate an existing virtual machine to Cluster Shared Volumes, expand the Cluster Shared Volumes node and select a cluster disk that has been previously configured for CSV. This will move the virtual machine’s storage and enable it to take advantage of the benefits of CSV. In Figure 48, you can see that CSV uses Cluster Disk 2. Other clusters may have different designations but all clustered storage that has been CSV-enabled will be listed under the Cluster Shared Volumes node. Select the desired CSV storage destination and then click OK. Microsoft System Center Virtual Machine Manager 2008 R2 Reviewer’s Guide 68 Figure 49. Selecting the target storage path The selected destination path is now returned to the Select Path dialog. In Figure 49 you can see that C:\ClusterStorage\Volume1 is the target storage location. The C:\ClusterStorage\Volume1 path is the default mount point for Windows Server 2008 CSV. Click Next to display the Summary screen shown in Figure 50. Microsoft System Center Virtual Machine Manager 2008 R2 Reviewer’s Guide 69 Figure 50. Confirming the storage migration selections The Summary dialog lets you confirm your quick storage migration choices, and displays the name of the virtual machine to be migrated along with your source and target virtual machine hosts. If you need to make changes, you can click Previous and page back through the earlier steps in the wizard. Click Move to start the migration. Microsoft System Center Virtual Machine Manager 2008 R2 Reviewer’s Guide 70 Figure 51. Running storage migration Starting the quick storage migration process displays the Jobs window shown in Figure 51. The quick storage migration progress appears in the Status column. In addition, the progress of the specific quick storage migration job steps is shown in the lower right portion of the Jobs window. When a quick storage migration is initiated, the virtual machine continues running while VMM copies the virtual machine’s virtual hard disk (VHD) in the background. After the VMM has copied the VHD, VMM pauses the virtual machine and copies the differencing disk to the new location and applies it to the virtual machine. After the quick storage migration has finished, VMM will restart the virtual machine on the target host as you can see in Figure 52. Microsoft System Center Virtual Machine Manager 2008 R2 Reviewer’s Guide 71 Figure 52. After the storage migration has completed After the quick storage migration has completed, the virtual machine’s configuration, snapshots, and virtual hard disk files will have all been moved to the new destination location. In this example, quick storage migration moved the virtual machine to the CSV mount point, making the virtual machine highly available and enabling it for live migration. To verify the virtual machine’s changes, right-click the virtual machine name and select Properties to display the virtual machine’s Properties dialog as shown in Figure 53. Microsoft System Center Virtual Machine Manager 2008 R2 Reviewer’s Guide 72 Figure 53. Verifying the new VM settings On the Hardware Configuration tab, you can select the virtual hard disk name to confirm that the quick storage migration moved the virtual machine to the new CSV storage location. In addition, scrolling down through the virtual machine’s properties reveals that the virtual machine is also now highly available. This enables you to use live migration with the virtual machine. Dynamic Storage Management with Hot Add Storage VMM’s ability to hot-add storage enables virtual machines to dynamically adjust to changing storage requirements without incurring any downtime. To take advantage of hot-add storage the virtual machine guest operating system must be running Windows Server 2008 R2 or higher. Microsoft System Center Virtual Machine Manager 2008 R2 Reviewer’s Guide 73 To hot-add storage to a virtual machine, open Virtual Machine Manager’s Virtual Machine view and select a virtual machine that is running the Windows Server 2008 R2 operating system.. Figure 54. Opening the VM properties for Hot-Add As you can see in Figure 54, you can right-click the Windows Server 2008 R2 virtual machine name to display a context menu. You can then select Properties to display the virtual machine’s properties as you can see in Figure 55. Microsoft System Center Virtual Machine Manager 2008 R2 Reviewer’s Guide 74 Figure 55. Selecting the New Disk option for the running VM To hot-add storage, click the Hardware Configuration tab. If the guest operating system supports hotadd for storage, the Disk icon will be highlighted as shown in Figure 55. Click the Disk icon to add a virtual hard disk to the virtual machine configuration and display the new storage pane, as shown in Figure 56. Microsoft System Center Virtual Machine Manager 2008 R2 Reviewer’s Guide 75 Figure 56. Creating a new dynamic disk You can elect to add an existing virtual hard disk or you can create a new virtual hard disk. To create a new virtual hard disk, select the Create a new virtual hard disk option and then select the type and size for the virtual hard disk. In Figure 56 you can see that the new virtual hard disk will be a dynamic disk and that it will initially have a maximum size of 40 MB. Click OK to add the virtual disk to the running virtual machine. The virtual machine is available throughout the entire process and can immediately use the storage after you have added the new virtual hard disk. You can see the updated properties of the virtual machine by selecting the virtual machine in the Virtual Machine Manager’s Virtual Machine view and then clicking on the Latest Job tab as shown in Figure 57. Microsoft System Center Virtual Machine Manager 2008 R2 Reviewer’s Guide 76 Figure 57. After hot-adding storage to the running VM Performance Resource Optimization (PRO) The VMM Performance Resource Optimization (PRO) feature provides monitoring and correction of problems for virtual machines managed by VMM. PRO leverages the capabilities of Operations Manager to provide management of both the physical virtual server host as well as the virtual machines running on that host. If Operations Manager is not installed, VMM still provides all its other virtual machine management features but the extended PRO capabilities will only be available if Operations Manager is installed. Figure 58 shows an example of the VMM PRO feature’s integration with Operations Manager. In this figure, you can see the network diagram provided by Operations Manager. The yellow warning icons indicate that a managed Web farm is having a problem. In this example, the level of Web site activity has exceeded the threshold set in Operations Manager. Microsoft System Center Virtual Machine Manager 2008 R2 Reviewer’s Guide 77 Figure 58. VMM PRO integrates with Operations Manager Using PRO, the administrator can set up tips to display when a given operations threshold has been exceeded. PRO tips can be text descriptions that an operator must manually respond to or they can be scripts either that take action automatically or when the operator interacts with the PRO tip. In this example, the operator can click the PRO tip icon at the top the screen to display the PRO Tips dialog shown in Figure 59. Microsoft System Center Virtual Machine Manager 2008 R2 Reviewer’s Guide 78 Figure 59. The PRO Tips dialog provides diagnostic instruction VMM’s PRO tips display the pre-defined diagnostic message that the administrator has created as the appropriate response for the given operations condition. In this case, the remedial action in the PRO tip states, ―Add another IIS server to the Order Tracker Web farm‖. The expanded definition shown in the Detail View pane at the bottom of the screen explains that the Web traffic has exceeded the expected level and that adding another Web server will increase the available Web capacity. Here, the PRO tip implements a script the operator can execute at their discretion. The operator can click Dismiss to ignore the error or Implement to execute a script that will add an additional Web server VM to the Order Tracker Web farm. You can see the results of implementing the PRO tip in Figure 60. Microsoft System Center Virtual Machine Manager 2008 R2 Reviewer’s Guide 79 Figure 60. The PRO Tips console provides success-failure feedback when implementing the PRO tip Figure 60 shows the Operations Manager console after implementing the PRO tip. The yellow warning icon is gone from the Pro Tip console and the Order Tracker Web server farm and all of the Web servers now have green check marks indicating that everything is with the pre-defined operational thresholds. You can also see that the Order Tracker Web farm has had an additional Web server added, and now consists of three Web servers. Delegated Administration In large organizations, it can be quite cumbersome to require all virtual machine management to be performed through one central location. Many organizations are global in nature and need localized management capabilities to enable them to respond more effectively to the needs of the organization. While self-service provisioning fulfils some of the end-user needs, it doesn’t address the full range of management requirements that some organizations require. To address these issues VMM 2008 added the ability to create delegated administrators. Delegated administrators can perform the full range of actions that are available to the VMM administrator. However, delegated administrators are only authorized to perform these functions on the range of VMs, hosts, and clusters that they have permissions to manage. Microsoft System Center Virtual Machine Manager 2008 R2 Reviewer’s Guide 80 For example, a global organization may create a delegated administrator to manage just the VMs in their Washington locations. This delegated administrator would then be able to work only with the VMs in the group defined as Washington. The delegated administrator for Washington would not be able to work with or even see other host groups, hosts, clusters and VMs that may be available. To create a delegated administrator role, select the New User Role option from the User Role section of the Actions pane. You will then see the Create User Role General dialog shown in Figure 61. Figure 61. Create User Role dialog - Set up a new role The User role name field at the top of the screen allows you to assign the new role a unique name. In Figure 61, you can see that the new role is DelegatedAdminNY. The Description box provides a complete description of the role to help identify and understand the role’s purpose. Use the User role profile dropdown to select a type of role to create. In this example, it is the Delegated Administrator profile. Click Next to select the users authorized for the role. Microsoft System Center Virtual Machine Manager 2008 R2 Reviewer’s Guide 81 Figure 62. Create User Role dialog - Add users to a delegated administrator role. The Add Members dialog lets you select the users that are authorized for the new delegated administrator role. Click Add to display the Active Directory (AD) Select Users, Computers, or Groups dialog that you can see in Figure 45. You can use the Object Types button to search for existing users or groups, or you can enter the users or group name in the Enter the object names to select box. In Figure 62, you can see that the pre-existing AD group named NYAdmin is selected. This group was created using the Active Directory Users and Computers MMC snap-in. Click OK to add the role to VMM. The completed Add Members dialog with the new Delegated Administrators role will appear as shown in Figure 63. Microsoft System Center Virtual Machine Manager 2008 R2 Reviewer’s Guide 82 Figure 63. Create User Role dialog - Add the Delegated Administrator role to VMM While this example illustrates adding a single AD group to the VMM delegated administrator role, you can add multiple AD users and groups by repeatedly using the Add button and selecting additional AD users and groups as needed. After you have added all users and groups to the delegated administrators role, click Next to specify the objects that a delegated administrator can manage. Microsoft System Center Virtual Machine Manager 2008 R2 Reviewer’s Guide 83 Figure 64. Create User Role dialog - Specify the object scope for the delegated administrator role In Figure 64, you can see that the delegated administrator’s role can be granted rights to the host groups New York, Hong Kong, and Redmond as well as the rights to all VMM libraries. This allows the administrator to have full administrative control over the VMs in these host groups. Having rights over the VMM library enables the new administrator to create new VMs in the library as well as deploy VMs from the library to any of the other available groups. Click Next to display the Summary dialog shown in Figure 65. Microsoft System Center Virtual Machine Manager 2008 R2 Reviewer’s Guide 84 Figure 65. Create User Role dialog - Summary of the delegated administrator’s role. The Summary dialog allows you to confirm all configuration choices that you made while creating the NYAdmin delegated administrator role. If you want to change any of the settings, you can use the Previous button to page back through the prior dialog screens. Click Create to set up a new delegated administrator role. Like all of the dialogs in VMM, the Create User Role dialog is based on Windows PowerShell™ (described in further detail below.) Click View Script to display a Notepad window containing all of the PowerShell commands required to create the new delegated administrator. You can see the PowerShell script as it appears in Notepad in Figure 66. Microsoft System Center Virtual Machine Manager 2008 R2 Reviewer’s Guide 85 Figure 66. A PowerShell script controls the function for creating a delegated administrator PowerShell is a new command line shell and scripting language that enables administrators to quickly construct integration solutions and integrate VMM with established tools and procedures. VMM 2008’s integration with PowerShell makes it easy for the administrator to create scripts that can be used to automate all of the administrative functions that can be performed with VMM. The View Script feature is available at the end of all of the VMM wizards, and it writes all the PowerShell script items directly into Notepad from which you can modify or save the script. The PowerShell script example shown in Figure 66 illustrates the creation of the new role. VMM Technology Differentiators VMM differentiates itself from competing products by taking advantage of integration with the Windows Server System™ platform and other Microsoft System Center solutions. In addition, VMM provides a centralized best-of-breed virtual machine management function that enables the management of Microsoft Virtual Server 2005 R2, Microsoft Hyper-V, and VMware ESX Server platforms. VMM takes advantage of the best features of both the VMware and Microsoft platforms including full support for VMware’s VMotion technology and Microsoft’s Live Migration and Quick Migration capability. In addition, it also provides automated configuration for Windows Server 2008’s Failover Clustering. VMM also introduces a centralized library to help administrators achieve the same level of control over their assets with a purely physical environment. Microsoft System Center Virtual Machine Manager 2008 R2 Reviewer’s Guide 86 Intelligent Placement System Center VMM uses a smart, holistic approach to placement called Intelligent Placement, which differentiates the solution from alternative products. Intelligent Placement works with both Microsoft and VMware virtualization platforms. When choosing physical hosts for virtual machines, IT administrators need to pay special attention to small details, such as the processor and memory specifications of host servers. Additionally, the performance of servers is constantly fluctuating based on usage trends, so IT administrators need some way of tracking ongoing requirements and historical performance data. Consequently, placement is one of the most complicated aspects of virtualization. VMM provides administrators with a toolset to handle this task. The Intelligent Placement tool in VMM uses data from the Windows Server System to help administrators achieve specific goals. VMM selects appropriate hosts based on these four factors: The workload’s resource consumption characteristics Minimum CPU, disk, RAM, and network capacity requirements Performance data from virtual machine hosts An Intelligent Placement report is shown below in Figure 67. VMM incorporates these considerations into algorithms that IT administrators can fine tune to maximize resource utilization or balance workloads among hosts. Also, after a virtual machine is deployed, VMM continues to analyze performance data and resource requirements for both the workload and the host so that administrators can have an opportunity to further optimize their resources. IT administrators can add more virtual machines by repeating the same process. Microsoft System Center Virtual Machine Manager 2008 R2 Reviewer’s Guide 87 Figure 67. The Intelligent Placement report provides an easy-to-understand “ranking” of host candidates. Load-Balancing or Resource-Maximization Administrators use one of two default algorithms to tune the Intelligent Placement results. The loadbalancing algorithm is meant for situations in which the administrator wishes to equally distribute workloads across a set number of servers. For situations in which the administrator wants to avoid adding servers, the resource-maximization algorithm helps ensure deployed servers are fully utilized. Reduce Downtime and Enable Dynamic IT Management with Live Migration VMM 2008 R2’s Live Migration feature is able to reduce planned downtime and when combined with the VMM’s PRO feature can lay the foundation for dynamic IT management. You can use Live Migration to move Hyper-V virtual machines to different Hyper-V host computers with no downtime. This enables you to perform routine hardware or software maintenance to the physical host. When the maintenance is completed, you can live-migrate the virtual machines back to the updated host – all with no downtime for the virtual machines and without any end user downtime or interruption. Combining Live Migration with VMM PRO enables completely dynamic IT management. For example, you can use VMM’s PRO feature to specify maximum resource utilization levels for either Hyper-V hosts or the virtual machines running on those hosts. When the Hyper-V host or virtual machine exceeds those levels then the PRO feature can automatically implement a PRO Tip that performs a Microsoft System Center Virtual Machine Manager 2008 R2 Reviewer’s Guide 88 virtual machine live migration to an alternate Hyper-V host that has available capacity. This enables resource utilization level to drop back within the accepted thresholds. Management of Microsoft and VMware Virtualization Platforms A key point that sets VMM 2008 apart from other virtualization management solutions is its ability to manage virtual machines running on both Microsoft virtualization hosts as well as virtual machines running on VMware hosts. Many organizations have both types of virtualization solutions in place and VMM 2008 enables you to manage both types of virtual machines while making the most of features unique to each platform. In Figure 68, you can see how VMM 2008 used with ESX Server’s VMotion capability to move VMs between hosts with no downtime. Figure 68. Virtual Machine Manager handles Microsoft and VMware virtual machines In Figure 68, you can see VMM managing a number of ESX Server VMs. The full range of VMware’s management features are available, including the ability to start, stop, pause, shut down, and migrate VMs. For example, you can utilize VMotion by selecting the ESX Server VM that you want to move and then choosing the Migrate option from the context menu. This will invoke VMM Intelligent Placement feature shown in Figure 69 to help you select the most suitable host. Microsoft System Center Virtual Machine Manager 2008 R2 Reviewer’s Guide 89 Figure 69. Managing Microsoft and VMware virtual machines – Selecting virtual machine hosts VMM’s Intelligent Placement feature shows all available hosts for the virtual machine ranked according to their suitability. Both VMware and Microsoft hosts are listed as possible migration targets. Under the Transfer Type column, the Live option shown next to the ESX Servers indicates that the migration will take advantage of VMotion to move the VM to that host with no downtime. To initiate a VMotion migration, select a host with a Live transfer type and follow the wizard. Seamless Management of Physical and Virtual IT Resources VMM 2008 is able to work with System Center Operations Manager 2007 (SCOM) to provide seamless management of all IT system resources, including both physical and virtual servers. The combination of VMM and SCOM manages the entire IT infrastructure stack from the physical virtualization servers, through the virtual guest operating systems down to the line-of-business applications running on the virtual guest operating systems. In addition, the new PRO feature enables dynamic IT management by allowing you to specify accepted operational conditions as well as create automated tips that enable your organization to rapidly adjust to changing business conditions. Centralized Library for Virtual Assets With VMM, IT administrators not only provision new server resources faster, they also maintain strict control over virtual assets. Unlike in a physical data center, where administrators seldom lose servers, it Microsoft System Center Virtual Machine Manager 2008 R2 Reviewer’s Guide 90 is easy to lose track of analogous assets in a virtual data center. The VMM library serves as a centrally managed repository for templates and other building-block resources, as shown in Figure 70. This service helps keep important virtual assets from being duplicated, misfiled, or even deleted. Figure 70. The library stores virtual data center assets , including ISO images, scripts, and VHDs Each asset is tagged with basic metadata, such as hard drive size and operating system version, so administrators can easily find and organize files. In addition, the library provides 10 free-form metadata fields, which allow organizations to apply their own resource-management schemes to the library. Assets stored in the library include: Software images – IT administrators use these disk images as an alternative to physical media for software distribution. With these disk images, administrators can distribute software to remote sites using a WAN instead of dealing with physical media. Post-deployment customization scripts – After virtual machines are set up, scripts can be deployed to ensure updated security settings or to take care of other administrator functions. Physical hardware settings – With common pre-set hardware settings readily available, IT administrators have control similar to a physical environment. For geographically dispersed operations, distributed VMM library servers facilitate the quick transmission of assets to physical host servers at the edge of the organization, enabling rapid creation and deployment of virtual machines in branch offices. In addition, the provisioning service for VMM Microsoft System Center Virtual Machine Manager 2008 R2 Reviewer’s Guide 91 automatically detects and utilizes existing storage-attached network (SAN) system infrastructure where available. This capability, coupled with the distributed storage architecture of Virtual Machine Manager, facilitates the movement of large virtual machine images at top speeds. Offline Virtual Machines Administrators can store entire offline virtual machines in the VMM library. These virtual machines may contain applications or processes only periodically needed and left unused the remainder of the time, such as applications used for demonstrations. The ability to store and quickly re-provision virtual machines makes it more likely that users and administrators will take episodic applications offline, helping to save otherwise wasted resources. Virtual Machine Templates VMM empowers administrators with virtual machine templates. These templates essentially represent standard virtual machine configurations similar to the mini-setup and System Preparation Utility (Sysprep) commonly used in Windows Server deployments. Templates also encapsulate best practices regarding hardware and guest operating system configuration, helping IT administrators manage their virtual infrastructure in the uniformity of the environment. Windows PowerShell For even greater automation and control, VMM is fully scriptable using PowerShell. With this tool, IT administrators can avoid labor-intensive manual processes by running remote scripted services against many virtual machines. For example, IT administrators can write Windows PowerShell scripts to go with templates so that the script will update the machine with the latest security patches when those new virtual machines are provisioned. Because the VMM console interface is layered on top of the PowerShell objects, every action logs an audit trail that helps people learn the language. Easy to adopt, learn, and use, the PowerShell architecture enables IT administrators to construct lightweight integration solutions quickly, linking System Center with established data center tools and procedures. System Center Operations Manager and System Center Data Protection Manager also use PowerShell. Microsoft System Center Virtual Machine Manager 2008 R2 Reviewer’s Guide 92 Virtual Machine Manager Integration with Windows Server and System Center VMM takes advantage of an IT department’s existing Windows Server and System Center expertise, minimizing the need for extensive retraining of administrators and Help Desk personnel. Best Choice for Windows System Center integrates with, and simplifies management of, the Microsoft systems and applications many organizations already have in place. Virtual Server 2005 R2 SP1 and Windows Server 2008 Hyper-V VMM works with Microsoft Virtual Server 2005 R2 SP1 and Windows Server 2008 Hyper-V. Virtual Server 2005 R2 SP1 is the server virtualization technology engineered for the Windows Server 2003 platform, and runs most major x86 operating systems in a guest environment. Hyper-V is Microsoft’s new hypervisor-based virtualization platform designed for Windows Server 2008. Hyper-V runs both 32bit x86 and 64-bit x64 guest operating systems and provides support for up to four virtual processors 64GB of RAM per VM. Volume Shadow Copy The Physical-to-Virtual (P2V) conversion tool in VMM takes advantage of the Volume Shadow Copy Service in Windows Server 2003. The Volume Shadow Copy Service can produce consistent shadow copies by coordinating with business applications, file-system services, backup applications, fastrecovery solutions, and storage hardware. Active Directory System Center utilizes the information stored in Active Directory® Domain Services to provide security enhanced, managed access to virtual machines and physical host servers. Active Directory integration also helps ensure seamless user experience as people move from virtual infrastructure to applications traditionally hosted on physical machines. Failover Clustering VMM integrates completely with Windows Server 2008 Failover Clustering and is capable of automatically detecting when a Windows Server 2008 host has Failover Clustering configured. It can automatically ensure high availability configuration for discovered virtual machines. Microsoft System Center Virtual Machine Manager 2008 R2 Reviewer’s Guide 93 Microsoft SQL Server System Center integrates with familiar tools and technologies like Microsoft SQL Server. System Center uses a SQL Server 2005 or SQL Server 2008 database—located locally or clustered remotely— to store performance and configuration data. In addition, reporting in VMM takes advantage of familiar SQL Server Reporting Services through Operations Manager. Management of Physical and Virtual Infrastructure The System Center family of system management products provides a comprehensive management solution for physical and virtual environments, with data protection, configuration management, and health monitoring of both physical and virtual machines. Data Protection and Recovery System Center Data Protection Manager provides continuous data protection of physical and virtual machines. Data Protection Manager enables backup and recovery of entire virtual machines on the host by using efficient block-based replication, which makes it possible to recover entire virtual machines in the event of disaster. Change Management System Center Configuration Manager (formerly Microsoft Systems Management Server) helps improve IT productivity and efficiency by reducing manual tasks, enabling administrators to focus on high-value projects, and maximizing hardware and software investments. Server Health Monitoring Operations Manager provides a sophisticated solution for unified health monitoring of physical and virtual machines and an easy-to-use environment that tracks thousands of event and performance monitors across hundreds of operating systems and applications. Operations Manager provides an end-to-end service management solution that is the best choice for Windows Server–based virtual machines. It integrates deeply with Windows Server technologies, helping IT increase efficiency while enabling greater control of the data center environment. VMware ESX Server Management VMM can manage both Microsoft and VMware virtualization platforms. This provides a unified management experience for both Microsoft and VMware virtual machines. VMM supports the full range of VMware management capabilities including support for VMotion and Resource Pools. In addition, all capabilities available to manage Windows virtualization hosts can also be used with VMware hosts, including Intelligent Placement of virtual machines, library management, and complete PowerShell scripting. Combining this with other products in the System Center family such as Microsoft System Center Virtual Machine Manager 2008 R2 Reviewer’s Guide 94 Operations Manager and Data Protection Manager provides centralized management for all physical and virtual servers. Conclusion VMM effectively addresses the key pain points in migrating from a physical to a virtual infrastructure with easy-to-use conversion tools and insight into server and workload performance. Once a virtual data center is established, VMM empowers administrators an essential set of management tools. With VMM, IT administrators can increase operational agility, control delegated provisioning, and easily optimize resource utilization in their virtual data center—all while taking advantage of familiar Windows Server System™ products and technologies. The information contained in this document represents the current view of Microsoft Corporation on the issues discussed as of the date of publication. Because Microsoft must respond to changing market conditions, it should not be interpreted to be a commitment on the part of Microsoft, and Microsoft cannot guarantee the accuracy of any information presented after the date of publication. This white paper is for informational purposes only. MICROSOFT MAKES NO WARRANTIES, EXPRESS OR IMPLIED, IN THIS DOCUMENT. Complying with all applicable copyright laws is the responsibility of the user. Without limiting the rights under copyright, no part of this document may be reproduced, stored in, or introduced into a retrieval system, or transmitted in any form or by any means (electronic, mechanical, photocopying, recording, or otherwise), or for any purpose, without the express written permission of Microsoft Corporation. Microsoft may have patents, patent applications, trademarks, copyrights, or other intellectual property rights covering subject matter in this document. Except as expressly provided in any written license agreement from Microsoft, the furnishing of this document does not give you any license to these patents, trademarks, copyrights, or other intellectual property. © 2009 Microsoft Corporation. All rights reserved. The example companies, organizations, products, domain names, e-mail addresses, logos, people, places, and events depicted herein are fictitious. No association with any real company, organization, product, domain name, e-mail address, logo, person, place, or event is intended or should be inferred. Microsoft, Windows Server 2008 Hyper-V, Windows Server 2008 Standard, Enterprise and Data Center, Windows Server® Volume Shadow Copy Service, Microsoft SQL Server 2005 TM, Active Directory® Domain Services , Microsoft SQL Server 2005 Express Edition SP1, Microsoft SQL Server 2005 Standard Edition SP1 or SP2, Microsoft SQL Server 2005 Enterprise Edition SP1 or SP2, Microsoft SQL Server 2008, Microsoft SQL Server 2008 Standard Edition, Microsoft SQL Server 2008 Enterprise Edition, Microsoft System Center Data Protection Manager, and Microsoft System Center Configuration Manager are trademarks of the Microsoft group of companies. All other trademarks are property of their respective owners. Microsoft System Center Virtual Machine Manager 2008 R2 Reviewer’s Guide 95