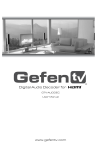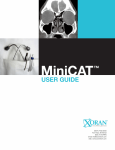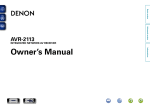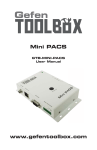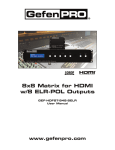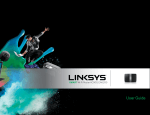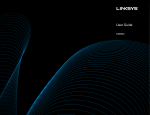Download Gefen GAVA
Transcript
® Audio/Video Automation System Processor EXT-GAVA User Manual www.gefen.com ASKING FOR ASSISTANCE Technical Support: Telephone (818) 772-9100 (800) 545-6900 Fax (818) 772-9120 Technical Support Hours: 8:00 AM to 5:00 PM PST Monday through Friday, Pacific Time Write To: Gefen, LLC c/o Customer Service 20600 Nordhoff St Chatsworth, CA 91311 www.gefen.com [email protected] Notice Gefen, LLC reserves the right to make changes in the hardware, packaging and any accompanying documentation without prior written notice. GAVA, PACS, and Audio / Video Automation System Processor are trademarks of Gefen, LLC All trademarks are the property of their respective companies. © 2012 Gefen, LLC, All Rights Reserved All trademarks are the property of their respective companies Rev A2 CONTENTS INTRODUCTION....................................................................................................................1 Important Operating Notes..............................................................................................2 Features..........................................................................................................................3 Package Includes............................................................................................................3 Panel Layout...................................................................................................................4 Panel Descriptions..........................................................................................................5 CONNECTING THE GAVA.....................................................................................................6 Connections....................................................................................................................6 Wiring Diagram for the GAVA..........................................................................................6 Installing GAVA - Setting up the Network.................................................................................7 Using the “Fing” App...............................................................................................7 Installing more than on PACS / Mini PACS...........................................................11 USING THE GAVA WIZARD................................................................................................12 Introduction...................................................................................................................12 Layout and Design Flow................................................................................................12 Using the Sidebar Buttons............................................................................................12 Basic Configuration.......................................................................................................18 Network Settings...................................................................................................18 Software Updates.................................................................................................20 Support VPN.........................................................................................................21 Configuration.........................................................................................................22 Adding Control Gateways.............................................................................................24 Adding a PACS or Mini PACS...............................................................................24 Adding a Lutron® Lighting Control System...........................................................27 Extracting the XML from the Lutron Software.......................................................27 Adding the Lutron Control Gateway......................................................................27 Using IP Control..............................................................................................29 Using RS-232 Control.....................................................................................29 Adding Elements.............................................................................................29 Adding a Dimmer..................................................................................33 Adding a Keypad..................................................................................35 Adding a Shade....................................................................................36 Adding a Switch....................................................................................36 Adding Rooms...............................................................................................................40 Room Templates...................................................................................................41 Adding a Receiver.................................................................................................43 Adding a Display...................................................................................................49 Adding a Source...................................................................................................56 Using iTunes® with the GAVA...............................................................................61 Using Apple TV with GAVA...................................................................................66 Adding “Generic” Sources.....................................................................................68 CONTENTS Adding an A/V Matrix....................................................................................................69 Controlling the Matrix............................................................................................70 Adding a Room to a Matrix (Selecting Matrix Outputs).........................................72 Adding System Sources (Selecting Matrix Inputs)................................................72 Adding Building Automation..........................................................................................73 Arranging Control Elements..................................................................................75 Adding Macros..............................................................................................................78 Assigning a Macro to a Function Key....................................................................84 Views............................................................................................................................87 Managing Views....................................................................................................89 Generating the GUI.......................................................................................................91 Pairing iTunes with the GAVA.......................................................................................93 THE GAVA USER INTERFACE (GUI)..................................................................................95 Accessing the GUI on a mobile device.........................................................................96 GAVA Control User Interfaces.......................................................................................98 Disc Player..........................................................................................................100 Set-Top Box (Cable / Satellite)............................................................................103 A/V Receiver.......................................................................................................107 Display................................................................................................................109 Apple TV..............................................................................................................113 iTunes (Player)....................................................................................................115 Generic Sources.................................................................................................117 Matrix..................................................................................................................117 Building Automation....................................................................................................118 Keypad................................................................................................................118 Lights...................................................................................................................119 Shades...................................................................................................................120 APPENDIX “A” - Learning a new device.........................................................................121 APPENDIX “B” - Setting the IP Address.........................................................................124 APPENDIX “C” - Browser Recommendations for GAVA...............................................129 APPENDIX “D” - Using the GAVA with a KNX Automation System..............................130 Adding the KNX Control Gateway................................................................................132 Adding Elements.........................................................................................................134 Adding a Dimmer................................................................................................135 APPENDIX “E” - Worksheets...........................................................................................136 Sample Worksheets....................................................................................................136 Blank Worksheets.......................................................................................................141 SPECIFICATIONS..............................................................................................................146 WARRANTY........................................................................................................................147 INTRODUCTION Congratulations on your purchase of the Audio / Video Automation System Processor. Your complete satisfaction is very important to us. Gefen Gefen delivers innovative, progressive computer and electronics add-on solutions that harness integration, extension, distribution and conversion technologies. Gefen’s reliable, plug-and-play products supplement cross-platform computer systems, professional audio/ video environments and HDTV systems of all sizes with hard-working solutions that are easy to implement and simple to operate. The Gefen Audio/Video Automation System Processor Gefen delivers innovative, progressive computer and electronics add-on solutions that harness integration, extension, distribution and conversion technologies. Gefen’s reliable, plugand-play products supplement cross-platform computer systems, professional audio/video environments and HDTV systems of all sizes with hard-working solutions that are easy to implement and simple to operate. The Gefen Audio/Video Automation System Processor Gefen introduces its new Audio / Video Automation System Processor- a new way to control your home. This new system works over your home network and in concert with the Gefen PACS (Professional Automation Control System) and Mini-PACS hardware to control all key audio/video features in a home or commercial environment, as well as automation of lighting, temperature, window shades and more. In a typical home entertainment scenario, users have multiple sources, such as Blu-ray players, Apple TV®, iTunes®, satellite or cable set-top boxes, and more, all connected in a system integrated with one or more displays in one or more rooms. What makes the GAVA System unique, is its ability to control applications on a home or business network rather than on a stand-alone controller with dedicated cabling. This makes it ideal for retrofit or distributed systems. Another unique GAVA feature is its ability to connect over your network with Apple TV (series 2) and computers (Mac or PC) running iTunes, with display of Cover Art and song metadata. The GAVA system is specifically designed to allow control through an interface that works with all smartphones and tablets today. It is optimized for the iPad®, iPod touch®, iPhone®, Android™ phones, and other smartphones, as well as Android™ and other tablets. GAVA is designed for quick installation- only a single cable is needed, and the Configuration Wizard allows a system to be installed and configured in less than half an hour! How It Works Simply connect all your IR and RS-232-controlled equipment to one or more Gefen PACS Controllers. Then connect the GAVA and PACS to your network. Make sure your mobile devices are configured for WiFi access to your network. Open a Web browser on your PC or Mac to configure your GAVA system. Just select your components from GAVA’s library, and configure connections from drop-down menus. Open your mobile device’s Web browser and point it to the GAVA Web page and you’re ready to go. On iOS devices, click the “Add to Home Screen” button to create a GAVA icon for immediate one-touch access to your system. 1 INTRODUCTION Important Operating Notes READ THESE NOTES BEFORE INSTALLING OR OPERATING THE PROFESSIONAL AUTOMATION CONTROL SYSTEM • The GAVA is shipped with a static IP address of 192.168.1.82. This address may need to be changed before the GAVA will work on the Local Area Network. See page 10 for instructions on setting the GAVA to a new IP address. • Most systems will only need one GAVA controller. If your network will contain multiple GAVA units, each one must have a unique IP address before it is connected to the network. Install one GAVA at a time, and change its IP address before connecting another GAVA to the network. • The GAVA acts as a bridge between your controller (e.g. PACS, Mini PACS) that is sending the RS-232 commands over your network, and the actual RS-232 port on the device that is being controlled. • Check www.gefen.com/GAVA for the latest Web browser compatibility list. • Before updating the GAVA software, it is recommended to clear the Web browser’s cache. • If an “App” Home link gets deleted, the link can be restored by typing in the IP address of the GAVA in the device’s Web browser. 2 INTRODUCTION Features • Integrated HTML5 Web Server supports any smartphone or Web browser. • Intuitive Graphical User Interface (GUI). • Local low-power Linux processor contains system controllers, device interface codes, and a Web server. • Easy Wizard setup with no programming required. • Simple configuration interface. • Directly controls Gefen IP-controlled devices and other selected IP devices. • Offers control (through EXT-PACS) of any IR and RS-232-controlled devices, and trigger contacts. • May be powered over Ethernet cable with optional power adapter. • Fan-less, silent, low-power processor may be placed anywhere. • Full two-way control of RS-232 and IP devices. • 2-way IP interface with Apple TV® and computers running iTunes® (PC or Mac). • One or more PACS gateways may be located anywhere on the Network. • Offers Lutron® interface for lighting, appliance control, and more. • Other lighting and appliance interfaces (Z-Wave, etc.) coming soon. • A second GAVA processor may be installed to provide system redundancy. Normally, only one GAVA processor is required for any size system. • Supports UPnP IP devices. Package Includes (1) Audio/Video Automation System Processor (1) 3 ft. CAT-5 cable (1) 12V DC power supply (1) AC power cord (1) Quick-Start Guide 3 INTRODUCTION Panel Layout Top Right 4 5 7 Left 2 1 6 4 3 INTRODUCTION Panel Descriptions 1 LAN Connect the GAVA to a network. 2 12V DC Connect the included power supply to this power receptacle. 3 RS-232 This port can be used to control a device via bidirectional RS-232 serial control. 4 USB The USB ports are used for firmware upgrades and some device interfaces. 5 Controller Indicator This LED indicator flashes bright green when the GAVA is operating properly and when the VPN connection is enabled. When the VPN is enabled, this indicator flashes approximately twice every few seconds. Otherwise, it flashes about once per second. 6 Program Indicator This LED indicator glows bright green when the “daemon” (the invisible portion of the program that runs in the background and controls the system operation) is running properly. The HTML5 Server is the “visible” portion of the program that provides the Graphical User Interface (GUI). 7 Copy Indicator This LED indicator glows bright green when the program is being updated and data is being copied to the internal memory from a USB port. 5 CONNECTING THE GAVA Connections 1. Connect an Ethernet cable between the GAVA and the network. 2. Connect the included 12V DC power supply to the power receptacle on the GAVA. 3. Connect the included AC power cord from the power supply to an available electrical outlet. Wiring Diagram for the GAVA HDMI Smartphone RS-232 ETHERNET Tablet IR GTB-MINI-PACS 12V/GND TRIGGERS Powered Screen AUDIO Wireless Access Point Projector Network Blu-ray Player Power Injector EXT-PACS N DDEC- -AU GTV A/V Receiver (GTV-AUDDEC-N) EXT-GAVA (GAVA Control System) PC or MAC (For Configuration and iTunes) Set Top Box Lighting Controller (Z-Wave or Lutron) Apple TV 2 Dimmers NOTE: It is highly recommended that the GAVA be connected to a UPS (Uninterruptable Power Supply) for reliable system operation. In the condition that power is interrupted, the GAVA should re-start without user intervention. 6 CONNECTING THE GAVA Installing GAVA - Setting up the Network Things you’ll need: • Gefen A/V Automation System Processor • Gefen PACS / Mini PACS • Local area network (LAN) In order to install the GAVA (and PACS / Mini PACS), you need to first install and locate them on your local network (LAN). Installation is simple: Plug them into a spare Ethernet port on your network and connect the included power supplies. Only plug in one PACS-after you change its IP address, you can add more. Locating them on your network and configuring them may be a bit more complicated, depending upon your network setup. If you have an IT Administrator or consultant, they should be able to assist you, or you can use some easily available tools to help you do it yourself. NOTE: If you have multiple PACS units, connect only one PACS at a time. After you change the IP address of the PACS, additional PACS units can be installed on the network. Depending upon the configuration of the network, locating, installing, and configuring the GAVA / PACS / Mini PACS may be complicated. If you have an IT Administrator or consultant, they should be able to assist you. There are also some tools that are available in order to help do it yourself. Using the Fing App The best network setup tool is a free iPod/iPad App called “Fing - Network Scanner”. Search for it on the Apple App Store and download it to your device. There is an Android version available as well. 7 CONNECTING THE GAVA 1. Download and install Fing on your mobile device. 2. Make sure your mobile device is connected to the same network as the GAVA and PACS boxes then open Fing. 3. Click on the “refresh” icon and a list will appear showing each device on the network. The devices will initially be shown in order by IP address. “refresh” icon 8 CONNECTING THE GAVA If the IP addresses do start with “192.168.1...”, then you should see a device named “Gefen” at 192.168.1.72. That is your first PACS. You should also see a device named “PC Engines” at 192.168.1.82. That is your GAVA. There should be no other devices using either of those addresses. If there are, unplug them from your network temporarily, until you change either GAVA or PACS to a different and unique IP address. IMPORTANT: There should be no other devices using the default IP address of the PACS or GAVA. If there are, unplug them from your Network temporarily, until you change either GAVA or PACS to a different and unique IP address. IP Addresses Each IP address begins with the same three numbers (192, 168, and 1). Mobile device running Fing Fing identifies your device in relation to other devices on the network. You should also see the IP addresses of your computers, smart phones, tablets, Apple TVs, IP Receivers, Blu-ray players, displays, and any other devices on your network. You should record these IP addresses, especially any that will be controlled by the GAVA. We recommend you leave Fing running on your handheld device while you configure GAVA 9 CONNECTING THE GAVA PACS unit (default IP) Once it is installed, make sure your iPod/iPad/iPhone device is connected to the same network as your GAVA and PACS boxes, and click the “Fing” icon on your device. Click on the “refresh” icon and a list will appear showing every device on the network. The devices will initially be shown in order by IP address. Computer GAVA unit (default IP) 10 “PC Engines” CONNECTING THE GAVA Installing more than one PACS / Mini PACS If you will be installed more than one PACS in your system, first you need to change the IP address of the one that is connected to a different IP address that is not being used. Log in to the first PACS with your browser by entering “192.168.1.72” and change it IP address, following the directions in the PACS User Manual. Then you can add the next PACS. 1. Change the default IP address (192.168.1.72) of the last PACS that was installed on the network. 2. Connect the next PACS to the network. 3. To connect additional PACS units, repeat steps 1 - 2. Refer to the PACS User Manual for more information. Normally, only one GAVA will be installed on a single network, as it can communicate with multiple PACS and other IP-controlled devices. If there is a reason why you require more than one GAVA on your network, you must change the IP Address of the first GAVA before adding another. 11 USING THE GAVA WIZARD Introduction The GAVA uses an intuitive Web interface which allows easy addition and configuration of devices to the GAVA. Before using the interface, the IP address may need to be configured on the GAVA. See the instructions beginning on page 4 for more information. 1. Using any Web browser (Safari® is preferred), log into the IP address of the GAVA. The GAVA Welcome screen will be displayed. 2. Click one of the boxes on the Welcome screen to enter the GAVA Wizard. 12 USING THE GAVA WIZARD 3. The Control Gateway sidebar button should now be open on the left-hand side of the screen. Once the Control Gateway tab is opened, a Quick guide is displayed on the right side of the screen. This tab provides a step-by-step list of instructions to help guide you through the setup process. 13 USING THE GAVA WIZARD 4. On the bottom-right portion of the screen, are two links: Clicking on one of the links will display the GAVA User Manual. The other link will display this Quick-Start Guide. Context-sensitive help is also available by clicking the “?” icon in the top-right corner of the screen. Internet connectivity is required to use the context-sensitive help. Help Click this button to display context-sensitive help. You must be connected to the Internet in order for the help file to be displayed. GAVA User Manual Click this button to display the GAVA User Manual (this documentation). An Internet connection is not required to display the User Manual. GAVA Quick Start Guide Click this button to display the GAVA QuickStart Guide. An Internet connection is not required to display the Quick-Start Guide. 14 USING THE GAVA WIZARD Layout and Design Flow The GAVA Wizard is designed for easy navigation and is ordered in such a way to provide a step-by-step process for configuring your entire A/V setup. Therefore, it is important that each button or tab be completed in the order in which it is presented. • When using the set of sidebar buttons on the left side of the screen, make sure to always start at the top-most button and work your way down. • When working through sidebar buttons that use multiple tabs (on the top-portion of the screen), make sure to always start at the left-most tab and work your way to the right. 15 USING THE GAVA WIZARD Using the Sidebar Buttons The control panel on the left side of the screen allows easy navigation of each section during the set-up process. • Left-click on any closed section to expand it. The desired section will expand to display the available options: 16 USING THE GAVA WIZARD • Left-click on the expanded (highlighted) section to close it: • Left-click on any section that was closed to expand it once again: 17 USING THE GAVA WIZARD Basic Configuration d Network Settings The Network sidebar button allows you to configure the GAVA for use on a network. DHCP checkbox IP Address Left-click this check box to enable DHCP. Enter the IP address of the For the best system reliability, it is GAVA in this field. recommended that a manual IP address, outside of the DHCP range of the router, is specified. Gateway This is the IP address of your router. Netmask Enter the network subnet mask in this field (usually 255.255.255.0). Nameserver This is usually the same as the router IP address, unless you have a separate DNS server. 18 USING THE GAVA WIZARD Save and Restart If you made any changes, left-click this button to save all changes and restart the GAVA. MAC Address The MAC address of the GAVA Serial number This is the Electronic Serial Number (ESN) for the GAVA unit. This serial number is used by Gefen Technical Support when your GAVA is connected to the Gefen Support Server. This number is different from the Manufacturing Serial Number. Timezone Left-click in drop-down list to select the current time zone. 19 USING THE GAVA WIZARD Basic Configuration d Software Updates The Software Update screen displays the version information for the Device Library and system firmware that is currently installed on the GAVA. This screen also allows you to check for newer version of firmware. If a newer version of firmware is discovered, then it will be displayed under the “available” column. NOTE: Internet access is required to check for and install updates. Check for Updates Click this button to check for firmware updates Versions marked in red, indicate that a new version is available for download. Update Click these buttons to install the updates once they have been downloaded. The top Update button updates the Device Library. The bottom Update button updates the system (HTML and Controller) firmware. 20 USING THE GAVA WIZARD Basic Configuration d Support VPN The Support screen shows the Customer Support VPN button. The Customer Support VPN button allows your GAVA to find and connect to Gefen’s Web Server to allow remote support and troubleshooting. All communications are encrypted for your security, and are tied to the authenticated serial number of your GAVA System Processor. In addition, when the VPN is turned on, the “controller” indicator (see page 4 - 5) on the GAVA blinks twice every few seconds. When the VPN is off the light blinks once every few seconds. NOTE: It is recommended that Customer Support VPN be enabled when setting up a new system. This will aid Gefen Technical Support in gathering important information when assisting you. Once the system is operating properly, the Customer Support VPN can be disabled. Customer Support VPN Click this button to enable/disable the Customer Support VPN. In the OFF state, the GAVA is disconnected from the Gefen VPN. In the ON state, the GAVA is connected to the VPN server. When connected, the IP address of the Gefen VPN server will be displayed next to this button. 21 USING THE GAVA WIZARD Basic Configuration d Configuration The Configuration sidebar button allows you to Reset the GAVA back to Factory defaults, save the configuration data to a file on your computer, or restore an existing GAVA configuration file to the GAVA Controller. NOTE: GAVA network (TCP/IP) settings are preserved and will not be erased if the GAVA is reset or powered-down. Reset Click this button to erase all programmed devices from the GAVA. All TCP/ IP configuration settings will be preserved. 22 USING THE GAVA WIZARD Download The Download Configuration button lets you save the entire GAVA configuration to an XML file on your computer. This file may be saved as a backup, or transferred to another GAVA to copy the entire program (it does not copy or change the GAVA IP Address). The filename will be “configuration.xml”. You should ALWAYS change this name to a unique name before saving it, or you will overwrite any existing files on your computer. Upload The Upload Configuration button lets you restore the entire GAVA programming from an XML file on your computer. This file may be used as a backup, or run on another GAVA to copy the entire program (it does not copy or change the GAVA IP Address). You may create a “Master Program” with equipment and settings you frequently use, and then customize it for different customers. 23 USING THE GAVA WIZARD Adding Control Gateways d Adding a PACS or Mini PACS 1. Under the Gateway tab, select the Control gateway (PACS & miniPACS) icon. The System tab will be displayed. 2. Type the name of the control device in the Name field. 3. Select the Manufacturer and Model using the drop-down list boxes. 4. Type the IP address of the device in the IP Address field. Make sure that the device (control gateway) is connected to your network. Name Manufacturer Type the name of the device Select the device in this field. Every name in Manufacturer from this the system must be unique. drop-down list. Model Select the Model (based on the Manufacturer) from this drop-down list. IP Address Type the IP address of the device in this field. Once the IP address is entered, the GAVA will automatically “ping” the added device (see the Ping button). Ping See the next page for information on the Ping button. NOTE: Lighting controls are also added here. See page 24 for instructions on adding lighting controls. 24 USING THE GAVA WIZARD Example In the example below, we have added the Gefen Mini PACS as a Control Gateway. In the example below, take note of the Ping button. If the IP address of the control gateway is found, then the Ping button will display “Ping OK”. If not, then “Ping Error” will be displayed. The Ping button can also be clicked to verify the network connection to the control gateway. “Pinging” a contol gateway or device is useful during troubleshooting, should any network issues be suspected. Ping If the IP address is found, then the Ping button will display “Ping OK”. If not, then “Ping Error” will be displayed. 25 USING THE GAVA WIZARD 5. Once the control gateway has been added and the IP address verified, click the Save and Close button to save all changes. Save and Close Left-click this button to save all changes.. 6. The added device will now appear under the Control Gateways tab. New control gateway 26 USING THE GAVA WIZARD Adding Control Gateways d Adding a Lutron Lighting Control System Lutron RadioRA® 2 and HomeWorks® QS systems should first be set up, configured, programmed, and downloaded to the Lutron controller via the Lutron software before adding them to the GAVA system. See the Lutron documentation for details. If you have a KNX system, the following procedure will be similar. See page 130 for details on preparing the KNX system for use with the GAVA. After completing the design, programming, activation, and transfer procedure, connect to the Main Repeater via IP. Extracting the XML from the Lutron software 1. Using Internet Explorer Web browser, go to http://<MainRepeaterIPAddress>/ DbXmlInfo.xml (where <MainRepeaterIPAddress> is the IP address assigned to the Lutron Main Repeater. • When using a static IP address, the IP address is assigned in the RadioRA 2 software. • When using a dynamically-assigned IP address (DHCP), the IP address can be obtained from your router’s DHCP table or by using the Fing utility (see page 7). Refer to the router documentation for details. • Example: http://192.168.2.105/DbXmlInfo.xml 2. Click on the File menu at the top of the page in the Web browser. 3. Select Save As... 4. Save the XML file to the desired location on your computer. Sample XML File <?xml version=”1.0”?> <!--Copyright 2010 Lutron Electronics Co., Inc. All rights reserved. <!-<!-- This file and the information contained herein are confidential <!-- and proprietary to Lutron Electronics Co., Inc. Unauthorized <!-- possession or use of this file or the information contained herein <!-- is prohibited. No reproduction may be made of this file without <!-- the express written permission of Lutron Electronics Co., Inc. <Project> <ProjectName /> <Copyright>Copyright 2010 Lutron Electronics Co., Inc. All rights reserved </Copyright> <GUID>66fae3053d80464e879861c4d434ea12 </GUID> <AppVer>05.00.10 </AppVer> <XMLVer>1.0 </XMLVer> ... ... 27 --> --> --> --> --> --> --> USING THE GAVA WIZARD Adding the Lutron Control Gateway 1. Click ADD NEW... under the Control Gateways sidebar button and select the Building automation icon. 2. Type the name of the lighting control in the Name field. Manufacturer Name Select the device Manufacturer from Type the name of the device this drop-down list. in this field. 3. Select the manufacturer from the Manufacturer drop-down list. 5. Select the model number of the Lutron Main Repeater from the Model drop-down list. In the example below, we will select IP control. 28 USING THE GAVA WIZARD Using IP Control • If IP control is selected for this model receiver, then the Control tab will provide an option to enter an IP address: • Click the Next button in the lower-right corner of the screen. • Under the Control tab, enter the IP address of the Main Repeater in the IP Address field. Main Repeater IP Address Ping If the IP address is found, then the Ping button will display “Ping OK”. If not, then “Ping Error” will be displayed. 29 USING THE GAVA WIZARD Using RS-232 Control • If RS-232 control is selected for this model receiver, then the Control tab will provide an option to select an RS-232 control device: Once the controller has been selected, check the appropriate RS232 check box. If the selected controller was a PACS, more than one RS-232 port would be available. In that case, make sure that the RS-232 port that is checked, corresponds to the RS-232 port connected to the control device. 30 USING THE GAVA WIZARD 6. Click the Next button in the lower-right corner of the screen. Adding Elements 1. Under the Elements tab, click the Upload a file button. 2. Locate the device.xml file on the computer (e.g. 5DbXmlInfo2.xml). See “Extracting the XML from the Lutron software” on page 24. 3. Select the .xml file from the File Upload dialog and click the Open button. Once the .xml file has been imported, the filename and file size will appear next to the Upload a file button: XML filename The name of the .xml file that was imported. 31 File size The size of the imported .xml file. USING THE GAVA WIZARD 4. Click ADD NEW... to add an element from the programmed device list to the GAVA Wizard menu. Add all of the elements that will be used in the system here. Elements will be assigned to specific rooms later in the Rooms menu. Type Select the type of control from the drop-down list. Options: Blind, Dimmer, Keypad. Address The address of the element (from the XML file). Name Enter a description for the element. Save Saves the element to the element list. 32 USING THE GAVA WIZARD Adding a Dimmer 1. Select the type of element from the Type drop-down list. For this example, we will select a Dimmer control. 2. Type an identifier for this device in the Name field. NOTE: Special characters (e.g. apostrophes, quote marks, etc.) will be ignored when the element is added to the list box. 33 USING THE GAVA WIZARD 3. Select the address from the Address drop-down list. This list is automatically created from the data in the Lutron .xml file. 4. To save the current element and add additional elements, click the Save button under the Address drop-down list. 34 USING THE GAVA WIZARD Adding a Keypad 1. Click ADD NEW... 2. Select Keypad from the Type drop-down list. 3. Type a description name of the button that will be used to control the device in the Name field. In the example below, we will assign a button to dim all lights to 50%. 4. Select the button name from the Status SET drop-down list. Once the Status SET value is selected, the Status GET value will automatically be assigned, as shown below. 5. Click the Save button to add the element to the list box. 35 USING THE GAVA WIZARD Adding a Shade 1. Click ADD NEW... 2. Select Shade from the Type drop-down list. 3. Type a name for the shade in the Name field. 4. Select the button name from the Address drop-down list. The selections displayed in the Address field are generated from within the Lutron software. 5. Click the Save button to add the element to the list box. 36 USING THE GAVA WIZARD Adding a Switch 1. Click ADD NEW... 2. Select Switch from the Type drop-down list. 3. Type a name for the switch in the Name field. 4. Select the button name from the Address drop-down list. The selections displayed in the Address field are generated from within the Lutron software. 5. Click the Save button to add the element to the list box. 37 USING THE GAVA WIZARD • Add more elements by clicking ADD NEW... • Click the Save button to add each element to the element list. • Delete elements by clicking the icon next to the element to be deleted. • Edit / change element settings by clicking on the desired element. Element name Delete Click the element name to Deletes the element change the element settings. from the list box. The “>>” marks indicate that the element settings are being edited. Add Adds a new element. 38 USING THE GAVA WIZARD 6. To complete the addition of elements to the list box and return to the Home screen, click the Done button in the lower-right corner of the screen. 7. Under the Control gateways sidebar button, the new control (RadioRA 2) will be displayed. New control gateway 39 USING THE GAVA WIZARD Adding Rooms The Rooms tab allows you to specify zones (rooms) and devices to each room. The configuration and control data that is specified for each device is then uploaded to the PACS or Mini PACS. 1. Click the Rooms sidebar button. 2. Click on ADD NEW ROOM... 3. The Room tab will be displayed. 4. Type the name of the room in the Name field. For this example, we will use the word “Living Room”. 5. Select the system design that is appropriate from the four options on the right side of the screen. In the example below, we will select AVR / Home Theater Template. The selected template will be highlighted in green. 40 USING THE GAVA WIZARD Adding Rooms d Room Templates Name Type the name of the room in this field. • TV / Single Room Template All sources are connected to different inputs on the TV and are selected by switching the TV inputs. • AVR / Home Theater Template All sources are connected to an A/V receiver or amplifier. The receiver is connected to a single input on the TV. Sources are selected by switching inputs on the receiver. 41 USING THE GAVA WIZARD • Building Automation only Adds and configures lighting and shade control systems for rooms that do not have video displays.. 6. Click the Save and Configure button. Save and Configure Saves the selected room configuration and room name and continues with the TV and source configuration information. The configuration screen for the named room (in this case, “Living Room”) will be displayed in the top-portion of the screen. Now that the “room” has been created, the next step is to add devices to the room. The first step will be to add an A/V receiver. 42 USING THE GAVA WIZARD Adding Rooms d Adding a Receiver 1. Fill in the Receiver information under the Basic tab: Next Click the Next button after the Name, Manufacturer, and Model have been entered. Name Type a descriptive name for the receiver in the Name field. Manufacturer Select the device Manufacturer from this drop-down list. 43 USING THE GAVA WIZARD Example 2. 3. The drivers for the each model will have certain control capabilities. In the list below, we have selected a Denon amplifier. The model we have selected is the AVR2113. There are two methods available for controlling this device: RS-232 or IP control. We will select IP control for this example. Model Select the model number based on the Manufacturer. Device protocols Devices may be controlled by IR, RS-232, or IP, depending upon the device capabilities. Select the driver that is most appropriate for your installation. Click the Next button in the lower-right portion of the screen the current settings and continue to the Control tab. NOTE: The listed drivers have been tested by Gefen and will work for most models and selected manufacturers. If the selected driver does not operate your device, then you may learn a new IR driver. See page 120 for more information. 44 USING THE GAVA WIZARD IP Control • If an IP driver is selected, enter the IP address of the Receiver in the IP Address field. IP Address Ping Enter the IP address If the IP address is found, then of the receiver. the Ping button will display “Ping OK”. If not, then “Ping Error” will be displayed. RS-232 Port • If RS-232 control is selected for this model receiver, then the Control tab will provide an option to select an RS-232 control device: 45 USING THE GAVA WIZARD IR Port • If an IR Driver was selected for this model receiver (e.g. Harman-Kardon AVP-1), then the Control tab will provide an option to select an IR Port. The Model drop-down list, under the Basic tab, would allow this selection as shown in the two steps below: 4. Click the Next button in the lower-right portion of the screen to continue to the Function Keys tab. 46 USING THE GAVA WIZARD Function Keys Function keys can be assigned to any of the commands that are available from the drop-down list for the current device. For this example, we will assign two commands: “play_favorites” and “Pandora”. 1. Select Command from the drop-down list for Function Key 1. Command / Macro selection box Select either Command or Macro from the drop-down list. Macros must be created before they can be selected.. 2. Click the Next button in the lower-right portion of the screen to continue. 47 USING THE GAVA WIZARD 3. From the drop-down list, scroll down and select play_favorites. 4. Select Command from the action drop-down list for Function Key 2 and then select pandora from the drop-down command list. 5. Click the Save button in the lower-right corner of the screen. NOTE: Macros should be created after all devices have been configured. After creating macros, you can return to this section to add the macros to the function keys. 48 USING THE GAVA WIZARD Adding Rooms d Adding a Display Basic 1. Fill in the Display information under the Basic tab: Next Click the Next button after the Name, Manufacturer, and Name Model have been entered. Type a descriptive name for the amplifier in the Name field. Manufacturer Select the device Manufacturer from this drop-down list. 49 USING THE GAVA WIZARD The drivers for the each model will have certain control capabilities. In the list below, we have selected a Westinghouse display. The model we have selected is the LD2240. 2. Model Select the model number based on the Manufacturer. Click the Next button in the lower-right portion of the screen the current settings and continue to the Input/Output tab. NOTE: The listed drivers have been tested by Gefen and will work for most models and selected manufacturers. If the selected driver does not operate your device, then you may learn a new IR driver. See page 120 for more information on learning devices. 50 USING THE GAVA WIZARD Input / Output 1. Select the output port on the receiver (usually HDMI 1) from the drop-down list on the left. This port will connect the receiver to the display. 2. Select the input port on the display from the drop-down list on the right. 3. Select the command that will be used for audio return (usually the TV) from the drop-down list. This setting is optional. It should be noted that the term “audio return” does not always refer to a physical connection (e.g. a separate output from the display back to the receiver). It may also refer to the Audio Return Channel (ARC) which is an HDMI 1.4 feature and supported only on specific devices. In either case, this option selects the command on the remote control that selects the display audio, not necessarily the connector that the display is connected to. Receiver Output port The output port on the A/V receiver used to connect to the display. Display Input port The input port on the display. Audio Receiver return Selects the command used to hear TV audio through the receiver and speakers. NOTE: The options that are available from each drop-down list will vary with the manufacturer and model that were selected. 51 USING THE GAVA WIZARD 4. Click the Next button on the lower-right corner of the screen to continue to the Control tab. Control 1. Select the controller (the device which will control the TV) from the Controller drop-down list. Earlier in the set-up process, we added the Gefen Mini PACS as the control device. Therefore, we will use the Mini PACS to control the IR on the TV. Controller Select the controller from the list of controllers that you have added. 2. Once the controller is selected, the type of controls which are available on the controller will be displayed. In our setup, an IR emitter cable is connected from IR port 1 of the Mini PACS to the IR sensor of the display. Therefore, we will select IR port 1, as shown below. 52 USING THE GAVA WIZARD 3. NOTE: Ports that have already been assigned will be highlighted in red. For IR devices, you may use a single IR port to connect two (or more) devices using a dual IR emitter (Gefen part no. EXT-2IREMIT) or IR Distribution Block (Xantech® or SpeakerCraft®). RS-232 ports can only be connected to a single device. Click the Next button in the lower-right corner of the screen to continue to the Function Keys tab. Function Keys The Functions Keys are used to send commands to the device that are not included in the default control screen, such as a Netflix® button, etc Macros may also be used to assign a command from a different device to the control screen. In this example, we will assign two commands: “pc” and “aspect”. The “pc” command will allow use to switch to the VGA input on the display. The “aspect” command will allow us to cycle through the available aspect ratios provided by the display. NOTE: Macros should be created after configuring all devices. After creating macros, you can return to this section to add the macros to the function keys. 1. Select Command from the drop-down list for Function Key 1: Command / Macro selection box Select either Command or Macro from the drop-down list. Macros must be created before they can be selected.. 53 USING THE GAVA WIZARD 2. From the drop-down command list, scroll down and select pc. The drop-down list includes all commands that are in the driver for that particular device. 3. Select Command from the drop-down list for Function Key 2 and then select aspect from the command list: 54 USING THE GAVA WIZARD 4. Click the Next button in the lower-right corner of the screen. Adding Favorite Channels 1. Up to 12 Favorite channels can also be added: Select the channel name from the drop-down list and enter the channel number in the Channel number field. NOTE: This page selects Favorite Channels from the TV tuner. If you have cable or satellite service, you should add your favorite channels to your set-top box, instead. 2. Click the Save button in the lower-right corner of the screen to save all changes. The next step will be to set-up the source devices. NOTE: If the icon for the selected channel is not in the list, type the channel name in the drop-down list box. 55 USING THE GAVA WIZARD Adding Rooms d Adding a Source Adding a Disc Player Example Basic 1. Click the Disc Player icon. 2. Enter a description of the source device in the Name field. In the example below, we have added the name “player” to the device name. This is because the name “Blu-ray” is already used by the RadioRA 2 control gateway. Each device name must be unique. 56 USING THE GAVA WIZARD 3. Use the drop-down lists to select the Manufacturer and Model of the source device. 4. Click the Next button in the lower-right corner of the screen to continue. Control 1. Select the input for the display device from the Video and Audio drop-down list. In this example, the display device is using bd (Blu-ray Disc). The Only Audio drop-down list is used when an audio distribution system is also being added to the system. 57 USING THE GAVA WIZARD 2. Click the Next button in the lower-right corner to continue to the Control tab. Since the Gefen Mini PACS is our controller, we will select it from the Controller dropdown list. 3. Check the box for the method of control. In the example above, an IR emitter is connected from IR port 2 on the Mini PACS to the set-top box. Therefore, we’ll check IR port 2 as the control port. Note in the example above, that IR port 1 is colored red. This means that this IR output has already been assigned on the Mini PACS. This port was assigned in step 2 on page 52, when adding IR control for the HDTV. If the check box is checked on a port, then a “Port is already in use!” message will be displayed near the bottom portion of the screen. The port can still be used (for instance if a dual IR emitter is present on IR port 1). However, the GAVA will provide this warning as a notice. 58 USING THE GAVA WIZARD 4. Click the Next button in the lower-right corner of the screen to continue to the Function keys tab. Function Keys The function keys can accept commands (On, Off, Channel Up, etc.) or macros which are a set of commands that perform a specific task. 1. Select the desired commands to be added from each of the drop-down lists. 2. Click the Next button in the bottom-right corner to continue. 59 USING THE GAVA WIZARD 3. Click the Save button to in the lower-right corner of the screen to save the changes and return to the Source tab. } 4. Add more sources by clicking ADD NEW... 5. Create additional rooms by clicking the Back to main menu tab and clicking the Rooms tab on the left-hand side of the screen. 60 USING THE GAVA WIZARD Using iTunes® with the GAVA The GAVA not only allows control of displays and video sources but also your music collection using iTunes. When configured, an iTunes device control will appear in the Device Panel within the GUI. Example 1. Click the Rooms tab on the left portion of the screen. 2. Click on the room to which iTunes will be added. In our example, we will be adding iTunes to the room we created earlier (“Living Room”). 3. Click the Sources tab to display the current list of sources. 4. Click ADD NEW... NOTE: Before proceeding, make sure that iTunes is installed and operating correctly on your computer. The computer that is running iTunes should be connected to the audio inputs of an A/V receiver. 61 USING THE GAVA WIZARD 5. Click the iTunes icon. 6. Provide a name for the iTunes control in the Name field. 7. Enter the IP Address of the computer that is running iTunes in the IP Address field. Name Type a descriptive name for the iTunes device in this field. Ping If the IP address is found, then the Ping button will display “Ping OK”. If not, then “Ping Error” will be displayed. IP Address Enter the IP address of the computer that is running iTunes. 62 USING THE GAVA WIZARD If you do not know the IP address of the computer that is running iTunes, use the following steps to obtain this information. Microsoft™ Windows® • On the computer running iTunes, click on the Start Menu button and then select Run. Under Window Vista® and Windows 7®, select the Search programs and files field. • Type command in the Run dialog and press Enter. • In the command window type ipconfig and press Enter. • Locate the IP address of the computer in the command window. Microsoft Windows [Version 6.1.7601] Copyright (c) 2009 Microsoft Corporation. All rights reserved. C:\Users\andrew>ipconfig Windows IP Configuration Ethernet adapter Local Area Connection: Connection-specific DNS Suffix . : Address. . . . . . . . . . . : 192.168.1.11 IPv4 Subnet Mask . . . . . . . . . . . : 255.255.255.0 Default Gateway . . . . . . . . . : 192.168.1.1 C:\Users\andrew> IP Address Mac OS X • On the computer running iTunes, select System Preferences from the Apple menu in the upper-left corner of the screen. • Click on the Network icon. • The IP address will be displayed under the Turn Airport On/Off button on the right side of the screen. 63 USING THE GAVA WIZARD Ping If the IP address is found, then the Ping button will display “Ping OK”. If not, then “Ping Error” will be displayed. Once a control device has been successfully added, click this button to “ping” the device, should any network issues be suspected. 8. Click the Next button in the lower-right corner of the screen to continue to the Input tab. 64 USING THE GAVA WIZARD Input 1. Under the Input tab, select the input on the receiver using the Only Audio drop-down list. In our example, we will connect the audio output from the iTunes computer to the CD input on the receiver. 2. Click the Save button in the lower-right portion of the screen. The iTunes device will be displayed under the Sources tab, on the left. 3. Click the Back to main menu tab in the lower-left side of the screen. 65 USING THE GAVA WIZARD Using Apple TV® with the GAVA The GAVA allows direct IP control of your Apple TV (series 2). Apple TV can also access your iTunes music collection. When configured, an Apple TV device control will appear in the Device Panel within the GUI. Example 1. Click the Sources sidebar button on the left portion of the screen. 2. Click ADD NEW... 3. NOTE: Before proceeding, make sure that iTunes is installed and operating correctly on your computer. The computer that is running iTunes should be connected to the audio inputs of an A/V receiver. Click the Apple TV icon. 66 USING THE GAVA WIZARD 4. Provide a name for the Apple TV in the Name field. 5. Enter the IP Address of the Apple TV in the IP Address field. Name Type a descriptive name for the Apple TV device in this field. Ping If the IP address is found, then the Address IP Ping button will display “Ping OK”. Enter the IP address of the computer If not, then “Ping Error” will be that is running Apple TV. displayed. 6. Under the Input tab, select the input on the receiver that selects the Apple TV. 67 USING THE GAVA WIZARD Adding “Generic” Sources You can use the “Generic” Source option to add input selection of devices that do not have control options, such as Cameras, Tuners, or other internal sources on your Receiver. You can name the source, select a Receiver input, and add up to five Function Keys to add Macros to the screen for the Generic device. A sample “tape deck” device is shown below. Generic source button Macros Only macros can be used with “generic” devices. 68 USING THE GAVA WIZARD Adding an A/V Matrix Once all your devices are setup in each room, you can add and setup a matrix to control each device. We recommended that you add and configure all devices in each room before adding a matrix. 1. Open the Rooms tab and click ADD NEW A/V MATRIX DEVICE... For illustrative purposes, a second room (“Bedroom”) has already been created and is visible under the Rooms sidebar button. 2. 3. Provide a name for the matrix in the Name field. New room Name Enter a descriptive name for the matrix A/V device. Click the Save and Configure button in the lower right corner of the screen. 69 USING THE GAVA WIZARD 4. Enter a description of the source device in the Name field. This name must be different than the matrix name provided in step 2. 5. Use the drop-down lists to select the Manufacturer and Model of the source device. 6. Click the Next button in the lower-right corner of the screen to continue. Controlling the Matrix 1. Select the control device in the Controller drop-down list. In our setup, we are using the Gefen Mini PACS. 70 USING THE GAVA WIZARD 2. Select the RS-232 control port. 3. Click the Next button in the lower-right corner of the screen. 4. Select the outputs and inputs to connect the matrix to each device. The specified outputs and inputs in the software must match the physical connection of each device to the matrix. Outputs Inputs Select the Room and Device Select the input port connection to each matrix output on the device, that is port from the drop-down list connected to the matrix. 71 USING THE GAVA WIZARD Adding a Room to a Matrix (Selecting Matrix Outputs) 1. Select the Room and Device connected to each matrix output port from the drop-down list. 2. Select the input on the Device that selects the Matrix source. Adding System Sources (Selecting Matrix Inputs) You can add Sources that are available to many or all Rooms through an Audio/Video Matrix. The procedure is identical to adding a Source directly to a Room, except that the Source is added to a Matrix input. The Source will appear in every Room that is connected to the Matrix. When that Source is selected, GAVA will automatically switch the Matrix to the proper input for the Source, and select the Matrix Output for that Room. 1. Click ADD NEW... to add more sources to the matrix. 2. Click the Back to main menu tab in the lower-left portion of the screen to return to the Rooms tab. The Rooms tab will now display the system hierarchy in relation to the matrix. In the example below, the Bedroom and Living Room are highlighted and indented to indicate that they are connected to the matrix. 3. Click the Finish Project tab to proceed to the Views tab. edit Click to change the name of the room or matrix. Delete Deletes a room or matrix. Name Click on the name of the room or matrix to edit the devices. 72 USING THE GAVA WIZARD Adding Building Automation We have already added the Lutron RadioRA 2 control gateway. However, we will need to add these controls to the room (“Living Room”) we created. The automation controls will appear in the device panel. 1. Click the Building Automation tab. The RadioRA 2 control gateway will be displayed. 2. Click on RadioRA 2. 3. The list of available elements for the RadioRA 2 device will be displayed on the righthand side of the screen under the Available list box. 73 USING THE GAVA WIZARD 4. Select the desired elements by clicking on them. After an element is selected, it will be highlighted and appear under the Selected heading. Highlighted control elements The highlighted control elements will appear under the Selected heading. Move Elements Changes the order of element within its respective group. See the next page for more information. • To delete elements from the Selected list, click on the respective element under the Available list box. The selected element will no longer be highlighted and removed from the Selected list. • To arrange elements, use the and icons to move the elements within the Selected list. 74 USING THE GAVA WIZARD Arranging Control Elements Each element (Dimmer, Keypad, or Shade) can be arranged differently within the GUI, based on the control type. If we look at our current setup, we added all the available control elements: Each element has been added to the Selected list. The order of elements under the Available list is not important. However, the order of the Selected list can be changed, but first let’s see how our control elements would be displayed in the GUI if we did not rearrange them. 75 USING THE GAVA WIZARD The illustration below shows the Keypad control screen, under the device panel compared with the order of each element under the Selected list. Notice that the order of each button is the same as the Selected list. Example Now let’s say we want the Keypad elements to appear in the following order: “25%”, “50%”, “All On, “All Off”, “Shades Up”, “Shades Down”. 1. Click the Building Automation tab. 2. Click RadioRA 2. 3. Use the and buttons to move each elements under the Selected list. 76 USING THE GAVA WIZARD After changing the order of the elements, the elements under the Keypad device panel will appear as follows: This same procedure can be used to change the order of Dimmer and Shade elements. 77 USING THE GAVA WIZARD Adding Macros Macros are used to assign a sequence of events to a single function key: 1) Turn on the TV. 2) Dim the lights by 80%. 3) Open the curtains. 4) Start the projector (or playback device). Although each of these events could be done through different buttons on a remote control, assigning these events to single button on the remote control is much more convenient. Example 1. From the Home screen, click the Macros tab on the left side of the screen. 2. Click ADD NEW... 3. Type a descriptive name for the macro in the Name field. In the following example, we will create a macro for “Power ON” which will power-on all our devices. Name Create a descriptive name for the macro. 78 USING THE GAVA WIZARD 4. Select the device (HDTV) that will receive the command from the Device drop-down list. In this example, the macro will be received by the HDTV device. 5. Select the command from the Command drop-down list. Command Select the command from the Command drop-down list. The list of commands will be dependent upon the selected device. 79 USING THE GAVA WIZARD 6. If the Command needs a “value” (such as “Set_Volume=50%”), enter the value (50) in the Value field. Value Enter a value for the number of times that the command will be executed. 7. Delay The number of milliseconds before the next command in the list is executed. Enter the delay (in milliseconds) in the Delay field. This value represents the number of milliseconds before the next command is executed. For this example, we will leave the Delay set to the default value of 250. The maximum value is 9999 (approximately 10 seconds). 80 USING THE GAVA WIZARD 8. Click the Add command button in the lower-left corner of the Macro screen to add another command. Add command Adds a new device command to the current macro. 9. Fill in the information for the A/V Receiver, as shown below. 81 USING THE GAVA WIZARD 10. Add a power_on command for the Blu-ray player by using the Add command button. • Use the icon to deleted a macro. • Use the and icons to change the sequence of macro events. 11. Click the Save and Close button to save the “power ON” macro. Save and Close Click this button to save the macro and close the Macro tab. 82 USING THE GAVA WIZARD 12. Repeat steps 3 through 9 to create a “Power OFF” macro. 13. After the “Power OFF” macro has been created, both the “Power ON” and “Power OFF” macros should appear under the Macros tab, as shown below. 14. Click the Save and Close button to save the “power OFF” macro. 15. Click the Finish Project tab on the bottom-left portion of the screen. 83 USING THE GAVA WIZARD Assigning a Macro to a Function Key Once a macro has been created, it will appear on the Home screen of the selected GUI (see page 57). Macros can also be assigned to Function Keys. 1. Example Open the Rooms tab and click on the name of the Room. 2. Select the Display tab, on the left side of the screen. 3. Click on the Function keys tab. 84 USING THE GAVA WIZARD 4. Select Macro from the drop-down list next to an unassigned Function Key. In our example, we will select Function Key 3. 5. Since we already created a macro called “Power ON”, select this macro from the command/macro drop-down list. 85 USING THE GAVA WIZARD Click the Save button near the bottom-right corner of the screen. After the GUI is generated, Function Key 3 for the HDTV device will be programmed with the “Power ON” macro (shown below). New macro 86 USING THE GAVA WIZARD Views The Views tab lets you create different Graphical User Interfaces (GUI’s) for different devices. For example, the iPad you use in the Living Room can show only the Living Room system, while the iPod Touch in the Bedroom can show just the Bedroom system. Or the Kids’ iPhone can be set to have access only to the Kids’ Bedroom system. You can also “hide” Device controls that are not ordinarily used, and change the order of selections, so the Blu-ray player and Apple TV are always visible, while the Receiver controls, which are rarely used, are at the end of the list (of course, the Receiver Volume slider is always visible). You can create as many “views” as you need- each has a different URL. If you use the “Add To Home Screen” option on your iPad, iPod, or iPhone (see page 95), the URL will be hidden, and only the selected GUI will be available 87 USING THE GAVA WIZARD View buttons Each view that is created using the Add view button will have an associated View button. Click the desired View button to show the associated view. The button name for the currently selected view will be highlighted. Move Device Changes the order of each device in the device panel. Click the Up arrow to move the device to the left, and the Down arrow to move the device to the right. View name Type the name of view in this field, then click the Add view button to add the view. 88 USING THE GAVA WIZARD Views d Managing Views 1. Type the name of the view to be created in the view name field. In our example, we will use “Bedroom”. Because we have two rooms (“Living Room” and “Bedroom”) we will want to define the devices in each room. 2. Click the Add view button. Once the Add view button is clicked, a button with the name provided in the View name field will be created. Add view Click this button to create a View button. Delete Click this portion of the View button to delete the current view. 89 USING THE GAVA WIZARD Additional views can be created by following steps 1 and 2. For this example, we will only create two views: “Standard” and “Bedroom”. At least one View name must exist. The default view name (“Standard”) cannot be renamed or deleted. In this example, the “Living Room” will be using the Standard view. 3. Click the Standard button to return to the default view. The Standard button will be highlighted. 4. Disable the devices from under the Bedroom zone by left-clicking in the check boxes. Use the scroll bar, if necessary, to view all added devices. The Views screen should now appear similar to the illustration below: 90 USING THE GAVA WIZARD Generating the GUI After all devices have been added to the GAVA system and the Views have been set up, using the Web interface, the final step is to generate the GUI. 1. 2. Starting from the Views tab, click the Next button in the lower-right corner of the screen to display the GUI-Screens tab. The GUI-Screens tab will display the different types of GUI that can be generated: • 3.5” (diagonal) Compatible with Apple iPod Touch, 3.5” Apple iPhone and 7” Samsung Galaxy Tablet. • 9.7” (diagonal) Compatible with 9.7” Apple iPad. • 10.1-inch (diagonal) Compatible with Samsung 10.1” Galaxy tablet NOTE: Multiple GUI screens can be selected / generated by selecting the desired GUI configurations from GUI-Screens tab. For our example, we will generate a GUI for 3.5-inch (diagonal) and 9.7-inch (diagonal) devices. The selected GUI screen(s) will be highlighted in green, as shown below. Note that the Portrait and Landscape options have also been checked. This option allows the GUI to “fit-to-screen” if the device is held vertically or horizontally, respectively. 91 USING THE GAVA WIZARD 3. Click the Create config button in the lower-right corner of the screen to begin generating the GUI. A progress bar will be displayed as the GAVA configures and uploads the controller data to the PACS / Mini PACS. | 4. After about 30 - 60 seconds, a screen similar to the following will be displayed, depending upon the number of rooms that were created and the number of GUI interfaces that were generated. Back Click this button to return to the GAVA Wizard and make changes. The GUI interface(s) is/are now ready to use. Click the link of the desired GUI to be opened or type the IP address of the GAVA directly into the Web browser on the mobile device. 92 USING THE GAVA WIZARD Pairing iTunes with the GAVA In order for the GAVA to be able to communicate with iTunes, it must be paired with the GAVA. The pairing procedure is performed after the desired GUI(s) have been successfully rendered (see page 84). This procedure is only necessary if iTunes was added as a source device. 1. Launch iTunes. 2. Click the Start button on the “Finished!” screen. 3. Locate the IP address on the left side of the screen, under DEVICES: IP address 93 USING THE GAVA WIZARD The IP address will be preceded by the word “GAVA @”. In our example, the IP address is GAVA @ 192.168.1.222. The IP address is the same as the GAVA. 4. Click on the IP address and enter the 4-digit passcode to allow the GAVA to control iTunes. The passcode is “1 2 3 4”. 5. Once the passcode is verified, the following screen will be displayed. 6. Click the Stop button (see step 2) in the GAVA interface. The Stop button will be highlighted in dark blue when clicked. 94 The GAVA User Interface 95 THE GAVA USER INTERFACE Using the GAVA Graphic User Interface (GUI) Accessing the GUI on a mobile device 1. Open a browser window on the device(s) you wish to use and enter the IP address of the GAVA. Tap the Views menu, just below the address window on the device, to display other views. NOTE: The examples below illustrate the use of an iOS device. Refer to the documentation for your device on how to create icons, if available. Views menu Action icon Add to Home Screen icon 2. On iOS devices, click the Action icon and select Add to Home Screen. Using the Add to Home Screen action lets you create an icon on your Home screen that will take you directly to the GAVA interface without the Web browser banner from appearing on the screen. 96 THE GAVA USER INTERFACE 3. Provide a name for the icon as shown below and click the Add button to add the icon to the Home screen. Add button GAVA icon 4. Tap the GAVA icon to launch the GUI. A few moments after the splash screen (left) appears, the main GUI screen will be displayed (right). 97 THE GAVA USER INTERFACE GAVA Control User Interfaces Here is the GUI for an iOS device (iPhone). Select the device to control from the menu bar on the bottom of the screen. The illustration below shows the Home screen with Rooms and Macros. Room tab Displays all rooms that were Activities + Macros created. Tap to select the Open this tab to display macros desired room. The selected that were created. room will be highlighted. Selected room Volume control Controls the volume for the selected room. 98 THE GAVA USER INTERFACE Device tabs Tap any tab within the GUI to expand / open or close the tab. Device Slider Panel Each device that is added to this room will appear in this area of the GUI. The Device Panel will scroll side-to-side if more than three devices have been added. " Tap to open the tab. ; Tap to close the tab. 99 THE GAVA USER INTERFACE Disc Player Room Name The user-defined room name. NAV (Navigation) Device Name The name of the device. Eject Play Stop Pause Previous Next Fast Forward Rewind 100 THE GAVA USER INTERFACE Back Returns to the previous device in the Device Panel Background tab Select this tab to view the next tab for this device. Some devices will have multiple tabs. Select Press to switch the Receiver to display and list to this source. Option “Option” function (if available on this device). Home “Home” function (if available on this device). Power Toggle Press to power ON and power OFF this device. 101 THE GAVA USER INTERFACE Digit tab “dot” key This key can function as either a “.” (dot) or “-” (dash), depending upon the device. Volume control Controls the volume for the current room. 102 THE GAVA USER INTERFACE Set-top Box NAV (Navigation) Digit Opens the Digit (numeric keypad) used for channel selection, etc. Vol -, Mute, Vol + These buttons will be displayed in place of a volume slider, if the room uses IR or one-way volume control. 103 THE GAVA USER INTERFACE Digit tab DVR Opens the DVR (Digital Video Recorder) tab, if available for this device. FAV Opens the Favorite Channels tab. 104 THE GAVA USER INTERFACE DVR (Digital Video Recorder) tab Record Record button (if available on this device). 105 THE GAVA USER INTERFACE FAV (Favorites) tab Favorites User-defined favorite channels will be displayed here. 106 THE GAVA USER INTERFACE A/V Receiver NAV (Navigation) tab Inputs Allows direct selection of all inputs. NOTE: this button is not used on this screen. 107 THE GAVA USER INTERFACE Inputs tab Inputs Allows direct selection of all inputs that are not available on the Device Slider Panel (see page 98). 108 THE GAVA USER INTERFACE Display NAV (Navigation) tab Switch Selects the display device as the audio source. Audio Return Channel (ARC) is used if available. Back Returns to the previous page. Power Power button. 109 THE GAVA USER INTERFACE Digit tab Function Keys (1-5) These buttons can be assigned user-defined functions. See page 55 for more information. 110 THE GAVA USER INTERFACE DVR (Digital Video Recorder) tab 111 THE GAVA USER INTERFACE FAV (Favorites) tab Favorites User-defined favorite channels will be displayed here. See page 53. Volume slider Use this slider control to adjust the volume in this room. 112 THE GAVA USER INTERFACE Apple TV Player tab Previous / Beginning Press to go to the beginning of the media or play the previous media. These button are used in the Apple TV and iTunes interface. Next Jump ahead and play the next media file. Used in both the Apple TV and iTunes interface. 113 THE GAVA USER INTERFACE NAV (Navigation) tab 114 THE GAVA USER INTERFACE iTunes Player tab Album artwork If the iTunes track contains album artwork, it will be displayed here. Song Data This information will be displayed if provided. Volume slider Displayed only if the device is using RS-232 or IP two-way interfaces 115 THE GAVA USER INTERFACE Playlist tab 116 THE GAVA USER INTERFACE Generic Sources The “Generic” Source is used for Inputs that do not require control, such as cameras, etc. There are also five “Function Keys” that can be used for stored Macros. See page 68. Matrix Normally, there is no need to directly control a Matrix Switcher, as GAVA handles the switching “behind the scenes”. However, this screen lets you check or change the input status of all outputs on your matrix. 117 THE GAVA USER INTERFACE Building Automation d Keypad The Dimmers interface displays all the Dimmer and Switch elements that were defined using the Web interface (see page 33). Back Returns to the previous page (panel) in the GUI. Feedback indicator If the automation system provides feedback for a specific state, then this LED indicator will “turn on”. 118 THE GAVA USER INTERFACE Building Automation d Lights The Dimmers interface displays all the Dimmer and Switch elements that were defined using the GAVA Wizard (see page 33). Sliders Fine-adjustment of the brightness of each light. On button Set the light to its highest brightness (OFF). Off button Set the light to its lowest brightness (OFF). 119 THE GAVA USER INTERFACE Building Automation d Shades The Shade interface displays all the Shade elements that were defined using the Web interface. Down Press this button to open the shade. Up Press this button to retract the shade. Press in the middle to stop the shade, after pressing the Down or Up button. 120 APPENDIX “A” Learning a New Device The GAVA is shipped with a library of various devices. Even if your specific model is not listed, each manufacturer supplies a standard set of IR commands that are common to their product (e.g. the Sony XBR4 and XBR7 share a set of similar IR commands). When learning a new device, the GAVA automatically provides you with a template based on the type of device that is being “learned.” The GAVA requires that IR commands have specific name conventions that are matched to the GAVA User Interface buttons. Templates provide an easy way to ensure that new devices have the proper names. Using a template also allows you to just push buttons on your IR remove as prompted, without having to simultaneously enter names and navigate the screen on your computer. The GAVA comes with several pre-configured templates which are needed to build a GAVA library. Each of these templates correspond to a different class of IR-controlled device. In the following example, we will add a new source to the “Bedroom” which we created earlier. 1. Open the Rooms tab on the left side of the screen. 2. Select the room called “Bedroom”. 3. Click the Sources sidebar button and click ADD NEW... 4. Select the source device type (Disc Player, Set-Top-Box, etc.) from the list of icons on the right-hand side of the screen. 5. Under the Basic tab, click the Learn new device button. 121 APPENDIX “A” 5. Type the Name, Manufacturer, Model, and Controller. 6. Select the controller from the PACS drop-down list. The available choices will be defined by what Control Gateways were defined (PACS and/or Mini PACS). Manufacturer Select the device Manufacturer from this drop-down list. Name Type the name of the device in this field. Model Enter the model number in this field. PACS Select the controller from the drop-down list. Start learning Click this button once all information has been entered. 122 APPENDIX “A” 7. Click the Start learning button. 8. The GAVA will begin loading the appropriate template. 9. Refer to the PACS / Mini PACS manual for learning IR commands. 123 APPENDIX “B” Setting the IP Address Before connecting the GAVA to a network, locate the label on the bottom of the GAVA. The MAC address and the default IP address will be listed on the label. The default IP address (192.168.1.82) will be used to connect the GAVA to the network. IMPORTANT: Because all GAVA units have the same default IP address, only one GAVA should be connected to a network at a time. If more than one device with the same IP address is connected to a network, the computers will be unable to locate any of the devices. ESN Electronic Serial Number 82 MAC Primary MAC address of the GAVA. This address is different for each unit and cannot be changed. IP The default IP address of the GAVA. 124 APPENDIX “B” The computer must have an IP address in the same subnet as the GAVA, but with an address that is different from the GAVA address. If you computer has an IP address of 192.168.1.XXX, and 192.168.1.82 is an available address, you can access the GAVA by entering 192.168.1.82 in your Web browser. Otherwise use the following procedure to change the IP address on the GAVA to match the network settings: 1. Access the Network Setting control panel in Windows and locate your LAN connection. Under Windows 7®, this can be done by clicking Start > Control Panel > Network Sharing Center > Change Adapter Settings. 2. Click on the Local Area Connection icon to display the Local Area Connection Status dialog: 3. Click the Properties button to display the Local Area Connection Properties dialog. 125 APPENDIX “B” 4. Click on Internet Protocol Version 4 (TCP/IPv4). Internet Protocol Version 4 (TCP/IPv4) Click to highlight this Network protocol. 5. Click the Properties button to display the Internet Protocol Version 4 (TCP/IPv4) Properties dialog. STOP: Before continuing, write down the current IP settings listed under this dialog box before making changes. These settings will need to be restored later. If the Properties are set to “Obtain an IP address automatically” and “Obtain DNS server address automatically”, you do not need the actual address settings. 126 APPENDIX “B” 6. Change the IP settings to the following: Subnet mask 255.255.255.0 Use the following IP address Click this radio button. IP address* 192.168.1.80 Use the following DNS server addresses Click this radio button. Clear these boxes. *If the IP address 192.168.1.80 is already in use on your network, select another unused address that is not 192.168.1.72 or 192.168.1.82 or the router’s IP address. Do not use an IP address that is used by a PACS controller on the network. 127 APPENDIX “B” 7. Click the OK button, then close all Control Panel windows. 8. Refresh your Web browser and go to http://192.168.1.82 to open the GAVA Web interface. 9. Go to the Configuration Menu (see page 35) and change the IP address for the GAVA, to an appropriate address for your network. 10. Click ”Save Changes”, “Reboot”, and “OK” to save the new IP address. 11. Reopen the computer’s network settings and restore the original settings (or go back to “Obtain an IP address automatically” and “Obtain DNS server address automatically”, if those were the original settings). 12. Refresh the Web browser and type in the new IP address for the GAVA to reopen the GAVA Web interface. 128 APPENDIX “C” Browser Recommendations for GAVA The following list serves as a guideline to determine which browser on which operating system is best suited for HTML5. • The order reflects evaluation or recommendation • The version number is listed in brackets Windows® (earlier than Windows 8) 1. Apple Safari (> 4), Google Chrome (>20), Mozilla Firefox (>13) 2. Opera (>11) 3. Internet Explorer (8, 9) Windows (Windows 8 or later) 1. Apple Safari (>4), Google Chrome (>20), Mozilla Firefox (>13), Internet Explorer (10) 2. Opera (>11) Mac OS X 1. Apple Safari (>4), Google Chrome (>20), Mozilla Firefox (>13) 2. Opera (>11) Linux 1. Google Chrome (>20), Mozilla Firefox (>13) 2. Opera (>11) Apple iOS (5/6) - iPhone®, iPad®, iPod® touch 1. Dolphin Browser or Mercury (offers full-screen and multitasking) 2. Safari and/or as Web App on the Home screen 3. Google Chrome 4. Opera Android 1. Google Chrome (Android 4 only) 2. Mozilla Firefox BETA (Android 4 only), Opera (Android 4 only) 3. Dolphin Browser (Android 2 or 3) 4. Mozilla Firefox (Android 2 or 3) 5. “Internet”, Opera (Android 2 or 3) Other: Please note the following support link for Opera: http://techdows.com/2010/12/enable-websockets-in-opera-11.html 129 APPENDIX “D” Using the GAVA with a KNX Automation System As with the Lutron RadioRA® 2 and HomeWorks® QS systems, it is important that the KNX system be set up, configured, and functioning properly before attempting to add this automation system to the GAVA. 1. Obtain the *.esf file from the KNX installer / electrician. The *.esf file is generated by the KNX ETS software by using the “File > Extract Data” function. 2. Choose “Export Foreign Format”, and “Export to OPC Server”. See next page for illustration. 130 APPENDIX “D” 3. Get the gateway information from the installer / electrician. In most cases, a KNX IP-Router device will be used. However, GAVA can also use a KNX Tunnel device as the gateway. KNX IP-Router 4. Have the installer / electrician provide the physical address of the gateway. This address is a typical bus address (e.g. 0.0.254). The IP address of the gateway can also be entered in the GAVA Wizard. 5. Upload the .esf file to the GAVA. See the sample .esf file on the next page. 131 APPENDIX “D” Sample ESF File GAVA KNX SAMPLE FILE CENTRAL.LIGHTING.0/0/1 CENTRAL.LIGHTING.0/0/2 LIGHTING.DIMMER.1/1/0 LIGHTING.DIMMER.1/1/1 LIGHTING.DIMMER.1/1/2 LIGHTING.DIMMER.1/1/3 LIGHTING.DIMMER.1/1/4 LIGHTING.DIMMER.1/1/10 LIGHTING.DIMMER.1/1/11 LIGHTING.DIMMER.1/1/12 LIGHTING.DIMMER.1/1/13 LIGHTING.DIMMER.1/1/14 LIGHTING.DIMMER.1/1/20 LIGHTING.DIMMER.1/1/21 LIGHTING.DIMMER.1/1/22 LIGHTING.DIMMER.1/1/23 LIGHTING.DIMMER.1/1/24 LIGHTING.DIMMER.1/1/30 LIGHTING.DIMMER.1/1/31 LIGHTING.DIMMER.1/1/32 LIGHTING.DIMMER.1/1/33 LIGHTING.DIMMER.1/1/34 CENTRAL.LIG.ON/OFF EIS CENTRAL.LIG.VALUE EIS CHANNEL.A.ON/OFF EIS CHANNEL.A.RelDIM EIS CHANNEL.A.VALUE EIS CHANNEL.A.STATUS.ON/OFFEIS CHANNEL.A.STATUS.VALUE EIS CHANNEL.B.ON/OFF EIS CHANNEL.B.RelDIM EIS CHANNEL.B.VALUE EIS CHANNEL.B.STATUS.ON/OFFEIS CHANNEL.B.STATUS.VALUE EIS CHANNEL.C.ON/OFF EIS CHANNEL.C.RelDIM EIS CHANNEL.C.VALUE EIS CHANNEL.C.STATUS.ON/OFFEIS CHANNEL.C.STATUS.VALUE EIS CHANNEL.D.ON/OFF EIS CHANNEL.D.RelDIM EIS CHANNEL.D.VALUE EIS CHANNEL.D.STATUS.ON/OFFEIS CHANNEL.D.STATUS.VALUE EIS 1 6 1 2 6 1 6 1 2 6 1 6 1 2 6 1 6 1 2 6 1 6 ‘Switching’ (1 Bit) ‘Scaling - percent’ (8 ‘Switching’ (1 Bit) ‘Dimming - control’ (4 ‘Scaling - percent’ (8 ‘Switching’ (1 Bit) ‘Scaling - percent’ (8 ‘Switching’ (1 Bit) ‘Dimming - control’ (4 ‘Scaling - percent’ (8 ‘Switching’ (1 Bit) ‘Scaling - percent’ (8 ‘Switching’ (1 Bit) ‘Dimming - control’ (4 ‘Scaling - percent’ (8 ‘Switching’ (1 Bit) ‘Scaling - percent’ (8 ‘Switching’ (1 Bit) ‘Dimming - control’ (4 ‘Scaling - percent’ (8 ‘Switching’ (1 Bit) ‘Scaling - percent’ (8 Bit) Bit) Bit) Bit) Bit) Bit) Bit) Bit) Bit) Bit) Bit) Bit) Bit) Low Low Low Low Low Low Low Low Low Low Low Low Low Low Low Low Low Low Low Low Low Low 0/0/1 0/0/2 0/0/1 0/0/2 0/0/1 0/0/2 0/0/1 0/0/2 Adding the KNX Control Gateway 1. Click ADD NEW... under the Control Gateways sidebar button and select the Building automation icon. 2. Type the name of the control in the Name field. 3. Select the device from the Manufacturer drop-down list. 4. Select the model from the Model drop-down list. 132 APPENDIX “D” 5. Click the Next button to go to the Control tab. 6. Enter the bus address in the Physical Address field. The IP address can also be entered in the IP field. Physical Address Ping If the IP address is found, then the Ping button will display “Ping OK”. If not, then “Ping Error” will be displayed. 7. After entering the required information, click the Next button in the lower-right corner of the screen to continue to the Elements tab. 133 APPENDIX “D” Adding Elements 1. Under the Elements tab, click the Upload a file button. 2. Locate the .esf file on the computer (e.g. knx.esf). 3. Select the .esf file from the File Upload dialog and click the Open button. Once the .esf file has been imported, the filename will appear next to the Upload a file button. 4. Click ADD NEW... to add an element from the programmed device list to the GAVA Wizard menu. Add all of the elements that will be used in the system here. Elements will be assigned to specific rooms later in the Rooms menu. 134 APPENDIX “D” Adding Elements >> Adding a Dimmer 1. Select Dimmer from the Type drop-down list. 2. Provide a name for this control in the Name field. 3. Select the Status SET state from the drop-down list. This setting is used for dedicated ON and OFF switching when using the buttons left and right from the slider. 4. Select the Status GET state from the drop-down list. This setting is used for dedicated ON and OFF feedback. If no feedback is available, then the GET value will be the same as the SET value. 5. Select the Value SET state from the drop-down list. This setting is used for dedicated value dimming when using the slider control, itself. 6. Select the Value GET state from the drop-down list. This setting is used for dedicated dimmer value feedback. If no feedback is available, then the GET value is the same as the SET value. 7. After all the necessary information has been added, click the Save button. 135 00 : 0D : B9 : 26 : 39 : 7C MAC Address 136 Mini PACS Den PACS 192.168.25.49 192.168.25.36 PACS 2 PACS 3 Den Bedroom System Rack * This is the IP Address of your Router ** This should also be the IP Address of your Router, unless you have a different DNS Server. Main PACS 192.168.25.72 PACS 1 Name Location NS S6W4471BSC Electronic Serial Number IP Address Support VPN IP Address 192.168.25.1 DNS Server IP Address** Gateway Device GAVA Library Version 192.168.25.1 Gateway IP Address* Control Gateways GAVA HTML Software Server Version 255.255.255.0 Subnet Mask GAVA Controller Software Version 192.168.25.181 GAVA IP Address GAVA Basic Configuration Model PACS Mini PACS PACS 10.78.0.46 2.8 2.6.38 1.1.40 Use these forms (included with your GAVA or they can be downloaded from www.gefen.com) to document your system to make configuration quick and easy. Basic Configuration and Control Gateway Examples APPENDIX “E” Router Password (if applicable) WiFi Channel WiFi Password Linksys EA3500-P 192.168.25.1 Wireless router WPA2-PSK Brand Model IP Address WiFi SSID WiFi Security Type Router Configuration Router Configuration Example 5ham613_60bb13_61bbl3 8 5an7a c1au53 APPENDIX “E” 137 Samsung Apple Apple Blu-ray AppleTV iTunes Source 1 Source 2 Source 3 138 Westinghouse Integra Westinghouse Blu-ray Display Source 1 Source 6 Source 5 Source 4 Source 3 Source 2 Yamaha Manufacturer Yamaha Name Amp Room name: Source 6 Source 5 #2 - Bedroom System Sony Sony Display Source 4 Gefen Manufacturer AUDDEC Name #1 - Main System Amp Room name: BD-C5500 22LD4200 GTV-AUDDEC-N Model iTunes Apple TV BD-C5500 KDLHX-729 GTV-AUDDEC-N Model Mini PACS Mini PACS PACS Control Gateway IP IP PACS PACS PACS Control Gateway Room Configuration Examples Serial IR 1 192.168.25.115 Port / IP Address 192.168.25.192 192.168.25.116 IR 2 IR 1 Serial 2 Port / IP Address HDMI 2 TV -- Amp Input Audio L/R HDMI 1 HDMI 2 Optical -- Amp Input APPENDIX “E” Sony Samsung Apple Apple Sony Blu-ray AppleTV iTunes Display Source 1 Source 2 Source 3 Source 6 Source 5 Source 4 Denon Manufacturer Denon Name #3 - Den System Amp Room name: iTunes Apple TV BD-C5500 XBR4 GTV-AUDDEC-N Model IP IP Den PACS Den PACS Den PACS Control Gateway Room Configuration Examples 192.168.25.192 192.168.25.116 IR 2 IR 1 Serial 2 Port / IP Address Audio L/R HDMI 1 HDMI 2 Optical -- Amp Input APPENDIX “E” 139 Name 140 Apple iTunes Input 3 Input 8 Input 7 Input 6 Input 5 Input 4 Apple AppleTV Input 2 Manufacturer Samsung Blu-ray Input 1 Output 8 Output 7 Output 6 Output 5 Name Satellite Denon Output 3 Output 4 AUX Yamaha Output 2 on Input: HDMI 3 iTunes Apple TV BD-C5500 Model Den System Bedroom System Main System Location GTB-HDFST-444 Model IP IP PACS Control Gateway Notes: Main PACS Serial 1 Port / IP Address 192.168.25.192 192.168.25.116 IR 2 Port / IP Address Control Gateway Matrix Configuration Example Manufacturer Gefen AUDDEC Connects to: 4x4 4x4 Output 1 Matrix: Amp Input APPENDIX “E” 141 : IP Address Name Control Gateways * This is the IP Address of your Router ** This should also be the IP Address of your Router, unless you have a different DNS Server. PACS 3 PACS 2 PACS 1 Gateway Device 00 : 0D : B9 : 26 : MAC Address Support VPN IP Address NS DNS Server IP Address** Electronic Serial Number GAVA Library Version Location GAVA HTML Software Server Version 255.255.255.0 Subnet Mask Gateway IP Address* GAVA Controller Software Version GAVA IP Address GAVA Basic Configuration Remove page and photocopy if necessary Model APPENDIX “E” Router Password (if applicable) WiFi Channel WiFi Password IP Address WiFi SSID WiFi Security Type Model Brand Router Configuration Remove page and photocopy if necessary APPENDIX “E” 142 143 Source 6 Source 5 Source 4 Source 3 Source 2 Source 1 Display Amp Room name: Source 6 Source 5 Source 4 Source 3 Source 2 Source 1 Display Amp Room name: Name Name Manufacturer Manufacturer Model Model Control Gateway Control Gateway Remove page and photocopy if necessary Port / IP Address Port / IP Address Amp Input Amp Input APPENDIX “E” 144 Source 6 Source 5 Source 4 Source 3 Source 2 Source 1 Display Amp Room name: Source 6 Source 5 Source 4 Source 3 Source 2 Source 1 Display Amp Room name: Name Name Manufacturer Manufacturer Model Model Control Gateway Control Gateway Remove page and photocopy if necessary Port / IP Address Port / IP Address Amp Input Amp Input APPENDIX “E” 145 Input 8 Input 7 Input 6 Input 5 Input 4 Input 3 Input 2 Input 1 Output 8 Output 7 Output 6 Output 5 Output 4 Output 3 Output 2 Output 1 Matrix: Manufacturer on Input: Connects to: Name Manufacturer Name Model Location Model Control Gateway Notes: Control Gateway Remove page and photocopy if necessary Port / IP Address Port / IP Address Amp Input APPENDIX “E” SPECIFICATIONS Ethernet Port............................................................................................................. (1) RJ-45 USB Ports................................................................................................................ (2) Type B RS-232 Port...................................................................................................... (1) DB-9, male Power Supply.................................................................................................... 12V / 1.2A DC Power Consumption.......................................................................... 2.5W (idle) / 25W (max.) Dimensions (W x H x D)................................... 4.2” x 6.4” x 1.2” (107mm x 163mm x 30mm) Shipping Weight.................................................................................................. 4 lbs (1.8 kg) 146 WARRANTY Gefen warrants the equipment it manufactures to be free from defects in material and workmanship. If equipment fails because of such defects and Gefen is notified within two (2) years from the date of shipment, Gefen will, at its option, repair or replace the equipment, provided that the equipment has not been subjected to mechanical, electrical, or other abuse or modifications. Equipment that fails under conditions other than those covered will be repaired at the current price of parts and labor in effect at the time of repair. Such repairs are warranted for ninety (90) days from the day of reshipment to the Buyer. This warranty is in lieu of all other warranties expressed or implied, including without limitation, any implied warranty or merchantability or fitness for any particular purpose, all of which are expressly disclaimed. 1. Proof of sale may be required in order to claim warranty. 2. Customers outside the US are responsible for shipping charges to and from Gefen. 3. Copper cables are limited to a 30 day warranty and cables must be in their original condition. The information in this manual has been carefully checked and is believed to be accurate. However, Gefen assumes no responsibility for any inaccuracies that may be contained in this manual. In no event will Gefen be liable for direct, indirect, special, incidental, or consequential damages resulting from any defect or omission in this manual, even if advised of the possibility of such damages. The technical information contained herein regarding the features and specifications is subject to change without notice. For the latest warranty coverage information, refer to the Warranty and Return Policy under the Support section of the Gefen Web site at www.gefen.com. PRODUCT REGISTRATION Please register your product online by visiting the Register Product page under the Support section of the Gefen Web site. 147 Rev A2 20600 Nordhoff St., Chatsworth CA 91311 1-800-545-6900 818-772-9100 www.gefen.com Pb This product uses UL or CE listed power supplies. fax: 818-772-9120 [email protected]