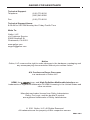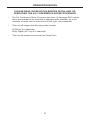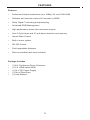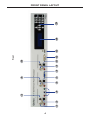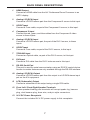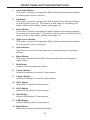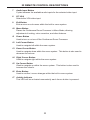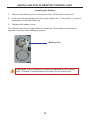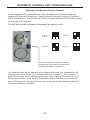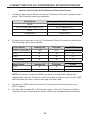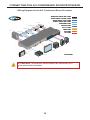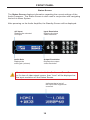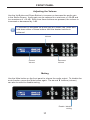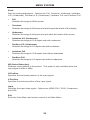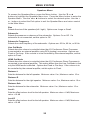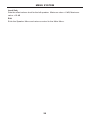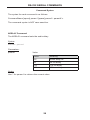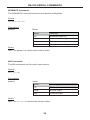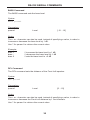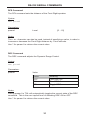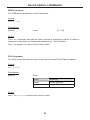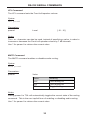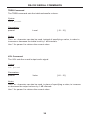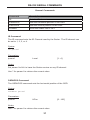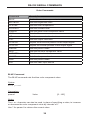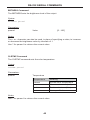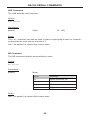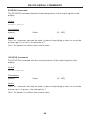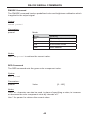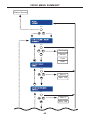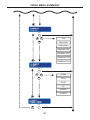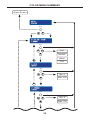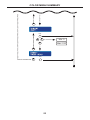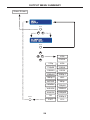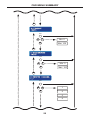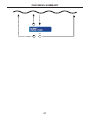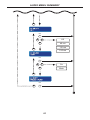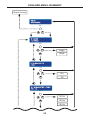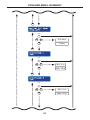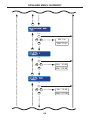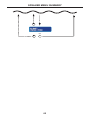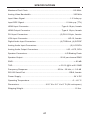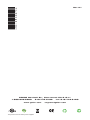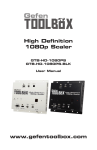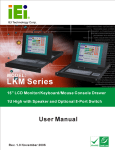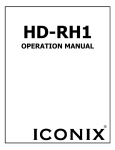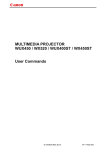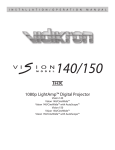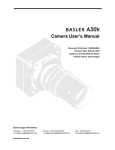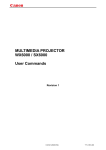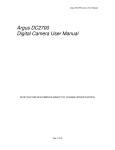Download Gefen EXT-AVCONFS video conferencing system
Transcript
® A/V Conference Room Processor EXT-AVCONFS User Manual www.gefen.com ASKING FOR ASSISTANCE Technical Support: Telephone Fax (818) 772-9100 (800) 545-6900 (818) 772-9120 Technical Support Hours: 8:00 AM to 5:00 PM Monday thru Friday Pacific Time Write To: Gefen, LLC c/o Customer Service 20600 Nordhoff St Chatsworth, CA 91311 www.gefen.com [email protected] Notice Gefen, LLC reserves the right to make changes in the hardware, packaging and any accompanying documentation without prior written notice. A/V Conference Room Processor is a trademark of Gefen LLC HDMI, the logo, and High-Definition Multimedia Interface are trademarks or registered trademarks of HDMI Licensing in the United States and other countries. Manufactured under license from Dolby Laboratories. Dolby, Pro Logic, and the double-D symbol are registered trademarks of Dolby Laboratories. © 2011 Gefen, LLC, All Rights Reserved All trademarks are the property of their respective owners. Rev A1 CONTENTS 1 Introduction 2 Operation Notes 3 Features 4 Front Panel Layout 5 6 7 8 9 Front Panel Descriptions Back Panel Layout Back Panel Descriptions Front Panel Button Layout Front Panel Button Descriptions 10 IR Remote Control Layout 11 IR Remote Control Descriptions 12 Installing the IR Remote Control Unit 13 IR Remote Control Unit Configuration 14 Connecting the A/V Conference Room Processor 15 Wiring Diagram 16 Front Panel 19 Menu System 27 RS-232 Serial Commands 27 Audio Commands 37 General Commands 39 Video Commands 48 Main Menu System Summary 49 Video Menu Summary 52 Color Menu Summary 54 Output Menu Summary 55 OSD Menu Summary 58 Audio Menu Summary 62 Speaker Menu Summary 66 Mounting Plate Installation 67 Specifications 68 Warranty INTRODUCTION Congratulations on your purchase of the A/V Conference Room Processor. Your complete satisfaction is very important to us. Gefen Gefen delivers innovative, progressive computer and electronics add-on solutions that harness integration, extension, distribution and conversion technologies. Gefen’s reliable, plug-and-play products supplement cross-platform computer systems, professional audio/video environments and HDTV systems of all sizes with hard-working solutions that are easy to install and simple to operate. The Gefen A/V Conference Room Processor Integrating multiple audio/video sources in a professional setting has never been easier. Gefen’s new A/V Conference Room Processor with built-in audio amplifier connects set top boxes, Blu-ray players, gaming consoles, computers and more. Video is scaled and output in HDMI format with cinema-quality scaling up to 2K or 1080p Full HD resolution, supporting large-scale HDTV displays. Multichannel surround audio (Dolby® or LPCM) is mixed down to two-channel stereo plus support for a powered subwoofer. A built-in two-channel audio amplifier delivers 25 watts per channel from digital and analog sources, ideal for creating high-fidelity sound in the conference room environment. Two speakers may be connected directly to the amplifier binding posts for “plug and play” installation in any conference room, educational facility or presentation venue. How It Works Connect each video input source and corresponding audio source to connectors on the front or rear panel. Power up the A/V Conference Room Processor. The buttons on the front panel are used to select the active A/V source. Use the LCD menu system to select the scaler output resolution and desired A/V processing functions. The A/V Conference Room Processor will convert the selected A/V inputs to HDMI video output with two-channel analog line-level and speaker-level with powered subwoofer support. 1 OPERATION NOTES PLEASE READ THESE NOTES BEFORE INSTALLING OR OPERATING THE A/V CONFERENCE ROOM PROCESSOR • The A/V Conference Room Processor has three (3) separate RCA outputs which are intended to be used with a separate audio amplifier. Up to six channels of audio can be down-mixed to left, right, and subwoofer. • This unit will support the following audio formats: LPCM (up to 6 channels) Dolby Digital (AC-3 up to 6 channels) • This unit will accept sources that use Deep Color. 2 FEATURES Features • Scales and outputs resolutions up to 1080p, 2K, and 1920x1200 • Switches and converts various A/V sources to HDMI • Dolby Digital™ decoding and processing • Advanced EDID Management • High performance frame rate conversion engine • Auto 3:2 pull-down and 2:2 pull-down detection and recovery • Aspect Ratio Control • Built-in menu system • RS-232 Control • Field upgradable firmware • Rack-mountable (rack ears included) Package Includes • • • • • (1) A/V Conference Room Processor (1) 6 ft. HDMI cable (M-M) (1) 24 V DC Power Supply (1) Set of Rack Ears (1) User Manual 3 1 3 2 4 5 7 6 8 9 11 10 12 Front 13 14 15 FRONT PANEL LAYOUT 4 FRONT PANEL DESCRIPTIONS 1 Analog L/R (RCA) Input Connect a L/R RCA stereo pair from the Component 1 source to this input. 2 S/PDIF Input Connect a Coax cable, as part of the Component 1 source, to this input. 3 TOSLINK Input Connect an Optical cable, as part of the Component 1 source, to this input. 4 Component 1 Input Connect the red, green, and blue cables from the Component 1 video source to these inputs. 5 Analog L/R (RCA) Input Connect a L/R RCA stereo pair, the part of the VGA source, to these inputs. 6 S/PDIF Input Connect a Coax cable, as part of the VGA source, to this input. 7 Optical (TOSLINK) Input Connect an Optical cable, as part of the VGA source, to this input. 8 VGA (DB-15) Input Connect the VGA cable from the VGA video source to this input. 9 Analog L/R (RCA) Input Connect a L/R RCA stereo pair, the part of the DVI source, to these inputs. 10 S/PDIF Input Connect a Coax cable, as part of the DVI source, to this input. 11 TOSLINK Input Connect an Optical cable, as part of the DVI source, to this input. 12 VGA Input Connect a DVI cable from the DVI video source to this input. 13 HDMI Input Connect an HDMI cable from the Hi-Def source to this input. 14 Main LCD Display This display will show important status information and will be used to make adjustments to features in the Menu System. 15 Front Panel Buttons Provides push-button control of the A/V Conference Room Processor. See page 8 for details. 5 1 2 3 4 5 7 6 8 9 Back 10 11 12 13 BACK PANEL LAYOUT 6 BACK PANEL DESCRIPTIONS 1 HDMI Output Connect an HDMI cable from the A/V Conference Room Processor to an HDTV display. 2 Analog L/R (RCA) Input Connect a L/R RCA stereo pair from the Component 2 source to this input. 3 S/PDIF Input Connect a Coax cable, as part of the Component 2 source, to this input. 4 Component 2 Input Connect the red, green, and blue cables from the Component 2 video source to these inputs. 5 Analog L/R (RCA) Input Connect a L/R RCA stereo pair, the part of the DVI 2 source, to these inputs. 6 S/PDIF Input Connect a Coax cable, as part of the DVI 2 source, to this input. 7 TOSLINK Input Connect an Optical cable, as part of the DVI 2 source, to this input. 8 DVI Input Connect a DVI cable from the DVI 2 video source to this input. 9 RS-232 Serial Port This port is used for serial communication using an RS-232 control device. Access to certain features are only available through the RS-232 interface. 10 Analog L/R (RCA) Output Connect a L/R RCA stereo pair from this output to a L/R RCA stereo input pair on the A/V equipment. 11 LFE (Subwoofer) Output Connect a subwoofer to this output using a single RCA cable. 12 Front Left / Front Right Speaker Terminals These speaker binding post terminals will accept spade lug, banana plug, dual banana plug, bare wire, and pin style connectors. 13 24 V DC Power Receptacle Connect the included 24 V DC power supply to this receptacle. 7 FRONT PANEL BUTTON LAYOUT The A/V Conference Room Processor uses a series of push buttons, located on the front panel, for all input selection and feature functions. All status information, such as the input and output resolutions are always available on the front panel LCD Screen. User adjustable features, such as color correction and aspect ratio, can be navigated and adjusted by referencing either the LCD Screen or the OnScreen Display (OSD). All menu navigation and adjustments are accomplished by using the front panel buttons. Please review the front panel buttons below. 2 1 3 5 6 4 9 7 8 8 11 12 10 14 13 FRONT PANEL BUTTON DESCRIPTIONS 1 Left Cursor Button This button is used to navigate the Menu System and change settings by moving the cursor to the left. 2 Up Button This button is used to navigate the Menu System and change settings by moving the cursor up. This button is also used for increasing the audio volume in the Status Screen (see page 17). 3 Down Button This button is used to navigate the Menu System and change settings by moving the cursor down. This button is also used for decreasing the audio volume in the Status Screen (see page 17). 4 Right Cursor Button This button is used to navigate the Menu System and change settings by moving the cursor to the right. 5 Select Button This button is used to accept and save a current setting in the Menu System. 6 Menu Button This button will activate the Menu System which allows changes to audio output. 7 Exit Button Used to exit the configuration menu. 8 Comp 2 Button Selects Component 2 as the A/V input source. 9 Comp 1 Button Selects Component 1 as the A/V input source. 10 DVI 1 Button Selects DVI 1 as the A/V input source. 11 DVI 2 Button Selects DVI 2 as the A/V input source. 12 VGA Button Selects VGA as the A/V input source. 13 HDMI Button Selects HDMI as the A/V input source. 14 Mute Button Mutes the currently selected audio input. 9 IR REMOTE CONTROL LAYOUT 17 15 1 11 2 10 16 12 14 13 3 9 4 5 8 6 7 1 Mute Button Enables / disables muting of the audio output signal. 2 Video Format Button Cycles through the available output resolutions. See page 22 for a list of the available Output Resolutions. 3 Pict Mode Button Cycles through the different picture modes (Standard, Movie, Vivid, and User). See page 19 for details. 4 DVI 1 2 Button Toggles between the DVI 1 and DVI 2 A/V inputs. 5 Comp 1 2 Button Toggles between the COMP 1 and COMP 2 A/V inputs. 6 HDMI Button Selects the HDMI video input. 10 IR REMOTE CONTROL DESCRIPTIONS 7 Audio Input Button Cycles between the available audio inputs for the selected video input. 8 PC VGA Selects the VGA video input. 9 Exit Button Exits a menu or sub-menu within the built-in menu system. 10 Menu Button Places the Conference Room Processor in Menu Mode, allowing adjustment of scaling, color correction, and other features. 11 Power Button Used to turn on or turn off the Conference Room Processor. 12 Left Cursor Button Used to navigate left within the menu system. 13 Down Cursor Button Used to navigate down within the menu system. This button is also used to decrease the volume. 14 Right Cursor Button Used to navigate right within the menu system. 15 Up Cursor Button Used to navigate up within the menu system. This button is also used to increase the volume. 16 Enter Button Used to confirm / save a changes within the built-in menu system. 17 Activity Indicator This LED will be activated momentarily each time a button is pressed. 11 INSTALLING THE IR REMOTE CONTROL UNIT Installing the Battery 1. Remove the battery cover on the back of the IR Remote Control unit. 2. Insert the included battery into the open battery slot. The positive (+) side of the battery should be facing up. 3. Replace the battery cover. The Remote Control unit ships with two batteries. One battery is required for operation and the other battery is a spare. Battery Slot CAUTION: Risk of explosion if battery is replaced by an incorrect type. Dispose of used batteries according to the instructions. 12 IR REMOTE CONTROL UNIT CONFIGURATION Setting the IR Remote Control Channel In the event that IR commands from other remote controls interfere with the supplied IR Remote Control unit, changing the IR Remote Control’s IR channel will fix the problem. The IR Remote Control unit has a bank of DIP switches used for setting the IR channel. The DIP switch bank is located underneath the battery cover. Channel 0: Default Channel 1: 1 2 Channel 2: 1 2 1 2 Channel 3: 1 2 Battery compartment of the IR remote showing the exposed DIP Switch bank between the battery chambers. It is important that the IR channel on the Remote Control unit, matches the IR channel set on the Gefen A/V Conference Room Processor. For example, if both DIP switches on the IR Remote Control unit are set to IR channel 0 (both DIP switches down), then the A/V Conference Room Processor must also be set to IR channel 0. See page 36 on how to change the IR channel on the A/V Conference Room Processor. 13 CONNECTING THE A/V CONFERENCE ROOM PROCESSOR How to Connect the A/V Conference Room Processor 1. 2. Connect video source devices to the A/V Conference Room Processor video inputs. The following inputs are available: Front Panel Back Panel HDMI N/A DVI-I (analog and digital DVI) DVI-D (digital DVI) VGA N/A Component Component Connect audio sources to the A/V Conference Room Processor audio inputs. The following inputs are available: Front Panel Analog L/R TOSLINK S/PDIF N/A N/A N/A DVI-I ● ● ● VGA ● ● ● Component ● ● ● Back Panel Analog L/R TOSLINK S/PDIF DVI-I ● ● ● Component ● N/A ● HDMI (embedded) NOTE: All inputs, except for HDMI, are able to accept both analog and digital audio sources. Therefore, each input has a selector option in the OSD that will allow the user to select the type of audio used. 3. Connect an HDMI cable from the A/V Conference Room Processor to an HDTV display. 4. Connect the included 24 V DC power supply to the A/V Conference Room Processor then connect the AC power cord to an available electrical socket. 14 CONNECTING THE A/V CONFERENCE ROOM PROCESSOR Wiring Diagram for the A/V Conference Room Processor SUBWOOFER AUDIO (RCA) CABLE DVI Source DVI / HDMI Source DIGITAL AUDIO (TOSLINK) DIGITAL AUDIO (COAX) ANALOG AUDIO (RCA) COMPONENT SPEAKER CABLE CABLE CABLE CABLE CABLE RS-232 HDMI VGA DVI CABLE CABLE CABLE CABLE Component Source VGA Source Component Source Speaker Speaker Subwoofer HDMI Display RS-232 RS 232 Controller C t ll Audio Receiver EXT-AVCONFS ATTENTION: This product should always be connected to a grounded electrical socket. 15 FRONT PANEL Status Screen The Status Screen displays information regarding the current settings of the Audio Processor. The Status Screen is also used in conjunction with navigating the built-in Menu System. After powering on the Audio Amplifier, the Standby Screen will be displayed: A/V Input Displays the selected A/V input Input Resolution Displays the input video resolution Audio Gain Displays the audio gain (volume) Output Resolution Displays the output video resolution If no video source is connected to the Conference Room Processor or if a loss of video signal occurs, then “Loss” will be displayed as the input resolution on the Status Screen. Indicates that a lost of the input video signal has occurred. 16 FRONT PANEL Adjusting the Volume Use the Up Button and Down Button to increase or decrease the audio gain in the Status Screen. Audio gain can be reduced to a minimum of -60 dB and to a maximum of +10 dB. Each time these buttons are pressed, the volume is increased or decreased by 1 dB. To increase or decrease the audio gain at a faster rate, press and hold down either of these buttons until the desired volume is achieved. Increase Volume Decrease Volume Current Volume Muting Use the Mute button on the front panel to silence the audio output. To disable the mute function, press the Mute button again. The ▲ and ▼ buttons (volume) can also be used to disable muting. Enable / disable muting 17 FRONT PANEL Firmware Version To display the firmware version of the A/V Conference Room Processor, press either the ◄ or ► buttons on the front panel: Pressing the ◄ or ► will cycle between the Firmware Version screen and the information on the Status Screen. Selecting the Input Source Use the buttons on the front panel to select the input source. Front Panel Button Input Location LCD Display Name COMP1 Component Front Panel Comp1 VGA VGA Front Panel PC DVI1 DVI-I Front Panel DVI1 HDMI HDMI Front Panel HDMI COMP2 Component Back Panel Comp2 DVI2 DVI-I Back Panel DVI2 18 MENU SYSTEM Video Menu To access the Video Menu, press the Menu button on the front panel. Use the ▼ or ▲ buttons to highlight the Video Menu icon. Press the Menu button to enter the Video Menu. Use the ▼ or ▲ buttons to scroll through each of the parameters. Press the Menu button to change the selected parameter. Use the ◄ or ► buttons to increase or decrease the values. Picture Mode Preset and user configuration settings for different viewing scenarios. Preset settings will not allow user adjustment. Only the USER option will allow customized video settings. The USER settings are saved. • Standard - useful for general content • Movie - useful for dimly lit environments • Vivid - useful for accentuating colors for a more vibrant image • User - user configuration settings Contrast Adjusts the Contrast by increments of 1. Minimum value: 1, Maximum value: 100. Brightness Adjusts the Brightness by increments of 1. Minimum value: 1, Maximum value: 100. Hue Adjusts the Hue by increments of 1. Minimum value: 1, Maximum value: 100. Saturation Adjusts the Saturation level by increments of 1 or -1. Minimum value: 1, Maximum value: 100. Sharpness Adjusts the sharpness in increments of 1 on a scale of 1 to 100 (default 50). 19 MENU SYSTEM Scale Sets the scaling adjustment. Options are: Full, Overscan, Underscan, Letterbox U.S. (Underscan), PanScan U.S. (Underscan), Letterbox Full, and PanScan Full. • Full Stretches the image to fill the screen • Overscan Stretches the image to fullscreen and just beyond the border of the display • Underscan Stretches the image to fullscreen and just within the border of the screen • Letterbox U.S. (Underscan) Stretches the image to 16:9 aspect ratio with underscan • PanScan U.S. (Underscan) Stretches the image to 4:3 aspect ratio with underscan • Letterbox Full Stretches the image to 16:9 aspect ratio without underscan • PanScan Full Stretches the image to 4:3 aspect ratio without underscan NR (Noise Reduction) Reduces noise artifacts in the picture. This option is only available when the input signal is 480i or 480p. H-Position Specifies the horizontal position of the input signal. V-Position Specifies the vertical position of the input signal. Input Specifies the input video signal. Options are HDMI, DVI1, DVI2, Component, and VGA. Exit Exits the Video Menu and returns control to the Main Menu. 20 MENU SYSTEM Color Menu To access the Output Menu, press the Menu button. Use the ▼ or ▲ buttons to highlight the Output Menu icon. Press the Menu button to enter the Output Menu. Use any of the arrow buttons on the front panel to select the desired output resolution. Press the Enter button to enable the selected output resolution. Select the Exit option to exit the Color Menu and return control to the Main Menu. Color Tone • Normal Use for general content. • Warm Red-shifts RGB values for a warmer video color. • Cool Blue-shifts RGB values for a cooler video color. • User Allows individual adjustment of Red, Green, and Blue color components. Red Adjusts the Red value by increments of 1. Minimum value: 1, Maximum value: 100. Green Adjusts the Green value by increments of 1. Minimum value: 1, Maximum value: 100. Blue Adjusts the Blue value by increments of 1. Minimum value: 1, Maximum value: 100. Exit Exits the Color Menu and returns control to the Main Menu. 21 MENU SYSTEM Output Menu To access the Output Menu, press the Menu button. Use the ▼ or ▲ buttons to highlight the Output Menu icon. Press the Menu button to enter the Output Menu. Use any of the arrow buttons on the front panel to select the desired output resolution. Press the Enter button to enable the selected output resolution. Select the Exit option to exit the Color Menu and return control to the Main Menu. VGA 480i 576i WXGA SVGA 480p 576p WSXGA XGA 720p60 720p50 WUXGA SXGA 1080i60 1080i50 UXGA 1080p60 1080p50 1080p-1 1080p-2 1080p-3 Native* Exit 2K * The Native option will select the native resolution of the connected display based on the EDID from the display. The Output Menu contains three frame rate conversion modes: • 1080p-1 No frame rate conversion. • 1080p-2 Converts all frame rates (except 24) to 60. • 1080p-3 Converts all frame rates (except 24) to 50. If a resolution that is not supported by the display is selected, then the on-screen Menu will no longer be visible. To correct this, press the OUTPUT button on the RMT-SR-IR remote control and cycle through the output resolutions until a supported mode is displayed. Exit Exits the Output Menu and returns control to the Main Menu. 22 MENU SYSTEM OSD Menu To access the OSD Menu, press the Menu button. Use the ▼ or ▲ buttons to highlight the OSD Menu icon. Press the Menu button to enter the OSD Menu. Use the ◄ or ► buttons to select the desired output resolution. Press the Enter button to enable the selected output resolution. Use the ◄ or ► buttons to select the Exit option to exit the Speaker Menu and return control to the Main Menu. H-Position (Horizontal Position) Adjusts the horizontal position on the Menu System on the screen. Minimum value: 1, Maximum value: 100. V-Position (Vertical Position) Adjusts the vertical position of the Menu System on the screen. Minimum value: 1, Maximum value: 100. Time Out Adjusts the amount of time (in seconds) before the OSD automatically closes. Minimum value: 1, Maximum value: 100. Background Sets the transparency level of the OSD background. Minimum value: 0, Maximum value: 8. Remote Channels Sets the remote channel for use with the IR Remote Control Unit. Minimum value: 0, Maximum value: 3. If the selected Remote Channel in this menu and does not match the IR Channel set in the RMT-SR-IR remote, the unit will cease to respond to IR commands from the remote. Exit Exits the OSD Menu and returns control to the Main Menu. 23 MENU SYSTEM Audio Menu To access the Audio Menu, press the Menu button. Use the ▼ or ▲ buttons to highlight the Audio Menu icon. Press the Menu button to enter the Audio Menu. Use the + or - buttons to select the desired output resolution. Press the Enter button to enable the selected output resolution. Use the + or - buttons to select the Exit option to exit the Audio Menu and return control to the Main Menu. DVI1 Selects the audio input for DVI In 1. Options are: Analog, S/PDIF, or TOSLINK. DVI2 Selects the audio input for DVI In 2. Options are: Analog, S/PDIF, or TOSLINK. VGA Selects the audio input for VGA In. Options are: Analog, S/PDIF, or TOSLINK. Comp1 Selects the audio input for Component In 1. Options are: Analog, S/PDIF, or TOSLINK. Comp2 Selects the audio input for Component In 2. Options are: Analog or S/PDIF. Bass Allows adjustment of the bass. Minimum value: -12 dB, Maximum value: +12 dB Treble Allows adjustment of the treble. Minimum value: -12 dB, Maximum value: +12 dB DRC (Dynamic Range Control) Dynamic Range Compression (DRC) is a feature that will apply compression of loud sounds over a certain threshold while quiet sounds remain unprocessed. This feature is useful for reducing loud noises that will overpower quieter sounds. Enhancement Audio enhancement. Options are: Off, Night, Voice, or Volume Delay Sets the audio delay. Use this feature to compensate for any loss of audio sync in the video. Options are: Off, 40 ms, 110 ms, or 150 ms. Sound Used to enable or disable audio muting. Options are: Off or On. Exit Exits the Audio Menu and returns control to the Main Menu. 24 MENU SYSTEM Speakers Menu To access the Speakers Menu, press the Menu button. Use the ▼ or ▲ buttons to highlight the Speakers Menu icon. Press the Menu button to enter the Speaker Menu. Use the ◄ or ► buttons to select the desired option. Use the + or - buttons to select the Exit option to exit the Speaker Menu and return control to the Main Menu. Size Selects the size of the speakers (left / right). Options are: Large or Small. Subwoofer Selects the presence or absence of the subwoofer. Options: On or Off. If a subwoofer is not connected, set this option to Off. Subwoofer Frequency Selects the cutoff frequency of the subwoofer. Options are: 50 Hz, 60 Hz, or 90 Hz. Line Out Mode Selects how the volume is controlled when the A/V Conference Room Processor is connected to an external amplifier using RCA (analog) connectors. Options are Fixed or Pre-Amp. If the volume is to be controlled by the external amplifier, set this option to Fixed. HDMI Out Mode Selects how the volume is controlled when the A/V Conference Room Processor is connected to an external amplifier. This option differs from the Line Out Mode in that only the HDMI audio is affected. Options are Fixed or Pre-Amp. If the volume is to be controlled by the external amplifier, set this option to Fixed. Distance L Sets the distance for the left speaker. Minimum value: 0 m, Maximum value: 10 m. Distance R Sets the distance for the right speaker. Minimum value: 0 m, Maximum value: 10 m. Distance Sub Sets the distance for the subwoofer. Minimum value: 0 m, Maximum value: 10 m. Level L Sets the offset volume level for the left speaker. Minimum value: +0 dB, Maximum value: +10 dB Level R Sets the offset volume level for the left speaker. Minimum value: +0 dB, Maximum value: +10 dB 25 MENU SYSTEM Level Sub Sets the offset volume level for the left speaker. Minimum value: +0 dB, Maximum value: +10 dB Exit Exits the Speaker Menu and returns control to the Main Menu. 26 RS-232 SERIAL COMMANDS 54321 12345 9876 6789 Only Pins 2 (RX), 3 (TX), and 5 (Ground) are used on the RS-232 serial interface RS232 Settings Bits per second ............................................................................................ 19200 Data bits ............................................................................................................... 8 Parity ............................................................................................................. None Stop bits ................................................................................................................1 Flow Control .................................................................................................. None Audio Commands Command Description ADELAY Sets the audio delay AENHNCE Improves the speech intelligibility AIN Selects the audio input source BASS Increases or decreases the bass DFL Sets the distance for the Front Left speaker DFR Sets the distance for the Front Right speaker DRC Adjusts the Dynamic Range Control DSB Sets the distance of the Subwoofer FLR Sets the size of the Front Left / Front Right speakers LFV Sets the Left Front speaker volume MUTE Enables / disables audio muting RTV Sets the Right Front speaker volume SUB Enables / disables the subwoofer SUBV Adjusts the subwoofer volume SUBX Sets the crossover frequency TREB Increases / decreases the treble VOL Increases / decreases the overall output volume 27 RS-232 SERIAL COMMANDS Command Syntax The syntax for each command is as follows: CommandName [space] param1 [space] param2...paramN \r The command syntax is NOT case sensitive. ADELAY Command The ADELAY command sets the audio delay. Syntax: ADELAY param1 Parameters: param1 Value Value Meaning Off Audio delay off 40 40 ms delay 110 110 ms delay 150 150 ms delay Notes: Use ? for param1 to retrieve the current value. 28 RS-232 SERIAL COMMANDS AENHNCE Command The AENHNCE command improves the speech intelligibility. Syntax: AENHNCE param1 Parameters: param1 Mode Mode Meaning Off Enhance mode off Night Low volume for night viewing Voice Dialog becomes more clear Volume Emphasized audio gain Notes: Use ? for param1 to retrieve the current value. AIN Command The AIN command set the audio input source. Syntax: AIN param1 Parameters: param1 Value Value Meaning LR RCA input Coax S/PDIF input Opti TOSLink input Notes: Use ? for param1 to retrieve the current value. 29 RS-232 SERIAL COMMANDS BASS Command The BASS command sets the bass level. Syntax: BASS param1 Parameters: param1 Level [-12 ...12] Notes: The + or - character can also be used, instead of specifying a value, in order to increase or decrease the bass level by 1 dB. Use ? for param1 to retrieve the current value. Example: bass + bass bass 5 // increases the bass level by 1 dB // decreases the bass level by 1 dB // sets the bass level to +5 dB DFL Command The DFL command sets the distance of the Front Left speaker. Syntax: DFL param1 Parameters: param1 Level [0 ...10] Notes: The + or - character can also be used, instead of specifying a value, in order to increase or decrease the Front Left distance by 1 foot intervals. Use ? for param1 to retrieve the current value. 30 RS-232 SERIAL COMMANDS DFR Command The DFL command sets the distance of the Front Right speaker. Syntax: DFR param1 Parameters: param1 Level [0 ...10] Notes: The + or - character can also be used, instead of specifying a value, in order to increase or decrease the Front Right distance by 1 foot intervals. Use ? for param1 to retrieve the current value. DRC Command The DRC command adjusts the Dynamic Range Control. Syntax: DRC param1 Parameters: param1 Value Value Meaning OFF Turn DRC Off ON Turn DRC On TGL Toggle DRC Notes: Setting param1 to TGL will automatically toggles the current state of the DRC command. This is the non-implicit form of switching DRC ON or OFF. Use ? for param1 to retrieve the current value. 31 RS-232 SERIAL COMMANDS DSB Command The DSB sets the distance of the Subwoofer. Syntax: DSB param1 Parameters: param1 Level [0 ...10] Notes: The + or - character can also be used, instead of specifying a value, in order to increase or decrease the Subwoofer distance by 1 foot intervals. Use ? for param1 to retrieve the current value. FLR Command The FLR command sets the size of the Front Left and Front Right speakers. Syntax: FLR param1 Parameters: param1 Value Value Meaning Small Small Speaker Large Large Speaker Notes: Use ? for param1 to retrieve the current value. 32 RS-232 SERIAL COMMANDS LFV Command The LFV command sets the Front Left speaker volume. Syntax: LFV param1 Parameters: param1 Level [-10...10] Notes: The + or - character can also be used, instead of specifying a value, in order to increase or decrease the Front Left speaker volume by 1 dB intervals. Use ? for param1 to retrieve the current value. MUTE Command The MUTE command enables or disables audio muting. Syntax: MUTE param1 Parameters: param1 Value Value Meaning OFF Turn Muting Off ON Turn Muting On TGL Toggle Muting Notes: Setting param1 to TGL will automatically toggles the current state of the muting command. This is the non-implicit form of enabling or disabling audio muting. Use ? for param1 to retrieve the current value. 33 RS-232 SERIAL COMMANDS RTV Command The RTV command sets the Front Right speaker volume. Syntax: RTV param1 Parameters: param1 Level [-10...10] Notes: The + or - character can also be used, instead of specifying a value, in order to increase or decrease the Front Right speaker volume by 1 dB intervals. Use ? for param1 to retrieve the current value. SUB Command The SUB command enables or disables the subwoofer. If a subwoofer is not connected, the subwoofer should be disabled. Syntax: SUB param1 Parameters: param1 Value Value Meaning OFF Disable the subwoofer ON Enable the subwoofer TGL Toggle subwoofer state Notes: Setting param1 to TGL will automatically toggle the current state of the subwoofer. This provides a non-implicit form of enabling or disabling the subwoofer. Use ? for param1 to retrieve the current value. 34 RS-232 SERIAL COMMANDS SUBV Command The SUBV command sets the subwoofer volume. Syntax: SUBV param1 Parameters: param1 Level [-10...10] Notes: The + or - character can also be used, instead of specifying a value, in order to increase or decrease the subwoofer volume by 1 dB intervals. Notes: Use ? for param1 to retrieve the current value. SUBX Command The SUBX command adjusts the crossover frequency. This specified value defines the point, on the frequency spectrum, where are rolled off to the subwoofer. Syntax: SUBX param1 Parameters: param1 Value Value Meaning 50 50 Hz roll-off 60 60 Hz roll-off 90 90 Hz roll-off Notes: Use ? for param1 to retrieve the current value. 35 RS-232 SERIAL COMMANDS TREB Command The TREB command sets the treble subwoofer volume. Syntax: TREB param1 Parameters: param1 Level [-12...12] Notes: The + or - character can also be used, instead of specifying a value, in order to increase or decrease the treble level by 1 dB intervals. Use ? for param1 to retrieve the current value. VOL Command The VOL sets the overall output audio signal. Syntax: VOL param1 Parameters: param1 Value [-81...12] Notes: The + or - character can also be used, in place of specifying a value, to increase or decrease the output volume by 1 dB intervals. Use ? for param1 to retrieve the current value. 36 RS-232 SERIAL COMMANDS General Commands Command Description IR Sets the IR channel OSDHPOS Sets the horizontal position of the OSD OSDVPOS Sets the vertical position of the OSD POWER Turns the Scaler ON or OFF IR Command The IR command sets the IR Channel used by the Scaler. The IR channel can be set to 1, 2, 3, or 4. Syntax: IR param1 Parameters: param1 Level [1...4] Notes: Set param1 to ALL to have the Scaler receive on any IR channel. Use ? for param1 to retrieve the current value. OSDHPOS Command The OSDHPOS command sets the horizontal position of the OSD. Syntax: OSDHPOS param1 Parameters: param1 HPos [0...100] Notes: Use ? for param1 to retrieve the current value. 37 RS-232 SERIAL COMMANDS OSDVPOS Command The OSDVPOS command sets the vertical position of the OSD. Syntax: OSDVPOS param1 Parameters: param1 VPos [0...100] Notes: Use ? for param1 to retrieve the current value. POWER Command The POWER command turns the Scaler ON or OFF. Syntax: OSDVPOS param1 Parameters: param1 State Value Meaning Off Power Off On Power On TGL Toggle Power State Notes: Setting param1 to TGL will automatically toggle the current power state. This provides a non-implicit form of turning the Scaler ON or OFF. Use ? for param1 to retrieve the current value. 38 RS-232 SERIAL COMMANDS Video Commands Command Description BLUE Set the blue color component value BRTNESS Sets the brightness value CLRTMP Sets the color temperature CONTRST Sets the contrast level GREEN Sets the green color component value HUE Sets the hue NR Sets the noise reduction level OUT Sets the output resolution PCHPOS Adjusts the horizontal position of the output signal PCVPOS Adjusts the vertical position of the output signal PMODE Sets the picture mode RED Sets the red color component value SATURTN Sets the saturation level SHARP Sets the sharpness level SIZE Sets the picture mode VIN Sets the video input source BLUE Command The BLUE command sets the blue color component value. Syntax: BLUE param1 Parameters: param1 Value [0...100] Notes: The + or - character can also be used, in place of specifying a value, to increase or decrease the color component value by intervals of 1. Use ? for param1 to retrieve the current value. 39 RS-232 SERIAL COMMANDS BRTNESS Command The BRTNESS sets the brightness level of the output. Syntax: BRTNESS param1 Parameters: param1 Value [0...100] Notes: The + or - character can also be used, in place of specifying a value, to increase or decrease the brightness value by intervals of 1. Use ? for param1 to retrieve the current value. CLRTMP Command The CLRTMP command sets the color temperature. Syntax: CLRTMP param1 Parameters: param1 Temperature Temperature Meaning normal Normal color temperature warm Warmer color tone (red) cool Cooler color tone (blue) user User specified Notes: Use ? for param1 to retrieve the current value. 40 RS-232 SERIAL COMMANDS CONTRST Command The CONTRST sets the contrast level on the output signal. Syntax: CONTRST param1 Parameters: param1 Value [0...100] Notes: The + or - character can also be used, in place of specifying a value, to increase or decrease the contrast value by intervals of 1. Use ? for param1 to retrieve the current value. GREEN Command The GREEN command sets the green color component value. Syntax: GREEN param1 Parameters: param1 Value [0...100] Notes: The + or - character can also be used, in place of specifying a value, to increase or decrease the color component value by intervals of 1. Use ? for param1 to retrieve the current value. 41 RS-232 SERIAL COMMANDS HUE Command The HUE sets the color hue level. Syntax: HUE param1 Parameters: param1 Value [0...100] Notes: The + or - character can also be used, in place of specifying a value, to increase or decrease the color hue by intervals of 1. Use ? for param1 to retrieve the current value. NR Command The NR command sets the noise reduction value. Syntax: NR param1 Parameters: param1 Mode Mode Meaning off Noise reduction Off low Low noise reduction mid Medium noise reduction high High noise reduction Notes: Use ? for param1 to retrieve the current value. 42 RS-232 SERIAL COMMANDS OUT Command The OUT command sets the output resolution. Syntax: OUT param1 Parameters: param1 Resolution Resolution Meaning native Native resolution of display vga 640 x 480 svga 800 x 600 xga 1024 x 768 sxga 1280 x 1024 uxga 1600 x 1200 480i 640 x 480i / 720 x 480i 480p 640 x 480p / 720 x 480p 720p60 1280 x 720p 1080i60 1920 x 1080i @ 60 Hz 1080p60 1920 x 1080p @ 60 Hz 576i 720 x 576i 576p 720 x 576p 720p50 1280 x 720p @ 50 Hz 1080i50 1920 x 1080i @ 50 Hz 1080p50 1920 x 1080p @ 50 Hz wxga 1280 x 768 wsxga 1680 x 1050 wuxga 1920 x 1200 1080p24 1920 x 1080p @ 24 Hz 2k60 2048 x 1080 @ 60 Hz Notes: Use ? for param1 to retrieve the current value. 43 RS-232 SERIAL COMMANDS PCHPOS Command The PCHPOS command sets the horizontal position of the output signal on the display. Syntax: PCHPOS param1 Parameters: param1 Value [0...100] Notes: The + or - character can also be used, in place of specifying a value, to move the picture right (+) or left (-) by intervals of 1. Use ? for param1 to retrieve the current value. \PCVPOS Command The PCVPOS command sets the vertical position of the output signal on the display. Syntax: PCVPOS param1 Parameters: param1 Value [0...100] Notes: The + or - character can also be used, in place of specifying a value, to move the picture up (+) or down (-) by intervals of 1. Use ? for param1 to retrieve the current value. 44 RS-232 SERIAL COMMANDS PMODE Command The PMODE command loads a predefined color and brightness calibration which is applied to the output signal. Syntax: PMODE param1 Parameters: param1 Mode Mode Meaning std Standard picture mode mov Movie mode vivd Vivid colors mode user User defined Notes: Use ? for param1 to retrieve the current value. RED Command The RED command sets the green color component value. Syntax: RED param1 Parameters: param1 Value [0...100] Notes: The + or - character can also be used, in place of specifying a value, to increase or decrease the color component value by intervals of 1. Use ? for param1 to retrieve the current value. 45 RS-232 SERIAL COMMANDS SATURTN Command The SATURTN command sets the saturation level of the output signal. Syntax: SATURTN param1 Parameters: param1 Value [0...100] Notes: The + or - character can also be used, in place of specifying a value, to increase or decrease the saturation value by intervals of 1. Use ? for param1 to retrieve the current value. SHARP Command The SHARP command sets the sharpness level. Syntax: SHARP param1 Parameters: param1 Value [0...100] Notes: The + or - character can also be used, in place of specifying a value, to increase or decrease the sharpness by intervals of 1. Use ? for param1 to retrieve the current value. 46 RS-232 SERIAL COMMANDS SIZE Command The SIZE command sets the saturation level of the output signal. Syntax: SIZE param1 Parameters: param1 Size Size Meaning full Full-screen picture mode ovscan Overscan mode unscan Underscan mode ltrbox Letterbox mode (16:9) pnscan Pan-and-Scan (4:3) Notes: Use ? for param1 to retrieve the current value. VIN Command The VIN command sets the active video input source. Syntax: VIN param1 Parameters: param1 Input Input Meaning comp1 Component input 1 comp2 Component input 2 hdmi HDMI input dvi1 DVI input 1 dvi2 DVI input 2 vga VGA input Notes: Use ? for param1 to retrieve the current value. 47 MAIN MENU SYSTEM SUMMARY Menu ▲ ▲ Exit ▲ ▲ Exit ▲ ▲ Exit ▲ ▲ Exit ▲ ▲ Exit ▲ Exit ▲ 48 VIDEO MENU SUMMARY Status Screen ▲ ▲ Exit Exit ▲ ▲ ▲ Standard Movie Vivid ▲ User ▲ ▲ Exit ▲ Min: 0 Max: 100 ▲ ▲ ▲ Exit ▲ Min: 0 Max: 100 49 VIDEO MENU SUMMARY ▲ Exit ▲ ▲ Min: 0 ▲ Max: 100 ▲ ▲ ▲ Exit Min: 0 ▲ Max: 100 ▲ ▲ ▲ Exit Min: 0 ▲ Max: 100 50 VIDEO MENU SUMMARY ▲ Exit ▲ ▲ Full ▲ Overscan Underscan LetterboxUS PanScan U.S. Letterbox Full ▲ PanScan Full ▲ ▲ Exit HDMI ▲ DVI1 DVI2 PC COMP1 COMP2 ▲ ▲ Exit 51 COLOR MENU SUMMARY Status Screen ▲ ▲ Exit Exit ▲ ▲ ▲ User Normal Warm ▲ Cool ▲ ▲ Exit ▲ Min: 0 Max: 100 ▲ ▲ ▲ Exit ▲ Min: 0 Max: 100 52 COLOR MENU SUMMARY ▲ ▲ ▲ Exit Min: 0 ▲ Max: 100 ▲ ▲ Exit 53 OUTPUT MENU SUMMARY Status Screen ▲ ▲ Exit Exit ▲ ▲ ▲ VGA ▲ SVGA Menu 54 576p XGA 720p50 SXGA 1080i50 UXGA 1080p50 1080p-1 1080p-3 480i NATIVE 480p WXGA 720p60 WSXGA 1080i60 WUXGA 1080p60 2K 1080p-2 EXIT 576i OSD MENU SUMMARY Status Screen ▲ ▲ Exit ▲ ▲ Exit ▲ Min: 0 Max: 100 ▲ ▲ ▲ Exit ▲ Min: 0 Max: 100 ▲ 55 OSD MENU SUMMARY ▲ Exit ▲ ▲ ▲ Min: 0 Max: 100 ▲ Exit ▲ ▲ ▲ Min: 0 Max: 100 ▲ ▲ ▲ Exit ▲ 1 2 3 4 56 OSD MENU SUMMARY ▲ ▲ Exit 57 AUDIO MENU SUMMARY Status Screen ▲ ▲ Exit Exit ▲ ▲ ▲ TOSLINK Analog SPDIF ▲ ▲ ▲ Exit ▲ TOSLINK Analog SPDIF ▲ ▲ ▲ Exit ▲ TOSLINK Analog SPDIF 58 AUDIO MENU SUMMARY ▲ ▲ ▲ Exit ▲ TOSLINK Analog S/PDIF ▲ ▲ ▲ Exit ▲ S/PDIF Analog ▲ ▲ ▲ Exit ▲ Min: -12DB Max: +12DB 59 AUDIO MENU SUMMARY ▲ ▲ ▲ Exit ▲ Min: -12 dB Max: +12 dB ▲ ▲ ▲ Exit ▲ On Off ▲ ▲ ▲ Exit ▲ Volume Off Night Voice 60 AUDIO MENU SUMMARY ▲ ▲ ▲ Exit ▲ Off 40 ms 110 ms ▲ 150 ms ▲ ▲ Exit ▲ Mute ▲ ▲ On Exit 61 SPEAKER MENU SUMMARY Status Screen ▲ ▲ Exit Exit ▲ ▲ ▲ Large Small ▲ ▲ ▲ Exit ▲ On Off ▲ ▲ ▲ Exit ▲ 50 Hz 60 Hz 90 Hz 62 SPEAKER MENU SUMMARY ▲ ▲ ▲ Exit Pre-Amp ▲ Fixed ▲ ▲ ▲ Exit Min: 0 m ▲ Max: 10 m ▲ ▲ ▲ Exit Min: 0 m ▲ Max: 10 m 63 SPEAKER MENU SUMMARY ▲ ▲ ▲ Exit Min: 0 m ▲ Max: 10 m ▲ ▲ ▲ Exit Min: -10 dB ▲ Max: +10 dB ▲ ▲ ▲ Exit Min: -10 dB ▲ Max: +10 dB 64 SPEAKER MENU SUMMARY ▲ ▲ Exit 65 MOUNTING PLATE INSTALLATION Rack mount ears are provided for installation of this unit into a 2U rack mount space. 1. 2. 3. 4. Locate the side screws on the unit. Remove the front 2 screws that are located closest to the front of the unit. Using the removed screws, screw the rack mounting bracket into the unit. Repeat the procedure on the opposite side of the unit. 1 Front of unit Rear of unit 2 3 4 66 SPECIFICATIONS Maximum Pixel Clock................................................................................165 MHz Analog Video Bandwidth............................................................................350 MHz Input Video Signal................................................................................1.2 Volts p-p Input DDC Signal...........................................................................5 Volts p-p (TTL) HDMI Input Connector...........................................................Type-A 19-pin, female HDMI Output Connector........................................................Type-A 19-pin, female DVI Input Connectors.........................................................(2) DVI-I 29-pin, female VGA Input Connector........................................................................HD-15, female Digital Audio Input Connectors...........................................(4) TOSLink, (4) S/PDIF Analog Audio Input Connectors............................................................(5) L/R RCA Analog Audio Output Connectors...................................................L/R + LFE, RCA Speaker Connectors....................................................................L/R Binding Posts Speaker Output...................................................................25 W per channel RMS SNR.............................................................................................................> 90 dB THD..................................................................................< 0.01% @1k at 2V RMS Frequency Response.....................................................20 Hz - 20 kHz, +/- 0.5 dB RS-232 Serial Port..............................................................................DB-9, female Power Supply..............................................................................................24 V DC Operating Temperature.............................................................................0 ~ 40 °C Dimensions...............................................16.9” W x 2.6” H x 8” D (2U rack space) Shipping Weight............................................................................................15 lbs. 67 WARRANTY Gefen warrants the equipment it manufactures to be free from defects in material and workmanship. If equipment fails because of such defects and Gefen is notified within two (2) years from the date of shipment, Gefen will, at its option, repair or replace the equipment, provided that the equipment has not been subjected to mechanical, electrical, or other abuse or modifications. Equipment that fails under conditions other than those covered will be repaired at the current price of parts and labor in effect at the time of repair. Such repairs are warranted for ninety (90) days from the day of reshipment to the Buyer. This warranty is in lieu of all other warranties expressed or implied, including without limitation, any implied warranty or merchantability or fitness for any particular purpose, all of which are expressly disclaimed. 1. Proof of sale may be required in order to claim warranty. 2. Customers outside the US are responsible for shipping charges to and from Gefen. 3. Copper cables are limited to a 30 day warranty and cables must be in their original condition. The information in this manual has been carefully checked and is believed to be accurate. However, Gefen assumes no responsibility for any inaccuracies that may be contained in this manual. In no event will Gefen be liable for direct, indirect, special, incidental, or consequential damages resulting from any defect or omission in this manual, even if advised of the possibility of such damages. The technical information contained herein regarding the features and specifications is subject to change without notice. For the latest warranty coverage information, refer to the Warranty and Return Policy under the Support section of the Gefen Web site at www.gefen.com. PRODUCT REGISTRATION Please register your product online by visiting the Register Product page under the Support section of the Gefen Web site. 68 Rev A1 20600 Nordhoff St., Chatsworth CA 91311 1-800-545-6900 818-772-9100 www.gefen.com Pb This product uses UL listed power supplies. fax: 818-772-9120 [email protected]