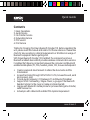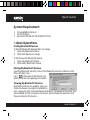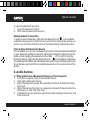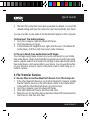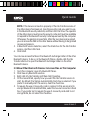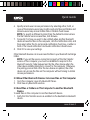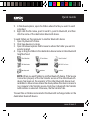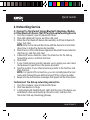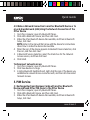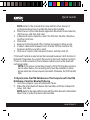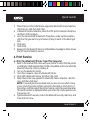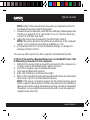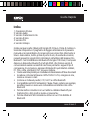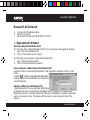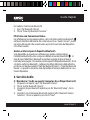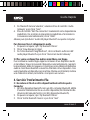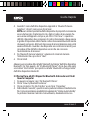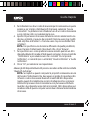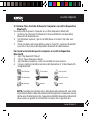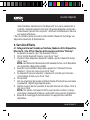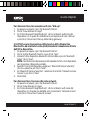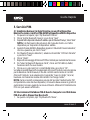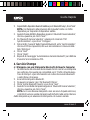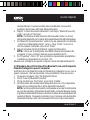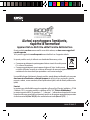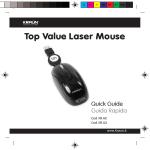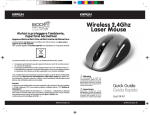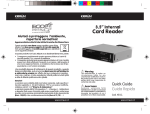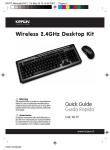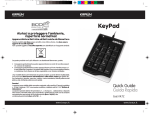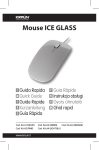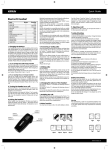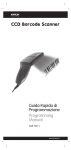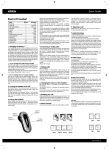Download Kraun KR.BE
Transcript
KR.BE Manuale.FH11 Tue Jun 05 16:09:04 2007 C M Pagina 1 Y CM MY CY CMY Bluetooth Dongle V 2.0 Warning The manufacturer is under no circumstances liable for any unauthorised modifications made to the product by the user or any other parties which may compromise its conformity and safety. Avvertenza Qualsiasi variazione fatta dallutilizzatore o da altri non autorizzati può compromettere la conformità e la sicurezza del prodotto di cui il produttore non si ritiene responsabile. Quick Guide Guida rapida Cod. KR.BE www.Kraun.it K KR.BE Manuale.FH11 Tue Jun 05 16:09:04 2007 C M Pagina 2 Y CM MY CY CMY Quick Guide Contents 1. Basic Operations 2. Audio Service 3. File Transfer Service 4. Networking Service 5. PIM Service 6. Print Service Thanks for choosing The Kraun Bluetooth Dongle V2.0. Before operating the unit, please read this manual and retain it for future reference. Please also check for any exceptions, national requirements or limitations in usage of Bluetooth equipment before getting start. With Kraun Bluetooth Dongle V2.0 installed, the computer becomes a Bluetooth enabled device which provides wireless communication services. It enables the following connection between the computer and Bluetooth enabled mobile phone, PC, PDA, headset, printer, DSC, mouse and keyboard. Create a personal Area Network to share the documents and file transmission Access the Internet through GPRS/CDMA 1X/3G, browse the web, send and receive E-mail Provide Audio Gateway ( I/O) between PC and Bluetooth headset Support MSN/ Netmeeting / Skype /Music, e.g support the Bluetooth headset to listen to the music or make an interactive talk Engage with Bluetooth mobile phone for pictures/data/game transfer, send/receive Fax ActiveSync with a Bluetooth enabled PDA System Requirement. www.Kraun.it K KR.BE Manuale.FH11 Tue Jun 05 16:09:04 2007 C M Pagina 3 Y CM MY CY CMY Quick Guide System Requirement: One available USB port CD-ROM drive Microsoft Win 98/SE/ME/2000/XP/VISTA 1. Basic Operations Finding Bluetooth Devices To find all Bluetooth devices that is in range 1. Open My Bluetooth Places. 2. Click View devices in range. To find a specific Bluetooth device 1. Open My Bluetooth Places. 2. Click Add a Bluetooth Device Pairing My Bluetooth Devices Type the Bluetooth security code in the Bluetooth security code box, and then click Pair now. Icon at the side of the device icon which indicate s the pairing successful. Viewing My Bluetooth Services Bluetooth services are used to carry out actions between a program installed on your computer and a remote Bluetooth device. The Bluetooth services that are installed on this computer are known as My Bluetooth services, and they are listed in My Device. www.Kraun.it K KR.BE Manuale.FH11 Tue Jun 05 16:09:04 2007 C M Pagina 4 Y CM MY CY CMY Quick Guide To view My Bluetooth services 1. Open My Bluetooth Places. 2. Click View My Bluetooth services Making a Quick Connection To make a quick connection, right-click the Bluetooth icon in the taskbar notification area, point to Quick Connect, point to the name of the service you want to use, and then click the name of the device that provides the service. Start or Stop the Bluetooth Device If it is available, you can use a software tool to start or stop the Bluetooth adapter in your Bluetooth-enabled computer. Starting the Bluetooth adapter turns the radio on and stopping the device turns the radio off. To start or stop the Bluetooth device, right-click the Bluetooth icon in the taskbar notification area and then click either Start the Bluetooth Device or Stop the Bluetooth Device. The particular command that is available depends on the current state of the device. 2. Audio Service 2.1 Play Audio from a Bluetooth Player on This Computer 1. From this computer, open My Bluetooth Places. 2. Click Add a Bluetooth Device. 3. Make the Bluetooth player discoverable, and then in Bluetooth Setup, click Next. 4. When the Bluetooth player icon appears in Bluetooth Device Selection, click the icon, and then click Next. 5. In Bluetooth Service Selection, select the Audio Gateway check box, and then click Next. www.Kraun.it K KR.BE Manuale.FH11 Tue Jun 05 16:09:04 2007 C M Pagina 5 Y CM MY CY CMY Quick Guide 6. The Start the connection check box is selected by default. To accept the default setting and have the connection start automatically, click Finish. You are now able to play audio from the Bluetooth player on this computer. To disconnect the audio gateway 1. From this computer, open My Bluetooth Places. 2. Click View devices in range. 3. In Entire Bluetooth Neighborhood, right-click the icon of the Bluetooth audio player, and then click Disconnect Audio Gateway. 2.2 To use a hands-free audio device with Skype You can begin using Skype as soon as you are connected to your handsfree audio device. Skype automatically recognizes your hands-free audio device, adjusts Audio In and Audio Out settings to use a Bluetooth Handsfree Audio device, and routes calls to your device. You can use the button on your device to accept or reject a call, place a call on hold, hang up, or redial a number. 3. File Transfer Service 3.1 Access Files on another Bluetooth Device from This Computer 1. If the other Bluetooth device is not another Bluetooth computer, enable the File Transfer service on the other device (refer to the manual that came with the other Bluetooth device for instructions). 2. From this computer, open My Bluetooth Places. 3. Click Add a Bluetooth Device, and then click Next. 4. When the icon for the other device appears in Bluetooth Device Selection, click the icon, and then click Next. www.Kraun.it K KR.BE Manuale.FH11 Tue Jun 05 16:09:04 2007 C M Pagina 6 Y CM MY CY CMY Quick Guide NOTE: If the Secure connection property of the File Transfer service of the other device has been set, type the security code you want to use in the Bluetooth security code box, and then click Pair Now. The operator of the other device must know the security code and must be available to respond to the Bluetooth Security Code request sent by this computer. Otherwise, the pairing process fails. After the two devices are paired, you can access the files on the other device without having to be granted access permissions. 5. In Bluetooth Service Selection, select the check box for the File Transfer service, and then click Next. 6. Click Finish. You can now access the files in the Bluetooth Exchange Folder of the other Bluetooth device. To do so, in My Bluetooth Places, double-click the File Transfer shortcut to open the Bluetooth Exchange Folder on the other Bluetooth device. 3.2 Allow Other Bluetooth Devices to Access Files on This Computer 1. From this computer, open My Bluetooth Places. 2. Click View my Bluetooth services. 3. Right-click My File Transfer and then click Properties. 4. On the General tab, specify how you want the File Transfer service to start. By default, the Startup Automatically check box is selected. If you prefer to manually start the service, clear the check box. 5. To require the use of a security code to connect to this service and to encrypt Bluetooth transmitted data, select the Secure Connection check box. If you prefer not to require the use of a security code and to not encrypt data, do not select the checkbox. www.Kraun.it K KR.BE Manuale.FH11 Tue Jun 05 16:09:04 2007 C M Pagina 7 Y CM MY CY CMY Quick Guide 6. Specify remote user access permissions by selecting either, both, or none of the Remote users may modify read-only files and folders and Remote users may access hidden files or folders check boxes. NOTE: To specify a different location than the default location where the File Transfer service saves files, click Browse. 7. To specify if or how you want to be notified when another Bluetooth device access the files on this computer, click the Notifications tab, and then select either the Do not provide notification check box, or either or both of the Visual notification and Audio notification check boxes. 8. Click OK to save your settings. Other Bluetooth devices can now access the files in your Bluetooth Exchange Folder. NOTE: If you set the secure connection property of the File Transfer service of this computer, you must be available to respond to the Bluetooth Security Code Request sent by the other device when the other device initially attempts to connect to this computer. Otherwise, the pairing process fails. After the two device are paired, the other device can access the files on this computer without having to obtain access permissions. 3.2 Allow Other Bluetooth Devices to Access Files on This Computer 1. From this computer, open My Bluetooth Places. 2. Click View my Bluetooth services. 3.3 Send Files or Folders on This Computer to another Bluetooth Device To send files on this computer to another Bluetooth device 1. Verify that File Transfer service is enabled on the destination Bluetooth device. www.Kraun.it K KR.BE Manuale.FH11 Tue Jun 05 16:09:04 2007 C M Pagina 8 Y CM MY CY CMY Quick Guide 2. In Windows Explorer, open the folder where the file you want to send is located. 3. Right-click the file name, point to Send To, point to Bluetooth, and then click the name of the destination Bluetooth device. To send folders on this computer to another Bluetooth device 1. Open My Bluetooth Places. 2. Click View devices in range. 3. Open Windows Explorer and browse to where the folder you want to send is located. 4. Copy or drag the folder to the destination device name in Entire Bluetooth Neighborhood. NOTE: When you send folders to another Bluetooth device, If the Secure Connection property of the File Transfer service of the other Bluetooth device has been set, the operator of the other Bluetooth device must available to allow access unless the Always allow this device access to my computer's File Transfer service check box in Bluetooth File Transfer Authorization is selected. Otherwise, the file transfer fails. The sent files or folders are located in the Bluetooth Exchange Folder on the destination Bluetooth device. www.Kraun.it K KR.BE Manuale.FH11 Tue Jun 05 16:09:04 2007 C M Pagina 9 Y CM MY CY CMY Quick Guide 4. Networking Service 4.1 Connect to the Internet Using a Bluetooth Telephone, Modem, or Other Bluetooth Device That Offers Dial-up Networking Service 1. From this computer, open My Bluetooth Places. 2. Click Add a Bluetooth Device, and then click Next. 3. Make the other Bluetooth device discoverable, and then in Bluetooth Setup, click Next. NOTE: Refer to the manual that came with the device for instructions about how to make the device discoverable. 4. When the icon of the other device appears in Bluetooth Device Selection, click the icon, and then click Next. 5. In Bluetooth Service Selection, select the check box for the Dial-up Networking service, and then click Next. 6. Click Finish. 7. If your mobile service operator requires you to supply your user name and password, type them in the spaces provided. 8. Type the number of your Internet service provider in the Dial box, and then click Dial. NOTE: For typical GPRS connections, you can normally leave the User name and Password boxes blank and use 99# as a phone number. 9. Respond to the authorization messages that appear on the other device. To disconnect the dial-up networking connection 1. From this computer, open My Bluetooth Places. 2. Click View devices in range. 3. In Entire Bluetooth Neighborhood, right-click the icon of the device you established a dial-up networking connection with, and then click Disconnect Dial-up networking gateway. www.Kraun.it K KR.BE Manuale.FH11 Tue Jun 05 16:09:04 2007 C M Pagina 10 Y CM MY CY CMY Quick Guide 4.2. Make a Network Connection to another Bluetooth Device or to a Local Area Network (LAN) Using the Network Connection of the Other Device 1. From this computer, open My Bluetooth Places. 2. Click Add a Bluetooth Device, and then click Next. 3. Make the other Bluetooth device discoverable, and then in Bluetooth Setup, click Next. NOTE: Refer to the manual that came with the device for instructions about how to make the device discoverable. 4. When the icon of the device appears in Bluetooth Device Selection, click the icon, and then click Next. 5. In Bluetooth Service Selection, select the check box for the Network Access service, and then click Next. 6. Click Finish. To disconnect network access 1. From this computer, open My Bluetooth Places. 2. Click View devices in range. 3. In Entire Bluetooth Neighborhood, right-click the icon of the device you established a network access connection with, and then click Disconnect Network Access. 5. PIM Service 5.1 Exchange Electronic Business Cards with another Bluetooth Device and Send Other PIM Items to the Other Device 1. From this computer, open My Bluetooth Places. 2. Click Add a Bluetooth Device, and then click Next. 3. Make the other Bluetooth device discoverable, and then in Bluetooth Setup, click Next. www.Kraun.it K KR.BE Manuale.FH11 Tue Jun 05 16:09:04 2007 C M Pagina 11 Y CM MY CY CMY Quick Guide 4. 5. 6. 7. 8. 9. NOTE: Refer to the manual that came with the other device for instructions about how to make the device discoverable. When the icon of the other device appears in Bluetooth Device Selection, click the icon, and then click Next. In Bluetooth Service Selection, select the PIM Item Transfer check box, and then click Next. Click Finish. Respond to the Microsoft Office Outlook message to allow access. In Select a Bluetooth Business Card, click the PIM that contains the business card(s) you want to send. Click one or more contact names in the list, and then click OK. If Microsoft Outlook is selected as the Received Business Cards location in Bluetooth Properties, the contact file is sent to Microsoft Outlook Contacts. If Save to Folder is selected, the business card(s) is sent to the Bluetooth Exchange Folder. NOTE: If the Secure connection property of the PIM Transfer service is set on either device, the receiving party must be available to allow access when an access request is received. Otherwise, the PIM transfer fails. 5.2 Synchronize the PIM Database on This Computer with the PIM Database of another Bluetooth Device 1. From this computer, open My Bluetooth Places. 2. Make the other Bluetooth device discoverable, and then in Bluetooth Setup, click Next. NOTE: Refer to the manual that came with the other device for instructions about how to make the device discoverable. www.Kraun.it K KR.BE Manuale.FH11 Tue Jun 05 16:09:04 2007 C M Pagina 12 Y CM MY CY CMY Quick Guide 3. When the icon of the other device appears in Bluetooth Device Selection, click the icon, and then click Next. 4. In Bluetooth Service Selection, select the PIM Synchronization check box, and then click Configure. 5. From the General tab In Bluetooth Properties, under Synchronization, click the PIM you want to synchronize (if any) in each of the data type lists. 6. Click Next. 7. Click Finish. 8. Respond to the Bluetooth Service Authorization message to allow access the PIM Synchronization service. 6. Print Service 6.1 Print to a Bluetooth Printer from This Computer 1. Refer to the manual that came with your printer to verify that the printer is Hardcopy Cable Replacement Profile compatible and to see what the Bluetooth security code or passkey is. 2. Turn on the Bluetooth printer. 3. From this computer, open My Bluetooth Places. 4. Click Add a Bluetooth Device, and then click Next. 5. When the printer icon appears In Bluetooth Device Selection, click the icon, and then click Next. NOTE: If several printers are listed and you are not sure which one is yours, check the serial number printed on the label on the bottom of the printer, and then select the printer having a matching serial number. The serial number is displayed when you move the mouse pointer over the printer icon. 6. Type the Bluetooth security code in the Bluetooth security code box, and then click Pair Now. www.Kraun.it K KR.BE Manuale.FH11 Tue Jun 05 16:09:04 2007 C M Pagina 13 Y CM MY CY CMY Quick Guide NOTE: Refer to the manual that came with your Bluetooth printer for the Bluetooth security code for the printer. 7. In Bluetooth Service Selection, verify that the Hardcopy Cable Replacement check box is selected. If it is, click Finish. If it is not, click the check box to select it, and then click Finish. 8. Follow the instructions provided by the Add Printer Wizard. NOTE: The printer drivers for the printer must either be on the computer system, or you must have the drivers available on a CD. 9. In Properties, click OK to accept the default settings, or change the settings and then click OK. You are now able to print from this computer to the Bluetooth printer. 6.2 Print from another Bluetooth Device to a Standard Printer That Is Physically Connected to This Computer 1. Verify that the local printer is physically connected to this computer by a cable, is set as the default printer, and is turned on. 2. From this computer, open My Bluetooth Places. 3. Click View My Bluetooth services. 4. Right-click My Printer, and then click Enable. 5. Refer to the manual that came with your Bluetooth device for instructions about how to print to another Bluetooth device. NOTE: If the Secure connection property for the printer has been set on either computer, the operators of both computers must be available to allow access and to supply the Bluetooth security code when requested. Thereafter, access is granted automatically and it is not necessary to supply the security code. www.Kraun.it K KR.BE Manuale.FH11 Tue Jun 05 16:09:04 2007 C M Pagina 14 Y CM MY CY CMY Guida Rapida Indice 1. Operazioni di base 2. Servizio Audio 3. Servizio Trasferimento File 4. Servizio di Rete 5. Servizio PIM 6. Servizio Stampa Grazie per aver scelto il Bluetooth Dongle V2.0 Kraun. Prima di mettere in funzione il dispositivo Vi preghiamo di leggere attentamente il presente manuale e raccomandiamo di conservarlo per potervi fare riferimento in futuro. Assicuratevi, inoltre, prima di porlo in uso, di eventuali eccezioni, requisiti presenti in singoli Stati o limitazioni nellutilizzo dellapparecchio Bluetooth. Con linstallazione del Bluetooth Dongle V2.0 Kraun, il computer diviene un dispositivo Bluetooth a tutti gli effetti, che fornisce servizi di comunicazione senza necessità di cavi. Esso permette i seguenti tipi di connessione tra computer e apparecchi Bluetooth quali telefoni cellulari, PC, PDA, cuffie, stampanti, DSC, mouse e tastiere: Creare una Rete privata per condividere la trasmissione di file e documenti Accedere a Internet attraverso GPRS/CDMA 1X/3G, navigare in rete, inviare e ricevere E-mail. Fornisce un Gateway audio ( I/O ) tra PC e cuffie Bluetooth È compatibile con MSN/ Netmeeting / Skype /Music, potrete, per esempio, ascoltare musica o avere una conversazione interattiva con cuffie Bluetooth Potrete inoltre connettervi con un telefono cellulare Bluetooth per trasferire foto, dati, giochi o inviare e ricevere fax. Potrete attivare la Sincronizzazione Attiva con un PDA abilitato al Bluetooth. www.Kraun.it K KR.BE Manuale.FH11 Tue Jun 05 16:09:04 2007 C M Pagina 15 Y CM MY CY CMY Guida Rapida Requisiti di Sistema Una porta USB disponibile Lettore CD-ROM Microsoft Win 98/SE/ME/2000/XP/VISTA 1. Operazioni di base Cercare dispositivi Bluetooth Per cercare tutti I dispositivi Bluetooth che si trovano nel raggio di azione 1. Apri My Places Bluetooth 2. Clicca View devices in range. Per trovare uno specifico dispositivo Bluetooth 1. Apri Miei Posti Bluetooth 2. Clicca Add a Bluetooth device Sincronizzare I Miei Dispositivi Bluetooth Digita il codice di sicurezza Bluetooth nell apposito campo e clicca Pair Now. Licona , a fianco di quella del dispositivo, indica che la sincronizzazione è avvenuta correttamente. Vedere I Miei Servizi Bluetooth I Servizi Bluetooth sono usati per effettuare operazioni tra un programma installato sul computer e un dispositivo Bluetooth remoto. I servizi Bluetooth che sono installati su questo computer sono conosciuti come My Bluetooth Services e sono elencati nei My Device. www.Kraun.it K KR.BE Manuale.FH11 Tue Jun 05 16:09:04 2007 C M Pagina 16 Y CM MY CY CMY Guida Rapida Per vedere I Miei Servizi Bluetooth 1. Apri My Bluetooth Places 2. Clicca View My Bluetooth Services Effettuare una Connessione Veloce Per effettuare una connessione veloce, clicca col destro sullicona Bluetooth nellarea di notifica della barra dei comandi, punta su Quick Connect, punta sul nome del servizio che si vuole usare e poi clicca sul nome del dispositivo che offre il servizio. Avviare o Interrompere il dispositivo Bluetooth Se è disponibile, puoi usare un software per avviare o interrompere ladattatore Bluetooth sul tuo computer abilitato al servizio Bluetooth . In fase di avvio ladattatore Bluetooth accende il segnale radio e in fase di interruzione lo spegne. Per avviare o interrompere il dispositivo Bluetooth, clicca col destro sullicona Bluetooth nellarea di notifica della barra delle attività e poi clicca uno dei due pulsanti Start the Bluetooth Device o Stop the Bluetooth Device. Lo specifico comando sarà disponibile in funzione dello stato in cui si trova il dispositivo. 2. Servizio Audio 2.1 Riprodurre l Audio su questo Computer da un Player Bluetooth 1. Da questo computer, apri My Bluetooth Places. 2. Clicca Add a Bluetooth Device. 3. Imposta il player Bluetooth visibile e poi da Bluetooth Setup, clicca Next. 4. Quando licona del player Bluetooth appare nella Bluetooth Device Selection, clicca su questa e poi clicca Next. www.Kraun.it K KR.BE Manuale.FH11 Tue Jun 05 16:09:04 2007 C M Pagina 17 Y CM MY CY CMY Guida Rapida 5. Da Bluetooth Service Selection, seleziona il box di controllo Audio Gateway e poi clicca Next. 6. Il box di controllo Start the connection è selezionato come impostazione predefinita. Per accettare le impostazioni predefinite e far iniziare la connessione automaticamente, clicca Finish. Adesso puoi riprodurre l audio dal player Bluetooth su questo computer. Per disconnettere il collegamento audio 1. Da questo computer, apri My Bluetooth Places. 2. Clicca View devices in range. 3. Da Entire Bluetooth Neighborhood, clicca col destro sullicona dell audio player Bluetooth e poi clicca Disconnect Audio Gateway. 2.2 Per usare un dispositivo audio a mani libere con Skype Puoi continuare a usare Skype appena connesso al tuo dispositivo audio a mani libere. Skype riconoscerà il dispositivo automaticamente, regolerà le impostazioni Audio in Ingresso e in Uscita per poter utilizzare il dispositivo audio a mani libere Bluetooth e invierà le chiamate al tuo dispositivo. Puoi usare il pulsante sul dispositivo per accettare rifiutare una chiamata, mettere una chiamata in attesa, terminarla o ricomporre un numero. 3. Servizio Trasferimento File 3.1 Accedere ai File di un altro dispositivo Bluetooth da questo Computer 1. Se laltro dispositivo Bluetooth non è un altro computer Bluetooth, abilita il Servizio Trasferimento File su un altro dispositivo (fai riferimento alle istruzioni del manuale fornito con laltro dispositivo Bluetooth). 2. Da questo computer, apri My Bluetooth Places. 3. Clicca Add a Bluetooth Device e poi clicca Next. www.Kraun.it K KR.BE Manuale.FH11 Tue Jun 05 16:09:04 2007 C M Pagina 18 Y CM MY CY CMY Guida Rapida 4. Quando l icona dellaltro dispositivo apparirà in Bluetooth Device Selection, clicca l icona e poi clicca Next. NOTA: se è stata impostata sullaltro dispositivo la proprietà connessione sicura del Servizio Trasferimento File, digita il codice di sicurezza che vuoi usare nellapposito campo e poi clicca Pair Now. Loperatore dellalto dispositivo deve conoscere il codice di sicurezza e deve essere in grado di rispondere alla richiesta codice di sicurezza Bluetooth inviata da questo computer. Altrimenti il processo di sincronizzazione non potrà essere effettuato. Quando i due dispositivi sono stati sincronizzati, puoi accedere ai file dellaltro dispositivo senza che sia concessa lautorizzazione di accesso. 5. Da Bluetooth Service Selection, seleziona il comando Servizio Traferimento File e poi clicca Next. 6. Clicca Finish. Adesso puoi accedere alla cartella Bluetooth Exchange dellaltro dispositivo Bluetooth. Per fare questo, da My Bluetooth Places, clicca due volte sulla scorciatoia File Transfer per aprire la cartella Bluetooth Exchange Folder dellaltro dispositivo Bluetooth. 3.2 Permettere ad Altri Dispositivi Bluetooth di Accedere ai File di Questo Computer 1. Da questo computer, apri My Bluetooth Places. 2. Clicca View my Bluetooth services. 3. Clicca col destro My File Transfer e poi clicca Properties. 4. Dalla tabella General, specifica come preferisci iniziare il trasferimento file. Come impostazione predefinita è selezionato Startup Automatically. Se preferisci avviare il servizio manualmente, deseleziona la voce. www.Kraun.it K KR.BE Manuale.FH11 Tue Jun 05 16:09:04 2007 C M Pagina 19 Y CM MY CY CMY Guida Rapida 5. Per richiedere luso di un codice di sicurezza per la connessione a questo servizio e per criptare I dati Bluetooth trasmessi, seleziona Secure Connection. Se preferisci non richiedere luso di un codice di sicurezza e non criptare i dati, non selezionare la voce. 6. Specifica il permesso di accesso dellutente remoto selezionando uno dei due, entrambi o nessuno dei comandi Remote users may modify read-only files and folders e Remote users may access hidden files or folders. NOTA: Per specificare una locazione differente da quella predefinita, dove il Servizio Trasferimento File salverà i file, clicca Browse. 7. Per specificare se o come preferisci essere avvisato quando un altro dispositivo Bluetooth accede ai file di questo computer, clicca sul controllo Notifications e poi seleziona uno tra i comandi Do not provide notification e i comandi (uno o entrambi) Visual notification e Audio notification. 8. Clicca OK per salvare le tue impostazioni. Adesso gli altri dispositivi Bluetooth possono accedere ai file nella tua cartella Bluetooth Exchange NOTA: Se imposti su questo computer la proprietà connessione sicura del Servizio Trasferimento File, devi essere in grado di rispondere alla richiesta codice di sicurezza Bluetooth inviata dallaltro dispositivo mentre questo ha inizialmente cercato di collegarsi al tuo computer. Altrimenti il processo di sincronizzazione non può essere effettuato. Quando i due dispositivi sono stati sincronizzati, laltro dispositivo può accedere ai file di questo computer senza dover ottenere lautorizzazione di accesso. www.Kraun.it K KR.BE Manuale.FH11 Tue Jun 05 16:09:04 2007 C M Pagina 20 Y CM MY CY CMY Guida Rapida 3.3 Inviare File o Cartelle di Questo Computer a un altro Dispositivo Bluetooth Per inviare file di questo computer a un altro dispositivo Bluetooth 1. Verifica che il Servizio Trasferimento File sia abilitato sul dispositivo Bluetooth di destinazione. 2. Da Windows Explorer, apri la cartella dove si trovano i file che vuoi inviare. 3. Clicca col destro sul nome del file, punta su Send To, punta su Bluetooth e poi clicca sul nome del dispositivo Bluetooth di destinazione. Per inviare cartelle di questo computer a un altro dispositivo Bluetooth 1. Apri My Bluetooth Places. 2. Clicca View devices in range. 3. Apri Windows Explorer e cerca le cartelle che vuoi inviare. 4. Copia o taglia la cartella nel nome del dispositivo in Entire Bluetooth Neighborhood. NOTA: Quando invii cartelle ad un altro dispositivo Bluetooth, se è stata impostata sullaltro dispositivo Bluetooth la proprietà connessione sicura del Servizio Trasferimento File, loperatore dellaltro dispositivo Bluetooth deve essere in grado di autorizzare laccesso fino a quando da www.Kraun.it K KR.BE Manuale.FH11 Tue Jun 05 16:09:04 2007 C M Pagina 21 Y CM MY CY CMY Guida Rapida Autorizzazione Trasferimento File Bluetooth non viene selezionato il controllo Autorizza sempre laccesso di questo dispositivo al Servizio Trasferimento File del mio computer. Altrimenti il trasferimento file non può essere effettuato. I file o le cartelle inviate si trovano nella cartella Bluetooth Exchange sul dispositivo Bluetooth di destinazione. 4. Servizio di Rete 4.1 Collega a Internet Usando un Telefono, Modem o Altro Dispositivo Bluetooth, Che Offra il Sevizio di Connessione di Rete Dial-Up 1. Da questo computer, apri My Bluetooth Places. 2. Clicca Add a Bluetooth Device e poi clicca Next. 3. Imposta laltro dispositivo Bluetooth visibile e poi da Bluetooth Setup clicca Next. NOTA: Fai riferimento alle istruzioni del manuale fornito con il dispositivo per impostare il dispositivo visibile. 4. Quando licona dellaltro dispositivo apparirà in Bluetooth Device Selection, clicca sul icona e poi clicca Next. 5. Da Bluetooth Service Selection, seleziona il controllo per il Servizio Connessione di Rete e poi clicca Next. 6. Clicca Finish. 7. Se il tuo operatore del servizio mobile ti chiede di fornire il tuo username e password, digitali negli appositi spazi. 8. Digita il numero del tuo provider di servizio Internet nel campo Dial e poi clicca Dial. NOTA: Per tipiche connessioni GPRS, puoi lasciare in bianco i campi Username e Password in bianco e usare 99# come numero di telefono. 9. Rispondi ai messaggi di autorizzazione che appariranno sullaltro dispositivo. www.Kraun.it K KR.BE Manuale.FH11 Tue Jun 05 16:09:04 2007 C M Pagina 22 Y CM MY CY CMY Guida Rapida Per disconnettere la connessione di rete dial-up 1. Da questo computer, apri My Bluetooth Places. 2. Clicca View devices in range. 3. Da Entire Bluetooth Neighborhood, clicca col destro sullicona del dispositivo con il quale si è stabilita una connessione di rete dial-up e poi clicca Disconnect Dial-up networking gateway. 4.2. Effettua una Connessione di Rete ad un Altro Dispositivo Bluetooth o ad una Rete Locale (LAN) Usando la Connessione di Rete dellaltro dispositivo. 1. Da questo computer, apri My Bluetooth Places. 2. Clicca Add a Bluetooth Device e poi clicca Next. 3. Imposta laltro dispositivo Bluetooth rintracciabile e poi da Bluetooth Setup clicca Next. NOTA: Fai riferimento alle istruzioni del manuale fornito con il dispositivo per impostare il dispositivo visibile. 4. Quando licona del dispositivo appare in Bluetooth Device Selection, clicca su questa e poi clicca Next. 5. Da Bluetooth Service Selection, seleziona il controllo Network Access Service e poi clicca Next. 6. Click Finish. Per disconnettere laccesso alla rete network 1. Da questo computer, apri My Bluetooth Places. 2. Clicca View devices in range. 3. Da Entire Bluetooth Neighborhood, clicca col destro sull icona del dispositivo con il quale si è stabilità una connessione Network Access e poi clicca Disconnect Network Access. www.Kraun.it K KR.BE Manuale.FH11 Tue Jun 05 16:09:04 2007 C M Pagina 23 Y CM MY CY CMY Guida Rapida 5. Servizio PIM 5.1 Scambiare Business Card elettroniche con un Altro Dispositivo Bluetooth e inviare i caratteri PIM dellAltro Dispositivo allAltro Dispositivo 1. Da questo computer, apri My Bluetooth Places. 2. Clicca Add a Bluetooth Device e poi clicca Next. 3. Imposta laltro dispositivo Bluetooth visibile e poi da Bluetooth Setup, clicca Next. NOTA: Fai riferimento alle istruzioni del manuale fornito con laltro dispositivo per impostare il dispositivo visibile. 4. Quando licona dellaltro dispositivo appare in Bluetooth Device Selection, clicca su questa e poi clicca Next. 5. Da Bluetooth Service Selection, seleziona il controllo PIM Item Transfer e poi clicca Next. 6. Clicca Finish. 7. Rispondi ai messaggi di Microsoft Office Outlook per autorizzare laccesso. 8. Da Select a Bluetooth Business Card, clicca sul PIM della (o delle) business card che vuoi inviare. 9. Clicca uno o più nomi tra I contatti della lista e poi clicca OK. Se nelle proprietà Bluetooth è selezionato Microsoft Outlook come locazione per le Business Card Ricevute, il file del contatto sarà inviato ai Contatti Microsoft Outlook. Se è selezionato il comando Save to Folder, la (o le) business card saranno inviate alla cartella Exchange Folder. NOTA: Se la proprietà connessione sicura del Servizio Trasferimento PIM è impostata su uno dei due dispositivi, il ricevente deve essere in grado di autorizzare laccesso quando ne riceve richiesta. Altrimenti il Trasferimento PIM non può essere effettuato. 5.2 Sincronizzare il Database PIM di Questo Computer con il Database PIM di un Altro Dispositivo Bluetooth 1. Su questo computer, apri My Bluetooth Places. www.Kraun.it K KR.BE Manuale.FH11 Tue Jun 05 16:09:04 2007 C M Pagina 24 Y CM MY CY CMY Guida Rapida 2. Imposta laltro dispositivo Bluetooth visibile e poi in Bluetooth Setup, clicca Next. NOTA: Fai riferimento alle istruzioni del manuale fornito con laltro dispositivo per impostare il dispositivo visibile. 3. Quando licona dellaltro dispositivo appare in Bluetooth Device Selection, clicca su questa e poi clicca Next. 4. Da Bluetooth Service Selection, seleziona il comando PIM Synchronization e poi clicca Configure. 5. Dal controllo General delle Proprietà Bluetooth, sotto Synchronization, clicca sul PIM (se impostato) che vuoi sincronizzare in ciascuna delle liste "data type". 6. Clicca Next. 7. Clicca Finish. 8. Rispondi al messaggio Autorizzazione Servizio Bluetooth per abilitare il Servizio Sincronizzazione PIM. 6. Servizio Stampa 6.1 Stampare con una Stampante Bluetooth da Questo Computer 1. Fai riferimento alle istruzioni del manuale fornito con la tua stampante per verificare che questa sia compatibile con il Profilo di Sostituzione Cavo di Stampa e per informazioni sul codice di sicurezza Bluetooth o sulla chiave di accesso. 2. Accendi la stampante Bluetooth. 3. Da questo computer, apri My Bluetooth Places. 4. Clicca Add a Bluetooth Device e poi clicca Next. 5. Quando licona della stampante appare in Bluetooth Device Selection, clicca su questa e poi clicca Next. NOTA: Se ci sono diverse stampanti e non sei sicuro di quale sia la tua, controlla il numero seriale stampato sulletichetta nella parte inferiore della stampante e poi seleziona la stampante col numero seriale www.Kraun.it K KR.BE Manuale.FH11 Tue Jun 05 16:09:04 2007 C M Pagina 25 Y CM MY CY CMY Guida Rapida corrispondente. Il numero seriale viene visualizzato muovendo il puntatore del mouse sullicona della stampante. 6. Digita il codice di sicurezza Bluetooth nel campo Bluetooth security code e poi clicca Pair Now. NOTA: Fai riferimento alle istruzioni del manuale fornito con la tua stampante Bluetooth per il codice di sicurezza Bluetooth della stampante. 7. Da Bluetooth Service Selection verifica che sia selezionato il comando Hardcopy Cable Replacement. Se lo è, clicca Finish. Se non lo è, clicca su questo comando e poi clicca Finish. 8. Segui le istruzioni fornite dal Wizard Aggiungi Stampante. NOTA: I driver per la stampante dovrebbero essere nel sistema del computer, in caso contrario devono essere installati da CD. 9. Da Properties, clicca OK per accettare le impostazioni predefinite o cambiare le impostazioni e poi clicca OK. Adesso puoi stampare da questo computer con la stampante Bluetooth. 6.2 Stampare da un Altro Dispositivo Bluetooth con una Stampante Standard collegata a questo computer Verificare che la stampante locale sia fisicamente collegata con un cavo a questo computer, che sia impostata come predefinita e che sia accesa. 1. Da questo computer, apri My Bluetooth Places. 2. Clicca View My Bluetooth Services. 3. Clicca col destro su My Printer e poi clicca Enable. 4. Fai riferimento alle istruzioni del manuale fornito con il tuo dispositivo Bluetooth per stampare da un altro dispositivo Bluetooth. NOTA: Se è impostata la proprietà connessione sicura per la stampante su uno dei computer, gli operatori di entrambi i computer devono essere in grado di autorizzare laccesso e di fornire il codice di sicurezza Bluetooth quando richiesto. Da questo momento in poi, laccesso sarà autorizzato automaticamente e non sarà necessario fornire il codice di sicurezza. www.Kraun.it K KR.BE Manuale.FH11 Tue Jun 05 16:09:04 2007 C M Pagina 26 Y CM MY CY CMY Aiutaci a proteggere lambiente, rispetta la normativa! Apparecchiature Elettriche ed Elettroniche da Dismettere Questo prodotto non deve essere smaltito come rifiuto urbano, ma deve essere oggetto di raccolta separata. Tutti i prodotti oggetto di raccolta separata sono identificati con il seguente simbolo: Se questo prodotto non è più utilizzato e se desiderate liberarvene, potete: Consegnare gratuitamente questa apparecchiatura ai centri di raccolta presso il Vs. comune di residenza. Consegnare gratuitamente questa apparecchiatura al Punto Vendita presso cui è stato effettuato lacquisto in occasione dellacquisto di una nuova apparecchiatura, a condizione che la stessa sia di tipo equivalente e con funzioni analoghe. Una modalità diversa di trattamento di questo prodotto, quando diviene inutilizzabile, può provocare danni enormi sullambiente e sulla salute umana per effetto del suo contenuto in piombo, mercurio, cadmio, cromo esavalente, bifenili polibromurati (pbb) e etile di difenile polibromurato (pbde). Sanzioni Le sanzioni sono stabilite dalla normativa nazionale; nello specifico il Decreto Legislativo n. 22 del 5 febbraio 1997 e successive modifiche, stabilisce nellArt 14 il Divieto di Abbandono. Le sanzioni previste dallArt 50 prevedono: [ ] chiunque [ ] abbandona o deposita rifiuti ovvero li immette nelle acque superficiali o sotterranee è punito con la sanzione amministrativa pecuniaria da lire duecentomila (Euro 103,29) a lire unmilioneduecentomila (Euro 619,75) [ ]. www.Kraun.it K
This document in other languages
- italiano: Kraun KR.BE