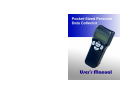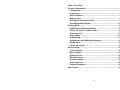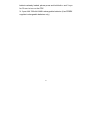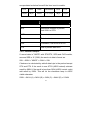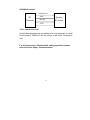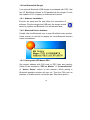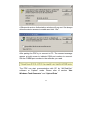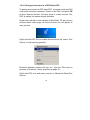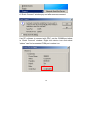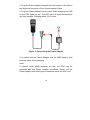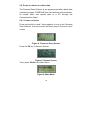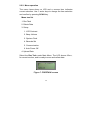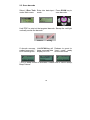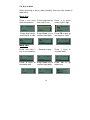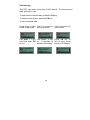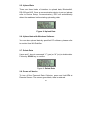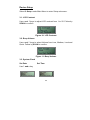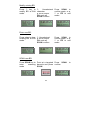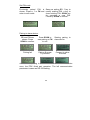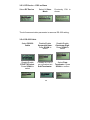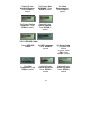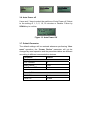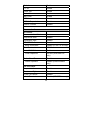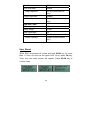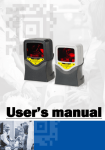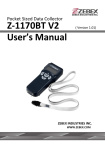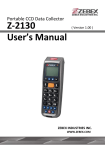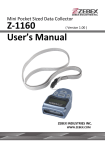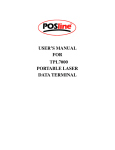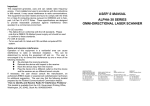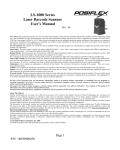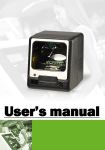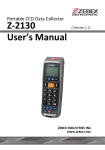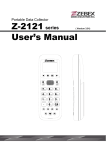Download Zebex Z-1170-BT
Transcript
Copyright © 2010. All rights reserved. No warranty of any kind is made in regard to this material, including, but not limited to, implied warranties of merchantability or fitness for a particular purpose. Although every effort is made to assure accuracy and completeness, we can not be held liable for any errors contained herein nor incidental or consequential damages in connection with furnishing, performance or use of this material. We shall be under no liability in respect of any defect arising from fair wear and tear, willful damage, negligence, abnormal working conditions, failure to follow the instructions and warnings, or misuse or alteration or repair of the products without written approval. No part of this document may be reproduced, transmitted, stored in a retrieval system, transcribed, or translated into any language or computer language in any form or by any means electronic, mechanical, magnetic, optical, chemical, manual or otherwise, without express written consent and authorization. We reserve the right to make changes in product design without reservation and without notification. The material in this guide is for information only and is subject to change without notice. All trademarks mentioned herein, registered or otherwise, are the properties of their various respective owners. ii Laser Safety The portable data terminal complies with safety standard IEC 60825 for a Class I laser product. It also complies with CDRH as applicable to a Class II laser product. Avoid long term staring into direct laser light. Radiant Energy: The advanced portable data terminal uses two low-power visible laser diodes operating at 650nm in an opto-mechanical scanner resulting in less than 3.9µW radiated power as observed through a 7mm aperture and averaged over 10 seconds. Do not attempt to remove the protective housing of the scanner, as un-scanned laser light with a peak output up to 0.8mW would be accessible inside. Laser Light Viewing: The scan window is the only aperture through which laser light may be observed from this product. A failure of the scanner motor, while the laser diode continues to emit a laser beam, may cause emission levels to exceed those for safe operation. The scanner has safeguards to prevent this occurrence. If, however, a stationary laser beam is emitted, the failing scanner should be disconnected from its power source immediately. Adjustments: Do not attempt any adjustments or alteration of this product. Do not remove the protective housing of the scanner. There are no user-serviceable parts inside. Caution: Use of controls or adjustments or performance of procedures other than those specified herein may result in hazardous laser light exposure. Optical: The use of optical instruments with this product will increase the eye hazard. Optical instruments include binoculars, magnifying glasses, and microscopes but do not include normal eye glasses worn by the user. iii Table of Content General Information ...................................................................1 Introduction............................................................................ 1 Unpacking .............................................................................. 2 Device Outline........................................................................ 3 Battery Care ........................................................................... 4 Bluetooth® Communication ................................................. 6 Use Bluetooth® Dongle....................................................... 10 Getting Start............................................................................. 14 Installing and charging battery........................................... 14 Power on device to collect data ......................................... 16 Scan barcode ....................................................................... 18 Key in data............................................................................ 19 Upload Data.......................................................................... 21 Upload data with Windows Software ................................. 21 Delete Data ........................................................................... 21 Power off device .................................................................. 21 Device Setup............................................................................ 22 LCD Contrast........................................................................ 22 Beep Volume ........................................................................ 22 System Clock ....................................................................... 22 Barcode Setup ..................................................................... 23 Communication.................................................................... 23 Auto Power off ..................................................................... 28 Default Parameter ................................................................ 28 User Reset ............................................................................... 30 iv General Information 1.1. Introduction Congratulations on your purchase of the Bluetooth Personal Data Collector (PDC) with LCD display. Along with superior portability and visually safe scanning Engine which include CCD and Laser two types, the PDC features a real-time clock, a buzzer, a dual-color status LED, also an UART port with optional Bluetooth or various communication cable for connection to external equipment. The on-board 64K EEPROM provides a robust, stable memory space dedicated to storing scanned data. The PDC can retain more than 2000 records construct by an UPC code with timestamp. The Personal Data Collector comes with a built-in basic data collection firmware, called FREETASK that can scan and store barcodes, and do simple edits on the stored data. Data can be uploaded to a PC through the Bluetooth or RS-232 / USB cable. WinTaskGen, a software program on the included CD-ROM, can be used to create customized programs (Tasks) for download and use with the PDC. A Task can have up to four operation procedures to manage four data forms each with 16 separate data fields. For more advanced requirements, there are available libraries for developing programs under the Keil C environment. Contact your agent if you are interested in this approach. 1 1.2. Unpacking The PDC package should contain: - 1 ea. Pocket-Sized Personal Data Collector - 1 ea. DB-9(F) serial communication cable ( For data upload and download) - 3 ea. AAA NiMH rechargeable batteries - 1 ea Power Adapter If any package contents are damaged or missing, please contact your dealer immediately. Optional Accessory - Bluetooth USB Dongle - USB-232 or USB-HID cable ( To transfer data from PDC to a PC) 2 1.3. Device Outline LCD Up Key LED Down Function Scan UART port Figure 1: Pocket-Sized Personal Data Collector 3 1.4. Battery Care In the interests of providing the best product performance possible, the Personal Data Collector comes with high quality, rechargeable Nickel Metal Hydride (NiMH) batteries and a Power Adapter. After NiMH batteries are installed, connect the Power Adapter cable and the batteries charge right in the unit. Before you use new Personal Data Collector and new NiMH batteries for the first time you should charge them fully at least 6 hours. Please note that new NiMH batteries need to go through three to five charge-dis-charge cycles before they reach peak performance and capacity. For the first few times that you use new NiMH batteries, you may find that they discharge fairly quickly during use. This is normal until the batteries mature. It is highly recommended that NiMH batteries always be operated until fully discharged before recharging. If you recharge NiMH batteries before they are fully discharged, they may develop a pattern of inhibited output. Under favorable conditions, NiMH batteries can last through hundreds of recharges. You will get better performance if you keep battery teams together. Don’t mix new and old batteries. Note: 1. If the PDC will remain unused for an extended period (two months or more) the batteries should be removed. Even when the PDC is turned off, there is a very small amount of power consumed, which can, over time, have a bad effect on batteries. 2. At the first time using Personal Data Collector after NiMH 4 batteries already loaded, please press and hold both v and ^ keys for 30 sec. to turn on the PDC 3. 3 pcs AAA 700mAH NiMH rechargeable batteries (Use ZEBEX supplied rechargeable batteries only) 5 1.5. Bluetooth® Communication The PDC supports to connect with a Bluetooth® radio device via Serial Protocol Profile (SPP). It works like virtual serial cable once connection pair between two devices is established. Please make sure the Bluetooth® function is finely equipped on the host device, as well as an application program is installed. If an optional Bluetooth USB dongle is purchased, please refer to a separate product manual in CD for IVT software instruction. For further enquiries, please contact your dealer. 1.5.1. Connection Mode: Before establish a Bluetooth® connection between two devices, it is necessary to define which device to be the “Master” during the communication. The “Master” device holds the initiative to connect or disconnect the “Slave” device. The “Slave” device waits for the command from “Master” when it’s power on. 1.5.2. Bluetooth Device Address: Each Bluetooth® device has a unique hex number with 12 digits to identify itself during communication, as so called Bluetooth Device (BD) address. It is essential to set up a target BD address before making a pairing of SPP connection. 1.5.3. Personal Identify Number code: A Personal Identify Number (PIN) code is used as a validation password. 1.5.4. Pairing PDC as SPP Master: When a pairing process is initiated by PDC, PDC is known as SPP 6 Master. PDC has to know the BD address of a target device as well as sets a PIN code. PDC will send out the paring request to the target device. The target device has to reply by the correct PIN code set by PDC in order to establish a successful pairing connection. The PDC will show a successful pairing status after receiving positive response from the target device, or a failed connection with negative response. Otherwise, a timeout status will be shown as if PDC has been waiting too long. 1.5.5. Pairing PDC as SPP Slave: When PDC is powered on and Bluetooth® is activated, PDC is ready for pairing process as a SPP Slave device. A PIN code has to be set in PDC. At pairing process, the host device shall enter the right PIN code to make a successful pairing. 1.5.6. Connect/disconnect with target devices: The Master device decides to connect/disconnect with target devices. 1.5.7. Reliable RF communication: During transmission, each data is featured with protocol coding. Transmission response would be made once data is received, ACK or NAK. ACK indicates “acknowledged”, data is received and decoded. NAK is meant “non-acknowledged” data is received but cannot be recognized. Also use a STX/ETX packed and/or data checksum is helped for verify if data is valid at receive host. Data Format of packet To send a data (record) to the remote application, the data is 7 encapsulated as below format if the item is set to enable: STX SEQ Data Terminator CKS ETX 1 Byte 1 Byte Varies 1 or 2 Byte 1 Byte 1 Byte Title Definition STX Start of packed data 02H SEQ Sequential number of packed, Use 020H to 07FH DATA Record data Terminator Data terminator CKS Checksum, Use 020H to 07FH ETX End of packed data 03H 1.5.8. Packed Example: If record data is "ABCD" with STX/ETX, SEQ and CKS enable, assume SEQ is ‘0’ (030H) the send out data is format as: 02H + 030H + "ABCD "+ 03AH + 03H Checksum is calculated by add all data byte in the packed except STX and ETX. If the result is over 07FH (ASCII extend) subtract result by 080H, if the result is less than 020H (ASCII control code) add result by 020H. This will let the checksum keep in ASCII visible character. 030H + 041H (A) + 042H (B) + 043H (C) + 044H (D) = 013AH 8 ACK/NAK control: Data Packed BT Terminal NAK Remote BT device Resend ACK 1.5.9. Connection lost: As time has exceeded the set waiting time for a response, it would be the case of TIMEOUT. On the screen, it will show “Connection lost”. For full instruction of Bluetooth® setting operation, please refer to Device Setup, Communication. 9 1.6.Use Bluetooth® Dongle If an optional Bluetooth USB dongle is purchased with PDC, find the IVT BlueSoleil software in CD packed with the dongle. Or visit the website of IVT company to download trial version. 1.6.1. Software installation: Execute the setup.exe file and follow the instructions of software. Plug the dongle into USB port, the dongle should detect by system and Bluetooth icon will became blue. 1.6.2. Bluetooth Device Address: Double click the Bluetooth icon to open BlueSoleil main window. Hover mouse on red ball to display the local Bluetooth device's name and address. 1.6.3. Pairing with SPP Master PDC: Set dongle address with PIN code to PDC then start pairing. (Refer to the description “PDC as Master” of “Communication” of “device Setup” section of this manual.) While pairing a Bluetooth passkey window will pop out. Type the PIN code as passkey to enable remote connection pair. See below picture. 10 A Bluetooth service Authorization window will pop out. Set always allow the device access to enable and click “Yes”. After pairing the PDC try to connect to PC. The connect massage appear at right corner to indicate COM port number to connect. Set the COMM port number to the software you used. The PDC can start communication with PC by “WinTaskGen” software or “Upload” mode. Please refer to section “Use Windows Task Generator” and “Upload Data” 11 1.6.4. Pairing and connect to a SPP Slave PDC: To pairing and connect a SPP slave PDC, the slave mode and PIN code must set before operation. Power on the PDC and press FN to show “Remote Screen”, follow by press ^ to start connect. The PDC is waiting for master dongle operation. Single-click red ball in main window of BlueSoleil. PC start inquiry devices within radio range. All found devices icon will appear in main window. Right click the PDC icon to enable device service list, select “Pair Device” to start pairing operation. Bluetooth passkey window will pop out. Type the PIN code as passkey to finish pair. Same as picture at page 10. Right click PDC icon and select connect to “Bluetooth Serial Port Service. 12 A “Quick Connect” window pop out after success connect. Use PC software to connect with PDC, set the COMM port show in “Quick Connect” window. Right click device icon and select “status” can find connected COM port number too. 13 Getting Start 2.1. Installing and charging battery Battery Cover Lock Figure 2: Inserting Batteries Press the battery cover lock to remove the cover. Insert batteries according to the orientation in the picture Replace the cover and lock it back. Charging Batteries Warning! Use the Power Adapter with NiMH batteries ONLY! Connecting the Power Adapter with any other type of batteries in the PDC voids the warranty, ruins batteries, can burn up the Personal Data Collector, and could possibly cause harm to persons or property! You may use regular disposable alkaline cells to operate the PDC, but never mix NiMH with alkaline batteries, and never connect the Power Adapter when there are disposable (alkaline) batteries in the unit. To charge NiMH batteries: 1. With NiMH rechargeable batteries (ONLY!) in the PDC unit, connect PDC with the Communication Cable. 14 2. Plug the Power Adapter connector into the socket on the side of the large end connector of the Communication Cable. 3. Plug the Power Adapter into an outlet. While charging, the LED on the PDC lights up red. The LED turns off when the batteries are fully charged. Charging takes 3 to 5 hours. Figure 3: Connecting the Power Adapter It is normal that the Power Adapter and the NiMH battery cells become warm during charging. Note: If needed, when NiMH batteries are low, the PDC may be operated with the Power Adapter connected. Never use the Power Adapter with other types of batteries inside the PDC unit! 15 2.2. Power on device to collect data The Personal Data Collector is pre-programmed with a basic data collection program, FREETASK that can read and store barcodes, do simple edits, and upload data to a PC through the Communication Cable. 2.2.1. Power on device Press and hold the v and ^ keys together to turn on the Personal Data Collector, then the screen will direct jump to Power-on scan screen. Figure 4: Power-on Scan Screen Press the FN key to Remote Screen. Figure 5: Remote Screen Then, press SCAN to the Main Menu. Figure 6: Main Menu 16 2.2.2. Menu operation The menu items show on LCD and a reverse item indicates current selection. Use ^ and v keys to change the item selection and confirm by pressing SCAN key. Menu tree list 1. Run Task 2. Delete Data 3. Setup 1. LCD Contrast 2. Beep Volume 3. System Clock 4. Barcode Set 5. Communication 6. Auto Power Off 4. Upload Data Select the Run Task under Main Menu. The LCD shows <Rec>, for record number, and is ready to scan and collect data. Figure 7: FREETASK screen 17 2.3. Scan barcode Select 1.Run Task Enter into data input Press SCAN key to under Main menu mode. scan barcode. Hold PDC to point at the targeted barcode. Sweep the red light vertically across the barcode correct wrong If decode success, Hold SCAN key will Release to revert to a short beep emit *, keep scanned data “input mode” ready LED flashes green display on LCD for the next scan * Only if Beep Volume is activated. Please refer to Device Setup, Beep Volume. 18 2.4. Key in data When requiring to key in data manually, there are two modes of data entry. Mode One: Press ^ key once Cursor digit add by Press v to move start edit numeric one each ^ key cursor right 1 digit Empty digit cause cursor back to start Press Scan key to Press FN to give up confirm input data and back to “input” Mode Two: Press and hold ^ key to run numbers Release to stop Press ^ keys to increase data Press v keys to Press Scan key to Press FN to go decrease data confirm input data mode one 19 Data storage The PDC can retain more than 2,000 records. To review stored data, press the ^ key. To end review of stored data, press the FN key. To exit scanning mode, press the FN key. To view scanned data: Press v key in input Use ^ key move to Use v keys move to mode to start view previous record next record Use Scan + ^ key Use Scan + v key Press FN key to edit field data, FN for 2 seconds to exit to input mode to exit delete record data Record 10 deleted 20 2.5. Upload Data There are three kinds of interface to upload data, Bluetooth®, RS-232 and HID. Once a communication device is set up (please refer to Device Setup, Communication), PDC will automatically detect its readiness before starting uploading data. Figure 8: Upload Data 2.6. Upload data with Windows Software You can also upload data by specified PC software, please refer to section Use WinTaskGen. 2.7. Delete Data Use v and ^ keys to commend “Y” (yes) or “N” (no) to delete data. Follow by SCAN key to confirm. Figure 9: Delete Data 2.8. Power off device To turn off the Personal Data Collector, press and hold FN at Remote Screen. The screen goes blank; data is retained. 21 Device Setup Select 3.Setup under Main Menu to enter Setup sub-menu. 3.1. LCD Contrast Use v and ^ keys to adjust LCD contrast from 1 to 22. Follow by SCAN to confirm. Figure 10: LCD Contrast 3.2. Beep Volume Use v and ^ keys to select Volume from Low, Medium, Loud and Quiet. Follow by SCAN to confirm. Figure 11: Beep Volume 3.3. System Clock Set Date Set Time Use ^ and v key 22 3.4. Barcode Setup Use SCAN key to confirm setting and to go through different types of barcode, EAN/UPC, Code 39, Codabar, ITF 25, Code 128, Code 93, RSS14, RSS14 Expanded, RSS14 Limited. Press v and ^ keys to select On/Off. Figure 12: Barcode Setup 3.5. Communication 3.5.1.Select communication device There are three kinds of interface for communication, Bluetooth®, RS-232 and HID. The Bluetooth® include master and slave mode SPP profile is simulate a wired RS232 interface, the USB-HID is same as USB keyboard can easy adapt to any host computer like a standard keyboard. 3.5.2.RF Device – PDC as Master Select RF Device Select 1. Master Previously paired Mode BD is shown. 23 Modify existing BD: Press ^ key to ^: Hexadecimal modify BD at Edit character mode. v: move cursor FN: undo all SCAN: confirm Press SCAN to confirm again, or v, ^ or FN to edit mode. Enter new BD: Press v key to clear ^: Hexadecimal existing BD at Edit v: move cursor mode. FN: undo all SCAN: confirm Press SCAN to confirm again, or v, ^ or FN to edit mode. SCAN new BD: Press SCAN key to Point at a targeted Press SCAN enter scanning barcode and press confirm mode SCAN 24 to Set PIN code: Previously paired PIN is Same as setting BD. ^ key to shown. Press v, ^ or FN and modify existing PIN. v key to enter to edit mode. clear existing PIN. SCAN key for scanning a new PIN. Follow by SCAN to confirm. Pairing to slave device: BD and PIN are shown. Press SCAN to confirm. Press SCAN to start pairing or FN to exit. Starting pairing to slave device Pairing fail Pairing Success Try connect Connect to slave Success After success pairing to slave device and establish connection once, the PDC finish pair operation. The left communication parameter is same as RS-232 setting. 25 3.5.3. RF Device – PDC as Slave Select RF Device Select 2. Slave Mode Previously PIN is shown. The left communication parameter is same as RS-232 setting. 3.5.4. RS-232 Cable Select RS-232 Cable Disable/Enable Sequential Num. Press SCAN to select Disable/Enable Checksum Digit. Press SCAN to select Disable/Enable STX/ETX Packet. Press SCAN to select If enable STX/ETX you will asked set Add Terminator. Select Data Terminator. Press SCAN to confirm 26 Disable/Enable Xon/Xoff Control. Press SCAN to select Dis/Enable Host ACK/NAK. Press SCAN to select Dis/Enable Online Send Rec. Press SCAN to select Disable/Enable Offline Operate. Press SCAN to select Set Host Response time. Press SCAN to select 3.5.5. USB HID Cable Select USB HID Cable Set HID Language. Press SCAN to select Set Delay Setup. ^: numbers and letters v: move cursor FN: undo SCAN: confirm Set Data Terminator. Press SCAN to select Disable/Enable Online Send Rec. Press SCAN to select Disable/Enable Offline Operate. Press SCAN to select 27 3.6. Auto Power off Use v and ^ keys to select the wait time of Auto Power off. Select to the setting of 1, 3, 5, 10, 30 minutes or Disable. Follow by SCAN key to confirm. Figure 13: Auto Power Off 3.7. Default Parameter The default settings will be restored whenever performing “User reset” operation, the “Comm. Device” parameter will not be changed by reset operation and the parameter tables are different according to different communication devices. Parameter Default Basic parameter LCD Contrast 8 Beep Volume Loud Auto Power OFF 5 min. Barcode Set EAN/UPC Enable CODE 39 Enable 28 Codabar Enable ITF 25 Enable Code 128 Enable Code 93 Enable MSI Code Enable RSS14 Disable RSS14 Expanded Disable RSS14 Limited Disable Communication RF Device Communication Mode Master Sequential Num. Disable Checksum Digit Disable STX/ETX Packet Disable Send Terminator Disable (STX/ETX on only) Data Terminator CR/LF Host ACK/NAK Enable Host Response Online Send Rec. Offline Operate 300 mS (ACK/NAK on only) Disable Disable (Online enable only) RS-232 Cable Sequential Num. Disable Checksum Digit Disable STX/ETX Packet Disable Add Terminator Disable (STX/ETX on only) 29 Data Terminator CR/LF Host ACK/NAK Enable Host Response Online Send Rec. Offline Operate 300 mS (ACK/NAK on only) Disable Disable (Online enable only) USB-HID Cable HID Language USA Delay Setup 50 mS Data Terminator CR Online Send Rec. Disable Offline Operate Disable (Online enable only) User Reset While PDC is powered off, press and hold SCAN key for more than 1.5 Sec. As soon as the green LED Lit-up, press FN key. Then, the user reset screen will appear. Press SCAN key to confirm reset. 30