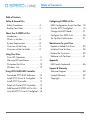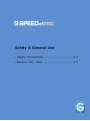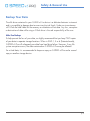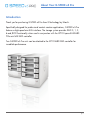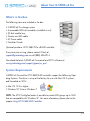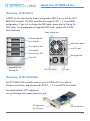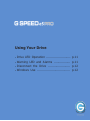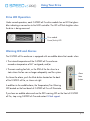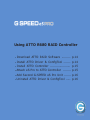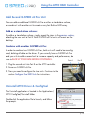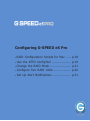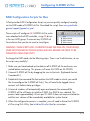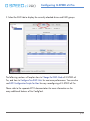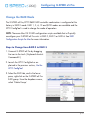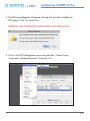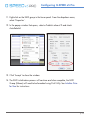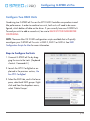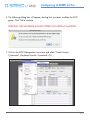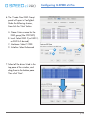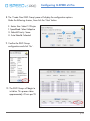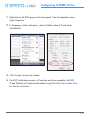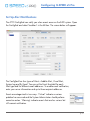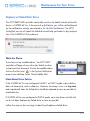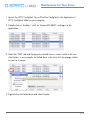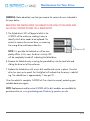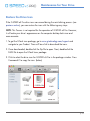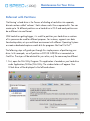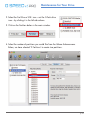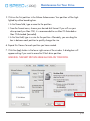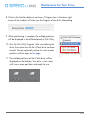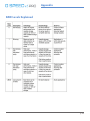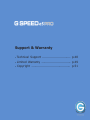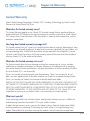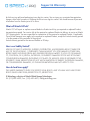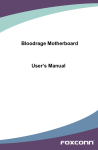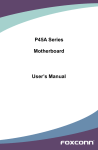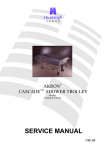Download G-Technology G-Speed eS Pro
Transcript
TM High-Performance RAID Solutions for HD/2K Production Table of Contents Table Table of Contents Table of Contents Safety & General Use Safety Precautions........................... 4 Backup Your Data........................... 5 About Your G-SPEED eS Pro Introduction.................................... 7 What’s in the Box .......................... 8 System Requirements....................... 8 Overview of the Drive . ................... 9 Overview of the Controller .............. 9 Using Your Drive Drive LED Operation........................ 11 Warning LED and Alarms................. 11 Disconnect the Drive ....................... 12 Windows Use................................. 12 Using ATTO R680 RAID Controller Download ATTO RAID Software........ 14 Install ATTO Driver & ConfigTool ...... 14 Install ATTO Controller..................... 15 Attach eS Pro to ATTO Controller...... 15 Add Second G-SPEED eS Pro Unit..... 16 Uninstall ATTO Driver & ConfigTool... 16 Configuring G-SPEED eS Pro RAID Configuration Scripts for Mac... 18 Use the ATTO ConfigTool................. 19 Change the RAID Mode................... 21 Configure Two RAID Units................ 26 Set Up Alert Notifications................. 31 Maintenance for your Drive Replace a Failed Disk Drive.............. 33 Initialize Drive for Mac ................... 36 Restore the Drive Icon...................... 39 Reformat with Partitions.................... 41 Appendix RAID Levels Explained..................... 46 Support & Warranty Technical Support............................ 48 Limited Warranty............................ 49 Copyright....................................... 51 p.2 Safety & General Use • • Safety Precautions ............................ p.4 Backup Your Data ............................. p.5 health Safety & General Use Safety Precautions G-SPEED eS Pro’s warranty may be void as a result of the failure to respect the precautions listed here. If you detect a problem with your drive, please contact our Technical Support department. If the product is returned with damage caused by improper handling, the warranty will be void and liability will rest with the user. Please read our Limited Warranty. • Servicing: Your drive contains no user-serviceable parts. If it appears to be malfunctioning, have it inspected by a qualified Technical Support representative. oisture: Place the device away from moisture or liquids. To reduce the risk of damage, •M do not expose this drive to rain or moisture. Do not use it in damp or wet conditions. Never place objects containing liquids on the drive as they may spill into its openings. entilation: Place the device in a vented area. The drive should never be placed near •V or over a radiator or heat source. • T emperature: Do not expose this drive to temperatures outside the range of 5°C to 35°C (41°F to 95°F); or to operational humidity beyond 5-80%, non-condensing, or non-operating humidity beyond 10-90%, non-condensing. Avoid placing your drive near a source of heat, or exposing it to sunlight (even through a window), or in an environment that is too cold or humid. • Physical Damage: Do not place heavy objects on the drive. Never use excessive force on your drive. p.4 backup Safety & General Use Backup Your Data The disk drive contained in your G-SPEED eS Pro device is a delicate electronic instrument and is susceptible to damage due to excessive physical shock. Under no circumstances will G-Tech be held liable for the recovery or restoration of lost data. Any loss, corruption or destruction of data while using a G-Tech drive is the sole responsibility of the user. Make Two Backups To help prevent the loss of your data, we highly recommend that you keep TWO copies of your data in separate storage locations. When in RAID 1, 5 or 6 (Protected mode), G-SPEED eS Pro will safeguard your data from hard drive failure. However, if any file system corruption occurs, the data contained on G-SPEED eS Pro may be affected. For critical data, it is recommended to keep one copy on G-SPEED eS Pro and a second copy on another storage device. p.5 About Your G-SPEED eS Pro • • • • • Introduction ....................................... What’s in the Box ............................. System Requirements ....................... Overview of the Drive ....................... Overview of the Controller ................. p.7 p.8 p.8 p.9 p.9 intro About Your G-SPEED eS Pro Introduction Thank you for purchasing G-SPEED eS Pro from G-Technology by Hitachi. Specifically designed for professional content creation applications, G-SPEED eS Pro features a high-speed mini-SAS interface. The storage system provides RAID 0, 1, 5, 6 and JBOD functionality when used in conjunction with the ATTO ExpressSAS R680 PCIe mini-SAS RAID controller. Two G-SPEED eS Pro units can be attached to the ATTO R680 RAID controller for incredible performance. p.7 inbox About Your G-SPEED eS Pro What’s in the Box The following items are included in the box: • • • • • • G-SPEED eS Pro storage system 4 removable SATA drive modules (installed in unit) (2) disk module keys 2-meter mini-SAS cable AC Power cable Quickstart Guide Optional purchase: ATTO R680 PCIe x8 RAID controller If any items are missing, please contact G-Tech at [email protected] or call (888) 426-5214. Download the latest G-SPEED eS Pro manual and ATTO software at: www.g-technology.com/support/gspeed_es_pro/ System Requirements G-SPEED eS Pro and the ATTO R680 RAID controller support the folllowing Operating Systems. The drive is set up at the factory for use with Mac OS X systems, and formatted as ‘HFS+’. • Mac OS 10.5 or higher • Windows XP, Vista or Windows 7 NOTE: The ATTO ConfigTool makes it possible to create RAID groups up to 16TB that are compatible with Windows XP. For more information, please refer to the chapter Using ATTO R680 RAID Controller. p.8 overview About Your G-SPEED eS Pro Overview of the Drive G-SPEED eS Pro ships from the factory configured in RAID 0 for use with the ATTO R680 RAID controller. The RAID controller also supports RAID 1, 5, 6 and JBOD configurations. If you wish to change the RAID mode, please refer to Change the RAID Mode. For an explanation of supported RAID levels, please refer to RAID Levels Explained. ‘Smart’ cooling fans (4) Removable disk drive modules Alarm Mute button Drive Lock key hole mini-SAS port Drive module Power/Activity LED Kensington lock Power LED Temperature/Fan Warning LED ON/OFF Switch AC input Overview of the Controller The ATTO R680 RAID controller connects your G-SPEED eS Pro to a Mac or Windows workstation, and also provides RAID 0, 1, 5, 6 and JBOD functionality. Download the latest ATTO software at: www.g-technology.com/support/gspeed_es_pro/ (2) High-speed mini-SAS ports PCIe x8 interface p.9 Using Your Drive • • • • Drive LED Operation ......................... Warning LED and Alarms ................. Disconnect the Drive ....................... Windows Use .................................. p.11 p.11 p.12 p.12 led Using Your Drive Drive LED Operation Under normal operation, each G-SPEED eS Pro drive module has an LED that glows blue indicating a connection to the RAID controller. The LED will flash brighter when the drive is being accessed. Drive module Power/Activity LED Warning LED and Alarms The G-SPEED eS Pro enclosure is equipped with an audible alarm that sounds when: • T he internal temperature of the G-SPEED eS Pro enclosure exceeds a temperature of 60° centigrade, and/or • T he main cooling fan fails, or the RPM of the fan slows to a state where the fan can no longer adequately cool the system. To silence the alarm, push the Mute button located on the back of the G-SPEED eS Pro, as shown at right. Alarm Mute button In addition to the audible alarm, the Temperature/Fan Warning LED located on the front bezel of G-SPEED eS Pro will illuminate. If you hear an audible alarm and see the RED warning LED on the front of G-SPEED eS Pro, stop using G-SPEED eS Pro and contact G-Tech support. p.11 disconnect Using Your Drive Disconnect the Drive It is not recommended to disconnect G-SPEED eS Pro while your system is running. First power off your system, and when it is completely powered down, turn off the G-SPEED eS Pro. It is then safe to unplug the drive from your system. Windows Use G-SPEED eS Pro is set up at the factory for use with the ATTO R680 RAID controller and formatted for Mac OS X systems. The ATTO controller is also compatible with Windows systems, and G-SPEED eS Pro can be reformatted to work with Windows as well. Please refer to the ATTO R680 RAID controller documentation for instructions on installing for Windows OS. You can find a link to download the documentation here: www.g-technology.com/support/gspeed_es_pro/ NOTE: The ATTO ConfigTool makes it possible to create RAID groups up to 16TB that are compatible with Windows XP. For more information, please refer to the chapter Using ATTO R680 RAID Controller. p.12 usingatto Using ATTO R680 RAID Controller Download ATTO RAID Software ......... • Install ATTO Driver & ConfigTool ....... • Install ATTO Controller ..................... • Attach eS Pro to ATTO Controller ........ • Add Second G-SPEED eS Pro Unit ....... • Uninstall ATTO Driver & ConfigTool ..... • p.14 p.14 p.15 p.15 p.16 p.16 download Using the ATTO RAID Controller Download ATTO RAID Software To use the ATTO R680 RAID controller, you first need to install drivers and software on your system. Visit www.g-technology.com/support/gspeed_es_pro/ Here you will find a special link to the ATTO website where you can download G-Tech approved drivers and software. You will also find the latest verison of this manual and easy configuration scripts for quickly setting up your G-SPEED eS Pro with the ATTO controller. From the G-Tech page* on the ATTO website, please download the following items: • Driver for your system • ConfigTool utility • ATTO R680 User Guide (optional) *The software listed on the ATTO/G-Tech page has been tested and approved for use with G-SPEED eS Pro. Software listed on the standard download page on the ATTO website may not be compatible with G-SPEED eS Pro. Install ATTO Driver & ConfigTool G-SPEED eS Pro comes pre-configured for use with the ATTO R680 RAID controller. The drive is set up in RAID 0 and formatted for Mac OS X. Connecting G-SPEED eS Pro to your Mac Pro and configuring your system takes just a few steps as outlined below. (Windows users, please refer to the ATTO R680 User Guide.) 1. L ocate the driver and ConfigTool downloaded from the ATTO/G-Tech page and install the driver, then ConfigTool. 2. T he ATTO ConfigTool can notify you if problems occur with the G-SPEED eS Pro. If you would like to use this feature, select ‘Full Installation’. 3. Shut down your system. p.14 attach Using the ATTO RAID Controller Install ATTO Controller It is simple to install the ATTO controller, as explained below. Keep in mind that ATTO ExpressSAS Host Adapters contain components that are sensitive to electrostatic discharge (ESD). Please follow standard methods to avoid ESD. 1. For maximum performance, install the ATTO R680 RAID controller in your MacPro in SLOT 2 (x16 slot closest to video card). 2. Secure the ATTO controller in place. NOTE: If you are using a video capture card such as AJA KonaTM or Blackmagic DecklinkTM, follow their recommendations for slot usage. Attach eS Pro to ATTO Controller Attaching G-SPEED eS Pro to the ATTO R680 RAID controller takes a few easy steps. 1. Shut down your system. 2. A ttach one end of the supplied mini-SAS cable to the miniSAS port located on the back of G-SPEED eS Pro. Port A 3. A ttach the other end of the mini-SAS cable to Port A (leftmost port) on the ATTO controller, as shown at right. 4. A ttach the power cord to the back of G-SPEED eS Pro and connect the other end to AC power. 5. P ower on the G-SPEED eS Pro and power on the system. G-SPEED eS Pro will mount on the desktop. NOTE: G-SPEED eS Pro is shipped from the factory in RAID 0 mode for best performance. The ATTO controller also supports RAID 1, 5, 6, 10 and JBOD modes. Refer to Change the RAID Mode if you want to change the RAID mode. See RAID Levels Explained for information on the features of supported RAID modes. p.15 uninstall Using the ATTO RAID Controller Add Second G-SPEED eS Pro Unit You can add an additonal G-SPEED eS Pro as either a stand-alone volume, or combine it with another unit to create a very fast 8-drive RAID array. Add as a stand alone volume: To add as a stand-alone volume, simply repeat the steps in the previous section, attaching the new unit to Port B. Both G-SPEED eS Pro units will mount on the desktop. Combine with another G-SPEED eS Pro: In order to combine two G-SPEED eS Pros, both units will need to be reconfigured, deleting all data on the drives. If you currently have a G-SPEED eS Pro and you wish to add a second unit to increase capacity and performance, be sure to BACK UP YOUR DATA BEFORE CONTINUING. Port A Port B 1. Plug the second unit into Port B on the ATTO controller. 2. Power on G-SPEED eS Pro. 3. N ow you need to configure the two units. Continue to the section Configure Two RAID Units for instructions. Uninstall ATTO Driver & ConfigTool The Uninstall application is located in the Applications/ ATTO ConfigTool/Uninstall folder. Double-click the application file to launch, and follow the prompts. p.16 Configuring G-SPEED eS Pro RAID Configuration Scripts for Mac ..... • Use the ATTO ConfigTool ................... • Change the RAID Mode ..................... • Configure Two RAID Units ................. • Set Up Alert Notifications .................. • p.18 p.19 p.21 p.26 p.31 scripts Configuring G-SPEED eS Pro RAID Configuration Scripts for Mac G-Tech provides RAID Configuration Scripts so you can quickly configure/reconfigure the RAID mode of G-SPEED eS Pro. Download the scripts from www.g-technology.com/support/gspeed_es_pro/. These scripts will configure ALL G-SPEED eS Pro enclosures attached to the RAID controller, using ALL drives in the new RAID group. Disconnect any G-SPEED eS Pro enclosure that you do not want to reconfigure. WARNING: these scripts will completely erase the data on your drive(S) while reconfiguring the raid mode and will require the drive to be formatted using disk utility. To change the RAID mode, do the following steps. There is no Undo function, so use the scripts very carefully! 1. Make sure you have backed up the data on all G-SPEED eS Pro enclosures connected before continuing. This process will erase ALL DATA on ALL DRIVES. 2. U nmount G-SPEED eS Pro by dragging the icon to the trash. (Keyboard shortcut: Command+E.) 3. D ouble-click the command file that matches the RAID mode to which you would like to reconfigure the G-SPEED eS Pro(s). You will need to be logged into an account with Administrator privileges. 4. A terminal window will automatically open and execute the command file. G-SPEED eS Pro will begin to initialize if RAID 5 or RAID 6 was selected. This process takes approxomately 45 min per TB. RAID 0 does not require intialization and the new volume will be immediately available for system format. hen the configuration process is complete, you will need to format the G-SPEED 5. W eS Pro using Disk Utility. See Initialize Drive for Mac for instructions. p.18 configtool Configuring G-SPEED eS Pro Use the ATTO ConfigTool The ATTO ConfigTool application is used to configure the many parameters of the ATTO R680 RAID controller. You will find ConfigTool in the Applications/ATTO ConfigTool folder. 1. Double-click to launch the application. 2. The screen shown below will appear. Double-click ‘localhost’. 3. Enter the System Administrator username and password when prompted. 4. Click on ‘ExpressSAS R680’. p.19 Configuring G-SPEED eS Pro 5. Select the RAID tab to display the currently attached drives and RAID groups. The following sections will explain how to Change the RAID Mode of G-SPEED eS Pro, and how to Configure Two RAID Units for maximum performance. You can also see RAID Configuration Scripts for Mac for easy reconfiguring of G-SPEED eS Pro. Please refer to the separate ATTO documentation for more information on the many additional features of the ConfigTool. p.20 changeraid Configuring G-SPEED eS Pro Change the RAID Mode The G-SPEED eS Pro/ATTO R680 RAID controller combination is configured at the factory in RAID 0 mode. RAID 1, 5, 6, 10 and JBOD modes are available and the ATTO ConfigTool is used to change the mode of operation. NOTE: There are Mac OS X RAID configuration scripts available that will quickly reconfigure your G-SPEED eS Pro units in RAID 0, RAID 5 or RAID 6. See RAID Configuration Scripts for Mac for more information. Steps to Change from RAID 0 to RAID 5 1. U nmount G-SPEED eS Pro by dragging the icon to the trash. (Keyboard shortcut: Command+E.) 2. L aunch the ATTO ConfigTool as explained in the previous section, Use the ATTO ConfigTool. 3. S elect the RAID tab, and in the lower pane, right-click on the G-SPEED eS Pro RAID group. From the dropdown menu, select ‘Delete Group’. p.21 Configuring G-SPEED eS Pro 4. T he following dialog box will appear, alerting that you about to delete the RAID group. Click ‘Yes’ to continue. WARNING: This will delete ALL data stored on G-SPEED eS Pro! 5. C lick on the RAID Management menu item and select ‘Create Group> Customized’. (Keyboard shortcut: Command + N.) p.22 Configuring G-SPEED eS Pro 6. The ‘Create New RAID Group’ panel will open in ConfigTool. Make the following choices, then click the ‘Next’ button. A. Name: Enter a name for the RAID group (like GTECHR5) B. Level: Select RAID 5 C. Interleave: Select 512KB D. Initialize: Select Advanced A C D B 7. Select all the drives listed in the top pane of the window, and drag them to the bottom pane. Then click ‘Next’. p.23 Configuring G-SPEED eS Pro 8. T he ‘Create New RAID Group’ pane will display the configuration options. Make the following choices, then click the ‘Next’ button. E. Sector Size: Select 512 bytes F. SpeedRead: Select Adaptive G. Rebuild Priority: Same H. Auto Rebuild: Selected F G E H 9. C onfirm the RAID Group configuration and click ‘Yes’. 10. T he RAID Group will begin to initialize. This process takes approxomately 45 min per TB. p.24 Configuring G-SPEED eS Pro 11. R ight-click on the RAID group in the lower panel. From the dropdown menu, select ‘Properties’. 12. In the popup window that opens, select a Prefetch value of 2 and check Auto-Rebuild. 13. Click ‘Accept’ to close the window. 14. The RAID initialization process will continue and when complete, the RAID Group (Volume) will need to be formatted using Disk Utility. See Initialize Drive for Mac for instructions. p.25 twounits Configuring G-SPEED eS Pro Configure Two RAID Units Combining two G-SPEED eS Pros on the ATTO RAID Controller can produce incredible performance. In order to combine two units, both units will need to be reconfigured, which deletes all data on the drives. If you currently have one G-SPEED eS Pro and you wish to add a second unit, be sure to BACK UP YOUR DATA BEFORE CONTINUING. NOTE: There are Mac OS X RAID configuration scripts available that will quickly reconfigure your G-SPEED eS Pro units in RAID 0, RAID 5 or RAID 6. See RAID Configuration Scripts for Mac for more information. Steps to Configure the Units nmount G-SPEED eS Pro by drag1. U ging the icon to the trash. (Keyboard shortcut: Command+E.) 2. L aunch the ATTO ConfigTool as explained in the previous section, Use the ATTO ConfigTool. 3. S elect the RAID tab, and in the lower pane, select both RAID groups. Rightclick and from the dropdown menu, select ‘Delete Groups’. p.26 Configuring G-SPEED eS Pro 4. T he following dialog box will appear, alerting that you about to delete the RAID group. Click YES to continue. WARNING: This will delete ALL data stored on G-SPEED eS Pro DRIVES! 5. C lick on the RAID Management menu item and select ‘Create Group> Customized’. (Keyboard shortcut: Command + N.) p.27 Configuring G-SPEED eS Pro 6. The ‘Create New RAID Group’ panel will open in ConfigTool. Make the following choices, then click the ‘Next’ button. A. Name: Enter a name for the RAID group (like GTECHR5) B. Level: Select RAID 5 (or RAID 0, or RAID 6 if desired) C. Interleave: Select 512KB D. Initialize: Select Advanced A C D B 7. S elect all the drives listed in the top pane of the window, and drag them to the bottom pane. Then click ‘Next’. p.28 Configuring G-SPEED eS Pro 8. T he ‘Create New RAID Group’ pane will display the configuration options. Make the following choices, then click the ‘Next’ button. E. Sector Size: Select 512 bytes F. SpeedRead: Select Adaptive G. Rebuild Priority: Same H. Auto Rebuild: Selected F G E H 9. C onfirm the RAID Group configuration and click ‘Yes’. 10. T he RAID Group will begin to initialize. This process takes approxomately 45 min per TB. p.29 Configuring G-SPEED eS Pro 11. R ight-click on the RAID group in the lower panel. From the dropdown menu, select ‘Properties’. 12. In the popup window that opens, select a Prefetch value of 2 and check Auto-Rebuild. 13. Click ‘Accept’ to close the window. 14. The RAID initialization process will continue and when complete, the RAID Group (Volume) will need to be formatted using Disk Utility. See Initialize Drive for Mac for instructions. p.30 alert Configuring G-SPEED eS Pro Set Up Alert Notifications The ATTO ConfigTool can notify you when events occur on the RAID system. Open the ConfigTool and select ‘localhost’ in the left bar. The screen below will appear. The ConfigTool has four types of Alerts: Audbile Alert, Visual Alert, System Log and By Email. You can set the Event threshold for each Alert type and for different email addresses. To enable email notification, enter your server information and up to three recipient addresses. Events are categorized in two ways. ‘Critical’ indicates a serious problem has occurred and the System Administrator should perform corrective action. ‘Warning’ indicates events that are less serious but still warrant notification. p.31 Maintenance for your Drive Replace a Failed Disk Drive ................ • Initialize Drive for Mac ..................... • Restore the Drive Icon ..................... • Reformat with Partitions ................... • p.33 p.36 p.39 p.41 replace Maintenance for Your Drive Replace a Failed Disk Drive The ATTO R680 RAID controller continually monitors the health of each of the disk drives in G-SPEED eS Pro. In the event of a disk failure, you will be notified based on the notifications settings you entered in Set Up Alert Notifications. The ATTO ConfigTool service will report the failed drive and help you locate its physical position in the G-SPEED eS Pro enclosure. Mute the Alarm If you have set up ‘audible alarms’, the ATTO RAID controller will beep when a drive has failed, or other critical event has occurred. To mute the audible alarm, click on the Alert icon in the System Notification area of your desktop. Select ‘Mute Audible Alert’. Note About Drive Failure If the G-SPEED eS Pro was configured in RAID 1 or RAID 5 mode, a drive failure does not necessarily result in data loss. However, the array is now in a degraded and unprotected state; the failed drive should be replaced as soon as possible to avoid data loss. If G-SPEED eS Pro was configured in RAID 6 mode, up to two drives can fail with no loss of data. Replace any failed drive as soon as possible. Follow the steps on the next page to identify and replace a failed drive. p.33 replacefail Maintenance for Your Drive 1. Launch the ATTO ConfigTool. You will find the ConfigTool in the Applications/ ATTO ConfigTool folder on your computer. 2. D ouble click on ‘localhost’, click on ‘ExpressSAS R680’, and login to the application. 3. Select the ‘RAID’ tab and the top pane should show a screen similar to the one show below. In our example, the failed drive is the entry with the orange indicator next to its name. 4. Right-click on the failed drive and select ‘locate’. p.34 Maintenance for Your Drive WARNING: Make absolutely sure that you remove the correct drive as indicated in the steps below. REMOVING THE WRONG DRIVE CAN RESULT IN THE LOSS OF THE ARRAY AND ALL OF THE CONTENT STORED ON G-SPEED eS Pro. 5. The failed drive’s LED will begin to blink in the G-SPEED eS Pro enclosure, making it easy to identify which drive needs to be replaced. Be certain to remove the correct drive, as removing the wrong drive could cause data loss. NOTE: It is possible the failed drive will be completely offline. In this case, the drive’s Activity LED will be completely turned off, indicating the failed drive. Drive Activity LED 6. R emove the failed drive by inserting the provided key into the Lock hole and sliding the drive out of the enclosure. 7. R eplace the failed drive with a new disk module and secure in place. Once the drive has spun up to speed, the ConfigTool will indicate that the array is rebuilding. The rebuild time is approximately 1 hour per TB. Once the rebuild is complete, G-SPEED eS Pro is back to normal, protecting your valuable data once again. NOTE: Replacement and/or extra G-SPEED eS Pro disk modules are available for purchase online at: www.g-technology.com/Products/g-speed-es-pro.cfm p.35 initialize Maintenance for Your Drive Initialize Drive for Mac G-SPEED eS Pro was factory-formatted for use or ‘initialized’ for Mac OS X. You can reinitialize if you¹d like to quickly erase the contents of the drive, or if you reconfigure the RAID mode. Here are the steps. 1. First, open the Disk Utility Program. This application is located on your hard drive under Applications/Utilities/Disk Utility. The window below will appear. Your G-SPEED eS Pro will be displayed in the left-hand column. elect the G-SPEED eS Pro by clicking its drive icon in the left-side column. 2. S Information about the drive willl be displayed at the bottom of the window. 3. S elect the Erase tab to view the formatting options. Select ‘Mac OS Extended’ on the Format menu and enter ‘G-SPEED eS Pro’ for the name. p.36 Maintenance for Your Drive 4. C lick the Erase button in the lower right corner of the window. A dialog box will appear asking if you want to erase the G-SPEED eS Pro partition. WARNING: THIS NEXT STEP WILL ERASE ALL DATA ON YOUR DRIVE. 5. Click on the Erase button to continue. A Progress bar in the lower right corner of the window will show the progress of the disk’s reformatting. p.37 Maintenance for Your Drive 6. A fter the drive is reinitialized, you should automatically see the Time Machine dialog box. Click the ‘Don’t Use’ button if you do not want to use G-SPEED eS Pro as a Time Machine backup target. 7. Quit the Disk Utility Program. After reinitializing the drive, the custom icon for G-SPEED eS Pro has been erased. You can optionally restore this icon with the steps on the following page. p.38 restore Maintenance for Your Drive Restore the Drive Icon If the G-SPEED eS Pro drive icon was erased during the reinitializing process (see previous section), you can restore the icon with the following easy steps. NOTE: This Process is not required for the operation of G-SPEED eS Pro. However, it will make your drive’s appearance on the computer desktop look nicer and more accurate. 1. T o get the G-Tech icon package, go to www.g-technology.com/support and navigate to your Product. There will be a link to download the icons. nce downloaded, double-click the Zip file to open. Next, double-click the 2. O DMG file to open the G-Tech Icons package. 3. Click to select the drive icon for G-SPEED eS Pro in the package window. Press Command+C to copy the icon. (below) p.39 Maintenance for Your Drive 4. S elect the G-SPEED eS Pro icon on your desktop and press Command+I. This opens its Get Info window. (below left) 5. Select the default icon in the Get Info window. (below left) 6. P ress Command+V to paste the G-SPEED eS Pro custom icon into the Get Info window. (below right) The icon for your G-SPEED eS Pro has been restored and you can close the Get Info window. Your drive is now fully ready for use! p.40 format Maintenance for Your Drive Reformat with Partitions ‘Partitioning’ a hard drive is the Process of dividing a hard drive into separate, discrete sections called ‘volumes’. Each volume works like a separate disk. You can create up to 16 different partitions on a hard drive in OS X and each partition can be a different size and format. With hard drives getting bigger, it is useful to partition your hard drive so sections of its space can be used for different purposes. For instance, segment user data from backup data, set up a multi-boot environment with different Operating Systems or create a dedicated capture scratch disk for programs like Final Cut ProTM. The following steps will guide you through this simple process of partitioning your drive. In this example, we will partition a 500 GB G-DRIVE mini connected via FireWire. The steps will be identical for your drive, only the name may be different. 1. F irst, open the Disk Utility Program. This application is located on your hard drive under Applications/Utilities/Disk Utility. The window below will appear. Your G-Tech drive will be displayed in the left-hand column. p.41 Maintenance for Your Drive 2. S elect the FireWire or USB icon – not the G-Tech drive icon – by clicking it in the left-side column. 3. Click on the Partition button in the main window. 4. Select the number of partitions you would like from the Volume Scheme menu. Below, we have selected ‘2 Partitions’ to create two partitions. p.42 Maintenance for Your Drive 5. C lick on the first partition in the Volume Scheme area. Your partition will be highlighted by a blue bounding box. • In the Name field, type a name for the partition. • From the Format menu, choose your desired disk format. If you will use your drive primarily on Mac OSX, it is recommended to use Mac OS Extended or Mac OS Extended (Journaled). • In the Size field, type in a size for the partition. Alternately, you can drag the bar in between each partition to quickly change the size. 6. Repeat this Process for each partition you have created. lick the Apply button in the lower right corner of the window. A dialog box will 7. C appear asking if you want to erase the G-Tech drive partition. WARNING: THIS NEXT STEP WILL ERASE ALL DATA ON YOUR DRIVE. p.43 Maintenance for Your Drive 8. C lick on the Partition button to continue. A Progress bar in the lower right corner of the window will show you the Progress of the disk’s reformatting. 9. When partitioning is complete, the multiple partitions will be displayed in the left-hand panel of Disk Utility. 10. Q uit the Disk Utility Program. After reinitializing the drive, the custom icon for the G-Tech drive has been erased. You can optionally restore this icon to each partition with the steps on this page. 11. T he multiple partitions of the G-Tech drive will be displayed on the desktop. Your drive is now setup with two or more partitions and ready for use. p.44 Appendix • RAID Levels Explained ...................... p.46 raidlevels Appendix RAID Levels Explained p.46 Support & Warranty • • • Technical Support ............................. p.48 Limited Warranty .............................. p.49 Copyright ........................................ p.51 techsupp Support & Warranty Technical Support Thank you for purchasing G-SPEED eS Pro. If you have any comments or questions about this manual or the Product, please let us know! G-Tech appreciates and values its customers, striving to give you the finest service and support. If you encounter any difficulties while installing or using G-SPEED eS Pro, please contact G-Tech Technical Support via one of the following ways: Telephone: (888) 426-5214 Fax: (408) 717-9007 E-mail: [email protected] Internet: www.g-technology.com/support Helpful information for support When contacting Technical Support, it’s best to be in front of your computer and have the following information available: • • • • Your G-SPEED eS Pro serial number (on bottom of unit) Operating System and version Computer brand and model List of other devices attached to your computer p.48 warranty Support & Warranty Limited Warranty Hitachi Global Storage Technologies (“Hitachi GST”) including G-Technology by Hitachi Limited Warranty for External Hard Disk Drives What does this limited warranty cover? This Limited Warranty applies to new Hitachi GST external storage Products purchased from an authorized Hitachi GST dealer by the original purchase for normal use and not for resale. Hitachi GST warrants that a covered Product is free from defects in materials and workmanship, with the exceptions stated below. How long does limited warranty coverage last? This limited warranty lasts for 3 years or a fixed period from date of purchase, depending on when and where it was originally purchased. To determine the warranty specifically for your Product, visit www.g-technology.com. A valid Proof of purchase may be required to Prove eligibility. If you do not have a valid Proof of purchase, the limited warranty period will be measured from the date of sale from Hitachi GST to the authorized distributor. What does this limited warranty not cover? The limited warranty does not cover damage resulting from commercial use, misuse, accident, modification or alteration to hardware or software, tampering, unsuitable physical or operating environment beyond Product specifications, imProper maintenance, or failure caused by a Product for which Hitachi GST is not responsible. There is no warranty of uninterrupted or error-free operation. There is no warranty for loss of data—you must regularly back up the data stored on your Product to a separate storage Product. There is no warranty for Product with removed or altered identification labels. HITACHI GST DOES NOT ProVIDE ANY OTHER WARRANTIES OF ANY KIND, INCLUDING, BUT NOT LIMITED TO, THE IMPLIED WARRANTIES OR CONDITIONS OF MERCHANTABILITY AND FITNESS FOR A PARTICULAR PURPOSE. SOME JURISDICTIONS DO NOT ALLOW THE LIMITATION OF IMPLIED WARRANTIES, SO THIS LIMITATION MAY NOT APPLY TO YOU. Hitachi GST is not responsible for returning to you Product which is not covered by this limited warranty. What must you do? If you are having trouble with a Product, before seeking limited warranty service, first follow the troubleshooting Procedures that Hitachi GST or your reseller Provides. To obtain limited warranty service, you must first obtain a Return Materials Authorization (RMA) and ship-to address by contacting G-Technology by Hitachi at http://www.g-technology.com/ support. Please follow the instructions found on the website. You must return the covered hard p.49 Support & Warranty disk drive using apProved packaging to our logistics center. You must pay any associated transportation charges, duties and insurance in shipping the drive to our logistics center. You should remove all personal information from the Product prior to its return. What will Hitachi GST do? Hitachi GST will repair or replace covered defective Product and ship you repaired or replaced Product, transportation prepaid. You receive title to the repaired or replaced Product at delivery to carrier at Hitachi GST shipping point. You are responsible for importation of the repaired or replaced Product, if applicable. These limited warranty terms apply to the repaired or replaced Product, except the limited warranty period is for the greater of the remainder of the original limited warranty period for the returned Product or 90 days. How is our liability limited? HITACHI GST AND ITS AFFILIATES, SUPPLIERS, DISTRIBUTORS, AND RESELLERS ARE NOT LIABLE FOR ANY OF THE FOLLOWING: 1) THIRD-PARTY CLAIMS AGAINST YOU FOR DAMAGES (OTHER THAN BODILY INJURY INCLUDING DEATH AND TANGIBLE PERSONAL ProPERTY; 2) LOSS OF, OR DAMAGE TO, YOUR DATA; OR 3) SPECIAL, INCIDENTAL, OR INDIRECT DAMAGES OR FOR ANY ECONOMIC CONSEQUENTIAL DAMAGES (INCLUDING LOST ProFITS OR SAVINGS), EVEN IF INFORMED OF THE POSSIBILITY. SOME JURISDICTIONS DO NOT ALLOW LIMITATION OF LIABILITY, INCIDENTAL DAMAGES, OR CONSEQUENTIAL DAMAGES, SO THE ABOVE LIMITATIONS MAY NOT APPLY TO YOU. How do local laws apply? THIS LIMITED WARRANTY GIVES YOU SPECIFIC LEGAL RIGHTS, AND YOU MAY ALSO HAVE OTHER RIGHTS WHICH VARY FROM JURISDICTION TO JURISDICTION. G-Technology, a division of Hitachi Global Storage Technologies Tel: (310) 449–4599, Fax: (310) 449–4670, [email protected] p.50 copyright Support & Warranty Copyright G-Technology by Hitachi Global Storage Technologies © 2011. All rights reserved. G-DRIVE, GRAID, G-SAFE, and G-SPEED are registered trademarks of G-Technology by Hitachi GST. Apple, Mac, Macbook, Macbook Pro and the Mac logo are trademarks of Apple, Inc. Hitachi Global Storage Technologies and Hitachi Inspire the Next are trademarks of Hitachi Ltd. G-Technology is a trademark of Hitachi Global Storage Technologies. All other trademarks are the Property of their respective owners. Hitachi Global Storage Technologies trademarks are authorized for use in countries and jurisdictions in which Hitachi has the right to use, market and advertise the brands. The Travelstar trademark is authorized for use in the Americas, EMEA and the following Asia-Pacific countries and jurisdictions: Australia, Hong Kong, Japan, New Zealand, South Korea and Taiwan. Contact Hitachi for further information. Hitachi shall not be liable to third parties for unauthorized use of Hitachi trademarks. One gigabyte (GB) is equal to one billion bytes and one terabyte (TB) equals 1,000 GB (one trillion bytes). Accessible capacity will vary from the stated capacity due to formatting and partitioning of the hard drive, the computer’s operating system, and other factors” For G-Technology by Hitachi Products less than 1TB: “One gigabyte (GB) is equal to one billion bytes when referring to hard drive capacity. Accessible capacity will vary depending on the operating environment and formatting. p.51