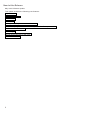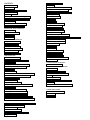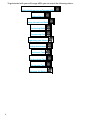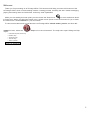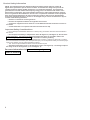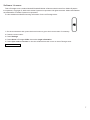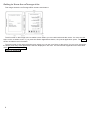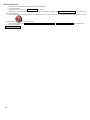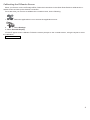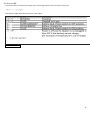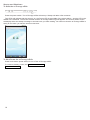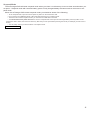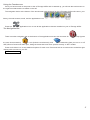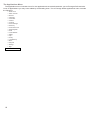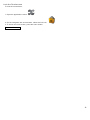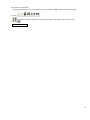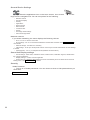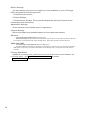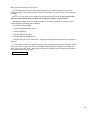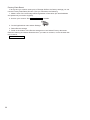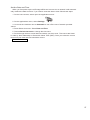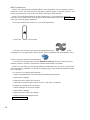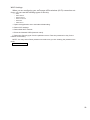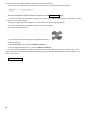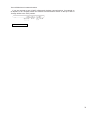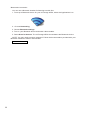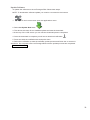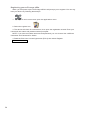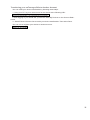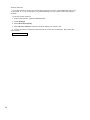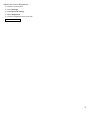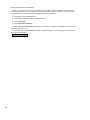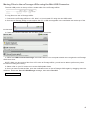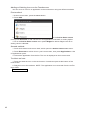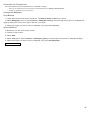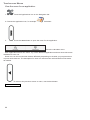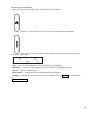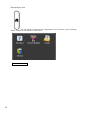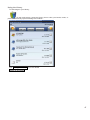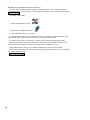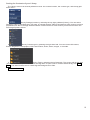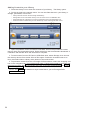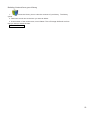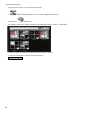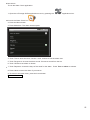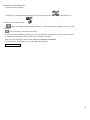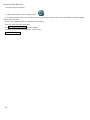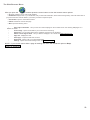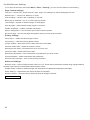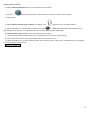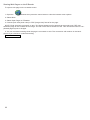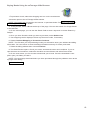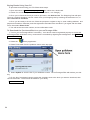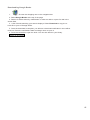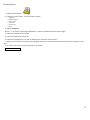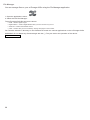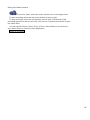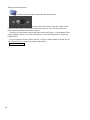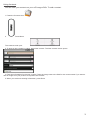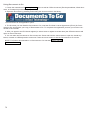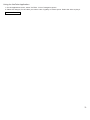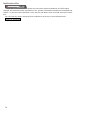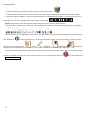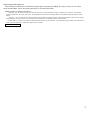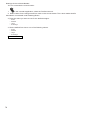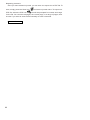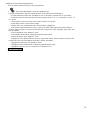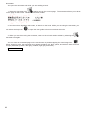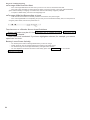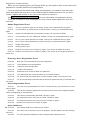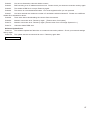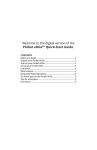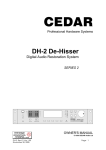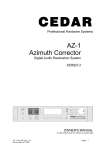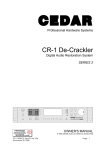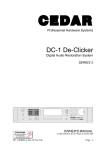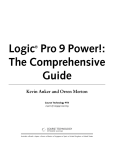Download enTourage eDGe
Transcript
1 New in this Release May 2010 Software Update This update includes the following new features: Suspend mode YouTube application Video camera Still camera Viewing a web page on the e-reader screen Wi-Fi security support for WEP share key and WPA2 Enterprise modes BlueTooth headset support File Manager Moving Device Storage to SD Card Return to Contents 2 Contents Backing up Your Library New in this Release Using Tags Video Tutorials Sorting the Contents of your Library Important Product Information Adding Content to your Library Software Licenses Deleting Content from your Library Welcome Archiving Markups Getting to Know the enTourage eDGe Viewing the Gallery enTourage eDGe Inputs and Outputs Alarm Clock Getting Started Deleting Alarm Calibrating the E-Reader Screen Using the Audio Recorder Calibrating the Touchscreen Using the Web Browser ENTOURAGE EDGE CONTROLS The Web Browser Menu The Power LED The Web Browser Settings Startup and Shutdown Adding Attachments Suspend Mode Viewing Web Pages on E-Reader Battery Status Buying Books Using the enTourage eDGe Browser TOUCHSCREEN CONTROLS Buying Books Using Your PC Using the Touchscreen Downloading Google Books The Navigation Bar Setting Up Email The Applications Menu Sending Email Locking the Touchscreen File Manager Touchscreen Buttons Using the Video Camera Touchscreen Indicators Using the Still Camera CONFIGURATION Using Documents to Go General Device Settings Using the YouTube Application General Device Settings Continued Notification Bar Device Storage E-BOOK READER CONTROLS Moving Device Storage to an SD Card E-book Screen Buttons Performing a Factory Data Reset E-BOOK READER APPLICATIONS Date and Time Reading Books Wi-Fi Connection Digital Rights Management Connecting to a Wired Local Area Network Settings for the e-Book Reader Turning Off Wireless Communications Journal Bluetooth Connection Exporting Journals Updating Software Settings for the Journal Application Registering your Device Annotator Transferring Device to Another Account Settings for the Annotator Application Screen Timeout Adjusting the Screen Brightness TROUBLESHOOTING Changing the Screen Orientation General Troubleshooting Adding Content Using an SD Card Connections Removing SD Cards and USB Flash Drives Moving Files using the Mini-USB Connection TOUCHSCREEN APPLICATIONS Adding or Deleting Icons on the Touchscreen Customizing the Touchscreen Touchscreen Menus Touchscreen Home Menu Viewing Your Recent Applications Using the Library Registration To get started with your enTourage eDGe you can watch the following videos: Getting to Know your enTourage eDGe Getting Started Using Internet and Email Purchasing Books Transferring Files Organizing your Library Adding Attachments The Reader Tools The Annotator Tools The Journal Tools Changing the Battery 4 Welcome Thank you for purchasing an enTourage eDGe. This document will help you learn the functions of the enTourage eDGe, which include reading e-books, creating journals, browsing the web, instant messaging, playing and storing audio and video files, and many other capabilities. on the e-reader bar above While you are reading this user guide you can choose the Search icon to find a term. When you select the search icon a search menu opens on the touchscreen for you to enter the search term. Select In Book for your text search. To view tutorial videos and to read about the enTourage eDGe e-book reader, journal, and book an- notator function, select the Topics: • • • • • Help icon on the touchscreen. The help menu opens listing the Help User Manual (this document) Reader Help Annotator Help Journal Help Video Tutorials Return to Contents 5 Product Safety Information NOTE: This equipment has been tested and found to comply with the limits for a Class B digital device, pursuant to part 15 of the FCC Rules. These limits are designed to provide reasonable protection against harmful interference in a residential installation. This equipment generates,uses and can radiate radio frequency energy and, if not installed and used in accordance with the instructions, may cause harmful interference to radio communications. However, there is no guarantee that interference will not occur in a particular installation. If this equipment does cause harmful interference to radio or television reception, which can be determined by turning the equipment off and on, the user is encouraged to try to correct the interference by one or more of the following measures: • Reorient or relocate the receiving antenna. • Increase the separation between the equipment and receiver. • Connect the equipment into an outlet on a circuit different from that to which the receiver is connected. • Consult the dealer or an experienced radio/ TV technician for help. Important Safety Considerations • Do not attempt to disassemble this device or attempt any procedures other than those described in this manual. • Do not expose the battery to temperatures above 60 degrees C (140 degrees F). Do not disassemble the battery. The lithium ion battery that powers the device is recyclable. Please visit www.entourageedge.com/battery-return for information on battery handling. • The enTourage eDGe contains a rechargeable lithium ion battery. Leakage of chemicals or combustion of chemicals from the battery can cause personal injury. Do not expose the battery to excessive physical shock or vibration. Do not expose the battery to flame. • This device is spill resistant but should not be immersed in liquid. • Operating temperature range is 0 to 40 degrees C (32 to 104 degrees F) . The storage temperature range is -20 to +50 degrees C (-4 to 122 degrees F). For more information visit www. entourageedge.com Return to Contents 6 Software Licenses This enTourage eDGe contains Adobe® Reader® Mobile software under license from Adobe Systems Incorporated, Copyright © 1995-2010 Adobe Systems Incorporated. All rights reserved. Adobe and Reader are trademarks of Adobe Systems Incorporated. To view additional software licensing information for the enTourage eDGe: 1. On the touchscreen side, press the home button to get to the home screen if necessary. 2. Press the menu button. 3. Press Settings. 4. Press About enTourage eDGe, then select Legal information. 5. Press Open source licenses to view the software licenses in use on the enTourage eDGe. Return to Contents 7 Getting to Know the enTourage eDGe This image shows the enTourage eDGe screens and buttons. The left screen in this image is the e-reader screen where you can read books and take notes. You must use the stylus on the e-reader screen. If you press the Switch Applications button, the journal application opens. The journal section includes more information. The right screen is the netbook/touchscreen where you can use your finger or the stylus. You can open a browser, the library, and many other applications that are displayed in full color. The touchscreen applications are described under Touchscreen Applications. Return to Contents 8 Inputs and Outputs The image below shows the controls, inputs, and outputs on the side of the enTourage eDGe. Connect USB devices such as a keyboard or a USB-to-Ethernet adaptor into the USB ports. See Connecting to a Network for details. The headphone and microphone jacks are standard 3.5 mm inputs. This image shows the top of the enTourage eDGe. You can use an SD card to add more storage to the enTourage eDGe or connect to the mini-USB port to move files from a PC. For more details see SD Card and Moving Files with the Mini-USB Connector. There is one opening for the internal microphone on the top of the unit and a second on the bottom next to the battery compartment. Return to Contents 9 Getting Started • Read the Quick Start Guide included with the enTourage eDGe. • Charge the battery. • Set up a Wi-Fi connection. See Wi-Fi Connection for details. • Register your enTourage eDGe following the directions in the Quick Start Guide. See Registration Troubleshooting if you have problems with registration. • Read this User Guide to become familiar with the applications on the enTourage eDGe. You can always come back to this document by selecting the on the touchscreen. • See the instructions under Buying Books Using the enTourage eDGe Browser or Buying Books using your PC to load books onto your enTourage eDGe. Return to Contents 10 Calibrating the E-Reader Screen When you first turn on the enTourage eDGe, follow the instructions in the Quick Start Guide to calibrate the ereader screen and set up the wireless connection. If at a later time you need to re-calibrate the e-reader screen, do the following: 1. Select the applications icon to access the applications menu. 2. Select Settings. 3. Select Sound & Display. 4 Select E-paper screen calibrator. Follow the screen prompts on the e-reader screen, using the stylus to re-set the calibration. Return to Contents 11 Calibrating the Touchscreen You can re-calibrate the touchscreen if necessary. 1. On the touchscreen, select the applications icon. 2. Select Settings. 3. Select Sound & display. 4. Under Display settings, select Screen Calibrator. Follow the instructions to calibrate the touchscreen. Return to Contents 12 The Power LED The Power LED is located on the side of the enTourage eDGe next to the DC power input. The following table describes the Power LED states. Return to Contents 13 Startup and Shutdown To Start the enTourage eDGe Press the power switch. The enTourage eDGe will start up. Startup will take a few moments. Two LEDs will indicate that the power is on: the Power LED in the middle of the power switch, and the LED in the middle of the trackball. The screen will flash and the enTourage eDGe logo will appear. The e-book reader screen will display either the startup message or the last book you were reading. You will know that the enTourage eDGe is ready to use when you see the home touchscreen. To Shut Down the enTourage eDGe Press and hold the power switch to turn off the enTourage eDGe. To conserve battery power, set a touchscreen timeout. Return to Contents 14 Suspend Mode The enTourage eDGe will enter suspend mode when you close it. It will start up in two to three seconds when you re-open it. Suspend mode will conserve battery power. A fully charged battery will last more than 24 hours in suspend mode. When the enTourage eDGe enters suspend mode you should be aware of the following: • To exit suspend mode, open the unit and press any button on the touchscreen side. • Do not remove any USB flash drives or SD cards while the device is in suspend mode. • The device will not enter suspend mode if you have the mini-USB cable connected. • You should not turn the power off while the unit is in suspend mode. First open the enTourage eDGe, press any button on the touchscreen side to start it, then save and close any files that you have open before powering the unit off (for example, journals or documents). • You can safely charge your device while it is in suspend mode. Return to Contents 15 Battery Status In addition to the Power LED and touchscreen indicator for the battery status, you can check the battery using the Settings icon on the touchscreen menu. 1. Press the applications icon on the bottom of the touchscreen. 2. Press the Settings icon. 3. Press About enTourage eDGe. 4. Press Status. The Status menu opens, displaying the Battery Status and Battery Level. Return to Contents 16 Using the Touchscreen Once you have turned on the power to the enTourage eDGe and it’s started up, you will see the touchscreen on the right hand side and the e-reader on the left. The navigation bar is at the bottom of the touchscreen with shortcuts for the enTourage eDGe online store, your library, the web browser, email, and the applications icon. Press the applications icon to see all the applications that are installed on your enTourage eDGe. The Navigation Bar There is another navigation bar at the bottom of the applications screen with shortcuts for Help (opens Lock (locks the touchscreen), and Networking (lets you turn on or off the user documentation), WiFi).Recent Content will also open, listing the items that have been opened recently on the e-reader. Press and hold an icon to see additional options for each one. Press and hold on a touchscreen works like rightclicking with a mouse on your PC. Return to Contents 17 The Applications Menu The applications menu includes icons for the applications that are delivered with your enTourage eDGe and also icons for applications you may have added by downloading them. The enTourage eDGe applications menu includes the following: • • • • • • • • • • • • • • • • • • • • • Alarm clock Audio recorder Browser Calculator Camcorder Camera Contacts Device Storage Dictionary Documents to Go eDGe Register Email Frozen Bubble Gallery Help Library Local Backup Music Note pad Settings Tags Return to Contents 18 Lock the Touchscreen To lock the touchscreen: 1. Open the applications menu. 2. On the navigation bar at the bottom, select the lock icon. 3. To unlock the touchscreen, press the menu button. Return to Contents 19 Touchscreen Buttons There are four buttons and a trackball on the touchscreen side of the enTourage eDGe. Their functions are as follows: Menu — Open the menu for the current screen. Press and hold to open a virtual keyboard. Home — Return to the main touchscreen home page. Press and hold the home button to see a list of your recent applications. Trackball — Scroll on the touchscreen. Press the trackball to select. Rotate Screen — Switch screen from Portrait to Landscape and back. You can also hold this button down for 3 seconds to turn off the enTourage eDGe or to select Silent mode. Back — Move back, cancel, or exit the current screen. Return to Contents 20 Touchscreen Indicators There are indicators on the touchscreen for time, battery charge, and connection strength for WiFi. The battery charge indicator levels are full charge, half-charge, low, very low and charging. Return to Contents 21 General Device Settings Select the applications icon on the home screen , then choose tings from the navigation bar. You can set options for the following: • • • • • • • • • • Set- Network controls Sound and display Security Applications Device storage Date and time Locale and text Search enTourage eDGe settings About enTourage eDGe Network controls If you select networking, the menu displays the following choices: • Wi-Fi - turn on or off Wi-Fi connection • Wi-Fi settings - turn on or off network notifications and add Wi-Fi networks. See Wi-Fi Connection for more details. • Ethernet settings - set static IP if necessary • VPN settings - to set up a virtual private network. Consult your network administrator for VPN settings if needed. • Airplane Mode - turn on or off airplane mode (disables communications). Sound and Display settings • Sound settings - silent mode, notification volume, media volume, notification ringtone, audible selection, storage notifications • Display Settings - choose a screen brightness • Screen time out - adjust the delay before the screen automatically turns off. Shorter times conserve battery power. See Screen Timeout for details. Security Visible Password • Turn on or off visible passwords. You can choose to show or hide passwords as you enter them. Return to Contents 22 General Device Settings Continued Applications The applications menu includes the following settings: • Unknown sources — allows installation of applications (programs) from other sites besides the Android application site • Manage applications—lists your applications alphabetically. To manage an application, select it from the list. You can then uninstall an application or force it to stop. Device Storage See Device Storage for details. Date and Time See Set the Date and Time for details. Locale and text The Locale and text menu includes settings for • Language • Android keyboard settings—sound on for keypress, auto capitalization • User dictionary—save your own dictionary entries About enTourage eDGe The About enTourage eDGe menu displays information about the enTourage eDGe including: • • • • • • • Status (battery, network, general) Battery use Legal information Model number Firmware version Kernel version Build number Return to Contents 23 Device Storage You can check to see how much space you have available on your enTourage eDGe using the Device Storage menu: 1. Press the menu button. 2. Select Settings. 3. Select Device Storage. The screen will display the amount of space for the internal and external memory. Application Storage Shows total space and available space for applications Internal Storage Shows total space and available space for books and other content SD Card • Shows total and available space for the SD card. • Unmount storage lets you unmount the SD card for safe removal. You can also unmount an SD card in the Library. Locate the SD card on the Storage menu, then press and hold. Choose Unmount. USB0 and USB1 • Lists total space and available space for a USB device • Unmount USB0 or USB1 lets you unmount a USB device for safe removal. You can also unmount the USB device in the Library. Locate the USB device on the Storage menu, then press and hold. Choose Unmount. Factory Data Reset WARNING. Choosing factory data reset will remove all the data you have added to the enTourage eDGe. See Performing a Factory Data Reset for details. Return to Contents 24 Moving Device Storage to SD Card You can choose to use an SD card instead of the internal storage for your enTourage eDGe. This lets you store more content then you can on the 3G of internal storage. NOTE: You are moving the entire file system to the SD card. If you remove the SD card from the device you will not be able to access your content. WARNING: Make sure you have at least 25% battery reserve or connect to AC power before beginning the operation. To use SD card storage: 1. Open the applications menu. 2. Select Settings. 3. Select Device Storage. 4. Select Data storage device. 5. Select SD card from the menu. Read the warning and select OK to proceed or Cancel. 6. The device checks to make sure you have enough space on the SD card. Click OK if you want to proceed. The enTourage eDGe will reboot and your content will be moved to the SD card. When the process is complete you will see a notification that content has been moved. Return to Contents 25 Factory Data Reset If at any time you need to reset your enTourage eDGe to its factory settings you can use the Factory Data Reset function. First you should do the following: 1. Make a note of the enTourage eDGe registration information (the email address and password you used to register). 2. Archive your content. See Archive Content for details. 3. On the Applications menu select Settings. 4. Select Device storage 5. Scroll to the bottom of the Device storage menu and select Factory data reset. Read the warning and select Reset device if you want to continue, or use the back button to cancel. Return to Contents 26 Set the Date and Time When you first power up the enTourage eDGe and connect it to a network it will automatically retrieve the date and time. If you need to reset the date or time follow these steps: 1. On the home screen, select open the applications menu. 2. On the applications menu, select Settings. 3. Un-check the checkbox next to Automatic to turn off the use of network provided values. 4. Press Select time zone. Select Date and Time. 5. Choose Select time zone to change the time zone. 6. Scroll through the time zones listed and select your time zone. Time zones are listed in order by their relationship to Greenwich Mean Time (GMT). Once you select the correct time zone your date and time should be correct. Return to Contents 27 Wi-Fi Connection NOTE: You must have the wireless switch in the ON position for any wireless communications to work. The units ship from the factory with the switch in the OFF position. The switch is located on the top of the unit. Slide it toward the SIM card slot. NOTE: The enTourage eDGe is an 802.11B/G device. If your wireless router is an 802.11N router, make sure it is configured to work with a B/G device. See Wi-Fi Settings for a list of the security types supported. To set up a wireless connection for your enTourage eDGe: 1. Go to the home screen. 2. On the home screen menu select the applications menu on the navigation bar. The applications menu opens. On the navigation bar at the bottom of the screen, select the shortcut for Networking. 3. On the Wi-Fi settings page, choose Add Wi-Fi network. Enter the values for your wireless network. Contact your wireless network administrator for details. NOTE: You can have the enTourage eDGe automatically notify you when an open wireless connection is available. On the Wi-Fi settings page, make sure that Network notification is checked. To connect to an existing WiFi Network: 1. Open the applications menu and select the Networking shortcut. 2. Select Wi-Fi settings. 3. Select the Wi-Fi network to connect. 4. Select the checkbox next to Wi-Fi to turn on the Wi-Fi connection. To delete an existing Wi-Fi connection: 1. Select Settings on the home screen. 2. Select Wi-Fi settings. 3. Select the Wi-Fi network to delete. 4. Select Forget on the popup menu. Return to Contents 28 Wi-Fi Settings When you are configuring your enTourage eDGe wireless (Wi-Fi) connection settings, you can use the following types of security: • • • • • • WEP WEP Shared WPA Personal WPA-2 Personal WPA-EAP IEEE 802.1x 1. Open the application menu and select Networking. 2. Select W-Fi settings 3. Select Add Wi-Fi network 4. Enter the Network SSID (network name). 5. Select the Security type from the pulldown menu. Enter the password or key for the network if necessary. NOTE: You may select Show password to make sure you are entering the password correctly. Return to Contents 29 Connect your enTourage eDGe to a Wired Local Area Network You can use the USB ports to connect to a wired LAN using a USB-to-Ethernet adaptor. See the acceptable USB-to-Ethernet adaptors on the accessories page. 1. Check your network configuration settings or contact your network administrator for details on adding a device to your LAN network. 2. Plug the USB-to-Ethernet adaptor in to the USB port on the enTourage eDGe. 3. Connect to the local area network using the Ethernet adaptor. If you need to use a static IP: 1. Go to the home screen and open the applications menu. 2. Select Settings. 3. On the Settings menu, choose Network controls. 4. On the Network controls menu, choose Ethernet settings. 5. On the Ethernet settings, select the checkbox next to Use static IP. Enter the values for the IP address, Netmask, Gateway, and DNS1 and DNS2. See your network administrator for these values if you do not know them. Return to Contents 30 Turn Off Wireless Communications If you are required to turn off WiFi or Bluetooth wireless communications, for example on an airplane or in a hospital, switch the wireless communications switch on the top of the enTourage eDGe to the OFF position. Return to Contents 31 Bluetooth Connection You can use a Bluetooth headset for listening to audio files. 1. To set up a Bluetooth device for your enTourage eDGe, select the Applications icon. 2. Choose Networking. 3. Choose Bluetooth settings. 4. Turn on your Bluetooth device and make it discoverable. 5. Select Scan for devices. The enTourage eDGe should detect the Bluetooth device. NOTE: You may need to enter a password. Follow the documentation provided with your Bluetooth headset to make it discoverable. Return to Contents 32 Update Software To update the software on the enTourage eDGe follow these steps: NOTE: To download a software update you must be connected to the Internet. 1. On the home screen open the applications menu. 2. Select the Update Now icon . 3. The device will check for an available update and start the download. 4. At the top of the LCD screen you can see the download percent completed. 4. Once the download is complete you will see a download notification . 5. Press and hold the notification bar and pull it down. 6. Select the notification to start the software update process and follow the on-screen instructions. Do not power off the enTourage eDGe until the update process has completed. Return to Contents 33 Registering your enTourage eDGe When you first power up the enTourage eDGe it will prompt you to register. You can register your device by following these steps: 1. On the home screen open the applications menu. 2. Select the register icon. . 3. The device will check for network time, then open the registration wizard. Enter your name and user name and password when prompted. NOTE: If you have an Adobe username and password you can choose Use a different Username and Password for Adobe. 4. Read the End User License Agreement (EULA) then select Register. Return to Contents 34 Transferring your enTourage eDGe to Another Account You can make your device transferable by following these steps: 1. Using your PC, log in to the account for the device at the following URL: www.entourageedge.com/customer/account/login/ 2. After logging in you should see your device under My Devices on the Account Dashboard. 3. Select Edit and Choose Yes to make your device transferable. Then select Save. You can now re-register your device to another account. Return to Contents 35 Screen Timeout To conserve battery power you can set the touchscreen to turn off automatically after 15 or 30 seconds, or 1, 2 or 10 minutes. The default setting is to turn off the LCD screen after 2 minutes. To set the screen timeout: 1. At the home screen, press the menu button. 2. Press Settings. 3. Select Sound & display. 4. Select Screen timeout. Press the timeout setting you want to use. 5. To turn the screen back after it has turned off, touch the touchscreen, then press the menu button. Return to Contents 36 Adjust the Screen Brightness 1. Press the menu button. 2. Press Settings. 3. Press Sound & display. 4. Select Brightness. 5. Choose a brightness then press OK. Return to Contents 37 Change the Screen Orientation When you receive your enTourage eDGe, the e-reader screen is located on the left side and the touchscreen is on the right. You can change this so the e-reader is on the right and the touchscreen is on the left by switching the screen orientation. To change the screen orientation: 1. At the home screen, press the menu button. 2. Press Settings. 3. Select Sound & display. 4. Select Screen Orientation. Select the checkbox on the right to switch the LCD screen (touchscreen) to the left. 5. To switch the screen orientation back, repeat the steps, de-selecting the checkbox for the Screen Orientation. Return to Contents 38 Adding Content Using an SD Card The enTourage eDGe can accept any type of SD card. To add content using the SD card: 1. Save files on your SD card using your laptop or other device. Be sure to unmount the SD card before moving it. In Microsoft Windows, locate the SD card in the system tray and choose Safely Remove Hardware. 2. Push the SD card into the slot on the side of the enTourage eDGe with the contacts facing down and the notched edge to the right, if the enTourage eDGe is facing you as shown above. The card will snap in to place. NOTE: BEFORE REMOVING AN SD CARD: Open your Library, then open Storage, select the SD card and choose Unmount. See Safe Removal of SD Cards and USB Flash Drives for details. To remove the SD card push in on the card to release it. See Adding Content for details on finding and adding files to your library. Return to Contents 39 Safe Removal of SD Cards and USB Flash Drives It is important that you unmount any drive (SD card or USB flash drive) before removing it from the enTourage eDGe. 1. Select Library on the touchscreen. 2. On the file locator menu, select Storage. 3. Press and hold the storage device (USB flash drive or SD card) and choose Unmount from the menu. After you receive a Success message you can safely remove the USB flash drive or SD card. Return to Contents 40 Moving Files to the enTourage eDGe using the Mini-USB Connector The mini-USB port is on the top of the e-reader side of the enTourage eDGe. To copy files onto the enTourage eDGe: 1. Connect the enTourage eDGe to a PC, MAC, or Linux-based PC using the mini-USB cable. 2. Once the enTourage eDGe is connected to the PC, a USB icon appears in the notification bar at the top of the touchscreen. 3. Press and hold the notification bar and drag it down as shown. 4. Select the USB connected message, then select Mount. Your computer should now recognize the enTourage eDGe as a drive. NOTE: While you are moving files from a PC to the enTourage eDGe, you will not be able to perform any other functions involving the Library. 5. Select a file on your PC and move it to the eDGe/public folder. 6. Once you have moved the files, open the notifications bar on the enTourage eDGe again by dragging down the USB icon. Select the Turn off USB Storage message, then select Turn Off. Return to Contents 41 Adding or Deleting Icons on the Touchscreen You can move an icon for an application to the touchscreen using two different methods. First method: 1. At the home screen, press the menu button. 2. Press Add. 3. On the Add to Home screen menu press Shortcuts to add a shortcut to an application, bookmark, or music playlist. 4. Or on the Add to Home screen menu press Widgets to add a widget such as an analog clock or calendar. Second method: 1. Press and hold the touchscreen itself, which opens the Add to Home screen menu. 2. Press Shortcuts to add an icon to your home screen, then press Applications. A list of applications opens. 3. Choose the application from the list. The icon is displayed on the home screen To delete an icon: 1. Press and hold the icon on the touchscreen. A trashcan opens at the bottom of the touchscreen. 2. Drag the icon to the trashcan. NOTE: The application is not removed from the enTourage eDGe. Return to Contents 42 Customize the Touchscreen You can customize your touchscreen in a number of ways: • Add icons for applications to the touchscreen as described above in Adding or Deleting Icons • Change the wallpaper for the touchscreen Change the Wallpaper First Method 1. Press and hold the touchscreen anywhere. The Add to Home screen menu opens. 2. Select Wallpapers, then choose Pictures or Wallpaper Gallery. Scroll through the pictures or wallpaper designs by sliding the screen from right to left with your finger. 3. Select the image you want to use for wallpaper, then press Set Wallpaper. Second Method 1. Make sure you are at the home screen. 2. Press the menu button. 3. Select Add. 4. Select Wallpapers. Select Pictures or Wallpaper gallery. Scroll through the pictures or wallpaper designs. 5. Select the image you want to use for wallpaper, then press Set Wallpaper. Return to Contents 43 Touchscreen Menus View the menu for an application: 1. Press the Applications icon on the Navigation bar. 2. Choose the application icon, for example 3. Calculator. Press the menu button to open the menu for the application. This is the calculator menu. Each application has its own menu. Try out the different applications and see what choices are available for each one. Some icons on the touchscreen behave differently depending on whether you just press them or press and hold them. The description for each icon and its action will include this information as needed. To return to the previous screen or menu, use the back button. Return to Contents 44 Touchscreen Home Menu When you start the enTourage eDGe, you will see the home screen. Anytime you want to return to the home screen just press the home button. From the home screen, press the menu button next to the touchscreen to see the touchscreen home menu. Add — Lets you add Applications, Shortcuts, Widgets, and Wallpaper Wallpaper — Lets you select wallpaper from your pictures or the wallpaper gallery Search — Opens a Google search Notifications — Lists all the current enTourage eDGe notifications Settings — Lets you choose settings for your enTourage eDGe. See Settings for more information. Return to Contents 45 Recent Apps List You can quickly access the last 6 applications you’ve used on your enTourage eDGe. Just press and hold the home button. Return to Contents 46 Using the Library To find things in your library: On the touchscreen, press the Library icon to view your books, music, or pictures. The library opens showing the contents. See Sorting your Content for more details. Return to Contents 47 Backing up and Restoring Your Library You can create a backup of your library for safe keeping. This method creates an encrypted archive of your books. The procedure to backup your content is described in Archive Content. To backup your library: 1. Open the application menu. 2. Select the Local Back-up icon. 3. Select Backup Library to proceed. 4. Choose the location to store the backup file, for example a USB flash drive. Multiple progress bars open while each file in your Library is backed up. To restore your library, follow steps 1 and 2 above, then select Restore Library. Choose the location from which to restore your library (for example, USB0 or SD card). Locate the encrypted backup file. It will have an extension of .esi. Press select next to the file. You will be prompted to confirm the file restore. NOTE: The restoration will overwrite the contents of your library if you have changed them after the file backup. Return to Contents 48 Archive Content To archive your enTourage eDGe content do the following: 1. Press the Library icon to view the contents of your library. 2. Select the check next to the item(s) you want to archive. NOTE: You can archive book markups, journals, and other non-DRM content. Your content will be archived on the enTourage Systems server. Each registered user is allotted up to 1G of storage free of charge. NOTE: To create a local backup of your library, see Backing up Your Library. 3. At the bottom of the touchscreen, touch Archive. The enTourage eDGe will confirm that you want to archive the item. Your enTourage eDGe must be registered to archive your content. You will see a notification that your content is being uploaded. When it is complete, a checkmark will appear in the notification bar. To Restore your content 1. Open the Library. 2. Open the pulldown menu on the top right (Library) and select Archive. 3. Locate the content you want to restore, and select it. A download notification appears in the notification bar when the restore is complete. Return to Contents 49 Using Tags You can define tags for your subjects and use them to sort all the content on your enTourage eDGe. For example you can create a tag named chem 102, and then tag all of the books, journals, and recordings that are related to chem 102. 1. On the touchscreen, press Home, then press the the Tags icon applications icon to locate if it is not on the home screen. A list of tags opens. 2. To add a new tag, touch New Tag. To delete a tag, press the red X next to the tag name. 3. Enter the name for the tag using the keyboard that opens. 4. After you enter the Tag name, select Create. Use the back button to exit the Tag menu. 5. To associate an item with a tag, open your library. 6. Browse for the book or file that you want to tag and press the checkmark on the right. Choose Add Tags at the bottom of the LCD screen, then choose the tag from the list and press Apply. Return to Contents 50 Sorting the Contents of your Library The Library screen has several pulldown menus: the content location, the content type, and the tag pulldown menu. 1. Sort by Storage location by selecting the top right pulldown (Library). You can select Storage to view a USB flash drive, SD card, or internal storage. Select Purchased to view content you have purchased from the enTourage eDGe bookstore. Select Archive to view content you have archived on the enTourage Systems server. 2. Sort by Content type by pressing the right hand tab. You can choose All content, Books, Magazines, Newspapers, Office documents, Audio, Video, Images, or Journals. 3. Sort by Tags by selecting the left hand tab. The screen will list the tags you have created for your content. Press the tag name to open a list of contents with that tag. See Using Tags if you want to learn how to create tags and assign them to files. Return to Contents 51 Adding Content to your Library 1. Press the Library icon to view the contents of your library. The library opens. 2. On the top right is the storage menu. You can see files that are in your library, in storage, purchased, or archived. • • • • Library files are stored in the enTourage eDGe library. Storage files are on removable memory such as an SD card or a USB flash drive. Purchased files are content that you have purchased at www. entourageedge.com. Archived content includes files you have backed up on the enTourage archive server. 3. Open the pulldown menu and select Purchased. A list of the purchased content that you have not downloaded opens. Select a title from the list and select download. A notification will indicate when the download is complete. 4. To load content from an SD Card or USB flash drive, select Storage, then choose the memory device from the list. A list of files opens. Select the checkbox next to an item, then select Add to Library at the bottom of the touchscreen. 5. To purchase content from the enTourage eDGe bookstore, select the shopping cart icon in the navigation bar. The bookstore will open. Follow the prompts to purchase and download e-books. See Buying Books Using the enTourage eDGe Browser or Buying Books using your PC for details. NOTE: See SD Card for details on ways to add files to your enTourage eDGe. Return to Contents 52 Deleting Content from your Library 1. opens. Press the Library icon to view the contents of your library. The library 2. Select the check next to the item you want to delete. 3. At the bottom of the touchscreen, touch Delete. The enTourage eDGe will confirm that you want to delete the item. Return to Contents 53 Viewing the Gallery To see all the content on your enTourage eDGe: 1. Select the applications icon to view the applications menu. 2. Select the Gallery icon. The Gallery scans your folders and drives and displays image, music, or video files. 3. Select a folder to view the contents. Select an item to open it. 4. Use the back button to return to the main menu. Return to Contents 54 Alarm Clock To use the Alarm Clock application: 1. Open the enTourage eDGe applications menu by pressing the applications icon and touch the Alarm Clock icon. 2. Press the Menu button. 3. Press Add alarm. The alarm screen opens. 4. Touch Time to enter the time. Use the + and - buttons to set the alarm time. 5. Touch Ringtone to choose the alarm sound. Choose a sound from the list. 6. Touch Vibrate to set alarm to vibrate. it. 7. Touch Repeat to choose the days of the week for the alarm. Press Turn on alarm to activate 8. Press Label to name the alarm if you want to. 9. To return to the main menu, press the home button. Return to Contents 55 Delete Alarm To delete an alarm: 1. Locate the alarm in the alarm list. 2. Press and hold the alarm entry you want to delete. 3. To delete the alarm, press Delete alarm when prompted. 4. To return to the alarm menu without deleting the entry, press the Back button. Return to Contents 56 Using the Audio Recorder To use the audio recorder: 1. Open the enTourage eDGe applications menu by pressing the applications icon and select the audio recorder. To start a recording press the Record button. A counter will start, indicating the time of the 2. recording. To stop recording, press the Stop button. 3. Once you have finished recording you can play back the recording or close the audio recorder. 4. Press the Close button (the square icon) to close the recorder. After you stop recording, choose either Use this recording or Discard. 5. The audio file is saved in your content under Recordings. Return to Contents 57 Using the Web Browser To access the web browser: 1. Select the browser on the navigation bar. 2. To enter a specific URL, click the Menu button to open the browser menu. Then click Go. A virtual keyboard opens. Enter the URL. NOTE: The .com extension is available to save typing. After you enter the URL, press Go. See The Web Browser Menu for more details. To return to the main menu press the home button. Return to Contents 58 The Web Browser Menu After you open the browser press the menu button to view the browser menu options. • Go opens a field for you to enter a web address • Bookmarks displays a list of your bookmarks, lets you add new bookmarks, shows web browsing history, and most visited sites. If you press and hold a web site listed in your history, a window of options opens: • New window opens a new browser window • Refresh reloads the current web page • More opens the following menu: • Open Page on E-Reader - Lets you view the current webpage on the e-reader screen. See Viewing Webpages on eReader for details. • Find on Page - Opens a texti field for you to enter text for searching • Select text - Lets you select text from the webpage and save it to the clipboard • Attach Current Page to Book - Lets you attach a webpage to an e-book. See Adding Attachments. • Page info - Displays the URL • Share page - Copies the URL into an email • Downloads - Opens a list of your downloaded files • Settings Opens the browser settings menu. See Browser Settings. NOTE: If you choose menu while a page is loading, the menu will include an option to Stop. Return to Contents 59 The Web Browser Settings If you open the browser, then select Menu-->More-->Settings, you can choose values for the following: Page content settings Text size— choose Tiny, Small, Normal, Large, Huge. This setting only affects web page text size. Default zoom — choose Far, Medium, or Close Text encoding— choose Latin-1 (default) or Unicode Block pop-up windows—turn on or off the pop-up blocker Load images —enable or disable images on web pages Auto-fit pages —automatically resize pages to fit screen Enable JavaScript —enable or disable JavaScript Open in background —new windows open behind current window Set home page —choose the page that appears when you start up the browser Privacy settings Clear cache — delete all cached page content Clear history— clear browser navigation history Accept cookies— allow web sites to create and read cookie data Clear all cookie data— delete all browser cookies Remember form data— save data from forms for future use Clear form data— delete saved form data Remember passwords— save usernames and passwords you enter online Clear passwords— delete usernames and passwords Show security warnings— warn of site security problems Advanced settings Browser mode— select mobile browser mode on or off. Some sites will be better viewed using regular desktop browser mode instead of the default mobile browser mode. Enable Gears—enable or disable Google API extensions for additional web page functionality Gears settings— applications that extend broswer functionality Reset to default— clear all broswer data and reset all settings to default Return to Contents 60 Adding Attachments To add a weblink attachment to an e-book follow this procedure: 1. Open the browser then press the menu button to view the browser menu options. 2. Select More. 3. Select Attach Current Page to Book. The Attach icon appears on the e-reader toolbar. 4. Select the Attach icon, then select a word on the page. The web page attachment icon appears in the right margin of the e-book. You can select the icon to open the web page again later. To attach another type of file to an e-book follow this procedure: 1. Open the library and locate the item for the attachment, for example, a journal entry. 2. Press and hold the item, then select Attach from the menu that opens. 3. Select the Attach icon on the e-reader toolbar, then select a word on the page. The attachment icon appears in the right margin of the e-book. Return to Contents 61 Viewing Web Pages on the E-Reader To open a web page on the e-reader screen: 1. Open the browser then press the menu button to view the browser menu options. 2. Select More. 3. Select Open Page on E-Reader. 4. Choose epub view (book view) or PDF (image view) format for the page. NOTE: Epub view lets you search on text. This format works best for pages that are mostly text. PDF view sends the page to the e-reader as an image. You will not be able to search for text. This view works best for complicated page layouts or images. 5. You can continue browsing while the page is converted or wait. The conversion will continue in the background if you choose to continue browsing. Return to Contents 62 Buying Books Using the enTourage eDGe Browser 1.To purchase a book, select the shopping cart icon on the touchscreen . A browser opens to the enTourage eDGe website. NOTE: You need to be connected to the Internet to purchase books. See Wi-Fi Connection or Connecting to a Network for details. 2. To buy a book, select e-Books at the top of the page. You can also search for Google Books or Accessories. 3. On the e-book page, you can use the Search field to enter a keyword or choose Search by Subject. 4. Once you have found the book you want to purchase, select Add to Cart. 5. Your shopping card is displayed. Enter any Discount Codes, if necessary. 6. Select Continue Shopping or Proceed to Checkout. NOTE: The first time you are purchasing books you will need to enter your address and billing information. You can choose to save the billing information securely for future purchases. 7. Select the billing address then choose Continue. 8. The Order Review opens. Check your order, and read the terms and conditions. If you accept the terms and conditions, select the checkbox and scroll down and select Place Order. 9. On the next screen you can choose to download your e-book. Once the download is complete, open your library to read it. NOTE: You can always download books you have purchased through the pulldown menu at the top right of the library. Return to Contents 63 Buying Books Using Your PC To purchase e-books using your PC follow these steps: 1. Open a browser to www.entourageedge.com, then select the e-books tab. 2. Search for a book using the Search, Advanced Search, or a Category. 3. Once you’ve found the book you want to purchase, click Add to Cart. The Shopping Cart will open. You may continue shopping, remove a book from your shopping cart by selecting the trarshcan icon, or select Proceed to checkout. 4. Once you are ready to check out, follow the prompts to register or log in, enter a billing address, and payment information. Read the purchase agreement and select the checkbox if you agree with the statement, then select Place Order. 5. You will receive an order number, and a confirmation email. To Download the Purchased Book on your enTourage eDGe: 1. Turn on your enTourage eDGe if necessary. Your device must be registered properly to access the enTourage eDGe bookstore or any content that is controlled by digital rights management. See DRM for more information. 2. Select the Library application. 3. Select Purchased from the pulldown menu at the top right. 4. Select Update to view the list of your available content. The enTourage eDGe will retrieve your history. 5. On the list of purchased content, select the checkbox next to the book you want to download, then choose download. The book will be added to your library. Return to Contents 64 Downloading Google Books 1. Choose the shopping cart on the navigation bar. 2. Select Google Books at the top of the page. 3. Search for books either by classification or enter an author or part of a title in the search field. 4. A list of books matching your search displays. Select Download to copy the ebook file to your enTourage eDGe. 5. Once the download is complete, you will see a download notification in the notifications bar. Press the notifications bars and drag it down to open it. 6. Press the book title to open the book. You can also add it to your library. Return to Contents 65 Setting up Email Most email accounts can be created using the automatic configuration. For more information on email configuration see the enTourage eDGe knowledge base at www.entourageedge.com/support. 1. Select the email icon.The email setup wizard opens. 2. Enter your email account information when prompted. Press Done when you are finished then press Next. 3. Choose IMAP or POP3. NOTE: WebDAV is not currently supported on the enTourage eDGe. 4. Continue entering settings for your email provider.Check with your system administrator or your ISP for this information. 5. Enter a name for this email account and a name to be included in outgoing messages. When you are finished entering information, press Done. 6. Your email will open to your Inbox. To see more options, press the menu button. Return to Contents 66 Sending Email 1. Select the email icon. 2. Press the menu button. The email menu opens: • • • • • • Compose Refresh folders Empty trash Accounts Check mail More 3. Select Compose. NOTE: If you want to add other addresses, or add an attachment select menu again. 4. Enter the address for the email. 5. Enter the subject for the email. 6. Enter the message text. To add an attachment, press the menu button. 7. When you are done composing the message, press the menu button and select Send, Save as draft, or Discard. 8. To return to the main menu press the home button. Return to Contents 67 File Manager You can manage files on your enTourage eDGe using the File Manager application. 1. Open the applications menu. . 2. Select the ESI File Manager : The enTourage eDGe file structure is shown. • • • • DCIM - contains digital images Digital Editions - contains Digital Editions files you have moved from your PC download - contains downloaded content public - contains files you have created by viewing web pages on the e-reader You can also select the / directory to view folders that contain the various applications on the enTourage eDGe. WARNING: Do not delete any files that begin with dot (.) They are vital to the operation of the device. Return to Contents 68 Using the Video Camera To record a video, select the video camera icon on the Apps menu. To start recording select the red record button at the top right. To stop recording, select the red button a second time. A thumbnail of the recording appears at the top left of the LCD screen. Press the thumbnail to open the video menu. You can choose Delete, Share, Play, or Done. Select Share to email the image. Select Done to close the video application. Return to Contents 69 Using the Still Camera To capture a still image, select the still camera icon. On the screen that opens, slide the slider at the bottom of the screen to the right toward still camera. You can also press the menu button and then select still camera. Press the virtual shutter at the top right to take the picture. A thumbnail of the image appears at the top of the LCD screen. Press the thumbnail to open the image menu. You can choose Delete, Share, Set As, or Done. Select Share to email the image. Select Done to close the camera application. Return to Contents 70 Using Contacts You can save your contacts on your enTourage eDGe. To add a contact: 1. Press the Contacts icon. 2. Press Menu. The contacts tools open. 3. To enter a new contact by typing, press New contact. The New contact screen opens. 4. Enter the information for the new contact. Press the image next to the field for the contact name if you want to use an image from your pictures to represent this contact. 5. When you are done entering information, press Done. 71 Using Documents to Go 1. Follow the instructions for Adding Content above to add an Office document (Excel spreadsheet, Word document, or Powerpoint presentation) to your library. 2. Open the document by pressing and holding the document title in the library. 3. The Documents to Go application opens. 3. The first time you use DataViz Documents to Go, read the End User License Agreement (EULA) for Documents to Go and register your copy of Documents to Go. To complete the registration process you must be connected to the Internet. 4. After you agree to the EULA and register (or select Later to register at a later time) the Office document will open on the touchscreen. 5. You can also use Documents to Go to enter text. Press and hold the menu button to open the virtual keyboard, or attach a USB keyboard to enter text. Press the menu button to see the Documents to Go menus. NOTE: For further documentation on Documents to Go visit the DataViz website. Return to Contents 72 Using the YouTube Application 1. On the applications menu, select YouTube. A list of categories opens. 2. Select the category for the video you want to view. A gallery of videos opens. Select the video to play it. Return to Contents 73 Notification Bar The top bar of the touchscreen shows the connection status for Bluetooth, the WiFi signal strength, the time and system notification icons. System notifications include new messages and alarms. To see the entire notification, touch the bar and slide it down to reveal the entire notification. You can clear the list by selecting Clear notifications at the top of the notifications bar. Return to Contents 74 E-book Screen Buttons There are four buttons on the e-book reader screen side of the eDGe. • • • • Zoom — Zooms in on an e-book page. Page forward Page back Switch applications — Switch from e-reader to journal and back. The e-book reader screen has a menu including bookmarking, zooming in and out, and selecting images to display on the touchscreen. The reader is described in detail in the reader user guide. Select the help icon on the e-book reader toolbar to open the user guide. The journal application lets you take notes or make a sketch. The journal application is described in the journal user guide. Select the help icon on the journal toolbar to open the user guide. Return to Contents 75 Reading Books 1. Open the library by pressing the library icon on the touchscreen. 2. Press the title of the book you want to read. The e-book will be displayed on the e-book reader screen. 3. Move through the pages of the book using the page forward/page back buttons on the side of the enTourage eDGe or use the navigation bar at the bottom of the page. NOTE: Remember to use the stylus to make selections on the e-book reader screen. These are the e-reader tools. Some are only available for pdf files or books that are currently in your library. When you add notes or highlights to the e-book you are reading, you can see the markups in the book information. Select the book information icon. The book information opens on the touchscreen. There are head- ings at the top of the page for notes, highlights, bookmarks, attachments, and a book icon to turn on or off the table of contents and just view the markups. annotations, The e-book reader application is described in detail in the e-book reader user guide. You can access the user guide by selecting the help icon on the e-book reader menu or selecting the help icon Return to Contents 76 on the touchscreen. Digital Rights Management Some electronic books are controlled by digital rights management (DRM). E-books you buy on our online store include DRM. There are some restrictions on e-books with DRM. DRM controls for different functions: • Reading - you are allowed to load and read any e-book you have purchased on up to a maximum of 6 devices. The devices must be registered in the same user name. The registration used on the enTourage eDGe is controlled through the Adobe Content Server. • Copying - you can copy text from most e-books. This is limited to a page at a time, and some books have a limit on the copying and pasting per day or per book. If you attempt to exceed the limit, a notification opens on the e-reader. • Export PDFs - you may not be able to export PDF files from all of your e-books. If you attempt to export a PDF from a book that does not permit exporting, a notification opens on the e-reader. Return to Contents 77 Settings for the e-Book Reader You can customize the e-book reader: In the e-reader application, select the Preferences tool. 1. 2. Select values for the margins and font used on the e-book reader. The e-book reader itself is described in more detail under Reading Books. 3. Press the value you want to use for the default margins: • • • • Small Medium Large Extra large 4. Set the default font size to one of the following values: • • • • Small Medium Large Extra large Return to Contents 78 Journal The e-book reader screen on the enTourage eDGe can also be used to take notes. You use the Journal application to turn the screen into a tablet. This image shows the Journal toolbar. The journal user guide describes all help icon on the touchscreen to view the user of the icons. Select the guides for the enTourage eDGe or select the Help button in the Journal toolbar to see just the Journal help. To open the Journal application: 1. Press the switch application button on the e-book reader side. To switch back to reading mode, press the button again. 2. In the journal you can enter text, draw, add pages, move forward and back, create sections in a journal, and name and save the file. You can view a journal on . When viewed in the touchscreen by double-tapping the view image icon. color, the journal pens appear as black, red, blue, yellow, and white in order from left to right (indicated by black, dark gray, medium, light gray and white.) TIP: For the fastest response in the journal application, use more pages with fewer words or sketches per page rather than including lots of content on one page. You can also break your longer journals into multiple shorter journals. Return to Contents 79 Exporting Journals Once you have created a journal, you can save it or export it to a PDF file. To save, simply press the Save icon and enter a journal name. To export to a You will be prompted for a name and range PDF file, select the PDF icon. for the file. You can save all pages, the current page, or a range of pages, then choose if you want to save the file internally or send it via email. Return to Contents 80 Settings for the Journal Application You can select values for many of the journal tools. 1. In the journal application, select the Settings tool. 2. On the touchscreen, press the setting name to set values for the following: • Journal Autosave: select the checkbox to turn on autosave. Autosave is on by default. • Autosave Interval: select the time interval for saving from 5, 10, 15, 30 minutes, 1 hour, 1.5 or 2 hours • eDGe Author: enter the name to be used as author for journals • Paper Style: Plain, Lined, Ruled, Graph • Startup Tool: Pen, Standard Eraser, Stroke Eraser, Highlighter • Pencil Color: Black, Dark Gray, Gray, Light Gray, White. Black pencil has the fastest response. When viewed in color on the touchscreen, the pencil colors are Black, Red, Blue, Yellow, and White. • Pencil Thickness: Fine, Medium, Thick • Pencil Mode: Ruler Mode, Shape Recognizer Mode, None • Eraser thickness: Fine, Medium, Thick • Highlighter Color: Black, Dark Gray, Gray, Light Gray, White. When viewed in color on the touchscreen the colors are Black, Red, Blue, Yellow, and White. • Highlighter Thickness: Fine, Medium, Thick • Highlighter Mode: Ruler Mode, Shape Recognizer Mode, None • Highlighter Opacity: 0.0 to 1.0 opacity in increments of 0.1. Return to Contents 81 Annotator You open the annotator tool while you are reading a book: to add a note on the current page. The annotator allows you to draw 1. Select the Annotator icon on the page or take notes. This is the annotator toolbar. 2. Use the tools to highlight, take notes, or sketch on the book. While you are using the annotator, you can select the help icon to open the user guide to learn more about the tools. 3. When you are done using the annotator, return to the e-book reader toolbar by selecting the annotator tool again. You can view an annotated page on the touchscreen by double-tapping the view image icon. When viewed in color, the annotator pens appear as black, red, blue, yellow, and white in order from left to right (indicated by black, dark gray, medium, light gray and white.) Return to Contents 82 Settings for the Annotator Application You can choose settings for many of the annotator tools: 1. In the annotator application, select the Settings tool. You can select values for many of the annotator tools. 2. On the touchscreen, press the setting name to set values for the following: • Startup Tool: Pencil, Standard Eraser, Stroke Eraser, Paintbrush, Text Select • Pencil Color: Black, Dark Gray, Gray, Light Gray, White. Black pencil has the fastest response. When viewed in color on the touchscreen the colors are Black, Red, Blue, Yellow, and White. • Pencil Thickness: Fine, Medium, Thick • Pencil Mode: Ruler Mode, Shape Recognizer Mode, None • Eraser thickness: Fine, Medium, Thick • Paintbrush Color: Black, Dark Gray, Gray, Light Gray, White. When viewed in color on the touchscreen the colors are Black, Red, Blue, Yellow, and White. • Paintbrush Thickness: Fine, Medium, Thick • Paintbrush Mode: Ruler Mode, Shape Recognizer Mode, None • Paintbrush Opacity: 0.0 to 1.0 opacity in increments of 0.1 Return to Contents 83 General Troubleshooting enTourage eDGe Does Not Start • If the enTourage eDGe does not start when you turn it on or reset it, check the Power LED. • If the LED is red, the battery is either missing or failed. Connect the charger. The Power LED should flash green while the battery is charging. If it remains red, make sure the battery is properly installed. • To replace a failed battery, visit www. entourageedge.com. enTourage eDGe Not Responding to Input • Is the touchscreen locked? To unlock it, press the menu button, then press it again. • If the enTourage eDGe is not responding to input and you have checked the battery level, turn the power off using the power switch, then turn the power back on. Touchscreen or e-Reader Screen Input Problems Screen calibration may be off. See Calibrating the E-Reader Screen or Calibrating the Touchscreen for details. Check which tool is selected. If you have highlighter selected, for example, you cannot open links in a book. Battery Loses Power Quickly • • • • You should power off the enTourage eDGe when you are not using it. Certain functions such as watching videos will consume more battery power. You should charge the enTourage eDGe battery overnight before first use. You can adjust the touchscreen timeout to save battery power. See Screen Timeout for more details. Return to Contents 84 Connection Troubleshooting WiFi Is Not Working NOTE: You must have the wireless switch in the ON position for any wireless communications to work. The units ship from the factory with the switch in the OFF position. The switch is located on the top of the unit. Slide it toward the SIM card slot. NOTE: The enTourage eDGe is an 802.11B/G device. If your wireless router is an 802.11N router, make sure it is configured to work with a B/G device. . On the home screen, select the applications icon. Select Networking . On the Network controls menu, make sure Wi-Fi is checked. If you cannot connect, try turning off the switch on the top of the device. Wait ten seconds. Turn the switch back on. For more Wireless connection troubleshooting tips, visit the enTourage eDGe support page. Return to Contents 85 Registration Troubleshooting When you are registering your enTourage eDGe you will need to enter a user name and password to connect with the enTourage server. If you already have an Adobe user name and password, you need to enter that username and password here also or use a different email address than the one you have used to register with Adobe or you will not be allowed to continue. Visit www.entourageeDGe.com/support for more information on registration issues. There are a number of error messages you may receive when registration does not succeed. Adobe Registration Errors Code 1 Code 2 again. There is a problem signing in at Adobe. Check your credentials and try again. Your username or password are invalid at Adobe. Check your credentials and try Code 3 Adobe has indicated that your selected country can not use their DRM. Code 4 Your username is not a valid email address. Check your credentials and try again. Code 5 One of your entries (element) is invalid. Check your credentials and try again. Code 6 One of your entries (attribute) is invalid. Check your credentials and try again. Code 7 Adobe internal error Code 8 Adobe generic error Code 9 Network connection error. Please try again. (The server at Adobe timed out.) Code 10 timed out.) Network connection error. Please try again.( The server at enTourage Systems Inc. Entourage Store Registration Errors Code 20 Both first name and last name must be specified Code 21 Email address must be specified Code 22 Password must be specified Code 23 Invalid email address Code 24 Password must contain at least six characters Code 25 Your password can not be the same as your email address Code 26 An account with this email does not exist. Please create a new account first Code 27 not match An account already exists with this email but the password that you entered does Device Registration Errors Code 41 Your user account password is incorrect. Please ensure your password is correct and try again. Code 42 This device is already registered to another user and cannot be registered again until it is designated as Transferrable. Code 43 This device is transmitting bad data. Please try again. Code 44 An unexpected server error has occurred. Please try again. Code 45 An unexpected device error has occurred. Please try again. Code 46 Network connection error. Please try again. Adobe DRM Errors 86 Code 60 Code 61 and retry. Code 62 Your Adobe DRM ID or password are invalid. Your date, time or timezone is not set properly. Please update your time settings You have already fulfilled this content using another Adobe account. Code 63 You are not licensed to view this Adobe content. Code 64 DNS resolving to an IP address has timed out. Please check your internet connection and try again. Code 65 The Adobe ACSM file is corrupt. Please try again. Code 66 This device is not activated with Adobe. Your must register before you can proceed. Code 67 You have reached the maximum number of 6 activations with this Adobe ID. Please use a different Adobe ID to activate this device. Code 68 There were issues downloading the content from the network. Code 69 Network connection error. Please try again . (Timeout error from Adobe) Code 70 Network connection error. Please try again.(Timeout error from enTourage Systems Inc.) Code 79 Unknown Adobe DRM error Software Update Errors Code 101 The software update has failed due to a network connection problem. Check your network settings and try again. Code 102 The update service encountered an error. Please try again later. Return to Contents 87