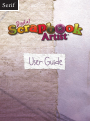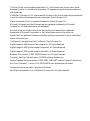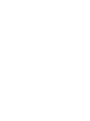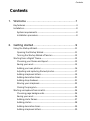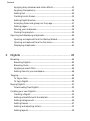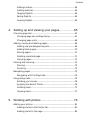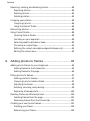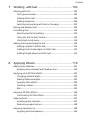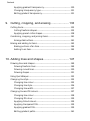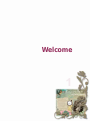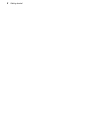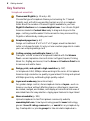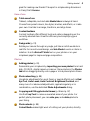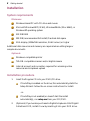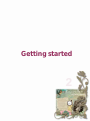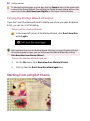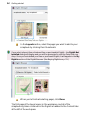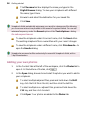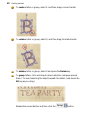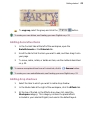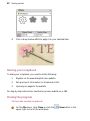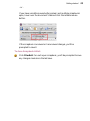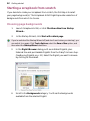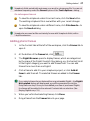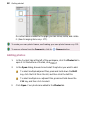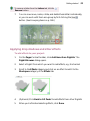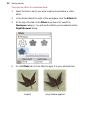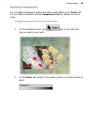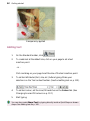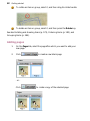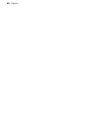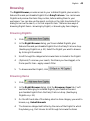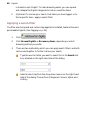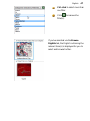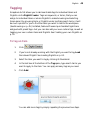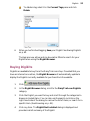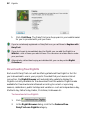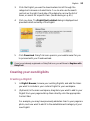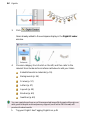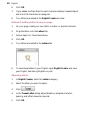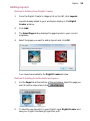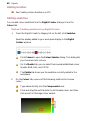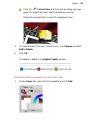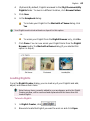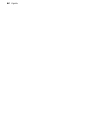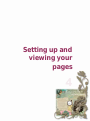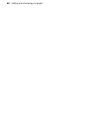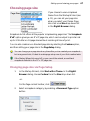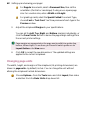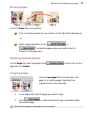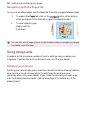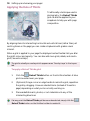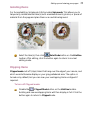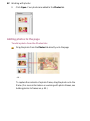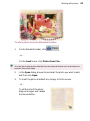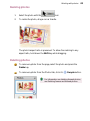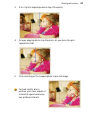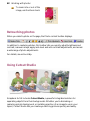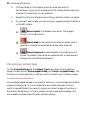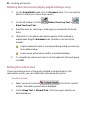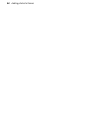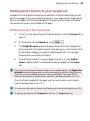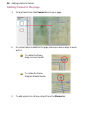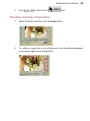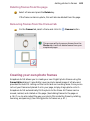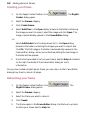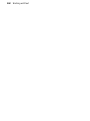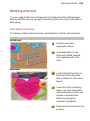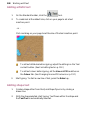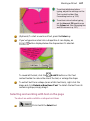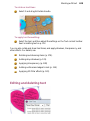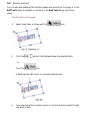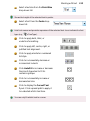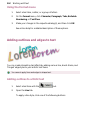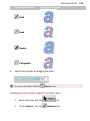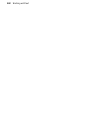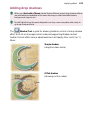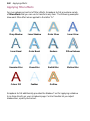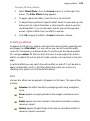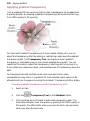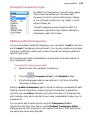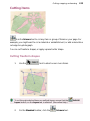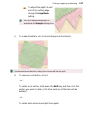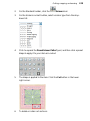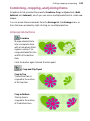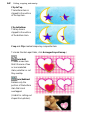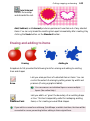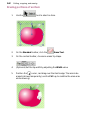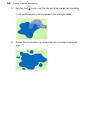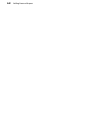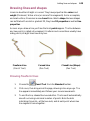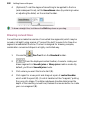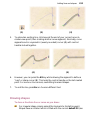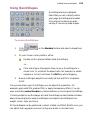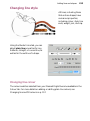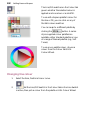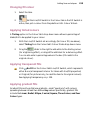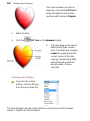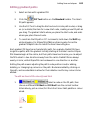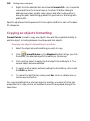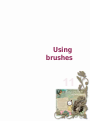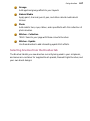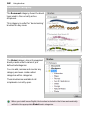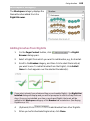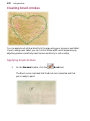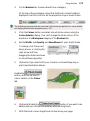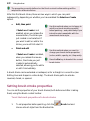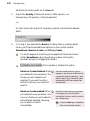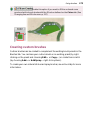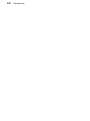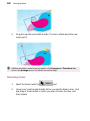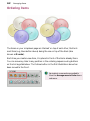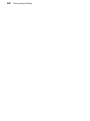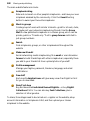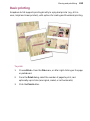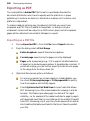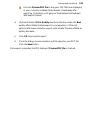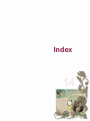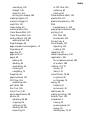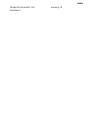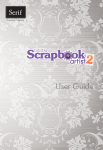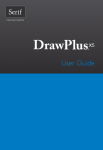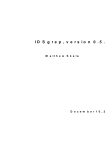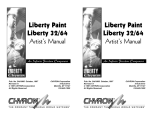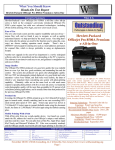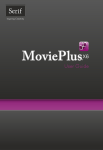Download Serif Digital Scrapbook Artist
Transcript
Serif TM How to Contact Us Our main office (UK, Europe): The Software Centre PO Box 2000, Nottingham, NG11 7GW, UK Main: (0115) 914 2000 Registration (UK only): (0800) 376 1989 Sales (UK only): (0800) 376 7070 Customer Service/ Technical Support: http://www.serif.com/support General Fax: (0115) 914 2020 North American office (USA, Canada): The Software Center 13 Columbia Drive, Suite 5, Amherst NH 03031, USA Main: (603) 889-8650 Registration: (800) 794-6876 Sales: (800) 55-SERIF or 557-3743 Customer Service/ Technical Support: http://www.serif.com/support General Fax: (603) 889-1127 Online Visit us on the Web at: http://www.serif.com/ International Please contact your local distributor/dealer. For further details, please contact us at one of our phone numbers above. This User Guide, and the software described in it, is furnished under an end user License Agreement, which is included with the product. The agreement specifies the permitted and prohibited uses. © 2009 Serif (Europe) Ltd. All rights reserved. No part of this User Guide may be reproduced in any form without the express written permission of Serif (Europe) Ltd. Digital Scrapbook Artist is a registered trademark of Serif (Europe) Ltd. Microsoft, Windows, and the Windows logo are registered trademarks of Microsoft Corporation. All other trademarks acknowledged. Windows Vista and the Windows Vista Start button are trademarks or registered trademarks of Microsoft Corporation in the United States and/or other countries. Adobe Flash is a registered trademark of Adobe Systems Incorporated in the United States and/or other countries. TrueType font samples from Serif FontPacks © Serif (Europe) Ltd. Digital Images © 2008 Hemera Technologies Inc. All Rights Reserved. Digital Images © 2008 Jupiterimages Corporation, All Rights Reserved. Digital Images © 2008 Jupiterimages France SAS, All Rights Reserved. Bitstream Font content © 1981-2005 Bitstream Inc. All rights reserved. The Sentry Spelling-Checker Engine © 2000 Wintertree Software Inc. Panose Typeface Matching System © 1991, 1992, 1995-1997 Hewlett-Packard Corporation. Anti-Grain Geometry - Version 2.4 © 2002-2005 Maxim Shemanarev (McSeem) Companies and names used in samples are fictitious. Serif Digital Scrapbook Artist © 2009 Serif (Europe) Ltd. All rights reserved. Contents Contents 1. Welcome .......................................................... 1 Key features ......................................................................................................... 4 Installation............................................................................................................ 8 System requirements ................................................................................ 8 Installation procedure ............................................................................... 8 2. Getting started .................................................. 9 Using the Startup Wizard............................................................................... 11 Opening the Startup Wizard ................................................................. 11 Turning the Startup Wizard off and on .............................................. 12 Starting from a Digikit Theme ...................................................................... 12 Choosing your theme and layout ........................................................ 13 Saving your work ...................................................................................... 15 Adding your own photos ....................................................................... 16 Adjusting and replacing framed photos ........................................... 17 Adding scrapbook letters....................................................................... 19 Adding decorative items ........................................................................ 21 Adding drop shadows ............................................................................. 21 Sharing your scrapbook.......................................................................... 22 Closing the program................................................................................ 22 Starting a scrapbook from scratch.............................................................. 24 Choosing page backgrounds ................................................................ 24 Saving your work ...................................................................................... 26 Adding photo frames .............................................................................. 27 Adding photos........................................................................................... 28 Adding decorative items ........................................................................ 29 Adding scrapbook letters....................................................................... 30 Contents Applying drop shadows and other effects........................................ 31 Applying transparency ............................................................................ 33 Adding text ................................................................................................. 34 Creating brush strokes ............................................................................ 35 Adding Digikit brushes ........................................................................... 36 Arranging items and groups on the page ......................................... 37 Adding pages ............................................................................................. 38 Sharing your scrapbook .......................................................................... 39 Closing the program ................................................................................ 39 Opening and displaying scrapbooks ......................................................... 40 Opening a scrapbook from the Startup Wizard............................... 40 Opening a scrapbook from the File menu ........................................ 41 Displaying scrapbooks ............................................................................ 41 3. Digikits ........................................................... 43 Browsing ............................................................................................................. 45 Browsing Digikits ...................................................................................... 45 Browsing items .......................................................................................... 45 Applying a search filter ........................................................................... 46 Adding items to your workspace ......................................................... 48 Tagging ............................................................................................................... 49 To tag an item ............................................................................................ 49 To tag a Digikit ........................................................................................... 50 Buying Digikits .................................................................................................. 51 Downloading free Digikits ..................................................................... 52 Creating your own Digikits............................................................................ 53 Creating a Digikit ...................................................................................... 53 Adding embellishments & materials................................................... 55 Adding backgrounds ............................................................................... 56 Adding frames ........................................................................................... 57 Adding and adjusting letters................................................................. 57 Adding layouts........................................................................................... 59 Contents Adding brushes ......................................................................................... 60 Adding swatches ...................................................................................... 60 Tagging Digikits ........................................................................................ 62 Saving Digikits ........................................................................................... 62 Loading Digikits ........................................................................................ 63 4. Setting up and viewing your pages ................. 65 Choosing page size ......................................................................................... 67 Changing page size via Page Setup .................................................... 67 Changing page units ............................................................................... 68 Adding, moving and deleting pages ......................................................... 69 Adding new pre-designed layouts ...................................................... 69 Adding blank pages ................................................................................. 70 Moving pages ............................................................................................ 71 Deleting a selected page........................................................................ 71 Copying pages........................................................................................... 71 Panning and zooming .................................................................................... 72 Panning........................................................................................................ 72 Zooming ...................................................................................................... 72 Navigating pages ............................................................................................. 73 Navigating with the Pages tab ............................................................. 74 Using design aids ............................................................................................. 74 Rotating your canvas ............................................................................... 74 Applying the Rule of Thirds ................................................................... 76 Isolating items ........................................................................................... 77 Clipping items............................................................................................ 77 5. Working with photos ....................................... 79 Adding your photos ........................................................................................ 81 Adding photos to the Photos tab ........................................................ 81 Adding photos to the page ................................................................... 82 Contents Replacing, resizing, and deleting photos ................................................. 84 Replacing photos ...................................................................................... 84 Resizing photos ......................................................................................... 85 Deleting photos......................................................................................... 85 Cropping your photos .................................................................................... 86 Cropping a photo ..................................................................................... 86 Using the Rule of Thirds .......................................................................... 86 Retouching photos .......................................................................................... 88 Using Cutout Studio ........................................................................................ 88 Opening Cutout Studio........................................................................... 89 Deciding on your approach ................................................................... 89 Selecting areas to discard or keep ....................................................... 89 Choosing an output type ....................................................................... 90 Refining the cutout area (alpha-edged bitmaps only) .................. 92 Editing the cutout area ........................................................................... 92 6. Adding photos to frames ................................ 93 Adding photo frames to your scrapbook ................................................. 95 Adding frames to the Frames tab ........................................................ 95 Adding frames to the page .................................................................... 96 Fitting photos to frames................................................................................. 97 Adding photos to frames ....................................................................... 97 Cropping a photo inside a frame ......................................................... 97 Adjusting the frame ................................................................................. 98 Rotating, zooming, and panning ......................................................... 99 Replacing a framed photo................................................................... 100 Deleting frames and framed photos ....................................................... 100 Deleting frames from the page ......................................................... 101 Removing frames from the Frames tab .......................................... 101 Creating your own photo frames ............................................................. 101 Creating your frame .............................................................................. 102 Retouching your frame ........................................................................ 102 Contents 7. Working with text ......................................... 103 Working with text .......................................................................................... 105 Text types overview ............................................................................... 105 Adding artistic text ................................................................................. 106 Adding shape text .................................................................................. 106 Selecting and working with text on the page ............................... 107 Editing and deleting text ............................................................................. 109 Formatting text............................................................................................... 112 Selecting text for formatting............................................................... 112 Using the Text context toolbar........................................................... 112 Using the Format menu........................................................................ 114 Adding outlines and edges to text ........................................................... 114 Adding outlines to artistic text ........................................................... 114 Adding brush stroke edges to artistic text ..................................... 115 Adding fringed edges to artistic text................................................ 117 8. Applying effects ............................................ 119 Adding drop shadows .................................................................................. 121 Applying drop shadows with Shadow Tool ................................... 122 Applying other 2D filter effects ................................................................. 123 Changing material depth ..................................................................... 123 Making feathered edges ...................................................................... 123 Applying filter effects ............................................................................ 124 Creating outlines .................................................................................... 125 Blur .............................................................................................................. 125 Applying 3D filter effects ............................................................................. 126 Customizing 3D filter effects ............................................................... 127 Paper textures ................................................................................................. 127 Applying paper textures....................................................................... 127 Removing a paper texture ................................................................... 128 Applying transparency ................................................................................. 128 Applying solid transparency ............................................................... 129 Contents Applying gradient transparency ....................................................... 130 Changing transparency type .............................................................. 131 Editing gradient transparency ........................................................... 131 9. Cutting, cropping, and erasing ..................... 133 Cutting items .................................................................................................. 135 Cutting freeform shapes ...................................................................... 135 Applying preset cutter shapes ........................................................... 138 Combining, cropping, and joining items ............................................... 141 Arrange tab buttons.............................................................................. 141 Erasing and adding to items ...................................................................... 143 Erasing portions of an item ................................................................. 144 Adding to an item .................................................................................. 145 10. Adding lines and shapes .............................. 147 Drawing lines and shapes ........................................................................... 149 Drawing freeform lines ........................................................................ 149 Drawing curved lines ............................................................................ 150 Drawing shapes ...................................................................................... 151 Using QuickShapes ....................................................................................... 153 Changing line style ....................................................................................... 155 Changing line colour ............................................................................ 155 Changing line style ................................................................................ 156 Changing line width.............................................................................. 157 Changing line and fill colours .................................................................... 157 Changing line colour ............................................................................ 158 Changing fill colour ............................................................................... 159 Applying tinted colours ....................................................................... 159 Applying transparent fills .................................................................... 159 Applying gradient fills .......................................................................... 159 Editing gradient paths.......................................................................... 161 Contents Copying an object's formatting................................................................. 162 11. Using brushes.............................................. 163 Adding brush strokes.................................................................................... 165 Choosing brush types................................................................................... 166 Brush types ............................................................................................... 166 Selecting brushes from the Brushes tab .......................................... 167 Adding brushes from Digikits ............................................................. 169 Creating brush strokes ................................................................................. 170 Applying brush strokes ......................................................................... 170 Setting brush stroke properties................................................................. 172 Creating custom brushes ............................................................................ 175 12. Arranging items ............................................ 177 Rotating and shearing items ...................................................................... 179 Rotating items ......................................................................................... 179 Shearing items ......................................................................................... 180 Ordering items ................................................................................................ 182 To change an item's position: ............................................................. 183 Grouping items ............................................................................................... 184 13. Sharing and publishing ................................. 187 Sharing via website ....................................................................................... 189 Registering................................................................................................ 191 Setting up account details in Scrapbook Artist .............................191 Uploading ................................................................................................. 192 Basic printing................................................................................................... 193 Exporting as PDF ............................................................................................ 194 Exporting as a PDF file........................................................................... 194 Contents 14. Index ............................................................ 197 Welcome 1 1 2 Getting started Getting started 3 Welcome to Digital Scrapbook Artist from Serif!—the fantastic scrapbooking solution which combines scrapbooking fun with powerful drawing tools for a fantastic design experience. Scrapbook Artist comes with DaisyTrail DigiKits which offer themed items, the starting point for any themed scrapbook. Each pack is full of layouts, backgrounds, embellishments, materials, photo frames, and decorative letters. Use the layouts as near ready-to-go page templates, then drag and drop items onto your page. Each Digikit also provides supporting effects, brushes, and colour swatches that uniquely complement the theme. In addition to using pre-supplied scrapbook content, Scrapbook Artist lets you create your own Digikits. You can also create decorative lines, shapes, and apply natural or spray brush strokes using easy-to-use comprehensive drawing and painting tools. Photos can be added and corrected—you can even cut out photo foregrounds or backgrounds, and create your own photo frames! Once you've created your scrapbook masterpiece, you'll want to share it. A diverse and lively web-based scrapbooking community is available for you to share your scrapbook freely or in groups. At www.daisytrail.com, you're more than likely to make some new scrapbooking friends along the way too! If you have comments or suggestions we'd like to hear from you. For complete contact information, see How to Contact Us (at the start of this User Guide). Don't forget to visit DaisyTrail.com to download your free Digikits—and purchase new ones! 4 Getting started Key features Scrapbook essentials Themes and Digikits (p. 12 and p. 43) Choose the type of scrapbook theme you're looking for. Themed Digikits, such as Doll House and Enchanted, are rich in scrapbook items. Boost the number of themed Digikits available to you from Digikit Collections and via www.daisytrail.com. Your chosen Digikit items are loaded in Content tabs ready to drag and drop onto the page—nothing could be easier! Online access to many more exciting Digikits or alternatively create your own! Scrapbook page sizes (p. 67) Design on traditional 8" x 8" or 12" x 12" pages, as well as standard Letter or A4 page formats. Or why not use a custom page size to create your own unique greetings card! Cutting, erasing, and adding to items (p. 133) Take your ‘virtual’ scissors to scrapbook material with the Scissors Tool—use an impressive choice of scissor cut types (Square, Pinking, Shark Fin, ZigZag, and more). Use the Erase and Freeform Paint tools to remove and add to items. Design, print, and upload in high-resolution (p. 187) In Scrapbook Artist, 300dpi native working is the norm. All scrapbook items are high-resolution so quality is guaranteed. Printing and upload at 300dpi gives truly outstanding high-quality output. Layer work made easy (see online Help) For greater design control, store scrapbook items on layers—work on items on one layer without affecting items on other layers. Layers can be created, merged, and hidden, and display a hierarchical tree view of associated items for easy selection. Apply paper textures to layer items! Share via website (p. 189) Upload scrapbooks to Serif's scrapbook community website, www.daisytrail.com. View layouts using powerful zoom technology, give an I Love It! rating, comment on, or search for any scrapbook by tag. Create public or private groups for like-minded scrapbookers— Getting started 5 great for making new friends! Take part in scrapbooking discussions in DaisyTrail's forums. Ease of use Total ease of use Tabbed, collapsible, and dockable Studio tabs are always at hand. Choose from preset colours, line styles, brushes, and effects, or create your own. Use tabs to arrange, transform, and align items. Context toolbars Context toolbars offer different tools and options depending on the currently selected item. Great for efficiency and simplifying your workflow. Design aids (p. 74) Rotate your canvas through any angle, just like an artist would do in real life. For more focused design, use Solo Mode to work on items in isolation. Use the Rule of Thirds tool on your photos or on your scrapbook page for improved page composition. Photos Adding photos (p. 81) Personalize your scrapbook by importing your own photos from hard disk, CD/DVD, digital camera or scanner. Store photos in the Photos tab before dragging directly onto a page or into a placed photo frame. Photo retouching (p. 88) Use photo adjustments for quick fixes (or special effects) such as Red Eye Tool, Auto Levels, Auto Contrast, Brightness/Contrast, and many more. For advanced adjustments, applied singularly or in combination, use the dedicated Photo Adjustments dialog. Cropping and fitting photos to frames (p. 86 and p. 97) Use the Crop Tool to remove unwanted areas of your photo. For perfect photo placement, you can scale, pan, and rotate photos to your liking. Photo cutouts (p. 88) Cutout Studio makes light work of cutting out your photos, directly 6 Getting started within Scrapbook Artist. Use brushes to discard uniform backgrounds (sky, walls, etc.) or keep subjects of interest (people, objects, etc.). Create your own photo frames (p. 101) Frame Editor allows you to create your own Digikit photo frames from a photo-based image of a frame. Brushes Realistic brush strokes (p. 163) Unleash the painter within you with Scrapbook Artist's powerful Brush Tool! Apply natural or spray brush strokes using brush types from the Brush tab's galleries—pick brushes chosen from Digikits, pick from preset categories, or create your own. Even apply a brush stroke around item edges! Natural brush strokes The Natural Media category hosts Acrylic, Charcoal, Paint, Felt Tip, and Watercolour brushes. Use Stitching brushes on cut materials, or why not adorn your scrapbook page with painted ribbon, lace, or rope effects. Spray brush strokes Have some painting fun with spray brushes from categories such as Airbrush, Flowers, Fun & Celebrations, Glitter, and more. Drawing Design Inspiration Use the Online tab to view video tutorials explaining how to use Scrapbook Artist's tools and how to apply various creative techniques. QuickShapes (p. 163) QuickShapes work like intelligent clipart which can morph into a myriad of different shape variations. Even extremely complex shapes like spirals, stars, and webs are simple to draw. Copy fills and effects between objects! (p. 162) Use the Format Painter to copy fills and effects between objects. Versatile line and curve drawing (p. 149) For natural smooth curves, click and drag with the Pen Tool, even edit Bezier curve segments with selectable join options. Draw straight or Getting started 7 freeform lines with the Pencil Tool. Join any line's ends to create irregular filled shapes! Artistic and shape text (p. 106) Apply artistic text or text within QuickShapes right on the page... apply basic formatting from the always-at-hand Text context toolbar. Convert text to curves for text design freedom. Colour and transparency control (p. 157) Apply solid colour or transparency to any drawn item's line or fill (or brush stroke) with the Colour tab. The tab hosts colour swatches from Content Packs, an HSL colour wheel (for custom colour selection), and transparency slider. Use the Fill Tool to apply gradient, plasma, or mesh fills for exciting results—a gradient fill path lets you add or replace colours and/or transparency simultaneously for more subtle gradients. Filter effects (p. 124) Give your scrapbook items depth with material width or soft edges with feathering. Why not apply drop shadows with the Shadow Tool or enliven your text with fully adjustable Inner Shadow, Glow, Bevel, and Emboss filters? All are easy to apply and sure to impress. Astounding 3D lighting and surface effects (p. 126) The Studio's Effects tab offers preset 3D effects (metals, elements, glass, stone, wood, and more) you can apply one or more effects, then customize by varying surface and source light properties. Sharing Email scrapbook images to friends and family Send your scrapbook as Adobe Acrobat PDF and the popular JPEG format—or simply email your .sbp file! and some other fun things to aid scrapbooking... Roughen up your scrapbook items with preset scissor-shaped edges. Use QuickFrame, a new ornate QuickShape for framing your photos. Now all photo brushes can be colourized. 8 Getting started Installation System requirements Minimum: Windows-based PC with CD drive and mouse Microsoft Windows® XP (32 bit), Windows®Vista (32 or 64bit), or Windows® 7 operating system 512 MB RAM 300 MB (recommended full install) free hard disk space XGA display (1024x768 resolution, 24-bit colour) or higher Additional disk resources and memory are required when editing large or complex documents. Optional: Windows-compatible printer TWAIN-compatible scanner and/or digital camera Internet account and connection required for accessing online resources and scrapbook upload Installation procedure 1. Insert the Program CD into your DVD/CD drive. If AutoPlay is enabled on the drive, this automatically starts the Setup Wizard. Follow the on-screen instructions for install. -orIf AutoPlay is not enabled (or doesn't start the install automatically), run setup.exe from your CD/DVD. 2. (Optional) If you've also purchased a Digital Scrapbook Artist Digikit Collections DVD, install it now by inserting it into your DVD drive. Getting started Getting started 2 9 10 Getting started Getting started 11 Using the Startup Wizard Once Scrapbook Artist has been installed, you're ready to start. By default, a Serif Digital Scrapbook Artist item is added to the All Programs submenu of the Windows Start menu. Opening the Startup Wizard Use the Windows Start menu to open Scrapbook Artist. - or On the File menu, click New>New from Startup Wizard... The Startup Wizard offers different routes into the program. Option Allows you to... Start with a theme Use a Digikit layout as the basis for your scrapbook. You can customize the layout to suit your needs by adding your own photos, text, and decorative items. Open saved work Open and edit your saved scrapbooks. Start with a blank page Open a new blank page in the workspace. Tutorials Go directly to the Scrapbook Artist “Getting Started” tutorials. 12 Getting started To start with a blank page, you can also click the Cancel button in the upper-right corner of the Startup Wizard. This will skip the Digikit Browser dialog, but you can open it by clicking Add items from Digikits on the Pages Context toolbar. Turning the Startup Wizard off and on If you don't want the Startup Wizard to display every time you open Scrapbook Artist, you can turn it off at startup. To turn off the Startup Wizard: In the lower-left corner of the Startup Wizard, click Don't show this wizard again. Both methods only turn the Startup Wizard off when you open Scrapbook Artist. Once the program is open, you can still access the Startup Wizard by clicking File>New>New from Startup Wizard. To turn the Startup Wizard back on: 1. On the File menu, click New>New from Startup Wizard. 2. Click to clear the Don't show this wizard again box. Starting from a Digikit Theme Getting started 13 The Scrapbook Artist Digikits offer a selection of themed page layouts, backgrounds, frames, materials, letters, embellishments, brushes, and effects. If you want to get started quickly, selecting a Digikit theme will help you to create your first scrapbook in just a few easy steps. You can also create original scrapbooks from scratch. (See Starting a scrapbook from scratch on p. 24.) Additional Digikits are available from the www.daistytrail.com website. Choosing your theme and layout 1. Launch Scrapbook Artist, or click File>New>New from Startup Wizard.... 2. In the Startup Wizard, click Start with a Theme. If you've switched the Startup Wizard off (and don't see it when you start up), you can switch it on again. Click Tools>Options, select the Ease of Use option, and then select the Startup Wizard check box. 3. In the Digikit Browser dialog, in the upper-left Scrapbook Name box, type a name for your scrapbook. 4. In the Page Size drop-down list, select a page size. 5. In the Digikit Browser dialog you'll see installed Digikits, plus featured free and purchasable Digikits from the DaisyTrail.com shop. (See Buying Digikits on p. 51.) Select the Digikit you want to use as the basis for your scrapbook by clicking its thumbnail. 14 Getting started In the Layouts section, select the pages you want to add to your scrapbook by clicking their thumbnails. If you select a layout from a featured free or purchasable Digikit—the Digikit Not Installed dialog will display and you will be prompted to visit the DaisyTrail.com shop. Once you've installed your free or purchased Digikit, it will appear in the My Digikits section of the Digikit Browser. (See Buying Digikits on p. 51.) When you're finished selecting pages, click Done. The first page of the layout opens in the workspace, and all of the scrapbooking items contained in the Digikit are added to the Content tabs at the left of the workspace. Getting started 6. 15 Running horizontally along the lower edge of the workspace, the Pages tab displays the pages you chose to add to your scrapbook. Click through the thumbnails to view these pages in the workspace and choose the page you want to work on first. Before making any changes to the layout, let's save the file. (It's good practice to save your work frequently.) Saving your work The first time you save your work: 1. On the Standard toolbar, click 2. In the Save As dialog: Save. 16 Getting started The File name text box displays the name you typed in the Digikit Browser dialog. To save your scrapbook with different file name, type it here. Browse to and select the destination for your saved file. Click Save. Scrapbook Artist periodically autosaves your work to a temporary file, allowing you to recover as much as possible in the event of a system failure. You can set autosave frequency under the General option of the Tools>Options... dialog. On subsequent saves: To save the scrapbook under its current name, click the Save button. The existing scrapbook file is overwritten with your recent changes. To save the scrapbook under a different name, click File>Save As... to open the Save As dialog. Scrapbooks are saved as files exclusively for use with Scrapbook Artist, with a *.sbp file extension. Adding your own photos 1. In the Content tabs at the left of the workspace, click the Photos tab to . open it. At the bottom of the tab, click 2. In the Open dialog, browse to and select the photos you want to add to your scrapbook. To select multiple adjacent files, press and hold down the Shift key, click the first file in the list, and then click the last file. To select multiple non-adjacent files, press and hold down the Ctrl key, and then click to select. Click Open. Your photos are added to the Photos tab. Getting started 17 To remove a photo from the Photos tab, click its Remove button. Adjusting and replacing framed photos 1. Select the framed photo, and then click the Crop button. 2. To rotate, or zoom into or out of the photo, click the buttons displayed in the lower-right corner of the photo. 18 Getting started 3. To pan the photo, click and drag on it. 4. To close the Crop window, click page or pasteboard area. , or click elsewhere on the To replace a photo: Drag a different photo onto a frame from the Photos tab. -or1. Select the framed photo you want to replace. 2. Click the frame. 3. Click the context toolbar. Select Cropped Object(s) button that displays below the button that displays on the Photo Getting started 19 Adding scrapbook letters 1. In the Content tabs at the left of the workspace, click the Letters tab to open it. 2. To add an individual letter, drag it from the tab onto your page. - or To add an entire word or phrase all at once, type your text into the box at the bottom of the tab, and then click . To add a special character to your entire word or phrase, you will need to drag it from the tab directly onto your page. 3. You can move, resize, rotate, and delete letters individually, or you can button. (See work with them as a group by first clicking the Grouping items on p. 184.) To work with grouped and ungrouped letters: To move an individual letter or a group of letters, simply drag it. 20 Getting started To resize a letter or group, select it, and then drag a corner handle. To rotate a letter or group, select it, and then drag its rotate handle. To delete a letter or group, select it and press the Delete key. To group letters, click and drag to draw a selection marquee around them. (To avoid selecting the object beneath the letters, hold down the Alt key as you drag.) Release the mouse button and then click the button. Getting started To ungroup, select the group and click the button. To create your own letters, see Creating your own Digikits on p. 53. Adding decorative items 1. In the Content tabs at the left of the workspace, open the Embellishments or the Materials tab. 2. Scroll the tab to find the item you want to add, and then drag it onto your page. 3. To move, resize, rotate, or delete an item, use the methods described on p. 30. To remove a scrapbook item from a Content tab, click its Remove button. To create your own embellishments, see Creating your own Digikits on p. 53. Adding drop shadows 1. Select the item to which you want to add a drop shadow. 2. In the Studio tabs at the right of the workspace, click the Effects tab. 3. At the top of the tab, in the Effects drop-down list, select the Workspace category. This category contains the preset effects included in your selected Digikit, and used in the default layout. 21 22 Getting started 4. Click a drop shadow effect to apply it to your selected item. Sharing your scrapbook To share your scrapbook, you need to do the following: 1. Register on the www.daisytrail.com website. 2. Set up account information in Scrapbook Artist. 3. Upload your pages to the website. For step-by-step instructions, see Sharing via our website on p. 189. Closing the program To close the current scrapbook: On the File menu, click Close, or click the upper right corner of the workspace. Close button in the Getting started 23 - or If you have a middle mouse button/wheel, and multiple scrapbooks open, hover over the document's tab and click the middle mouse button. If the scrapbook is unsaved or has unsaved changes, you'll be prompted to save it. To close Scrapbook Artist: Click File>Exit. For each open scrapbook, you'll be prompted to save any changes made since the last save. 24 Getting started Starting a scrapbook from scratch If you decide to create your scrapbook from scratch, the first step is to select your page background(s). The Scrapbook Artist Digikits provide a selection of backgrounds from which to choose. Choosing page backgrounds 1. Launch Scrapbook Artist, or click File>New>New from Startup Wizard... 2. In the Startup Wizard, click Start with a blank page. If you've switched the Startup Wizard off (and don't see it when you start up), you can switch it on again. Click Tools>Options, select the Ease of Use option, and then select the Startup Wizard check box. 3. In the Digikit Browser dialog you'll see installed Digikits, plus featured free and purchasable Digikits from the DaisyTrail.com shop. (See Buying Digikits on p. 51.) Select the Digikit you want to browse by clicking its thumbnail. 4. Scroll to the Backgrounds category. You'll see the backgrounds available from the selected Digikit. Getting started 5. 25 Click the background(s) that you want to use in your scrapbook. - or To add all items from the Digikit, click . If you select an item from a featured free or purchasable Digikit—the Digikit Not Installed dialog will display and you will be prompted to visit the DaisyTrail.com shop. Once you've installed your free or purchased Digikit, the item will be added to the relevant Contents tab on selection. (See Buying Digikits on p. 51.) In the Content tabs at the left of the workspace, the Backgrounds tab displays the backgrounds you added to the project. 6. (Optional) Click other Digikits. to add backgrounds from 26 Getting started 7. When you've finished selecting backgrounds, click Done. 8. Drag the background you want to use onto the blank page displayed in the workspace. To change the background, simply drag a new background onto the page. To remove a background from the Backgrounds tab, click its button. Remove Before we go any further, let's save the file. (It's good practice to save your work frequently.) Saving your work The first time you save your work: 1. On the Standard toolbar, click 2. In the Save As dialog: Save. The File name text box, type a file name or accept the default file name, e.g., Scrapbook1. Browse to and select the destination for your saved file. Click Save. Getting started 27 Scrapbook Artist periodically autosaves your work to a temporary file. You can set autosave frequency under the General option of the Tools>Options... dialog. On subsequent saves: To save the scrapbook under its current name, click the Save button. The existing scrapbook file is overwritten with your recent changes. To save the scrapbook under a different name, click File>Save As... to open the Save As dialog. Scrapbooks are saved as files exclusively for use with Scrapbook Artist, with a *.sbp file extension. Adding photo frames 1. In the Content tabs at the left of the workspace, click the Frames tab to open it. 2. At the bottom of the Frames tab, click 3. The Digikit Browser opens to display frames, which are categorized by the name of the Digikit to which they belong, e.g., Enchanted. Scroll to the Digikit category you want to add frames from. You can add frames from more than one Digikit. 4. Click a frame to add it to your scrapbook project, or click Add all items to add them all. The selected frames are added to the Frames tab. If you select a frame from a featured free or purchasable Digikit—the Digikit Not Installed dialog will display and you will be prompted to visit the DaisyTrail.com shop. Once you've installed your free or purchased Digikit, the frame will be added to the relevant Contents tab on selection. (See Buying Digikits on p. 51.) 5. When you’ve finished selecting frames, click Done. 6. Drag a frame from the Frames tab onto your page. 28 Getting started Once the frame is added to the page, you can move, resize, and rotate it. (See Arranging items on p. 177.) To create your own photo frames, see Creating your own photo frames on p. 101. To remove a frame from the Frames tab, click its Remove button. Adding photos 1. In the Content tabs at the left of the workspace, click the Photos tab to . open it. At the bottom of the tab, click 2. In the Open dialog, browse to and select the photos you want to add. To select multiple adjacent files, press and hold down the Shift key, click the first file in the list, and then click the last file. To select multiple non-adjacent files, press and hold down the Ctrl key, and then click to select. 3. Click Open. Your photos are added to the Photos tab. Getting started 29 Click the Remove button to remove a photo from the Photos tab. 4. Drag a photo from the Photos tab and drop it onto the frame, or onto the page if you don't want to frame your photo. 5. You can adjust your photo inside its frame, or even replace it if required. For details, see Adjusting framed photos on p. 98. Adding decorative items 1. In the Content tabs at the left of the workspace, click the Embellishments or Materials tab to open it. 2. At the bottom of either tab, click 3. The Digikit Browser opens to display Embellishments or Materials, which are categorized by the name of the Digikit to which they belong, e.g., Enchanted. Scroll to the Digikit category you want to add Embellishments or Materials from. You can add items from more than one Digikit. 4. Click an item to add it to your scrapbook project, or click Add all items to add them all. The selected items are added to the Frames tab. . If you select an item from a featured free or purchasable Digikit—the Digikit Not Installed dialog will display and you will be prompted to visit the DaisyTrail.com shop. Once you've installed your free or purchased Digikit, the item will be added to the relevant Contents tab on selection. (See Buying Digikits on p. 51.) 5. When you’ve finished selecting items, click Done. 6. To add an item to your page, drag it from its tab. 30 Getting started 7. Once an item is placed on the page, you can move, resize, and rotate it as required. (See Arranging items on p. 177.) To create your own embellishments and materials, see Creating your own Digikits on p. 51. To remove a scrapbook item from a tab, click its Remove button. Adding scrapbook letters 1. In the Content tabs at the left of the workspace, click the Letters tab to open it. 2. At the bottom of the Letters tab, click 3. The Digikit Browser opens to display letters, which are categorized by the name of the Digikit to which they belong, e.g., Enchanted. Scroll to the Digikit category you want to add letters from. You can add letters from more than one Digikit. 4. Click a letter to add it to your scrapbook project, or click Add all items to add them all. The selected letters are added to the Letters tab. . If you select an item from a featured free or purchasable Digikit—the Digikit Not Installed dialog will display and you will be prompted to visit the DaisyTrail.com shop. Once you've installed your free or purchased Digikit, the item will be added to the relevant Contents tab on selection. (See Buying Digikits on p. 51.) 5. When you’ve finished selecting letters, click Done. 6. To add an individual letter, number or special character (such as an accent,) drag it from the tab directly onto your page. To add an entire word or phrase all at once, type your text into the box at the bottom of . the tab, and then click To add a special character to your entire word or phrase, you will need to drag it from the tab directly onto your page. To create your own letters, see p. 57. Getting started 31 To remove a letter from the Letters tab, click its Remove button. 7. You can now move, resize, rotate, and delete these letters individually, or you can work with them as a group by first clicking the button. (See Grouping items on p. 184.) Applying drop shadows and other effects To add effects to your project: 1. On the Pages Context toolbar, click Add items from Digikits. The Digikit Browser dialog opens. 2. Select a Digikit from which you want to add effects, e.g., Enchanted. 3. Scroll to the Effects category and click on an effect to add it to the Workspace category of the Effects tab. 4. (Optional) Click Back to 'All Packs' to add effects from other Digikits 5. When you're finished selecting effects, click Done. 32 Getting started To apply an effect to a selected item: 1. Select the item to which you want to add a drop shadow or other effect. 2. In the Studio tabs at the right of the workspace, click the Effects tab. 3. At the top of the tab, in the Effects drop-down list, select the Workspace category. You will see the effects you have added via the Digikit Browser dialog. 4. On the Effects tab, click an effect to apply it to your selected item. original drop shadow applied Getting started 33 Applying transparency You can apply transparency quickly and easily using a slider on the Colour tab. For more advanced effects, use the Transparency Tool (for details, see online Help). To apply transparency from the Colour tab: 1. On the Standard toolbar, click item you want to work with. and click to select the 2. On the Colour tab, drag the Transparency slider to achieve the desired effect. 34 Getting started transparency applied Adding text 1. On the Standard toolbar, click . 2. To create text at the default size, click on your page to set a text insertion point. - or Click and drag on your page to set the size of the text insertion point. 3. To set text attributes (font, size, etc.) before typing: Make your selections on the Text context toolbar. (See Formatting text on p. 112.) 4. To set text colour, set the Line/Fill swatches on the Colour tab. (See Changing line and fill colours on p. 157.) 5. Start typing. You can also create Shape Text, by typing directly inside a QuickShape or drawn shape. See Adding text on p. 106. Getting started 35 Creating brush strokes Brush Tool. 1. On the Standard toolbar, click the 2. At the right of the workspace, open the Brushes tab. and select a brush category from the upper drop-down list. 3. On the Brush context toolbar, set the brush stroke properties (width, opacity, smoothness, etc.). 4. Drag a brush stroke across your page. 5. To create a new brush stroke, repeat the click and drag process. 6. When you have finished painting, to deselect the brush stroke press the Esc key. Brushes used in the current scrapbook are added to the Document category of the Brushes tab. (For more on brushes, see Adding brush strokes on p. 165.) 36 Getting started Adding Digikit brushes The Brushes tab's Workspace category displays the brushes added from Digikits. If you've previously chose to add all the items from a Digikit, a selection of brush strokes will be displayed in this category. To add Digikit brushes: 1. On the Pages Context toolbar, click Add items from Digikits. The Digikit Browser dialog opens. 2. Select a Digikit from which you want to add brushes, e.g., Enchanted. 3. Scroll to the Brushes category, and then click to select the brush(es) you want to use. If you select a brush from a featured free or purchasable Digikit—the Digikit Not Installed dialog will display and you will be prompted to visit the DaisyTrail.com shop. Once you've installed your free or purchased Digikit, the brush will be added to the Workspace category of the Brushes tab on selection. (See Buying Digikits on p. 51.) 4. Click Back to 'All Digikits' to add brushes from other Digikits. 5. When you've finished selecting brushes, click Done. Getting started 37 Arranging items and groups on the page To select a single item, click group. , and then click the item or To select multiple items, click , click the first item, then hold down the Shift key and click to select additional items. - or Click in a blank area of the page, and then drag a selection marquee around the items you want to select. To move an item or group, select it, and then drag it. To resize an item or group, select it, and then drag a corner resize handle. 38 Getting started To rotate an item or group, select it, and then drag its rotate handle. To delete an item or group, select it, and then press the Delete key. See also Rotating and shearing items (p. 179), Ordering items (p. 182), and Grouping items (p. 184). Adding pages 1. On the Pages tab, select the page after which you want to add your new page. 2. Click to create a new blank page. - or Click to create a copy of the selected page. Getting started 39 (See also Adding, moving, and deleting pages on p. 69.) Sharing your scrapbook To share your scrapbook, you need to do the following: 1. Register on the www.daisytrail.com website. 2. Set up account information in Scrapbook Artist. 3. Upload your pages to the website. For step-by-step instructions, see Sharing via website on p. 189. Closing the program To close the current scrapbook: On the File menu, click Close, or click the upper right corner of the workspace. Close button in the - or If you have a middle mouse button/wheel, and multiple scrapbooks open, hover over the document's tab and click the middle mouse button. If the scrapbook is unsaved or has unsaved changes, you'll be prompted to save it. To close Scrapbook Artist: Click File>Exit. For each open scrapbook, you'll be prompted to save any changes made since the last save. 40 Getting started Opening and displaying scrapbooks You can open an existing scrapbook from the Startup Wizard or the File menu. If you have more than one scrapbook open, you can switch between them using the Window menu or the document tabs. Opening a scrapbook from the Startup Wizard 1. Click the Open Saved Work option. 2. In the Open Saved Work dialog, in the left Documents pane: Use the Folders tab to browse your computer's folder structure and locate your scrapbooks. - or – Use the History tab to view your most recently used scrapbooks. 3. On the right, preview thumbnails of your saved scrapbooks are displayed. You can choose between Thumbnails View (displays thumbnails only), or Details View (displays thumbnails and information about the file—file size, creation date, and so on). 4. Click a thumbnail, and then click Open. Getting started 41 Opening a scrapbook from the File menu 1. On the File menu, click Open... 2. In the Open dialog, navigate to and select the scrapbook file you want to open, and then click Open. Displaying scrapbooks If you open multiple scrapbooks at the same time, there are several ways to jump between them quickly. Displaying a scrapbook from the Window menu: Select a scrapbook name from the Window menu. Unsaved scrapbooks are indicated with an asterisk. The currently active scrapbook is indicated with a check mark. Displaying a scrapbook from the document tabs: In the upper left area of the workspace, click on an open scrapbook's tab to make it active. The file names of scrapbooks that are not active are greyed out. 42 Getting started Digikits 3 43 44 Digikits Digikits 45 Browsing The Digikit Browser provides access to your installed Digikits, plus access to featured free and purchasable Digikits from DaisyTrail.com. You can browse Digikits and preview the items they contain, before adding them to your workspace. You can also use the search controls on the right-hand side of the dialog to narrow the search, or to find a specific item. There are two ways of browsing Digikit items—browsing by Digikit, or browsing by item category. Browsing Digikits 1. Click . 2. In the Digikit Browser dialog, you'll see installed Digikits, plus featured free and purchasable Digikits from the DaisyTrail.com shop. (See Buying Digikits on p. 51.) Select the Digikit you want to browse by clicking its thumbnail. 3. Scroll through the categories to browse items included in the Digikit. 4. (Optional) To narrow your search, find items you have tagged, or to find a specific item—apply a search filter. 5. To browse another Digikit, click . Browsing items 1. Click . 2. In the Digikit Browser dialog, click the Browse my items tab. You'll see items belonging to installed Digikits, plus featured free and purchasable Digikits from the DaisyTrail.com shop. (See Buying Digikits on p. 51.) 3. On the left-hand side of the dialog, select an item category you want to browse, e.g., Embellishments. 4. The items are categorized further by the name of the Digikit to which they belong, e.g., Doll House. Scroll through to browse the items 46 Digikits included in each Digikit. To make browsing easier, you can expand and collapse the Digikit categories to hide or reveal the items. 5. (Optional) To narrow your search, find items you have tagged, or to find a specific item—apply a search filter. Applying a search filter The filter searches preset and custom tags applied to installed, featured free and purchasable Digikits. (See Tagging on p. 49.) . 1. Click 2. Click Browse Digikits or Browse my items, depending on which browsing method you prefer. 3. There are two methods by which you can apply search filters, and both can be used together to further narrow your search. Type the word or letter you want to search for in the Search text box, situated on the right-hand side of the dialog. Select a search tag from the drop-down menus on the right-hand side of the dialog. Choose from Categories, Colours, Styles, and History. Digikits 47 Ctrl-click to select more than one filter. Click to remove the filter(s). If you've searched via the Browse Digikits tab, the Digikit containing the relevant item(s) is displayed for you to select and browse further. 48 Digikits If you've searched via the Browse my items tab, click on each category, e.g., Frames, to reveal the relevant items. Adding items to your workspace To add items to your workspace via the Browse Digikits tab, select the Digikit you want to browse and then simply click the item you want to add. To add items to your workspace via the Browse my items tab, select the category you want to browse, e.g., Embellishments, and then simply click the item. To add all items from a selected Digikit, click . If you select an item, or add all items, from a featured free or purchasable Digikit— the Digikit Not Installed dialog will display and you will be prompted to visit the DaisyTrail.com shop. Once you've installed your free or purchased Digikit, the item will be added to the relevant Contents tab on selection. (See Buying Digikits on p. 51.) To remove an item from the workspace, select the item and click the Remove button via the Digikit Browser or relevant Contents tab. To remove all items from the workspace, click . Digikits 49 Tagging Scrapbook Artist allows you to add searchable tags to individual items and Digikits via the Digikit Creator. Tags are keywords, or terms, that you can assign to individual items or whole Digikits to make browsing and selecting items easier. By grouping items or Digikits under multiple search terms, it will be much quicker for you to find the items you want to add to the workspace. (See Browsing on p. 45.) Installed, featured free and purchasable Digikits are assigned with preset tags—but you can also add your own custom tags, as well as tagging your own custom items and Digikits. See Creating your own Digikits on p. 53. To tag an item 1. Click . 2. If you're not already working with the Digikit you want to tag, Load the relevant Digikit. See Loading Digikits on p. 63. 3. Select the item you want to tag by clicking its thumbnail. 4. In the text box at the bottom of the Tags pane, type search terms you want to apply to the item. You can apply as many tags as you need. 5. Click Add. You can add more tags, by simply repeating the previous two steps. 50 Digikits 6. When you've finished tagging, Save your Digikit. See Saving Digikits on p. 62. The tags are now active and can be used as filters to search for your items when using the Digikit Browser. To delete a tag, select it in the Tags pane and click Delete. To tag a Digikit 1. Click . 2. If you're not already working with the Digikit you want to tag, Load the relevant Digikit. See Loading Digikits on p. 63. 3. Click Tag Digikit. 4. In the New Tag text box, at the bottom of the Tag Digikit dialog, type in search terms you want applied to the Digikit. You can apply as many tags as you need. 5. Click Add. You can add more tags, simply repeat the previous two steps. Digikits 51 To delete a tag, select it in the Current Tags pane and click Delete. 6. When you've finished tagging, Save your Digikit. See Saving Digikits on p. 62. The tags are now active and can be used as filters to search for your Digikit when using the Digikit Browser. Buying Digikits Digikits are available to buy from the DaisyTrail.com shop. Provided that you have an internet connection, the Digikit Browser will automatically update to display the Digikits currently available for purchase from the website. . 1. Click 2. In the Digikit Browser dialog, scroll to the DaisyTrail.com Digikits category. 3. Click the Digikit you want to buy and scroll through the categories to browse included items. You can also use the search controls on the right-hand side of the dialog to narrow the list of items, or search for a specific item. (See Browsing on p. 45.) 4. Click any item. The Digikit Not Installed dialog is displayed and provides a brief summary of the Digikit. 52 Digikits 5. Click Visit Shop. The DaisyTrail.com shop opens in your web browser for you to proceed with your purchase. If you've not already registered on DaisyTrail.com, you will have to Register with DaisyTrail. If you don't want to immediately buy the Digikit, you can add the Digikit to a Wishlist—a list of items you want to have. You can return at a later date to make your purchase. Alternatively, rather than buying an individual kit, you can buy entire Digikit Collections. Downloading free Digikits Each month DaisyTrail.com will be offering a featured free Digikit or font for you to download to use in your projects. Provided that you have an internet connection, the Digikit Browser will automatically update to display the Digikits currently available for free download from the website. Digikits made available for free download are themed according to current or upcoming seasons, celebrations, public holidays and vacations—such as Independence day, Mother's day, Father's day, Easter, Christmas, Halloween etc. To download a free Digikit: . 1. Click 2. In the Digikit Browser dialog, scroll to the Featured Free DaisyTrail.com Digikits category. Digikits 53 3. Click the Digikit you want to download and scroll through the categories to browse included items. You can also use the search controls on the right-hand side of the dialog to narrow the list of items, or search for a specific item. (See Browsing on p. 45.) 4. Click any item. The Digikit Not Installed dialog is displayed and provides a brief summary of the Digikit. 5. Click Download. DaisyTrail.com opens in your web browser for you to proceed with your free download. If you've not already registered on DaisyTrail.com, you will have to Register with DaisyTrail. Creating your own Digikits Creating a Digikit 1. In Digikit Browser, browse your existing Digikits, and add the items you want to include in your custom Digikit to your workspace. 2. (Optional) In the main workspace, drag items you want to add to your Digikit from your page and drop them directly onto the appropriate Content tabs. For example, you may have previously added an item to your page as a photo, and now want to add it to the embellishments category of your new Digikit. 54 Digikits 3. Click . Items already added to the workspace display in the Digikit Creator window. 4. Choose a category from the list on the left, and then refer to the relevant User Guide sections referenced below to add your items. Embellishments & materials (p. 55) Backgrounds (p. 56) Frames (p. 57) Letters (p. 57) Layouts (p. 59) Brushes (p. 60) Swatches (p. 60) You can create items from any of the supported image file formats, although one with good bit depth and transparency support (such as the PNG format) will produce the best results. 5. Tag your Digikit. See Tagging Digikits on p.49. Digikits 6. 55 Save your Digikit. See Saving Digikits on p.62. Adding embellishments & materials 1. From the Digikit Creator’s category list on the left, click Embellishments or Materials. Items already added to your workspace display in the Digikit Creator window. 2. Click 3. To add individual files, click Add Files; to add all files contained in a folder, click Add Folder. 4. Browse to and select your file(s)/folder, and then click Open/OK. . The items are added to the Digikit Creator window. To rearrange items, click and drag them. 5. (Optional) If you added assorted items to the Embellishments category, drag the items into their respective categories on the left. 56 Digikits Adding backgrounds 1. From the Digikit Creator’s category list on the left, click Backgrounds. Backgrounds already added to your workspace display in the Digikit Creator window. 2. Decide how you want your background image to appear on the page: Select Fit to 12" x 12" to scale the image to completely fill the page (may overlap the page edges), or clear Fit to 12" x 12" to scale image to fit (may not completely fill the page). . 3. Click 4. To add individual files, click Add Files; to add all files contained in a folder, click Add Folder. Browse to and select your file(s)/folder, and then click Open/OK. The backgrounds are added to the Digikit Creator window. Digikits 57 Adding frames See Creating your own photo frames on p.101. Adding and adjusting letters You can add your own letters, numbers, and special characters to a Digikit— these may be imported as image files, or created on your page. You can also tweak the letters contained in any Digikit, whether you have created them or not. Method 1: Importing letters 1. From the Digikit Creator’s category list on the left, click Letters. Letters already added to your workspace display in the Digikit Creator window. . 2. Click 3. To add individual files, click Add Files; to add all files contained in a folder, click Add Folder. 4. Browse to and select your file(s)/folder, and then click Open/OK. 5. In the Keyboard dialog, your letter displays on the left. Select the corresponding letter, number, or special character from the scrolling lists on the right. If no corresponding character exists, click No Letter. 58 Digikits 6. Click OK. 7. If you added multiple files, the next character displays. Repeat steps 5 and 6 until all characters are assigned. 8. Your letters are added to the Digikit Creator window. Method 2: Adding letters from your page 1. On your page, create your own letter, number, or special character. 2. Drag the letter onto the Letters tab. 3. Follow steps 5 to 7 described above. 4. Click OK. 5. Your letters are added to the Letters tab. 6. To save these letters to your Digikit, open Digikit Creator and save your Digikit. See Saving Digikits on p.62. Adjusting letters 1. In Digikit Creator, select the Letters category. 2. Select the letter you want to adjust. 3. Click 4. In the Tweak Letter dialog, adjust baseline, assigned character, spacing, and offset values as required. 5. Click OK. . Digikits 59 Adding layouts Method 1: Adding from Digikit Creator 1. From the Digikit Creator’s category list on the left, click Layouts. Layouts already added to your workspace display in the Digikit Creator window. 2. Click Add. 3. The Select Pages dialog displays the page layouts in your current scrapbook. 4. Select the pages you want to add as layouts and click OK. Your layouts are added to the Digikit Creator window. Method 2: Adding from the main workspace 1. On the Pages tab at the bottom of the workspace, select the page you want to add as a layout and click . 2. To save the new layout(s) to your Digikit, open Digikit Creator and save your Digikit. See Saving Digikits on p.62. 60 Digikits Adding brushes See Creating custom brushes on p.175. Adding swatches You can add colour swatches from the Digikit Creator dialog or from the Colour tab. Method 1: Adding swatches from Digikit Creator 1. From the Digikit Creator’s category list on the left, click Swatches. Swatches already added to your workspace display in the Digikit Creator window. Click Colours to open the Colour Selector dialog. This dialog lets you choose and mix colours. On the Models tab, you can select from several established colour models: RGB, HSL, and CMYK. The Palette tab shows you the swatches currently added to the workspace. 2. On the Colour tab, use one of the following methods to choose a colour: Type values directly into the Components boxes. Click and drag the vertical slider to set the base colour, and then click a point in the large colour swatch. Digikits 61 Click the Colour Picker and then click and drag over your page. The magnified colour swatch updates as you drag. Release the mouse button to select the displayed colour. 3. To create a swatch from your chosen colour, click Options and select Add to Palette. 4. Click OK. The swatch is added to the Digikit Creator window. Method 2: Adding swatches from the Colour tab 1. On the Colour tab, right-click on the palette and click Add. 62 Digikits 2. Colour Picker and then In the Colour Selector dialog, click the click and drag over your page. The magnified colour swatch updates as you drag. Release the mouse button to select the displayed colour. 3. Click OK. The new colour is added to the Colour tab palette. 4. To save the new swatch to your Digikit, open Digikit Creator and save your Digikit. See Saving Digikits on p.62. Tagging Digikits See Tagging on p.49. Saving Digikits 1. Use the procedures described above to add all your new items to the Digikit Creator dialog. 2. Click 3. Name your new Digikit. . Digikits 63 4. (Optional) By default, Digikits are saved to the (My) Documents\My Digikits folder. To save to a different location, click Browse Folders. 5. Click Save. 6. In the Scrapbook dialog: To include your Digikit in the Start with a Theme dialog, click Yes. Your Digikit must include at least one layout for this option. - or To access your Digikit from the Digikit Browser only, click No. 7. Click Done. You can now access your Digikit items from the Digikit Browser and/or the Start with a theme dialog (if you selected this option in step 6). Loading Digikits From the Digikit Creator dialog, you can load any of your Digikits and add, adjust, and remove their items. Note that any items currently added to your workspace, and to the Digikit Creator window, will be removed and replaced with the items from the loaded Digikit. To load a Digikit: 1. In Digikit Creator, click 2. Browse to locate the Digikit you want to work on and click Open. . 64 Digikits Setting up and viewing your pages 4 65 66 Setting up and viewing your pages Setting up and viewing your pages 67 Choosing page size If you choose to use a scrapbook theme from the Startup Wizard (see p. 11), you can set your page size when you select your theme. Page size is set via a Size drop-down list in the Digikit Browser dialog. Scrapbook Artist offers all the popular scrapbooking page sizes. The Scrapbook 8"x8" option gives you an 8" x 8" page size, which can be output to printers set up for US Letter or A4 page sizes without rescaling at time of print. You can also create a non-standard page size by selecting the Custom option, and then setting your page size in the Page Setup dialog. You can change your page size at any time after you've created your scrapbook— but as a general rule, it's best to make page setup one of your first creative tasks. If the Startup Wizard is turned off, or you cancel the wizard, a new blank scrapbook defaults to the 12" x 12" page size. Changing page size via Page Setup 1. In the Startup Wizard, click Start with a Theme. In the Digikit Browser dialog, choose Custom from the Size drop-down list. -orOn the Page context toolbar, click 2. . Select a scrapbook category, by enabling a Document Type option button: 68 Setting up and viewing your pages For Regular documents, select a Document Size, then set the orientation (Portrait or Landscape) if using a non-square page size. For a custom size, enter a Width and Height. For greetings cards, select the Special Folded Document Type, choose Card or Tent Card. You'll see previews of each type in the Preview window. 3. Adjust the scrapbook Margins to your specifications. You can set the Left, Top, Right, and Bottom margins individually, or click the From Printer button to derive the page margin settings from the current printer settings. Page margins are represented on the page area by solid blue guides (top, bottom, left and right). To see them, you'll need to switch guides on via Layout Guides on the View menu. 4. Click OK to accept the new dimensions. The updated settings are applied to the current scrapbook. Changing page units The width, height, and margins of the scrapbook (its printing dimensions) are shown in page units—by default, inches. You can change the unit without altering the scrapbook's actual dimensions. Choose Options... from the Tools menu and click Layout, then make a selection from the Ruler Units drop-down list. Setting up and viewing your pages 69 Adding, moving and deleting pages A scrapbook can consist of a single page, but more typically a series of pages made up of various layouts. Pages can be added by adopting either pre-designed layouts available for Scrapbook Artist or by adding your own blank pages. All pages are displayed in the Pages tab, which can be expanded from the bottom of your workspace. Adding new pre-designed layouts Scrapbook Artist offers a range of pre-designed Digikit layouts on which to base your scrapbook. You can also introduce layouts into your scrapbook as new pages. By customizing each new layout page, you can quickly create a professional looking scrapbook. See Starting from a Digikit theme on p. 12 for more information. 70 Setting up and viewing your pages Adding blank pages If you don't plan to work from a predesigned layout, Scrapbook Artist lets you add blank pages from the Pages tab. The new page is added after the currently selected page. To expand the Pages tab: Click on the button at the bottom of the workspace. Click the button again to collapse the tab. To add a new page: 1. On the Pages tab, select the page after which your new page will be added. 2. . The new page is created and becomes the Click currently active page. -orIf on the last page, click the toolbar. Next Page button on the HintLine Setting up and viewing your pages 71 Moving pages From the Pages tab, you can either: Click and drag a page to its new position in the tab (illustrated above). -orSelect a page selected and click or . The selected page jumps one position back or forward in the page order. Deleting a selected page On the Pages tab, select a page and click page and click Delete. or right-click on the Copying pages Use the Copy page button to base your new page on an existing page. Page items are copied across to the new page. 1. In the Pages tab, select the page you want to copy. 2. Click the selected page. to create an identical copy immediately after Reorder the pages by drag and drop if necessary. 72 Setting up and viewing your pages Panning and zooming Use panning to move around zoomed in areas of your scrapbook. To zoom, a variety of tools and magnifying options are available. If you use zooming and panning a lot, try using the Navigator tab, which is purposely designed for navigating around your scrapbook page. Panning Click the Pan Tool on the Hintline toolbar, then use the hand cursor to click and drag anywhere on the page to reposition it in the window. If you're using a wheel mouse, you can hold down the middle button and drag anywhere on the page to reposition it in the window. Zooming Zoom tools on the Hintline toolbar allow you to view and/or edit the page at different levels of detail. You can zoom in/out in increments, or by a user-defined or preset amount. The Current Zoom setting on the HintLine toolbar displays the current zoom percentage, with 100% representing an actual-size page. Click over the value, to select a preset zoom from the drop-down menu (includes fit to Full Page or Page Width), or type over the value for a custom zoom percentage. Setting up and viewing your pages 73 To zoom to a particular view: On the Hintline toolbar, click Zoom Out to decrease the current zoom percentage with each click. Click click. Zoom In to increase the current zoom percentage with each Click the Zoom Tool and drag out a rectangular selection marquee on the page to define a region to zoom in to. The zoom percentage adjusts accordingly, fitting the designated region into the window. To zoom out, hold down the Shift key when dragging or just right-click on the page. You can also pan around a zoomed-in page while the Ctrl key is pressed. To zoom to the current selection, choose Selection from the View menu. Click the Fit Page button to adjust the zoom percentage so the entire page area is displayed in the window. If you're using a wheel mouse, you can scroll the wheel forward or back to move up or down the page, or move horizontally left or right by using the Shift key and scrolling together. Try combining the Ctrl key and scrolling up or down for immediate in/out zoom control. Navigating pages Once you've got a page in view, you can use the scroll bars at the right and bottom of the main window to move the page and pasteboard with respect to the main window. As you drag items to the edge of the screen the scroll bars adjust automatically as the item is kept in view. The Pages tab and HintLine toolbar provide a number of controls to let you navigate between pages. 74 Setting up and viewing your pages Navigating with the Pages tab Once you have added pages, use the Pages tab to quickly navigate between pages. 1. To expand the Pages tab, click on the button at the bottom of the workspace. (Click the button again to collapse the tab.) 2. To view a specific page simply select its thumbnail. You can also use the page controls on the Hintline toolbar to navigate your pages. For details, see online Help. Using design aids Scrapbook Artist provides a number of tools to assist you as you design your scrapbook. Typically the tools can be switched on or off as you design. Rotating your canvas Rotating your canvas helps you to maintain natural flow when drawing freeform lines, curves, or brush strokes, where the artist uses the wrist as a pivot (especially when using a pen tablet). If you rotate the canvas by a chosen angle then the drawing becomes easier—taking advantage of the natural arc of the drawing hand. Setting up and viewing your pages 75 The above example illustrates how grass-like brush strokes can be added to a canvas once it has been rotated 25°! To rotate your canvas: Either: 1. Rotate Canvas button on the Hintline toolbar (don't Click the click the down arrow). 2. Hover over your workspace until you see the cursor, then click and drag to rotate the canvas clockwise or counter-clockwise. 3. Once you're happy with the degree of rotation, release the mouse button to reposition the canvas. -orClick the down arrow on the Rotate Canvas button (Hintline toolbar) and choose a preset angle from the drop-down list. You can also select an item and then choose To Item from the Rotate Canvas drop-down list. The canvas adjusts so that the item is positioned square to the X and Y axes. To reset your canvas: With the button enabled, double-click anywhere on the canvas to reset. 76 Setting up and viewing your pages Applying the Rule of Thirds Traditionally a technique used in photography, the Rule of Thirds grid can also be applied to your scrapbook to help you with page composition. By aligning items to intersecting horizontal and vertical lines (rather than just centring items on the page) you can create scrapbooks with greater visual interest. When a grid is applied to your page the displayed context toolbar lets you alter the grid's colour and opacity. You can also add more grids, delete, and reset a grid. (See online Help.) The grid is actually an overlay which appears as an ‘Overlay Layer’ in the Layers tab. To apply a Rule of Thirds grid: 1. Click the Rule of Thirds button on the Hintline toolbar. A blue grid is overlaid over your page. 2. (Optional) Drag a corner or edge handle to resize the grid; reposition the grid by dragging. Use over selected items (instead of the entire page) depending on what you're currently working on. 3. Place embellishments, photos, or cut materials onto any of the intersecting blue lines. If at any point the Rule of Thirds grid becomes deselected, simply click the Rule of Thirds button on the Hintline toolbar to reselect it. Setting up and viewing your pages 77 Isolating items For focused editing, Scrapbook Artist provides Solo mode. This allows you to temporarily isolate selected item(s) such as embellishments, photos, or pieces of material from the page and place them on a neutral background. Select the item(s), then click Solo Mode button on the Hintline toolbar. After editing, click the button again to return to normal editing mode. Clipping items Clipped mode cuts off (clips) items that hang over the edge of your canvas, and which would otherwise display on your grey pasteboard area. The option is turned on by default, but you can view your overlapping items unclipped if required. To turn off Clipped mode: Disable the Clipped Mode button on the Hintline toolbar. Existing and new overlapping items will then display in full. Click the button again to return to Clipped mode. 78 Setting up and viewing your pages Working with photos 5 79 80 Working with photos Working with photos 81 Adding your photos You can use the following methods to add photos to your project: Use the Photos tab to store photos that you want to use in your scrapbook. You can then drag them onto the page as you need them. Use this method if you want to add multiple photos at once, or if you want to add your photos to photo frames. Use the button on the Standard toolbar to add individual images directly to the page. Use this method if you want to add photos individually, or if you want to add your own embellishments to your layout. Adding photos to the Photos tab 1. In the Contents tabs at the left of the workspace, click the Photos tab to open it. At the bottom of the tab, click . 2. In the Open dialog, browse to and select the photos you want to add to your scrapbook. To select multiple adjacent files, press and hold down the Shift key, click the first file in the list, and then click the last file. To select multiple non-adjacent files, press and hold down the Ctrl key, and then click to select. 82 Working with photos 3. Click Open. Your photos are added to the Photos tab. Adding photos to the page To add a photo from the Photos tab: Drag the photo from the Photos tab directly onto the page. - or To replace the contents of a photo frame, drag the photo onto the frame. (For more information on working with photo frames, see Adding photos to frames on p. 93.) Working with photos To add a photo from the Standard toolbar: 1. On the Standard toolbar, click . - or On the Insert menu, click Photo>From File... You can also insert photos directly from an external device such as a camera or scanner. See online Help. 2. In the Open dialog, browse to and select the photo you want to add, and then click Open. 3. To insert the photo at default size, simply click the mouse. - or – To set the size of the photo, drag out a region and release the mouse button. 83 84 Working with photos Replacing, resizing, and deleting photos Once you've placed a photo on your page, you can replace, resize, or delete it as required. Replacing photos 1. On the Standard toolbar, click the photo you want to replace. , and then click to select 2. On the Photo context toolbar, click 3. In the Open dialog, browse to and select the photo you want to add, and then click Open. . To replace a framed photo: Drag a different photo onto the frame from the Photos tab. (See Fitting photos to frames on p. 97.) Working with photos 85 Resizing photos 1. Select the photo with the tool. 2. To resize the photo, drag a corner handle. The photo's aspect ratio is preserved. To allow free resizing to any aspect ratio, hold down the Shift key while dragging. Deleting photos To remove a photo from the page, select the photo and press the Delete key. To remove a photo from the Photos tab, click its Recycle button. For information on deleting framed photos, see Deleting frames and framed photos. 86 Working with photos Cropping your photos Scrapbook Artist includes the Crop Tool for cropping objects and photos on the page. The Crop context toolbar also provides a Rule of Thirds grid to help you with your photo composition. For information on working with framed photos, see Fitting photos to frames on p. 97. Cropping a photo Crop 1. Select a photo and then on the Standard toolbar, click the Tool. 2. Click and drag an edge or corner handle towards the centre of the photo. Using the Rule of Thirds 1. Select your photo and click the Crop Tool. 2. On the Crop context toolbar, click . Working with photos 3. A 3 x 3 grid is superimposed on top of the photo. 4. Drag an edge handle to crop the photo. As you do so, the grid repositions itself. 5. Click and drag on the cropped photo to pan the image. For best results, aim to position your main subject of interest at a point where any two gridlines intersect. 87 88 Working with photos To zoom into or out of the image, use the Zoom tools. Retouching photos When you select a photo on the page, the Photo context toolbar displays. In addition to replacing photos, this toolbar lets you quickly adjust brightness and contrast, remove red eye, apply auto level and auto contrast adjustments, and access a wide range of photo adjustments. For details, see online Help. Using Cutout Studio Scrapbook Artist includes Cutout Studio, a powerful integrated solution for separating objects from their backgrounds. Whether you're discarding or replacing a photo background, or isolating a section of an image to use in your layout, Cutout Studio lets you create eye-catching pictures quickly and easily. Working with photos 89 You can also cut out your own photo frames using the Frame Editor, see Creating your own photo frames on p.101. Opening Cutout Studio 1. Select the photo you want to work with. 2. On the Photo context toolbar, click 3. Follow the instructions outlined below. . You'll find detailed instructions in the Help tab at the right of the Cutout Studio window. Deciding on your approach The approach you take depends on your photo content. Discard Tool If your subject of interest is placed against a simple, uniform background (sky, a wall, etc.), it's easier and quicker to select and discard the background. Keep Tool If the subject of interest is surrounded by a background consisting of complex colours or patterns (such as trees or buildings), it's easier to select and keep the subject. Selecting areas to discard or keep To select areas to discard or keep: Discard Tool or the Keep Tool. 1. Click the 2. On the horizontal toolbar, select a brush size. 3. (Optional) To adjust the degree of precision with which areas are selected, select the Grow Tolerance check box and adjust the value. 90 Working with photos 4. Click and drag on the image to mark the areas you want to discard/keep. As you do so, Scrapbook Artist locates similar adjoining areas and includes them in your selection. 5. Repeat the click and drag process until your selection area is complete. 6. As you paint your image, you can view your progress using the buttons on the left toolbar. Show original: The default view mode. The image is shown in its original form. Show tinted: Areas marked to be kept are shown with a green tint; areas to be discarded are shown with a red tint. Show transparent: Areas marked for discarding are not shown. By default, these areas are replaced with a checkerboard background indicating transparency. Choosing an output type On the Output Settings tab, the Output Type drop-down list provides two output format options, Alpha-edged bitmap, and Vector-cropped bitmap. The format you choose depends on what you want to do with your resulting image. General recommendations Choose alpha-edged bitmap if you want to blend your cutout image into another image or background, or if your subject has poorly defined edges. Choose vector-cropped bitmap if you want to place your cutout image onto a plain or transparent background, or if your subject has more well-defined edges. (For more details on these output formats see online Help.) Working with photos 91 To create an alpha-edged bitmap: 1. On the Output Settings tab, in the Output Type drop-down list, select Alpha-edged Bitmap. 2. (Optional) Drag the Width slider to set the area of the image that is to be faded into the background. Drag the Blur slider to smooth out the cutout edge. 3. To preview the cutout area, click Preview. 4. (Optional) Use the touch-up tools to further refine the cutout area (alpha-edged bitmaps only). (See Refining the cutout area on p. 92.) 5. To complete the cutout and return to the Scrapbook Artist workspace, click OK. To create a vector-cropped bitmap: 1. On the Output Settings tab, in the Output Type drop-down list, select Vector-cropped Bitmap. 2. (Optional) Drag the Feather slider to adjust the softening effect around the edge of the cutout. This can improve the appearance of your image. Drag the Smoothness slider to smooth out the cutout edge. Drag the Inflate slider to adjust the cutout outline, moving it inward or outward. The Inflate adjustment is particularly useful if the edges of the subject include hair or fur, which usually also incorporate some of the background colour. 3. To preview the cutout area, click Preview. 4. To complete the cutout and return to the Scrapbook Artist workspace, click OK. 92 Working with photos Refining the cutout area (alpha-edged bitmaps only) 1. On the Output Setting tab, click the Preview button. (You can use this button to check your cutout as you work.) 2. On the left toolbar, click the Erase Touch-up Tool. 3. Paint the areas for restoring or erasing as you would with the brush tools. 4. (Optional) To increase or decrease the opacity of the restored or erased areas, drag the Hardness slider (located on the horizontal toolbar). Restore Touch-up Tool or Higher values will result in more pixels being erased, producing a more defined edge. Lower values will produce a softer, more blended edge. 5. To complete the cutout and return to the Scrapbook Artist workspace, click OK. Editing the cutout area If you've missed a portion of the photo intended to be discarded (or just removed too much), you can redefine the cutout area at any time. To edit a cutout: 1. on the Photo context Select your photo and click toolbar. The existing cutout area is displayed. 2. Use the Keep Tool or Discard Tool to fine-tune your selection as described above. Adding photos to frames 6 93 94 Adding photos to frames Adding photos to frames 95 Adding photo frames to your scrapbook Scrapbook Artist Digikits include a wide selection of photo frames that you can add to your page. Once you've placed a frame on your page, simply drag a photo onto it—Scrapbook Artist automatically fits the photo to the frame. All frames can be moved, resized, and rotated on the page. Adding frames to the Frames tab 1. In the Content tabs at the left of the workspace, click the Frames tab to open it. 2. At the bottom of the Frames tab, click 3. The Digikit Browser opens to display frames, which are categorized by the name of the Digikit to which they belong, e.g., Enchanted. Scroll to the Digikit category you want to add frames from. You can add frames from more than one Digikit. 4. Click a frame to add it to your scrapbook project, or click Add all items to add them all. The selected frames are added to the Frames tab. . If you select a frame from a featured free or purchasable Digikit—the Digikit Not Installed dialog will display and you will be prompted to visit the DaisyTrail.com shop. Once you've installed your free or purchased Digikit, the frame will be added to the relevant Contents tab on selection. (See Buying Digikits on p. 51.) Once the frame is added to the page, you can move, resize, and rotate it. (See Arranging items on p. 177.) To create your own photo frames, see Creating your own photo frames on p. 101. To remove a frame from the Frames tab, click its Remove button. 96 Adding photos to frames Adding frames to the page 1. Drag a frame from the Frames tab onto your page. 2. Once the frame is added to the page, there are various ways to work with it. To resize the frame, drag a corner handle. To rotate the frame, drag the Rotate handle. 3. To add a photo to a frame, drag it from the Photos tab. Adding photos to frames 97 Fitting photos to frames Once you have added your photos to the Photos tab, it's easy to frame them on the page. You can also adjust the way your photos fit inside their frames by rotating, zooming, and panning. You can also crop the framed photo and adjust the frame to follow suit. Adding photos to frames 1. Add your photo(s) to the Photos tab and some frames to the Frames tab. 2. Drag a photo from the Photos tab and drop it onto the frame. Scrapbook Artist fits the photo to the frame automatically. Cropping a photo inside a frame Scrapbook Artist allows you to crop a photo that has already been fitted to a frame. tool. 1. Select the framed photo with the 2. Click 3. Drag the handles to crop the photo. When dragging from a corner handle, the photo's aspect ratio is preserved. To allow free resizing to any aspect ratio, hold down the Shift key while dragging. (See Cropping photos.) 4. Click 5. (Optional) Crop under the photo frame. to return to the tool. Rotate, zoom or pan your cropped photo. To help with the composition of your photo, see Applying the Rule of Thirds on p. 76. Adjust the frame to fit the crop—see below. 98 Adding photos to frames Adjusting the frame If a photo has been cropped inside a frame, you can adjust the size and shape of the frame to suit it. The frame can be, moved, rotated, resized and even recoloured independent of the photo. You can even add an effect or colour to the frame—without tampering with the photo. tool. 1. Select the framed photo with the 2. Click 3. To resize the frame, drag a handle. The frame's aspect ratio is preserved. To allow free resizing to any aspect ratio, hold down the Shift key while dragging. 4. (Optional) The Select Frame Object tool also allows you to isolate the frame so you can add effects or change the frame's colour—without affecting the photo inside of it. Select Frame Object. Adding photos to frames 5. Click to return to the 99 tool. Rotating, zooming, and panning 1. Select the photo, and then click the Crop button. 2. To rotate, or zoom into or out of the photo, click the buttons displayed in the lower-right corner of the photo. 100 Adding photos to frames 3. To pan the photo inside its frame, click and drag on the photo. 4. To use the Rule of Thirds grid to help with your composition, on the , then click and drag on the Crop context toolbar, click photo to pan the image, positioning your main subject of interest at a point where any two lines intersect. (See To apply the Rule of Thirds Grid on p. 76.) 5. To close the Crop window, click page or pasteboard area. . or click elsewhere on the Replacing a framed photo Drag a photo from the Photos tab and drop it onto the frame. Scrapbook Artist fits the photo to the frame automatically. Deleting frames and framed photos You can delete frames (along with the photos inside them) from your scrapbook pages. You can also remove frames from the Frames tab. Adding photos to frames 101 Deleting frames from the page Select a frame and press the Delete key. If the frame contains a photo, this will also be deleted from the page. Removing frames from the Frames tab On the Frames tab, select a frame and click its Remove button. This process will only remove frames from the Photos tab; it will not delete frames from your scrapbook pages. Creating your own photo frames Scrapbook Artist allows you to create your own Digikit photo frames using the Frame Editor dialog. Frame Editor opens a photo-based image of a frame and provides the tools for cutting out the centre and surrounding areas. Once you've cut out your frame and placed it onto your page, simply drag a photo onto it— Scrapbook Artist automatically fits the photo to the frame. All frames can be moved, resized, and rotated on the page. (See Adding frames to the page on p. 96.) You can also adjust the way your photo fits inside the frame by rotating, zooming, and panning. (See Fitting photos to frames on p. 97.) 102 Adding photos to frames Creating your frame . The Digikit 1. On the Pages Context toolbar, click Creator dialog opens. 2. Select the Frames category. 3. Click Create Frame. 4. Select Add Files. In the Open dialog, browse to the folder containing the image you want to import, select the image and click Open. The image is automatically opened in the Frame Editor dialog. -orSelect Add Folders from the drop-down list. In the Open dialog, browse to the folder containing the images you want to import and click Ok. The first image in the folder is automatically opened in the Frame Editor dialog—when you've finished editing the next image in the folder will be opened. 5. Use the tools provided to cut out your frame. See the Help tab situated on the right-hand side of the Frame Editor dialog for more information. Once you've created a Digikit photo frame, you can return to the Frame Editor dialog at any time to retouch its edges. Retouching your frame 1. On the Pages Context toolbar, click Digikit Creator dialog opens. . The 2. Select the Frames category. 3. Select the frame you want to retouch. 4. Click Tweak. 5. The frame opens in the Frame Editor dialog. Use the touch-up tools to refine your frame. See the Help tab. Working with text 7 103 104 Working with text Working with text 105 Working with text You can create artistic text and shape text in Scrapbook Artist. Both text types are fully editable, and you can apply formatting, styles, and colour fills before or after typing. Text types overview The following table outlines the main characteristics of artistic and shape text. Text type Artistic text Use and characteristics Great for decorative typographic design. Individual letters can be stretched, rotated, sheared, and combined with other items. Shape text Lends itself well to blocks of body text where shape and flow contribute to the overall layout. Conforms to the containing shape. You can't manipulate individual letters, but you can achieve unique text flow effects by varying the container’s properties. Shape text does not have a line property. 106 Working with text Adding artistic text 1. On the Standard toolbar, click the tool. 2. To create text at the default size, click on your page to set a text insertion point. - or Click and drag on your page to set the size of the text insertion point. To set text attributes before typing, adjust the settings on the Text context toolbar. (See Formatting text on p. 112.) To set text colour before typing, set the Line and Fill swatches on the Colour tab. (See Changing line and fill colours on p. 157.) 3. Start typing. To start a new line of text, press the Enter key. Adding shape text 1. Create a shape either from the QuickShape flyout or by closing a drawn line. 2. With the shape selected, start typing. Text flows within the shape and the Text Tool is automatically selected. Working with text 107 To set text attributes before typing, adjust the settings on the Text context toolbar. (See Formatting text on p. 112.) To set text colour before typing, set the Line and Fill swatches on the Colour tab. (See Changing line and fill colours on p. 157.) (Optional) To start a new line of text, press the Enter key. If you’ve typed more text into a shape than it can display, an button displays below the shape when it’s selected. AutoFit button on the Text To reveal all the text, click the context toolbar to reduce the size of the text, or enlarge the shape. To extract text from a shape (as an artistic text item), right-click the shape and click Detach as New Item>Text. To detach the text from its containing shape, simply drag it. Selecting and working with text on the page To select an entire artistic or shape text item: Click it with the Select tool. 108 Working with text To edit a text item: Select the text item or shape, and then click the button that displays below the item. A text edit cursor is inserted inside the text. Click and drag to select the text you want to edit, and then retype. See Editing and deleting text on p. 109. To move a text item: Select it, and then drag it. - or Click and drag its Move button. To resize a text item: Select it and drag a corner resize handle. Working with text 109 To rotate a text item: Select it and drag its Rotate handle. To apply text formatting: Select the text, and then adjust the settings on the Text context toolbar. See Formatting text on p. 112. You can also rotate and shear text items, and apply shadows, transparency, and other effects. For details, see: Rotating and shearing items (p. 179). Adding drop shadows (p. 121) Applying transparency (p. 128) Adding outlines and edges to text (p. 114) Applying 2D filter effects (p. 123) Editing and deleting text 110 Working with text You can edit and delete artistic text and shape text directly on the page, or in the Edit Text dialog (for details on working in the Edit Text dialog, see online Help). To edit text on the page: 1. Select a text item or shape with the 2. Click the tool. button that displays below the selected item. - or Click the tool. A flashing text edit cursor is inserted inside the text. 3. Type new text at the insertion point, or click and drag to select the text you want to edit. Working with text 111 4. Type your new text. To cut, copy, and paste text, use the standard Windows keyboard shortcuts. To delete an entire text item: 1. Select a text item or shape with the 2. Press the Delete key. tool. To delete selected characters or words: 1. Select a text item or shape with the 2. Click the tool. tool. A flashing text edit cursor is inserted inside the text. 3. Click and drag to select the text you want to delete, and then press the Delete key. 112 Working with text Formatting text You can select and format artistic text and shape text directly on the page using the Text context toolbar, the Format menu, or the Edit Text dialog. Selecting text for formatting To format an entire text item: Click the tool, and then click a text item to select it. Click . To format selected letters or words: Click the tool, and then click and drag to select one or more characters or words. Using the Text context toolbar The Text context toolbar lets you apply basic text attributes, such as point size, font style, alignment options, and so on, to selected text. To format text from the Text context toolbar: 1. Select a text item, a character, or a group of characters. 2. On the Text context toolbar, adjust the settings described below: Working with text 113 Select a text size from the Point Size drop-down list. Shows the height of the selected text in points. Select a font from the Fonts dropdown list. Lists font names and provides a preview of the selected text. Icons indicate the font type (e.g., = TrueType). Click to apply bold, italic, or underline formatting. Click to apply left, centre, right, or justified text alignment. Click to apply a bullet or numbered list style. Click to incrementally decrease or increase text indents. Click AutoFit to increase or decrease the size of shape text to fit its containing shape. Click to incrementally increase or decrease text size. Click to display the Curved Text flyout. Click a preset path to apply it to a selected artistic text item. You can only fit artistic text to a curve. 114 Working with text Using the Format menu 1. Select a text item, a letter, or a group of letters. 2. On the Format menu, click Character, Paragraph, Tabs, Bullets & Numbering, or Text Flow. 3. Make your changes in the respective dialog(s), and then click OK. See online Help for a detailed description of these options. Adding outlines and edges to text You can create interesting text effects by adding various line, brush stroke, and ‘fringed’ edge styles to your artistic text items. You cannot apply lines and edges to shape text. Adding outlines to artistic text 1. Select a text item with the 2. Open the Line tab. tool. To apply a line style, click one of the following buttons: Working with text 115 Line tab button Effect achieved Solid Dash Double Calligraphic 4. Adjust the line width by dragging the slider. To remove an outline, click the None button. Adding brush stroke edges to artistic text 1. Select a text item with the 2. On the Line tab, click the tool. Stroke button. 116 Working with text 3. On the Brushes tab, select a brush stroke style. The stroke is applied to the text outline. 4. Use the following Line tab controls to adjust the effect: Change the stroke width by dragging the slider. Increase or decrease the flow of the brush stroke by changing the brush Flow value. Working with text 117 Adding fringed edges to artistic text 1. Select a text item with the tool. 2. Open the Line tab. 3. Click the 4. On the Brushes tab, select a brush stroke style. 5. Use the following Line tab controls to adjust the effect: Edge button. To apply the edge style inside the edge of the text, select the Inner Edge check box. Change the stroke width by dragging the slider. Increase or decrease the flow of the brush stroke by changing the Flow value. 118 Working with text Applying effects 8 119 120 Applying effects Applying effects 121 Adding drop shadows When you Start with a Theme via the Startup Wizard, preset drop shadow effects are selectable and available at the same time as you select embellishments, backgrounds, layouts, etc. Not all Digikits from the www.daisytrail.com shop come complete with ready-togo drop shadow effects. The Shadow Tool is great for allowing freeform control of a drop shadow effect. With its on-the-page control nodes and supporting Shadow context toolbar, the tool offers various adjustments such as Opacity, Blur, and X (or Y) Shear. Simple shadow (drag from item centre) Offset shadow (showing control nodes) 122 Applying effects Skewed offset shadow (adjusted X Shear) Once you’ve created a basic shadow, you can further edit it as needed using the Filter Effects dialog. Applying drop shadows with Shadow Tool 1. Click the Shadow Tool on the Standard toolbar. You'll notice control nodes appear which allow adjustment as described in the annotated illustration above. 2. Drag across the item to create a drop shadow (note additional nodes being created). 3. Change blur, opacity, or shear accordingly with nodes (or via the displayed context toolbar). To change a shadow's colour: Select the item, choose the Shadow Tool, then select a colour from the Studio's Colour tab. To remove the shadow from an item: Double-click the item while the Shadow Tool is selected. Applying effects 123 Applying other 2D filter effects Changing material depth If you've been manipulating materials you've added to the page, perhaps by cutting out with the Scissors Tool, you can apply some depth to your material by applying an embossing effect. From the Effects tab, adjust the Material Depth setting on your selected item. The greater the value, the greater the embossed effect. Making feathered edges Feathering applies a softer edge to your scrapbook items, such as embellishments or cut materials. The effect is especially useful for presenting a photo on the scrapbook page. From the Effects tab, pick a Feather Edge setting. This is the distance inside the item's outline from which feathering will be applied. The Feather option in the Filter Effects dialog, offers independent control of Opacity and Blur, which can also be used in conjunction with other 2D filter effects. 124 Applying effects Applying filter effects For more advanced control of filter effects, Scrapbook Artist provides a variety of filter effects that you can use to transform any item. The following examples show each filter effect when applied to the letter "A." Drop Shadow Inner Shadow Outer Glow Inner Glow Inner Bevel Outer Bevel Emboss Pillow Emboss Gaussian Blur Zoom Blur Radial Blur Motion Blur Colour Fill Feather Outline Scrapbook Artist additionally provides the Shadow Tool for applying a shadow to an item directly on your scrapbook page. Control handles let you adjust shadow blur, opacity and colour. Applying effects 125 To apply 2D filter effects: 1. Select Filter Effects... from the Format menu (or via the right-click menu). The Filter Effects dialog appears. 2. To apply a particular effect, check its box in the list at left. 3. To adjust the properties of a specific effect, select its name and vary the dialog controls. Adjust the sliders or enter specific values to vary the combined effect. (You can also select a slider and use the keyboard arrows.) Options differ from one effect to another. 4. Click OK to apply the effect or Cancel to abandon changes. Creating outlines Scrapbook Artist lets you create a coloured outline around items, especially text and shapes (as a filter effect). For any outline, you can set the outline width, colour fill, transparency, and blend mode. The outline can also take a gradient fill, a unique contour fill (fill runs from the inner to outer edge of the outline width), or pattern fill and can also sit inside, outside, or be centreed on the item edge. As with all effects you can switch the outline effect on and off. You'll be able to apply a combination of 2D or 3D filter effects along with your outline, by checking other options in the Filter Effects dialog. Blur Various blur effects can be applied to Scrapbook Artist items. The types of blur include: Gaussian: the effect smooths by averaging pixels using a weighted curve. Zoom: applies converging streaks to the image to simulate a zoom lens. Radial: applies concentric streaks to the item to simulate a rotating camera or subject. Motion: applies straight streaks to the item to simulate the effect of camera or subject movement. 126 Applying effects Applying 3D filter effects As well as 2D filter effects, Scrapbook Artist provides a variety of 3D filter effects that you can use to transform any item. Such effects are selectable from an Effects tab which offers an impressive choice of ready-to-go simulated natural and man-made surfaces. When applied to drawn items, previously "flat" appearances are brought to life by application of depth and texture. The Effects tab displays a variety of thumbnail presets in various categories (Glass, Metal, Animals, etc.). Click any thumbnail to apply it to the selected item. None of these 3D effects will "do" anything to an unfilled item—you’ll need to have a fill there to see the difference they make! Applying effects 127 Customizing 3D filter effects Once an effect has been applied, you can customize it via a Filter Effects dialog. 1. Select the item with a 3D effect applied. 2. Click 3. In the Filter Effects dialog, you'll notice the 3D Effects and 3D Lighting boxes already checked. 4. Experiment with the effect by checking various sub categories (e.g., 3D Bump Map, 2D Bump Map, etc.) and adjusting the options on each pane. on the Effects tab. Paper textures Paper textures simulate textures of varying roughness and "feel" by selection of various real media textures such as Canvas, Cartridge, Embossed, Parchment, and Watercolour. As a paper texture is a layer property the same layer's texture will be applied to all items on that layer. A different texture can only be applied to a different layer (and to all its items). Applying paper textures 1. In the Layers tab, decide on which layer you wish to apply a paper texture. 2. Click the Paper Texture button shown after that chosen layer's name and, from the dialog, select the Paper Textures category. A gallery of texture thumbnails is displayed. 128 Applying effects 3. Choose one of the thumbnails and adjust percentage Scale and Opacity if needed. 4. Click OK. The button will change to indicate that a paper texture has . Existing or any subsequently new items will been applied, e.g., adopt the paper texture once applied. Removing a paper texture 1. Click the Paper Texture button on the layer from which you want to remove a paper texture. 2. From the dialog, simply click the Remove button. The paper texture is removed from all items on the layer. You can also swap or remove paper textures from within the Layer Properties dialog (right-click on a layer entry and choose Layer Properties...). Applying transparency Transparency effects are great for highlights, shading and shadows, and simulating "rendered" realism. They can make the critical difference between flat-looking illustrations and images with depth and snap. Transparency may seem a bit tricky because by definition, you can't "see" it the way you can see a colour fill applied to an item. In fact, it's there all the time in Scrapbook Artist. Each new item has a transparency property: the default just happens to be "None"—that is, no transparency (opaque). Transparencies work rather like fills that use "disappearing ink" instead of colour. The more transparency in a particular spot, the more "disappearing" takes place there, and the more the item(s) underneath will show through. Applying effects 129 Solid transparency distributes the transparency equally across the item. Gradient transparencies are created by drawing a path across the item; Linear transparencies are drawn by default but other categories such as Radial, Ellipse, Conical, Plasma, Square, Three Points, and Four Points can be created. Applying solid transparency The Colour tab hosts a Transparency slider which controls the level of solid transparency applied to currently selected items. The further right the slider, the more opacity, the further left the more transparency. Remember that opacity is the inverse of transparency—100% Opacity = 0% Transparency and vice versa. To apply solid transparency with Colour tab: 1. With your item selected, go to the Colour tab. 2. Adjust the Transparency slider to set the level of transparency. The transparency is applied to the item(s) uniformly. 130 Applying effects Applying gradient transparency Just as a gradient fill can vary from light to dark, transparency can be applied as a opacity gradient, by drawing a gradient transparency path across the item (e.g., from 100% opacity to 0% opacity). For items with Gradient transparencies (Linear, Radial, Ellipse, etc.) you can adjust the transparency effect by adding or subtracting nodes along the gradient transparency path. The Transparency Tool can display an item’s gradient transparency, indicated by two or more nodes situated along a path. You can reposition the nodes to adjust the transparency’s starting point or end point, or if more than two nodes are present, intermediate levels of transparency along the path. For transparencies with multiple nodes, each node has its own value, comparable to a key colour in a gradient fill. Each selected node's value can be altered directly on the page or by using the Gradient Transparency Editor dialog. To apply gradient transparency with Transparency Tool: 1. Select an item. 2. Click the 3. Click and drag across the item to define the transparency path. The item takes a simple Linear transparency, grading from 100% opacity to 0% opacity. The effect starts where you place the start node, and ends where you place the end node. Transparency Tool on the Standard toolbar. Applying effects 131 Changing transparency type By default, the Transparency Tool will let you apply only a linear transparency on the drawn path. However, the tool's context toolbar lets you change to one of several transparency, e.g., Radial, Conical, Ellipse, Plasma, etc. The path's appearance may change to reflect the transparency type but the principles of editing the transparency path are the same. Editing gradient transparency Once you've applied a gradient transparency, you can adjust its path on the item, and the level of transparency along the path. You can even create more complex transparency effects by adding extra nodes to the path and assigning different values to each node. Each node along the path is selectable by clicking and can therefore adopt its own transparency value. To adjust the transparency path: 1. Select the item with a gradient transparency. 2. Click the 3. Drag the displayed nodes to new positions. You'll notice the effect change as you drag a node. Transparency Tool on the Standard toolbar. Editing a gradient transparency path is similar to editing a comparable fill path. Adding a level of transparency means varying the transparency gradient by introducing a new node and assigning it a particular value. For transparencies with multiple nodes, each node has its own value, comparable to a key colour in a gradient fill. You can either edit the path directly using the Transparency Tool in conjunction with the Colour tab, or use the Gradient Transparency Editor dialog exclusively (this is similar to the Gradient Fill Editor). Both methods let you define key values along the path. 132 Applying effects The dialog lets you fine-tune the actual spread of transparency between pairs of key values, and displays the transparency gradient, with pointers marking the nodes (corresponding to nodes on the path) that define specific transparency values. Again, black represents 100% opacity, and white represents 0% opacity, with greyscale values in between. A sample window at the lower right shows the overall transparency effect. For details of how to edit and manage transparency via this dialog, see online Help. Cutting, cropping, and erasing 9 133 134 Cutting, cropping, and erasing Cutting, cropping, and erasing 135 Cutting items Use the Scissors tool to cut any item or group of items on your page. For example, you might want to cut a material or embellishment, or add a decorative cut edge to a photograph. You can cut freeform shapes, or apply a preset cutter shape. Cutting freeform shapes 1. Use the tool to select one or more items. To cut through selected items on multiple layers, ensure that the Layers button, on the Layers tab, is selected. (See online Help.) 2. On the Standard toolbar, click the Scissors tool. Edit All 136 Cutting, cropping, and erasing 3. On the Scissors context toolbar, select a scissor type from the dropdown list. 4. Optional: To adjust the regularity of the freeform cutting line, adjust the Smoothness setting. To do this, click the up and down arrows, or click the right arrow and drag the slider. To adjust the length of each unit of the cutting edge, change the Wavelength setting. Cutting, cropping, and erasing To adjust the depth of each unit of the cutting edge, change the Amplitude setting. You can't adjust wavelength or amplitude for Straight cutting lines. 5. To create a freeform cut, click and drag across the item(s). Unselected items that the cutting line crosses will not be split. 6. To remove a cut section, click it. - or To retain a cut section, hold down the Shift key, and then click the section you want to retain. (All other portions of the item will be deleted.) - or To retain both sections and split them apart: 137 138 Cutting, cropping, and erasing Click the tool and then click a cut section. Drag the section into its new position. Applying preset cutter shapes 1. Use the tool to select one or more items. Cutting, cropping, and erasing 139 Scissors tool. 2. On the Standard toolbar, click the 3. On the Scissors context toolbar, select a scissor type from the dropdown list. 4. Click to expand the Preset Scissor Paths flyout, and then click a preset shape to apply it to your item as a cutout. 5. The shape is applied to the item. Click the Cut button in the lowerright corner. 6. To delete or retain cut sections: 140 Cutting, cropping, and erasing To delete a cut section, click it. To retain a cut section, hold down the Shift key, and then click the section. To retain both sections and split them apart, click the tool, then click a cut section and drag it into its new position. Cutting, cropping, and erasing 141 Combining, cropping, and joining items Scrapbook Artist provides the powerful Combine, Crop, and Join tools (Add, Subtract, and Intersect), which you can use on multiple selections to create new shapes. You can access these commands from the Arrange tab, the Arrange menu, or from the menu accessed by right-clicking on a multiple selection. Arrange tab buttons Combine Merges selected items into a composite item, with a hole where filled regions overlap. The composite takes the line and fill of the bottom item. Click the button again to break the item apart. Crop and Clip flyout Crop to Top The bottom item is cropped to the outline of the top item. Crop to Bottom The top item is cropped to the outline of the bottom item. 142 Cutting, cropping, and erasing Clip to Top The bottom item is clipped to the outline of the top item. Clip to Bottom The top item is clipped to the outline of the bottom item. Crop and Clip create a temporary composite item. To break the item apart later, click Arrange>Crop>Uncrop.) Join/Add Creates a new item that’s the sum of two or more selected items, whether or not they overlap. Join/Subtract Retains only the portion of the bottom item that is not overlapped. (Useful for cutting out shapes from photos.) Cutting, cropping, and erasing 143 Join/Intersect Retains the overlap and discards the rest. Add, Subtract, and Intersect produce a permanent new item out of any selected items. You can only break the resulting item apart immediately after creating it by clicking the Undo button on the Standard toolbar. Erasing and adding to items Erasing Adding to Scrapbook Artist provides the following tools for erasing and adding to existing lines and shapes. Erase Lets you erase portions of a selected item or items. You can control the extent of erasing by setting eraser tip width and pressure (if using a graphics tablet). You can erase on an individual layer or across multiple layers. (See online Help.) Freeform Paint Lets you add to or ‘grow’ the boundary of an existing shape or line. This tool is especially useful for reshaping existing items, or for creating unusual filled shapes. If you add to or erase from a bitmap, QuickShape, or artistic text item, the item will be converted to curves, preventing further editing in their original form. 144 Cutting, cropping, and erasing Erasing portions of an item 1. Use the tool to select an item. 2. On the Standard toolbar, click the 3. On the context toolbar, choose an eraser tip shape. 4. (Optional) Set the tip width by adjusting the Width value. 5. Position the cursor, and drag over the item's edge. The area to be erased is drawn temporarily (use the Ctrl key to redefine the erase area while drawing). Erase Tool. Cutting, cropping, and erasing 6. Release the mouse button to erase the area drawn. Adding to an item 1. Use the tool to select an item. 2. On the Standard toolbar, click the 3. On the context toolbar, choose a shape for the tool's tip. 4. (Optional): Freeform Paint Tool. Set the tip width by adjusting the Width value. To create a series of shapes without switching tools, click to disable the button. 145 146 Cutting, cropping, and erasing 5. Position the cursor over the item and drag over an item boundary. You'll see blue shading, which represents the area to be added. 6. Release the mouse button to reshape the item to include the painted area. Adding lines and shapes 10 147 148 Adding lines and shapes Adding lines and shapes 149 Drawing lines and shapes Lines can be either straight or curved. They have properties like colour and weight (thickness). When a line (or series of line segments) forms a complete, enclosed outline, it becomes a new closed item called a shape. Because shapes can be filled with a solid or gradient fill, they have fill properties as well as line properties. As soon as you draw a line you'll see the line's points appear. The line between any two points is called a line segment. Freeform and curved lines usually have many points; straight lines have only two. Freeform Line (Pencil Tool) Curved Line (Pen Tool) Closed Line (Shape) (Pen Tool) Drawing freeform lines Pencil Tool from the Standard toolbar. 1. Choose the 2. Click once, then drag across the page, drawing a line as you go. The line appears immediately and follows your mouse movements. 3. To end the line, release the mouse button. The line will automatically smooth out using a minimal number of points. Note the dots indicating its points—at the two ends, and at each point where two line segments come together. 150 Adding lines and shapes 4. (Optional) To set the degree of smoothing to be applied to the line (and subsequent lines), set the Smoothness value (by entering a value or adjusting the slider) on the context toolbar. To draw a straight line, hold down the Shift key down as you drag. Drawing curved lines Curved lines are created as a series of connected line segments (which may be curved or straight) using a series of "connect the dots" mouse clicks. New line segments are added all the time. The tool is designed for drawing complex, combination curves and shapes in a highly controlled way. Pen Tool from the Standard toolbar. 1. Choose the 2. From the displayed context toolbar, choose to create your drawn segments in Smooth joins or Sharp joins creation mode. By default, you'll be in Smooth joins mode. 3. Click where you want the line to start (1). 4. Click again for a new point and drag out a pair of control handles which orbit the point (2). (Control handles act like "magnets," pulling the curve into shape. The distance between handles determines the depth of the resulting curved line.) Release the mouse button to create your curve segment (3). Adding lines and shapes (1) 5. (2) 151 (3) To extend an existing line, click beyond the end of your current curve to create a new point (thus creating another curve segment). Normally, curve segments end in a symmetric (evenly rounded) corner (4), with control handles locked together. (4) (5) 6. However, you can press the Alt key while drawing the segment to define a "cusp" or sharp corner (5). This locks the control handle on the last created point. For more on line corners, see Editing lines and shapes. 7. To end the line, press Esc or choose a different tool. Drawing shapes To close a freeform line or curve as you draw: For irregular shape, simply extend the line back to its starting point. Shapes have an interior which is filled with the current default fill (see 152 Adding lines and shapes Changing line and fill colours on p. 157) when the line or curve is closed. To close an existing line or curve (with a straight line): 1. Select the line or curve with the toolbar). 2. Click the 3. Close Curve button from the context toolbar. A Straight Select segment appears, closing the curve. button (Standard button under the item. If you're trying to draw a cartoon outline made up of many independent curves (e.g., a cartoon ear, rose, etc.) you may want to fill each curve without closing it. This is made easy by using the Fill-onCreate feature. To fill an unclosed curve automatically: Select the Pencil Tool, Pen Tool, or Brush Tool (Standard toolbar). Enable the Fill-on-Create button from the context toolbar, and select a suitable fill from the Colour tab. You'll also need to ensure Selecton-Create is enabled on the context toolbar. Draw a freeform line into a curve. The resulting curve is closed automatically and filled with the current fill colour. Adding lines and shapes 153 Using QuickShapes QuickShapes are pre-designed items that you can instantly add to your page. QuickShapes are added from a flyout containing a wide variety of commonly used shapes. To create a QuickShape: on the Standard toolbar and select a shape from 1. Click the flyout. 2. At your chosen cursor position, either: Double-click to place a default-sized QuickShape. -orClick and drag on the page to draw out your QuickShape to a chosen size. To constrain the aspect ratio (for example, to obtain a square or circle), hold down the Shift key while dragging. 3. New QuickShapes adopt the currently set line and fill in Scrapbook Artist. Once you've drawn your QuickShape, you can adjust its properties—for example, apply solid fills, gradient fills, or apply transparency effects. You can even use sliding control handles to create variations on the original QuickShape. It’s also possible to use the always-at-hand QuickShape context toolbar situated above the workspace to swap QuickShapes, and adjust a QuickShape’s line weight, colour, style, and more. All QuickShapes can be positioned, resized, rotated, and filled. What's more, you can adjust their appearance as soon as they are drawn or at a later time. 154 Adding lines and shapes To adjust the appearance of a QuickShape: button (Standard toolbar). 1. Select the item with the 2. Click the button under the item. This reveals sliding round handles around the shape. Different QuickShapes have different handles. 3. Drag the handle to change the appearance of a QuickShape. For example, dragging the top sliding handle to the right on the QuickStar below will produce a very different star shape. Adding lines and shapes 155 Changing line style All lines, including those that enclose shapes, have numerous properties, including colour, style, line ends, weight, join, and cap. Using the Studio's Line tab, you can adjust plain line properties for any freeform, straight, or curved line, as well as for the outline of a shape. Changing line colour The colour swatches selected from your themed Digikit become available in the Colour tab. For more details on adding or editing plain line colours, see Changing line and fill colours on p. 157. 156 Adding lines and shapes Changing line style A series of buttons arranged along the top of the Line tab set the line style. Solid, Dash, Double, Calligraphic, and Stroke styles can be used. A fringed Edge style can be applied to shapes and text. To change line style: Simply click a button to set the line style—only one style can be set at any one time. Pick another button to jump to that style. Once a style is selected you can choose line ends for most styles (except Stroke and Edge). For some styles, variations are also available. For example, for a Dash or Double line style, additional dash patterns (below) and double line options can be selected. To select a line end: From the start and end. and drop-down menus, pick a line Other styles such as Dash and Calligraphic offer further customization of the chosen style. Adding lines and shapes 157 Two styles called Stroke and Edge let you apply a brush, chosen from the Brushes tab, to your line or your shape's edge. You'll see your current brush shown in the Line tab. Both Stroke and "fringed" Edge styles look great when applied to artistic text. For changing line caps and ends see the topic Line tab. Changing line width On a selected line, curve, or shape, drag the Weight slider in the Line tab. To turn off the line, set the box to 0.0pt. Changing line and fill colours For complementary design, you can select swatch colours as well as your scrapbook items when you've chosen your Digikit. A category called Swatches lets you include a range or colours ideal for use with the chosen Digikit. Once selected via the Digikit Browser, these colours become available in the Colour tab's Workspace palette, which shows by default. Any closed shape, such as a closed curve or QuickShape, or text has an interior region that can be filled. The fill type can be solid, gradient, or plasma. 158 Adding lines and shapes The Line/Fill swatches on the Colour tab govern whether the selected colour is applied as a line colour or a solid fill. To use a Workspace palette's colour for the line or fill, you can click on any of the tab's colour swatches. You can swap to a different palette by button. A series clicking the of pre-supplied colour palettes are available, either standard palettes or one of a range of themed palettes (e.g., Soft Tones). To use a non-palette colour, choose a colour from the Colour tab's HSL Colour Wheel. Changing line colour 1. Select the item, freeform line or curve. 2. Set the Line/Fill Swatch in the Colour tab so the Line Swatch is active, then pick a colour from the palette or HSL Colour Wheel. Adding lines and shapes 159 Changing fill colour 1. Select the item. 2. Set the Line/Fill Swatch in the Colour tab so the Fill Swatch is active, then pick a colour from the palette or HSL Colour Wheel.. Applying tinted colours A Tinting option in the Colour tab’s drop-down menu allows a percentage of shade/tint to be applied to your colour. 1. With the Line/Fill Swatch set accordingly (for line or fill; see above), select Tinting from the Colour tab's Colour Mode drop-down menu. 2. Drag the slider to the right to add white to the starting colour (for a lightening effect), or drag left to add black for a darkening effect. You can also enter a percentage value in the box (0% resets to the original colour). Applying transparent fills Click No Fill on the Colour tab's Line/Fill Swatch, which represents either None (a transparent interior for items with line/fill properties) or Original (for pictures only, to reset the item to its original colours). See Applying transparency on p. 128. Applying gradient fills Gradient fills are those that use gradients—small "spectrums" with colours spreading between at least two defined key values. Specifically, gradient fills include the Linear, Radial, Ellipse, Conical, Square, Three Colour, and Four Colour types. 160 Adding lines and shapes Once you've drawn your line or shape you can use the Fill Tool to draw a fill path across the item, and then edit the item's fill path. 1. Select the item. 2. Click the Fill Tool on the Standard toolbar. 3. Click and drag on the item to define the fill path (a solid line). The item takes a simple Linear fill, grading from the current colour of the item, ending in white (items filled with white will grade from white to black, to show contrast). To change the fill type: From the Fill context toolbar, choose a fill type from the drop-down list. The item displays a fill path which differs according to which fill has been chosen. The path can then be edited. Adding lines and shapes 161 Editing gradient paths 1. Select an item with a gradient fill. 2. Click the Fill Tool button on the Standard toolbar. The item's fill path appears. 3. Use the Fill Tool to drag the start and end circular path nodes, or drag on (or outside) the item for a new start node, creating a new fill path as you drag. The gradient starts where you place the start node, and ends where you place the end node. 4. To constrain the fill path in 15° increments, hold down the Shift key while dragging. On Ellipse fills, Ctrl-constraining also forces the gradient's aspect ratio to match the item's bounding box. Each gradient fill type has a characteristic path. For example, Radial fills have single-line paths, with the gradient initially starting at the item's centre. Ellipse fills likewise begin at the centre, but their paths have two lines so you can adjust the fill's extent in two directions away from the centre. Radial fills are always evenly circular, while Ellipse fills can be skewed in one direction or another. Editing the path means adjusting the path's node positions and/or adding, deleting, or changing key colours on the path. Nodes are added by clicking on the path, and are selectable to allow for their deletion and for key colours to be altered. To edit an item's fill colour(s) and tint: 1. Select a node on the fill path, then choose a different Fill Start and Fill End from the context toolbar. Alternatively, pick a colour/tint from the Colour tab's palette or colour wheel. -or- 162 Adding lines and shapes 2. Right-click the selected item and choose Format>Fill... (or choose the command from the Format menu). Use the Fill Editor dialog to add/remove nodes, modify node colours and alter node positions along the path. See Editing gradient fill spectrums or Working with plasma fills. Specific adjustment techniques and Fill tool options differ for each of the basic fill categories. Copying an object's formatting Format Painter is used to copy one object’s line and fill properties directly to another object, including between line/shape and text objects. To apply one object's formatting to another: 1. Select the object whose formatting you wish to copy. 2. Click Format Painter on the Standard toolbar. When you click the button, the selected object's formatting is "picked up." 3. Click another object to apply the first object's formatting to it. The second object becomes selected. 4. To select another object without pasting the formatting, click it with the Shift key down. 5. To cancel Format Painter mode, press Esc, click on a blank area, or choose any tool button. For copy formatting from one text object to another, a number of other text properties (font, style, and so on) besides line and fill are passed along at the same time. Using brushes 11 163 164 Using brushes Using brushes 165 Adding brush strokes Add artistic flair to your scrapbooks with the Brush tool. The Brushes tab galleries include both natural stroke and types (see Choosing brush types on p. 166). spray brush Select from a wide range of preset categories, or add themed Digikit brushes to your workspace. If you're feeling really creative, you can even create your own custom brushes. (For information on creating and customizing brushes, see online Help.) 166 Using brushes You can draw and paint with your mouse or with a pen tablet. The tablet’s pressure-sensitive pen tip allows control of stroke width or transparency (see Pressure sensitivity in online Help). Choosing brush types Brush types Scrapbook Artist includes a wide selection of natural stroke and brushes, all of which are available from the Brushes tab. The brushes are categorized as follows: spray Airbrushes Add dramatic, soft, or textured airbrush effects. Edges Apply inner or outer edge effects to any shape. Flowers Paint your pages with flower and leaf spray brushes. Fun & Celebrations Create cheerful, fun layouts with confetti, sweets, stardust, and clouds. Glitter Make your pages sparkle with glitter dust and glitter glue brushes. Using brushes 167 Grunge Add aged and grunge effects to your layouts. Natural Media Apply paint, charcoal, pencil, pen, and other natural media brush strokes. Photo Add realistic lace, rope, ribbon, and rope effects with this collection of photo brushes. Stitches – Collection ‘Stitch’ items to your page with these colourful brushes. Stitches – Eyelets Use these brushes to add interesting eyelet stitch effects. Selecting brushes from the Brushes tab The Brushes tab lets you view brushes currently being used in your scrapbook, and serves as a container for supplied brush presets, themed Digikit brushes, and your own brush designs. 168 Using brushes Document category The Document category shows the brush types used in the currently active scrapbook. This category is useful for ‘bookmarking’ brushes for easy reuse. Global category The Global category stores the supplied brush presets under a series of predefined subcategories. You can add, rename and reorder any category and even create nested categories within categories. These brushes are available to all scrapbooks currently open. When you install a new Digikit, the brushes included in the kit are automatically added to the appropriate Global brush categories. Using brushes 169 Workspace category The Workspace category displays the themed brushes added from the Digikit Browser. Adding brushes from Digikits 1. On the Pages Context toolbar, click Browser dialog opens. . The Digikit 2. Select a Digikit from which you want to add brushes, e.g., Enchanted. 3. Scroll to the Brushes category, and then click to select the brush(es) you want to use. To add all brushes from the Digikit, click Add all Items. A check appears over the selected thumbnail(s). If you select a brush from a featured free or purchasable Digikit—the Digikit Not Installed dialog will display and you will be prompted to visit the DaisyTrail.com shop. Once you've installed your free or purchased Digikit, the brush will be added to the Workspace category of the Brushes tab on selection. (See Buying Digikits on p. 51.) 4. (Optional) Click to add brushes from other Digikits. 5. When you've finished selecting brushes, click Done. 170 Using brushes Creating brush strokes You can apply brush strokes directly to the page using your mouse or pen tablet. If you're using a pen tablet, you can control stroke width and transparency by adjusting pressure sensitivity (see Pressure sensitivity in online Help). Applying brush strokes 1. On the Standard toolbar, click the Brush tool. The Brush cursor indicates that the Brush tool is selected and that you’re ready to paint. Using brushes 2. 171 On the Brushes tab, choose a brush from a category. At the top of the workspace, notice that the Brush context toolbar is displayed. Use this control to set the properties of your brush stroke. The following steps provide an overview of the brush properties. For more details, see Setting brush stroke properties on p. 172. 3. Click the Colour button and select a brush stroke colour using the Colour Selector dialog. (You can't change the stroke colour of the brushes in the Workspace category of the Brushes tab.) 4. Set the Width, and Opacity, and Smoothness for your brush stroke. To change, click the up and down arrows, or clicking the right arrow and then dragging the slider (as shown for smoothness opposite). 5. (Optional) If you want to fill your closed or unclosed shape as you paint (see illustration below): Enable the button, and then set the Fill colour swatch on the Colour tab. 6. (Optional) Enable the button if you want to be able to edit your strokes immediately after painting them. 7. With the brush cursor drag a brush stroke across your page. 172 Using brushes The properties currently defined on the Brush context toolbar settings will be adopted for all brush strokes. After this first brush stroke, there are two ways in which you can paint subsequently, depending on whether you have enabled the Select-on-Create option. · Edit, then paint If Select-on-Create is not enabled, when you release the mouse button, the stroke you just created is not selected. If you want to edit or add to the stroke, you must first select it. · Paint and edit If Select-on-Create is enabled, when you release the mouse button, the stroke you just created is automatically selected, allowing you to add to or edit it immediately. Use this method when you’re happy to set all your brush stroke properties before painting—and particularly if you intend to paint repeatedly with the same brush stroke style. Use this method when you want to change your brush stroke properties (colour, width, opacity, etc.) frequently. Press the Esc key to deselect the current brush stroke. A brush stroke can be extended or reshaped, as for a straight or curved line (see Editing lines and shapes in online Help). The brush stroke path can also be reversed, closed, or opened. Setting brush stroke properties You can set the properties of your brush strokes (both before and after creating them) using the Brush context toolbar. To set the brush properties of a brush stroke: 1. To set properties before painting, click the choose a brush style from the Brushes tab. Brush tool and Using brushes 173 - or To set properties of an existing brush stroke, select the stroke. The Brush context toolbar displays. 2. Change the brush design by selecting from any category on the Brushes tab. 3. Click the Colour... button to change the brush stroke colour using the Colour Selector dialog. - or Set the line swatch on the Colour tab. (See Changing line and fill colours on p. 157.) Brush strokes cannot take a gradient fill. If applied, the base colour of the fill is adopted. 4. Adjust the brush stroke Width setting by entering a value, clicking the up/down arrows, or clicking the right arrow and then dragging the slider. -or- 174 Using brushes Set the brush stroke width on the Line tab. 5. Adjust the Opacity of the brush stroke. (100% opacity = no transparency; 0% opacity = fully transparent.) -orOn the Colour tab, drag the Transparency slider to achieve the desired effect. 6. If, in step 1, you selected the Brush tool rather than an existing brush stroke, you'll see three additional options on the context toolbar: Smoothness, Select on Create, and Fill-on-Create. To set the degree of smoothing to be applied to the brush stroke, set the Smoothness value (by entering a value, clicking the up/down arrows, or dragging the slider). Click to enable or disable this option. Select-on-Create disabled: When you release the mouse button, the stroke you just created is not selected. If you want to edit or add to the stroke, you must first select it. Use this method when you’re happy to set all your brush stroke properties before painting—and particularly if you intend to paint repeatedly with the same brush stroke style. Select-on-Create enabled: When you release the mouse button, the curve or stroke you just created is automatically selected, allowing you to add to or edit it immediately. Use this method when you want to change your brush stroke properties (colour, width, opacity, etc.) frequently. Press the Esc key to deselect the current brush stroke. Using brushes 175 Enable this option if you want to fill the unclosed curve produced with a brush stroke with the fill colour defined on the Colour tab. (See Changing line and fill colours on p. 157) Creating custom brushes Custom brushes can be created to complement the existing brush presets in the Brushes tab. You can base your custom brush on an existing preset (by rightclicking on the preset and choosing Edit… or Copy…) or create from scratch (by choosing Add... or Add Spray… right-click options). To create your own natural stroke and spray brushes, see online Help for more information. 176 Using brushes Arranging items 12 177 178 Arranging items Arranging items 179 Rotating and shearing items Rotating items 1. Select the item(s) with the tool. 2. Hover over the rotate handle and, when you see the cursor change, drag in the direction in which you want to rotate the item. As you drag, the angle of rotation is temporarily displayed around the item's origin point (shown as ). This temporary display of information is known as tool feedback. To rotate in 15° intervals, press and hold down the Shift key while dragging. To revert the rotation, double-click the rotate handle. To change the rotation origin point: 1. Click and drag the origin point to any position on the page. (This can be outside the item itself—useful for rotating grouped items around a central point.) 180 Arranging items 2. Drag the repositioned rotate handle. The item rotates about the new origin point. Additional rotation options are provided on the Arrange and Transform tabs, and on the Arrange menu. For details, see online Help. Shearing items 1. Select the item(s) with the tool. 2. Hover over a centre edge handle. When you see the Shear cursor, click and drag in the direction in which you want to shear the item, and then release. Arranging items 181 To copy and shear an item, press and hold down the Ctrl key while dragging—this preserves the original item, while shearing the new copied item as you drag. For precise shearing, enter an exact tab. Shear value in the Transform 182 Arranging items Ordering items The items on your scrapbook page are ‘stacked’ on top of each other, the frontmost item (e.g., blue button above) being the one on top of the stack (also known as Z-order). Each time you create a new item, it is placed in front of the items already there. You can move any item to any position in the ordering sequence using buttons on the Arrange tab below. The Yellow button in the first illustration above has been moved to the front. Equivalent commands are available from the Arrange menu's Order items submenu. Arranging items To change an item's position: On the Arrange tab, click one of the following buttons: Bring to Front Send to Back Back One Forward One 183 184 Arranging items Grouping items Grouping items prevents you from accidentally altering them. Grouping also allows you to move, rotate, and resize items all together, and to edit similar items all at the same time. You can select mulltiple items at the same time but this is a temporary operation; grouped objects are always kept together until you physically ungroup them. The only requirement for grouping is that multiple items are selected in advance. To create a group from a multiple selection: Click the button below the selection. To ungroup (turn a group back into a multiple selection): Click the button below the selection. In general, any operation you carry out on a group affects each member of the group. For example, property changes applied to a group—such as changing line or fill—will affect all the items contained in the group. You can select and edit items within groups, without having to ungroup them. Arranging items 185 To select an individual item within a group: Press and hold down the Ctrl key and then click on the item. The item is selected and can be edited. To deselect the item and its group, click elsewhere on the page. 186 Arranging items Sharing and publishing 13 187 188 Sharing and publishing Sharing and publishing 189 Sharing via website You can share your scrapbook by print, as a distributable electronic PDF, or via the www.daisytrail.com website. Publishing your scrapbook to the website means you can share your scrapbook not just with friends and family, but with a community of like-minded scrapbookers! The www.daisytrail.com website is designed specifically as a scrapbook community. By uploading your completed scrapbook to the website, just like other Scrapbook Artist users do, you add to the collection of published scrapbooks in the community. 190 Sharing and publishing The main website features include: Scrapbook rating Rate and comment on other people's scrapbooks—and have your own scrapbook assessed by the community. Click the I love it! voting button to award your favourite scrapbooks. Work in groups Create groups of users with similar interests—great for schools, clubs, or maybe just your network scrapbooking friends. Use the Group Wall to view published scrapbooks in a chosen group, which can be private, public or "friends only." Post to group forums restricted to just group members. Search Find scrapbooks, groups, or other scrapbookers throughout the website. Make new friends! Social networking meets scrapbooking! Use email or user discussion forums to build friendships with other scrapbookers, especially those you add to your friends list. Even upload photos of yourself! Profile management Manage your tagline, password, timezone, language, and email notifications. Free stuff Each month daisytrail.com will give away a new free Digikit or font for you to download. DaisyTrail shop Buy and download individual themed Digikits—or buy Digikit Collections DVDs. You can also buy Font Collections, plus a selection of other goodies. To share, three stages need to be carried out—register on the website, setup account information in Scrapbook Artist, and then upload your chosen scrapbook to the website. Sharing and publishing 191 Registering on the Standard toolbar. 1. Click 2. If you've not registered before, click the Join Now! button. You'll be taken directly to www.daisytrail.com registration. 3. From the registration form, enter your personal information, including an email address to which an activation message will be sent. If you need Help, use the link provided. 4. Click Create Account. For account activation, you'll need to check your email and click on the activation message sent to you. This may take time depending on your ISP and connection! Remember your Username and Password! You'll need to re-enter this information into Scrapbook Artist. 5. Registration is complete after activation. All that's now required is to enter your account details into your Scrapbook Artist program. 6. If you've already registered but not added your account details, click Login. This takes you to your account details where you can enter details as described in the next section. So you don't forget to set your Daisytrail user account details, you'll get a reminder to register every eight days if there are no details set. You can register on the website, then transfer your username and password over, or cancel to register later. Setting up account details in Scrapbook Artist 1. Select Options... on the Tools menu. 2. In the Upload pane, enter your remembered Username and Password. 3. (Optional) click the button to verify that the account details are correct. If successful, a "Username and password valid" message is produced. If you've forgotten your password or you've not already registered, use 192 Sharing and publishing the accompanying Reset Password and Register buttons. For the latter, you'll be directed to the Registration page on the website. Complete the registration details and click Create Account. 4. (Optional) Reduce the upload Quality to 96dpi to speed up file transfer if your Internet connection is 56k dial-up modem (at the expense of zoom quality). Otherwise, use the default 300 dpi for broadband and all other faster Internet connections. If you change your account details on the website at a later date, you'll also need to make these account changes in Scrapbook Artist. Uploading Once you've successfully created your account you can upload your scrapbook, with the option of including only specific or all pages. To upload your scrapbook: 1. On the Standard toolbar, click 2. In the Share dialog, uncheck pages you don't want to upload (use the scroll bar to view all pages). 3. (Optional) For the upload you can choose a different account to upload to. Enter a different Username and Password. 4. Click 5. On upload, a progress bar indicates upload status. On completion, click OK to close the dialog or click View to immediately see your uploaded scrapbook on the website. . to transfer your selected pages. Sharing and publishing 193 Basic printing Scrapbook Artist supports printing directly to a physical printer (e.g., All-inones, Inkjet and Laser printers), with options for scaling and thumbnail printing. To print: 1. Choose Print... from the File menu, or after right-clicking on the page or pasteboard. 2. From the Print dialog, select the number of pages to print, and optionally a print size (as original, scaled, or as thumbnails). 3. Click the Print button. 194 Sharing and publishing Exporting as PDF The cross-platform Adobe PDF file format is a worldwide standard for document distribution which works equally well for electronic or paper publishing. It excels as an electronic distribution medium as it is device- and platform-independent. To make scrapbook sharing easy, Scrapbook Artist lets you export your scrapbook as a PDF file (Acrobat 4.0 compatible). In doing so, all your scrapbook's colours will be output in an RGB colour space, and all scrapbook pages will be rasterized (converted to bitmaps) on export. Exporting as a PDF file 1. Choose Export as PDF... from the File menu's Export submenu. 2. From the dialog, select a Print Range: Entire Scrapbook: exports the whole scrapbook. Current page: exports only the page currently displayed. Pages: enter a page range (e.g., 3-5) to export a limited selection of pages (or individual page numbers, if separated by commas). If you've set a range, you can further export just odd or even pages in the range from the drop-down list. 3. (Optional) Set various options as follows: For more convenient on-screen viewing in Adobe Reader, you can check Fit to complete page or Fit to page width to specify how the scrapbook will initially appear. Check Optimize for Fast Web View to insert code that allows PDF streaming if your file is downloaded for viewing in a Web browser. This feature provides pages "on demand" for rapid visibility—so for example if the reader switches to page 9, page 9 will download next. Bear in mind that you'll see a distinct benefit from PDF streaming only if your file is to be opened from a Web site. Enabling the feature will add to the time it takes to publish your file. Sharing and publishing 195 Uncheck Preview PDF file to stop your PDF file from displaying in your currently installed Adobe Reader immediately after exporting. If checked, you'll get your file displayed immediately after export finishes. 4. (Optional) Select a Print Quality level from the drop-down list. Best quality offers 300dpi lossless export (no compression). Other list options offer lower resolution export, with smaller file sizes offered as quality decreases. 5. Click OK to proceed to export. 6. From the dialog, choose a location and file name for your PDF file. Click the Save button. Once export completes, the PDF displays if Preview PDF file is checked. 196 Sharing and publishing Index 14 197 Index Index 2D, 123 filter effects, 123 add/delete pages, 69, 72 adjusting photo frames, 98 pictures, 88 QuickShapes, 153 Adobe Acrobat (PDF files), 194 publishing, 194 alignment, 109 of text, 109 Back One, 182 Bézier curves, 150 drawing, 150 blur effects, 125 Bring to Front, 182 browsing, 45 Digikits, 45 items, 45 brush strokes, 170 applying, 170 setting properties, 172 Brush Tool, 170 brushes, 165 adding from Digikits, 169 categories for, 166 creating, 175 types of, 166 canvas (rotating), 74 Clipped Mode, 77 clipping, 141 closed lines (shapes), 149 closing the program, 39 colour models, 157 Colour tab, 157 colours, 157 defining, 157 solid for lines and fills, 157 conical fills, 157 conical transparency, 128 credits, 3 cropping, 86, 141 Curve Smoothness slider, 149 curves, 149 drawing, 149 filling unclosed, 151 Cutout Studio, 88 cutting with Scissors Tool, 135 deleting pages, 69 Detach as New Object, 149 line, 151 text, 105 Digikits browsing, 45 buying, 51 creating, 53 downloading, 51 loading, 63 saving, 62 tagging, 50 drop shadows, 123 creating, 123 edges adding to text, 117 editing, 109 brush strokes, 170 QuickShapes, 153 text, 109 effects, 123 filters, 123 ellipse fills, 157 Index ellipse transparency, 128 Erase Tool, 143 Export as PDF, 194 exporting, 194 PDF files, 194 features, 4 key, 4 Fill-on-Create, 151, 170, 172 fills, 157 solid, 157 defining, 157 filter effects, 123 fonts, 105, 109 default text, 105 embedding in PDF files, 194 format painter, 162 formatting text, 112 Forward One, 182 Frame Editor, 101 frames (photo), 95 adding and deleting, 95 adjusting, 98 creating custom, 101 fitting photos to, 97 tweaking, 102 Freeform Paint Tool, 143 GIF, 128 Hintline toolbar, 72 images (see pictures), 81 importing, 81 pictures, 81 installation, 8 items adding to, 143 adding to the workspace, 48 browsing, 45 combining into new shapes, 141 creating custom, 53 backgrounds, 56 brushes, 60 frames, 57 layouts, 59 letters, 57 swatches, 60 cropping, 141 erasing, 143 fills, 157 grouping and ungrouping, 184 isolating, 77 line settings, 155 ordering, 182 QuickShapes, 153 rotating and shearing, 179 searching for, 46 selecting one or more, 184 selecting, in groups, 184 splitting, 135 tagging, 49 transparency, 128 joining items, 141 layers paper textures on, 127 letters adding from Digikits, 19 creating custom, 57 levels (item order), 182 Line tab, 155 linear fills, 157 linear transparency, 128 lines, 149 closed (shapes), 151 curved, 149 defining colours, 157 drawing, 149 extending, 150 filling unclosed, 151 Index smoothing, 149 straight, 149 styles for, 155 turning into shapes, 149 loading Digikits, 63 margins of page, 67 mesh fills, 157 Open dialog, 40 ordering items, 182 Outer Bevel effect, 123 Outer Glow effect, 123 outline effects, 114, 125 adding to text, 114 Page Manager, 69 page numbers and navigation, 72 Page Setup, 67 page size, 67 page units, 67 pages, 69 adding, 69 deleting, 69 duplicating, 69 moving, 69 navigating, 73 Pages tab, 69 paper textures, 127 PDF files, 194 publishing, 194 pen tablet, 166 Pen Tool, 149 Pencil Tool, 149 photo adjustments, 88 photos, 81 adjusting, 84, 88 cropping, 86 cutting out, 88 deleting, 84, 100 importing, 81 in PDF files, 194 replacing, 84 resizing, 84 Pillow Emboss effect, 123 plasma fills, 157 plasma transparency, 128 PNG transparency in, 128 prepress print options, 194 printing, 193 PDF files, 194 thumbnails, 193 Product key, 8 QuickShapes, 153 adjusting, 153 creating, 153 radial fills, 157 radial transparency, 128 registration, 189 for scrapbook upload, 189 of product, 189 rotating, 74, 179 canvas, 74 items, 179 rule of thirds, 76, 86 on photos, 86 on the page, 76 saving, 26 Digikits, 62 documents, 26 sbp format, 26 scaling (printing), 193 Scissors Tool, 135 scrapbooks, 2 closing, 39 opening saved, 40 saving, 26 starting new, 12, 24 Index Select on Create, 172 Send to Back, 182 shadows (drop), 121 shape text, 105, 109 shapes, 149, 153 combining, cropping, and joining, 141 drawing, 149, 153 editing, 153 using QuickShapes, 153 Sharing, 189 by website, 189 shearing items, 179 solid colours, 157 solid fills, 157 solid transparency, 128 Solo Mode, 77 Splitting items, 135 square fills, 157 square transparency, 128 stacking (ordering) items, 182 Startup Wizard, 11 straight lines, 149 support, 2 system requirements, 8 tab Brushes, 166, 172 Colour, 155, 157 Line, 155, 157 Pages, 69 Transform, 179 tablet, 74, 166 tagging, 49 Digikits, 50 items, 49 technical support, 2 text, 105, 109 editing, 109 entering, 105 formatting, 112 retyping, 109 selecting, 107 shape, 105 text items, 141 combining, cropping, and joining, 141 Text Tool, 105 textures, 127 paper, 127 themes, 12 choosing, 12 thumbnails (printing), 193 tint, 159 Tool Brush, 170 Erase, 143 Format Painter, 162 Freeform Paint, 143 Pen, 149 Pencil, 149 Scissors, 135 Shadow, 121, 123 Shape, 153 Text, 105 Transparency, 128 toolbar HintLine, 72 Transform tab for precise rotation and shearing, 179 transparency, 128 path, 131 Transparency tab, 128 Transparency Tool, 128 ungrouping items, 184 uploading scrapbooks, 189 Index Weight of line (width), 155 Welcome, 2 zooming, 72