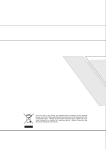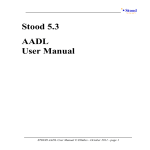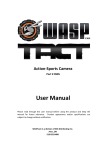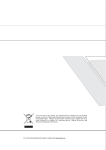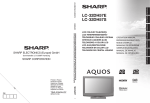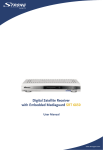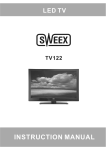Download Videocon VU326LD LCD TV
Transcript
Welcome
Congratulations on purchasing this LCD Television with iDTV tuner. Please take time to carefully read
this user operating manual paying special attention to the section detailing “Warnings and Safety
Precautions”. Being familiar with all of the operational functions of your new TV will greatly improve
your viewing enjoyment. Please keep this guide safe for your future reference.
Do not touch any parts inside the TV or make changes to any settings not described in this user guide!
Table of Contents
1.
2.
3.
4.
5.
6.
7.
8.
9.
10.
11.
12.
- Specifications...........................................................................
- Initial Setup..............................................................................
- Basic Connection and Switching the TV On.............................
- Tuning: First Installation...........................................................
- General Troubleshooting..........................................................
- Operating Controls and Connections ......................................
- Using your TV............................................................................
- Menu Operation (Adjusting Settings).......................................
- Connecting External Equipment to the TV...............................
- Disposal Instructions................................................................
- Warnings and Safety Precautions............................................
- Warranty Certificate and Service Contact Details...................
1.
Screen size(diagonal)
Display Resolution
Viewing Angle (H/V)
Brightness
Display Colours
Response Time
Back Light Life (normal
setting)
Colour System
Channel coverage
Nominal input voltage
Antenna input
Impedance
Power consumption
VESA SIZE (mm)
Audio output
(Rated output)
01
02
04
05
07
08
11
14
22
26
27
29
Specifications
262LD
26"
1366 x 768
160°, 150°
450 cd/m2
16.2 Million
8 msec
263LD
26"
1366 x 768
160°, 150°
500 cd/m2
16.2 Million
8 msec
323LD
32”
1366 x 768
178°, 178°
450 cd/m2
16.7 Million
6 msec
324LD
324LDF
326LD
326LDF
327LD
327LDF
32”
32”
32”
32”
32”
32”
1366 x 768 1920x1080p 1366 x 768 1920x1080p 1366 x 768 1920x1080p
178°, 178°
178°, 178°
178°, 178°
178°, 178°
178°, 178°
178°, 178°
450 cd/m2 450 cd/m2 450 cd/m2 450 cd/m2 450 cd/m2 450 cd/m2
16.7 Million 16.7 Million 16.7 Million 16.7 Million 16.7 Million 16.7 Million
6 msec
8 msec
6 msec
8 msec
6 msec
8 msec
Approx. 60,000 Hours minimum
PAL / SECAM - BG / I / L / L’ / DK. (NTSC (3.58 & 4.43) colour compatibility only via AV inputs)
VHF – 2 -12, UHF 21-69, CATV – X ~Z+2, S1~S41
100-240 V~ 50/60 Hz
75 Ohms unbalanced
130 W
200 x 100
135 W
200 x 100
150 W
200 x 200
180 W
200 x 200
180 W
200 x 200
180 W
200 x 200
180 W
200 x 200
180 W
200 x 200
180 W
200 x 200
2 X 10 W (+/- 1W) (RMS)
This receiver supports only free to air channels
Accessories : Remote handset, User Guide book, Power Lead, 2 x AAA Battery’s, Quick Start Guide
THE COMPANY RESERVES THE RIGHT TO BRING TECHNOLOGICAL, AESTHETICAL AND DIMENSIONAL CHANGES, FOR PRODUCT IMPROVEMENT OR FOR
MANUFACTURING NEEDS, WITHOUT NOTICE.
Please note that this user guide is designed for use with more than one LCD TV range - (see above
table for applicable models to use with). Illustrations and images used for reference in this user guide
may differ slightly from the model purchased, however, all operational functionality is identical.
1
Service Number 0845 293 7697
2.
Initial Setup
Before Starting
Please read the warnings and safety precautions
Section starting on page 27 before using your TV.
IMPORTANT NOTE
DO NOT PLUG YOUR TV INTO THE AC MAINS SOCKET UNTIL YOU
HAVE READ THIS CAREFULLY!
•DO NOT CONNECT THE TV TO THE MAINS or USE UNLESS EITHER
THE STAND IS FITTED or THE BLOCKING PLATE (SUPPLIED) IS
Please note the following important points!
SCREWED SECURELY IN PLACE – SEE INSTRUCTIONS BELOW!!!!!
1. Two people should lift or carry the TV!
2. Ensure you have plenty of space to work in safely!
3. A screw driver is required to fit the stand!*
4. When fitting the stand ensure that the area you lay the TV face down on, is flat, stable and cushioned to prevent
damage to the screen!*
5. Carefully remove the TV and accessories from the box supplied in – retain this and any packaging for 60 days
before disposing of.
In the Box/ Standard Accessories
1 x LCD Television
1 x Mains Cable
1 x Quick Start Guide
1 x User’s Manual
2 x AAA Batteries (Remote)
4 x Stand Mount Screws (2 x BLACK Screws, 2 x SILVER Screws) *
1 x Stand Mount *
1 x Remote Control
If any of the above items are missing please contact our service helpline on the number below!
Fitting the Stand Mount to the TV*
Remove the TV panel from the box and place face down on a flat,
cushioned surface (take care not to damage the screen)
1.
Remove the blocking plate from the bottom of the TV as
shown in fig 1 (taped in position – retain for possible future
use – as this will require re-fitting if wall mounting).
2.
Insert the stand mount into the stand recess at the bottom
of the TV as shown, and carefully slide into position – fig 2.
3.
Insert and tighten the four screws supplied in the following
sequence. Ensure you follow the steps below - fig 3 and 4.
1.
A – Bottom Left
(BLACK Screw)
2.
B – Top Left
(SILVER Screw)
3.
C – Top Right
(SILVER Screw)
4.
D – Bottom Right (BLACK Screw)
4.
•
fig 1
fig 2
When the stand is secure carefully lift the TV upright and
position on a stable, flat surface for viewing.
B
A
To detach the stand, perform the above steps in reverse and
re-fit the blocking plate, using the 2 BLACK screws to secure in
position (fix through bottom screw holes A and D) – fig 3.
Stand – Top View
C
D
fig 3
Front
Stand Column
Back
fig 5
* Not applicable on 262LD model.
fig 4
Service Number 0845 293 7697
2
Initial Setup
Notes on wall mounting the TV – (VESA Compliant- See Specification Chart for size per model)
Wall mount items (sold separately) allow you to wall mount this TV onto a wall.
For detailed information on installing the wall mount, please see the instructions provided with the specific bracket.
THE BLOCKING PLATE SUPPLIED, MUST BE FITTED AND SCREWED (SCREWS SUPPLIED) TO THE TV IF WALL MOUNTING
Contact a technician for assistance when installing the TV on a wall mounted bracket.
• DO NOT install your wall mount while the TV is turned on. It may result in personal injury due to electric shock.
• Remove the stand and cover the stand mount recess with the plate originally supplied with the TV (see previous page)
Remote Control: Battery Installation
The remote control uses 2 x 1.5V AAA batteries.
For battery installation and replacement please
follow the instructions below..
Turn the remote control unit upside down.
Carefully press down on the grip of the
battery compartment - slide back and
remove the cover in the direction of the
arrow – see fig 1 and 2.
2.
Install the new batteries making sure that
the battery polarity matches the + and –
guide inside the battery compartment . The
unit can be damaged if the batteries are not
positioned correctly – see fig 3
3.
Close the battery compartment cover
carefully by sliding it in the direction
indicated – fig 4. It should click into place
once secured.
1. Press
- -+ +
+-
“Click”
+
1.
2. Slide and remove
3. Fit the batteries
4. Slide and Close
(These figures are just for reference.)
Cautions regarding the remote control unit
•
•
•
•
•
•
•
•
•
Do not expose the remote control to
impacts – dropping, sitting on etc...
Do not spill liquids on the remote control
and do not place in areas of high humidity.
Do not leave in direct sunlight – the heat
may cause deformation of the unit.
Remove the batteries from the remote
control if you are not using it for a long
period of time (several weeks)
Do not throw away used batteries with
normal household waste.
Do not mix new and used batteries.
Do not use rechargeable batteries.
Do not mix battery types – (alkaline with
carbon, zinc etc)
Do not expose batteries to excessive heat,
throw them on the fire, recharge them or
try to open them as this could cause them
to leak or explode.
Use the remote control by pointing it towards the
remote control sensor on the TV.....
Remote control sensor
The remote control may not
work properly if the remote
control sensor on the TV is in
direct sunlight or bright lighting.
In such case , change the angle
of the lighting or TV, or operate
the remote control unit closer to
the remote sensor.
If the remote control doesn’t work, check the following:
Is the TV power on?
Are the batteries fitted correctly – plus and minus terminals ?
Are the batteries drained?
Is there a power outage, or is the power cord unplugged?
Are there objects between the remote and the TV sensor?
3
Service Number 0845 293 7697
3.
Basic Connection and Switching the TV On
Basic TV Connection and Switching On/ Off
1.
Connect your aerial lead into the ANT IN socket on the
rear of the TV – see fig 2.
KEY CONTROLS
D
Connect the mains lead (supplied) into the TV and plug
into an appropriate household socket. Use AC 100 ~
240V power outlet for the TV power supply. The
apparatus must be connected to a mains outlet with a
protected earth connection - see fig 2.
3.
The red standby light on the front of the TV will
illuminate. The position of this may vary depending on
individual model.
4.
Point the remote control at the front of the TV set and
press the POWER key (A) fig 1. – the blue power light
illuminates on the front of the TV – (replacing the red
standby light) and the unit switches on. You can also
press the standby key on the side of the TV to turn on
the unit from standby – see fig 2.
E
B
Switching the TV Off and On
Your TV can be placed into standby mode in
order to reduce power consumption – this is
useful when you wish to interrupt viewing
temporarily.
1
•
2
•
I
I
I
•
Place the TV close to the AC outlet,
and keep the power plug within reach.
Once in Standby - to fully switch off the TV
remove the AC plug from the power outlet
– when the TV is not in use for a prolonged
period of time.
•
Ensure that the mains plug is easily
accessible at all times. The power control on
this model does not fully disconnect the TV
from the mains supply – unplug to fully
switch off. Do not leave on standby or
switched on when you leave the house!
3
4
Press the POWER key (A) on the remote
control or the standby key on the TV set.
The screen is turned off and a red standby
indicator light replaces the blue power light
on the front of the TV.
To switch the TV back on , simply press the
POWER key (A) on the remote control or
Standby on the TV set.
•
TV Front
4
C
fig 1
TV Rear
fig 2
o
A – POWER KEY
B – ARROW KEYS
C – OK/ ENTER KEY
D – MENU KEY
E – SOURCE KEY
NB - Important Advice.
For initial tuning always connect the TV to a main
household aerial feed where possible. Tuning your
TV on a portable aerial in the first instance may not
correctly tune all available channels.
2.
A
4
Service Number 0845 293 7697
4.
Channel Tuning: First Installation
Tuning Wizard – this will tune both Digital and Analogue* stations..... (*where available)
When the TV is switched on for the first time it will default to the “Initial Setup - Welcome” screen. Complete the
following steps, as prompted on screen, to tune in all available digital and analogue TV stations in your area.
PLEASE DO NOT POWER THE TV OFF DURING CHANNEL TUNING.
KEY CONTROLS
o
Initial Setup
Welcome
A – POWER KEY
B – ARROW KEYS
C – OK/ ENTER KEY
Welcome to use the Wizard for
Initial Setup!
D – MENU KEY
E – SOURCE KEY
A
Please press [Enter] to start the
wizard
UP
KEY
fig 2
Initial Setup
Language
Please select your Language:
◄Back
▼▲ Select
English
Français
Español
Italiano
Nederlands
Portugués
►Next
EXIT
◄Back
▼▲ Select
United Kingdom
Belgium
Bulgaria
Croatia
Czech Republic
Denmark
EXIT
►Next Finland
Exit
E
B
C
RIGHT
KEY
fig 1
1.
Press the OK/ ENTER key (C) on remote to begin
the installation wizard – see fig 2.
2.
Use the up or down arrow key (B) to select your
on screen language preference – e.g. “English”
and press the right arrow key (B) to go to the
next step – see fig 3.
3.
Use the up or down arrow key (B) to select the
country you are in – e.g. “United Kingdom” and
press the right arrow key (B) to go to the next
step – see fig 4.
4.
Press the OK/ ENTER key (C) on the remote to
start channel scan for tuning – “Scan” should be
highlighted – see fig 5.
5.
The Channel scan will take a few minutes to
complete. A progress bar is displayed as well as
the number of digital and analogue channels
found. Once the scan is completed a
“Congratulations – Completed” message will be
displayed. Press the ENTER/ OK key (C) on the
remote control to exit the wizard – after a few
moments a TV picture will be displayed – you are
now ready to watch your television.
Country
Please select your Country:
OK
DOWN
KEY
Exit
fig 3
Initial Setup
LEFT
KEY
D
fig 4
Initial Setup
Channel Scan
First, please connect antenna.
Scan
Skip Scan
Start channel scan now?
If you skip this step, the channel
Scan could be performed in Menu.
0%
◄Back
fig 5
▼▲ Select
►Next
EXIT
Exit
Please Note: You can go back a step by pressing
the left arrow key (B) on the remote control at any
point prior to confirming the channel “Scan” in
5
step 4.
Service Number 0845 293 7697
Channel Tuning: Further Information
Restarting the Tuning Wizard
As stated, the Tuning Wizard (on previous page) should
ensure that you successfully tune all Digital and Analogue
services available to you. If for some reason there are
channels missing or ordered incorrectly please check aerial
cable is connected and restart the Tuning Wizard.
KEY CONTROLS
A
A – POWER KEY
B – ARROW KEYS
C – OK/ ENTER KEY
D – MENU KEY
E – SOURCE KEY
You can also perform a manual channel scan from the TV
main menu to re-tune all channels – please see the
instructions for this below.
D
RESTART THE TUNING WIZARD.
1.
2.
Ensure the TV is in TV mode – press the SOURCE key
(E) and use the UP or DOWN key (B) to select TV
from the source main menu - press the OK key (C) to
confirm.
UP
KEY
LEFT
KEY
Press the MENU key (D) – the Main Menu appears
on screen. Use the DOWN key (B) to select the
“Setup” screen (4th icon down)
3.
Press the RIGHT key (B) to enter the Setup menu and
then use the DOWN key (B) to highlight the “Wizard”
option.
4.
Use the LEFT or RIGHT key (B) to switch the “Wizard”
On/ Off option to “On” – see fig 2.
OSD Setup
DPMS
Source Labels
Wizard
Time Setup
Subtitle
Teletext
Reset Default
Setup
ENTER
Enter
◄►▼▲
║►
◄►
║►
║►
║►
║►
║►
║►
On
On
Select
EXIT
o
OK
E
B
C
RIGHT
KEY
DOWN
KEY
fig 1
CHANNEL SCAN TUNING (Alternative Option)
1.
2.
Press MENU (D) on the remote.
Use the ARROW keys (B) to Navigate to the TV
submenu – (3rd icon down)
║►
◄►
◄►
║►
║►
║►
║►
◄►
║►
Country
United Kingdom
LCN Enable
On
Audio Channel
Stereo
Channels
Analogue Manual Scan
Single RF Scan
Channel Scan
Auto Volume Control Off
Common Interface
Exit
fig 2
TV
5.
Use the MENU key (D) to close the Main Menu.
6.
Now turn the TV off into Standby – press POWER (A).
3.
7.
Wait 3 seconds.....
4.
8.
Use the POWER key (A) to switch on the TV.
5.
9.
The Initial Setup - Welcome message will appear.
fig 3
6.
Follow the instructions on the previous page to perform
the Initial Setup again.
ENTER
Enter
◄►▼▲
Select
EXIT
Exit
Use the ARROW keys to select the “Channel Scan”
option in this menu.
Press the RIGHT ARROW key (B) or OK key (C) to
start tuning – see fig 3 above.
A progress bar will be displayed as well as the
number of Digital and Analogue services found.
This will take a few minutes to complete.
When 100% complete a TV picture will be
displayed – use the MENU key (D) to exit .
6
Service Number 0845 293 7697
5.
General Troubleshooting
Before you call the service agent, please check the following points.
Please bear in mind that malfunctions can also be caused by external influences or equipment.
PROBLEM
POSSIBLE CAUSES/ RESOLVE
Mains adapter not plugged in to mains socket or back of TV ? Is the standby light on?
Is the aerial connected ?
Is the TV switched on ? Is it in standby (red light) ?
No picture, no sound.
Is the TV input source on an AV input ? - Select TV option from the input source menu
If on an AV source check the HDMI/ SCART connection etc - is firmly in place on the
external device and in the socket on the TV .
Picture, but no sound.
No TV picture.
Picture has pale colours, is too dark or is blurred.
There is no colour on all channels.
Bad picture on standard TV with interference.
Interference or blocky disappearing images on Digital
channels.
Teletext missing or corrupted/ faulty (Analogue).
Remote control does not work.
TV does not respond to commands or images unstable.
TV Tuning - channels ordered incorrectly.
Volume is set to minimum or muted.
Incorrect sound system setting on Channel Scan in TV menu
(Country should be “UNITED KINGDOM“)
Ensure that sound level has not been limited in the Hotel Mode option in HOTEL menu
TV is switched to an AV source mode – change to TV mode.
Aerial has not been plugged into the TV
TV is not installed correctly - recheck connections/ install instructions
Set colour, brightness and contrast in the VIDEO menu
Ensure Saturation option is turned up on the VIDEO menu screen
Aerial cable does not contact adequately
Aerial cable is damaged or broken
Aerial system is faulty
Interference caused by outside source – other electronic equipment/ fluorescent lights
Microwave oven/ Hairdryer, or car/ motorcycle
Aerial system is faulty, incorrectly positioned/ using a portable type aerial
TV situated in poor reception area
Try fine tuning individual channels (see MENU instructions in this User Guide)
Aerial cable does not contact adequately to TV ANT in socket
Aerial cable is damaged or broken
Aerial system is faulty, incorrectly positioned/ using a portable type aerial
TV situated in poor reception area
TV station does not transmit teletext
Weak broadcasting signal
Receiving broadcast in a poor reception area
Aerial system is faulty, incorrectly positioned/ using a portable aerial
TV is not switched on
The remote batteries are flat or inserted incorrectly - remove batteries and re insert
correctly – taking note of battery + and - terminals.
Bright external light is falling on the TV remote sensor or remote control signals
Obstacles between the remote control and the TV remote sensor can affect data
transmission
Switch off the TV by disconnecting from the mains. Wait 10 seconds and try again.
Switch off the TV by disconnecting from the mains. Wait 10 seconds and try again.
Re Start the Tuning Wizard (See First Installation instructions) or perform a Channel Scan
from the TV menu. TV channels should tune and order correctly on the second attempt.
DIGITAL TV - some digital TV channels missing from the
expected available list.
Poor reception of signal caused by any of the following
Aerial cable does not contact adequately to ANT in on TV
Aerial cable is damaged or broken
Aerial system is faulty/ positioned incorrectly/ using a portable aerial type
TV situated in poor reception area - low signal level
HD images are displayed but the visual quality is not good.
Check that the HDMI/ VGA or Component input connecting the device is connected
properly and secure in the socket.
Check that the particular connecting cable is not faulty (try another if possible)
Check that the device's output is set to HD and that HD is enabled.
Ensure the media is HD standard
7
If you are still having problems call - Service 0845 293 7697
6.
Operating Controls and Connections
Remote Control Unit
The information on this page will help you to identify remote control function keys. Keys A – E highlight the
important keys used for tuning and menu selection and is referenced further in the user’s manual as a guide.
5.
6.
7.
8.
9.
10.
11.
12.
13.
14.
15.
16.
17.
18.
19.
20.
21.
22.
23.
24.
25.
ABC
DEF
1
2
3
JKL
MNO
PQR
5
VWX
7
8
+0
AUDIO
LANG.
5
6
4
STU
I/II
3
GHI
EPG
P
YZ
9
SUBTL
T
4.
2
1
T
3.
MUTE: To disable or enable sound
NUMBER KEYS: 0 – 9 For direct access to channel selection.
For a 2/3 digit channel number press the 2nd / 3rd digit
without hesitation. Also use these keys for text entry options
within the menu – e.g. analogue channel naming.
AUDIO LANG: If the TV channels has multi lingual/ alternate
audio tracks use this key to select which track to listen to.
SUBTL: Used to turn subtitles on/ off and toggle through
subtitle language options (if available).
EPG: Electronic Programme Guide – Digital TV only – displays
the TV channel schedule – see what’s on up to 7 days ahead.
FAV: Display’s the favourite TV Channel List for easy access.
PICTURE: Recall default picture settings.
SOUND: Recall default sound settings.
SIZE: Used to cycle through TV aspect ratio settings – Auto,
Normal, Letterbox, Zoom 1, Zoom 2, Panorama.
QV TOP: Quick View – to watch previously viewed channel.
VOL +/-: To adjust sound level
CH +/-: To view the next or previous TV channel.
Q MENU: Quick Menu – Display’s quick operating menu for
picture and sound adjustments.
DISPLAY: Use to display TV and source information on screen
EXIT: Press to exit from a menu – page by page until off.
FAV CH: Press repeatedly to cycle through favourite channels
COLOUR KEYS: Used to access on screen prompts – Fastext
(on analogue) and menu options in Digital Text etc.
TEXT: Used to enter “Teletext” mode (Analogue and Digital).
In analogue mode press repeatedly to access- full page text,
picture and text, text and text, and off. PLAY/ PAUSE –
Multimedia (USB) control.
HOLD: Used to freeze text subpage on screen – press again to
release – only used in analogue text mode. STOP –
Multimedia (USB) control – stop playback of AV/ jpeg file.
INDEX: Used to go to text a-z index page.
CANCEL: Analogue TV text option, used to temporarily
display TV picture until text page refreshes – gives
notification of content changes on screen.
MIX: Mix TV picture and text as an overlay – (analogue only)
CEC: Displays Consumer Electronics Control menu. F. FWD –
Multimedia (USB) AV file control – fast forward video/ music.
SUBPG: Subpage Index Key
REVEAL: Use to display/ hide information on certain text
pages – quiz game solutions etc. F. REV – Multimedia (USB)
AV file control – fast review - video/ music
o
A
S
T
1.
2.
MUTE
POWER
T
A. POWER: To switch the TV into standby mode and to power on.
B. ARROW KEYS: Used to navigate on screen menu’s
C. OK/ ENTER Key: Used to confirm menu selection
D. MENU: To display the TV main menu for access to main
picture, sound and tuning options.
E. SOURCE: To display TV input source menu.
FAV
7
4
6
8
9
SIZE
11
+
+
VOL
CH
-
-
QV
TOP
10
12
D
E
13
14
B
OK
EXIT
C
FAV CH
15
16
17
18
PLAY/II
TEXT
20
PREV
MIX
REPEAT
INDEX
NEXT
SUBPG
TIME
STOP
CANCEL
HOLD
F.REV
F. FWD
CEC
REVEAL
19
21
22
23
24
25
For illustration purposes only......
Service Number 0845 293 7697
8
Operating Controls and Connections
Operating Controls/ Names and Functions
Front (Right Side) Controls
1 2
1.
REMOTE CONTROL SENSOR
aim the remote control at this spot on the TV to
operate from remote.
2.
LED INDICATOR
blue when the power is on and red when TV is in
stand-by mode.
3.
VOLUME UP
increase the volume
4.
VOLUME DOWN
decrease the volume
5.
CHANNEL UP (CH+)
access next TV channel
6.
CHANNEL DOWN (CH-)
access previous TV channel
7.
MENU
press to display On Screen Menu of the TV’s
features and settings
8.
SOURCE
press to display on screen menu of TV’s input
sources - enables you to select from – TV, SCART 1
– 2, S VIDEO, Component, VGA, HDMI 1 – 3, DTV
9.
STAND-BY
press to switch the TV stand-by on/off
(These figures are just for reference.)
For illustration purposes only – fascia layout may differ slightly depending on model purchased.
9
Service Number 0845 293 7697
Operating Controls and Connections
Operating Controls/ Names and Functions
Rear Connections
11
13
14
15
16
17
18
19
20
22
21
23
24
25
12
10
26
27
28
10. AC INPUT TERMINAL
11. SCART 1/ SCART 2
12. SIDE CONNECTION PANEL - see fig 2 - expanded
13. AUDIO IN L2 (For Component) - LEFT
14. AUDIO IN R2 (For Component) – RIGHT
15. AUDIO IN R1 (For Video/ S Video) - RIGHT
16. Pr/ Cr Component In
17. AUDIO IN L1 (For Video/ S Video) - LEFT
18. Pr/ Cb Component In
Component In
fig 2
19. Video In (Composite)
20. Y Component In
21. S-Video In
22. VGA Audio In (PC Sound)
23. Optical Output
24. ANT in (Antenna Input Terminal)
25. CI Slot (common interface)
26. VGA In (D-sub 15pin)
27. HDMI 1/ HDMI 2/ HDMI 3 Connections
28. USB Port
(These figures are just for reference.)
Connections – where external products would typically connect
SCART 1 (RGB)
SCART 2
COMPONENT IN
VIDEO IN
S-VIDEO IN
VGA IN
HDMI 1
HDMI 2
HDMI 3
VCR
Set top box
O
O
O
O
DVD Player DVD Recorder
O
O
O
O
O
O
O
O
O
O
O
O
O
O
Blu Ray
SKY/ HD
Digital Camera
O
Video Camera
Games Console
O
O
O
O
O
O
O
O
O
O
O
O
O
O
O
O
(o = can be connected)
O
O
O
O
O
O
O
O
O
O
O
O
O
PC
O
10
Service Number 0845 293 7697
7.
Using your Television
Controls Applicable for Digital and Analogue TV Viewing
This section details how to operate your TV set now it is installed and tuned in. The first section highlights the key
controls applicable to both Digital TV and Analogue TV viewing.
ON/ OFF STANDBY
Turn on the TV as previously explained using the POWER key on
the remote control or the Standby key on the side of the TV unit
– these are also used to switch the TV back into standby mode.
CHANGING CHANNELS
There are several ways to change the TV channel.
You can use direct digit number selection keys 0 – 9
Select programs 0 – 199 directly by using direct digit keys
To select single digit program number press desired digit - 1, 2, 3
etc – after a few moments the channel will appear.
To select 2 digit or 3 digit program number e.g. 83 or 132 press
1st, 2nd or 3rd digit within 2 seconds.
You can also use the CH+ and CH- keys to select the next/
previous TV channel available in a stepped sequence.
VOLUME CONTROL & MUTE
Increase/ decrease sound level with VOL + and VOL – keys – On
Screen Display shows visual representation.
Use MUTE to cut off the sound – useful if the phone rings . To
turn the sound on press the MUTE key again (On/ Off)
SOURCE SELECTION
This key is used to select which INPUT SOURCE you wish to view
through the TV.
Press the SOURCE key and use the ARROW keys up or down to
select the desired INPUT SOURCE where a DVD, Games console
or Video Camera you wish to view is connected. OK to confirm.
TV Input source is for Digital and Analogue normal TV Viewing.
SIZE
Use to change the aspect ratio of the screen Auto, Normal,
Letterbox, Zoom 1, Zoom 2 and Panorama modes available
(depending on broadcast). Each press of the key will cycle
through the available options.
QUICK VIEW (PREVIOUS CHANNEL)
Pressing this key will change the TV channel to the station viewed
previously – very handy when switching between two particular
TV programs you want to keep an eye on.
11
Service Number 0845 293 7697
Using your Television
PICTURE/ SOUND RECALL
Press the “Picture” key P to cycle through picture mode presets USER/ CINEMA/ SPORT/ VIVID/ HI BRIGHT modes available.
Press the “Sound” key S to cycle through sound mode presets –
NORMAL/ MUSIC/ USER/ SPEECH modes available
DISPLAY
Calls up “on screen” information of TV status - display source,
program/ channel, and programme information etc. To turn off
OSD press the DISPLAY key again or await timeout. Also displays
Time and subtitle/ teletext availability.
SUBTL
Press the SUBTL key to enable or disable subtitles. Please note
that subtitles are only available on certain programmes/ channels
and coverage is dependent on the broadcaster.
AUDIO LANG (I/II)
If the current channel you are viewing has several audio tracks, or
multilingual options the AUDIO LANG key allows you to choose
between those audio tracks/ languages available. Also used to
switch between NICAM and Mono Audio.
CHANNEL LIST
As well as being able to use the CH+ / CH- and direct number
access you can change channel by selecting from a channel list
accessed via the OK key when in TV Source Mode. Press OK – a
channel list appears on screen - use the ARROW keys up and
down to select a channel from the list on screen and press OK to
access that channel. (An A icon next to a channel indicates this as
an Analogue broadcast – An R icon indicates a radio channel)
FAV (TV Mode Only)
When pressed, the FAV key calls up the Favorite List - on screen
menu. You can store the present TV channel being viewed into
this list – simply highlight the position where you want to store
the channel using the up/ down ARROW keys and press OK to
confirm. The channel details will now be displayed in the menu.
You can also use this to change channel by using the up/ down
ARROW keys to highlight the channel you wish to change to and
pressing OK to confirm. A Heart on a Channel Display indicates
that channel as a favourite you have stored in the Favourite list.
(1)
(2)
(3)
Favorite List
1 BBC 1
3 ITV
83 SKY SPORTS NEWS
FAV CH
Use this key to cycle through all TV channels you have stored into
the Favorite list- as per above.
Q. MENU (QUICK MENU)
Used to display the Quick Menu on screen. Use the up/ down
ARROW keys to navigate through the options and the left/ right
ARROW keys to change settings. Press Q MENU again to go back
to normal TV viewing. Settings that can be changed are picture
mode, backlight, audio mode, audio channel, audio language and
sleep timer.
Service Number 0845 293 7697
12
Using your Television
Controls Applicable for Digital Channel Viewing Only.
EPG (ELECTRONIC PROGRAMME GUIDE)
Press this button to access the Electronic Programme Guide. An
“On Screen Display” appears with TV schedule information.
Use the left/ right ARROW keys to search forward and backwards
through the days schedule. Highlight a TV programme and press
DISPLAY to see more information about it.
Use the up/ down ARROW keys to scroll through the channel
lists. The EPG will display data for all Digital Services – if provided
by the broadcaster . Press the DISPLAY key for more information.
Press the GREEN key to advance 24hrs and RED key to go back
24hrs as prompted on screen. Press EPG to return to normal
viewing.
DIGITAL TELETEXT
Some digital broadcasting channels offer a digital text service. To
access digital text where available you may be prompted to press
the RED key otherwise, press the TEXT key.
You can either use the ARROW keys to select subjects from a
menu pressing the ENTER/ OK key to confirm, or key in a page
number (if known) to directly access – e.g. page 300 - type 3,0,0 .
After a short period the requested page will be displayed. Follow
the on screen prompts to navigate through each service
available. Press TEXT to go back to normal TV viewing.
Controls Applicable for Analogue Channel Viewing Only
TELETEXT/ FASTEXT
Press TEXT to operate TELETEXT services
You can access pages of information in multiple ways.
Use 0 – 9 Keys for direct selection of 3 digit page number as per
the text index – e.g. for page 301 key in 3,0,1
Use colour FASTEXT keys - press the colour button corresponding
to the item you wish to view – e.g. If “Headlines” is displayed in
red – press the red FASTEXT key to display that item.
Use the up/ down ARROW keys to go to the next/ previous page
number. Use ARROW keys left/ right to access subpages where
applicable.
INDEX
CANCEL
SIZE
MIX
SUBPG
REVEAL
HOLD
press to access main TEXT index service
display TV picture with notification of updates
display top/ bottom and full page – enlarge text
text overlay on TV picture – press again to
normalise
see above
display hidden text – used for text quiz/ games
current page is held on screen giving you time
to read the page/ advertisement etc press
again to release.
Service Number 0845 293 7697
13
8.
Menu Operation
ADJUSTING TV SETTINGS
This section will help you in navigating the menu systems used for adjusting all TV parameters.
The On Screen Menu’s are very easy to operate, simply use the ARROW keys (B) and OK key (C) on the remote control
to access and adjust all options.
MENU OPERATION/ NAVIGATION
The Menu allows you to alter your TV settings – and is used
to customise picture, sound and general settings as well as
giving you access to tuning and setup options.
1.
Press MENU (D) to access the main menu. – see fig 1.
2.
Use ARROW keys (B) up/ down to highlight the submenu
you wish to enter - Video, Audio, TV, Setup and Parental
submenu’s – see fig 2..
3.
A
Use ARROW keys up/ down (B) to select a parameter e.g.
“Contrast...” etc
5.
Use ARROW keys left/ right to adjust the selected
parameter.
o
A – POWER KEY
B – ARROW KEYS
C – OK/ ENTER KEY
D – MENU KEY
E – SOURCE KEY
F – EXIT KEY
D
UP
KEY
E
B
Press the right ARROW key (B) to enter the selected
submenu.
4.
6.
KEY CONTROLS
LEFT
KEY
OK
C
RIGHT
KEY
F
fig 1
DOWN
KEY
Press the EXIT key (F) to step back to previous menu/
submenu or the MENU key (D) to return to normal
viewing mode .
fig 1
(Note.. Press EXIT (F) to go back a step within the Menu.)
Video
Picture Mode
(Picture Settings)
Audio
◄►
User
Brightness
50
Contrast
45
(Tuning Menu)
Saturation
40
Setup
Sharpness
50
Indicates several
Options available.
(Sound Settings)
TV
Indicates a
Parameter level .
(General Settings)
Parental
(Hotel/ Child Lock Settings)
Gamma
Middle
Color Temperature
Standard
◄►
◄►
║►
Advanced Video
Name of current menu
displayed here
Video
ENTER
Enter
◄►▼▲
Select
EXIT
Indicates access to
another menu page.
Exit
fig 2
The tables on the following pages detail the options available in the MENU. The key functions are listed with details
of the parameters that can be adjusted and what they are used for.
The menu layout in this user guide may differ slightly from your TV
Service Number 0845 293 7697
14
Menu Operation
MENU LIST - For Main Menu – (Press the MENU Key)
VIDEO MENU
Picture Mode
User
Brightness
Contrast
Saturation
Sharpness
Gamma
Middle
Colour Temperature Standard
Advanced Video
VGA (only when PC connected)
Video
ENTER
Enter
◄►▼▲
Select
◄►
50
45
40
50
◄►
◄►
║►
║►
Exit
EXIT
Cinema
Sport
Picture Mode Vivid
Hi-Bright
User
Gamma
Bright
Middle
Dark
Standard
Colour
Cool
Temperature
Warm
Brightness
Contrast
Saturation
Tint
Sharpness
This menu is for selecting pre-set picture
settings – CINEMA, SPORT, VIVID, HIBRIGHT and USER.
The USER mode allows you to adjust and
store all picture settings manually –
Brightness, Contrast etc.
NOTE: TINT is available for NTSC media
only and is used to adjust tint of picture.
This parameter is used to select the pre-set brightness level
settings of the picture.
Colour Temperature adjusts the colour temperature of the
picture to Standard, Warm (reddish) or Cool (bluish).
ADVANCED VIDEO MENU (via VIDEO MENU)
Auto
Strong
Medium
Low
Off
DNR
Advanced
Video
Digital Noise Reduction is used to reduce the appearance of digitizing errors caused by the compression
process used to encode the program into MPEG-2 for transmission to your home.
Your setting will depend on the strength of the incoming signal – If you have DNR set to STRONG on a very
good signal the picture may look too soft.
White Peak Limiter
On/Off
Extends the ability of the HDTV to reproduce some detail that may be lost in the white areas of the picture.
CTI
(Color Transient Intensity)
Strong
Medium
Low
Off
CTI algorithm automatically adjusts the picture for colour errors caused by fast changing scenes.
Flesh Tone
On/Off
By selecting this parameter “On” user can set the skin tone of picture closer to natural colouring.
Adaptive Luma Control
On/Off
This algorithm is used to reduce the effect of transient changes in luminance of the picture; makes a bright
scene dark and a dark scene bright automatically to improve the level of detail viewable.
Blue Mute
On/Off
When Blue Mute is “On” and there is no signal to the TV set or no broadcast then blue screen appears on
screen.
Back Light
Back Light parameter is used to adjusts panel brightness.
VGA MENU (when a PC is connected to the TV and VGA is selected as INPUT SOURCE)
This menu is only available for VGA input and deactivated for other input sources.
The actual screens on your PC may be different depending upon your particular version of Windows and your particular video card,
however the basic set-up information below will apply in almost all cases.
Once a PC is connected to the VGA input on the TV – press the SOURCE key on remote control and select the “VGA” option as previously
explained. Press the MENU key – the “VGA” option will now appear on the Picture Menu (see above) – use ARROW keys to select and
press OK to enter the VGA menu – see below.
VGA
Auto Adjust
║►
H-Position
50
V-Position
45
Phase
0
Clock
127
ENTER
Enter
◄►▼▲
Select
EXIT
Auto Adjust
Auto config allows the PC screen of set to self-adjust to the incoming
PC video signal.
This automatically sets the H-Position, V-Position, Phase and Clock.
If picture is not ok with Auto Config then adjust H-Position, V-Position,
Phase and Clock manually to adjust the desired picture settings.
Adjust the PC’s screen positioning if it does not fit the TV screen.
Press the ▲ or ▼ button to adjusting the Vertical-Position.
Press the ◄ or ► button to adjust the Horizontal-Position.
H-Position
V-Position
Phase
Clock
Exit
The purpose of phase and clock adjustment is to remove or reduce
picture noise. If the noise is not removed by Phase alone, then adjust
the frequency as best as possible with clock.
After the noise has been reduced, readjust the picture so that it is
aligned on the centre of the screen.
Press the ▲ or ▼ button to select "Phase" or "Clock", then press the
[ENTER] button.
Press the ◄ or ► button to adjust the screen quality.
15
Service Number 0845 293 7697
Menu Operation
AUDIO MENU
Audio
Enter
ENTER
◄►▼▲
Select
Audio Mode
║►
0
◄►
◄►
◄►
◄►
◄►
║►
Audio Mode
User
Balance
Sound Surround
On
Speaker
On
SPDIF Type
PCM
Auto Volume Control Off
Type
Normal
Visually Impaired
100 Hz
300 Hz
1k Hz
3k Hz
10k Hz
Audio
Exit
EXIT
◄►
User
ENTER
Enter
10
10
10
10
10
◄►▼▲
Select
EXIT
Exit
Audio Mode
Normal
Music
User
Speech
This option displays the Audio Mode menu. You can use the preset sound settings – NORMAL (flat), MUSIC (extra bass and
treble), or SPEECH (higher middle frequency for clearer vocal emphasis) or you can adjust individual frequency settings to
your own preference by selecting the USER preset option.
With the Equalizer – 100/ 300Hz – low frequency bass levels, 1k Hz – middle frequency levels, 3/ 10k HZ – higher frequency
levels. Adjust these to your own preference and access via USER mode.
Balance
-50 to +50
By using balance parameter user can adjust balance from left to right speaker to output sound
Sound Surround
On / Off
This parameter is used to select a pseudo surround effect via the stereo sound output.
Speaker
On / Off
This parameter allow the user to switch off the TV speaker sound when connected to external audio devices like a home
theatre system.
SPDIF Type
Dolby Digital
PCM
OFF
This parameter is used for selection type of sound for external audio devices like a home theatre system.
Auto Volume Control
On / Off
This parameter is used for automatic volume control. If it is ON then sound volume level is adjusted automatically. In case of
distorted audio due to high audio modulation index, make Auto Volume Control “On”
Type
Hearing Impaired
Visually Impaired
One digital channel can carry many audio streams and every stream has possible audio type (Normal, Hearing and Visual).If
Hearing Impaired is selected then system will first consider the selected hearing impaired of audio stream.
Visually Impaired
Speaker – On/Off
Volume – 0 to 100
This function is designed to support visual audio descriptive broadcasts (when available). This audio stream can be controlled
and mixed to speaker or head phone output depending on selection.
TV MENU (TUNING MENU)
Country
United Kingdom
LCN Enable
On
Audio Channel
Stereo
Channels
Analogue Manual Scan
Single RF Scan
Channel Scan
Auto Volume Control
Off
Common Interface
║►
◄►
◄►
║►
║►
║►
║►
◄►
║►
Country
LCN
Enable
TV
ENTER
Enter
◄►▼▲
Select
EXIT
Austria,Belgium,Bulgaria, Croatia,
Czech Republic, Denmark, Finland,
France, Germany, Greece, Hungary,
Ireland, Italy, Luxembourg,
Netherland, Norway, Poland, Portugal,
Romania,Russia, Serbia, Slovakia,
Slovania,Spain, Sweden, Switzerland,
Turkey, United Kingdom and Others.
User can select the Country for
Auto Tuning as per the location.
On / Off
Logical Channel Number, When
LCN is On / enabled the set will
store the tuned channels in
predefined logical Sequence (as
per Freeview ordering) and if LCN
is Off /Disabled, the tuned channel
number will be stored in non defined order (1,2,3,4,5S.)
Exit
Channels
Enter this menu to Move, Sort & Edit channels stored in the Channel list. See menu explanation on following page.
Analogue Manual Scan
Using this option, analogue (only) TV channels can be tuned manually by frequency.
It is only necessary to perform this, if adding a new analogue TV channel which is not already stored in the TV memory.
This allows you to tune a TV Channel individually without altering the order of currently stored analogue or digital TV channels.
Single RF Scan
Using this option, DVB-T TV stations can be tuned manually by channel number.
It is only necessary to do this if adding a new TV channel, which is not already stored in the TV memory.
This allows you to tune a new DVB-T service individually without altering the order of currently stored analogue or digital TV channels.
Channel Scan
Use this to AUTOTUNE all Digital and Analogue Services available in your area.
Use this to update current TV Channel’s stored in your TV.
This option will retune/ replace all current service lists.
Common Interface
Menu for CI slot operation (see connections section for further information) The menu will allow you access and change the following parameters.
Status, Messages,Language Setup,Update Software,Exit
16
Service Number 0845 293 7697
Menu Operation
TV MENU (TUNING MENU)....Continued
CHANNELS MENU
CHANNEL MOVE/SORT / EDIT MENU
Channel Move
║►
Channel Sort
║►
Channel Edit
║►
Channels
ENTER
Enter
◄►▼▲
Select
EXIT
1
2
3
4
5
901
902
903
904
Channels Sort
ENTER
Digital
Digital
Digital
Digital
Digital
Analog
Analog
Analog
Analog
Enter
Channel A
Channel B
Channel C
Channel D
Channel E
Channel Alfa
Channel Beta
Channel Gamma
Channel Delta
◄►▼▲
Select
EXIT
Channel Move
Press (▲/▼) keys on remote or P+/P- keys on the TV set to select channel number to be moved and
press the OK key on remote to confirm (if you want to deselect the selected channel press the OK key
again), then use (▲/▼) keys to select the location where the selected channel is to be moved to ,after
selecting channel location press the OK key on remote to execute the move.
Use to select the number position of a
particular TV Channel.
Channel Sort
Press (▲/▼) keys on remote or on TV set to select the TV Channel you wish to sort and press the “OK”
key to confirm – a tick will appear by this selection - (if you want to deselect press the OK key again),
press (▲/▼) keys again to select the TV Channel you wish to swap with – press the “OK” key on the
remote to execute.
Use to re-order TV Channel positions for
personal preference.
Channel Edit
Use (▲/▼) keys to select the Channel you wish to edit and press the OK/ ENTER key on the remote to confirm. This will take you to the CHANNEL
EDIT MENU . See table below for instructions on Channel Editing...
CHANNEL EDIT MENU
CHANNEL SCAN SCREEN
Network Name:
Status: Scanning….
Channel Number:
4
Digital Channel: 20
Channel Name:
----
Frequency
825.3
Color System
Sound System
Channels Edit
ENTER
Enter
Auto
B/G
◄►▼▲
Select
Analog Channels: 0
◄►
◄►
EXIT
15%
Channel Scan
EXIT
Cancel
Channel Number
Used to select the desired Channel Number you wish to edit
Channel Name
This setting allows you to re-name the TV Channel selected – Highlight this option and then use the text keys (0-9 key pad) on remote to type in the
desired name. Each key represents different letters – e.g. 1 = ABC1 – each press of the key will display one of these characters. Once a letter is selected
wait a moment and then input the next letter. If you make a mistake – use the ARROW left key to go back to the previous selection – like text entry on a
mobile phone. Press OK/ ENTER key on remote to store. (16 letters MAX)
Frequency
This setting is necessary if sound or picture quality is not ok for some channel even after auto tuning. Use the LEFT/ RIGHT ARROW keys on the remote
to fine tune the Channel you are viewing. Press OK/ ENTER to store.
Colour System
This setting is necessary if the picture is not reproduced correctly – selects between PAL/ SECAM or AUTO. – PAL is the UK broadcast colour system.
Sound System
This setting is necessary if the Sound is not reproduced correctly (I/BG/DK/L/L’). – I is the UK audio broadcast system.
17
Service Number 0845 293 7697
Menu Operation
SETUP MENU
SETUP MAIN MENU
OSD SETUP MENU
OSD Setup
DPMS
Source Labels
Wizard
Time Setup
Subtitle
Teletext
Reset Default
Setup
ENTER
Enter
◄►▼▲
║►
◄►
║►
║►
║►
║►
║►
║►
On
Off
Select
EXIT
Exit
OSD Language
H-Position
V-Position
Alpha
Timer
Setup
ENTER
OSD Language
English,Francais,Deutsch,Espanol,Italiano, Nederlands,Portuguese,Turkish, Polish,
Hrvatski,Norsk,Svenska, Magyar, Dansk, Suomi,Cesky, Romana, Slovenscina,
ББЛгарски, Pycckйй;Eλληvіка,Srpski, Slovensky.
H-Position
-25 to +25
Enter
◄►▼▲
║►
0
0
5
◄►
English
Off
Select
EXIT
Exit
This parameter is used to select desired OSD language
Position (On Screen) of OSD menu can be varied.
Horizontally left and right direction.
Position (On Screen) of OSD menu can be varied.
Vertically up and down.
V-Position
-25 to +25
Alpha
0 to 10
Adjust the OSD transparency – Solid to See Through.
Timer
Off-5S-10S-15S-20S-25S-30S-60S
Adjust how long the OSD stays on screen for – in seconds
before timeout.
DPMS
On/Off
DPMS “On” means when VGA has no signal will power
down after 45s, and if signals start will auto power on again
Source Label
DVD / Blu-ray / HDD/DVDR / HD rec / Game / VCR/ PC/ Digital STB / HD dig STB/
Camera/ Recorder/ Other – SEE SOURCE LABEL MENU (below)
User can apply a label name – e.g. - DVD to any source
Input. This will help identify which device is connected to
which Input on the OSD and Source Menu.
Wizard
On/Off
When “Wizard” option is ‘On’, the TV will auto start the
INITIAL SETUP next time it is switched off and on again.
Time Zone
GMT +0:00 to GMT+13:00 and GMT -12:00 to GMT -1:00 and As Broadcaster
Select Time Zone. (UK GMT 0:00)
TIME SETUP
SOURCE LABEL MENU
Time Zone
Time
Sleep Timer
Auto Sleep
Time Setup
Time
ENTER
Enter
◄►
║►
◄►
◄►
As Broadcaster
Off
Off
◄►▼▲
Select
EXIT
Exit
Setup
1
Composite
VCR
2
S-Video
Camera
3
Component
4
SCART 1
No Label
5
SCART 2
No Label
6
VGA
No Label
7
Enter 1
HDMI
8
HDMI 2
ENTER
◄►▼▲
Digital STB
Select
Activates Time Menu – press OK or right ARROW key to access.
See next page for TIME MENU
Select
9
HDMI 3
EXIT
Exit
No
Label
No Label
No Label
User can program the TV to switch off automatically after a selected period.
Sleep Timer
Auto Sleep
(10min,20min, 30min,40min, 50min,
60min, 90min,120min and off)
1hrs-2hrs -5hrs -Off
10 Multimedia
No
Label
NOTE: Sleep Timer is deactivated
if the TV set is switched to standby or
mains
power
supply is switched Off.
User can program the TV to switch off automatically after a period of inactivity. If set for 1
hour – the TV will switch to standby if the remote or TV control panel is not used within that
period.
NOTE: Auto Sleep Timer is deactivated if the panel or remote control keys are used or if
TV set is switched to stand by or mains power supply is switched Off.
18
Service Number 0845 293 7697
Menu Operation
TIME MENU
Auto synchronization
Date
Time
Timer
Power On Timer
Power Off Timer
Remind Timer
Remind Timer
Remind Prog
Time
Remind Timer
ENTER
Enter
◄►▼▲
Off ◄►
2000/01/01
20:10:47
On
◄►
00:00:00
00:00:00
Off ◄►
00:00:00
Off
Select
Exit
EXIT
Auto
Synchronization
Date/Time
On/Off
User can set the Time and Date as required. This is only activated
when Auto Synchronization is set to “Off”.
On/Off
Timer
Power On
Timer
Power Off
Timer
Select On to set time automatically by broadcast.
Set off to manually set time as per below option.
Select On to activate Timer Mode – below options
become active. Select Off to disable Timer mode –
below options become inactive – no timers will
operate if Off.
Power On Timer switches the set on from standby at preset time
(Use 0 -9 no keys to set time) NOTE:1. To execute the Power On
Timer - TV set should be in Standby mode. 2. Power On Timer will
be deactivated if TV is switched off by mains power.
Power Off Timer switches the set off at preset time (use 0 -9 no keys
to set) NOTE: Power Off Timer is deactivated when set is switched to
stand by or mains power supply is switched Off.
If Remind Timer parameter is “On”, then Remind Timer and Remind Prog. parameter is active and can be set by the user ,otherwise if Remind Timer
parameter is set to “Off” , Remind Timer and Remind Prog. parameter is inactive and will not function.
On/Off
Remind Timer
Presently viewed channel gets changed to the remind program number if Remind prog. TIME is set (using 0 – 9 no keys)
Remind Prog.
Presently viewed channel gets changed to the remind program number when current time reach’s the reminder time (as per above – L/R ARROW keys to set)
SUBTITLE MENU
MAIN MENU
OSD Setup
DPMS
Source Labels
Wizard
Time Setup
Subtitle
Teletext
Reset Default
ENTER
Enter
◄►▼▲
Analog Subtitle
║►
◄►
║►
║►
║►
║►
║►
║►
On
Off
Select
Exit
EXIT
On
Digital Subtitle Language
◄►
English ║►
Digital Subtitle Language 2nd English ║►
Normal ◄►
Subtitle Type
Setup
ENTER
Select
Enter
EXIT
Exit
Analogue
Subtitle
On/Off
User can set Subtitles to On or Off (For analogue broadcast channels supporting teletext)
Digital
Subtitle Language
English + 29
Select a digital subtitle language of your preference. Service relies on broadcaster. You can select a subtitle language out of a
list of broadcasted languages (when available). Select Off to disable Digital Subtitles.
English + 29
If any channel transmits a dual audio stream with the program, digital subtitle language 2nd selects subtitle language of that
audio stream.
Hearing
Impaired
User can select standard subtitle service or “Hearing Impaired” service – if available with programme and supported by the TV
station broadcaster.
Digital
Subtitle Language 2nd
Subtitle
Type
Teletext
Select to access teletext menu system.
Digital Teletext Language
English + 29
Decoding Page Language
West EUR / East EUR/ /Russia-2/ Greek / / Arab/Hbrw/
Farsian / Arab / Byelorussian
Some languages use a different set of characters. Select the correct set to display
the text correctly (only for analogue broadcasts)
TTX presentation level
Level 1.5 / Level 2.5
Displays the level of Teletext presentation.
Reset Default
This parameter is used to reset the TV user settings to initial factory settings. WARNING – all user settings will be lost when you perform this
action – a Reset Default confirmation screen will appear (see below) to ensure this action is to be performed.
To select the digital Teletext language you prefer.
TELETEXT MENU
Digital Teletext Language
English
Decoding Page Language
West EUR
◄►
Level 2.5
◄►
TTX Presentation Level
║►
RESET
Are you sure?
OK
Teletext
◄►▼▲
Select
EXIT
Exit
Service Number 0845 293 7697
Cancel
19
Menu Operation
PARENTAL MENU (HOTEL MODE/ CHILD LOCK)
PARENTAL MAIN MENU
CHILD LOCK MENU
Password
Hotel Mode
Parental
Enter
ENTER
◄►▼▲
Select
EXIT
Input Block
Hotel Mode
(Default
password 0000)
Enter
◄►▼▲
Enter
Select
This feature is used to change the default password (0000) to any user defined password .
Clean All
This feature will clear all the user settings in the password menu memory.
EXIT
Exit
HOTEL MODE MENU
Composite
S-Video
Component
SCART 1
SCART 2
VGA
HDMI 1
HDMI 2
HDMI 3
TV
ENTER
ENTER
Change Password
INPUT BLOCK MENU
Parental
Parental
Program Block is an Age Rating setting. This blocks the programme with age rating beyond the selected age –
relies on broadcaster transmission.
This parameter is used to block any input sources. Use the up/ down ARROW keys to select the input
source(s) you wish to block and confirm with OK. A padlock in the box corresponding to the input signifies the
selection. To unblock – highlight again and press OK – the padlock sign will disappear. The password wiill be
required to access these sources before viewing.
Program Block
Password
default password (0000)
Exit
By using this parameter the user can block unwanted channels from being viewed. Use ARROW keys to select
channel and confirm with OK – a padlock symbol appears in the box next to the channel indicating that it is
blocked – press again to unblock. The password will be required to access these channels before viewing.
Channel Block
1
2
3
4
5
6
7
8
9
10
║►
║►
║►
║►
║►
Channel Block
Program Block
Input Block
Change Password
Clean All
◄►▼▲
Hotel Mode
Change Password
OSD Display Disable
Menu Disable
Disable Search
Key Lock
Max Vol
Power On Vol
Source
Program No.
Select
EXIT
Exit
Parental
ENTER
Enter
◄►▼▲
◄►
║►
◄►
◄►
◄►
◄►
50
20
◄►
On
Off
Off
Off
Off
TV
Off
Select
EXIT
Hotel Mode
On/Off
Change Password
This feature is used to change the default password (0000) to any user defined password .
OSD Display Disable
On/ Off
OSD display cannot be displayed, with this parameter active, user cannot enter direct channel number.
Menu Disable
On/ Off
OSD menu is locked with this parameter, user needs to enter password to access OSD menu.
Disable Search
On/ Off
This parameter is used to block TV menu and specifically the tuning mode.
Key Lock
On/ Off
This parameter is used to lock the functionality of key controls on the TV.
Max Vol
0 to 100
This parameter is used to set a maximum volume level on sound output.
Power On Vol
0 to 100
This parameter is used to set the desired volume output when the TV is switched on from standby.
NOTE: Volume level for Power On Vol can be set up to the limit of Max Vol parameter only.
Source
This parameter is used to set the Input Source selected when the TV is turned on from standby.
Program NO.
This is used to set the Channel displayed when the TV is turned on from standby.
Exit
Hotel Mode is used to block/ limit certain TV functions - HOTEL MODE must be “ON “ to enable the selections below.
CHANGE PASSWORD MENU
New Password
Confirm Password
20
Service Number 0845 293 7697
Menu Operation
OTHER MENU’S (QUICK START/ CHANNEL LIST/ CEC MENU)
Press [Q.MENU ] key of remote to select the “QUICK MENU”
Quick Menu
Picture Mode
Back Light
Audio Mode
Audio Channel
Audio Language
Sleep Timer
▼▲ Select
Vivid
7
Normal
Mono
English
Off
◄ ►Adjust
Picture
Mode
Vivid,
Hi-Bright,
User,
Cinema,
Sport
Back Light
0 to 10
Audio Mode
Music,
User,
Speech
Audio
Channel
Audio
Language
Sleep Timer
Channel List
This menu is for selecting the pre-set picture
settings. Pre programmed settings are available as
well as the user settings. In addition you can also
use PICTURE button on remote to select various
picture settings.
Back Light parameter is used to adjusts panel
brightness.
This menu is for selecting the pre-set Audio setting.
Pre programmed setting are available as well as the
user setting also available in addition you can also
use SOUND button on remote to select various
sound settings
Mono,Stereo,
Dual1, Dual2
This parameter is used for selection of sound type.
English + 30
User can select desired Audio language
10,20,30,40,50
,60,90,120min
and off)
TV set switch’s to standby after the preset time.
NOTE: Sleep Timer is deactivated TV set is switch to
standby or mains power supply is switched Off.
Press [OK ] key of remote to access and select the desired channel
from the “CHANNEL LIST” tuned (see below).
Press ▲ / ▼ key on remote or program + / - key on front control
panel of the TV to navigate this menu when in TV mode.
A
1----
A
2----
Press [CEC ] key of remote to select the “CEC MENU”.
A
3----
The CEC feature is designed to allow the user to command and control multiple CEC-enabled
boxes with one remote control and for individual CEC-enabled devices to command and
control each other without user intervention.
To use the CEC function, “CEC Function” must
be set to On.
CEC Function
On / Off
When this function is disabled, all the CEC
related operations are deactivated.
A
4----
Setting a CEC device to turn Off automatically
when the TV is turned Off.
Note:
Auto turn Off
On / Off
-The active source on the TV remote must be
set to TV to use the CEC function
-If you set “Auto turn Off” to On, connected
external devices are also turned off when the TV
is turned off. If an external device is still
recording, it may or may not turn off.
If you select this function, the CEC devices connected to the
TV are listed.
Setup
Press the ▲or button to select to a particular device and press
the [OK]button. It is switched to the selected device.
-Switching to the selected devices may take up to 2 minutes.
You cannot cancel the operation during the switching
operation.
Device
Discovery
-The time required to scan for devices is determined by the
number of connected devices.
-When the device scan is complete, the number of devices
found is not displayed.
-Although the TV automatically searches the device list when
the TV is turned on via the power button, devices connected to
the TV when the TV is on or under some conditions are not
automatically displayed in the device list.
-If you have selected external input mode by pressing the
[SOURCE] button, you cannot use the CEC function. Make
sure to switch to an CEC device by using the “DEVICE
DISCOVERY”.
21
Service Number 0845 293 7697
9.
Connecting External Equipment to the TV
SOURCE INPUT/ CONNECTION PANEL
The sockets on the back/ side of the panel are used when connecting external products to your TV, for example a DVD
Player, VCR, Blu Ray Player, PVR, Games Console, Camcorder, Digital Camera and even a PC or Laptop Computer!
Please note, whenever you connect an external device to your TV, make sure that the power on the unit is turned OFF !
Carefully read the instruction manual supplied with the particular product you are connecting to the TV before you start
– this should ensure that you connect the device correctly and get the most enjoyment out of it!
Viewing a Connected External Device on the TV – (SOURCE INPUT)
Once the device is correctly fitted to the right connection on the TV, and both the TV and the peripheral unit are
powered on you will need to access the Input Source menu and select the input option the device you want to view
is connected – to do this....
1.
Press the SOURCE key on the remote control – fig. 1 – the “Main” source input menu appears on screen.
2.
Use the ARROW up/ down keys to select the relevant connection the device you want to view is connected to.
3.
Press OK to confirm – see fig. 2
4.
The TV screen will now display the signal from the external device.
5.
This is the same process to view all devices you connect.
6.
For example if you connected a DVD player to the TV using HDMI 1, press the SOURCE key on the remote control,
use the up/ down ARROW keys to highlight HDMI 1 and press the OK key to confirm – see fig 3.
7.
To go back to TV Channels select the TV Input Source.
fig 1
UP
KEY
LEFT
KEY
OK
RIGHT
KEY
fig 2
DOWN
KEY
fig 3
(Please note that certain devices connected to the TV via SCART or HDMI connections will automatically switch to the
correct input source and be displayed automatically on the TV screen – when the external device is turned on. When
the device is turned off the TV will revert back to its original channel setting)
22
Service Number 0845 293 7697
Connecting External Equipment to the TV
Composite A/V
Video Camera
Digital Camera
Games Console
SCART - Video Camera, Digital Camera, Games Console, VCR, DVD Player,
Optical Out – Home Theatre System/ Stereo System
TV Connection Panel
Orientation may differ
depending on model.
Component A/V
DVD Player
Games Console
Blu Ray Player
HDMI
DVD Player
Games Console
Blu Ray Player
Sky Box
STB
ANT IN :To view television channels correctly, a signal must be received by the set from one of the following sources:
An aerial system / A cable television network / A satellite network
COMPONENT IN: Connect component video cables (not supplied) to component connector ("PR", "PB", "Y") on the rear
of your set and the other ends to corresponding component video out connectors on the DTV or DVD. The PR, PB and Y
connectors on your component devices (DTV or DVD) are sometimes labelled Y, B-Y and R-Y or Y, Cb and Cr.
Connect RCA audio cables (optional) to "R - AUDIO - L" on the rear of your set and the other ends to corresponding audio
out connectors on the DTV or DVD.
HDMI IN 1, HDMI IN 2, HDMI IN 3: Supports connections between HDMI-connection-enabled AV devices (Set-Top Boxes,
Blu Ray Player, Games Console etc).No additional Audio connection is needed for an HDMI to HDMI connection. HDMI
leads will carry High Definition Signals to your TV from a HD device – Sky Digital, BR or Games Console
FOR TOP UP TV (PAY TV)
Certain Digital TV Stations will be inaccessible – and a “Scrambled Signal” message is displayed on screen.
These channels require you to have a (current/ valid) TOP UP TV card inserted into the TV to view them.
You will need a CI CAM unit (sold separately) to insert a TOP UP card into the TV
– see a suitable electrical retailer for more details.
• Insert the TOP UP card into the CI CAM adapter as shown
• Insert the CAM unit into the Common Interface Slot on the TV
• Insert the CAM in the direction of the arrow
• Insert the CAM right up to the end so it is parallel with the slot
You can install the CAM anytime whether the TV is ON or OFF.
23
Service Number 0845 293 7697
Connecting External Equipment to the TV
S-VIDEO or VIDEO / R-AUDIO-L
Connect RCA or S-VIDEO cable (not
supplied) to an appropriate
external A/V device such as VCR,
DVD or Camcorder. Connect RCA
audio cables (not supplied) to "RAUDIO-L" on your set and the other
ends to corresponding audio out
connectors on the A/V device.
HDMI CONNECTIVITY
Connecting a Set-Top Box via HDMI
Connect an HDMI Cable (Not supplied) between the HDMI IN (1, 2, or 3) jack on
the TV and the HDMI jack on a HDMI device –
In the example a Set Top Box
You can connect 3
HDMI devices to the
TV at once.
No additional Audio connection is
needed for an HDMI to HDMI
connection.
Connecting a Device with Component Cables
1.
Connect a Component Cable (Not supplied) between the
COMPONENT IN [Y, PB, PR ] jacks on the TV and the
COMPONENT out jacks on the device.
2.
Connect Audio Cables (Not supplied) between the
COMPONENT IN [R-AUDIO-L] jacks on the TV and the AUDIO
OUT jacks on the source device.
(These figures are just for reference and the outputs on your device may differ from examples shown)
Service Number 0845 293 7697
24
Connecting External Equipment to the TV
SCART 1/ 2:
Connect to a SCART connection on the
output device you wish to display through
the TV. Used to connect a VCR or Set top
box to the TV with this type of lead. SCART
can carry – Composite, S-Video and RGB
signals- Standard definition only.
PC IN [PC] / [AUDIO]: Connect to the video and audio output jack on your PC or Laptop.
1.
2.
3.
Press the SOURCE key on the remote control
Use the up/ down ARROW keys to select VGA
Press OK to display PC
See – PICTURE MENU section (page 17) for more information on VGA mode and fine tuning your display to get the
most out of your display for PC/ Laptop monitoring.
USB: You can connect USB devices to your TV via the USB input. This feature allows you to display/
play Jpeg, MP3 and other media files (see table on following page) stored on a USB stick.
CAUTION: Quickly plugging and unplugging USB devices can cause physical damage to the USB
player and more likely the USB device itself. Carefully plug the USB storage device into the USB
input on the TV – the device will only fit one way – make sure you attach the correct way – do not
force into the opening – you shouldn’t have to.
Once connected –
1. Press SOURCE on the remote control.
2. Use ARROW keys up/ down to select “Multimedia” on the Main Input Source menu.
3. Press OK to confirm.
The multimedia screen shows three icons – Picture, Music and Video – Using the ARROW keys – select the type of file
you want to play – e.g. – “Picture” if you wish to view jpeg images. The folders and files of the card will be displayed on
screen as icons (as per a pc) – select the file or folder you wish to view. NOTE – YOU MUST SELECT THE TYPE OF MEDIA
YOU WISH TO PLAYBACK on the first multimedia screen e.g. “Movie” for movie files – otherwise they will not PLAY!
Press EXIT go back a step, Press OK to select a file etc,
USB
The Colour Keys operate preset options as prompted on screen – e.g. – slide
duration on jpeg playback, or picture mode in mpeg playback etc. If “picture
mode” is indicated yellow on screen – press the yellow key on the remote to
operate that feature etc.
PLAY/PAUSE
To PLAY and PAUSE a movie file.
REPEAT
Press this key to display repeat modes status (OFF / REP SINGLE / REP ALL)
and Repress the key to change the status.
REP SINGLE : repeats the playback one time in particular folder.
REP ALL : repeats the playback in all folders.
MULTIMEDIA CONTROLS
STOP
Press this key to stop playback
25
Service Number 0845 293 7697
PREV - To choose previous track / title.
NEXT - To choose next track / title.
MULTIMEDIA CONTROLS
F.REV - Each press of this key will start fast reverse search of data by factor of X2, X4, X8,
X16, X32 and press ENTER key to start the playback.
F.FWD - Each press of this key will start fast forward search of data by factor of X2, X4, X8,
X16, X32 and press ENTER key to start the playback.
USB FILE COMPATIBILITY CHART
USB FILE FORMAT supported
FILE EXTENTION
*.avi
*.divx
*.mpg
*.mpeg
*.vro
*.vob
CONTAINER
AVI
VIDEO DECODER
RESOLUTION
FRAME/SEC
XviD
576/480p
30
MPEG1
768x576p
30
MPEG2 MP@HL
576/480p
30
MPEG1
768x576
30
MPEG2 MP@HL
576/480p
30
PS (Program Stream)
MPEG1/MPEG2/MP3 Audio
AAC
Audio Codec
AC3
*.JPG *.JPEG
N/A
Baseline & Progressive
*.MP3
N/A
8-320kbps
10.
Disposal Instructions
CORRECT DISPOSAL OF THIS PRODUCT
(Waste Electrical & Electronic Equipment)
This marking shown on the product or its literature, indicates that it should not be disposed of with other household wastes at the
end of its working life.
To prevent possible harm to the environment or human health from uncontrolled waste disposal, please separate this from other
types of wastes and recycle it responsibly to promote the sustainable reuse of material resources.
Household users should contact either the retailer where they purchased this product, or their local government office, for details of
where and how they can take this item for environmentally safe recycling.
This product should not be mixed with other commercial wastes for disposal.
This symbol certifies that the product has been manufactured in
compliance with the European Standards.
26
Service Number 0845 293 7697
11.
Warnings and Safety Precautions
Do not remove the rear cover – do not attempt to service the product yourself.
Removing covers can expose you to high voltage and other dangerous conditions
leading to serious injury or death. Request a qualified agent to perform servicing.
Do not expose TV to direct sunlight or other heat sources – to prevent fire, never place
any type of candle or naked flame on the top or near to the TV set. Keep the product
away from heat sources such as radiators, heaters, stoves and other heat generating
products including amplifiers.
Do not expose to rain or moisture – do not use the product near water, such as a
bathtub, washbasin, kitchen sink, laundry tub, swimming pool or in a wet basement.
Do not place vases or any other water filled containers on this product. The water may
spill onto the product causing fire or electric shock leading to serious injury or death.
Do not block ventilation openings – adequate ventilation is essential to prevent set
failure. The vents and other openings on the cabinet are designed for ventilation. Do
not cover or block these vents and openings since insufficient ventilation can cause
overheating and/ or shorten the life of the product.
Do not place the TV on a bed, sofa, rug or other similar soft surface since they can block
ventilation openings. This product is not designed for built-in installation , do not place
the TV in an enclosed place such as a book case or rack, unless proper ventilation is
provided . You should leave at least 5cm space around all sides of the TV.
Do not locate the TV on unstable, sloping or uneven surfaces – this can cause the
product to fall resulting in serious personal injuries as well as damage to the product.
Do not place the product on an unstable cart, wall mount, stand, tripod or table. When
relocating the product placed on a cart, it must be moved with utmost care. Sudden
stops, excessive force and uneven floor surfaces can cause the TV to fall causing
damage and possible serious injury.
The LCD Panel used in this product is made of glass – therefore, it can break if the unit
is dropped or an impact applied. If the LCD panel is broken, be careful not to be injured
by broken glass and remove the power lead before touching the unit.
Lifting and carrying the TV requires two people – when moving the TV it should always
be carried in both hands, be careful not to apply pressure on the display.
Do not allow anyone to pull, push or climb on the TV – this may cause the product to
fall . In particular , ensure children do not hang over or destabilize the TV; doing so may
cause the TV to tip over, causing serious injuries or death.
Power lead cautions – Use only the mains lead supplied with the TV. Contact your local
dealer for a replacement if required. The TV must be connected to a mains socket
having a protected earth connection. The mains socket must be installed by a qualified
electrician. If the earthing on the socket is not provided then there is a possibility of
electrical shock. Do not connect earthing to water pipes, gas pipes, telephone lines or
lightening rods.
Do not place the AC main cord under the TV - or other heavy item, this could lead to
fire or electric shock hazard.
27
Service Number 0845 293 7697
Warnings and Safety Precautions
Do not allow anything to rest upon or roll over the power cord – and do not place the
TV where the power cord is subject to damage or left trailing in a position that could
cause someone to trip leading to injury and/ or damage to the product.
Remove the AC plug from the wall outlet – when the TV is not in use for a prolonged
period of time. Ensure that the mains plug is easily accessible at all times. The power
control on this model does not fully disconnect the TV from the mains supply – unplug
to fully switch off and save electricity.
Unplug the TV in the event of a thunderstorm. Both the mains and the aerial should be
disconnected under these conditions.
Unplug the TV in case of abnormal operation – smoke, odd sounds or smells.
The TV is designed for operation on a 100 – 240V (50Hz/ 60Hz) AC power source.
Aerial Information – connect the antenna cable from your antennal/ cable socket or
the (room/ roof) antenna to the ANT IN terminal on the back of the TV to be able to
receive both Digital and Analogue broadcast transmissions. For proper operation/
performance we recommend you use an antenna cable with a ferrite filter at both
ends.
Cautions regarding use in high and low temperatures – when the unit is used in low
temperature conditions the picture may leave trails or appear slightly delayed. This is
not a malfunction, and the unit will recover when the temperature returns to normal.
Do not leave the unit in a hot or cold location – as previously discussed – do not leave
in direct sunlight or near a heater as this may cause the cabinet to deform and the LCD
panel to malfunction.
NO WARRANTY CLAIMS ARE ACCEPTED FOR DAMAGE CAUSED BY UNSUITABLE USE
This TV product is designed to receive and display video and audio signals and for use
as a PC monitor.
ANY OTHER USE IS PROHIBITED____________________________________________
Maintenance & Notes
Cleaning – Unplug the AC cord from the AC outlet before cleaning the product. Use a
soft, non abrasive cloth to clean the product. Do not use liquid cleaners or aerosol
cleaners. If required slightly dampen the cloth with a drop of water – to aid in removing
stubborn marks on the cabinet. For the screen we recommend the use of a specialist
LCD screen cleaner which can be purchased from your local electrical dealer.
Don’t display a still image on the screen for too long a period as this can cause an after
image to remain on screen.
Despite the high quality of the television, random disturbances or interference may
cause occasional malfunctioning. In this case the correct function of the TV can be
restored by switching off the TV using the power button, removing the mains plug, then
switching on the unit as soon as the LED light disappears.
Service Number 0845 293 7697
?
28
12.
Warranty Certificate and Service Contact
GUARANTEE CERTIFICATE
Guarantee Terms and conditions for TV
Important: keep the original packaging for at least 28 days together with the document indicating proof of
purchase. (For UK returns policy)
Thank you for purchasing this product.
We are confident you will enjoy using it for many years to come.
The Product warranty is for a period of 12 (twelve) months from the date of original purchase (date of receipt)
against defective materials and workmanship.
If, after reading the instruction book, trouble-shooting guide, you believe that there is a technical fault with the
product, you should contact our service helpline on the telephone number below. VIDEOCON will comply with the
warranty on the same terms and conditions as those normally offered to consumers in the country it was sold.
In case of difficulty, our authorized Service Department will be pleased to help you with regard to queries
concerning the guarantee or the use of your product.
Warranty Terms and Conditions
1.
This warranty is only valid when accompanied by the original Invoice, sales receipt or confirmation from
VIDEOCON of the warranty period. If the serial number is defaced, missing or illegible, the warranty with
VIDEOCON is null and void. In this case you should contact the dealer from whom the product was purchased.
2.
VIDEOCON’s obligations are limited to the successful repair or, at it’s discretion, replacement of the product of
defective component(s).
3.
VIDEOCON invests heavily in its Service Network to ensure all repairs are completed in a speedy and
professional manner. For this reason Warranty repairs must be carried out by either the original dealer, or an
authorized VIDEOCON dealer or an authorized VIDEOCON Service Centre. The cost of repairs carried out by nonauthorised dealer in warranty will not be re-imbursed unless preauthorized by VIDEOCON Service Department.
In the event of an unauthorized warranty repair failing, VIDEOCON will not accept liability for the cost of
rectification or for any damage caused by such unauthorized repair work.
4.
This TV set is intended for use in the country where it was sold. VIDEOCON do not therefore accept liability for
the cost of adaptation from one television broadcast system to another (e.g. from PAL-I to PAL BG or SECAM).
Should you choose to have this product adapted, the VIDEOCON warranty will not cover and no reimbursement
will be made for the adaptation.
5.
The VIDEOCON warranty does not cover any of the following actions:
1.Periodic check ups, maintenance and repair of replacement of parts due to normal wear and tear.
2.Cost relating to transport, removal or installation of the product.
3.Misuse, including failure to use the product for its normal purposes or incorrect installation.
4.Damage caused by Lightning, Water, Fire, Acts of God, War, Public Disturbances, incorrect mains voltage,
improper or insufficient ventilation or any other cause beyond the reasonable control of VIDEOCON.
6.
This warranty is valid for any person who has legally acquired possession of the product during the initial
warranty period.
7.
The consumer statutory rights in any applicable national legislation whether against the retailer arising from the
purchase contract or otherwise are not affected by this warranty. Unless there is national legislation to the
contrary, the right under this warranty is the consumers sole rights and VIDEOCON. Its subsidiaries and
distributors shall not be liable for any indirect or consequential loss or damage to records, compact discs, video
or audio tapes or any other related equipment, software or material.
For assistance please call our After sales helpline number 0845 293 7697.
Visit our website – www.videoconworld.co.uk
29
Helpline Number
0845 293 7697