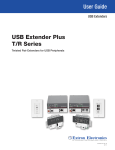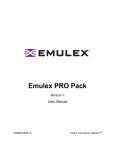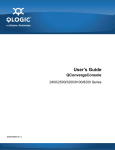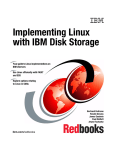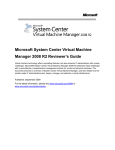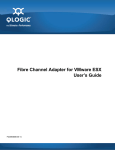Download Qlogic Fibre Channel HBA and VM Product specifications
Transcript
Fibre Channel HBA and VM Migration Guide for Hyper-V™ and System Center VMM2008 FC0054605-00 A S Fibre Channel HBA and VM Migration Guide for Hyper-V™ and System Center VMM2008 Information furnished in this manual is believed to be accurate and reliable. However, QLogic Corporation assumes no responsibility for its use, nor for any infringements of patents or other rights of third parties which may result from its use. QLogic Corporation reserves the right to change product specifications at any time without notice. Applications described in this document for any of these products are for illustrative purposes only. QLogic Corporation makes no representation nor warranty that such applications are suitable for the specified use without further testing or modification. QLogic Corporation assumes no responsibility for any errors that may appear in this document. This SANbox switch is covered by one or more of the following patents: 6697359; other patents pending. Document Revision History Revision A, September 26, 2008 © 2008 QLogic Corporation. All Rights Reserved Worldwide. First Published: August 2008 QLogic Corporation, 26650 Aliso Viejo Parkway, Aliso Viejo, CA 92656, (800) 662-4471 or (949) 389-6000 Page ii FC0054605-00 A Table of Contents 1 Introduction Abstract . . . . . . . . . . . . . . . . . . . . . . . . . . . . . . . . . . . . . . . . . . . . . . . . . . . . Overview . . . . . . . . . . . . . . . . . . . . . . . . . . . . . . . . . . . . . . . . . . . . . . . . . . . Audience . . . . . . . . . . . . . . . . . . . . . . . . . . . . . . . . . . . . . . . . . . . . . . . . . . . Microsoft Windows Server 2008 Hyper-V . . . . . . . . . . . . . . . . . . . . . . . . . . N_Port ID Virtualization . . . . . . . . . . . . . . . . . . . . . . . . . . . . . . . . . . . . . . . . QLogic FC Adapter NPIV Solution . . . . . . . . . . . . . . . . . . . . . . . . . . . . . . . . How this Guide is Organized . . . . . . . . . . . . . . . . . . . . . . . . . . . . . . . . . . . . 2 NPIV Deployment Requirements Hardware Requirements . . . . . . . . . . . . . . . . . . . . . . . . . . . . . . . . . . . . . . . Software Requirements . . . . . . . . . . . . . . . . . . . . . . . . . . . . . . . . . . . . . . . . 3 Sample Configuration and Topology 4 Configuring the Host and VMM Servers Initial Configuration of the VMM Server . . . . . . . . . . . . . . . . . . . . . . . . . . . . Initial Configuration of the Host Servers . . . . . . . . . . . . . . . . . . . . . . . . . . . Adding Hosts to the VMM Server . . . . . . . . . . . . . . . . . . . . . . . . . . . . . . . . . Configuring QLogic SANsurfer FC HBA Manager on the VMM Server . . . . 5 1-1 1-1 1-1 1-2 1-2 1-3 1-4 2-1 2-1 4-1 4-1 4-2 4-3 Virtual Adapter (NPIV) Port Creation and Verification Create Virtual Adapter Ports . . . . . . . . . . . . . . . . . . . . . . . . . . . . . . . . . . . . Verify Virtual Adapter Port Login to FC Switch. . . . . . . . . . . . . . . . . . . . . . . Before Virtual Port Creation. . . . . . . . . . . . . . . . . . . . . . . . . . . . . . . . . After Virtual Adapter Port Creation . . . . . . . . . . . . . . . . . . . . . . . . . . . 6 Presentation of LUNs to a Virtual Adapter Port 7 Creating a Virtual Machine 8 Migrating Virtual Machines and Virtual Ports Requirements for a SAN Transfer . . . . . . . . . . . . . . . . . . . . . . . . . . . . . . . . Performing SAN Transfers . . . . . . . . . . . . . . . . . . . . . . . . . . . . . . . . . . . . . . FC0054605-00 A 5-1 5-3 5-4 5-5 8-1 8-2 Page iii Fibre Channel HBA and VM Migration Guide for Hyper-V™ and System Center VMM2008 A S Troubleshooting Troubleshooting System Center VMM2008 . . . . . . . . . . . . . . . . . . . . . . . . . Troubleshooting Windows Server 2008 Hyper-V and Virtual Machines . . . Troubleshooting QLogic Virtual Adapter (NPIV). . . . . . . . . . . . . . . . . . . . . . B Activity Flow Chart C Hyper-V Processor Virtualization Extensions System Requirements . . . . . . . . . . . . . . . . . . . . . . . . . . . . . . . . . . . . . . . . . Enabling VT and AMD Virtualization in the System BIOS . . . . . . . . . . . . . . A-1 A-1 A-1 C-1 C-2 List of Figures Figure Page 1-1 N_Port ID Sharing . . . . . . . . . . . . . . . . . . . . . . . . . . . . . . . . . . . . . . . . . . . . . . . . . . 1-3 3-1 NPIV Configuration Example . . . . . . . . . . . . . . . . . . . . . . . . . . . . . . . . . . . . . . . . . . 3-1 3-2 NPIV Topology . . . . . . . . . . . . . . . . . . . . . . . . . . . . . . . . . . . . . . . . . . . . . . . . . . . . . 3-2 4-1 Adding Hosts to the VMM Server. . . . . . . . . . . . . . . . . . . . . . . . . . . . . . . . . . . . . . . 4-2 4-2 SANsurfer FC HBA Manager —Connect to Host . . . . . . . . . . . . . . . . . . . . . . . . . . . 4-3 4-3 SANsurfer FC HBA Manager—All Hosts Connected . . . . . . . . . . . . . . . . . . . . . . . 4-4 5-1 SANsurfer FC HBA Manager—Select a Host Server . . . . . . . . . . . . . . . . . . . . . . . 5-1 5-2 SANsurfer FC HBA Manager —Create vPort . . . . . . . . . . . . . . . . . . . . . . . . . . . . . 5-2 5-3 SANsurfer FC HBA Manager —vPort WWN Generation . . . . . . . . . . . . . . . . . . . . . 5-2 5-4 SANsurfer FC HBA Manager —vPort Created Successfully . . . . . . . . . . . . . . . . . . 5-3 5-5 EFS— Before Virtual Adapter Port Creation . . . . . . . . . . . . . . . . . . . . . . . . . . . . . . 5-4 5-6 EFS— After Virtual Adapter Port Creation . . . . . . . . . . . . . . . . . . . . . . . . . . . . . . . . 5-5 6-1 Navisphere—Locate the Virtual Adapter Port . . . . . . . . . . . . . . . . . . . . . . . . . . . . . 6-1 6-2 LUNs on the Host Server . . . . . . . . . . . . . . . . . . . . . . . . . . . . . . . . . . . . . . . . . . . . . 6-2 7-1 New Virtual Machine — Select Virtual Machine Host. . . . . . . . . . . . . . . . . . . . . . . . 7-2 7-2 New Virtual Machine — Select Path . . . . . . . . . . . . . . . . . . . . . . . . . . . . . . . . . . . . 7-3 7-3 Migration Capable Volume . . . . . . . . . . . . . . . . . . . . . . . . . . . . . . . . . . . . . . . . . . . . 7-4 8-1 VMM—Migrate Virtual Machine. . . . . . . . . . . . . . . . . . . . . . . . . . . . . . . . . . . . . . . . 8-2 8-2 Migrate Virtual Machine Wizard–Select Virtual Machine Host. . . . . . . . . . . . . . . . . 8-3 8-3 VMM—Migration Complete . . . . . . . . . . . . . . . . . . . . . . . . . . . . . . . . . . . . . . . . . . . 8-4 B-1 How to Create a Virtualized Network . . . . . . . . . . . . . . . . . . . . . . . . . . . . . . . . . . . . B-1 Page iv FC0054605-00 A 1 Introduction Abstract This guide describes procedures and best practices for planning and deploying an N_Port ID Virtualization (NPIV) solution with QLogic Fibre Channel (FC) adapters in a Microsoft® Windows Server® 2008 Hyper-V™ and System Center Virtual Machine Manager (VMM) 2008 environment. Overview This guide describes how and why data center system administrators should deploy the QLogic Fibre Channel adapter NPIV solution in Microsoft Windows Server 2008 Hyper-V environments in conjunction with Microsoft System Center VMM2008. This step-by-step guide discusses how QLogic FC adapters provide the most efficient NPIV solution. It also describes the QLogic and Microsoft management tools that will enable the deployment of NPIV. This guide is your one-stop source for answering all of your questions about deploying a QLogic FC Adapter NPIV solution with Microsoft Windows Server 2008 Hyper-V and Microsoft System Center VMM2008. Audience This guide is tailored for data center system administrators and IT managers working in a Microsoft Windows Server 2008 Hyper-V and System Center VMM2008-based Storage Area Network (SAN) with QLogic FC adapters. This guide assumes that you have basic working knowledge of Microsoft Windows Server 2008 Hyper-V and System Center VMM2008 and no prior experience with the QLogic FC adapter NPIV solution. FC0054605-00 A 1-1 1 – Introduction Microsoft Windows Server 2008 Hyper-V S Microsoft Windows Server 2008 Hyper-V Microsoft Windows Server 2008 Hyper-V is the next-generation, hypervisor-based server virtualization technology. It maximizes server hardware investments by consolidating multiple server roles as separate Virtual Machines (VMs) running on a single physical machine. Hyper-V efficiently runs multiple, different operating systems—Windows, Linux, and others—in parallel, on a single server, while fully leveraging the power of x64 computing. Hyper-V provides a dynamic, reliable, and scalable virtualization platform combined with a single set of integrated management tools to manage both physical and virtual resources, enabling the seamless creation of an agile and dynamic data center. Hyper-V enables the following elements: Server Consolidation, the ability to consolidate many servers in a single system while maintaining isolation. Server consolidation lowers Total Cost of Ownership (TCO), not just from lowering hardware requirements, but also from lower power, cooling, and management costs. Business Continuity and Disaster Recovery, the ability to minimize both scheduled and unscheduled downtime. Hyper-V features live backup and quick migration, enabling businesses to meet stringent uptime and response metrics. Testing and Development, one of the first business functions to take advantage of virtualization technology. Using virtual machines, development staffs can create and test a wide variety of scenarios in a safe, self-contained environment that accurately approximates the operation of physical servers and clients. Dynamic Data Center. A dynamic IT environment uses virtualization not only to respond to problems, but also to anticipate increased demands. Hyper-V, together with enhanced versions of existing system management solutions such as Microsoft System Center, helps realize the vision of the dynamic data center. Follow the links from http://www.microsoft.com/windowsserver2008/en/us/virtualization-consolidation.aspx to learn about Microsoft Windows Server 2008 Hyper-V. N_Port ID Virtualization N_Port ID Virtualization, or NPIV, is a Fibre Channel facility that allows multiple N_Port IDs to share a single physical N_Port. N_Port sharing allows multiple Fibre Channel initiators to utilize a single physical port, easing hardware requirements in SAN design, especially where virtual SANs are used. NPIV is defined by the Technical Committee T11 within the INCITS standards body. 1-2 FC0054605-00 A A 1 – Introduction QLogic FC Adapter NPIV Solution NPIV allows end users to effectively virtualize the Fibre Channel adapter functionality such that each Virtual Machine (VM) running on a server can share a pool of adapters, yet have independent access to its own protected storage. This sharing enables administrators to leverage standard SAN management tools and best practices, such as fabric zoning and LUN mapping/masking, and enables the full use of fabric-based quality-of-service and accounting capabilities. It also provides the most efficient utilization of the adapters in the server while ensuring the highest level of data protection available in the industry. NPIV allows a single physical FC adapter port to function as multiple logical ports, each with its World Wide Port Name (WWPN), as shown in Figure 1-1. Figure 1-1. N_Port ID Sharing QLogic FC Adapter NPIV Solution To complement Microsoft and other server virtualization software solutions, QLogic has extended virtualization capabilities to the adapter hardware through NPIV. All QLogic 2400 and 2500 series FC adapters implement and support NPIV. QLogic provides support for creating, deleting, and managing NPIV ports through its SANsurfer® FC HBA Manager or SANsurfer FC HBA Command Line Interface (CLI) tool. With the combined QLogic and Microsoft solution, storage administrators can create virtual adapter ports within multiple zones and assign them to VMs for migration without having to reconfigure any zoning or LUN masking settings. This solution creates a virtualized network that is easier to manage and maintain. In addition, support for Microsoft’s virtualization solutions combined with QLogic’s adapter virtualization technologies further increase hardware utilization and enables organizations to rapidly configure and deploy Virtual Machines. Benefits of the QLogic NPIV solution include: Lower Total Cost of Ownership (TCO) Increased Security and Flexibility Simplified Virtualization Management Higher Availability FC0054605-00 A 1-3 1 – Introduction How this Guide is Organized S For a detailed discussion of NPIV benefits, see the QLogic White Paper HBA Virtualization Technologies for Windows OS Environments. This white paper is available at the following web page: www.qlogic.com/EducationAndResources/WhitePapersResourcelibrarySan.aspx How this Guide is Organized This step-by-step guide is organized as a set of procedures: Step 1: NPIV Deployment Requirements (Section 2). In this step, you determine the hardware and requirements to deploy NPIV in Microsoft Windows Server 2008 Hyper-V environments. Step 2: Sample Configuration and Topology (Section 3). This step illustrates how to configure the components from Step 1. Step 3: Configuring the Host and VMM Servers (Section 4). This step shows you how to configure the host (Windows Server 2008 Hyper-V) and System Center VMM (VMM2008) servers to prepare for the steps that follow. Step 4: Virtual Adapter (NPIV) Port Creation and Verification (Section 5).This step describes how to create and manage virtual ports. Step 5: Presentation of LUNs to Virtual Adapter Port (Section 6). This step explains how to present LUNs to the newly created virtual adapter port (and why it is necessary), as well as a brief summary of how to program the storage array. Step 6: Creating a Virtual Machine (Section 7). This step is a set of best practices to follow when creating a SAN-migration capable Virtual Machine deploying NPIV. Step 7: Migrating Virtual Machines and Virtual Ports (Section 8). This step describes how to SAN transfer a Virtual Machine with a virtual port. 1-4 FC0054605-00 A A 1 – Introduction How this Guide is Organized Appendix A. Troubleshooting Appendix B. Activity Flow Chart Appendix C. Hyper-V Processor Virtualization Extensions. This appendix lists the requirements for the Intel®-VT and AMD®-V extensions. FC0054605-00 A 1-5 1 – Introduction How this Guide is Organized S Notes 1-6 FC0054605-00 A 2 NPIV Deployment Requirements The following sections list the hardware and software requirements that must be met before deploying a QLogic NPIV solution on Microsoft Windows Server 2008 Hyper-V. Hardware Requirements NPIV Enabled FC Adapter. QLogic 2400 series (4Gb) or 2500 series (8Gb) Fibre Channel adapter. NPIV Enabled FC Switch. Use one of the following: QLogic SANbox® 5600 (4Gb) stackable Fibre Channel switch QLogic SANbox 5800 (8Gb) stackable Fibre Channel switch QLogic SANbox 9000 modular Fibre Channel switch Any NPIV-enabled Fibre Channel switch Server Hardware. Microsoft recommended server configuration for Microsoft Windows Server 2008 Hyper-V and System Center VMM2008. NOTE: Hyper-V requires processor virtualization extensions (Intel®-VT and AMD®-V). These extensions must be enabled, along with the No-Execute (NX)/Data Execution Prevention (DEP) feature. See Appendix C to determine of your system meets these requirements. Software Requirements QLogic FC Adapter Driver. STORport miniport version 9.1.7.16 or higher QLogic FC Switch Firmware. Version 6.8.0.03 or higher Microsoft Windows Server 2008 Hyper-V. All required components Microsoft System Center VMM2008. All required components FC0054605-00 A 2-1 2 – NPIV Deployment Requirements Software Requirements 2-2 S QLogic SANsurfer FC HBA Manager GUI (or SANsurfer FC HBA CLI) and Agent. Version 5.0.1 Build 37 or higher Multipathing I/O (MPIO). Latest available version of the MPIO software from your storage array vendor. One example is EMC® PowerPath® for EMC storage arrays. Microsoft Virtual Disk Service FC0054605-00 A 3 Sample Configuration and Topology Figure 3-1 is an example of an NPIV configuration that uses all of the system elements from Section 2. A real-life data center is a more complex version of the same configuration. Figure 3-1. NPIV Configuration Example In Figure 3-1, Server A and Server B are called the host servers, which host the Virtual Machines and QLogic FC adapters. These servers are connected to the SAN via an NPIV-enabled switch. Both Server A and Server B are part of a Windows domain hosted by Server C. Server C is called the VMM server; this is the central location from which all components of Server A and Server B are managed. The software that resides on Server C (VMM2008 and QLogic SANsurfer FC HBA Manager or SANsurfer FC HBA CLI) allows the remote configuration of Server A and Server B. In this case, Server C also acts as a domain and DNS controller. FC0054605-00 A 3-1 3 – Sample Configuration and Topology S Figure 3-2 shows the NPIV topology (how all the logical components of the virtualization solution are connected to each other). Figure 3-2. NPIV Topology 3-2 FC0054605-00 A 4 Configuring the Host and VMM Servers This section describes, at a high level, how to configure the host (Windows Server 2008 Hyper-V) and VMM (System Center VMM2008) servers. Detailed documentation for each of these steps can be found at: www.microsoft.com/windowsserver2008/en/us/virtualization-consolidation.aspx and www.microsoft.com/systemcenter/virtualmachinemanager/ Initial Configuration of the VMM Server To initially configure the Virtual Machine Manager (VMM) server: 1. Install Microsoft Windows Server 2008 x64. 2. Configure this server to be part of a Windows domain (Active Directory). 3. Install System Center VMM2008 and all its required components. 4. Install the QLogic SANsurfer FC HBA Manager or SANsurfer FC HBA CLI management tool (download from www.qlogic.com). 5. Install Microsoft Virtual Disk service. Initial Configuration of the Host Servers To initially configure the host servers: 1. Install Microsoft Windows Server 2008 x64. 2. Configure the server to be part of the same Windows domain as the VMM server. 3. Optionally, enable the Hyper-V role via the Windows Server Manager → Roles. Enabling the Hyper-V role will be done automatically when this host is added to Microsoft System Center VMM2008 as described in “Adding Hosts to the VMM Server” on page 4-2. 4. Install the latest QLogic FC adapter driver available for Windows Server 2008 x64. FC0054605-00 A 4-1 4 – Configuring the Host and VMM Servers Adding Hosts to the VMM Server S 5. Install the QLogic SANsurfer FC HBA Manager agent (qlremote) or SANsurfer FC HBA CLI. 6. Install the storage vendor’s MPIO solution software (for example, EMC PowerPath). 7. Install Microsoft Virtual Disk service. 8. Configure the QLogic Fibre Channel switch so that the physical FC adapters on both host servers have access to the same storage array. The switch is configured by creating the appropriate zones. For example, if you have storage array A and two hosts (Server A and Server B,) you can create Zone1, which has Server A and array A, and Zone2, which has Server B and array A. This configuration ensures that both host Server A and host Server B can see any LUNs presented to them via storage array A. Adding Hosts to the VMM Server Add all hosts to be managed by the VMM server by clicking the Add hosts button on the VMM2008 Actions toolbar. Once complete, the VMM Administration console will be similar to Figure 4-1. Figure 4-1. Adding Hosts to the VMM Server 4-2 FC0054605-00 A A 4 – Configuring the Host and VMM Servers Configuring QLogic SANsurfer FC HBA Manager on the VMM Server Configuring QLogic SANsurfer FC HBA Manager on the VMM Server This section describes how to configure the QLogic SANsurfer FC HBA Manager GUI on the VMM server to allow QLogic FC adapters that reside on host servers to be managed via the VMM server. Alternately, you can use QLogic’s SANsurfer FC HBA CLI to achieve the tasks below. Note that CLI does not support remote management of QLogic FC adapters, so it must be deployed and used directly on the host servers (Hyper-V). 1. Start the QLogic SANsurfer FC HBA Manager GUI on the VMM server by either double-clicking the SANsurfer icon on the desktop or selecting SANsurfer FC HBA Manager from the Start menu. 2. Click the Connect button in the toolbar and type the IP address or name of a host server on which the QLogic FC adapter resides (see Figure 4-2). Figure 4-2. SANsurfer FC HBA Manager —Connect to Host 3. FC0054605-00 A Repeat Step 2 until all host servers have been connected to the SANsurfer FC HBA Manager. 4-3 S 4 – Configuring the Host and VMM Servers Configuring QLogic SANsurfer FC HBA Manager on the VMM Server 4. When all the servers have been connected, the final screen will be similar to Figure 4-3. Figure 4-3. SANsurfer FC HBA Manager—All Hosts Connected 4-4 FC0054605-00 A 5 Virtual Adapter (NPIV) Port Creation and Verification This section describes how to set up virtual ports and verify that they have been created successfully. Create Virtual Adapter Ports Use QLogic’s SANsurfer FC HBA Manager (or SANsurfer FC HBA CLI) to create virtual adapter ports. Perform the following steps on the VMM server to create a virtual port on a host server. 1. In the SANsurfer tree view (left pane), select the host server where you want to create a virtual port (see Figure 5-1). Choose the host server based on where the Virtual Machines will be placed. Click an FC adapter port to expand and highlight the port. Figure 5-1. SANsurfer FC HBA Manager—Select a Host Server FC0054605-00 A 5-1 S 5 – Virtual Adapter (NPIV) Port Creation and Verification Create Virtual Adapter Ports 2. In the right pane, click the Virtual tab. 3. Right-click the QLogic FC adapter image and click Create vPort (see Figure 5-2). Figure 5-2. SANsurfer FC HBA Manager —Create vPort 4. The vPort WWPN Generation dialogue box displays (see Figure 5-3). Do one of the following: Click OK to accept the automatically generated WWPN. Click Generate. SANsurfer FC HBA Manager generates another WWPN. Change the second field in the Generated WWPN set to a desired allowable value. Figure 5-3. SANsurfer FC HBA Manager —vPort WWN Generation 5-2 FC0054605-00 A A 5 – Virtual Adapter (NPIV) Port Creation and Verification Verify Virtual Adapter Port Login to FC Switch 5. A dialog box displays, prompting for a password. Type the password previously set for SANsurfer FC HBA Manager. If the default password has not been changed, type config. 6. If the vPorts have been created successfully, the final SANsurfer FC HBA Manager screen will be similar to Figure 5-4. Figure 5-4. SANsurfer FC HBA Manager —vPort Created Successfully Verify Virtual Adapter Port Login to FC Switch At this point, the virtual adapter port has been successfully created and logged into the FC switch. You can double-check the new virtual adapter port by viewing the Name Server information of the Fibre Channel switch attached to the QLogic FC adapter port. To view the Name Server information, use the QLogic Enterprise Fabric Suite™ (EFS) 2007 application. EFS 2007 allows you to configure, manage, and troubleshoot a QLogic SANbox Fibre Channel switch. The following paragraphs and illustrations show what the Fibre Channel switch Name Server log looks like before and after creating a virtual adapter port. FC0054605-00 A 5-3 S 5 – Virtual Adapter (NPIV) Port Creation and Verification Verify Virtual Adapter Port Login to FC Switch Before Virtual Port Creation Figure 5-5 shows what the switch ports look like before the virtual adapter is created. As shown in Figure 5-5, physical port 16 of the switch has one entry for a QLogic Corporation FC adapter. This is the entry of the physical FC adapter port that resides on the host server connected to port 16 of this FC switch. Figure 5-5. EFS— Before Virtual Adapter Port Creation 5-4 FC0054605-00 A A 5 – Virtual Adapter (NPIV) Port Creation and Verification Verify Virtual Adapter Port Login to FC Switch After Virtual Adapter Port Creation Figure 5-6 shows what the switch port looks like after the virtual adapter is created. As shown in Figure 5-6, physical port 16 of the switch has two entries for QLogic Corporation FC adapters. There is an additional entry (boxed in red) for the virtual adapter port just created; the WWPN matches the WWPN created in the SANsurfer vPort WWPN Generation dialog box (see Figure 5-3). Figure 5-6. EFS— After Virtual Adapter Port Creation FC0054605-00 A 5-5 5 – Virtual Adapter (NPIV) Port Creation and Verification Verify Virtual Adapter Port Login to FC Switch S Notes 5-6 FC0054605-00 A 6 Presentation of LUNs to a Virtual Adapter Port This section describes, at a high level, how to present LUNs to a virtual adapter port. For detailed step-by-step instructions, please refer to documentation from your storage array vendor. The following example uses the EMC CX3-20 Fibre Channel storage array managed via EMC Navisphere®. 1. Check the zoning on the Fibre Channel switch to ensure that the newly created virtual port has access to the storage array. 2. Locate the virtual adapter port that has logged into the storage array (see Figure 6-1). Figure 6-1. Navisphere—Locate the Virtual Adapter Port FC0054605-00 A 6-1 6 – Presentation of LUNs to a Virtual Adapter Port S 3. Register this virtual adapter port as a QLogic initiator, which is installed in a host physically connected to the storage array via the Fibre Channel switch. 4. Determine the size and number of LUNs needed based on the disk size a Virtual Machine hosted on this LUN would need. Factor in additional LUNs based on the needs of the application running inside the Virtual Machine. 5. Complete the presentation of the LUNs to the virtual adapter port via the management interface used by the storage array. 6. Verify that the LUNs can been seen on the host server on which the virtual adapter port was created using SANsurfer FC HBA Manager (or SANsurfer FC HBA CLI) as discussed earlier in this guide. Figure 6-2 shows the Device Manager window (with disk drives) from the host server. (Access this window by selecting Server Manager, Diagnostics, then Device Manager. Click the plus sign next to Disk Drives). As show in the figure, the LUNs presented by the EMC storage array can be seen by the host server. Figure 6-2. LUNs on the Host Server 7. 6-2 Format the LUN on which the Virtual Machine will be hosted/installed by creating an NTFS-formatted partition/volume. FC0054605-00 A 7 Creating a Virtual Machine Microsoft Hyper-V enables the creation of Virtual Machines on top of a host computer running Microsoft Windows Server 2008 x64. Microsoft System Center VMM allows the use of Microsoft Hyper-V software to create Virtual Machines with configurations based on user requirements. For a detailed description on how to create Virtual Machines via VMM, refer to the appropriate Microsoft documentation. This section describes the additional steps needed to create a Virtual Machine on a Fibre Channel SAN LUN presented to a virtual adapter port. To create a SAN migration-capable Virtual Machine hosted on the LUN presented via a virtual adapter port, do the following: 1. In the VMM Actions pane, click New virtual machine to begin the creation of a Virtual Machine. 2. Select the source of the new VM by clicking Create the new virtual machine with a blank virtual hard disk. 3. Enter the VM name. 4. Choose an existing Virtual Machine template/Virtual Hard Disk (VHD) or a blank VHD. 5. Click Next until the Select Destination dialog box displays. Ensure that the Place Virtual Machine on host button is selected. FC0054605-00 A 7-1 S 7 – Creating a Virtual Machine 6. Click Next. The Select Virtual Machine Host dialogue box displays. Verify that Transfer type column has a SAN entry for the host you want to select. Check the SAN Explanation tab to ensure that there are no warnings other than for iSCSI. Figure 7-1. New Virtual Machine — Select Virtual Machine Host 7-2 FC0054605-00 A A 7 – Creating a Virtual Machine 7. Click Next. The Select Path dialog box displays (see Figure 7-2). By default, a path on the local hard drive of the host server is shown. The path specified in this box determines where the Virtual Hard Drive that contains the operating system image of the Virtual Machine resides. Figure 7-2. New Virtual Machine — Select Path FC0054605-00 A 7-3 7 – Creating a Virtual Machine 8. S Click Browse and select the destination folder as a Network Drive that is a LUN that was formatted as an NTFS partition as described in Section 6. By providing for the destination folder, a SAN LUN that is visible to other host servers in the SAN ensures that a SAN-based Virtual Machine migration is possible. VMM automatically marks a volume that is capable of SAN migration as Migration Capable, as shown in Figure 7-3. Figure 7-3. Migration Capable Volume 7-4 9. Click OK and continue with the rest of the process for creating a Virtual Machine. 10. Install an operating system on the Virtual Machine. If you used an existing Virtual Machine, a template, or a Virtual Machine stored in a library, the Virtual Machine is ready for use. 11. If required, assign additional LUNs/Virtual Hard Drives (VHDs) to a Virtual Machine by modifying the properties of the Virtual Machine and adding a VHD. Append the drive letter (e.g. E:\) of an NTFS formatted LUN to the name of the VHD. FC0054605-00 A 8 Migrating Virtual Machines and Virtual Ports Microsoft System Center VMM2008 allows you to quickly migrate Virtual Machines from one host to another. Migration allows administrators to perform maintenance on physical servers and easily move Virtual Machines to other servers with minimal downtime. VMM2008 allows for two types of migrations: LAN Transfer/Migration of Virtual Machines. In LAN transfers, all the files (VHDs) related to the Virtual Machine are moved from the source machine to the destination machine via the LAN. While very flexible, LAN transfers are slower compared to SAN transfers due to the time it takes to physically move the files over the LAN. The time taken for a LAN transfer can vary greatly depending on the size of the Virtual Machine’s VHD. SAN Transfer/Migration of Virtual Machines. In SAN transfers, the LUN containing the Virtual Machine is remapped from the source server to the destination server (instead of transferring the files over the network). Therefore, SAN transfers are much faster than standard network transfers, and are independent of the size of the files being transferred. This section defines the requirements for SAN transfers, describes how to start a SAN transfer, and discusses how NPIV plays a role in SAN transfers. Requirements for a SAN Transfer The requirements for a SAN transfer are: Both the source and destination hosts involved in a transfer of a Virtual Machine need to have physical access to the storage array presenting the LUNs. Both the source and destination hosts must have NPIV-capable adapters connected to an NPIV-capable switch. The Virtual Machine and all its associated files (VHDs) must reside on the SAN as seen through an NPIV virtual adapter port (not on a local disk). FC0054605-00 A 8-1 8 – Migrating Virtual Machines and Virtual Ports Performing SAN Transfers S The LUN must be configured as a basic/fixed disk. A SAN transfer will not work with volumes that are mapped to dynamic disks. See the Microsoft documentation on the difference between basic and dynamic disks. A single volume must be created on the basic disk. LUNs that contain multiple volumes cannot be migrated via a SAN transfer. A single Virtual Machine and all its associated files must be placed on this volume. Only one Virtual Machine can be stored on this volume, because all files are relocated during a SAN transfer. The volume must be formatted with the NTFS file system. Ensure that the selected destination path is on a file system that is also formatted with NTFS. When a Virtual Machine is migrated using a SAN transfer, ensure that the selected destination path is on a NTFS file system. There must be one-to-one mapping of a LUN to a Virtual Machine. If there is more than one Virtual Machine on a LUN, a SAN transfer cannot be performed. Performing SAN Transfers Microsoft VMM2008 can intelligently identify and report if all requirements of a SAN transfer have been met. Perform the following steps to determine if all requirements of a SAN transfer have been met, to start a SAN transfer, and to monitor an ongoing SAN transfer. 1. In VMM, click the Actions tab. Under Virtual Machines, click Migrate, as illustrated in Figure 8-1. Figure 8-1. VMM—Migrate Virtual Machine 8-2 FC0054605-00 A A 8 – Migrating Virtual Machines and Virtual Ports Performing SAN Transfers 2. The Migrate Virtual Machine Wizard dialog box displays. Choose the destination host for the Virtual Machine migration. 3. When all the requirements of SAN transfer have been met for the selected destination host, the screen displays “This host is available for SAN migrations” in the SAN Explanation tab, as shown in Figure 8-2. Figure 8-2. Migrate Virtual Machine Wizard–Select Virtual Machine Host To proceed with the SAN transfer, click Next. 4. Select an NTFS formatted and migration capable volume available on the destination host. 5. Click Next to complete the Migrate Virtual Wizard and start the migration process. FC0054605-00 A 8-3 8 – Migrating Virtual Machines and Virtual Ports Performing SAN Transfers 6. S Monitor the migration status through the Jobs windows by clicking the Jobs tab in the left pane of VMM. Once the job completes, the Jobs screen will be similar to Figure 8-3. Figure 8-3. VMM—Migration Complete 8-4 7. Verify that the virtual adapter port associated with the Virtual Machine has been migrated to the destination host. The entry for the virtual adapter port in the FC switch Name Server has moved from the physical port of the source server to the physical port of the destination server. 8. You do not need to re-configure the switch zoning and the selective LUN presentation/LUN masking on the storage array. The migration of the virtual adapter port (WWPN), along with the Virtual Machines, enables quick and easy Virtual Machine migration. FC0054605-00 A A Troubleshooting Troubleshooting System Center VMM2008 Resources are available on the System Center Virtual Machine Manager TechCenter page: http://technet.microsoft.com/en-us/scvmm/default.aspx Troubleshooting Windows Server 2008 Hyper-V and Virtual Machines See the troubleshooting sections at the Microsoft website: For Windows Server 2008, go to: http://technet.microsoft.com/en-us/library/cc753935.aspx For Hyper-V, go to: http://technet.microsoft.com/en-us/library/cc742454.aspx Troubleshooting QLogic Virtual Adapter (NPIV) The following table lists some of the issues that may arise when programming a QLogic virtual adapter. Issue Possible Cause Solution When trying to create a virtual adapter port, SANsurfer FC HBA Manager reports the error “Duplicate WWN Detected, try again” The WWN being assigned to a virtual adapter port conflicts with an existing WWN in the SSAN. Change the second hex digit of the WWN in the vPort WWN Generation dialogue box, OR FC0054605-00 A Click the Generate button in the vPort WWN Generation dialogue box and let SANsurfer FC HBA Manager generate a unique WWN. A-1 S A – Troubleshooting Troubleshooting QLogic Virtual Adapter (NPIV) Issue Possible Cause Solution When trying to create a virtual adapter port, SANsurfer FC HBA Manager reports an “Unable to Create vPort” error. The creation of the virtual adapter port has failed; there are multiple reasons why this happens. Ensure that the physical FC adapter port is connected to an NPIV-capable switch. Ensure that the physical FC adapter port is in a point-to-point connection. Ensure that there is not another virtual adapter port with the same WWN. Ensure that the link is up. Check the QLogic FC adapter driver version to verify that it is the latest available version for the platform being used. A-2 Cannot find the “Virtual” tab in SANsurfer FC HBA Manager Either the version of SANsurfer FC HBA Manager or the QLogic FC adapter you are using does not support NPIV creation. Upgrade to the latest version of QLogic SANsurfer FC HBA Manager or ensure that you have selected a QLogic 2400 or 2500 series FC adapter. In SANsurfer FC HBA Manager, no LUNs are listed under the Target List tab for a virtual adapter port. This functionality is not yet supported. Check www.qlogic.com for updated drivers and SANsurfer FC HBA Manager revisions. FC0054605-00 A B Activity Flow Chart The flow chart in Figure B-1outlines the steps required to create a virtualized network that includes creating virtual adapter ports using NPIV, creating Virtual Machines using VMM, and assigning LUNs using the storage array vendor’s management tool. Figure B-1. How to Create a Virtualized Network FC0054605-00 A B-1 B – Activity Flow Chart S Notes B-2 FC0054605-00 A C Hyper-V Processor Virtualization Extensions System Requirements Hyper-V requires that processor virtualization extensions (Intel-VT and AMD-V) be enabled along with the No-Execute (NX) feature. For AMD systems, the CPU must be one of the following: Revision F3 or greater or Revision F2 with additional BIOS support (most (but not all) of the server OEMs have the additional BIOS support). Depending on the make of the processor in your server, use the utilities and follow the directions in the following table to determine if the system can run Microsoft Windows Server 2008 Hyper-V. Intel Tool Name Intel® Processor Identification Utility URL http://www.intel.com/support/processors/tools/piu/ Platform support Both a bootable and a Windows version of the Intel utility are available. What to check for 1. On the CPU Technologies tab, look for a Yes for Intel® Virtualization Technology. 2. On the CPUID tab, look for a Yes for Execute Disable Bit AMD Tool Name AMD Virtualization™ Technology and Microsoft® Hyper-V™ System Compatibility Check Utility URL http://www.amd.com/us-en/assets/content_type/utilities/AMD-V_Hyper-V_Compatibility_Check_Utility.zip Platform support Only a Windows version of the AMD utility is available. What to check for The tool directly reports if the system supports Microsoft Windows Server 2008 Hyper-V. FC0054605-00 A C-1 S C – Hyper-V Processor Virtualization Extensions Enabling VT and AMD Virtualization in the System BIOS Enabling VT and AMD Virtualization in the System BIOS Both Intel and AMD platforms have BIOS options to enable and disable virtualization extensions. Most systems ship with the extensions disabled. To enable these virtualization extensions, go into the BIOS utility in the pre-boot environment. Look for tags similar to Virtualization/VT/EM64T/AMD-V/SVM etc. and set their value enable them. Depending on the make, type, and version of the BIOS, you may have to browse the various BIOS tabs to locate these features. Save your changes, then do a hard reboot. C-2 FC0054605-00 A D Corporate Headquarters QLogic Corporation 26650 Aliso Viejo Parkway Aliso Viejo, CA 92656 949.389.6000 Europe Headquarters QLogic (UK) LTD. Quatro House Lyon Way, Frimley Camberley Surrey, GU16 7ER UK www.qlogic.com +44 (0) 1276 804 670 © 2008 QLogic Corporation. Specifications are subject to change without notice. All rights reserved worldwide. QLogic, the QLogic logo, SANbox, and SANsurfer are trademarks or registered trademarks of QLogic Corporation. EMC, PowerPath, and Navisphere are registered trademarks of EMC Corporation. Microsoft, Hyper-V, and Windows Server are trademarks or registered trademarks of Microsoft Corporation. AMD and AMD Virtualization are trademarks or registered trademarks of Advanced Micro Devices, Inc. Intel is a registered trademark of Intel Corporation. All other brand and product names are trademarks or registered trademarks of their respective owners. Information supplied by QLogic Corporation is believed to be accurate and reliable. QLogic Corporation assumes no responsibility for any errors in this brochure. QLogic Corporation reserves the right, without notice, to make changes in product design or specifications.