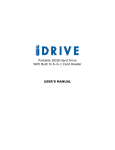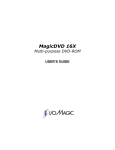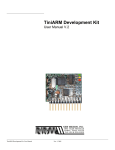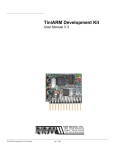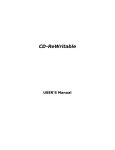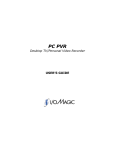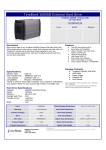Download Iomagic IDVD22DLSS
Transcript
b) Touch the metal casing of the computer to ground yourself and remove static electricity. d) Align the DVD Recorder in the bay, and using the included Nero Installation screws, tighten the drive in place. Requirements: Windows 7 / Vista / XP Nero 9 may take a few minutes to initialize. Please be patient during the installation process. If Nero 9 requests an installation serial number, the serial number is located on your CD sleeve. Internal DVD Recorder Installation Fig 3D Tools Required Fig 2B 1) Phillips screwdriver ( not included ) c) Remove the front panel of the computer and the panel covering 1. Insert the Nero 9 Essentials CD into your DVD Recorder. 4. REPLACE COMPUTER CASE 2. The setup wizard should appear. If the setup wizard does not a) Replace the front panel to the computer. appear, click on My Computer, and browse to your new DVD one empty 5.25” drive bay (if this applies to your computer). 2) I/O Magic DVD Recorder Installing Nero 9 Essentials Recorder containing your Nero CD. Double click “SetupX.exe” on 3) SATA data cable the CD to begin installation. 3. Select “Nero 9 Essentials” from the installation window. 4) SATA power adapter ( not included ) 4. Follow the on-screen instructions to complete installation. 5) This hardware guide Using Nero 1. START HERE a) Turn off your computer. Fig 4A Fig 2C b) Replace and secure the computer outer case. Burn Data CD or DVD 1. Click Nero StartSmart Essentials on your desktop. 3. INSTALL DVD RECORDER INTO YOUR COMPUTER 2. From the left menu, select Data Burning. a) Slide the DVD Recorder into the empty drive bay. 3. Click “Add” and select the files you want to burn. 4. Click “Burn” and the disc tray of your DVD Recorder will eject and prompt you to insert a blank disc. 5. Insert a blank disc into the DVD Recorder and close the tray. Fig 1A b) Remove the computer’s power plug from the wall outlet or surge 6. Your disc will begin burning. Nero will indicate that the burn Fig 4B protector. c) Reconnect the computer’s power plug to the wall outlet or surge was successful when finished. Burn an Audio CD protector. Fig 3A 1. Click Nero StartSmart Essentials on your desktop. b) Connect the SATA data cable and SATA power adapter to your DVD Recorder. 2. From the left menu, select Audio Burning. 3. Click “Audio CD” on the right. 4. Click “Add” and select the audio files you want to burn. Power Adapter Not Included 5. Click “Burn” and the disc tray of your DVD Recorder will eject and prompt you to insert a blank disc. 6. Insert a blank disc into the DVD Recorder and close the tray. Fig 1B Fig 4C 2. OPEN COMPUTER CASE 5 TURN ON YOUR COMPUTER a) Remove the computer case cover carefully. Fig 3B Follow the computer’s manual. c) Locate the SATA ports on your motherboard and connect the Push the computer power button on. Confirm the new DVD Recorder is recognized after the operating system boots up. For problems, refer to the “Troubleshooting” section of this guide. other end of the SATA data cable. 7. Your disc will begin burning. Nero will indicate that the burn was successful when finished. Copying a CD or DVD 1. Click Nero StartSmart Essentials on your desktop. 2. From the left menu, select Copy Disc. 3. Insert your “source” CD or DVD into the DVD Recorder. 4. Click “Copy” to begin copying. 5. When prompted, insert your blank “target” CD or DVD into the Location of SATA ports may vary DVD Recorder. 6. When finished, you will see “Copy was successful.” Fig 2A Fig 3C Troubleshooting forced ejection hole on the front panel of the DVD Recorder and push gently. When the drive tray opens, gently pull it the rest of the way out. No data can be written to a CD. • Is the disc blank? Software Installation Doesn’t Appear to Start. - The Nero setup can take several minutes to initialize. Please be patient and do not re-start the setup process. DVD Recorder is not recognized by computer. • • Are both the SATA data cable and power adapter connected from the DVD Recorder to your computer? • Is the disc set properly (horizontally) on the disc tray? Are you connecting this drive to a computer that has drives connected to it with different (IDE or PATA) connections? • Is the disc dusty or dirty? Is this DVD Recorder a replacement drive? - If you are experiencing the same problem as the drive you replaced, then there is a software or hardware issue with your computer. Please contact your computer manufacturer or contact our LiveChat support by going to www.iomagic.com and clicking on Support, then LiveChat or call our Technical Support Hotline at 1-949-707-4888, M-F, 8am-5pm PST. The disc tray does not open when you press the eject button. - In order to write data to a CD, the CD must be blank or you must have chosen to leave it “open” with your CD/DVD writing software. • The disc is ejected after inserting a disc. - Please ensure that both the SATA data cable and power adapter are securely connected from the DVD Recorder to your motherboard and power supply. - Please ensure that SATA is enabled in your computer’s BIOS. Please contact your computer manufacturer for instructions on how to enable SATA in your BIOS. • - If the disc tray is caught in the DVD Recorder and does not come out, or if it cannot be opened or closed using the eject button after it is pulled out manually, contact our LiveChat support by going to www.iomagic.com and clicking on Support, then LiveChat or call our Technical Support Hotline at 1-949-707-4888, M-F, 8am-5pm PST. Are you receiving an error from Windows that says “Drive is not accessible. Incorrect Function”? - Please ensure that CD Recording for the DVD Recorder is enabled in Windows. - To enable CD recording, follow these instructions: The playback of an audio CD (CD-DA) is inaudible. - Check that the system volume is not set to the minimum level or is muted. Is more than one CD/DVD writing software installed on your computer? - Installing more than one writing software on a computer may cause instability of operation. Writing software must support the DVD Recorder in order to recognize it. Contact the manufacturer of your CD/DVD writing software to see whether the software supports the DVD Recorder. Need More Assistance? - Set the disc properly and close the disc tray. • Open “My Computer” (or “Computer” in Vista) • Click on the DVD Recorder with your Right mouse button, and choose Properties. • Click on the Recording tab at the top of the Properties Window. • Place a check in the box next to “Enable CD recording on this drive.” - Remove dust or dirt from the disc using an air spray or a dry soft cloth. To avoid damaged discs, wipe the bottom of the disc gently from the center perpendicular to the edge of the disc. I/OMagic Support Visit our web site at www.iomagic.com, and click “Support” then LiveChat. Call our Technical Support Hotline at 1-949-707-4888 • M-F 8am - 5pm PST. • Does the DVD Recorder accept other discs (audio CD, CD-ROM, blank CD-R, etc.)? Nero Support - If a specific disc is ejected, the disc itself may be damaged or deformed. If all discs are ejected, contact our LiveChat support by going to www.iomagic.com and clicking on Support, then LiveChat or call our Technical Support Hotline at 1-949707-4888, M-F, 8am-5pm PST. Nero software support and updates: http://www.nero.com LightScribe Support No data can be read from a disc. LightScribe software support and updates: • Is the disc ejected without any instructions or explanations? http://www.lightscribe.com • Is the computer turned on? - Press computer power switch on. • Is any CD/DVD writing software being used? - Some CD/DVD writing software prohibits ejecting while accessing. In such case, follow the steps in the software window to eject the disc or quit the CD/DVD writing software prior to pressing the eject button. • Are both the SATA data cable and power adapter connected from the DVD Recorder to your computer? - Please ensure that both the SATA data cable and power adapter are securely connected from the DVD Recorder to your motherboard and power supply. • Is there a disc stuck in the DVD Recorder? - Turn off the computer, and manually remove the disc by using a small pin or paper clip as a tool. Insert the pin into the - Refer to the section above labeled “The disc is ejected after inserting a disc.” • Is the disc useable with the DVD Recorder? - Be sure that the disc is compatible with the DVD Recorder. • Is the disc dusty or dirty? - Remove dust or dirt from the disc using an air spray or a dry soft cloth. To avoid damaged discs, wipe the bottom of the disc gently from the center perpendicular to the edge of the disc. No data can be written to a DVD. • - Many computers require extra software in order to write data onto DVDs. For your convenience, we have included writing software with your DVD Recorder, though you are welcome to use your choice of any compatible writing software. • Can data be read from other discs (audio CD, CD-ROM, etc.)? - If no data can be read from a specific disc, data may be written in a format that the DVD Recorder cannot recognize, or the disc itself may be damaged or deformed. Note that no data can be read from blank discs. Have you installed CD/DVD writing software on your computer? • Is the disc blank? - In order to write data to a DVD, the DVD must be blank or you must have chosen to leave it “open” with your CD/DVD writing software. 01/27/10 R-DVDRW-4