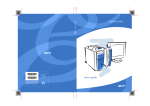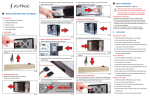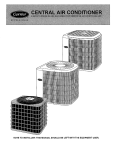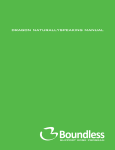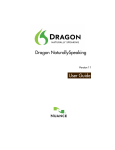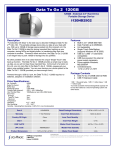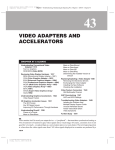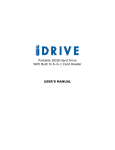Download I/O Magic PC PVR Desktop TV/Personal Video Recorder User's Manual
Transcript
PC PVR Desktop TV/Personal Video Recorder USER’S GUIDE I/OMagic PC PVR User’s Guide Dear Customer: Congratulations on the purchase of your I/OMagic PC PVR Desktop TV/Personal Video Recorder. We all want to express our sincere gratitude for your decision to purchase our product, and to reaffirm our commitment to you of providing a product that is easy to install and easy to use. You can be assured that your new product is made from the latest state-ofthe-art components and that it has also gone through the most rigorous testing and quality assurance procedures in the industry. With an emphasis on products that revolutionize the way people interact with the new technologies around us, we continually introduce integrated solutions that enable users to take full advantage of their multimedia experience. Our ever-expanding product line covers the entire multimedia spectrum. Look to us to as the leader of providing media products ranging from sound and graphics cards, to DVD and CD-ROM drives, and even to digital imaging and mp3 audio products. We hope you enjoy using your new product, and look forward to earning your business in the coming years. - 2- I/OMagic PC PVR User’s Guide Copyright Statement It is a criminal offense, under applicable copyright laws, to make unauthorized copies of copyright-protected material, including computer programs, films, broadcasts and sound recordings. This equipment should not be used for such purposes. Notice: I/OMAGIC Corporation makes no warranty of any kind with regards to this material, including, but not limited to, the implied warranties of merchantability and fitness for a particular product. I/OMAGIC Corporation shall not be liable for errors contained herein or for incidental consequential damages in connection with the furnishing, performance, or use of this material. Every effort has been made to ensure that the information in this manual is accurate. I/OMAGIC Corporation is not responsible for printing or clerical errors. Mention of third party products is for information purposes only and constitutes neither an endorsement nor a recommendation. I/OMAGIC Corporation assumes no responsibility with regards to the performance of these products. This document contains proprietary information, which is protected by copyright (see below). Trademarks: Copyright: Warranty: The information contained in this document is subject to change without notice. Microsoft is a registered trademark of Microsoft Corporation. Windows, Windows 95/98/Me/NT/2000 and the their logos are trademarks of Microsoft Corporation. IBM is a registered trademark of International Business Machines Corporation. All other trademarks and product names used within this manual are the property of their respective companies and are hereby acknowledged. © 2001 I/OMAGIC Corp. all rights reserved. No part of this publication may be reproduced, transmitted, transcribed, stored in a retrieval system, or translated into any language or computer language, in any form, by any means, without prior written consent of I/OMAGIC. I/OMAGIC Corporation warrants that the products it sells will be free from defects in materials and workmanship. Consult the warranty card for complete warranty information. - 3- I/OMagic PC PVR User’s Guide FCC Compliance Statement This device complies with Part 15 of the FCC Rules. Operation is subject to the following two conditions: • • This device may not cause harmful interference, and This device must accept any interference received, including interference that may cause undesired operation. FCC Warning Statement This equipment has been tested and found to comply with the limits for a Class B digital device, pursuant to Part 15 of the FCC Rules. These limits are designed to provide reasonable protection against harmful interference in a residential installation. This equipment generates, uses and can emit radio frequency energy and, if not installed or used in accordance with the instructions, may cause interference to radio communications. However, television reception interference can be determined by turning the equipment off and on. The user is encouraged to correct the interference by one or more of the following measures: • • • • Reorient or relocate the receiving antenna Increase the separation between the equipment and the receiver Connect the equipment into an outlet different from that to which the receiver is connected Consult the dealer or an experienced radio/TV technician for help. Caution Changes or modifications not expressly approved by the party responsible for compliance could void the user’s authority to operate the equipment. For Europe “The drive is in conformity with the EMC directive and low-voltage directive.” - 4- I/OMagic PC PVR User’s Guide Table Of Contents Introduction.................................................................................... 6 FEATURES..................................................................................................................7 SPECIFICATIONS..........................................................................................................8 CONTENTS O F YOUR PACKAGE ........................................................................................9 SYSTEM REQUIREMENTS ................................................................................................9 Hardware Installation.....................................................................10 Driver Installation ..........................................................................14 WINDOWS 98SE.......................................................................................................14 WINDOWS ME..........................................................................................................18 WINDOWS 2000.......................................................................................................21 Power VCR II .................................................................................25 POWER VCR II INSTALLATION......................................................................................25 POWER VCR II FEATURES ...........................................................................................30 POWER VCR II LAYOUT ..............................................................................................31 MODES ...................................................................................................................33 RECORDING AND P LAYING VIDEO FILES ...........................................................................38 CHANGING SYSTEM SETTINGS.......................................................................................42 E DITING AND CONVERTING VIDEO FILES..........................................................................48 SCHEDULING RECORDING TIMES....................................................................................51 Troubleshooting .............................................................................53 I/OMAGIC PC PVR FAQ............................................................................................53 POWER VCR II FAQ .................................................................................................55 Limited Warranty ...........................................................................58 Contacting I/OMagic ......................................................................59 Register Your I/OMagic Product .....................................................59 - 5- I/OMagic PC PVR User’s Guide Introduction Congratulations on your purchase of the I/OMagic PC PVR Desktop TV/Personal Video Recorder. We are sure that you will enjoy this product in the years to come. The I/OMagic PC PVR capture card is a TV tuner capture card, which can be used with most PCI 2.1 Compliant bus. You can digitally record and playback single frames or video clips from your computer. It combines all the functions of your television and adds the convenience of your VCR all in one. The I/OMagic PC PVR is equipped with a TV tuner, allowing you to receive any TV channel using a common TV antenna or via cable TV connection. Watch TV on your computer using PCI busmastering technology when combined with a graphics card that enables digital TV overlay. Your TV image is superimposed onto the image generated by your graphics card and displayed in a scalable window. The included CyberLink® PowerVCR II ™ is an award-winning program, designed to perform MPEG-1 or MPEG-2 real-time software video recording directly from TV tuners. It gives you complete control of recording live programs and offers you all the newest advantages of digital recording such as time shifting, CyberEPG, and pre-scheduled recording. - 6- I/OMagic PC PVR User’s Guide Features Now you can watch broadcast television programs on your home computer. Want to keep up with the local news or sports events while surfing the Web or working on your computer? With I/OMagic PC PVR, getting TV on your PC is easy. Now you can stay productive without missing your favorite TV programs! Record and play your favorite TV moments. Turn your PC into a TV and VCR. Record television shows on your PC to play back at anytime. Want to share special TV moments? Save digital video clips for video email to share with friends and family. Watch TV on PC monitor while surfing the Internet or working on a project. Watch your favorite programs in a window or at fullscreen. • • • • • • • • • • Watch broadcast or cable TV on your PC Create MPEG movies Create streaming video Record and play TV shows like a VCR Record your favorite TV moments Keep an eye on the local news or favorite sporting event while working Track financial news and stock quotes without tying up your phone line Capture hilarious or memorable TV moments, and then share them with friends and family Grab still images from your TV Save space in your home or office by using your PC to watch TV With the I/OMagic PC PVR, watching entertaining movies from your home PC has never been easier or more fun! - 7- I/OMagic PC PVR User’s Guide Specifications I/OMagic PC PVR capture card is compatible with NTSC video only. • • • • • • NTSC TV-Tuner 125 channels, cable-ready TV Tuner Inputs: Antenna Audio loopback cable Full motion video captures Video Output as MPEG 1 or 2 I/OMagic PC PVR works with all graphics chips/cards, Listed are the cards we have tested with this product. • • • • • • • • • S3: Savage2000, Savage4, Virge 3D, Trio 64V+, Trio 32/64 and Vision ATI: Rage128, Rage Pro, Rage, and Mach 64 NVidia: GeForce, TNT -Ultra, TNT -2, TNT, Riva128, Riva 3DFx: Voodoo3xxx, Voodoo 2xxx, Voodoo, Banshee Tseng Labs (now ATI): ET6000 Matrox: G400, G200, Millennium and Mystique Cirrus Logic: 5446 3Dlabs: Permedia Rendition: Verite This includes most cards from ATI, Matrox, Diamond Stealth/Viper Series, Creative Labs, and Guillemot. Always check your graphics card manufacturer’s website for latest drivers. - 8- I/OMagic PC PVR User’s Guide Contents Of Your Package • • • • • I/OMagic PC PVR Capture Card. Driver Installation CD. Manual. Warranty Card. Audio Loopback Cable System Requirements Computer Requirements: • Pentium 350 MHz or faster. • Windows 98SE/Me/2000. • 32 MB RAM. • Open PCI slot with Bus Mastering. • DirectX-compatible sound & graphics card. • 30 MB of disk space for software installation. • 500 Mb of disk space for minimum instant replay buffer. • CD-ROM drive (for driver installation). Power VCR Requirements: • Windows 98SE/Me/2000. • Pentium II 350 or above, and at least 64MB RAM recommended for Real-time MPEG-1 video recording. • Pentium II 650 or above, and at least 64Mb RAM recommended for Real-time MPEG-2 video recording. • Pentium III 650 or Athlon 650, or above, and at least 64MB RAM recommended for Real-time MPEG-2 video recording. - 9- I/OMagic PC PVR User’s Guide Hardware Installation To install the I/OMagic PC PVR video capture card in your computer, follow these steps: 1 Turn off your computer, monitor, and other peripherals You may also need to disconnect your power cord and other devices from the rear panel of your computer. Electronic components are sensitive to static electricity. To prevent damage, discharge any static electricity from your body by touching any known grounded metal surface, such as your computer’s chassis, before and during installation of hardware. 2 Remove the computer cover Locate and remove any screws that hold the cover in place. Gently remove the cover, leaving the base of the unit in place. You may need to wiggle the cover back and forth to loosen it. Do not use excessive force. - 10 - I/OMagic PC PVR User’s Guide Your computer cover may be different than the computer cover shown above. The screws may not be located at the back of your computer. Some covers have screws on the side of the computer. Tower cases also have different location for the screws. Refer to your computer’s manual if you need specific instructions on how to remove the cover. 3 Locate an available PCI expansion slot 4 Remove the cover plate from the access slot Each expansion slot has an access slot in the chassis covered by a removable plate. Undo the screw that holds the plate and remove the plate. - 11 - I/OMagic PC PVR User’s Guide 7 Install the I/OMagic PC PVR video capture card into the card slot Place the card over the expansion slot with the mounting bracket facing the access slot (the same slot you removed the cover plate from). Carefully align the connector with the slot and push the card into the slot until it snaps into place. You may need to use a gentle back-and-forth rocking motion when inserting the card into the slot. Once you install the card, secure it by replacing the screw you removed with the expansion slot cover plate. Double-check all connections, make sure everything is plugged in correctly and firmly seated before you replace the cover. - 12 - I/OMagic PC PVR User’s Guide 8 Replace your computer’s cover Reverse the procedure followed when you removed the computer’s cover. Route all cables inside your computer so that they are not in the way of the cover. Remember that your computer cover may be different from the one above. If you need help replacing the computer cover, refer to your computer’s manual. 9 Turn on your computer, monitor, and other peripherals Your computer should start up as it normally does. If it doesn’t, power down your system first and check to make sure that all your expansion boards are firmly seated and that all cables, both inside and on the back of the computer, are properly connected. If you are still having problems, refer to the troubleshooting section before calling for help. - 13 - I/OMagic PC PVR User’s Guide Driver Installation Windows 98SE 1 Power on your System. 2 During the load process, the "Add New Hardware Wizard" should detect “PCI Multimedia Video Device”. Click on the "Next" button. 3 Insert the I/OMagic PC PVR driver diskette into your floppy drive. Select “Search for a better driver” and press “Next” - 14 - I/OMagic PC PVR User’s Guide 4 Select the “CD-ROM drives” option. Make sure everything else is unchecked and then hit the “Next” button. 5 After the install program finds the correct drivers, Click on the "Next" button to begin installation. - 15 - I/OMagic PC PVR User’s Guide Note: For some systems , MS Windows will show Version Conflict dialog during the driver installation. Please click Yes to keep the file. 6 Once done installing drivers, Press the “Finish” button to finish your installation, and restart your computer. Note: Three other driver installation portions will continue after completing this step. (I/OMagic WDM Audio Capture, WDM TvTuner, and WDM Crossbar) - 16 - I/OMagic PC PVR User’s Guide 8 Check “Device Manager” to make sure everything is installed correctly. From the top row of tabs. Click on the “+” sign next to “Sound Video and Game Controllers” and make sure there are “I/OMagic WDM” devices listed below. - 17 - I/OMagic PC PVR User’s Guide Windows ME 1 Power on your System. 2 During the load process, the "Add New Hardware Wizard" should detect “PCI Multimedia Video Device”. Select the “Specify the location” option, and click on the "Next" button. 3 Select the “Search the best driver” option, put a check on “Removable Media” Then press the “Next” button. - 18 - I/OMagic PC PVR User’s Guide 4 After the install program finds “I/OMagic, WDM Video Capture” drivers, Click on the "Next" button to begin installation. Note: For some systems , MS Windows will show Version Conflict dialog during the driver installation. Please click Yes to keep the file. - 19 - I/OMagic PC PVR User’s Guide 5 Once done installing drivers, Press the “Finish” button to finish your installation, and restart your computer. Note: Three other driver installation portions will continue after completing this step. (I/OMagic WDM Audio Capture, WDM TvTuner, and WDM Crossbar) 8 Check “Device Manager” to make sure everything is installed correctly. From the top row of tabs. Click on the “+” sign next to “Sound Video and Game Controllers” and make sure there are “I/OMagic WDM” devices listed below. - 20 - I/OMagic PC PVR User’s Guide Windows 2000 1 Power on your System. 2 During the load process, the "Found New Hardware Wizard" open up. Click on the "Next" button. 3 Select the “Search for a suitable driver” option, and then press the “Next” button. - 21 - I/OMagic PC PVR User’s Guide 4 Place a check mark on “CD-ROM drives” only, and click the “Next” button. 6 Windows will find the appropriate drivers for this “Multimedia Video Controller”. Press the “Next” button to begin copying the files. - 22 - I/OMagic PC PVR User’s Guide Note : For some systems , MS Windows will show Version Conflict dialog during the driver installation. Please click Yes to keep the file. 6 After it is done copying files, Click on the “Finish” button to restart your computer and complete the driver installation process. Note: Three other driver installation portions will continue after completing this step. (I/OMagic WDM Audio Capture, WDM TvTuner, and WDM Crossbar) - 23 - I/OMagic PC PVR User’s Guide 8 Check “Device Manager” to make sure everything is installed correctly. Click on the “+” sign next to “Sound Video and Game Controllers” and make sure there are “I/OMagic WDM” devices listed below. - 24 - I/OMagic PC PVR User’s Guide Power VCR II Power VCR II Installation Note: Make sure the drivers for your PC PVR card is installed first before installing Power VCR II. 1 After installing your WDM video drivers, place your I/OMagic software CD into your CD-ROM drive and Power VCR II will automatically install. Note: To manually install Power VCR II, open the CD-ROM drive and select the “Power VCR II” directory. Then run “Setup.exe” from “disk 1” directory 2 Select “English” and press “Ok” button. - 25 - I/OMagic PC PVR User’s Guide 3 Press “Next” when the “InstallShield Wizard” comes on. 4 Click “Yes” and agree to the License Agreement. - 26 - I/OMagic PC PVR User’s Guide 5 Enter your Name, Company and Power VCR II serial number. The serial number can be found on the CD-ROM itself or on the package sleeve. 6 Select the directory you would like to install Power VCR II into by clicking the “Browse” button. Click “Next” to continue. - 27 - I/OMagic PC PVR User’s Guide 7 Select the working directory for saving and recording from your TV. (Your working directory should preferably be set to another hard drive that does not contain your system data) Press “Next” to continue. 8 Power VCR II will begin copying files to your computer. - 28 - I/OMagic PC PVR User’s Guide 9 After installation is complete, run the “System Diagnostics” program. 10 You should enable DMA mode for your drives if your system supports it. Please refer to your computer manufacturer’s manual for further information. 11 Restart your computer after Power VCR II installation is complete. - 29 - I/OMagic PC PVR User’s Guide Power VCR II Features PowerVCR is opening doors to an entirely different technological dimension for computer users across the globe. The analog-to-digital movement is well under way. Let PowerVCR take you to the digital paradise with its incredible recording features that capture raw video data from analog camcorders, DV camcorders, VCRs, and TVs (video capture cards are required) with MPEG-2 technology. Instant Video Replay • Digitally speaking, PowerVCR leads the pack as the leader in its field when it comes to recording TV programs directly from your TV tuner card. The incomparable Instant Video Replay feature give s you your own instant replay of what you just witnessed on TV! Pause, fast forward or rewind your own instant replay to your heart's content. Time-shifting Playback • Don't forget PowerVCR's incredible time -shifting feature that allows you to watch the b eginning of a recorded program while it is in progress! Skipping through trivial commercials and watching at a faster speed to catch up to the live broadcast has never come so easy nor effortlessly. Still Image Snapshot • Catch and capture all your memora ble video frames as still image files with a single click! Channel Surfing • With the channel surfing feature, no more incessant flipping or searching for lost TV guides are needed. PowerVCR allows you to preview multiple channels in one quick glance. When you decide to watch one given channel, simply double -click on its preview display and your screen will revert to its normal display. Recording Reminders • PowerVCR considerately thinks for you during the recording process by providing messages when the amount of free space available on your working drive is running out of space. Other PC PVR Features • Not only does PowerVCR record, it also plays VCDs, converts video files from AVI to MPEG, and edits your MPEG files by trimming, cutting, splicing and merging your video clips. Note: Some features are not supported - 30 - I/OMagic PC PVR User’s Guide Power VCR II Layout Main Controls Icon Description • Turns PowerVCR off • Minimizes PowerVCR • Accesses Online Help • About PowerVCR - 31 - I/OMagic PC PVR User’s Guide Display Area • Displays replay indicator status • Displays current channel • Displays time remaining until next scheduled task • Displays current file size • Displays total time for current file • Displays hard disk space available Modes 1. Live/Digital Recorder In this mode, you may watch live video content and record video content. • Configures PowerVCR's System Settings • Captures still images during playback or from TV • Enables the Time -shifting playback feature • Shows/hides the TV tuner control • Controls playback volume TV Tuner Control • Goes to next channel • Returns to previous channel • Auto scans for available channels • Returns to the last channel viewed - 33 - I/OMagic PC PVR User’s Guide 2. Instant TV Replay In this replay mode, you may pause, rewind, play in slow motion, instantly replay live television, or skip commercials. Video recording is not allowed here. The default video replay limit is 30 minutes of live video. Please refer to the Control Wheel for information on navigating in the Instant TV Replay mode. Note: There is no Stop function in the Replay mode. 3. File Player In this mode, you may play existing video files. There are two types of files: MPEG video files and playlist files. Playlist video files contain the description of the video file(s) and if greater than one, are played in its original playback sequence. • Opens files for playback • Navigates during playback by advancing or reversing • Steps left during pause or stop mode • Steps right during pause or stop mode - 34 - I/OMagic PC PVR User’s Guide 4. Recording Scheduler In this mode, you may schedule record times and its associated channel. Set the automatic recording frequency to record serial programs. • Scheduling Wizard that guides you through the scheduling process • Deletes scheduled tasks 5. File Converter In this mode, you may convert AVI files to MPEG files according to your specified recording profile or you may extract DAT files from video CDs to MPEG-1 files for further editing. • Opens files for converting • Converts selected files • Converts all files • Deletes conversion tasks • Shows PowerVCR - 35 - I/OMagic PC PVR User’s Guide 6. Video Trimmer In this mode, you may choose to cut and splice video clip segments or merge clips into a new video file. • Opens files for editing/trimming • The start trimming position • The end trimming position • Step left trim • Step right trim • Edits (trims) selected files • Edits all selected items (merge) • Adds next segment of current tape as a new clip • Goes up to previous task • Goes down to next task • Deletes task • Shows PowerVCR - 36 - I/OMagic PC PVR User’s Guide 7. DV Tape Transcoder In this mode, you may choose to cut and convert DV video clip segments into new video files. • Adds a new task • The start trimming position • The end trimming position • Step left trim • Step right trim • Transcodes (trims) selected clip • Transcodes all clips • Adds next segment of current tape as a new clip • Marks current tape position as the start trimming position. • Marks current tape position as the end trimming position. • Deletes task • Shows PowerVCR 8. i-Power In this mode, you may access Internet resources directly from PowerVCR. It provides the latest electronic TV program guide and links for the PowerVCR Recording Scheduler. - 37 - I/OMagic PC PVR User’s Guide Recording and Playing Video Files Display Options PowerVCR has flexible displaying options located on the video display panel: • Click on the Always on Top icon so that the video display is always visible and overlaps all desktop application windows • Click on the Resize to enlarge or minimize your video display • Click on Full Screen to enlarge your video display to its maximum Tips: Double-click on any given area of the video display once to enlarge it to full screen and once more to restore to window. Recording Now you may start recording after everything has been set up properly. If you would like to configure your system settings before you begin recording or select another recording profile. Channel Surfing Before recording, you might just want to learn how to surf with PowerVCR. The incredible surfing function gives you a break from all the channel flipping and mouse clicking endured when watching TV by providing a preview of sixteen channels at a time. 1. Be sure that your TV Tuner card (or capture card) is installed correctly or your PowerVCR screen will be blank. 2. Click on Surf Channels located in the video display area. 3. Click on Auto Page to allow a continuous refresh of sixteen new channels. 4. Click Next and Previous Page to preview other channels. 5. Click Auto Scan to scan for available channels. 6. Click Cancel Surfing to exit or select one specific channel by clicking on it to return to the normal display. Recording with the TV Tuner Control 1. Be sure that your TV Tuner card (or capture card) is installed correctly or your PowerVCR screen will be blank. 2. Start PowerVCR. Click the source indicator until the indicator reads TV if you have an antenna or CATV if you have a cable wire. Note: PowerVCR will automatically detect and select the country region of your cable provider and the correct video signal format. If not, please see Changing System Settings for more details. - 38 - I/OMagic PC PVR User’s Guide 3. Click the arrow located on the right edge of the PowerVCR panel to activate the TV Tuner Control. 1. Select a desired channel by using the number pad or left and right arrows. 2. Click on Return to return to the last channel. 3. Click Auto Scan to scan all the possible channels. To cancel the scanning, click Cancel once the Auto Scan dialog box appears and you will be returned to the original channel. Note: Unlike the playback volume, the recording volume is automatically set and is not allowed for adjustment in PowerVCR II. Note: Keep in mind that the TV Tuner Control only works with capture devic es utilizing WDM drivers. 4. After you have selected the desired channel, click Record. Tips: While recording, click on the recording button to display the Recording Timer menu. Select one of the time durations and PowerVCR will automatically stop the recording once the set time duration has expired. 5. Click Stop when you are finished. 6. The playlist will appear for you to save it. Info: Because of the inherent limitations of the Windows operating system in handling files over 2 GB, PowerVCR will automatically save and chunk your video files into 600 MB files if the file's size is over this limit. Thus, when you select the appropriate playlist for playback, all the chunked files will play continuously like a single file. 7. To delete all the file(s), click Delete. Note: When you click Delete, the file(s) will be deleted from your playlist. 8. Click OK when the dialog box appears to confirm your deletion. 9. Click on Save to... to save it to another folder other than the default folder. 10. A dialog box will appear for you to save it in another folder or to rename it. Click Save when you are finished. - 39 - I/OMagic PC PVR User’s Guide Instant TV Replay Your own personal up-close and instant replay is at your fingertips with PowerVCR's sterling new Replay feature. No more annoying and prolonged periods of waiting for an instant replay from your TV station, you can simply invoke the Replay function while watching TV for your own private instant replay! Note: Replay files are temporarily stored in your hard drive, but are automatically deleted as soon as exiting Replay mode. 1. While watching TV with PowerVCR, switch to the Instant TV Replay function by clicking it in the Master panel and instant replay playback will commence. Refer to Changing System Settings for more details. 2. Refer to the next section for more details on Navigating in Replay Mode. Note: There is no Stop function in Instant TV Replay mode. Navigating in Replay Mode • Skip forward (skip commercials) or backward (instant replay) by clicking on the corresponding buttons in the control wheel. Note: The skipping forward or backward speed is set at seven seconds. • • Click Pause to momentarily cease instant replay. The fastest method for navigating here is to drag the slider. Note that the live broadcast will always be at the slider's end, so you may notice that the slider bar will regularly reposition itself during playback. Time-shifting Playback Time-shifting playback is similar to Instant TV Replay in regards to the instant replay capability, but may only be used while recording video content. Another difference is the recording quality, which is fractionally better, yet at the same time, consumes more CPU resources. First, we will turn this feature on: 1. Be sure you are in the Live/Digital Recorder mode. 2. Click System Settings. 3. Click the Recording/Advanced tab and in the Advanced Options section, click Enable time-shifting playback when recording. 4. Click OK to exit System Settings. - 40 - I/OMagic PC PVR User’s Guide Note: The Time-shifting Playback button will now appear below the Snapshot button on the PowerVCR panel. 5. Click Record. Tips: The Recording Timer may also be set here. Click once on the record button and the menu will appear for selection. 6. Click Time-shifting. 7. The mode will switch to Time -shifting. Click Play to begin time -shifting playback. 8. To Fast Forward, Rewind, or Pause, click the corresponding buttons. Note: If you rewind to the beginning of the recorded content during time shifting, the mode will automatically switch back to Live/Digital Recorder. 9. To return to the recording in progress (i.e. the Live/Digital Recorder mode), click Stop or Time-shifting again. Playing Files The File Player plays all the playlists or video files you have stored in your hard drive. Info: Because of the inherent limitations of the Windows operating system in handling files over 2 GB, PowerVCR will automatically save and chunk your video files into 600 MB files if the file's size is over this limit. Thus, when you select the appropriate playlist for playback, all the chunked files will play continuously like a single file. 1. Switch into the File Player mode. 2. A dialog box will automatically appear for you to select a playlist to play. 3. Otherwise, you may click the Open video files. 4. Type in or select the playlist or file you would like to play. List Playlist files or Windows' Media files by clicking on the drop-down menu in the Files of type field and selecting the appropriate file extension. 5. Click Open. 6. After opening the file, click Play on the Control Wheel. - 41 - I/OMagic PC PVR User’s Guide Navigating During Playback • PowerVCR's fast-forward and rewind speeds are set at 2X. Click Play to resume playback. • You may also click anywhere along the slider bar in order to jump to a precise spot or drag the slider during playback for navigating. • When you click Stop during playback, the video will always return to the beginning of the file. Using the Step Functions During playback, use the step functions while you are in the Pause or Stop mode. You may save time capturing snapshots of specific frames by stepping backward (left) or forward (right) without wasting precious minutes blindly pausing on the right frames. Please refer to Snapshots for more information on snapshots. 1. When in Pause or Stop mode, click the Step Left or Step Right functions for moving minimal frames at a time. Note: Step Left functions move one GOP (Group of Pictures) backward at a time, while Step Right moves one frame forward at a time. 2. To begin playback, click Play. Changing System Settings Settings are configured automatically before recording. If you would like to alter them, these are the following sections under the Live/Digital Recorder mode: Note: Some features are not supported with this device V/A Devices This is the default tab where you may set your video capture device, audio capture device and other video and audio options. Video Capture Device Your default capture device should already be selected. If not, click on the drop-down menu to select the correct capture device. - 42 - I/OMagic PC PVR User’s Guide Video Option PowerVCR is able to control video formats and options for the WDM (Windows Driver Model) drivers, so its settings will be disabled. However, if the Video for Windows driver is being utilized, you may modify various options, formats and the source depending on the manufacturer. All options below may fall below any type of the following categories: Video Format, Video Source, Video Display, etc. Listed below are some of these possible categories: • Many options concern the capture format. Read the previous sections and the paragraph below for more information. Info: RGB is an additive color model (color system) consisting of the three primary colors red, green, and blue. YUV is a color encoding-scheme for natural pictures in which the luminance and chrominance are separate. The human eye is less sensitive to color variations than to intensity variations, so YUV allows the encoding of luminance (Y) information at full bandwidth and chrominance (UV) information at half bandwidth. The YUV color model luminosity and color values are processed separately. The YUV values are calculated by addition or subtraction of specifically formed RGB values. RGB is the default setting with 16 bit (the higher the bit, the better the quality but with more memory consumed). • • • For video source, choose the appropriate input such as SVHS, S-Video, TV tuner, composite, etc. Some allow field order (even versus odd fields first) selections. These do not have to be altered and do not impact the codecs. Output size or the image size of your video display is a prevalent option. The larger the size, the more it will consume CPU resources so select according to available resources. Note: If you have modified the image size (output size) here, and the setting is different from that of your recording profile, the profile's output size will always act as the default. Go to Video Signal Formats for more details. • • Some allow adjustment of brightness, hue, color, and saturation. Click on the slider and drag. You may also choose the type of video signal. Refer to Video Signal Formats in selecting the appropriate one. - 43 - I/OMagic PC PVR User’s Guide Video Source Click on the drop-down menu to select one of the available options depending on your video source. If you chose Video Tuner, click on Antenna or Cable depending on how your TV tuner card receives the signals. Audio Capture Device The default should be automatically set as your sound card. If not, click on the drop-down menu to select the correct sound card device. Audio Source (Live Audio & Audio Recording) Typically, both of these settings should be identical. • • Set the correct audio source for listening during Live Audio by clicking on the drop-down menu and selecting. For Audio Recording, the audio source does not have to match Live Audio depending if you have multiple audio sources. Click on the dropdown menu to select other audio sources if necessary. Video Adjust the visual aspect of your video content when viewing and recording. Click on Default to return to the original settings. • Brightness: Drag to the right to increase the intensity of light and left to decrease. • Contrast: Drag to the right to increase the contrast of colors and left to decrease. • Hue: Drag to the right to increase the color tones and left to decrease. • Saturation: Drag to the right to increase the degree of color permeation and right to decrease. Overlay Setting Overlay This is the default setting where your VGA card regulates your video display performance and is optimal for recording video content from your TV tuner card or capture card where you prefer live content to be good quality. Non-Overlay This allows PowerVCR, as opposed to your hardware, to regulate your video display performance. - 44 - I/OMagic PC PVR User’s Guide Depending on your VGA graphics card and capture card, you may not be able to override the hardware default setting for video overlay. When hardware employs the overlay mode, less CPU resources are consumed, speed is faster, video quality is better, but less stable than non-overlay mode (when PowerVCR regulates video display performance). Profiles Selecting your Recording Profile A recording profile is great for discerning video enthusiasts or hard drives with a limited amount of space. Choose a profile that will suit your recording requirements. If it's a file that warrants great video quality or only an experimental recording, PowerVCR's recording profiles are guaranteed to suit any of your inclinations. When you first start PowerVCR, the default position will be the Live/Digital Recorder. 3. Click System Settings. 4. Click on the Profiles tab. 5. Now, select a profile under the Profiles List in the following categories: Basic Profiles or Advanced Profiles. 6. - 45 - I/OMagic PC PVR User’s Guide gives you more control over the amount of hard disk used. DVD video quality usually uses VBR or variable bitrate. Video Bitrate Measured in kilobytes per second, the higher the bitrate the more memory consumed but with better quality. Frame Rate The frame rate is measured by frames per second (FPS) during recording. The more frames the better for capturing video content with motion. GOP (Group of Pictures) Pattern A MPEG compression technology, GOP concept reduces the temporal redundancy across frames (from frame to frame) for video content. There are three types of frames involved in the GOP concept: • I-Frame (Intra pictures): I-frame is typically the first frame of each GOP, is moderately compressed, and serves as the reference points for random access and can be likened to images. • P-Frame (Predicted pictures): P-frames are coded with reference to past pictures, predict in a forward direction and significantly compressed. • B-Frame (Bi-directional pictures): B-frames' predictions are forward, backward and bi-directional, which is relative to the other I-frames and P-frames. Compression is at a high level. Audio Compression The default, Layer 2, contains more efficient codes for representing bit allocation and performs better than Layer 1. Possible applic ations for this layer are the storage of audio sequences and content on CD-ROM or VCD audio tracks. Audio Mode Stereo (default) includes two independent channels but bitrate remains constant while the channels' split may vary. The encoder uses this flexibility to improve quality by allocating more bits to the channel with the higher dynamic signal. Stereo is best for audio quality at higher bitrates. Audio Bitrate Like its video counterpart, this too is measured in kilobytes per second (kbps). The higher the bitrate, the more hard disk it will use but with better quality. - 46 - I/OMagic PC PVR User’s Guide Speed Quality Indicator When encoding, the trade-off parameter consists of speed versus quality. '0' is for the fastest speed with the lowest quality while '3' is for the best quality at the lowest speed but consumes more CPU resources. Frame Size This determines the frame size when recording. The available sizes are 320x240, 352x240, 352x288, 640x480, 720x480, 720x576 or As Source, which is dependent on the driver's automatic settings. Now, if you would like to create your own personal profile, go to the next section. Creating your Own Profile If it's precision you desire-as a video editing professional-look no further than PowerVCR when recording video files. Basic users or video aficionados alike may create numerous recording profiles tailored to their every need and heart's content. 1. Click System Settings while in the Live/Digital Recorder mode. 2. Click the Profiles tab and then select an existing profile that closely matches with the new profile you want to create. 3. Click New only after selecting an existing profile. 4. Rename your profile in the Profile Name field. 5. Click the Video tab. 6. Select an encoding format. 7. Select an Output Size for your video content by clicking the dropdown menu. Remember that the larger the size, the more disk space used. 8. Drag the Video Bitrate slider left to decrease the Kbps (kilobits per second) or right to increase the quality of video content but at the expense of disk space consumed. 9. Click the Audio tab. 10. Click the Audio Bitrate drop-down menu and select Kbps (kilobits per second). The higher the Kbps, the better the quality of audio content but at the expense of disk space consumed. 11. Click the Advanced tab. 12. Click on the arrows to increase the number of a specific frame or click the I-Frame Only box. Refer to the GOP (Group of Pictures) Pattern for more details. - 47 - I/OMagic PC PVR User’s Guide 13. Click and drag the indicator left or right to adjust the quality and speed of the recording. Refer to Speed Quality Indicator for more details. 14. When you're done, click OK. Click OK again to exit the System Settings. Instruction Set Options PowerVCR will automatically determine the CPU Type. The Instruction Set Options depend on the CPU type, which are from two possible microprocessor manufacturers: • • Intel (MMX and Streaming SIMD Extension) Advanced Micro Devices (3D Now and Enhanced 3D Now) Info: Instruction sets optimize and regulate multimedia tasks and configuration. Be sure that all possible selections are checked for optimal recording. Editing and Converting Video Files Not only does PowerVCR possess astounding recording features and breathtaking recording quality, it also allows you to edit all the files that you have recorded or boxes full of VHS tapes stashed away in your private collection. PowerVCR cuts and trims out unwanted footage of any given file or combines and merges video clips or files to resemble a feature length movie. If you have in your possession AVI video files that are clogging up a lot of disk space, there is no need to fret because PowerVCR's converting function saves you all the disk space you need, for it converts large and uncompressed AVI files into MPEG format. Note: This device can only record and edit from TV input sources only. Editing There is a host of ways to go about editing your video files. You may trim or merge them in any fashion you like, but be sure to make use of the Step Left/Right Trim functions for precise editing. - 48 - I/OMagic PC PVR User’s Guide Trimming Clips 1. Click Open to load a video file for editing. After you are done selecting a file, click Open. 2. The first frame of the video file will be displayed in the upper left pane after you have selected it in the display area. 3. Now, drag the Start Trim and End Trim sliders located at the top of the PowerVCR panel and release at the specific points where you would like the newly trimmed file to begin and end. Note: Both trim functions will be highlighted when the cursor is positioned over it. 4. If you want to add another task (another clip) to the end of the first trim or task (the End Trim's position), click Add Next Segment and the next task will be added to the original but both tasks will still remain two distinct files. Note: This function only applies to tasks with remaining time from the original clip since the next segment will only be added after the End Trim position of the original task. 5. Click Trim Selected Item(s) to begin trimming. 6. You will be asked to save and name your edited file first. Name it and then click Save. Step Left and Right Trim The purposes of the step left and right functions in the Video Trimmer mode are for accurate trimming and merging timed within fractions of a second. Their function is similar to that of the normal Step Left and Step Right playback functions, but with the difference being they only step in the selected trim area and adjust Step Left Trim or Step Right Trim positions. 1. To use the editing Step Left/Right Trim functions located to the immediate left and right of Start/End Trim, click on either Start or End Trim first after you have set the trimming positions. 2. Click Step Left Trim (after clicking on Start Trim) or Step Right Trim (after clicking on End Trim) and the selected content will step in the chosen direction. 3. Click Trim Selected Item(s) after you are finished. 4. A dialog box will appear. Select the proper directory and name your file. Click Save. - 49 - I/OMagic PC PVR User’s Guide Previewing and Selecting Clips 1. To preview files before trimming, select the files by keeping <CTRL> (selects files individually) or <SHIFT> (selects files in a row) pressed as you click on files with the mouse in the display area. 2. To select multiple files quickly, use your mouse in the cut list area to click, drag (enlarging selection area), and release. 3. To switch the order of the files, select a file first and then click on the Move Up and Move Down arrows. 4. Click Play to begin previewing when you have finished selecting files. Note: During editing and previewing clips, you may experience time lags when playing videos. If your video content utilizes constant bitrate, these lags will be minimized. Merging Multiple Video Clips If you have a collection of files or an infinite number of video samples, you may produce your own feature length movie by merging all your favorite video clips! 1. Click Open File to select your files when you are in the Video Tn pr.0735 9 -0.0116 .25 m47 2. Click - 50 - I/OMagic PC PVR User’s Guide Caution: Some AVI files are already compressed and don't need further compression nor conversion unless for merging. If already compressed, further conversion of such AVI files will result in an exponentially large MPEG file. 1. 2. 3. 4. 5. 6. 7. 8. Click on the File Converter mode from the master panel. Click Open File to load your video file(s). Click Open after you are done selecting. After opening your file, the Save As dialog box appears on top of the File Converter Wizard dialog box. Select a directory and then name your file or just use "Default". When you are finished, click Save. Click Next. Choose a converter profileClick Finish. This will be added to the cut list. Now, select this file and the first frame will be displayed in the upper left pane. Tips: You may also trim your files to be converted by following instructions in the Trimming Clips section earlier in this chapter. 9. Click Convert Selected Item(s) after you have selected specific files or add more files by repeating the above steps. 10. Click Convert All Items to convert all your files at once. Scheduling Recording Times Scheduling with the Wizard For recording programs when you're away from your computer, the Scheduling Wizard meets every one of your recording needs. Be sure your TV tuner card is installed properly and you have cable access or an antenna. The final reminder is to keep your computer on during scheduled recording times! 1. Switch to the Recording Scheduler mode and the Wizard should automatically appear or click the Scheduling Wizard icon located in the Recording Scheduler panel. 2. A dialog box will appear. The Enable this Schedule should be selected as default. Unselect it if you want to disable it. 3. Confirm the default Video Settings. If they are not properly configured, click on the drop-down menu and select the correct Video Device and Source. 4. Choose the correct Channel by clicking on the drop-down menu. - 51 - I/OMagic PC PVR User’s Guide 5. Set the recording mode, scheduled date, starting time and ending time. After you're done, click Next. 6. Pick a profile. Click Finish. 7. The scheduled task will now appear in the video display area. To exit the Recording Scheduler, click the upper right hand corner. Editing Scheduling Tasks 1. To edit scheduling tasks, just double-click on the specific task located in the Recording Scheduler panel and the Scheduling Wizard will automatically appear. 2. To add more scheduling tasks, repeat the steps in the last section. 3. To delete tasks, click on Delete or press <DELETE> on your keyboard after selecting a task in the display area. - 52 - I/OMagic PC PVR User’s Guide Troubleshooting I/OMagic PC PVR FAQ Does this card accept video input from devices such as a VCR or camcorder? A. No, at this time, this device can only record from a TV source, such as regular TV or Cable. On the back of my card, there are “Comp”, and “S-Video” input plugs. What are those for? A. Those features are not supported on this version of the PC PVR. I can’t hear captured audio or the audio is distorted. A. Reinstall the latest sound card drivers. This problem could be with the sound card you are using on the system. Try downloading the latest version of the software for the sound card on the system. For example: if you are using a SoundBlaster sound card, you'll want to go to Creative Labs website for a new driver. You can find out what card you are using by opening the computer system, locating the port where the speakers are plugged in. This is the sound card and it should be marked as to what manufacturer and what model it is. The capture window displays distorted video A. Make sure you use the latest drivers for your graphics card. We recommend that you do not use any generic driver that is built into Windows 98SE. It is always better to use the drivers specifically written for your graphics card. If your graphics card is built onto the motherboard, go to the website for the motherboard/system vendor instead of the chipset vendor. B. Check cabling. Double check that the Video Out on your source is connected to the correct port on the PC PVR card. If you are using a video mixer or a splitter, disconnect this equipment and connect the video source directly to the I/OMagic PC PVR input. Replace your video cables if necessary. C. Check DirectX certification. You may also need the latest version of DirectX; this software helps your graphics card to create the overlay image. - 53 - I/OMagic PC PVR User’s Guide Dropping frames during capture A. Background tasks. Before launching a PC PVR application, close any unnecessary applications and programs including those running in the background. B. Defragment hard drive. Since hard drives become fragmented over time, it is important to defragment the hard drive on a regular basis. C. Capture to separate hard drive. If you have a separate hard drive with more available space than the C: drive, capture your video to the secondary drive. D. Enable hard drive UDMA/ATA33. To check if UDMA/ATA33 is enabled on your hard drive, use the following steps. E. Go to Device Manager 1. Double-click on the Heading "Disk Drives" 2. Double-click on the device GENERIC IDE TYPE xx (xx is some 2 digit number, usually 01, 02, etc) 3. Click on the Settings tab. 4. In the section marked Options, put a check in front of DMA. 5. NOTE: If you do NOT have a selection called DMA, then most likely you do not have the UDMA driver loaded or your hard drives do not support UDMA (or both). Please contact either your computer manufacturer or the hard drive vendor. 6. You'll get a message stating that you may want to contact your hard drive vendor to ensure that the setting is supported. Click OK. 7. You'll be prompted to reboot your system. Click OK. 8. Now try to capture. F. Upgrade RAM. If you have less than 64MB of memory in your computer, upgrading to 64MB or more (128MB is best) may improve performance to allow capturing with no dropped frames. Why is there a 2 GB capturing file limit? A. The limit is within the Windows operating system. The Windows 95/98 file system also known as FAT16 (16 bit File Allocation Table), cannot store more than 2 gigabytes in a single file. If you have Windows95 OSR 2 or Windows98, you can format the hard drive with the new FAT32 file system and avoid this limit. FAT32 allows a 4-gigabyte storage capacity per single file. After I install the I/OMagic PC PVR, my computer will not boot. A. Re-seat the I/OMagic PC PVR board as follows: Shutdown your computer completely. Unplug the power cord from the computer as a - 54 - I/OMagic PC PVR User’s Guide safety precaution. Reseat the I/OMagic PC PVR in the slot it is in. You can tell when the card is seated properly when the gold contacts on the edge connector are barely visible above the PCI slot. The card must be seated all the way in the slot and must NOT be tilted in the slot. Reconnect the power cord and reboot. If step number 1 above does not work, your computer most likely has a resource conflict involving IRQ's. To identify and resolve the resource conflict, please perform the following steps. 1. Remove the I/OMagic PC PVR board from your computer as follows: Shutdown your computer completely. Unplug the power cord from the computer as a safety precaution. Remove the PC PVR board from the slot that it is in. 2. Make sure you have no current driver or resource problems. 3. Make sure you have an available IRQ for the I/OMagic PC PVR. 4. If you don't have an available IRQ, free one up. 5. Go into your computer's BIOS and set the option for Plug and Play to OFF (or disable or NO). Save the BIOS settings, and then restart the machine. 6. Put the I/OMagic PC PVR in a different PCI slot - Shutdown your computer completely. Unplug the power cord from the computer as a safety precaution. Remove the I/OMagic PC PVR and insert it into another PCI slot. Power VCR II FAQ Can the MPEG files recorded by PowerVCR II be edited by other video editing software? A. The MPEG video recorded by PowerVCR II is conformed to be industry standards; therefore, we need not worry about the compatibility issues. Both MPEG-1 and MPEG-2 follow industry standards, so that, we can use general video editing software without any glitches. Whenever I press "record" button, after 1 hour, a dialogue window will pop out to ask me to save the file. What do I do? B. You may have ever set the timer as 1 hour. Kindly be advised that Timer Setting enables you to set the maximum recording time. Please follow the steps to disable "Timer Setting". - 55 - I/OMagic PC PVR User’s Guide 1. PowerVCRII --> System Setting--> Basic --> Timer --> disable the setting. How do I cut clips of what I need from record file? A. Open the MPEG file that needs to be edited first, and move the "S" and "E" slider bars to begin trimming the movie. Why is the file created by PowerVCRII V3.0 with "plt"? A. "plt" means "Playlist". Because of the inherent of the Windows operating system in handling files over 2GB, PowerVCRII will automatically save and chunk your video files into 600MB files if the file’s size crosses this limit. Thus, when you select the appropriate playlist for playback, you won't notice the difference during playback as all the files are played continuously leaving you worry-free from video file sizes and constraints. For conversion feature, is there any limitation of file size about the resource file, such as AVI files? A. No. There is no file size limitation for the convert resource. There are two modes of video setups in PowerVCR II: Video Overlay and Video Preview. What are the differences between these two modes for recording MPEG files? A. The Video Overlay mode means the superimposition of computer graphics over a live or recorded signal and storing the resulting video image on hard disk. Therefore, the result is that motion in video content is smoother. Whether you will view video in this mode (via Video Overlay) depends on the capability of your display card. For display cards implemented with new specification such as the AGP bus display cards, they usually support this function. In addition, you need to install Microsoft DirectX and DirectDraw before we can smoothly run in this mode. However, there are still some display cards that are not capable of displaying video properly under the video overlay mode. Most of the time, this situation is caused by the conflict between the driver of the hardware capture device and the display card. If this happens, PowerVCR II will automatically switch to preview mode. As for PowerVCR II, it does not affect its functionality regardless of what modes you are using when recording MPEG-1 files. - 56 - I/OMagic PC PVR User’s Guide I can't see my control panel and TV window on the screen. But there are "PowerVCRII", "TV window" on the taskbar. How can I get them back? A. There should be 3 icons on the taskbar "Power VCRII", "Video Window"and "TV Tuner". Please follow the steps to open up them one by one: Open Power VCRII --> move cursor to "Power VCRII"--> right click -> select "move"--> move the cursor to the middle of screen --> "Shift" + left click --> then, Power VCRII will start up automatically. Please do the same steps as above to get Video Window and TV Tuner back. Why can't I merge these two movie selections when using PowerVCR II? A. To ensure the smoothness and quality of movie playback, pay attention to the following items when merging video files: 1. Merging video files recorded with different MPEG profiles is not allowed. For example, merging a MPEG-1 file with MPEG-2 files. 2. Merging files with different video profiles is not recommended; for example, merging files recorded by two different profiles that possess different designations such as "Constant Bitrate" versus "Constant Quality". 3. Merging movie files of different resolution is not recommended. For example, merging files with a resolution of 320x240 and 640x480. Why is my screen blank when I start up Power VCR II? A. Try adjusting your video settings. Click on the “System Settings” button (looks like a hammer) on your PowerVCR Panel and select the “Video” tab. You should see four slide bars for “Picture, Hue, Brightness, and Saturation”. Adjust the slide bars until your desired picture quality is achieved. - 57 - I/OMagic PC PVR User’s Guide Limited Warranty Hardware Limited Warranty This product is warranted to be free from failures due to defects in material and workmanship for one year from the date of original purchase as evidenced by a copy of the purchase receipt. During the warranty period, I/OMagic at its sole discretion will repair or replace at no charge, the product that, in its opinion, is defective. The original purchaser is responsible for packing the product for shipment and for the charges to ship the failed product. If the failed product has been modified in any way without the consent of I/OMagic or if the failure is the result of misuse, abuse, or misapplication, I/OMagic has no obligation to repair or replace the failed product. Except as expressly provided above, the hardware and accompanying written materials (including the Users Guide) are provided as is without warranty of any kind including the implied warranties of merchantability and fitness for a particular purpose. The specifically does not warrant the operation of the hardware and will not be liable for any direct, indirect, consequential or incidental damages arising out of the use or inability to use such product even if has been advised of the possibility of such damages. Some states do not allow the exclusion or incidental damage, so the above limitation may not apply. - 58 - I/OMagic PC PVR User’s Guide Contacting I/OMagic If you experience problems with this I/OMagic product and you cannot find an answer in the previous troubleshooting sections, you can contact I/OMagic’s Technical Support Staff. Please have the following information ready when you call: • • • The name of the product you are having problems with. The operating system and processor (CPU) you are using. A detailed description of the problem. You can contact I/OMagic’s Technical Support staff at the following numbers: Phone: (714) 953-0675 (M-F 8:00AM – 5:00PM PST) Internet: http://www.iomagic.com (Go to the technical support section and fill out support form.) Register Your I/OMagic Product Please take the time to send in your registration card. The serial number of your DVD drive is located on the top of the drive itself. The series of numbers under the bar code is the serial number. Go to http://www.iomagic.com and click on the “register” button. This is actually the fastest way to receive the latest I/OMagic product information and updates. Again, we would like to thank you for buying I/OMagic products. - 59 - DR-PCTV100-02 Ver. 01