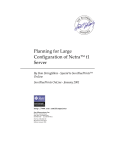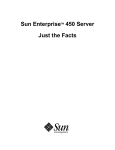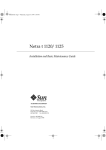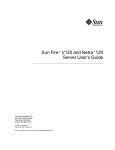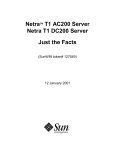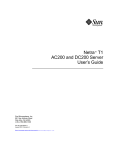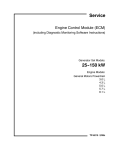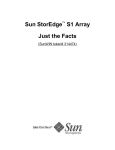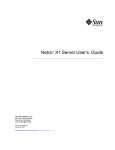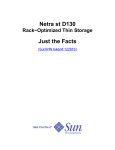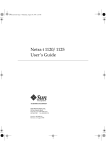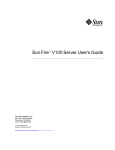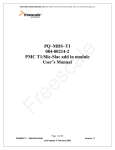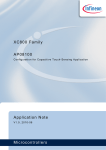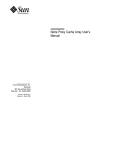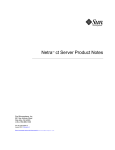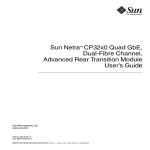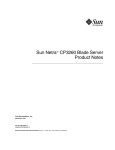Download Netra t1 Model 100/105 User and Administration Guide
Transcript
SysAdmin.book Page 1 Friday, March 30, 2001 2:38 PM Netra™ t1 User and Administration Guide Sun Microsystems, Inc. 901 San Antonio Road Palo Alto, CA 94303 U.S.A. 650-960-1300 Part No. 806-4707-10 June 2000, Revision A Send comments about this document to: [email protected] SysAdmin.book Page ii Friday, March 30, 2001 2:38 PM Copyright 2000 Sun Microsystems, Inc., 901 San Antonio Road • Palo Alto, CA 94303 USA. All rights reserved. This product or document is protected by copyright and distributed under licenses restricting its use, copying, distribution, and decompilation. No part of this product or document may be reproduced in any form by any means without prior written authorization of Sun and its licensors, if any. Third-party software, including font technology, is copyrighted and licensed from Sun suppliers. Parts of the product may be derived from Berkeley BSD systems, licensed from the University of California. UNIX is a registered trademark in the U.S. and other countries, exclusively licensed through X/Open Company, Ltd. Sun, Sun Microsystems, the Sun logo, AnswerBook2, docs.sun.com, Netra and Solaris are trademarks, registered trademarks, or service marks of Sun Microsystems, Inc. in the U.S. and other countries. All SPARC trademarks are used under license and are trademarks or registered trademarks of SPARC International, Inc. in the U.S. and other countries. Products bearing SPARC trademarks are based upon an architecture developed by Sun Microsystems, Inc. The OPEN LOOK and Sun™ Graphical User Interface was developed by Sun Microsystems, Inc. for its users and licensees. Sun acknowledges the pioneering efforts of Xerox in researching and developing the concept of visual or graphical user interfaces for the computer industry. Sun holds a non-exclusive license from Xerox to the Xerox Graphical User Interface, which license also covers Sun’s licensees who implement OPEN LOOK GUIs and otherwise comply with Sun’s written license agreements. RESTRICTED RIGHTS: Use, duplication, or disclosure by the U.S. Government is subject to restrictions of FAR 52.227-14(g)(2)(6/87) and FAR 52.227-19(6/87), or DFAR 252.227-7015(b)(6/95) and DFAR 227.7202-3(a). DOCUMENTATION IS PROVIDED “AS IS” AND ALL EXPRESS OR IMPLIED CONDITIONS, REPRESENTATIONS AND WARRANTIES, INCLUDING ANY IMPLIED WARRANTY OF MERCHANTABILITY, FITNESS FOR A PARTICULAR PURPOSE OR NONINFRINGEMENT, ARE DISCLAIMED, EXCEPT TO THE EXTENT THAT SUCH DISCLAIMERS ARE HELD TO BE LEGALLY INVALID. Copyright 2000 Sun Microsystems, Inc., 901 San Antonio Road • Palo Alto, CA 94303 Etats-Unis. Tous droits réservés. Ce produit ou document est protégé par un copyright et distribué avec des licences qui en restreignent l’utilisation, la copie, la distribution, et la décompilation. Aucune partie de ce produit ou document ne peut être reproduite sous aucune forme, par quelque moyen que ce soit, sans l’autorisation préalable et écrite de Sun et de ses bailleurs de licence, s’il y en a. Le logiciel détenu par des tiers, et qui comprend la technologie relative aux polices de caractères, est protégé par un copyright et licencié par des fournisseurs de Sun. Des parties de ce produit pourront être dérivées des systèmes Berkeley BSD licenciés par l’Université de Californie. UNIX est une marque déposée aux Etats-Unis et dans d’autres pays et licenciée exclusivement par X/Open Company, Ltd. Sun, Sun Microsystems, le logo Sun, AnswerBook2, docs.sun.com, Netra et Solaris sont des marques de fabrique ou des marques déposées, ou marques de service, de Sun Microsystems, Inc. aux Etats-Unis et dans d’autres pays. Toutes les marques SPARC sont utilisées sous licence et sont des marques de fabrique ou des marques déposées de SPARC International, Inc. aux Etats-Unis et dans d’autres pays. Les produits portant les marques SPARC sont basés sur une architecture développée par Sun Microsystems, Inc. L’interface d’utilisation graphique OPEN LOOK et Sun™ a été développée par Sun Microsystems, Inc. pour ses utilisateurs et licenciés. Sun reconnaît les efforts de pionniers de Xerox pour la recherche et le développement du concept des interfaces d’utilisation visuelle ou graphique pour l’industrie de l’informatique. Sun détient une licence non exclusive de Xerox sur l’interface d’utilisation graphique Xerox, cette licence couvrant également les licenciés de Sun qui mettent en place l’interface d’utilisation graphique OPEN LOOK et qui en outre se conforment aux licences écrites de Sun. CETTE PUBLICATION EST FOURNIE "EN L’ETAT" ET AUCUNE GARANTIE, EXPRESSE OU IMPLICITE, N’EST ACCORDEE, Y COMPRIS DES GARANTIES CONCERNANT LA VALEUR MARCHANDE, L’APTITUDE DE LA PUBLICATION A REPONDRE A UNE UTILISATION PARTICULIERE, OU LE FAIT QU’ELLE NE SOIT PAS CONTREFAISANTE DE PRODUIT DE TIERS. CE DENI DE GARANTIE NE S’APPLIQUERAIT PAS, DANS LA MESURE OU IL SERAIT TENU JURIDIQUEMENT NUL ET NON AVENU. Please Recycle SysAdmin.book Page iii Friday, March 30, 2001 2:38 PM Contents Part I. 1. Installation and Configuration Before You Begin 1 The Netra t1 Model 100/105 System The Contents of the Ship Kit 2 3 Netra t1 Option Modules Available 3 The Tools You Need for Installation 4 Your Operating Environment 4 The System’s Tolerance of Different Environmental Conditions Acoustic Noise Generated by the Netra t1 Environmental Compliance Information Choosing Between a Rack and a Cabinet 2. Operating Power and Cooling Operating Power Statistics 5 5 5 7 8 Calculating the Power Requirements for your Netra t1 Calculating the Heat To Be Dissipated 3. Using DC Power 4 9 10 11 DC Source Site Requirements 12 Overcurrent Protection Requirements 13 iii SysAdmin.book Page iv Friday, March 30, 2001 2:38 PM DC Connection Materials Grounding 14 14 DC Supply and Ground Conductor 14 Assembling the DC Input Power Cable 4. 15 ▼ To Assemble the DC Input Power Cable ▼ To Install the Strain Relief Housings Installing Hardware Option Modules 15 18 21 Installing or Removing Hot-Pluggable Hard Disk Drives Opening the Netra t1 System 23 Identifying the Parts of the Netra t1 Installing a CD-ROM Drive 27 Installing Additional Memory Installing a PCI Card 5. 26 29 29 Installing the Netra t1 into a Rack Installing into a Sun 72-inch Rack 31 32 The 72-inch Expansion Rack Mounting Kit ▼ To Assemble the Slides and Mount the System ▼ To Fit the Cable Management Bracket Installing into a 19-inch Rack 37 38 ▼ To Assemble the Slides and Mount the System ▼ To Fit the Cable Management Bracket Installing into a Two-Post Relay Rack 43 The Fixed Mounting Bracket Kit 43 ▼ To Fit the Fixed Mounting Brackets Netra t1 User and Administration Guide • June 2000 33 38 The 19-inch Rack Mounting Kit iv 32 43 42 39 22 SysAdmin.book Page v Friday, March 30, 2001 2:38 PM 6. Connecting the Cables 47 Connecting the Cables to the Netra t1 Connecting the Power Cord(s) Setting up Serial Connections 48 50 52 Cross-overs for Connecting to a Terminal Server Using a DB25 Adapter for Your Serial Link 55 Using a DB9 Adapter for Your Serial Link Settings for the Serial Connections 7. Powering Up the Netra t1 56 57 59 Powering Up and Configuring for the First Time Configuring via a Terminal Server 60 60 Configuring from a Terminal or Workstation ▼ To Power the System Up for the First Time Using the Power (On/Standby) Switch 8. Using Different Versions of Solaris Installing Solaris release 2.6 60 61 63 65 66 ▼ To Install Solaris 2.6 from the CDs ▼ To Install Solaris 2.6 from the Network Installing Solaris release 7 or 8 The Patches You Need 66 67 68 68 Patch 108620-04: How to Boot from a CD 69 Patch 108673-01: Setting Environment Variables Part II. 9. 53 70 Maintenance and Management Monitoring and Managing the System 75 What You Can Use the ‘Lights-Out’ Management (LOM) Facility For How the LOM Device Sends its Event Reports 76 77 Contents v SysAdmin.book Page vi Friday, March 30, 2001 2:38 PM When the Operating System is Running and the lomlited Daemon is Installed and Running 77 When the lomlited Daemon is Not Running 77 Capturing LOM Event Reports Passively on the Serial A/LOM Port 78 Stopping the LOM from Sending Reports to the Serial A Port When the Daemon is not Running 78 Interrogating the LOM and Using it to Power Up or Reset the System Powering the System Up and Down Resetting the System 79 79 80 Checking the Current Status of all Components Monitored by the LOM Viewing the LOM Device’s Event Log Shortening the LOM Commands 82 A Listing of the LOM commands 82 81 Configuring the LOM to Restart the System Automatically After a Lock-up Other Ways of Configuring the LOM 85 Utilites Associated with the LOM Device 86 Changing the First Character of the LOM Escape Sequence The System’s Front and Back Panel LEDs The Fans Monitored by the LOM Device 10. Maintaining the System Optional Accessories Replacing the Lithium Battery 11. vi Troubleshooting 88 90 Re-using the Data in the Host ID Chip Motherboard Jumpers 87 89 93 95 Netra t1 User and Administration Guide • June 2000 92 91 80 86 84 SysAdmin.book Page vii Friday, March 30, 2001 2:38 PM Part III. A. Appendices Installing Additional Memory 101 Installing a Second Memory Board 102 Materials and Tools Required 102 ▼ To Install a Second Memory Board Installing 4 x 256 Mbyte Memory Boards Materials and Tools Required ▼ B. 103 107 107 To Install a Stack of Four Memory Boards Installing a PCI Card 117 ▼ To Prepare the System for Installation ▼ To Install the Card Index 109 118 121 127 Contents vii SysAdmin.book Page viii Friday, March 30, 2001 2:38 PM viii Netra t1 User and Administration Guide • June 2000 SysAdmin.book Page ix Friday, March 30, 2001 2:38 PM Figures FIGURE 3-1 Stripping the Insulation From the Wire FIGURE 3-2 Opening the DC Connector Cage Clamp (Lever Method) FIGURE 3-3 Opening the DC Connector Cage Clamp (Screwdriver Method) FIGURE 3-4 Assembling the DC Input Power Cable FIGURE 3-5 Inserting the Bottom Portion of the Strain Relief Housing FIGURE 3-6 Routing the Wires Out of the Strain Relief Housing 19 FIGURE 3-7 Securing the Wires to the Strain Relief Housing 19 FIGURE 3-8 Assembling the Strain Relief Housing 20 FIGURE 4-1 Inserting Hard Disks into the Drive Bays FIGURE 4-2 Using an Anti-Static Wrist Strap FIGURE 4-3 Removing the Rack Mount Brackets 24 FIGURE 4-4 Removing the Top Cover FIGURE 4-5 The Components of the Netra t1 System 26 FIGURE 4-6 Installing an Internal CD-ROM Drive 27 FIGURE 5-1 Cable Management Bracket FIGURE 5-2 Slide Mounts for Sun 72-inch Expansion Rack FIGURE 5-3 Fixing Slide Mounts into a Sun 72-inch Expansion Rack – Rear View (side panels removed for clarity) 34 FIGURE 5-4 Fixing Slide Mounts into the Sun 72-inch Expansion Rack – Front View (side panels removed for clarity) 35 15 16 17 17 18 22 23 25 32 33 ix SysAdmin.book Page x Friday, March 30, 2001 2:38 PM x FIGURE 5-5 Adjusting the Mount and Tightening the Thumbscrew 36 FIGURE 5-6 The Cable Management Bracket Installed in a Sun 72-inch Expansion Rack FIGURE 5-7 The Cable Management Bracket 38 FIGURE 5-8 19-inch Rack Slide Mounts FIGURE 5-9 Fitting 19-inch Slide Mounts to the Rack FIGURE 5-10 Fitting the Netra t1 into a 19-inch Rack FIGURE 5-11 The Cable Management Bracket Installed in a 19-inch Rack 42 FIGURE 5-12 Removing the Thumbscrew Brackets 43 FIGURE 5-13 Fitting the Fixed Mounting Brackets FIGURE 5-14 The Netra t1 Installed in a Two-Post Rack 45 FIGURE 6-1 Connecting the Netra t1 Model 100 System 48 FIGURE 6-2 Connecting the Netra t1 Model 105 System 48 FIGURE 6-3 Model 100: Connecting a DC Power Cord 50 FIGURE 6-4 Model 105: Connecting the AC Power Cord FIGURE 6-5 Patch Panel Connection Between a Cisco L2511 and a Netra t1 System FIGURE 6-6 Serial Port Pins 1 to 8 FIGURE 6-7 Pins 1 to 8 on the Serial Ports 55 FIGURE 6-8 Pins 1 to 8 on the Serial Ports 56 FIGURE 7-1 Model 100 System Switch 63 FIGURE 7-2 Model 105 System Switch 63 FIGURE 9-1 The environment Command Showing Fan 3 and DC Input Supply Faults FIGURE 9-2 Sample LOM Device Event Log (oldest event reported first) 81 FIGURE 9-3 Front Panel Power and Fault LEDs FIGURE 9-4 Back Panel Ethernet Link, Power and Fault LEDs 87 FIGURE 9-5 Locations of Fans 1, 2, and 3 88 FIGURE 10-1 Location of the Host ID Chip on the Motherboard FIGURE 10-2 Motherboard Components (including the Lithium Battery) FIGURE 10-3 Motherboard Jumper Locations 94 37 39 40 41 44 50 53 54 Netra t1 User and Administration Guide • June 2000 87 91 92 80 SysAdmin.book Page xi Friday, March 30, 2001 2:38 PM FIGURE A-1 The 2-Stackable Memory Board Kit FIGURE A-2 Lifting out the Processor Cover 103 FIGURE A-3 Removing the Mounting Screws from the Currently Installed Memory Board FIGURE A-4 Removing the Old Screws and Inserting the New Ones FIGURE A-5 Seating the Second Memory Board 106 FIGURE A-6 The 4-Stackable Memory Board Kit 108 FIGURE A-7 Lifting out the Processor Cover 109 FIGURE A-8 Removing the Mounting Screws from the Currently Installed Memory Board FIGURE A-9 Seating a Single Memory Board on the Netra t1’s Motherboard 111 FIGURE A-10 Stacking the Third Memory Board on Top of the Second FIGURE A-11 Aligning the Four Plastic Spacers with the Mounting Holes 112 FIGURE A-12 Mounting the Second and Third Boards onto the Base Memory Board FIGURE A-13 Four Stacked Memory Boards on the Netra t1 Motherboard FIGURE A-14 Dropping the Screws into the Aligned Mounting Holes 115 FIGURE B-1 Lifting out the Processor Cover 118 FIGURE B-2 Unclipping the Slide Retainer FIGURE 11-1 Removing the Rear Screw and Pushing the Mid Baffle Towards the Front FIGURE B-3 Lifting Out the Mid Baffle 120 FIGURE B-4 Removing a PCI Card 120 FIGURE B-5 Installing a PCI Card (viewed from the front) FIGURE B-6 Replacing the Mid Baffle 122 FIGURE B-7 Using the Slide Retainer to Hold the Corner of the PCI Card in Place 123 FIGURE B-8 Replacing the Processor Cover 124 FIGURE B-9 Replacing the Lid 125 FIGURE B-10 Re-installing the Rack Mount Brackets 125 102 104 105 110 112 113 114 119 119 121 Figures xi SysAdmin.book Page xii Friday, March 30, 2001 2:38 PM xii Netra t1 User and Administration Guide • June 2000 SysAdmin.book Page xiii Friday, March 30, 2001 2:38 PM Tables TABLE 1-1 Contents of the Ship Kit 3 TABLE 2-1 Operating Power Statistics for the Netra t1 Model 100 and Model 105 8 TABLE 2-2 Estimated Power Consumption of the Components of the Netra t1 9 TABLE 3-1 Overcurrent Protection Requirements TABLE 5-1 72-inch Expansion Rack Mounting Kit 32 TABLE 5-2 19-inch Rack Mounting Kit TABLE 5-3 Fixed Bracket Mounting Kit 43 TABLE 6-1 Pin Cross-overs for Connecting to a Typical Terminal Server TABLE 6-2 Pin Cross-overs in the Sun DB25 (25-pin) Adapter TABLE 6-3 Pin Cross-overs for a DB9 (9-pin) Adapter TABLE 6-4 Settings for Connecting to the Serial A/LOM or Serial B Port 57 TABLE 8-1 Patches Required for Solaris 2.6 (5/98), or Solaris 7 or 8 69 TABLE 9-1 LOM Commands 82 TABLE 9-2 LOM Configuration File Parameters 85 TABLE 10-1 Orderable Options TABLE 10-2 Jumper Settings 93 13 38 54 55 56 90 xiii SysAdmin.book Page xiv Friday, March 30, 2001 2:38 PM xiv Netra t1 User and Administration Guide • June 2000 SysAdmin.book Page xv Friday, March 30, 2001 2:38 PM Preface This manual tells you how to install, maintain and manage a Netra t1 Model 100/105 server. How This Book Is Organized Part I “Installation and Configuration” Chapter 1 “Before You Begin” Introduces the Netra t1 Model 100/105 server and tells you what tools to use to install the system. It also describes the equipment’s tolerance of different environmental conditions. Chapter 2 “Operating Power and Cooling” Provides information about the power and cooling requirements for the Netra t1. Chapter 3 “Using DC Power” Tells you the site requirements for using DC power, and also tells you how to assemble the DC input power cable. Chapter 4 “Installing Hardware Option Modules” Tells you how to install optional (hot-pluggable) hard disk drives. The chapter also tells you how to open the Netra t1, how to identify its component parts, and how to install a CD-ROM drive. Chapter 5 “Installing the Netra t1 into a Rack” Tells you how to install the Netra t1 into different types of rack. Chapter 6 “Connecting the Cables” Tells you how to cable up and set up serial connections to the Netra t1. xv SysAdmin.book Page xvi Friday, March 30, 2001 2:38 PM Chapter 7 “Powering Up the Netra t1” Tells you how to perform the initial power up and configuration of the Netra t1. Chapter 8 “Using Different Versions of Solaris” Tells you how to install different versions of Solaris. Part II “Maintenance and Management” Chapter 9 “Monitoring and Managing the System” Tells you how to use the ‘Lights-Out’ Management (LOM) facility to power the system on and off or reset it remotely and how to inspect status information about the system’s fans and power supply. The chapter also tells you how to configure the LOM facility to restart the system automatically in the event of a lock-up. Chapter 10 “Maintaining the System” Lists the Field Replaceable Units and optional accessories that you might want to order for the Netra t1 during its life-time. If you ever need to replace an entire Netra t1 system, the chapter also tells you how to retain the configuration information for one system so that it can be transferred to another. Chapter 11 “Troubleshooting” Lists some problems that you might encounter setting up or using the Netra t1 system and tells you how to solve them. Part III “Appendices” Appendix A “Installing Additional Memory” Tells you how to install more memory into the Netra t1. Appendix B “Installing a PCI Card” Tells you now to install a PCI card into the Netra t1. Using UNIX Commands This document does not contain information on basic UNIX® commands and procedures such as shutting down the system, booting the system, and configuring devices. See one or more of the following for this information: xvi ■ AnswerBook™ online documentation for the Solaris™ software environment ■ Other software documentation that you received with your system Netra t1 User and Administration Guide • June 2000 SysAdmin.book Page xvii Friday, March 30, 2001 2:38 PM Typographic Conventions Typeface Meaning Examples AaBbCc123 The names of commands, files, and directories; on-screen computer output Edit your .login file. Use ls -a to list all files. % You have mail. AaBbCc123 What you type, when contrasted with on-screen computer output % su Password: AaBbCc123 Book titles, new words or terms, words to be emphasized Read Chapter 6 in the User’s Guide. These are called class options. You must be superuser to do this. Command-line variable; replace with a real name or value To delete a file, type rm filename. Shell Prompts Shell Prompt C shell machine_name% C shell superuser machine_name# Bourne shell and Korn shell $ Bourne shell and Korn shell superuser # LOM shell lom> Preface xvii SysAdmin.book Page xviii Friday, March 30, 2001 2:38 PM Sun Welcomes Your Comments We are interested in improving our documentation and welcome your comments and suggestions. You can email your comments to us at: [email protected] Please include the part number of your document in the subject line of your email. Safety Precautions For your protection, observe the following safety precautions when setting up your equipment: ■ ■ Follow all cautions and instructions marked on the equipment. Never push objects of any kind through openings in the equipment. Dangerous voltages may be present. Conductive foreign objects can produce a short circuit that could cause fire, electric shock, or damage to your equipment. Symbols The following symbols may appear in this manual: Caution – There is a risk of personal injury and equipment damage. Follow the instructions. Caution – Hazardous voltages are present. To reduce the risk of electric shock and danger to personal health, follow the instructions. xviii Netra t1 User and Administration Guide • June 2000 SysAdmin.book Page xix Friday, March 30, 2001 2:38 PM Modifications to Equipment Do not make mechanical or electrical modifications to the equipment. Sun Microsystems is not responsible for the regulatory compliance of a modified product. Caution – Do not block or cover the openings of your Sun product. Never place a Sun product near a radiator or heat register. Failure to follow these guidelines can cause overheating and affect the reliability of your Sun product. Caution – If your Netra t1 system is installed in a closed or multi-unit rack assembly, the operating ambient temperature of the rack environment may exceed the room ambient temperature. Ensure that rack environment ambient temperature does not exceed 40 degrees. The system will tolerate ambient temperatures of up to 55 degrees, but these temperatures must not persist for more than 96 hours. Caution – Mounting of the equipment in a rack or cabinet should be such that a hazardous condition is not created due to uneven mechanical loading or weight distribution. Caution – Ensure that the connection of multiple system units to the circuit does not overload the the supply overcurrent protection or supply wiring. Consider the Sun agency label electrical ratings when determining the correct branch circuit rating for your installation. Caution – All supply connections, wiring, wire protection, and wire routing must be made in accordance with applicable sections and requirements of national electrical code and local electrical authorities. Preface xix SysAdmin.book Page xx Friday, March 30, 2001 2:38 PM xx Netra t1 User and Administration Guide • June 2000 SysAdmin.book Page 1 Friday, March 30, 2001 2:38 PM PA RT I Installation and Configuration SysAdmin.book Page 2 Friday, March 30, 2001 2:38 PM SysAdmin.book Page 1 Friday, March 30, 2001 2:38 PM CHAPTER 1 Before You Begin This chapter contains the following sections: ■ “The Netra t1 Model 100/105 System” on page 2 ■ “The Contents of the Ship Kit” on page 3 ■ “Netra t1 Option Modules Available” on page 3 ■ “The Tools You Need for Installation” on page 4 ■ “Your Operating Environment” on page 4 ■ “Choosing Between a Rack and a Cabinet” on page 5 What’s Next? When you have read this chapter introducing the Netra t1, go to Chapter 2 to find out how to calculate the power and cooling requirements for your system. 1 SysAdmin.book Page 2 Friday, March 30, 2001 2:38 PM The Netra t1 Model 100/105 System The Netra t1 Model 100/105 computer system is a single-processor server designed primarily for use by telecommunications carriers and internet service providers. The Model 100 is powered by –48 VDC/–60 VDC supplies. The Model 105 is powered by an AC supply. This is the only difference between the two models. The Netra t1 has the following features: ■ Rack-mounting enclosure with single –48 VDC/–60 VDC (Netra t1 Model 100) or AC (Netra t1 Model 105) power supply ■ Support for UltraSPARCIIi 360 MHz processor with 1 Mbyte cache or UltraSPARCIIi 440 MHz processor with 2 Mbyte cache ■ Sockets accepting 64, 256 and 512 Mbyte memory cards in single-board, 2-stack, or 4-stack configurations (giving a maximum of 1 Gbyte of memory) ■ One short (176 mm) 33 MHz, 32 bit, 5 VDC PCI card slot ■ Two 10/100 Mbps RJ-45 Ethernet ports ■ Console/Lights Out Management RJ-45 serial port ■ Second RJ-45 serial port ■ Support for up to two low-profile, 3.5 inch Fast-20 (UltraSCSI) disks ■ Low-profile ATAPI CD-ROM drive (this is an orderable hardware option, part number: 595-5317-01) ■ External Fast-20 (UltraSCSI) 68-pin port The Netra t1 is designed for rack mounting. Its components are housed in a casing with the following dimensions: ■ ■ ■ ■ 2 Height: 44 mm (1.73 inches) Width: 440 mm (17.3 inches) Depth: 488.95 mm (19.25 inches) Weight (when all option modules are installed): 10 kg (22 lb) Netra t1 User and Administration Guide • June 2000 SysAdmin.book Page 3 Friday, March 30, 2001 2:38 PM The Contents of the Ship Kit TABLE 1-1 Contents of the Ship Kit Part Number Item Quantity 340-5819-02 19-inch rack mounting brackets 4 340-6151-01 Cable management bracket 1 540-4362-01 Sun slide rail 2 530-2093-01 RJ45-RJ45 patch cable for Ethernet or serial connection 2 530-2889-02 RJ45-DB25 adapter 1 565-1644-01 DC connector kit 1 565-1645-01 10-32 UNF Sun rack mounting screw kit 1 704-6914-10 Solaris Operating Environment Installation CD (9/99 or later) 1 704-7081-10 Bonus CD 1 704-7088-10 iPlanet Web CD 1 806-3947-10 iPlanet manual 1 806-4707-10 Netra t1 System User and Administration Guide 1 806-2274-15 Release Notes 1 Netra t1 Option Modules Available Sun offer a range of hard disk drives, PCI network interface cards, CD-ROM drives, and memory cards for the Netra t1 Model 100/105. For a full list of the option modules available, see Chapter 10. Chapter 1 Before You Begin 3 SysAdmin.book Page 4 Friday, March 30, 2001 2:38 PM The Tools You Need for Installation ■ An 8mm wrench (for assembling the rack mounting) ■ A small flat-head screwdriver (for installing hard disks) ■ An ESD pad and an anti-static wrist strap and earthing point (to protect the components of the system if you need to install any hardware options) ■ A No 2 Phillips screwdriver (and a No. 1 Phillips screwdriver if you are installing additional memory) ■ A Thomas & Betts two-hole lug (part number: 54204-UB) and a Thomas & Betts crimping tool (part number: TBM 5-S) (you will need these tools if you need to use a two-hole ground connection; see Chapter 3) Your Operating Environment The System’s Tolerance of Different Environmental Conditions You can operate and store the system safely in the following conditions: 4 ■ Ambient temperature ■ Operating: 0˚C to 40˚C (temporary operation outside these limits is permitted for a maximum of 96 hours within the range –5˚C to 55˚C) ■ Storage: –40˚C to 70˚C ■ Temperature variation ■ Operating: 30˚C/hr maximum ■ Storage: 30˚C/hr maximum ■ Relative humidity ■ Operating: 5% to 85% (non-condensing) ■ Storage: 10% to 95% (non-condensing) ■ Altitude ■ Operating: –300 m to +3000 m ■ Storage: –300 m to +12000 m ■ Earthquake The system conforms to the NEBS requirements for earthquake zone 4 Netra t1 User and Administration Guide • June 2000 SysAdmin.book Page 5 Friday, March 30, 2001 2:38 PM Acoustic Noise Generated by the Netra t1 The system generates less than 60 dBA at a distance of 600 mm and a height of 1500 mm (operating in an ambient temperature of 25˚C). Environmental Compliance Information ■ NEBS environmental criteria The system conforms to GR-63-CORE issue 1, October 1995 ■ Electro-magnetic compatibility ■ Immunity: The system conforms to GR-1089-CORE and EN50082-1 ■ Emissions: The system conforms to GR-1089-CORE, EN55022 Class A and FCC Class A ■ Safety The system conforms to UL 1950 (3rd edition), EN60950, GR-1089-CORE Choosing Between a Rack and a Cabinet Netra t1 servers can be installed in either racks or cabinets. Factors that may influence your decision include: ■ Security If other people have access to the room in which your Netra systems are located, you can increase security by locking the systems in a cabinet. ■ Thermal issues Cabinets often require additional fans, because the systems you install in them are generating heat in an enclosed space. Two-post racks, however, may require no special cooling systems. ■ Flooring Two-post telco relay racks are designed so that cables can be run overhead. Cabinets often require cables to be run under the floor. What’s Next? When you have read this chapter, go to Chapter 2 to find out how to calculate the power and cooling requirements for your system. Chapter 1 Before You Begin 5 SysAdmin.book Page 6 Friday, March 30, 2001 2:38 PM 6 Netra t1 User and Administration Guide • June 2000 SysAdmin.book Page 7 Friday, March 30, 2001 2:38 PM CHAPTER 2 Operating Power and Cooling The chapter contains the following sections: ■ “Operating Power Statistics” on page 8 ■ “Calculating the Power Requirements for your Netra t1” on page 9 ■ “Calculating the Heat To Be Dissipated” on page 10 What’s Next? When you have used this chapter to calculate the power and cooling requirements for your Netra t1 system, go to Chapter 3 which tells you how to assemble the DC input power cables for the Netra t1 Model 100, or, if you are installing a Model 105 system, go straight to Chapter 4 to find out how to install the optional hardware modules available for the Netra t1. 7 SysAdmin.book Page 8 Friday, March 30, 2001 2:38 PM Operating Power Statistics TABLE 2-1 Operating Power Statistics for the Netra t1 Model 100 and Model 105 Description Netra t1 Model 100 (DC power) Netra t1 Model 105 (AC power) Maximum Operating Current 4A @ (–40VDC) 2A @ 90 VAC Typical Operating Current See “Calculating the Power Requirements for your Netra t1” on page 9 See “Calculating the Power Requirements for your Netra t1” on page 9 Maximum In-rush Current 20A peak (upon a hot or cold start*) 100A peak (upon a cold start*) Operating Input Voltage Range –40 to –75 VDC 90-264 Vrms Voltage Frequency Range DC 47-63 Hz Power Factor Not Applicable 0.9 to 0.99 Maximum Volt-Ampere Rating 120 VA 120 VA BTU rating 368 BTU** 368 BTU** * For both models, the in-rush current decays to the normal operating current in less than 200 msecs. For the AC model, the in-rush current of 100 A lasts for 2 msecs during a cold start or during a warm start performed 60 seconds (or longer) after the AC was removed. ** This BTU assumes a system fully loaded with hardware option modules. Caution – The power supply on the Model 105 continues to regulate all outputs for at least 20 msecs after AC power is removed. On the Model 100, the power supply continues to regulate all outputs for at least 5 msecs after DC power is removed. Note – Logic ground and chassis ground are connected together internally within the system. Note – Power from the standby output is available whenever input power is connected. 8 Netra t1 User and Administration Guide • June 2000 SysAdmin.book Page 9 Friday, March 30, 2001 2:38 PM Calculating the Power Requirements for your Netra t1 A Netra t1 system containing two disk drives has an estimated power requirement of approximately 1 amp. TABLE 2-2 shows the estimated power consumed by the individual components in a fully powered system (that is, in a system with a Power Supply Unit (PSU) operating at 100% efficiency). However, when you are calculating the power requirements for your system, you must allow for 65% PSU efficiency. To perform this calculation, add the figures (from the third column of TABLE 2-2) for each component installed in the system. Then divide the result by 0.65. Below are two examples. TABLE 2-2 Estimated Power Consumption of the Components of the Netra t1 Component Base system Estimated Power Consumption (at 100% PSU efficiency) 360 MHz 34.3 W 440 MHz 36.3 W Memory (per DIMM) 0.21 W per 64 Mbyte Disk drive 9 Gbyte/7200 rpm 11.0 W 18 Gbyte/10000 rpm 13.8 W CD-ROM 3.2 W PCI card Variable (max 25 W) Example A The power requirement for a Netra t1 system operating at 65% PSU efficiency and containing: ■ ■ ■ the 440 MHz CPU 512 Mbyte RAM two 9 Gbyte disk drives is calculated as follows: 36.3 + ( 0.21 × 8 ) + ( 11.0 × 2 ) ------------------------------------------------------------------------ = 92.28W 0.65 Chapter 2 Operating Power and Cooling 9 SysAdmin.book Page 10 Friday, March 30, 2001 2:38 PM Example B The power requirement for a Netra t1 system operating at 65% PSU efficiency and containing: ■ ■ ■ ■ 440 MHz CPU 1 Gbyte RAM Two 18 Gbyte disk drives CD-ROM drive is calculated as follows: 36.3 + ( 0.21 × 16 ) + ( 13.8 × 2 ) + 3.2 ----------------------------------------------------------------------------------------- = 108.4W 0.65 Note – To calculate the total power requirement for several Netra t1 systems installed in a single rack or cabinet, add together the individual power requirement figure (TABLE 2-2) for each Netra t1 you have installed. Calculating the Heat To Be Dissipated To calculate the heat generated by a Netra t1 system so that you can estimate the heat your cooling system must dissipate, convert the figure for the system’s power requirement (see “Calculating the Power Requirements for your Netra t1” on page 9) from watts to BTU/hr. A general formula for doing this is to multiply the figure for the power requirement by 3.415. For example, the heat that must be dissipated for the system in: ■ Example A is 92.28 x 3.415=315.14 BTU/hr ■ Example B is 108.4 x 3.415=370.19 BTU/hr What’s Next? When you have used this chapter to calculate the power and cooling requirements for your Netra t1 system, go to Chapter 3 which tells you how to assemble the DC input power cables for the Netra t1 Model 100, or, if you are installing a Model 105 system, go straight to Chapter 4 to find out how to install the optional hardware modules available for the Netra t1. 10 Netra t1 User and Administration Guide • June 2000 SysAdmin.book Page 11 Friday, March 30, 2001 2:38 PM CHAPTER 3 Using DC Power This chapter applies only to the Netra t1 Model 100. If you have purchased a Netra t1 Model 105, skip this chapter and go to Chapter 4 on installing the optional hardware modules available for the Netra t1. This chapter contains the following sections: ■ “DC Source Site Requirements” on page 12 ■ “DC Connection Materials” on page 14 ■ “Assembling the DC Input Power Cable” on page 15 What’s Next? When you have followed the instructions in this chapter to assemble the DC input power cables, go to Chapter 4 for information about installing any optional hardware modules you need. Do not power up the system (see Chapter 7) until you have installed the Netra t1 into a rack (see Chapter 5), connected up the cables and set up serial connections to the system (see Chapter 6). 11 SysAdmin.book Page 12 Friday, March 30, 2001 2:38 PM DC Source Site Requirements The Netra t1 Model 100 has a pair of 3-position Wago connectors. The product is suitable for use in –48 VDC (classified SELV) nominal or –60 VDC nominal systems. The DC source must be: ■ Electrically isolated by double or reinforced insulation from any hazardous AC or DC source ■ Reliably connected to earth ■ Capable of providing up to 150 W of continuous power per feed pair. Note – The Netra t1 Model 100 must be installed in a restricted access location. As defined by the National Electrical Code, this is an area intended for qualified or trained personnel only, access to which is controlled by a locking mechanism (for example, a key lock or an access card system). 12 Netra t1 User and Administration Guide • June 2000 SysAdmin.book Page 13 Friday, March 30, 2001 2:38 PM Overcurrent Protection Requirements ■ Overcurrent protection devices must be provided as part of each host equipment rack. ■ The supply source must be electrically isolated from any AC source or other voltages by double or reinforced insulation. ■ Circuit breakers meeting the requirements shown in TABLE 3-1 must be fitted between the DC source and the Netra t1, and they must be ON when in the UP position. TABLE 3-1 Overcurrent Protection Requirements Description Requirement Current rating 7.5A maximum Voltage Maximum 60 VDC rated in –48 VDC power systems Maximum 75 VDC rated in –60 VDC power systems Type Fast trip Protection EITHER: Double pole breaking (both grounded and ungrounded conductor to open on fault) OR: Single pole breaking ungrounded conductor (–48V) to open on fault. Contact gap Minimum 3 mm Nuisance tripping Circuit breaker must not operate when presented with an in-rush current of 27 amps and a duration of 2.5 microseconds Quantity One per feed, up to 2 per system Note – Overcurrent devices must meet applicable national and local electrical safety codes and be approved for the intended application. Chapter 3 Using DC Power 13 SysAdmin.book Page 14 Friday, March 30, 2001 2:38 PM DC Connection Materials Grounding ■ ■ ■ One Thomas & Betts two-hole lug (part number: 54204-UB) suitable for 8 AWG conductor or UL/CSA approved equivalent having 5/8 inch pitch. Torque value: 3.5 Nm maximum. Two M5 studs and cupwasher nuts are supplied on the rear of the chassis for connection. A Thomas & Betts crimping tool (part number: TBM 5-S), or approved equivalent, is required to secure the lug onto the cable. An earthing bus bar that is near the equipment and easily accessible. Caution – External filtering and/or surge suppression devices may be required on the power feeds where branch circuit electromagnetic characteristics are unknown. DC Supply and Ground Conductor The requirements are: ■ ■ ■ ■ ■ ■ 14 Suitable conductor material: tinned copper (stranded) only Conductors: 12 AWG maximum (between the Netra t1 Model 100 and the circuit breaker). There are three conductors: ■ –48 VDC/–60 VDC Supply (pin 1) (12 AWG) ■ Ground connection to power supply (pin 2) (12 AWG) ■ –48 VDC/–60 VDC Return (pin 3) (12 AWG) Cable insulation rating: minimum 75˚C, low smoke fume (LSF), flame retardant Cable must conform to GR63-CORE fire resistance requirements Branch circuit cable insulation color: per applicable National Electrical Codes Grounding cable insulation color: green/yellow Netra t1 User and Administration Guide • June 2000 SysAdmin.book Page 15 Friday, March 30, 2001 2:38 PM Assembling the DC Input Power Cable ▼ To Assemble the DC Input Power Cable 1. Determine how many DC input power cables you will need from each DC power source. 2.Turn off power to the DC power source through the circuit breakers. Caution – Do not proceed with these instructions until you have turned off the power to the DC power source through the circuit breakers. 3. Take a DC connector from the ship kit. 4. Locate the three wires coming from the DC power source that will be used in the connection to your unit: ■ ■ ■ –48 V Supply Chassis ground –48 V Return 5. Strip 8 mm (0.31 inches) of insulation from each of the wires coming from the DC power source (see FIGURE 3-1). Do not strip more than 8 mm (0.31 inches) from each wire. Doing so will leave uninsulated wire exposed from the DC connector after the assembly is complete. 8 mm (0.31 in.) FIGURE 3-1 Stripping the Insulation From the Wire 6. Insert the tip of the cage clamp operating lever into the rectangular hole directly above the hole in the DC connector where you want to insert the first wire and press down on the cage clamp operating lever (see FIGURE 3-2). This opens the cage clamp for this section of the DC connector. Chapter 3 Using DC Power 15 SysAdmin.book Page 16 Friday, March 30, 2001 2:38 PM Top of connector FIGURE 3-2 Opening the DC Connector Cage Clamp (Lever Method) You can also open the DC connector cage clamp by inserting a small slotted screwdriver into the rectangular hole directly above the hole in the DC connector where you want to insert the first wire, and pressing down on the screwdriver (see FIGURE 3-3). 16 Netra t1 User and Administration Guide • June 2000 SysAdmin.book Page 17 Friday, March 30, 2001 2:38 PM Top of connector FIGURE 3-3 Opening the DC Connector Cage Clamp (Screwdriver Method) 7. Feed the exposed section of the appropriate wire into that hole in the DC connector. FIGURE 3-4 shows which wires should be inserted into each hole in the DC connector. 3 –48V Return 2 Top of connector Ground 1 –48V FIGURE 3-4 Assembling the DC Input Power Cable 8. Repeat Step 6 and Step 7 for the other two wires to complete the assembly of the DC input power cable. 9. Repeat Step 4 through Step 8 to create as many DC input power cables as you need. If you need to remove a wire from the DC connector, insert the cage clamp operating lever or a small screwdriver into the slot directly above the wire and press down (FIGURE 3-2 and FIGURE 3-3). Chapter 3 Using DC Power 17 SysAdmin.book Page 18 Friday, March 30, 2001 2:38 PM ▼ To Install the Strain Relief Housings 1. Take the DC connector and insert the bottom portion of the strain relief housing into the notch on the DC connector until it snaps into place (see FIGURE 3-5). Make sure the strain relief housing snaps into place on the DC connector; you will not be able to complete the assembly correctly if the strain relief housing is not snapped into place. FIGURE 3-5 Inserting the Bottom Portion of the Strain Relief Housing 2. Route the three wires coming from the DC power source through the opening at the end of the bottom portion of the strain relief housing (see FIGURE 3-6). 18 Netra t1 User and Administration Guide • June 2000 SysAdmin.book Page 19 Friday, March 30, 2001 2:38 PM FIGURE 3-6 Routing the Wires Out of the Strain Relief Housing 3. Get the tie wrap and insert it into the bottom portion of the strain relief housing (see FIGURE 3-7). FIGURE 3-7 Securing the Wires to the Strain Relief Housing 4. Loop the tie wrap over the wires and back out of the strain relief housing and tighten the tie wrap to secure the wires to the strain relief housing (see FIGURE 3-7). Chapter 3 Using DC Power 19 SysAdmin.book Page 20 Friday, March 30, 2001 2:38 PM 5. Lower the top portion of the strain relief housing so that the three prongs on the top portion insert into the openings in the DC connector, and push the top and bottom portions of the strain relief housing together until they snap into place (see FIGURE 3-8). FIGURE 3-8 Assembling the Strain Relief Housing What’s Next? The DC input power cables for your unit are now completely assembled. For information about connecting the power cords and other cables, see Chapter 6. Do not power up the system (see Chapter 7) until you have installed any optional hardware modules you need (see Chapter 4) and installed the system securely into a rack or cabinet (see Chapter 5). 20 Netra t1 User and Administration Guide • June 2000 SysAdmin.book Page 21 Friday, March 30, 2001 2:38 PM CHAPTER 4 Installing Hardware Option Modules If you do not want to install any hardware option modules, skip this chapter and go straight to Chapter 5 which tells you how to install the Netra t1 system into a rack. This chapter tells you how to install or remove the hot-pluggable hard disk drives available for the Netra t1. To do this, you do not need to power down the system or remove it from the rack. The chapter also tells you how to remove the cover of the Netra t1, how to identify the parts of the system, and how to install a CD-ROM drive. For the sales part numbers of the Netra t1 hardware option modules available from your Sun Enterprise Services representative, see Chapter 10. The chapter contains the following sections: ■ “Installing or Removing Hot-Pluggable Hard Disk Drives” on page 22 ■ “Opening the Netra t1 System” on page 23 ■ “Identifying the Parts of the Netra t1” on page 26 ■ “Installing a CD-ROM Drive” on page 27 ■ “Installing Additional Memory” on page 29 ■ “Installing a PCI Card” on page 29 What’s Next? When you have used this chapter to install the optional hardware modules you need, go to Chapter 5 for information about installing the Netra t1 into a rack. 21 SysAdmin.book Page 22 Friday, March 30, 2001 2:38 PM Installing or Removing Hot-Pluggable Hard Disk Drives The hard disk drives are hot-pluggable modules. You do not need to power down the system or remove it from the rack to install or remove hard disk drives. 1. Remove the front bezel by pressing the latch at either end. Drive 0 3 1 Drive 1 2 FIGURE 4-1 Inserting Hard Disks into the Drive Bays 2. Lever out the grilles. 3. If you are: ■ Installing hard disk drives, slide the disk drive(s) into their trays in the front of the system (see FIGURE 4-1). Press them firmly to ensure they are engaged with the backplane connector. ■ Removing hard disk drives, lift the ejector latch (see FIGURE 4-1) at the front of each disk drive you are removing and pull the drive out. 4. Replace the grilles and front bezel. 22 Netra t1 User and Administration Guide • June 2000 SysAdmin.book Page 23 Friday, March 30, 2001 2:38 PM Note – The Netra t1’s hard disk drives use SCSI IDs 0 and 1. If you are using an external SCSI device, make sure it does not use these SCSI IDs. Opening the Netra t1 System Caution – The system contains electronic parts that are extremely sensitive to static electricity. Do not touch any metal parts. Wear an anti-static wrist strap connected to an earthing point before you open the system. The anti-static wrist strap must be connected to an earthing point FIGURE 4-2 1 Using an Anti-Static Wrist Strap Caution – Before attempting to remove the cover, make sure that all power cords and all other cables have been disconnected from the system. Chapter 4 Installing Hardware Option Modules 23 SysAdmin.book Page 24 Friday, March 30, 2001 2:38 PM 1. If your system is new and you have just removed it from its packaging, go straight to Step 3. If your system is currently in use, but you need to open it to install an option module or replace a component, then: a. Shut down Solaris from the console. b. Turn the power supply switch off. c. Disconnect the power cord(s). d. Disconnect all other cables. 2. If you have installed the system into a rack or cabinet, remove it. 3. Remove the rack mount brackets from the side of the system (see FIGURE 4-3). FIGURE 4-3 Removing the Rack Mount Brackets 4. Place the unit at an ESD station and use an anti-static wrist strap. 5. Remove the system’s top cover (see FIGURE 4-4). a. Remove the screw at the rear center of the unit. b. Slide the top cover back and lift it off. 24 Netra t1 User and Administration Guide • June 2000 SysAdmin.book Page 25 Friday, March 30, 2001 2:38 PM 5a 1 3 5b 2 2 FIGURE 4-4 Removing the Top Cover Chapter 4 Installing Hardware Option Modules 25 SysAdmin.book Page 26 Friday, March 30, 2001 2:38 PM Identifying the Parts of the Netra t1 Key to FIGURE 4-1: 1 1. Processor cover 2. PCI card 3. Mid baffle 4. CD-ROM drive board and cable 2 5. Cover 3 6. Hard disk drive 15 7. CD-ROM drive (replaces 8) 8. Blanking plate (replaces 7) 4 9. Front bezel 10. Grille 5 11. Power supply 12. Internal SCSI cable 13. Motherboard 14. Internal serial cable 11 15. PCI card slide retainer 12 13 6 10 14 7 8 9 FIGURE 4-5 26 The Components of the Netra t1 System Netra t1 User and Administration Guide • June 2000 SysAdmin.book Page 27 Friday, March 30, 2001 2:38 PM Installing a CD-ROM Drive Class 1 Laser Product Luokan 1 Laserlaite Klasse 1 Laser Apparat Laser Klasse 1 Caution – Follow the instructions in this section carefully. Do not attempt to install a CD-ROM drive using any procedure other than the one contained in this section. If you do, you risk exposure to radiation. 5 54 2 1 FIGURE 4-6 67 Installing an Internal CD-ROM Drive Chapter 4 Installing Hardware Option Modules 27 SysAdmin.book Page 28 Friday, March 30, 2001 2:38 PM Note – If you are going to install a PCI card, install the CD-ROM drive first. If you ! have a PCI card already installed, you will need to remove it before installing the CD-ROM drive (see Appendix B). 1. Remove the top cover by following the procedure described in “Opening the Netra t1 System” on page 23. 2. Remove the front bezel by pressing the latch at each end (see FIGURE 4-6). 3. Remove any PCI card installed in the system (see Appendix B). 4. Squeeze and pull out the blanking panel. 5. Slide the connector card into the slot behind the CD-ROM drive bay (see FIGURE 4-6). 6. Connect the cable to the slot under the PCI card (see FIGURE 4-6). 7. Slide the CD-ROM drive into its bay until the catch clicks (see FIGURE 4-6). 8. Re-install the PCI card (if necessary) as described in “To Install the Card” on page 121 (in Appendix B). 9. Replace the system cover and screws. 10. Replace the front bezel. 28 Netra t1 User and Administration Guide • June 2000 SysAdmin.book Page 29 Friday, March 30, 2001 2:38 PM Installing Additional Memory There are two ways of adding memory to the Netra t1. You can install: ■ A 64, 256, or 512 Mbyte memory board on top of the currently installed board. ■ A stack of four 256 Mbyte memory boards (these must each be of part number 370-4155). For the sales part numbers of the different 64, 256 and 512 Mbyte memory boards available from your Sun Enterprise Services representative, see Chapter 10. To install new memory boards, follow the instructions in Appendix A. Installing a PCI Card For a list of the Ethernet, Fast Ethernet, and ATM PCI cards available from your Sun Enterprise Services representative, see Chapter 10. To install a PCI card into the Netra t1, follow the instructions in Appendix B. What’s Next? When you have installed the optional hardware modules you need, go to Chapter 5 for information about installing the Netra t1 into a rack. Chapter 4 Installing Hardware Option Modules 29 SysAdmin.book Page 30 Friday, March 30, 2001 2:38 PM 30 Netra t1 User and Administration Guide • June 2000 SysAdmin.book Page 31 Friday, March 30, 2001 2:38 PM CHAPTER 5 Installing the Netra t1 into a Rack This chapter describes how to mount a Netra t1 system in a rack. The chapter contains the following sections: ■ “Installing into a Sun 72-inch Rack” on page 32 ■ “Installing into a 19-inch Rack” on page 38 ■ “Installing into a Two-Post Relay Rack” on page 43 What’s Next? When you have installed the Netra t1 system into the rack, go to Chapter 6 for information about connecting up the cables and setting up serial connections. 31 SysAdmin.book Page 32 Friday, March 30, 2001 2:38 PM Installing into a Sun 72-inch Rack The 72-inch Expansion Rack Mounting Kit The mounting slides can each be used on either side of the rack. The parts required are listed below: TABLE 5-1 72-inch Expansion Rack Mounting Kit Description Quantity Part No. Front slide 2 340-6215 Rear slide 2 340-6234 Cable management bracket 1 340-6151 M4 nuts 4 240-1373 Rack Screw Kit 1 565-1645 A bracket is provided to aid cable management at the rear of the system (see FIGURE 5-1). FIGURE 5-1 32 Cable Management Bracket Netra t1 User and Administration Guide • June 2000 SysAdmin.book Page 33 Friday, March 30, 2001 2:38 PM ▼ To Assemble the Slides and Mount the System 1. Position the two parts of the slide so that the double-angled ear (A) is to the rear. 2. Make sure that the front and rear mounting ears are the correct distance apart, and loosely secure the two parts together using the M4 nuts supplied (see FIGURE 5-2). A FIGURE 5-2 Slide Mounts for Sun 72-inch Expansion Rack 3. Adjust the mount to fit the rack. 4. Move the brackets so that the studs are in suitable slots and tighten the nuts. 5. Fasten the mounting slides to the rack using the screws supplied. Refer to FIGURE 5-3 and FIGURE 5-4. Leave the screws slightly loose to allow adjustment when the Netra t1 system is inserted. Chapter 5 Installing the Netra t1 into a Rack 33 SysAdmin.book Page 34 Friday, March 30, 2001 2:38 PM FIGURE 5-3 34 Fixing Slide Mounts into a Sun 72-inch Expansion Rack – Rear View (side panels removed for clarity) Netra t1 User and Administration Guide • June 2000 SysAdmin.book Page 35 Friday, March 30, 2001 2:38 PM FIGURE 5-4 Fixing Slide Mounts into the Sun 72-inch Expansion Rack – Front View (side panels removed for clarity) Chapter 5 Installing the Netra t1 into a Rack 35 SysAdmin.book Page 36 Friday, March 30, 2001 2:38 PM 6. Slide the Netra t1 system into the rack. 7. Check the alignment of the thumbscrews either side of the Netra t1 system (see FIGURE 5-5). FIGURE 5-5 Adjusting the Mount and Tightening the Thumbscrew 8. Fasten the slide mount fixing screws. It may be necessary to readjust the fixings in order to align the system as required. 9. Fasten the thumbscrews at the front of the Netra t1 system finger-tight (see FIGURE 5-5). 36 Netra t1 User and Administration Guide • June 2000 SysAdmin.book Page 37 Friday, March 30, 2001 2:38 PM ▼ To Fit the Cable Management Bracket Hook the bracket over the slide mounts at the rear of the system. You can use the loops in the bracket to secure the cables with cable ties. Cable management bracket FIGURE 5-6 The Cable Management Bracket Installed in a Sun 72-inch Expansion Rack What’s Next? When you have installed the Netra t1 system into the rack, go to Chapter 6 for information about connecting up the cables and setting up serial connections. Chapter 5 Installing the Netra t1 into a Rack 37 SysAdmin.book Page 38 Friday, March 30, 2001 2:38 PM Installing into a 19-inch Rack The 19-inch Rack Mounting Kit The mounting slides can each be used on either side of the rack. The parts required are listed below: TABLE 5-2 19-inch Rack Mounting Kit Description Quantity Part No. Front slide 2 340-6215 Rear slide 2 340-6234 Cable management bracket 1 340-6151 M4 nuts 4 240-1373 Rack Screw Kit 1 565-1645 A bracket is provided to aid cable management at the rear of the system (see FIGURE 5-7). FIGURE 5-7 38 The Cable Management Bracket Netra t1 User and Administration Guide • June 2000 SysAdmin.book Page 39 Friday, March 30, 2001 2:38 PM ▼ To Assemble the Slides and Mount the System 1. Position the two parts of the slide so that the double-angled ear (A) is to the front (see FIGURE 5-8). A FIGURE 5-8 19-inch Rack Slide Mounts 2. Make sure that the front and rear mounting ears are the correct distance apart, then loosely secure the two parts together using the M4 nuts supplied. 3. Adjust the mount to fit the rack. The ears must be outside the rack. 4. Move the brackets so that the studs are in suitable slots and tighten the nuts. 5. Fasten the mounting slides to the rack using the screws supplied (see FIGURE 5-9). Leave the screws slightly loose to allow adjustment when the Netra t1 system is inserted. Chapter 5 Installing the Netra t1 into a Rack 39 SysAdmin.book Page 40 Friday, March 30, 2001 2:38 PM FIGURE 5-9 Fitting 19-inch Slide Mounts to the Rack 6. Slide the Netra t1 system into the rack (see FIGURE 5-10). 7. Check the alignment of the thumbscrews either side of the Netra t1 system (see FIGURE 5-10). 8. Fasten the slide mount fixing screws (see FIGURE 5-10). It may be necessary to readjust the fixings in order to align the system as required. 9. Fasten the thumbscrews at the front of the Netra t1 until they are finger-tight (see FIGURE 5-10). 40 Netra t1 User and Administration Guide • June 2000 SysAdmin.book Page 41 Friday, March 30, 2001 2:38 PM FIGURE 5-10 Fitting the Netra t1 into a 19-inch Rack Chapter 5 Installing the Netra t1 into a Rack 41 SysAdmin.book Page 42 Friday, March 30, 2001 2:38 PM ▼ To Fit the Cable Management Bracket Hook the bracket over the slide mounts at the rear of the system. You can use the loops in the bracket to secure the cables with cable ties. Cable management bracket FIGURE 5-11 The Cable Management Bracket Installed in a 19-inch Rack What’s Next? When you have installed the Netra t1 system into the rack, go to Chapter 6 for information about connecting up the cables and setting up serial connections. 42 Netra t1 User and Administration Guide • June 2000 SysAdmin.book Page 43 Friday, March 30, 2001 2:38 PM Installing into a Two-Post Relay Rack The Fixed Mounting Bracket Kit The parts you require are listed in TABLE 5-3. TABLE 5-3 ▼ Fixed Bracket Mounting Kit Description Quantity Part No. Brackets 4 340-5819 M4 x 8mm countersunk Phillips screw kit 1 565-1654 To Fit the Fixed Mounting Brackets 1. Remove the thumbscrew rack mounting brackets from either side of the system (see FIGURE 5-12). FIGURE 5-12 Removing the Thumbscrew Brackets Chapter 5 Installing the Netra t1 into a Rack 43 SysAdmin.book Page 44 Friday, March 30, 2001 2:38 PM 2. Fit the two front fixed brackets to the rearmost two of the three tapped holes at the front of the system. Use the Phillips-head countersunk screws provided (see FIGURE 5-13, but do NOT fit the rear brackets yet). Note – Do not fit the rear brackets until Step 4. FIGURE 5-13 Fitting the Fixed Mounting Brackets 3. Now secure the system to the rack using just the front brackets, but do not fully tighten the screws yet. 4. Fit the two rear fixed brackets to the two tapped holes at the rear of the system on each side, using the Phillips-head countersunk screws provided. 5. Secure the rear brackets to the rack in the appropriate place (see FIGURE 5-14). 6. Once you are certain that all the rack fixing screws are correctly aligned, they can be fully tightened. 44 Netra t1 User and Administration Guide • June 2000 SysAdmin.book Page 45 Friday, March 30, 2001 2:38 PM FIGURE 5-14 The Netra t1 Installed in a Two-Post Rack Chapter 5 Installing the Netra t1 into a Rack 45 SysAdmin.book Page 46 Friday, March 30, 2001 2:38 PM What’s Next? When you have installed the Netra t1 system into the rack, go to Chapter 6 for information about connecting up the cables and setting up serial connections. 46 Netra t1 User and Administration Guide • June 2000 SysAdmin.book Page 47 Friday, March 30, 2001 2:38 PM CHAPTER 6 Connecting the Cables This chapter tells you how to connect the power cables and the Ethernet and serial cables to the Netra t1 system. It also tells you how to set up the serial connections you need. Make sure you have installed the Netra t1 system into a rack or cabinet (see Chapter 5) before following the instructions in this chapter. The chapter contains the following sections: ■ “Connecting the Cables to the Netra t1” on page 48 ■ “Connecting the Power Cord(s)” on page 50 ■ “Setting up Serial Connections” on page 52 What’s Next? When you have followed the instructions in this chapter telling you how to connect up the cables and set up serial connections to the Netra t1, you are ready to power up the system. For information about powering up the system, see Chapter 7. 47 SysAdmin.book Page 48 Friday, March 30, 2001 2:38 PM Connecting the Cables to the Netra t1 6 1 3 5 2 4 48 FIGURE 6-1 Connecting the Netra t1 Model 100 System FIGURE 6-2 Connecting the Netra t1 Model 105 System Netra t1 User and Administration Guide • June 2000 SysAdmin.book Page 49 Friday, March 30, 2001 2:38 PM Before following the instructions in this section, make sure you have installed the Netra t1 system into a rack or cabinet (see Chapter 5). 1. Connect the power cord or cords (see also FIGURE 6-3 and FIGURE 6-4 in the next section, “Connecting the Power Cord(s)” on page 50). 2. Connect the system to at least one Ethernet hub. You can connect to a maximum of two. 3. Connect at least one serial device. For more information, see “Setting up Serial Connections” on page 52. If you want to use the Netra t1’s remote monitoring and management facilities, make sure you use the port labeled Serial A/LOM. For more information about remote monitoring and management, see Chapter 9. 4. If you intend to configure the Netra t1 system directly from a dumb terminal or a Sun workstation, insert the serial cable into the DB25 adapter supplied (see FIGURE 6-1 and FIGURE 6-2). When you have done this, plug the adapter into the DB25 serial connector on the terminal or Sun workstation. 5. If you need to connect the Netra t1 system to an external SCSI device, you will need to use the SCSI cable supplied with that device. The Netra t1’s external SCSI bus is compatible with narrow (8-bit) or wide (16-bit) single-ended SCSI devices. Note – If you are connecting an external SCSI device, make sure that its SCSI ID is not 0 or 1. The Netra t1’s hard disk drives use these SCSI IDs. 6. Go to Chapter 7 which tells you how to power the system up. 7. For information about the patches you need to apply, see Chapter 8. Chapter 6 Connecting the Cables 49 SysAdmin.book Page 50 Friday, March 30, 2001 2:38 PM Connecting the Power Cord(s) This section contains diagrams showing how the DC connectors for the Model 100 and the AC connector for the Model 105 connect to the system. FIGURE 6-3 Model 100: Connecting a DC Power Cord AC power inlet FIGURE 6-4 50 Model 105: Connecting the AC Power Cord Netra t1 User and Administration Guide • June 2000 SysAdmin.book Page 51 Friday, March 30, 2001 2:38 PM Caution – AC-powered Sun products are designed to work with single-phase power systems having a grounded neutral conductor. To reduce the risk of electric shock, do not plug Sun products into any other type of power system. Contact your facilities manager or a qualified electrician if you are not sure what type of power is supplied to your building. Caution – Your AC-powered Sun product is shipped with a grounding type (threewire) power cord. To reduce the risk of electric shock, always plug the cord into a grounded outlet. Chapter 6 Connecting the Cables 51 SysAdmin.book Page 52 Friday, March 30, 2001 2:38 PM Setting up Serial Connections To perform the inital configuration when you install the Netra t1 system, and also for on-going monitoring and management of the system, you will need to use at least one of the serial ports on the system’s rear panel. You can connect either or both serial ports to any of the following devices: ■ A dumb terminal. For this connection, you can use the standard RJ45 patch cable supplied with the Netra t1 Model 100/105, but you need to insert one end into the DB25 adapter also supplied with the Netra t1 system. ■ A Sun workstation. For this connection, you can use the standard RJ45 patch cable supplied with the Netra t1 Model 100/105, but you need to insert one end into the DB25 adapter also supplied with the Netra t1 system. ■ A Terminal Server (or patch panel connected to a Terminal Server). The pinouts for the Netra t1 system’s serial ports correspond with the pinouts for the RJ45 ports on the Asynchronous Serial Interface Breakout Cable supplied by Cisco for use with the Cisco L2511 Terminal Server. For terminals from other manufacturers, you may need to make your own cross-over (null-modem) cable (see “Cross-overs for Connecting to a Terminal Server” on page 53). ■ A modem. For this connection, you can use the standard RJ45 patch cable supplied with the Netra t1 Model 100/105, but you need to insert one end into the DB25 adapter also supplied with the system. Do not connect a modem to the Serial A/LOM port; use the Serial B port. The DTR signal asserted on the Serial A/LOM port changes to DCD during booting or when control of the port is taken over by the LOM device, and this can cause modem connections to be lost. Note – The Serial A/LOM port cannot be used for binary data transfers. To perform anything other than ASCII transfers, use the port labeled Serial B. 52 Netra t1 User and Administration Guide • June 2000 SysAdmin.book Page 53 Friday, March 30, 2001 2:38 PM Cross-overs for Connecting to a Terminal Server The serial ports on the Netra t1 are DTE ports. If you are connecting them to other DTE ports, then the cabling between the devices you are connecting to each other needs to perform a cross-over. Note – Do not use the Serial A/LOM port for modem connections. The DTE signal on this port changes temporarily to DCD when the Netra t1’s LOM (Lights-Out Management) device reports an event on the serial port. This can result in the loss of a modem connection. If you are connecting the Serial A/LOM port to a Terminal Server, disable modem control on the Terminal Server port. The pinouts for the Netra t1’s serial ports correspond with the pinouts for the RJ45 ports on Cisco Terminal Servers. This means, for example, that if you are using a Cisco L2511 Terminal Server (and you are connecting the Netra t1 system to it using the Cisco Asynchronous Serial Interface Breakout Cable), you can either: ■ connect the Breakout Cable directly to the Netra t1, or you can ■ connect the Breakout Cable to a patch panel and use the straight-through patch cable (supplied by Sun) to connect the patch panel to the Netra t1 (see FIGURE 6-5). Note – You do not have to use the Netra t1 with a Cisco Terminal Server. For other Terminal Servers, check the manufacturer’s documentation to see if the pinouts of the serial ports on the Terminal Server match the pinouts of the Netra t1’s serial ports. If they do not, you need to make a cable that takes each pin on one of the Netra t1’s serial ports to the corresponding pin in the Terminal Server’s serial port. Cisco L2511 Asynchronous Breakout Cable Patch panel Netra t1 Server FIGURE 6-5 Patch Panel Connection Between a Cisco L2511 and a Netra t1 System Chapter 6 Connecting the Cables 53 SysAdmin.book Page 54 Friday, March 30, 2001 2:38 PM Note – When viewed from the rear of the Netra t1 system, pin 1 of the RJ45 serial port is on the left, pin 8 on the right. 1 54 8 FIGURE 6-6 Serial Port Pins 1 to 8 TABLE 6-1 Pin Cross-overs for Connecting to a Typical Terminal Server Netra t1 Serial Port (RJ45 Connector) Pin Terminal Server Serial Port Pin Pin 1 (RTS) Pin 1 (CTS) Pin 2 (DTR) Pin 2 (DSR) Pin 3 (TXD) Pin 3 (RXD) Pin 4 (Signal Ground) Pin 4 (Signal Ground) Pin 5 (Signal Ground) Pin 5 (Signal Ground) Pin 6 (RXD) Pin 6 (TXD) Pin 7 (DSR) Pin 7 (DTR) Pin 8 (CTS) Pin 8 (RTS) Netra t1 User and Administration Guide • June 2000 SysAdmin.book Page 55 Friday, March 30, 2001 2:38 PM Using a DB25 Adapter for Your Serial Link The pinouts are identical for both of the RJ45 serial ports on the Netra t1 system. To connect to a UNIX tip session or a vt100 terminal, you need to use either the DB25 (25-Pin DSUB Male to 8-POS RJ45 Female) adapter that is supplied by Sun (part no. 530-2889) with your system, or an alternative adapter that performs the same pin cross-overs. The Sun-supplied DB25 adapter enables you to connect to any Sun system. The cross-overs it performs are listed in TABLE 6-2. Note – If you need to set up a modem connection to the Netra t1 system, you must use the port labeled Serial B. The Serial A/LOM port does not assert the required constant DTR signal. Note – When viewed from the rear of the Netra t1 system, pin 1 of the RJ45 serial port is on the left, pin 8 on the right. 1 8 FIGURE 6-7 Pins 1 to 8 on the Serial Ports TABLE 6-2 Pin Cross-overs in the Sun DB25 (25-pin) Adapter Serial Port (RJ45 Connector) Pin 25-pin Connecter Pin 1 (RTS) Pin 5 (CTS) Pin 2 (DTR) Pin 6 (DSR) Pin 3 (TXD) Pin 3 (RXD) Pin 4 (Signal Ground) Pin 7 (Signal Ground) Pin 5 (Signal Ground) Pin 7 (Signal Ground) Pin 6 (RXD) Pin 2 (TXD) Pin 7 (DSR) Pin 20 (DTR) Pin 8 (CTS) Pin 4 (RTS) Chapter 6 Connecting the Cables 55 SysAdmin.book Page 56 Friday, March 30, 2001 2:38 PM Using a DB9 Adapter for Your Serial Link To connect to a terminal that has a 9-pin serial connector, connect one of the Netra t1’s serial ports to a DB9 (9-pin) adapter that performs the pin cross-overs listed in TABLE 6-3. Note – When viewed from the rear of the Netra t1 system, pin 1 of the RJ45 serial port is on the left, pin 8 on the right. 1 56 8 FIGURE 6-8 Pins 1 to 8 on the Serial Ports TABLE 6-3 Pin Cross-overs for a DB9 (9-pin) Adapter Serial Port (RJ45 Connector) Pin 9-pin Connector Pin 1 (RTS) Pin 8 (CTS) Pin 2 (DTR) Pin 6 (DSR) Pin 3 (TXD) Pin 2 (RXD) Pin 4 (Signal Ground) Pin 5 (Signal Ground) Pin 5 (Signal Ground) Pin 5 (Signal Ground) Pin 6 (RXD) Pin 3 (TXD) Pin 7 (DSR) Pin 4 (DTR) Pin 8 (CTS) Pin 7 (RTS) Netra t1 User and Administration Guide • June 2000 SysAdmin.book Page 57 Friday, March 30, 2001 2:38 PM Settings for the Serial Connections The settings you need to use for a serial connection are listed in TABLE 6-4. If you need to perform binary data transfers (that is, transfers of anything more than simple ASCII character streams), use the Serial B port. Communication on the Serial A/LOM port is subject to interruption by the ‘Lights-Out’ Management (LOM) device (see Chapter 9). TABLE 6-4 Settings for Connecting to the Serial A/LOM or Serial B Port Parameter Setting Connector: Serial A/LOM or Serial B (use Serial B for binary data transfers) Rate: 9600 baud Parity: No Stop bits: 1 Data bits: 8 What’s Next? When you have connected up the cables and set up serial connections to the Netra t1, you are ready to power up the system. For information about powering up the system, see Chapter 7. Chapter 6 Connecting the Cables 57 SysAdmin.book Page 58 Friday, March 30, 2001 2:38 PM 58 Netra t1 User and Administration Guide • June 2000 SysAdmin.book Page 59 Friday, March 30, 2001 2:38 PM CHAPTER 7 Powering Up the Netra t1 This chapter tells you how to power up the Netra t1 system. The chapter contains the following sections: ■ “Powering Up and Configuring for the First Time” on page 60 ■ “Using the Power (On/Standby) Switch” on page 63 What’s Next? When you have followed the instructions in this chapter telling you how to power on the system, and when you have booted and logged in, go to Chapter 8 for information about using different versions of Solaris. For information about monitoring and managing the Netra t1, see Chapter 9. For information about Troubleshooting, see Chapter 11. 59 SysAdmin.book Page 60 Friday, March 30, 2001 2:38 PM Powering Up and Configuring for the First Time To perform the initial configuration of the Netra t1 system, set up a serial connection via the port labeled Serial A/LOM on the Netra t1 (see Chapter 6). Make sure you have the Netra t1’s power cord or cords connected (see Chapter 6). Configuring via a Terminal Server To access the Netra t1 system from a Sun workstation via a Terminal Server, open a Terminal Session on the Sun workstation, and type: # telnet <IP address of Terminal Server> <port number> For example, for a Netra t1 system connected to port 10000 on a Terminal Server whose IP address is 192.20.30.10, you would type: # telnet 192.20.30.10 10000 Configuring from a Terminal or Workstation To access the Netra t1 system from a dumb terminal just set up a connection between the terminal and the Netra t1 system. To access the Netra t1 system from a Sun workstation directly connected to the system, set up the connections between the devices and run a terminal session. Note, however, that before you can connect to the Netra t1 system’s Serial A/LOM port from a Sun workstation, you must edit the hardwire: line in your /etc/remote file. By default, this line looks as follows: hardwire:\:dv=/dev/term/b:br#9600:el=^C^S^Q^U^D:ie=%$:oe=^D 60 Netra t1 User and Administration Guide • June 2000 SysAdmin.book Page 61 Friday, March 30, 2001 2:38 PM You must replace the letter b ( after term/ and before the third colon) with the letter a, so that the line looks as follows: hardwire:\:dv=/dev/term/a:br#9600:el=^C^S^Q^U^D:ie=%$:oe=^D ▼ To Power the System Up for the First Time Before following the instructions in this section, read them to find out what information the system prompts you for when you start it for the first time. With the system connected to the power supply but not powered up, and with a serial connection to the Serial A/LOM port and a connection to at least one Ethernet hub (as described in Chapter 6), follow the instructions below: 1. At the lom> prompt which automatically appears in your Terminal screen, type the following command to power on the system: lom> poweron For more information about the lom> prompt and the commands that are available from it, see Chapter 9. 2. During booting you will be prompted for certain information. The first question the system asks you is what language you want it to use when it prompts you for the information it needs. Specify a language. 3. Next specify your locale. 4. Specify the type of terminal you are using to communicate with the Netra t1. 5. Specify a Host Name for the system. 6. When asked if you are connected to the network by a Solaris-supported Ethernet card, answer Yes. 7. Specify which of the Ethernet ports you intend to use as the primary Ethernet connection. For the port labeled Net0, specify hme0. For the port labeled Net1, specify hme1. 8. Specify a valid IP address for the system. 9. Specify the Name Service you want the system to use. 10. Specify the name of the Domain that the system will be a part of. Chapter 7 Powering Up the Netra t1 61 SysAdmin.book Page 62 Friday, March 30, 2001 2:38 PM 11. Specify whether you want the system to search the network for a Name Server or whether you want it to use a particular Name Server. 12. If you chose to use a particular Name Server, specify the Host Name and IP address of the Name Server. 13. Specify whether the Netra t1 system is to be part of a subnet. 14. Specify a Netmask for the system. 15. Confirm the information you have typed in and, when prompted, provide the time and date information the system needs. 16. When prompted, give a password (if any) for users logging in as root. 17. When asked if you want the sytem to perform Automatic Power Saving Shutdown, answer No. Note – If you answer Yes, the system will automatically put itself into Standby mode after a period of idleness. 18. When you have provided the information the system needs, it will boot. What’s Next? When you have powered on the system and booted and logged in, go to Chapter 8 for information about using different versions of Solaris. For information about monitoring and managing the Netra t1, see Chapter 9. For information about Troubleshooting, see Chapter 11. 62 Netra t1 User and Administration Guide • June 2000 SysAdmin.book Page 63 Friday, March 30, 2001 2:38 PM Using the Power (On/Standby) Switch Caution – The power switch (on the rear panel of the Netra t1 system) is not an On/Off switch, it is an On/Standby switch. It does not isolate the equipment. The power (On/Standby) switch of the Netra t1 system is a rocker, momentary switch. It controls only low voltage signals; no high-voltage circuits pass through it. This means that the main method of connecting or disconnecting power is by inserting or removing the power supply cord(s). The system contains no integral circuit breakers. To isolate it, you must break all connections to it. If you do not do this by removing the power supply cord(s), you must instead open all external circuit breakers. DC power inlets Power (On/Standby) switch FIGURE 7-1 Model 100 System Switch AC power inlet Power (On/Standby) switch FIGURE 7-2 Model 105 System Switch The symbols on the switch are as follows: On – Press this to apply power to the system. Standby – Press this to put the system into Standby mode. Chapter 7 Powering Up the Netra t1 63 SysAdmin.book Page 64 Friday, March 30, 2001 2:38 PM 64 Netra t1 User and Administration Guide • June 2000 SysAdmin.book Page 65 Friday, March 30, 2001 2:38 PM CHAPTER 8 Using Different Versions of Solaris Note – The Netra t1 ships with Solaris 7 (11/99) pre-installed and fully patched. If you do not intend to alter this configuration of the Netra t1, skip this chapter. This chapter tells you how to install Solaris 2.6 onto a Netra t1. The instructions require you to use the bootable Solaris Operating Environment Installation CD 9/99 (part no. 704-6914-10) supplied with the Netra t1. Although the Netra t1 ships with Solaris 7 pre-installed and patched, this chapter refers you to the documentation supplied with Solaris 7 and Solaris 8 if you need to install either of those operating systems yourself (for example, if you install Solaris 2.6 but then decide to upgrade to Solaris 7 or 8). The Solaris 7 and 8 installations are standard procedures involving no supplementary CD. We recommend you install Solaris 7 (11/99 or later). The chapter goes on to tell you which patches you need to apply if you install Solaris 2.6, 7 or 8 yourself (instead of using the system as configured and patched by Sun during manufacturing). The chapter contains the following sections: ■ “Installing Solaris release 2.6” on page 66 ■ “Installing Solaris release 7 or 8” on page 68 ■ “The Patches You Need” on page 68 65 SysAdmin.book Page 66 Friday, March 30, 2001 2:38 PM Installing Solaris release 2.6 This section tells you how to install release 2.6 of the Solaris operating environment onto a Netra t1 Model 100/105 system. Note – The Netra t1’s factory-installed software includes the ‘Lights-Out’ Management software. If you install a new operating system and you want to use the ‘Lights-Out’ Management facilities described in Chapter 9, you must re-install the ‘Lights-Out’ Management software. This is available on a CD (part number: X6972A) from your Sun Enterprise Services representative. ▼ To Install Solaris 2.6 from the CDs Before you begin the installation process, make sure you have the: ■ Two Solaris 2.6 (5/98) CDs (part no. 704-6220-10) ■ Solaris Operating Environment Installation CD 9/99. This CD is supplied with the Netra t1 (part no. 704-6914-10). It includes the kernel update patch (105181-xx) you need for running Solaris 2.6 on a Netra t1 system. For information about what to type when you want to boot from the CD, see “Patch 108620-04: How to Boot from a CD” on page 69. Note – To make sure all the most recent patches on the Solaris 2.6 (5/98) CDs are applied, install the entire distribution plus OEM support. 1. Insert the Solaris Operating Environment Installation CD into the CD-ROM drive and, at the ok prompt, type the following (but refer to the section called “Patch 108620-04: How to Boot from a CD” on page 69): ok boot cdrom 2. Follow the instructions displayed on the console. These tell you when to insert the Solaris 2.6 (5/98) CDs. 66 Netra t1 User and Administration Guide • June 2000 SysAdmin.book Page 67 Friday, March 30, 2001 2:38 PM ▼ To Install Solaris 2.6 from the Network Note – To make sure all the most recent patches on the Solaris 2.6 (5/98) CDs are applied, install the entire distribution plus OEM support. Before following the instructions below, make a note of the MAC address of the system you are installing Solaris 2.6 onto. This is displayed on the banner that appears on your console when you boot the system. 1. On another Solaris system, which must be on the same network as the Netra t1 system you are installing Solaris 2.6 onto, create a Solaris 2.6 (5/98) net install server. Do this by following the instructions supplied with the Solaris 2.6 (5/98) CDs. Because the instructions below require you to install software from a second CD (the Solaris Operating Environment Installation CD) onto the system you are using as the net install server, you cannot leave the Solaris 2.6 (5/98) CD in the CD drive. Instead, therefore, you must copy the install image from the Solaris 2.6 (5/98) CD onto the local disk of the system you are using as the net install server. 2. When the install server setup is complete, remove the Solaris 2.6 (5/98) CD and insert the Solaris Operating Environment Installation CD. 3. Run the modify_install_server script. For information about running this script, refer to the documentation provided with the Solaris 2.6 (5/98) CDs. Running this script with the Solaris Operating Environment Installation CD inserted updates the net install server with the patches required for the Netra t1. 4. Register the Netra t1 Model 100/105 with the net install server by running the add_install_client script on that server. For more information about running the add_install_client script, refer to the documentation provided with the Solaris 2.6 (5/98) CD. 5. On the Netra t1 Model 100/105 that you are installing Solaris 2.6 onto, make sure that the autoboot? environment variable is set to true. To do this, type: ok autoboot?=true 6. Make sure the Netra t1 Model 100/105 you are installing Solaris onto does not contain a valid system disk from which to boot. Or, if it does, break to the ok prompt and type: ok boot net Chapter 8 Using Different Versions of Solaris 67 SysAdmin.book Page 68 Friday, March 30, 2001 2:38 PM 7. Power up the Netra t1 Model 100/105. When you do this, the system will automatically attempt to boot from the network. 8. Follow the instructions on the console for a standard installation. For more information, refer to the documentation provided with Solaris 2.6 (5/98). Installing Solaris release 7 or 8 The Netra t1 system is supplied with Solaris 7 (11/99) already installed and patched. To re-install Solaris 7 (for example, after having previously installed Solaris 2.6) or to install Solaris 8, follow the instructions in the documentation provided with your Solaris 7 or 8 CD. These installations are standard procedures and do not involve supplementary installation CDs. If you are installing Solaris 7, we recommend you install the version dated 11/99 or later. Note – The Netra t1’s factory-installed software includes the ‘Lights-Out’ Management software. If you install a new operating system and you want to use the ‘Lights-Out’ Management facilities described in Chapter 9, you must re-install the ‘Lights-Out’ Management software. This is available on a CD (part number: X6972A) from your Sun Enterprise Services representative. The Patches You Need TABLE 8-1 tells you which patches you need to apply to run the different versions of Solaris on a Netra t1 Model 100/105. The latest versions of each patch are available from your local Sun Enterprise Services representative or from SunSolve: http://www.sun.com/sunsolve Note – If you are using the factory-installed system software, you do not need to apply any patches. They have been applied for you already. 68 Netra t1 User and Administration Guide • June 2000 SysAdmin.book Page 69 Friday, March 30, 2001 2:38 PM TABLE 8-1 Patches Required for Solaris 2.6 (5/98), or Solaris 7 or 8 Software Affected Number of Patch Required for Solaris 2.6 (5/98), Solaris 7 or Solaris 8 LOMlite 108146-02 (Available on SunSolve) UserPROM 108620-04 (Available on SunSolve) SystemPROM 108673-01 (Available on SunSolve) Patch 108620-04: How to Boot from a CD Booting with the Patch Applied If you have patch 108620-04 applied, this section tells you what you need to type to boot from the CD-ROM drive you are using. (Note that the Netra t1 now ships with this patch already applied.) If you are booting from an internal CD-ROM drive, type: ok boot cdrom If you are booting from an external CD-ROM drive in a Netra t1 system that does not contain an internal CD-ROM drive, type: ok boot cdrom If you are booting from an external CD-ROM drive and your Netra t1 system also contains an internal CD-ROM drive, type: ok boot cdrom1 Chapter 8 Using Different Versions of Solaris 69 SysAdmin.book Page 70 Friday, March 30, 2001 2:38 PM Booting Without the Patch Applied If you are configuring an earlier Netra t1 system that does not have patch 108620-04 applied, this section tells you what you need to type to boot from the CD-ROM drive you are using. If you are booting from an internal CD-ROM drive, type: ok boot cdrom If you are booting from an external CD-ROM drive, type: ok boot cdrom1 Patch 108673-01: Setting Environment Variables Note – If you have patch 108673-01 applied, you do not need to set any environment variables. Note that the Netra t1 now ships with this patch already applied. You only need to follow the instructions below if you do not have patch 108673-01 applied to the operating system. Patch 108673-01 contains a version of the Sun OpenBootTM PROM (OBP) software specifically for the Netra t1. It is required because the default parameter settings in versions of the OBP software used on other Sun platforms are not correct for the Netra t1. This means that, if you do not have patch 108673-01 applied, you must set certain OBP parameters manually for the Netra t1. It also means that, if you use the set-defaults command after setting these parameters manually, you must set them manually again. (The set-defaults command returns the OBP parameters to their defaults. Unless you have patch 108673-01 applied, these defaults will not be correct for the Netra t1.) The OBP parameters are stored in NVRAM on the motherboard. To make sure they are correct for a Netra t1 system that does not have patch 108673-01 applied, do the following: 1. Return the OBP parameters to their standard settings by typing: ok set-defaults 70 Netra t1 User and Administration Guide • June 2000 SysAdmin.book Page 71 Friday, March 30, 2001 2:38 PM 2. Type the following commands: ok setenv pcib-probe-list 1,2,3 ok setenv output-device ttya ok setenv input-device ttya Note – Whenever you use the set-defaults command from the ok prompt, make sure you afterwards set the variables listed in Step 2 above. Chapter 8 Using Different Versions of Solaris 71 SysAdmin.book Page 72 Friday, March 30, 2001 2:38 PM 72 Netra t1 User and Administration Guide • June 2000 SysAdmin.book Page 73 Friday, March 30, 2001 2:38 PM PA RT II Maintenance and Management SysAdmin.book Page 74 Friday, March 30, 2001 2:38 PM SysAdmin.book Page 75 Friday, March 30, 2001 2:38 PM CHAPTER 9 Monitoring and Managing the System This chapter describes the Netra t1 system’s remote monitoring and management facility. It contains the following sections: ■ “What You Can Use the ‘Lights-Out’ Management (LOM) Facility For” on page 76 ■ “How the LOM Device Sends its Event Reports” on page 77 ■ “Interrogating the LOM and Using it to Power Up or Reset the System” on page 79 ■ “Configuring the LOM to Restart the System Automatically After a Lock-up” on page 84 ■ “Other Ways of Configuring the LOM” on page 85 ■ “Utilites Associated with the LOM Device” on page 86 ■ “The System’s Front and Back Panel LEDs” on page 87 ■ “The Fans Monitored by the LOM Device” on page 88 75 SysAdmin.book Page 76 Friday, March 30, 2001 2:38 PM What You Can Use the ‘Lights-Out’ Management (LOM) Facility For The Netra t1 includes a management facility which allows you to detect and respond quickly to problems with the Power Supply Unit (PSU) or fans. It is particularly useful for monitoring servers remotely that are deployed in a “lights out” environment. But you can also use it to perform quick onsite management tasks via a local serial connection. This management facility is provided by a device on the Netra t1’s motherboard called the Lights-Out Management (LOM) device and by software that is preinstalled on your system during manufacturing. Note – If you install new system software onto the Netra t1 and you want to continue using the Lights-Out Management facility, you must re-install the LOM software. A CD containing the software is available from your Sun Enterprise Services representative (part number: X6972A). You can use the LOM facility to: ■ Monitor the status of the power supply, fans, fault LED and alarms even when the system is powered down. ■ Power the system up and down. ■ Turn a Fault LED on (for example, to enable you to identify a particular system in a rack containing a number of Netra t1s). You can also configure the LOM device on the Netra t1 to perform an automatic system restart in the event of a lock-up. 76 Netra t1 User and Administration Guide • June 2000 SysAdmin.book Page 77 Friday, March 30, 2001 2:38 PM How the LOM Device Sends its Event Reports The LOM device monitors the status of the fans and the power supply even when the system is powered down (the LOM device operates on standby power). If it detects a fault, it turns on the Fault LED on the system’s front and rear panels and stores a report in an event log which resides in memory on the LOM device itself. What it does next depends on whether the operating system is running with a daemon called lomlited enabled: ■ If your Netra t1 system is running the factory-installed system software, then the Lights-Out Management software, including the lomlited daemon, is fully installed and enabled. ■ If you are not running the factory-installed system software (but are running another configuration of Solaris), then you need to re-install the Lights-Out Management software from a CD (part number: X6972A) that is available from your Sun Enterprise Services representative. When the Operating System is Running and the lomlited Daemon is Installed and Running When the operating system is running and the lomlited daemon is enabled, the LOM device is monitored by the lomlited daemon. This daemon sends LOM event reports to syslogd giving them the identifier string lomlited. syslogd handles them in the way it is configured to handle event reports (by default, it sends them to the console and stores them in /var/adm/messages). The lomlited daemon is started by an rc script. The daemon is stored in /etc/ init.d. When the lomlited Daemon is Not Running The lomlited daemon does not monitor the LOM device when: ■ The operating system is not running (for example, when the ok prompt is displayed on your console). ■ You have disabled the lomlited daemon. ■ You have installed new operating system software (over the factory-installed system software) but have not manually re-installed the LOMlite software. Chapter 9 Monitoring and Managing the System 77 SysAdmin.book Page 78 Friday, March 30, 2001 2:38 PM In any of these circumstances, when the lomlited daemon is not running and an event affecting the fans or power supply occurs, the LOM device takes control of the Serial A/LOM port and sends an event report onto that port. When it has sent the report, the LOM device relinquishes control of the serial port. Note that this can interfere with communication on the Serial A/LOM port (see note below). Note – LOM reports that occur when the lomlited daemon is not running can interfere with communication on the Serial A/LOM port. If you do not have the lomlited daemon installed and enabled then, to prevent the LOM from interrupting serial communication, either use the Serial B port as your console port or turn off LOM event reporting (see “Stopping the LOM from Sending Reports to the Serial A Port When the Daemon is not Running” on page 78”). Capturing LOM Event Reports Passively on the Serial A/LOM Port To monitor LOM events as they occur, keep a terminal connected to Serial Port A. For information about setting up serial connections to the Netra t1, see Chapter 6. For information about using LOM commands to interrogate the LOM device, see “Interrogating the LOM and Using it to Power Up or Reset the System” on page 79. Stopping the LOM from Sending Reports to the Serial A Port When the Daemon is not Running LOM reports that occur when the lomlited daemon is not running can interfere with information you are attempting to send or receive on the Serial A/LOM port. If you do not have the LOM software installed or you have disabled the lomlited daemon, you might want to stop the LOM device from sending reports to the Serial A/LOM port. To do this, use the lomctl utility stored in the /usr/bin directory. To turn off reporting to the serial port, type: # lomctl serialeventsoff 78 Netra t1 User and Administration Guide • June 2000 SysAdmin.book Page 79 Friday, March 30, 2001 2:38 PM To turn it on again, type: # lomctl serialeventson Interrogating the LOM and Using it to Power Up or Reset the System If you want to use the LOM device to power on or off or to reset the system, or if you want to view the LOM’s event log, you need to connect a terminal to Serial Port A (see Chapter 6) and then put the port into LOM mode. In LOM mode, you can execute LOM commands. For information about setting up serial connections to the Netra t1, see Chapter 6. To use the LOM commands, type the LOM escape sequence at a console connected to the Serial A/LOM port. The escape sequence is #. (hash period): # #. When you type the LOM escape sequence, the LOM device takes control of the Serial A/LOM port and the lom> prompt appears on your terminal screen. You can type the LOM escape sequence at any time. Powering the System Up and Down To power up the system, type the following at the lom> prompt: lom> poweron To power down the system, type the following at the lom> prompt: lom> poweroff Chapter 9 Monitoring and Managing the System 79 SysAdmin.book Page 80 Friday, March 30, 2001 2:38 PM Resetting the System To reset the system, type the following at the lom> prompt: lom> reset Checking the Current Status of all Components Monitored by the LOM To see the current status of all the components monitored by the LOM, type the following at the lom> prompt: lom> environment FIGURE 9-1 shows some sample output from the environment command: the Fault LED is ON (because Fan 3 is running too slowly). All the Alarms are OFF. Fan 3 is faulty, and one of the DC inputs (in this case, input A) to the Power Supply Unit has failed. lom>environmnet Fault ON Alarm 1 OFF Alarm 2 OFF Alarm 3 OFF Fans: 1 OK speed 86% 2 OK speed 89% 3 FAULT speed 15% PSUs: 1 In A failed lom> FIGURE 9-1 The environment Command Showing Fan 3 and DC Input Supply Faults Note – If the fans or PSU fail on your Netra t1, please contact your local Sun Enterprise Services representative. 80 Netra t1 User and Administration Guide • June 2000 SysAdmin.book Page 81 Friday, March 30, 2001 2:38 PM Viewing the LOM Device’s Event Log To see the event log, type the following at the lom> prompt: lom> show eventlog FIGURE 9-2 shows a sample event log display. Note that the first event is the oldest. In this example, the show eventlog command indicates that all the alarms have been set to OFF, that FAN 3 has failed, and that DC input supply A has failed. Also, the system has been put into and then out of standby mode by means of LOM commands, and before this it was reset by means of a LOM command (the reset command). The only ‘fatal error’ is the fan 3 failure. No other ‘fatal errors’ have occurred. The PSU ‘In A’ failure is not fatal because it affects a component (the input supply) that is external to the system. lom>show eventlog Alarm 1 OFF Alarm 3 OFF Alarm 2 OFF FAN 3 failed PSU 1 In A failed power off power on host reset first fatal error FAN 3 failed lom> FIGURE 9-2 Sample LOM Device Event Log (oldest event reported first) Note – Note that the ‘first fatal error’ heading is always present even when the list of errors is empty. Note – If the PSU or fans fail on your Netra t1, please contact your local Sun Enterprise Services representative. Chapter 9 Monitoring and Managing the System 81 SysAdmin.book Page 82 Friday, March 30, 2001 2:38 PM Shortening the LOM Commands For a full list of the commands associated with the LOM, see “A Listing of the LOM commands” on page 82. You can shorten these commands, but you must observe the following rules: ■ The first character you type must be the first character of the full command ■ You must use a minimum of two sequential characters ■ The sequence of the characters must be unique to the command you intend to use For example, for the reset command, you can type: lom> re Similarly, co, con, and cons are all valid abbreviations of the console command. But power is not a valid abbreviation of the poweron command, because the character sequence ‘power’ is also characteristic of the poweroff command. For the minimum abbreviation permissible for each command, see TABLE 9-1. A Listing of the LOM commands The LOM commands are listed in TABLE 9-1. TABLE 9-1 82 LOM Commands Command Minimum Abbreviation Effect alarmoff n alarmof n Sets alarm <n> off. (Where n is 1, 2, or 3.) These three alarms are software flags. Alarm 3 is set to TRUE by the LOM to indicate a system lock-up. Alarms 1 and 2 are associated with no specific conditions but are available to be set by your own processes. alarmon n alarmon n Sets alarm <n> on. See the description for the alarmoff command. check ch Resets monitoring to report all failures. If a monitored component has failed, the LOM device will not continue to report the same failure. To check the status of the component, for example, after attempting to fix it, issue the check command. This updates the status of all monitored components. Netra t1 User and Administration Guide • June 2000 SysAdmin.book Page 83 Friday, March 30, 2001 2:38 PM TABLE 9-1 LOM Commands (Continued) Command Minimum Abbreviation Effect console co Returns control of the serial connection to the console. environment en Displays the status of the fans, the power supply, the alarms, and the fault LED faulton faulton Sets the Fault LED to On. faultoff faultof Sets the Fault LED to Off. help he Displays the list of LOM commands. poweron poweron Powers the system on. poweroff powerof Powers the system off. reset re Resets the Netra t1 system. show model sh mo Displays the system model. show hostname sh ho Displays the system name (this command is equivalent to the UNIX uname -n command). show eventlog sh ev Displays the LOM’s event log. The event log is the list of the last 10 events to have been stored in the LOM device. The most recent event is the one at the bottom of the list. show escape sh es Displays the current LOM escape sequence. show sh Displays all the information available with the show command. version ve Displays the version number of the LOM device. Chapter 9 Monitoring and Managing the System 83 SysAdmin.book Page 84 Friday, March 30, 2001 2:38 PM Configuring the LOM to Restart the System Automatically After a Lock-up The LOM software pre-installed on the Netra t1 (or available on the LOMlite CD) includes the tsdog utility. tsdog is a watchdog process. It ‘pats’ the LOM device at specified time intervals, and as long as it continues to do this the LOM device takes no action. If however, the system locks up and the LOM device therefore does not receive its usual ‘pat’ from the tsdog watchdog, then, after a timeout period, the LOM device lights the Fault LED, sends a LOM report, and (if configured to do so) resets the Netra t1 system. By default, the tsdog watchdog pats the LOM every 10 seconds and the LOM device’s watchdog timer times out after 40 seconds. When the watchdog timer times out, the LOM reports an event and lights the Fault LED, but it does not by default reset the system. To make the LOM device reset the system when its watchdog timer has timed out (after not receiving a pat from the tsdog watchdog), you need to edit the LOM’s configuration file. This file is called lom.conf and is stored in /kernel/drv. To make the LOM restart the system automatically after a lock-up, edit the wdog_reset line to read: wdog_reset=1 Note – An alternative is to type tsctl hwreset=on at the Solaris prompt. However, if you use this command, you will have to remember to repeat the command each time you boot the system. By default the LOM attempts to disable its watchdog timer if it detects that a break signal has been sent to the system. This prevents it from restarting the system unnecessarily. If you do not want the LOM to attempt to disable its watchdog timer when a break has been sent to the system, edit the disable_wdog_on_break line to read: disable_wdog_on_break=0 84 Netra t1 User and Administration Guide • June 2000 SysAdmin.book Page 85 Friday, March 30, 2001 2:38 PM Similarly, by default, the LOM attempts to disable its watchdog timer if it detects that the system has undergone a ‘panic’. If you do not want the LOM to attempt to disable its tsdog watchdog timer after a panic, edit the disable_wdog_on_panic line to read: disable_wdog_on_panic=0 Other Ways of Configuring the LOM The LOM device takes its configuration from a file called lom.conf. This is stored in /kernel/drv. The full list of parameters you can set in this file is given in TABLE 9-2. TABLE 9-2 LOM Configuration File Parameters Field Format Effect wdog_enabled Boolean Enables the tsdog watchdog when the LOM driver loads. wdog_reset Boolean Causes the LOM to reset the Netra t1 after a tsdog watchdog timeout. wdog_alarm3 Boolean Turns on software alarm 3 when the tsdog watchdog times out. wdog_timeout Integer Sets the timeout for the tsdog watchdog. The value is in seconds. If the system locks up and the LOM device does not receive the expected ‘pat’ from the tsdog watchdog, then, after the timeout period that you specify, the LOM device reports an event, lights the Fault LED, and if configured to do so (see wdog_reset above) resets the Netra t1 system. serial_events Boolean Causes the LOM to report events over the serial connection. disable_wdog_on_break Boolean Causes the LOM to disable its tsdog watchdog if a break signal is detected on the Serial A/LOM port. disable_wdog_on_panic Boolean Causes the LOM to try to disable the LOM watchdog after a system ‘panic’. Chapter 9 Monitoring and Managing the System 85 SysAdmin.book Page 86 Friday, March 30, 2001 2:38 PM Each parameter must be on a separate line and must befollowed by an equals sign (=) and a value, without spaces. Where the format is Boolean, 1 means true and 0 means false. Utilites Associated with the LOM Device There are a number of utilities associated with the LOM device. They are stored in /usr/sbin. For information about using these to perform more advance monitoring and configuration, refer to the manpages for lomctl(1M), lominfo(1M), lomprog(1M), lom(1M), tsdog(1M), tsstate(1M) and tsunlock(1M), tsctl(1M), tsmonitor(1M), lomlited(1M). Changing the First Character of the LOM Escape Sequence To change the first character of the LOM escape sequence, use the lomctl utility. Type: # lomctl escape=X where X is the character you want to use instead of ‘#’. 86 Netra t1 User and Administration Guide • June 2000 SysAdmin.book Page 87 Friday, March 30, 2001 2:38 PM The System’s Front and Back Panel LEDs The Netra t1 contains two front panel LEDs: ■ A power indicator (see FIGURE 9-3). This LED is lit when the system is powered on. It is not lit when the system is in standby mode. ■ A fault indicator (see FIGURE 9-3). This LED is lit by the LOM device if the operating system locks up. When the operating system is running (in other words, when the operating system’s watchdog is patting the LOM at regular intervals), the LOM turns the LED off. If the LED is flashing, then the LOM has detected a fault that requires you to take action, for example, to replace a fan or power supply unit that has failed. (You can use the LOM’s faulton command to light this LED yourself; see TABLE 9-1.) Power FIGURE 9-3 Fault Front Panel Power and Fault LEDs The Netra t1 contains four back panel LEDs (see FIGURE 9-4): ■ A power indicator. This replicates the power indicator on the front panel. ■ A fault indicator. This replicates the fault indicator on the front panel. ■ A link indicator for each Ethernet port. The light comes on to indicate that a connection has been established to the hub. Link 1 FIGURE 9-4 Link0 Fault Power Back Panel Ethernet Link, Power and Fault LEDs Chapter 9 Monitoring and Managing the System 87 SysAdmin.book Page 88 Friday, March 30, 2001 2:38 PM The Fans Monitored by the LOM Device Event reports about the fans inside the system include the number of the fan to which they relate. Fans 1 and 2 cool the motherboard (see FIGURE 9-5), and Fan 3 cools the PCI bay. The power supply fan is monitored as part of the Power Supply Unit (PSU), therefore, if this fan fails, the LOM reports it as a PSU failure. 3 2 1 FIGURE 9-5 Locations of Fans 1, 2, and 3 To check the status of the fans: 1. Type the LOM escape sequence (by default this is #.) to get to the lom> prompt. 2. Type the following at the lom> prompt: lom> environment 88 Netra t1 User and Administration Guide • June 2000 SysAdmin.book Page 89 Friday, March 30, 2001 2:38 PM CHAPTER 10 Maintaining the System This chapter lists the Field Replaceable Units (FRUs) and optional accessories that you might want to order for the Netra t1 during its life-time. If you ever need to replace an entire Netra t1 system, the chapter also tells you how to capture and retain the configuration information for one system and transfer it to another. (This configuration information is stored in a device on the motherboard called the Host ID chip.) The chapter also tells you how to identify the part that needs replacing if you see a message during booting which tells you that the clock and NVRAM battery is low. Finally, the chapter lists the settings for the jumpers on the motherboard. The chapter contains the following sections: ■ “Optional Accessories” on page 90 ■ “Re-using the Data in the Host ID Chip” on page 91 ■ “Replacing the Lithium Battery” on page 92 ■ “Motherboard Jumpers” on page 93 89 SysAdmin.book Page 90 Friday, March 30, 2001 2:38 PM Optional Accessories TABLE 10-1 lists the Field Replaceable Units (FRUs) and optional accessories that you might want to order for the Netra t1 during its life-time. To order any of them, contact your local Sun Enterprise Services representative. TABLE 10-1 90 Orderable Options FRUS and Optional Accessories Sales Part Number 23-inch rack-mount kit X6966A 24-inch rack-mount kit X6967A 600mm rack-mount kit X6971A Internal CD-ROM drive X6971A External SCSI CD-ROM drive X6157A ‘Lights-out’ Management software CD X6972A 9 Gbyte, 7.2K RPM hard disk X5229A 9 Gbyte, 10K RPM hard disk X5234A 18 Gbyte, 10K RPM hard disk X5237A 64 Mbyte memory board X6983A 256 Mbyte memory board X6985A 512 Mbyte memory board X6986A 5 pack serial port adapter X6973A Solaris 7 media kit XSLOMS-E1-LF Solaris 2.6 license kit XSOLD-E1-LF Solaris 2.6 media kit SOLMS-26EW999 Gigabit Ethernet card X1141A SunSwift Ethernet card X1032A Quad Fast Ethernet card X1034A ATM 155 MMF X1157A ATM 155 UTP X1158A PCI FC-100 FC-AL X6729A Netra t1 User and Administration Guide • June 2000 SysAdmin.book Page 91 Friday, March 30, 2001 2:38 PM Re-using the Data in the Host ID Chip If you ever need to replace an entire Netra t1, you can re-use the old system’s MAC address and serial number in the new system. This information is stored on the motherboard in a removable component called the Host ID chip (see FIGURE 10-1). To transfer them to a new system, do the following: 1. Remove the Host ID chips from both the new and the old systems (to identify the chip, see FIGURE 10-1). 2. Fit the Host ID chip from the old system onto the motherboard of the new system. Host ID Chip J3401 J3601 J3602 Memory module mezzanine board FIGURE 10-1 Heatsink Location of the Host ID Chip on the Motherboard Chapter 10 Maintaining the System 91 SysAdmin.book Page 92 Friday, March 30, 2001 2:38 PM Replacing the Lithium Battery If you ever need to replace the lithium battery on the motherboard, you will see the following message on your console when you boot the system: Warning -- Real-Time-Clock (and NVRAM) battery is low If you see this message, order a new lithium battery (part number: 100-5893) from your Sun Enterprise Services representative. Take note of the caution below. Caution – There is a danger of explosion if the lithium battery is incorrectly replaced. Replace it only with a battery of the same type as the used battery (part number: 100-5893) or with a battery of an equivalent type that has been recommended by Sun Microsystems, Inc. To replace the battery, follow the instructions supplied with the new battery. Dispose of the used battery according to the manufacturer’s instructions. PCIO J5 SCSI Controller RIC J4 J3 J2 J1 PLD EPROM PCI bridge APB Lithium NVRAM Battery SRAM Ecache PCIO Super IO UltraSPARC IIi DRAM memory module connectors Serial connector RJ45 Ethernet connector FIGURE 10-2 92 LED LED DC-DC converter 1.9V DC-DC converter 3.3V 7-segment display Motherboard Components (including the Lithium Battery) Netra t1 User and Administration Guide • June 2000 SysAdmin.book Page 93 Friday, March 30, 2001 2:38 PM Motherboard Jumpers The Netra t1’s motherboard contains several jumpers. We do not recommend you change any of their settings. However, for reference, the factory default settings are listed in TABLE 10-2 and the locations of the jumpers are shown in FIGURE 10-3. TABLE 10-2 Jumper Settings Jumper Setting Description Default J1401 2-3 1-2 Enable Flash Write Disable Flash Write Joint Test Action Group (JTAG) test header Installed J1501 J1502 J3301 J3302 J3303 J3304 J3306 J3601 J3602 J3401 J4703 J1001 J1002 2-3 1-2 2-3 1-2 2-3 1-2 2-3 1-2 2-3 1-2 2-3 1-2 Scan Clock External Clock Enable Loopback Reset Disable Loopback Reset Enable User Flash Write Disable User Flash Write Boot from System Flash Boot from ROM Emulator Enable Boot from User Flash Disable Boot from User Flash 7-segment display bias No jumper provided* Installed Installed Installed Installed Installed Installed Used for Host ID PROM mounting header 1-2 2-3 1-2 2-3 1-2 2-3 Programmable Logic Device (Test Data Out) Compact PCI (Test Data Out) SCSI active enable terminator SCSI active disable terminator Terminator power enable Terminator power disable No jumper provided* Installed Installed * Where no jumper is provided, the jumper is used only during manufacturing and is removed before shipping. Chapter 10 Maintaining the System 93 SysAdmin.book Page 94 Friday, March 30, 2001 2:38 PM J3304 J1502 J3601 J3602 J3401 (Mechanical stabilizer for the I2C board) J1501 (JTAG test header) Do not install jumpers o or shunt here. J4703 J1001 J1002 J3302 J1401 Memory module mezzanine board Heatsink J3306 The filled boxes indicate Pin 1. FIGURE 10-3 94 Motherboard Jumper Locations Netra t1 User and Administration Guide • June 2000 SysAdmin.book Page 95 Friday, March 30, 2001 2:38 PM CHAPTER 11 Troubleshooting This chapter lists some problems that you might encounter setting up or using the Netra t1 system and tells you how to solve them. Note – If you are not using the factory-configured system software (for example, because you have installed a different operating system over the pre-installed software), make sure you apply the patches listed in Chapter 8. If you cannot find a solution to your problem in this chapter, contact your local Sun Enterprise Services representative. The chapter contains information to help you when you: ■ “Cannot Set up a Console Connection to the Netra t1” on page 96 ■ “Cannot Boot from the Internal CD-ROM drive” on page 96 ■ “Cannot Plug the Network Cable into a Port on a PCI Card” on page 96 ■ “Cannot Return to Solaris after a Break to the OBP Prompt” on page 97 ■ “Cannot Get to the lom> Prompt Using the (#.) Escape Sequence” on page 97 ■ “Cannot Install Solaris from the Solaris 2.6 hw3 CD” on page 97 ■ “Cannot Connect to the Netra t1 Using the Serial B Port” on page 97 ■ “Cannot Use a Terminal Window Without Seeing Interrupt 12 Messages” on page 97 ■ “Cannot Use a Modem Without Occasional System ‘Panics’” on page 97 95 SysAdmin.book Page 96 Friday, March 30, 2001 2:38 PM Cannot Set up a Console Connection to the Netra t1 The Netra t1’s serial port pinouts are listed in Chapter 6. Check that they are correct for the device (that is, the terminal or terminal server) that you are connecting to the Netra t1. Cannot Boot from the Internal CD-ROM drive If you do not have patch 108673-04 applied and you have Solaris installed, then apply the patch and try booting again from the CD-ROM drive. If you do not have patch 108673-04 applied but you have no operating system installed, do the following: 1. At the ok prompt, type: ok setenv auto-boot? false 2. Next, type: ok reset-all 3. If you had the auto-boot? environment variable set to true originally, return it to true by typing: ok setenv auto-boot? true 4. When the system has finished performing the reset, wait for 30 seconds, then try booting again from the CD-ROM drive. 5. If this was not successful, check that the CD-ROM drive and cables are properly seated (see Chapter 4). Cannot Plug the Network Cable into a Port on a PCI Card Make sure that the PCI card is seated horizontally in its connector. It must not sit at an angle (see Chapter 4). 96 Netra t1 User and Administration Guide • June 2000 SysAdmin.book Page 97 Friday, March 30, 2001 2:38 PM Cannot Return to Solaris after a Break to the OBP Prompt If you experience this problem, return to Solaris by rebooting the system. Then apply patch 108620-04. Cannot Get to the lom> Prompt Using the (#.) Escape Sequence Check whether the first character of the ‘#.’ escape sequence has been changed (this is a user-configurable value). To check the current value, type the following from the Solaris prompt: # lominfo info The information that this command displays includes the ‘serial escape character’. If this is not ‘#’, then try using whatever character is currently specified. If you still cannot get to the lom> prompt, make sure you have packages SUNWlomu, SUNWlomr, and SUNWlomm loaded. If you have installed new operating system software over the software that was pre-installed on your Netra t1 system, you must re-install the LOM software from an orderable CD (part number: X6972A). Cannot Install Solaris from the Solaris 2.6 hw3 CD To install Solaris 2.6 on to the Netra t1, you need the supplementary Solaris Operating Environment Installation CD (part number: 704-6914-10). For more information, see Chapter 8. Note that this CD is supplied with the Netra t1. Cannot Connect to the Netra t1 Using the Serial B Port Cannot Use a Terminal Window Without Seeing Interrupt 12 Messages Cannot Use a Modem Without Occasional System ‘Panics’ If you experience any of these problems, please contact your local Sun Enterprise Services Representative to obtain patch 106533-xx (for Solaris 2.6) or patch 107026-xx (for Solaris 7). These patches are not available on SunSolve. When you have applied the correct patch for your operating system, boot the system by typing: ok boot -r Chapter 11 Troubleshooting 97 SysAdmin.book Page 98 Friday, March 30, 2001 2:38 PM Patch 106533-xx creates new device nodes (/dev/term/a and /dev/term/b) for the Netra t1’s serial ports. When you boot with the -r option, these new device nodes are included in the rebuilt device tree. 98 Netra t1 User and Administration Guide • June 2000 SysAdmin.book Page 99 Friday, March 30, 2001 2:38 PM PA RT III Appendices SysAdmin.book Page 100 Friday, March 30, 2001 2:38 PM SysAdmin.book Page 101 Friday, March 30, 2001 2:38 PM APPENDIX A Installing Additional Memory This appendix tells you how to add a second memory board to the current memory board installed in your system or how, alternatively, to install a stack of four 256 Mbyte memory boards into your system. This appendix contains the following sections: ■ “Installing a Second Memory Board” on page 102 ■ “Installing 4 x 256 Mbyte Memory Boards” on page 107 Note – Do not install memory boards in stacks of three. These boards can only be installed singly or in stacks of two or four. Only boards of part number 370-4155 can be installed in stacks of four (see “Installing 4 x 256 Mbyte Memory Boards” on page 107). In a 2-stack configuration, you can combine Netra t1 memory boards of different capacities (64, 256, or 512 Mbytes). Caution – The components on the motherboard and memory boards are extremely sensitive to static electricity. Wear an anti-static wrist strap connected to an earthing point during installation. Failure to comply may result in damage to the equipment. 101 SysAdmin.book Page 102 Friday, March 30, 2001 2:38 PM Installing a Second Memory Board This section tells you how to install a second memory board on top of the existing memory board in your system. The boards you can install in this way are: ■ 64 Mbyte memory board (part number: 595-5314; sales part number: X6983A) ■ 256 Mbyte memory board (part number: 370-4155; sales part number: X6985A) ■ 256 Mbyte memory board (part number: 595-5097; not available for purchase) ■ 256 Mbyte memory board (part number: 370-4096; not available for purchase) ■ 512 Mbyte memory board (part number: 595-5316; sales part number: X6986A) Note – Do not install memory boards in a stack of three. These boards can only be installed singly or in twos. The 256 Mbyte board with part number 370-4155 is the only one that can be installed in a stack of four. Materials and Tools Required 4 short screws Memory board 4 longer screws 4 lock washers 4 flat washers 4 round spacers FIGURE A-1 The 2-Stackable Memory Board Kit The packaging containing your new memory board contains the following (see FIGURE A-1): 102 ■ One memory board ■ Four plastic spacers ■ Four short screws ■ Four longer screws ■ Four lock washers ■ Four flat washers Netra t1 User and Administration Guide • June 2000 SysAdmin.book Page 103 Friday, March 30, 2001 2:38 PM ▼ To Install a Second Memory Board Caution – The components on the motherboard and memory boards are extremely sensitive to static electricity. Wear an anti-static wrist strap connected to an earthing point during installation. Failure to comply may result in damage to the equipment. 1. Remove the Netra t1 system cover (see “Opening the Netra t1 System” on page 23 in Chapter 4). 2. Lift out the processor cover located in the rear center of the unit (see FIGURE A-2). Make sure you slide the processor cover tabs from under the rear I/O card before lifting the processor cover away from the system. Tabs FIGURE A-2 Lifting out the Processor Cover Appendix A Installing Additional Memory 103 SysAdmin.book Page 104 Friday, March 30, 2001 2:38 PM 3. Unplug the serial and SCSI cables from the rear I/O board. 4. Using a Phillips No.1 screwdriver, remove the screws and washers from the base memory board (see FIGURE A-3 and FIGURE A-4). Remove short screws Memory Board FIGURE A-3 Removing the Mounting Screws from the Currently Installed Memory Board 5. Position the new spacers over the screw holes (see FIGURE A-4). 6. Insert the new, longer screws with their washers through the holes in the new board (see FIGURE A-4). Place the spring washer on the screws first, and then the plain washer. 7. Position the second memory board above the base memory board so that the connectors line up and the screws pass through the spacers (see FIGURE A-4). 8. Engage the screws in their threads to ensure the board is in the correct position. 104 Netra t1 User and Administration Guide • June 2000 SysAdmin.book Page 105 Friday, March 30, 2001 2:38 PM 11 6 7 10 5 9 4 FIGURE A-4 Removing the Old Screws and Inserting the New Ones 9. Press down firmly on all three memory board connectors until they are firmly seated in the connectors on the board beneath (see FIGURE A-5). You might find it helpful to seat the middle connector properly before the other two connectors. You will feel a slight click as the connectors engage. Appendix A Installing Additional Memory 105 SysAdmin.book Page 106 Friday, March 30, 2001 2:38 PM 9 Motherboard FIGURE A-5 Seating the Second Memory Board Caution – Although it is necessary for the connectors to be properly seated, you must not apply excessive pressure to them. If you do, you might cause micro-fractures on the motherboard which can impair the operation of the board. 10. Tighten the securing screws so that the boards sit firmly on the motherboard. The recommended tightening torque is 0.3 Nm. 11. Replace the processor cover which you removed in Step 2. When you do this, make sure that you put the tabs of the processor cover back into their original position underneath the rear I/O card. 106 Netra t1 User and Administration Guide • June 2000 SysAdmin.book Page 107 Friday, March 30, 2001 2:38 PM Installing 4 x 256 Mbyte Memory Boards This section tells you how to install a stack of four 256 Mbyte memory boards. Note – The boards you must use for the 4-stack memory installation have the part number 370-4155. Other 256 Mbyte memory boards (those with part numbers 3704096 and 595-5097) cannot be included in a 4-stack configuration. The boards you must use are identifiable by a sticky label saying ‘4-stack only’. Note – Do not install memory boards in stacks of three. If you do not want to install four boards into a system, you can install the boards either singly or in twos. Materials and Tools Required The packaging containing your 4-stackable 256 Mbyte memory board includes a kit (part number 540-4532-02) containing the following (see FIGURE A-6): ■ Four square spacers ■ Four lock washers ■ Four flat washer ■ Four long screws (11/16 inch; required only for 4-stack configurations) ■ Four round plastic spacers (required only for 2-stack configurations) ■ Four short screws (3/16 inch; required only for single-board configurations) ■ Four medium length screws (3/8 inch; required only for 2-stack configurations) Appendix A Installing Additional Memory 107 SysAdmin.book Page 108 Friday, March 30, 2001 2:38 PM 4 short screws (3/16 inch) 4 medium length screws (3/8 inch) Memory board 4 long screws (11/16 inch) 4 lock washers 4 flat washers Label: 4 stack ONLY 4 square spacers 4 round spacers FIGURE A-6 The 4-Stackable Memory Board Kit To install a stack of four boards, you need four memory board kits. To order a single kit from your Sun Enterprise Services representative, quote the sales part number X6985A. 108 Netra t1 User and Administration Guide • June 2000 SysAdmin.book Page 109 Friday, March 30, 2001 2:38 PM ▼ To Install a Stack of Four Memory Boards 1. Remove the Netra t1 system cover (see “Opening the Netra t1 System” on page 23 in Chapter 4). 2. Lift out the processor cover located in the rear center of the unit (see FIGURE A-7). Make sure you slide the processor cover tabs from under the rear I/O card before lifting the processor cover away from the system. Tabs FIGURE A-7 Lifting out the Processor Cover Appendix A Installing Additional Memory 109 SysAdmin.book Page 110 Friday, March 30, 2001 2:38 PM 3. Using a Phillips No.1 screwdriver, remove the screws and washers from the base memory board (see FIGURE A-8). If you intend to replace the base memory board, lift out the board that is currently installed. Otherwise, leave the current board seated in the connectors on the motherboard but not screwed in. Note – If you are making a 4-stack (1 Gbyte) configuration, the base board and all other boards in the stack must be of part number 370-4155. For purposes of illustration, the board you use as the base board will be called Board A, Board B will be the board you put on top of Board A, Board C will be the one you put on top of Board B, and Board D will be the one at the top of the stack. Remove short screws Memory Board FIGURE A-8 Removing the Mounting Screws from the Currently Installed Memory Board 4. If you are replacing the currently installed base memory board, align the connectors of the new base board with the memory board sockets on the Netra t1’s motherboard. Press home fully the connectors using your thumbs. The connectors need to be properly seated (see FIGURE A-9). You might find it helpful to seat the middle connector properly before the other two connectors. 110 Netra t1 User and Administration Guide • June 2000 SysAdmin.book Page 111 Friday, March 30, 2001 2:38 PM . Board A Motherboard FIGURE A-9 Seating a Single Memory Board on the Netra t1’s Motherboard Caution – Although it is necessary for the connectors to be properly seated, you must not apply excessive pressure to them. If you do, you might cause microfractures on the motherboard which can impair the operation of the board. 5. Position the connectors of one memory board (Board C) above the memory board connector sockets of another memory board (Board B) in a piggy-back style, then press down the connectors using your thumbs until they are seated. You might find it helpful to seat the middle connector properly first (see FIGURE A-10). Assemble Boards B and C first, before you connect them to Board A. Caution – Place the memory boards on ESD foam during this assembly. Appendix A Installing Additional Memory 111 SysAdmin.book Page 112 Friday, March 30, 2001 2:38 PM Board C Board B ESD foam FIGURE A-10 Stacking the Third Memory Board on Top of the Second 6. Insert the four plastic spacers and align them with the mounting holes on memory Boards B and C (see FIGURE A-11). Spacers FIGURE A-11 112 Aligning the Four Plastic Spacers with the Mounting Holes Netra t1 User and Administration Guide • June 2000 SysAdmin.book Page 113 Friday, March 30, 2001 2:38 PM 7. Carefully transport the memory boards (boards B and C) with spacers onto memory board A (see FIGURE A-12). Follow the procedure described in Step 5 to mount the assembled Boards B and C (with spacers inserted) onto memory Board A. Hold the spacers, if necessary, so that they do not move out of position. Board C Board B Board A FIGURE A-12 Mounting the Second and Third Boards onto the Base Memory Board 8. Align the connectors of Board D to the sockets of Board C, but do not press down yet to seat Board D (see FIGURE A-13). Appendix A Installing Additional Memory 113 SysAdmin.book Page 114 Friday, March 30, 2001 2:38 PM Board D FIGURE A-13 Four Stacked Memory Boards on the Netra t1 Motherboard 9. Insert each screw into one lock washer and one flat washer, then drop the screws (with the washers) into the aligned mounting holes of the memory boards and the plastic spacers (see FIGURE A-14). 114 Netra t1 User and Administration Guide • June 2000 SysAdmin.book Page 115 Friday, March 30, 2001 2:38 PM Lock washer Screw Flat washer Metal hex standoff FIGURE A-14 Dropping the Screws into the Aligned Mounting Holes 10. Using your fingers, turn all four screws until they take up just the first one or two threads in the metal hex standoffs (see FIGURE A-14). This helps to align the connectors of Board D with the sockets of Board C, preventing any sideways movement of the stack when you press home the connectors of Board D. 11. Now press home fully the connectors of Board D. You might find it helpful to seat the middle connector properly before the other two connectors. 12. Tighten the screws into the metal hex standoffs so that the stack sits firmly on the motherboard. Tighten each screw a little at a time to avoid bending and possibly damaging any of the boards. (The recommended tightening torque is 0.3 Nm.) 13. Replace the processor cover which you removed in Step 2. Make sure that you put the tabs on the processor cover back into their original position underneath the rear I/O card. Appendix A Installing Additional Memory 115 SysAdmin.book Page 116 Friday, March 30, 2001 2:38 PM 116 Netra t1 User and Administration Guide • June 2000 SysAdmin.book Page 117 Friday, March 30, 2001 2:38 PM APPENDIX B Installing a PCI Card This appendix tells you how to install a PCI card into the Netra t1 system. For a list of the PCI cards available for the Netra t1, see Chapter 10. This appendix contains the following sections: ■ “To Prepare the System for Installation” on page 118 ■ “To Install the Card” on page 121 Caution – The components on the motherboard and PCI cards are extremely sensitive to static electricity. Wear an anti-static wrist strap connected to an earthing point during installation. Failure to comply may result in damage to the equipment. 117 SysAdmin.book Page 118 Friday, March 30, 2001 2:38 PM ▼ To Prepare the System for Installation Note – If you are going to install an internal CD-ROM drive (see “Installing a CDROM Drive” on page 27 in Chapter 4), do so before you install the PCI card. Otherwise you will have to remove the PCI card again. 1. Remove the Netra t1 system cover (see “Opening the Netra t1 System” on page 23 in Chapter 4). 2. Lift out the processor cover located in the rear center of the unit (see FIGURE B-1). Make sure you slide the processor cover tabs from under the rear I/O card before lifting the processor cover away from the system. Tabs FIGURE B-1 118 Lifting out the Processor Cover Netra t1 User and Administration Guide • June 2000 SysAdmin.book Page 119 Friday, March 30, 2001 2:38 PM 3. If the system already contains a PCI card, unclip the slide retainer from the edge of the card (see FIGURE B-2). Slide retainer FIGURE B-2 Unclipping the Slide Retainer 4. Remove the mid baffle. To do this: a. Remove the screw at the rear of the unit and push the mid baffle towards the drive bays (see FIGURE B-2). Mid baffle FIGURE 11-1 Removing the Rear Screw and Pushing the Mid Baffle Towards the Front Appendix B Installing a PCI Card 119 SysAdmin.book Page 120 Friday, March 30, 2001 2:38 PM b. Lift the mid baffle out of the unit (see FIGURE B-3). FIGURE B-3 Lifting Out the Mid Baffle 5. Remove the blanking panel or the PCI card currently occupying the PCI slot (see FIGURE B-4). FIGURE B-4 120 Removing a PCI Card Netra t1 User and Administration Guide • June 2000 SysAdmin.book Page 121 Friday, March 30, 2001 2:38 PM ▼ To Install the Card 1. Insert the PCI card into the PCI connector. Make sure you fit the PCI card into the PCI connector so that it remains in a horizontal plane (see FIGURE B-5), otherwise you might have difficulty accessing the PCI card’s ports. Note – Make sure the PCI card sits horizontally in its connector. PCI Connector FIGURE B-5 Installing a PCI Card (viewed from the front) Appendix B Installing a PCI Card 121 SysAdmin.book Page 122 Friday, March 30, 2001 2:38 PM 2. Replace the mid baffle with the slide retainer attached (see FIGURE B-6). Secure it with the rear screw. FIGURE B-6 122 Replacing the Mid Baffle Netra t1 User and Administration Guide • June 2000 SysAdmin.book Page 123 Friday, March 30, 2001 2:38 PM 3. Push the slide retainer forward to hold the corner of the PCI card in place (see FIGURE B-7). Slide retainer FIGURE B-7 Using the Slide Retainer to Hold the Corner of the PCI Card in Place Appendix B Installing a PCI Card 123 SysAdmin.book Page 124 Friday, March 30, 2001 2:38 PM 4. Re-install the processor cover (see FIGURE B-8), ensuring that the corner tabs are put back underneath the rear I/O card. Tabs FIGURE B-8 Replacing the Processor Cover 5. Make another visual inspection of the installation to check that the horizontal alignment of the PCI card has been maintained and that no cables have been trapped. 124 Netra t1 User and Administration Guide • June 2000 SysAdmin.book Page 125 Friday, March 30, 2001 2:38 PM 6. Re-install the lid and secure the screw at the rear of the unit (see FIGURE B-9). 1 3 2 2 FIGURE B-9 Replacing the Lid 7. Re-install the rack mount brackets if you removed them initially (see FIGURE B-10). FIGURE B-10 Re-installing the Rack Mount Brackets Appendix B Installing a PCI Card 125 SysAdmin.book Page 126 Friday, March 30, 2001 2:38 PM 126 Netra t1 User and Administration Guide • June 2000 SysAdmin.book Page 127 Friday, March 30, 2001 2:38 PM Index A AC power connecting, 50 warnings, 51 acoustic noise, 5 alarms, setting, 82 altitude, 4 anti-static wrist strap, 23 Asynchronous Breakout Cable (Cisco), 53 ATM cards (optional), 90 automatic system restart, 76, 84 after a break, 84 after a lock-up, 84 after a panic, 85 circuit breaker requirements, 13 Cisco L2511 Terminal Server, connecting, 52 components, 26 configuration, 60 connecting the cables, 48 contact gap, 13 cooling (heat dissipation), 10 cross-over (null modem) cable, 53, 55 to 56 current in-rush, 8 operating, 8 rating, 13 D B back panel, 87 booting from a CD-ROM drive, 69 to 70, 96 BTU rating, 8 C cabling, 14 to 15, 48 to 49 CD-ROM drive, 2, 26 board, 26 booting from, 96 cable, 26 installing, 27 to 28 ordering, 90 DB25 adapter, 48, 55 DB9 adapter, 56 DC connection materials, 14 DC power and grounding connector assembling, 15 DC power connecting, 50 DC source requirements, 12 DC supply and ground conductor, 14 dimensions, 2 domain name, 61 drive bay grilles, 22 dumb terminal, serial connection, 52 Index 127 SysAdmin.book Page 128 Friday, March 30, 2001 2:38 PM E I earthquake tolerance, 4 electro-magnetic compatibility, 5 environment, 4 variables, 70 Ethernet connection, 61 link LEDs, 87 options, 90 ports, 2 event log, viewing, 81 input voltage range, 8 in-rush current, 8 installation 19-inch rack, 38 additional memory, 101 to 115 four 256 Mbyte memory boards, 107 to 115 PCI card, 117 to 125 rack mounting, 31 second memory board, 102 to 106 Sun 72-inch rack, 32 tools required, 4 two-post relay rack, 43 installion CD-ROM drive, 27 hard disk drives, 22 interrupt 12 messages, 97 IP address, 61 F fans, 88 failure, 81 locating, 88 power supply, 88 fault LED, 76 to 77, 87 turning on, 83 filtering devices, external, 14 flooring, 5 front bezel, 22, 26 front panel, 87 J jumpers, 91, 93 locating, 94 L G grille, 26 drive bay, 22 grounding, 14 DC requirements, 14 H hard disk drive, 2, 26 installing, 22 ordering, 90 removing, 22 SCSI IDs, 23 heat dissipation, 10 Host ID Chip, 91 host name, 62 displaying, 83 128 Netra t1 User and Administration Guide • June 2000 LEDs Ethernet link indicators, 87 fault indicator, 87 power indicator, 87 Lights Out Management (LOM), 75 to 88 capturing LOM Event Reports, 78 checking component status, 80 commands, 82 configuration file, 85 displaying the host name, 83 displaying the version number of the LOM device, 83 escape sequence change, 86 Fault LED lighting, 87 functions, 76 interrogating the LOM, 79 locating the fans, 88 parameters, 85 powering up the system, 79, 83 reporting, 77 SysAdmin.book Page 129 Friday, March 30, 2001 2:38 PM resetting the system remotely, 80 restart the system after lock-up, 84 returning control of serial connection to console, 83 sample Event Log, 81 setting the alarms, 82 shortening the LOM commands, 82 stopping event reporting, 85 turning the fault LED on, 83 updating component status, 82 utilities, 86 viewing the LOM’s Event Log, 81 lithium battery, 92 locating system components, 21 log, viewing, 81 LOM device version number, 83 LOM utilities lom, 86 lomctl, 86 lominfo, 86 lomlited, 86 lomprog, 86 tsctl, 86 tsmonitor, 86 tsunlock, 86 lom.conf file, 85 lomlited daemon, 77 to 78 interruption on Serial A port, 52 to 53, 78 occasional system ’panics’, 97 monitoring the system, See Lights-Out Management (LOM) motherboard, 26, 91 to 94 N Name Server, 62 National Electrical Code, 12 Netmask, 62 nuisance tripping, 13 null modem cable, 53, 55 to 56 O On/Standby switch, 63 opening the system, 23 operating current, 8 operating environment, 4 overcurrent protection requirements current rating, 13 voltage, 13 P M managing the system, See Lights-Out Management (LOM) memory additional, 101 to 115 configurations, 2 installing a second memory board, 102 to 106 installing additional, 109 installing additional memory, 29, 103, 110, 112 to 114 installing four 256 Mbyte boards, 107 to 115 memory module connectors, 92 option boards, 90 option boards available, 29 mid baffle, 26 removing, 119 modem connection, 52 to 53, 55 patches, 68 to 71 PCI bay cooling, 88 PCI card, 26 cards available, 90 horizontal alignment, 121 installing, 119 to 125 preparing the system for installation, 118 to 120 slide retainer, 26, 119 slot type, 2 PCI connector, 121 pinout serial port, 53 to 54 power consumption, 9 DC source requirements, 12 DC supply and ground, 14 factor, 8 Index 129 SysAdmin.book Page 130 Friday, March 30, 2001 2:38 PM requirements, 8 to 9 switch, 63 power cords, 50 power LED, 87 power supply, 26 failure, 81 fan, 88 monitoring PSU and fans, 80 monitoring status of PSU and fans, 76 powering on, 61, 63, 79 problems booting from the internal CD-ROM drive, 96 connecting to the Netra t1 using the serial B port, 97 getting to the LOM prompt, 97 installing Solaris from the Solaris 2.6 hw3 CD, 97 interrupt 12 messages, 97 plugging the network cable into a PCI card port, 96 returning to Solaris after a break to the OBP prompt, 97 setting up a console connection, 96 the system ’panics’ during modem communication, 97 processor cover, 26 removing, 103, 109, 118 PSU failure, 81 R rack mounting, 31 to 46 19-inch rack, 38 Sun 72-inch rack, 32 two-post relay rack, 43 relative humidity, 4 remote management, See Lights-Out Management (LOM) remote reset, 80 removal hard disk drives, 22 mid baffle, 119 processor cover, 109, 118 rack mount brackets, 24 system top cover, 24 resetting remotely, 80 restart after lock-up, 84 130 Netra t1 User and Administration Guide • June 2000 S safety, 5 SCSI cable, 26 security, 5 Serial A/LOM port, 52 to 53, 61, 78 serial cable, internal, 26 serial connection, 52 to 53, 57, 61 returning control to console, 83 serial port, 2 connection settings, 57 DB25 adapter, 55 DB9 adapter, 56 pinout, 53 to 54 shipkit, contents, 3 Solaris 2.6, 66 installing from a CD, 66 installing from the network, 67 kernel update patch (105181-xx), 66 Solaris 7, 68 Solaris 8, 68 specifications, 2 standby power, 8 storage altitude, 4 environment, 4 Sun workstation, serial connection, 52 surge suppression devices, 14 system replacement, Host ID chip, 91 system restart, 84 T temperature operating, 4 storage, 4 variation, 4 terminal server, 53 serial connection, 52 thermal issues, 5 tip session, 55 tools for installation, 4 troubleshooting, 95 tsdog utility, 84 SysAdmin.book Page 131 Friday, March 30, 2001 2:38 PM watchdog timeout, 85 two-post telco relay rack, 43 U UltraSCSI port, 2 UltraSPARC II processor, 2 V voltage frequency range, 8 input range, 8 protection requirements, 13 volt-ampere rating, 8 W watchdog timeouts, 85 wrist strap, 23 X X-options, 90 Index 131 SysAdmin.book Page 132 Friday, March 30, 2001 2:38 PM 132 Netra t1 User and Administration Guide • June 2000