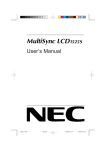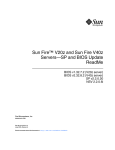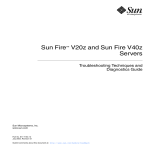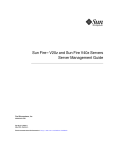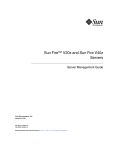Download Sun Fire V20z and Sun Fire V40z Servers Installation Guide
Transcript
Sun FireTM V20z and Sun Fire V40z Servers Installation Guide Sun Microsystems, Inc. www.sun.com Part No. 817-5246-16 July 2005 Revision A Submit comments about this document at: http://www.sun.com/hwdocs/feedback Copyright 2005 Sun Microsystems, Inc., 4150 Network Circle, Santa Clara, California 95054, U.S.A. All rights reserved. Sun Microsystems, Inc. has intellectual property rights relating to technology that is described in this document. In particular, and without limitation, these intellectual property rights may include one or more of the U.S. patents listed at http://www.sun.com/patents and one or more additional patents or pending patent applications in the U.S. and in other countries. This document and the product to which it pertains are distributed under licenses restricting their use, copying, distribution and decompilation. No part of the product or of this document may be reproduced in any form by any means without prior written authorization of Sun and its licensors, if any. Third-party software, including font technology, is copyrighted and licensed from Sun suppliers. Parts of the product may be derived from Berkeley BSD systems, licensed from the University of California. UNIX is a registered trademark in the U.S. and in other countries, exclusively licensed through X/Open Company, Ltd. Sun, Sun Microsystems, the Sun logo, AnswerBook2, docs.sun.com, Sun Fire and Solaris are trademarks or registered trademarks of Sun Microsystems, Inc. in the U.S. and in other countries. All SPARC trademarks are used under license and are trademarks or registered trademarks of SPARC International, Inc. in the U.S. and in other countries. Products bearing SPARC trademarks are based upon an architecture developed by Sun Microsystems, Inc. The OPEN LOOK and Sun™ Graphical User Interface was developed by Sun Microsystems, Inc. for its users and licensees. Sun acknowledges the pioneering efforts of Xerox in researching and developing the concept of visual or graphical user interfaces for the computer industry. Sun holds a non-exclusive license from Xerox to the Xerox Graphical User Interface, which license also covers Sun’s licensees who implement OPEN LOOK GUIs and otherwise comply with Sun’s written license agreements. U.S. Government Rights—Commercial use. Government users are subject to the Sun Microsystems, Inc. standard license agreement and applicable provisions of the FAR and its supplements. DOCUMENTATION IS PROVIDED "AS IS" AND ALL EXPRESS OR IMPLIED CONDITIONS, REPRESENTATIONS AND WARRANTIES, INCLUDING ANY IMPLIED WARRANTY OF MERCHANTABILITY, FITNESS FOR A PARTICULAR PURPOSE OR NON-INFRINGEMENT, ARE DISCLAIMED, EXCEPT TO THE EXTENT THAT SUCH DISCLAIMERS ARE HELD TO BE LEGALLY INVALID. Copyright 2005 Sun Microsystems, Inc., 4150 Network Circle, Santa Clara, California 95054, États-Unis. Tous droits réservés. Sun Microsystems, Inc. a les droits de propriété intellectuelle relatants à la technologie qui est décrite dans ce document. En particulier, et sans la limitation, ces droits de propriété intellectuelle peuvent inclure un ou plus des brevets américains énumérés à http://www.sun.com/patents et un ou les brevets plus supplémentaires ou les applications de brevet en attente dans les États-Unis et dans les autres pays. Ce produit ou document est protégé par un copyright et distribué avec des licences qui en restreignent l’utilisation, la copie, la distribution et la décompilation. Aucune partie de ce produit ou document ne peut être reproduite sous aucune forme, par quelque moyen que ce soit, sans l’autorisation préalable et écrite de Sun et de ses bailleurs de licence, s’il y en a. Le logiciel détenu par des tiers, et qui comprend la technologie relative aux polices de caractères, est protégé par un copyright et licencié par des fournisseurs de Sun. Des parties de ce produit pourront être dérivées des systèmes Berkeley BSD licenciés par l’Université de Californie. UNIX est une marque déposée aux États-Unis et dans d’autres pays et licenciée exclusivement par X/Open Company, Ltd. Sun, Sun Microsystems, le logo Sun, AnswerBook2, docs.sun.com, Sun Fire et Solaris sont des marques de fabrique ou des marques déposées de Sun Microsystems, Inc. aux États-Unis et dans d’autres pays. Toutes les marques SPARC sont utilisées sous licence et sont des marques de fabrique ou des marques déposées de SPARC International, Inc. aux États-Unis et dans d’autres pays. Les produits portant les marques SPARC sont basés sur une architecture développée par Sun Microsystems, Inc. L’interface d’utilisation graphique OPEN LOOK et Sun a été développée par Sun Microsystems, Inc. pour ses utilisateurs et licenciés. Sun reconnaît les efforts de pionniers de Xerox pour la recherche et le développement du concept des interfaces d’utilisation visuelle ou graphique pour l’industrie de l’informatique. Sun détient une license non exclusive de Xerox sur l’interface d’utilisation graphique Xerox, cette licence couvrant également les licenciées de Sun qui mettent en place l’interface d’utilisation graphique OPEN LOOK et qui en outre se conforment aux licences écrites de Sun. LA DOCUMENTATION EST FOURNIE «EN L’ÉTAT» ET TOUTES AUTRES CONDITIONS, DÉCLARATIONS ET GARANTIES EXPRESSES OU TACITES SONT FORMELLEMENT EXCLUES, DANS LA MESURE AUTORISÉE PAR LA LOI APPLICABLE, Y COMPRIS NOTAMMENT TOUTE GARANTIE IMPLICITE RELATIVE À LA QUALITÉ MARCHANDE, À L’APTITUDE À UNE UTILISATION PARTICULIÈRE OU À L’ABSENCE DE CONTREFAÇON. Please Recycle Contents 1. Hardware Installation and Startup Installation Overview 1 User Documentation 2 Related Documentation Safety Guidelines 3 3 Installing the Server Into a Rack Cabling 1 4 9 Notes for the Sun Fire V20z Server Ethernet Port Labelling PCI Slot Labelling 9 10 Notes for the Sun Fire V40z Server Ethernet Port Labelling Daisy-Chaining the Servers 11 11 12 Powering On and Booting the Server 2. 9 Initial Software Configuration 15 21 Configuring the Service Processor 22 Defining SP Network Settings 22 Assigning SP Network Settings Using DHCP Assigning Static SP Network Settings 22 24 Contents iii Creating the Initial Manager Account 26 Creating the Initial Account From a Command Line Creating the Initial Account From the SM Console Defining a Name for the Server Network Share Volume Structure 29 30 Installing and Mounting the NSV Software 31 Setting up the Platform Operating System and Drivers iv 27 28 Server Management and Platform Software Index 26 35 Sun Fire V20z and Sun Fire V40z Servers—Installation Guide • July 2005 33 CHAPTER 1 Hardware Installation and Startup Before performing any procedures, become familiar with the physical orientation and features of your Sun FireTM V20z or Sun Fire V40z server, including the front and back panels. Refer to the Sun Fire V20z and Sun Fire V40z Servers—User Guide for detailed information about the server. Installation Overview After unpacking your server, perform the following tasks, which are described in the documentation as indicated: 1. Add any PCI expansion cards or hardware options that you want to install. Refer to the Sun Fire V20z and Sun Fire V40z Servers—User Guide or the documentation shipped with the hardware option for instructions on removing and replacing the system cover and installing the option. 2. If desired, install the server in a rack using orderable slide-rails. See “Installing the Server Into a Rack” on page 4. 3. Connect all cables and power cords. Refer to “Cabling” on page 9 of this guide. 4. Connect your peripherals. Refer to FIGURE 1-8 of this guide for an illustration of the server’s back panel connector ports. 5. Power on and boot the server as described in “Powering On and Booting the Server” on page 15 of this guide. 6. Perform initial software setup as described in Chapter 2 of this guide. 7. Configure your server to customize it for your use. Refer to the Sun Fire V20z and Sun Fire V40z Servers—Server Management Guide for details. 1 User Documentation For the most up-to-date user documentation, for both the Sun Fire V20z and Sun Fire V40z servers, please visit the following Web site: http://www.sun.com/products-n-solutions/hardware/docs/ Servers/Workgroup_Servers/Sun_Fire_V20z/index.html This site contains the user manuals, the Release Notes and the individual guides for each of the customer-replaceable units (CRUs). To verify whether a document on the site is more recent than the document that you have, refer to the final two digits (the dash-roll) of the Part Number for that document. Note – A document explaining the differences among the released versions of the Sun Fire V20z and Sun Fire V40z servers is also available at this Web site. Refer to part number (PN) 817-7185. 2 Sun Fire V20z and Sun Fire V40z Servers—Installation Guide • July 2005 Related Documentation Application Title Part Number Safety information Important Safety Information for Sun Hardware Systems 816-7190-xx Safety notices and international compliance certification statements Sun Fire V20z and Sun Fire V40z Servers—Safety and Compliance Guide 817-5251-xx Maintenance procedures and other information Sun Fire V20z and Sun Fire V40z Servers—User Guide 817-5248-xx Server management Sun Fire V20z and Sun Fire V40z Servers— Server Management Guide 817-5249-xx Operating-system installation Sun Fire V20z and Sun Fire V40z Servers—Linux Operating System Installation Guide 817-5250-xx Troubleshooting and diagnostics Sun Fire V20z and Sun Fire V40z Servers— Troubleshooting Techniques and Diagnositcs Guide 817-7184-xx Late-breaking information Sun Fire V20z and Sun Fire V40z Servers Release Notes 817-1771-xx Safety Guidelines You can safely connect the Sun Fire V20z and Sun Fire V40z servers to an IT Power System. The use of the “exclamation-point-in-a-triangle” symbol on the product indicates a reference to the following important safety information, concerning National Deviations for Finland, Norway and Sweden: ■ ■ ■ ■ English: The earthed-style attachment plug on the power-supply cord requires the socket outlet to be an earthing type. Finnish: Laite on liitettävä suojamaadoituskoskettimilla varustettuun pistorasiaan. Norwegian: Apparatet må tilkoples jordet stikkontakt. Swedish: Apparaten skall anslutas till jordat uttag. Chapter 1 Hardware Installation and Startup 3 Installing the Server Into a Rack Caution – The Sun Fire V40z server weighs 75 pounds (34 kilograms). Use caution when lifting or moving the server to avoid personal injury. It is recommended that you use two people for moving and mounting the server. Always load a rack from the bottom up and load the heaviest item in the rack first. Use the following procedure to install the server into a rack using slide-rails. Tools Required ■ #2 cross-point screwdriver for mounting screws Note – Before you install the server in a rack, ensure that all PCI expansion cards, additional memory and any other additional options are installed. For ease of rack mounting, do not attach cables to the server before installing into the rack. Caution – Before you power on a Sun Fire V40z server for the first time, you must remove the packaging inserts from the server’s PCI card slots and CPU card slot to ensure proper air flow and cooling. You can discard these packaging inserts, which serve as protection during shipping. See “Powering On and Booting the Server” on page 15 for instructions on removing the inserts. Do NOT remove the plastic air-baffle inserts from the PCI slots. The updated release (chassis part number [PN] 380-1206) of the Sun Fire V40z server does not ship with the packaging insert in the PCI card slots. 1. Install one mounting bracket to each side of the server as shown in FIGURE 1-1 or FIGURE 1-2. Position the three holes in the mounting bracket over the front three locating pins on the server’s side and push forward on the mounting bracket until the middle locking-tab clicks over the middle pin. 4 Sun Fire V20z and Sun Fire V40z Servers—Installation Guide • July 2005 Locking-tab Locating pins Mounting bracket FIGURE 1-1 Installing the Slide-Rail Mounting Brackets Onto the Sun Fire V20z Server Locating pins Locking-tab Mounting bracket FIGURE 1-2 Installing the Slide-Rail Mounting Brackets Onto the Sun Fire V40z Server Chapter 1 Hardware Installation and Startup 5 2. Install one slide-rail assembly to each side of the rack as shown in FIGURE 1-3, securing them with the screws provided. The end of the rail with the adjustable bracket must be positioned toward the back of the rack as shown. Note – Leave the middle screw holes on each front mounting bracket open for the thumb screws on the server. Rear mounting bracket (adjustable) Slide rail assemblies FIGURE 1-3 6 Installing the Slide Rails Into the Rack Sun Fire V20z and Sun Fire V40z Servers—Installation Guide • July 2005 Front mounting bracket 3. Slide the server, with mounting brackets installed, into the rack so that the mounting bracket bases fit inside the slide rail assemblies (see FIGURE 1-4 or FIGURE 1-5). As you slide the server into the rack, press down on the outer slide-rail locking-tab to allow the mounting bracket to pass through. Slide-rail assembly (rack posts not shown) Slide-rail locking tab Mounting bracket FIGURE 1-4 Installing the Sun Fire V20z Server Into the Rack Slide-rail assembly (rack posts not shown) Slide-rail locking tab FIGURE 1-5 Mounting bracket Installing the Sun Fire V40z Server Into the Rack Chapter 1 Hardware Installation and Startup 7 4. With the server pushed into place in the rack, tighten the captive thumbscrews on the server front by screwing them into the middle hole on the slide-rail assembly front bracket (see FIGURE 1-6 or FIGURE 1-7). Front bracket Thumbscrew FIGURE 1-6 Securing the Sun Fire V20z Server Into the Rack Front bracket Thumbscrew FIGURE 1-7 8 Securing the Sun Fire V40z Server Into the Rack Sun Fire V20z and Sun Fire V40z Servers—Installation Guide • July 2005 Cabling Connect cables to the rear of the server as follows. See FIGURE 1-8 or FIGURE 1-9 for the locations of the connector ports on your server. 1. Connect the keyboard cable to the keyboard connector. 2. Connect the mouse cable to the mouse connector. 3. Connect a video monitor cable to the video connector. VGA multisynch monitors are supported with these servers. Note – Keyboard, mouse and video are optional with an operating system that supports headless operation. 4. Connect Ethernet cables to the service processor (SP) connectors and the platform gigabit connectors. See “Daisy-Chaining the Servers” on page 12 for information about interconnecting servers and connecting them to a LAN. 5. Connect the AC power cord(s) to the AC power connector(s). Caution – In a Sun Fire V40z server, AC power is supplied to the SP and basic hardware whenever there is an AC power cord plugged into either of the server’s two power supplies. The SP boots and the message Main Power Off appears on the LCD display on the front panel when the SP is finished booting. Notes for the Sun Fire V20z Server Ethernet Port Labelling It is important to note the labelling of the Ethernet ports on the back panel of the Sun Fire V20z server. As shown on the far right side of the server illustrated in FIGURE 1-8, interfaces eth1 and eth0 are labelled as “1” on the upper port and “0” on the bottom port, respectively. Chapter 1 Hardware Installation and Startup 9 PCI Slot Labelling The PCI slots are labelled on the server back panel as PCI O (next to the power supply) and PCI 1 (between the SP and platform ethernet ports). See FIGURE 1-8. ■ ■ The slot on the motherboard that corresponds to PCI 0 is identified by the silkscreen label “Slot 2 133MHz”. The slot on the motherboard that corresponds to PCI 1 is identified by the silkscreen label “Slot 1 66MHz”. AC power connector AC power switch AC power indicator LED Keyboard connector Mouse connector FIGURE 1-8 10 Locate light button and LED SP 10/100 Ethernet connectors SP reset button Video connector Back Panel of the Sun Fire V20z Server Sun Fire V20z and Sun Fire V40z Servers—Installation Guide • July 2005 Platform gigabit Ethernet connectors USB Serial port connector connector Notes for the Sun Fire V40z Server Ethernet Port Labelling It is important to note the labelling of the ethernet ports on the back panel of the Sun Fire V40z server. Referring to the platform gigabit (Gb) ethernet ports at the right edge of the chassis (see FIGURE 1-9), the lower ethernet interface is eth0 andthe upper interface is eth1, respectively. Vertical PCI card slots (6) AC power connectors (2 power supplies shown) Horizontal PCI card slot Keyboard connector Mouse connector Locate light button and LED FIGURE 1-9 Video USB Serial port connector connector connector SP reset button SP 10/100 Ethernet connectors Platform gigabit Ethernet connectors Back Panel of the Sun Fire V40z Server Chapter 1 Hardware Installation and Startup 11 Daisy-Chaining the Servers You can interconnect multiple servers in different daisy-chain configurations by using the SP connectors to form a management LAN as shown in FIGURE 1-10, FIGURE 1-11 and FIGURE 1-12. The figures also show how the servers are connected to external LANs using the platform gigabit connectors. Note – Sun Microsystems recommends that you use cross-over cables of at least one meter in length for daisy-chaining the servers. Switch 1 Platform Ports MGMT Management LAN SP Ports Cross-over Cable Server Server 01 External LANs Cross-over Cable SP Ports Server Server 02 Platform Ports MGMT SP Ports Server Server 03 Platform Ports MGMT Switch 2 SP ports are 10/100 Mb/s ports for the Management LAN Platform ports are 100/1000 Mb/s ports for external LANs The Internet! The configuration of this Management LAN provides redundancy at the switch level. FIGURE 1-10 12 Daisy Chain Architecture with Redundancy at Switch Level on the Management LAN Sun Fire V20z and Sun Fire V40z Servers—Installation Guide • July 2005 To interconnect the servers, you must use an RJ-45 cross-over cable. Cables can be connected to either the top or bottom SP port. To configure servers in a daisy chain, connect the first and last server in the chain to different switches. In the configuration shown in FIGURE 1-10, two managed spanning-tree-capable switches are required to redundantly connect both the top and bottom of the chain. If the switches are not capable of spanning-tree discovery, then only connect either to the top or the bottom of the chain, but not both. Switch 1 Platform Ports MGMT Cross-over Cable SP Ports Server Server 02 Platform Ports MGMT SP Ports Management LAN Server Server 01 External LANs Cross-over Cable SP Ports Server Server 03 Platform Ports MGMT SP ports are 10/100 Mb/s ports for the Management LAN Platform ports are 100/1000 Mb/s ports for external LANs The Internet! The configuration of this Management LAN provides redundancy at the SP-Port level. FIGURE 1-11 Daisy Chain Architecture with Redundancy at Port Level on the Management LAN To interconnect the servers, you must use an RJ-45 cross-over cable. Cables can be connected to either the top or bottom SP port. To configure servers in a daisy chain, connect the first and last server in the chain to different switches. In the configuration shown in FIGURE 1-11, a managed spanning-tree-capable switch is required to redundantly connect both the top and bottom of the chain. If the switch is not capable of spanning-tree discovery, then only connect either to the top or the bottom of the chain, but not both. Chapter 1 Hardware Installation and Startup 13 Switch 1 Management LAN Platform Ports SP Ports Cross-over Cable Server Server 01 MGMT External LANs Cross-over Cable SP Ports Server Server 02 Platform Ports MGMT SP Ports Server Server 03 MGMT SP ports are 10/100 Mb/s ports for the Management LAN Platform Ports Platform ports are 100/1000 Mb/s ports for external LANs The Internet! The configuration of this Management LAN does not provide redundancy. FIGURE 1-12 Daisy Chain Architecture with No Redundancy on the Management LAN To interconnect the servers, you must use an RJ-45 cross-over cable. Cables can be connected to either the top or bottom SP port. In the configuration shown in FIGURE 1-12, no redundancy is provided on the management LAN. 14 Sun Fire V20z and Sun Fire V40z Servers—Installation Guide • July 2005 Powering On and Booting the Server Follow these steps to power on and boot the server: Caution – Do not operate this server without all fans, component heatsinks, air baffles and the cover installed. Severe damage to server components will occur if operated without adequate cooling mechanisms. Caution – Before you power on a Sun Fire V40z server for the first time, you must remove the packaging inserts from the server’s PCI card slots and CPU card slot to ensure proper air flow and cooling. You can discard these packaging inserts, which serve as protection during shipping. Do NOT remove the plastic air-baffle inserts from the PCI slots. The updated release (chassis PN 380-1206) of the server does not ship with the packaging insert in the PCI card slots. 1. Perform this step to remove packaging inserts if you are powering on a Sun Fire V40z server the first time. Otherwise, skip to Step 2. a. Loosen the captive screw on the cover latch, then rotate the latch toward the system rear to push back the cover (see FIGURE 1-13). b. Lift the cover up and remove it. FIGURE 1-13 Removing the Cover of the Sun Fire V40z Server Chapter 1 Hardware Installation and Startup 15 c. Remove the plastic-foam packaging inserts from the PCI slot area near the back panel of the system. Note – Do not remove the plastic air-baffle inserts from the PCI slots. d. Remove the front bezel from the server by pressing in on the rubberized buttons on each side of the bezel, then swinging the bezel top downward (see FIGURE 1-14). Note – The updated release (chassis PN 380-1206) of the server does not ship with the packaging insert in the CPU card slot. FIGURE 1-14 Removing the Front Bezel e. Open the CPU card door, which is located under the hard drive bays, to access the CPU card. Press down on the two buttons on the door and swing it downward so that it is open 180 degrees from the closed position (see FIGURE 1-15). Note – This procedure can be done with the server mounted in a rack. If it is in a rack, pull the server forward from the rack about 3 inches (76 mm) to provide clearance before opening the CPU card door. 16 Sun Fire V20z and Sun Fire V40z Servers—Installation Guide • July 2005 FIGURE 1-15 Opening the CPU Card Door f. Remove the packaging insert from the CPU card slot. g. Close the CPU card door and replace the front bezel onto the server. h. Replace the cover onto the server and tighten the captive screw that secures the cover latch. 2. Ensure that a grounded AC power cord is plugged into all AC power connectors on the rear of the server and into AC power outlet(s). See FIGURE 1-8 or FIGURE 1-9 for the connector location. Caution – In a Sun Fire V40z server, AC power is supplied to the SP and basic hardware whenever there is an AC power cord plugged into either of the server’s two power supplies. The SP boots and the message Main Power Off appears on the LCD display on the front panel when the SP is finished booting. 3. Power on the server using one of the following two methods, depending on which server type you have: ■ If you have a Sun Fire V20z server, use these steps: a. Turn on the AC power switch on the server back panel (see FIGURE 1-8). This switch provides AC power to the SP and basic hardware. b. Push and release the platform power button on the server front panel (see FIGURE 1-16). This button provides power to the BIOS, operating system and drivers. Chapter 1 Hardware Installation and Startup 17 ■ If you have a Sun Fire V40z server, push and release the platform power button on the server front panel (see FIGURE 1-17). This button provides power to the BIOS, operating system and drivers. There is no separate AC power switch on the Sun Fire V40z server; basic AC power was already applied when you plugged in a power cord to a power supply. Note – The first time you boot the server, the booting stops and displays a message on the monitor, Operating system not found, and the LCD on the front panel displays the message OS Booting. This is normal until after you install an operating system. 4. Continue with initial software setup tasks, as described in Chapter 2 of this guide. Hard drive activity indicator LED Platform power button Platform power indicator LED Locate button and LED System fault LED FIGURE 1-16 18 Operator panel buttons (3) Sun Fire V20z Server Front Panel Sun Fire V20z and Sun Fire V40z Servers—Installation Guide • July 2005 Operator panel LCD display USB connector Operator panel LCD display Hard drive activity indicator LED Platform power button and LED Operator panel buttons (3) Locate button and LED System fault LED FIGURE 1-17 Sun Fire V40z Server Front Panel Chapter 1 Hardware Installation and Startup 19 20 Sun Fire V20z and Sun Fire V40z Servers—Installation Guide • July 2005 CHAPTER 2 Initial Software Configuration To set up your Sun Fire V20z or Sun Fire V40z server the first time, you should perform some initial configuration tasks. This chapter explains these initial steps: ■ “Configuring the Service Processor” on page 22 ■ “Defining SP Network Settings” on page 22 ■ “Defining a Name for the Server” on page 28 (optional) ■ “Creating the Initial Manager Account” on page 26 ■ “Installing and Mounting the NSV Software” on page 31 ■ “Setting up the Platform Operating System and Drivers” on page 33 Note – An operating system can be installed on the server without configuring the service processor (SP) or the network share volume (NSV). However, if you choose to skip the SP and NSV setup, you will not be able to use the remote-management capabilities of the system or the diagnostics. 21 Configuring the Service Processor Caution – The service processor (SP) must be secured with a user name and password when the server is first deployed. Failure to secure the SP can expose the server to security and availability risks through the SP network interface. The Sun Fire V20z and Sun Fire V40z servers include a dedicated SP for complete server independence and maximum availability of server management. The SP is an embedded PowerPC that provides the following functions: ■ Environmental monitoring of the platform (such as temperatures, voltages, fan speeds and panel switches) ■ Alert messages when problems occur ■ Remote control of server operations (boot, shutdown and reboot of the server’s operating system, turning the server’s power on and off, stopping the server’s boot process in BIOS, and upgrading BIOS) After supplying AC power to the server, you are ready to begin configuring the SP by setting an IP address and associated network settings for the SP. You can configure the SP network settings by using DHCP or by using a static IP address. Defining SP Network Settings This section contains two alternate methods you can use to define SP network settings: ■ ■ “Assigning SP Network Settings Using DHCP” on page 22 “Assigning Static SP Network Settings” on page 24 Assigning SP Network Settings Using DHCP The following procedure describes how to set the SP network settings using DHCP from the Operator Panel. If your network does not use DHCP, or you want to assign a static IP address to the SP, follow the instructions in “Assigning Static SP Network Settings” on page 24. 1. Press any operator panel button on the server front panel (see FIGURE 2-1). The LCD panel displays the first menu option: Menu: Server Menu 22 Sun Fire V20z and Sun Fire V40z Servers—Installation Guide • July 2005 Back Select Press both for Cancel FIGURE 2-1 Forward Press both for Enter Operator Panel Buttons 2. Press the Forward button until you reach the SP menu: Menu: SP menu 3. Press the Select button to display the SP menu options. SP Menu: Set SP IP info? 4. Press the Select button. The following prompt appears with the default response: SP use DHCP? No 5. Press the Forward button to change to Yes, then press the Select button. 6. Press the Select button at the confirmation prompt. SP use DHCP: Yes? The server attempts to contact a DHCP server for an IP address. When the server receives a DHCP response, the LCD panel displays the DHCP-assigned SP IP addresses. The SP address is configured and the server is ready for use. Note – Depending on your network conditions, it may take five to ten seconds for the new IP address allocated by the DHCP server to appear in the LCD panel. Chapter 2 Initial Software Configuration 23 7. Continue with “Creating the Initial Manager Account” on page 26 for instructions on creating the initial manager account. Note – A prompt appears that asks if you want to perform autoconfiguration. As an alternative to configuring an SP manually, you can run autoconfiguration, which replicates the configuration of one SP to another. Refer to the Sun Fire V20z and Sun Fire V40z Servers—Server Management Guide for instructions on autoconfiguration. Assigning Static SP Network Settings From the operator panel, follow these steps to set the SP network settings using a static IP address. You must specify a subnet mask and default gateway. This example uses the following sample settings: IP Address: 10.10.30.5 Subnet Mask: 255.255.255.0 Default Gateway: 10.10.30.254 1. Press any operator panel button on the server front panel (see FIGURE 2-1). The LCD panel displays the first menu option: Menu: Server Menu 2. Press the Forward operator panel button until you reach the SP menu: Menu: SP menu 3. Press the Select operator panel button to display the SP menu options. SP Menu: Set SP IP info? 4. Press the Select operator panel button. The following prompt displays with the default response: SP use DHCP? No 5. Press the Select operator panel button. The LCD displays as follows: SP IP Address: 0.0.0.0 24 Sun Fire V20z and Sun Fire V40z Servers—Installation Guide • July 2005 6. With the cursor in the first field, increase or decrease the value using the Back or Forward operator panel button. This field can hold a value between 0 and 255. SP IP Address: 10.0.0.0 7. After reaching your desired value, press the Select operator panel button to advance the cursor to the next field. SP IP Address: 10.0.0.0 8. Repeat Step 6 and Step 7 for each field until the desired IP address is displayed, then use the Enter button combination to save the IP Address. The process continues to the next network setting, the Subnet Mask. The LCD displays as follows: SP netmask: 255.255.255.0 9. Edit the subnet mask setting in the same manner as you did for the IP address. When finished, use the Enter button combination to save the subnet mask. The process continues to the next network setting, the default gateway. The LCD displays as follows: SP IP Gateway 10.10.30.1 10. Edit the default gateway setting in the same manner as you did for the IP address and the subnet mask. When finished, use the Enter button combination to save the default gateway. The LCD displays the following confirmation prompt: Use new IP data: Yes? 11. Press the Select operator panel button to use the new data, or use the Cancel button combination to disregard. The SP address is now configured and the server is ready for use. Note – A prompt appears that asks if you want to perform autoconfiguration. As an alternative to configuring an SP manually, you can run autoconfiguration, which replicates the configuration of one SP to another. Refer to the Sun Fire V20z and Sun Fire V40z Servers—Server Management Guide for instructions on autoconfiguration. 12. Continue with “Creating the Initial Manager Account” on page 26. Chapter 2 Initial Software Configuration 25 Creating the Initial Manager Account After you install the server and configure the SP’s network settings, you must create the initial manager account. You can then perform initial configuration of the server and create additional user accounts. Only the administrator who does the initial system configuration can create the initial manager account. A setup account is included with each server. This setup account has no password. When you log in to the SP the first time using the setup account, you are prompted to define the initial manager account with a password and an optional public key. Usernames and passwords are strings that consist of any alphanumeric character, underscore, hyphen, or period. ■ ■ ■ Usernames must be unique and must begin with an alphabetic character. Passwords can contain any printable character and are case-sensitive. A username or a password is limited to 32 characters and cannot be a null or an empty string. There are two methods you can use to create the initial manager account: ■ From a command line: see “Creating the Initial Account From a Command Line” on page 26. ■ From the Systems Management (SM) console: see “Creating the Initial Account From the SM Console” on page 27. Creating the Initial Account From a Command Line Log in to the setup account and create the initial manager account by following this procedure: 1. Using an SSHv1 or SSHv2 client, connect to the IP address of the SP. 2. Authenticate as the user setup with no password required: # ssh sp_ip_address -l setup 3. Follow the on-screen prompts to create the initial manager account. After you create the initial manager account, the setup account is deleted and you are logged out of the server. You can then log in using the new initial manager account, from which you can create other user accounts. 26 Sun Fire V20z and Sun Fire V40z Servers—Installation Guide • July 2005 Note – If you are prompted for a password, this indicates that the SP has already been secured with an account. If you do not know the management user name and password, you can reset the SP from the operator panel by navigating to the SP menu and selecting the Use defaults option. Note that all current settings for users and networks will be lost and the SP will reboot. After you create the initial manager account, continue with “Defining a Name for the Server” on page 28 or “Server Management and Platform Software” on page 29. Creating the Initial Account From the SM Console To create the initial manager account from the SM Console: 1. Enter the SP name or IP address as the URL or address in a browser, to enter the SM Console. Note – When you create the initial manager account, you are prompted to accept a license agreement. After you create the initial manager account, this prompt no longer appears. 2. At the Create Initial Manager-Level User ID screen, enter a user ID for this account. 3. Enter a password for the account. 4. Re-enter the password to confirm. 5. Click the check mark button. 6. Use the SM Console to select initial configuration options. After you create the initial manager-level user, the Initial Configuration Checklist screen displays in the SM Console. This enables you to determine the options you want for the initial setup of the SP. The Initial Configuration Checklist is a table that lists the SM Console menu options and the commands you use to configure each option. It also includes links to the online help that provides instructions for each option. Note – This table displays only after you create the initial manager user. Therefore, only the administrator who initially configures the account or who resets it via the operator panel can access it. Chapter 2 Initial Software Configuration 27 After you create the initial manager account, continue with “Defining a Name for the Server” on page 28 or “Server Management and Platform Software” on page 29. Defining a Name for the Server If desired, you can define a name for the server that will be displayed in the operator-panel LCD when the SP is idle. After you define a name, the name and the IP address of the SP alternate every few seconds in the LCD. Note – This is a descriptive name for the server, for your convenience only. It is not a DNS host name for the server on the network. 1. When the server is in background state, press any operator-panel button (see FIGURE 2-1). After you press a button, the LCD panel displays the first menu option: Menu: Server Menu 2. Press the Forward button until you reach the Panel menu: Menu: Panel menu 3. Press the Select button to display the Panel menu options. 4. Press the Forward button until the Name for LCD menu option displays: Panel Menu: Name for LCD? 5. Press the Select button to enable data entry. 6. Enter an alphanumeric string to display on the first line of the LCD. You can enter letters A through Z, digits 0 through 9, hyphen and space. a. Use the Forward and Back buttons to locate the character you wish to enter in each field. b. Press the Select button when you locate the character you want. c. Repeat this process until the entire name is complete. 7. Use the Enter button combination (Forward plus Select) to save your entry. 28 Sun Fire V20z and Sun Fire V40z Servers—Installation Guide • July 2005 Server Management and Platform Software This section includes descriptions of the network share volume (NSV) structure that is included with your server on CD, and a procedure for extracting and installing the software (see “Installing and Mounting the NSV Software” on page 31). Although the SP functions normally without access to an external file system, a file system is required to enable several features, including event log files, software updates, diagnostics and the troubleshooting dump utility. You can configure the NSV to be shared among multiple SPs. Admin- and manager-level users can configure the external file system; however, monitor users can only view the current configuration with read-only access. The following software components are included with your server: ■ ■ ■ ■ ■ ■ ■ Platform BIOS SP Base Software SP Value-Add Software The update file for downloading Java™ Runtime Environment (JRE) packages Network Share Volume, which includes diagnostics Platform Software Motherboard platform drivers All of these software packages are packaged with the NSV and are installed on the file server when the external file system is installed and configured, as described in “Installing and Mounting the NSV Software” on page 31. Chapter 2 Initial Software Configuration 29 Network Share Volume Structure TABLE 2-1 lists the the compressed packages that are included on the Sun Fire V20z and Sun Fire V40z Servers Network Share Volume CD-ROM: TABLE 2-1 Compressed Packages on the Network Share Volume CD-ROM File Name File Contents nsv_V2_2_0_x.zip SP and platform diagnostics with some support for the SP software nsv-redhat_V2_2_0_x.zip Drivers for Red Hat Linux OS nsv-solaris_V2_2_0_x.zip Drivers for Solaris 9 OS and Solaris 10 OS nsv-suse_V2_2_0_x.zip Drivers for SUSE Linux OS When extracted, the compressed packages in TABLE 2-1 populate the following directories on the NSV: /mnt/nsv/ diags logs scripts snmp update_server sw_images (this folder appears after you extract one of the OS-specific .zip files) TABLE 2-2 30 Directories on the Network Share Volume Directory Name Description diags Offline location of the server diagnostics. logs Offline location of the log files for the SP. scripts Sample scripts that can be used for scripting commands. snmp SNMP MIBS. Refer to Chapter 3 in the Sun Fire V20z and Sun Fire V40z Servers—Server Management Guide (817-5249) for details. update_server Application for updating the SP software and BIOS. Refer to to Chapter 1 in the Sun Fire V20z and Sun Fire V40z Servers—Server Management Guide (817-5249) for details. sw_images Contains a directory hierarchy of platform and SP components, including subdirectories for each version. Sun Fire V20z and Sun Fire V40z Servers—Installation Guide • July 2005 Installing and Mounting the NSV Software Equipment Needed For This Procedure ■ ■ Sun Fire V20z and Sun Fire V40z Servers Network Share Volume CD, which contains the NSV packages An NFS server, to which you will copy the NSV packages from CD Note – The NFS server can be any server that supports NFS and that is connected to the same network as the server’s SP ports. The following procedure assumes that your NFS server is running Linux or UNIX. If you are using a different OS, consult the documentation for that OS for the exact commands to use. To install and configure the NSV, follow these steps: 1. Connect the SP of the server to the same network as your NFS server. See “Cabling” on page 9 for the location of the SP connectors and guidelines for connecting servers to management LANs. 2. Insert the Sun Fire V20z and Sun Fire V40z Servers Network Share Volume CD into the NFS server and mount the CD. 3. Copy the folder that contains the NSV packages from the CD to the NFS server by typing the following command: # cp -r /mnt/cdrom/<NSV_file_directory> /mnt/nsv/ 4. Change to the directory on the server that now contains the compressed NSV packages and extract them by typing the following commands: # cd /mnt/nsv/ # unzip -a *.zip Note – When unzipping a compressed file on a Linux platform, use the -a switch as shown to force text files to convert to the target operating system's appropriate end-of-line termination. The extracted packages populate these directories: /mnt/nsv/ diags logs snmp update_server sw_images Chapter 2 Initial Software Configuration 31 5. If you will be running the server diagnostics, run the following commands to create the appropriate permissions within the diags directories: # chmod 777 /mnt/nsv/diags/NSV_version_number/scripts # chmod -R 755 /mnt/nsv/diags/NSV_version_number/mppc 6. Log in to the Sun Fire V20z or Sun Fire V40z server SP via SSH by typing the following command at the NFS server’s command prompt: # ssh -l admin_or_higher_login SSH_hostname Note – Verify that NFS is enabled on the network before going to the next step. On systems running Linux, this must be done manually. Refer to the documentation for the version of Linux you are running for the instructions on enabling NFS. 7. Mount the NSV onto the Sun Fire V20z or Sun Fire V40z server SP by typing the following command: # sp add mount -r NFS_server_hostname:/directory_with_NSV_files -l /mnt Note – If you did not set up the SP on a DHCP network, you must use the NFS_server_IP_address, rather than the NFS_server_hostname. 8. Continue with “Setting up the Platform Operating System and Drivers” on page 33. 32 Sun Fire V20z and Sun Fire V40z Servers—Installation Guide • July 2005 Setting up the Platform Operating System and Drivers Note – An operating system can be installed on the server without configuring the SP or the NSV. However, if you choose to skip the SP and NSV setup, you will not be able to use the remote-management capabilities of the system, or the diagnostics. After setting up the SP and NSV software, you can install the platform operating system (OS) and drivers. ■ For details about installing a supported Linux OS and the required drivers, refer to the Sun Fire V20z and Sun Fire V40z Servers—Linux Operating System Installation Guide. ■ For Solaris™ OS installation, refer to the documentation that is provided with the Solaris OS software, or at the URL: http://docs.sun.com/db/prod/solaris ■ For additional Solaris OS considerations specific to this server, also refer to the Sun Fire V20z and Sun Fire V40z Servers—Release Notes on the Documentation and Support Files CD, or one of the following URLs: http://www.sun.com/products-n-solutions /hardware/docs/Servers/Workgroup_Servers/Sun_Fire_V20z/index.html Chapter 2 Initial Software Configuration 33 34 Sun Fire V20z and Sun Fire V40z Servers—Installation Guide • July 2005 Index A F assigning service processor network settings, DHCP 22 assigning service processor network settings, static 24 authentication 26 front panel buttons, Sun Fire V20z 18 front panel buttons, Sun Fire V40z 19 I cabling 9 configuring the service processor 22 connectors, Sun Fire V40z 11 creating initial manager account 26 initial manager account, creating 26 installation cabling 9 interconnecting servers 12 operating system 33 overview 1 powering on 15 rack 4 tools 4 installing network share volume 31 interconecting servers 12 D L daisy-chain configuration 12 default server name, defining 28 defining default server name 28 driver installation 33 logging in first time 26 B back panel, Sun Fire V40z 11 C M mounting network share volume 31 35 N network settings, DHCP 22 network settings, static 24 network share volume extracted content 30 installing and mounting 31 overview 29 structure 30 setting server name 28 setup account login 26 Sun Fire V20z front panel 18 Sun Fire V40z back panel connectors 11 front panel 19 T O tools 4 operating system and driver installation 33 operator panel button functions 23 operator panel location, Sun Fire V20z 18 operator panel location, Sun Fire V40z 19 U username rules 26 usernames 26 P packaging inserts, removing 15 password rules 26 passwords 26 powering on server 15 R rack installation 4 removing packaging inserts 15 rules for usernames and passwords 26 S server management and platform software overview 29 server name, defining 28 service processor assigning network settings, DHCP 22 assigning network settings, static 24 configuration 22 36 Sun Fire V20z and Sun Fire V40z Servers—Installation Guide • July 2005