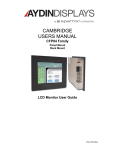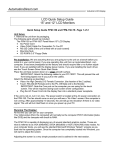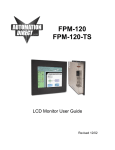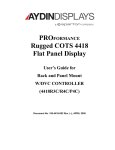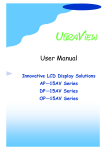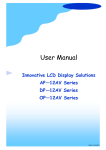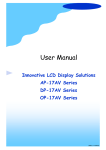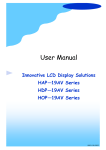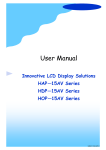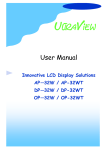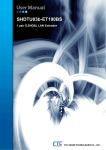Download CFL19R2_User`s Manual
Transcript
CAMBRIDGE USERS MANUAL CFP/CFL19 Series CFP19C1 Chassis Standard CFL19P1 IP65 Panel Mount Standard CFL19R2 Rack Mount Standard LCD Monitor User Guide 150-CFL-190(-) Contents Section 1 Display Set-up............................................................................................................... 3 Product Safety Precautions ................................................................................................ 3 Included Parts .................................................................................................................... 3 Connecting Your Display .................................................................................................... 4 Section 2 Getting Started.............................................................................................................. 5 Display Features ................................................................................................................. 5 OSD (On Screen Display) Layout & Functions................................................................... 5 OSD Adjustments .............................................................................................................. 5 Section 3 Touch Screen Set-up.................................................................................................. 10 Introduction to Touch Screen ........................................................................................... 10 Touch Screens Provided .................................................................................................. 10 Touch Screens and Special Drivers ................................................................................. 10 Section 4 Mounting Instructions.............................................................................................. 11 Chassis Mounting ............................................................................................................. 11 Panel Mounting................................................................................................................. 11 Rack Mounting.................................................................................................................. 12 VESA Wall Mounting ........................................................................................................ 12 Section 5 Touble Shooting Tips................................................................................................. 13 Section 6 Cleaning and Maintenance ........................................................................................ 15 Section 7 Appendices ................................................................................................................. 16 Appendix A - VGA Pin Assignments................................................................................. 16 Appendix B - RS-232 Pin Assignments ............................................................................ 16 Appendix C - NTSC/PAL and S-Video.............................................................................. 17 Appendix D - General Specifications ................................................................................ 18 Appendix E - Mounting Dimensions.................................................................................. 19 150-CFL-190(-) 2 1 Display Setup Section Product Safety Precautions Safety Precautions CAUTION: SHUT OFF YOUR TOUCH SCREEN BEFORE CLEANING!! IF YOUR DISPLAY HAS A TOUCH SCREEN PANEL, THE SCREEN WILL BE ACTUATED BY CLEANING. PRESSING ON THE SCREEN WHILE CLEANING WILL BE SEEN AS A TOUCH TO THE SYSTEM WHICH COULD CREATE A POTENTIALLY DANGEROUS CONDITION! • • • • • • • • Do not attempt to service this display yourself. The rear chassis has a seal so that non-qualified personnel will not expose themselves to dangerous voltages or other risks. To protect from electrical shock, unplug the display power supply from the wall before moving. Do not use this display near water. Do not place any heavy objects on the power cords. Damage may cause electrical shock. Unplug the power supply from the wall or unit if one of the following conditions exists: o Power cord or plug is damaged or frayed. o Liquid is spilled into the display or the display is exposed to rain or water. o The display does not operate normally when the operating instructions are followed. o The display has been dropped or the enclosure has been damaged. o The display exhibits a distinct change in performance, indicating a need for service. Ensure that sufficient space is available around the display to provide air circulation for cooling. Ensure that the ambient air temperature will not exceed the specified maximum temperature. Do not expose the display to direct sunlight or heat. Included Parts Open shipping container and lay all components on a flat clean surface. Your LCD monitor package will consist of the primary components listed below: • LCD Monitor • 6 ft Video Cable • 110/220VAC Brick & Cord (optional) • OSD Control Box • 6 ft RS-232 Touch Interface Cable (touch screen units only) • 6 ft USB Touch Interface Cable (touch screen units only) • Documentation and Driver CD ROM • Users Manual 150-CFL-190(-) 3 Connecting Your Display 1. Connect all cables to the computer first. This includes the VGA cable, and if the unit has a touch screen, the RS-232 serial or the USB touch screen connection. This unit may also have optional video which provides NTSC and S-Video connections. 2. The standard unit is provided with a +12VDC input power connector. The customer can attach +12VDC or use the external brick supplied in the accessory kit (optional). The Brick is a 120/220VAC unit that adapts to AC on the one end and a +12VDC connection on the other end. 3. Some Models will have an internal 115/220VAC power supply; applying power in this case requires only a power cord. After connecting the cables between the LCD monitor and the computer, connect the +12VDC source, the external brick, or the AC cord and apply power. 4. The LCD will immediately power up. 5. If your computer is off, turn on your computer. 6. Your display should now operate as a normal computer display – displaying the computers BIOS screens and booting into Windows or other operating system. NOTE: If for any reason the display goes blank and/or displays an “Out of Range” or “No Input Signal” message on the screen, your computer or video source may be putting out a signal that is incompatible with the LCD monitor. If this happens, you will need to adjust the computer to output a compatible video signal. Below are the most common reasons a display may not operate correctly: 1. The resolution is too high or low for the LCD or wrong sync signal configuration is provided. 2. The refresh rate is set too high. Refresh on an LCD is different than a CRT. Set the refresh to 60Hz. CRT’s need a high refresh rate to avoid flicker. The refresh rate has no impact on an LCD. 3. The power source is incorrect, or there is no power. Check if the rear LED is ON or blinking. If the LED is not lit, check to be sure there is power to the unit. 4. The unit is malfunctioning. If you believe this to be true, disconnect the video cable from the rear of the LCD and connect to a known good display. If an alternate display operates correctly, and the video is in a compatible range then contact Aydin Displays, Inc. technical support. 150-CFL-190(-) 4 2 Getting Started Section Display Features • • • • The LCD is capable of displaying 16.7M colors in a continuous spectrum. The LCD adjusts the display to VGA (640 x 480) or SXGA (1280 x 1024). The LCD is supplied with an Anti-Glare Touch Screen or an Anti-Glare impact window on non touch screen models. The LCD is provided with Rear or Detachable OSD. Adjusting the Display The LCD display has an embedded microprocessor in the converter card which is the electronics that drives the LCD. In most cases the unit will require very little, if any, user intervention to operate correctly - that is to produce a sharp stable picture. The micoprocessor in the display has the capability to adjust itself to the computer to which it is attached. If the picture is not satisfactory, the first step is to allow the unit to attempt to adjust itself to your computer. The membrane keypad used for adjusting the display is below: OSD (On Screen Display) Layout & Function OSD Adjustments The user membrane OSD buttons are located on the rear of the unit and are detachable and remotable. Rack mount OSD buttons are located on the front of the unit. The OSD buttons allow navigation to all user required adjustments. OSD Membrane Layout In order to access all OSD functions, you press the MENU button, and then scroll up and down with the UP/DOWN button for the desired function. Depress the MENU button. You can now use the UP/DOWN button to select the desired setting. When done, scroll through the menu until reaching EXIT. 150-CFL-190(-) 5 HOT KEYS Name of Key POWER When OSD is not Active Power on/off When OSD is Active Power on/off MENU Pop-up OSD menu Confirm select or exit function DOWN Pop-up brightness menu Decrease the value of OSD function UP Pop-up contrast menu Increase the value of OSD function AUTO Auto tuning size, centers… No function The display unit with VGA+Video or VGA+Video+DVI functions under Video mode HOT KEYS Name of Key POWER When OSD is not Active Power on/off When OSD is Active Power on/off MENU Pop-up OSD menu Confirm select or exit function DOWN Pop-up brightness menu Decrease the value of OSD function UP Pop-up contrast menu Increase the value of OSD function AUTO Input source select No function The display unit with VGA+DVI or VGA+Video+DVI function under DVI mode HOT KEYS Name of Key POWER When OSD is not Active Power on/off When OSD is Active Power on/off MENU Pop-up OSD menu Confirm select or exit function DOWN Pop-up brightness menu Decrease the value of OSD function UP Pop-up contrast menu Increase the value of OSD function AUTO No function No function 150-CFL-190(-) 6 OSD Menu Operation Under VGA & DVI mode: Press the MENU button to active Main Menu: Range Default BRIGHTNESS 0 to 100 50 CONTRAST 0 to 100 57 MAIN MENU DISPLAY ADJUST ** Sub-1 COLOR TEMPERATURE Sub-2 LANGUAGE Sub-3 OSD ADJUST Sub-4 INPUT SELECTION Sub-5 RESET EXIT ** Under DVI mode, there is no function for DISPLAY ADJUST. Move the highlight to desired item by the UP/DOWN button. Press MENU button to select, and then go to sub-menu. Or use the UP/DOWN button to adjust. Sub-1 DISPLAY ADJUST Range Default V-POSITION 0 to 100 50 H-POSITION 0 to 100 50 PITCH 0 to 100 50 PHASE 0 to 100 by panel SHARPNESS 0 to 100 0 AUTO TUNING RECALL RETURN Sub-2 COLOR TEMPERATURE Color Range Default 9300K RED 0 to 100 50 7500K GREEN 0 to 100 50 BLUE 0 to 100 50 6500K USER PRESET RETURN RECALL RETURN 150-CFL-190(-) 7 Sub-3 LANGUAGE ENGLISH SPANISH GERMAN ITALIAN FRENCH CHINESE RETURN Sub-4 OSD ADJUST Range Default OSD H-POS 0 to 100 50 OSD V-POS 0 to 100 50 OSD TIMER 4 to 104 20 0 to 100 54 OFF/30MIN/60/90/ 2 HOUR/DEMO OFF OSD TRANSPARENCY TEA TIME RECALL RETURN Sub-5 INPUT SELECTION VGA IN VIDEO IN ** S-VIDEO ** DIGITAL ** RETURN ** The item will not show if hardware is not present!! 150-CFL-190(-) 8 Under Video or S-Video mode: Press the MENU button to active Main Menu: VIDEO ADJUST Range Default CONTRAST 0 to 100 53 BRIGHTNESS 0 to 100 50 COLOR 0 to 100 50 SHARPNESS 0 to 100 0 HUE 0 to 100 50 INPUT TYPE 4:3/16:9 4:3 INPUT SELECT Sub-1 RECALL EXIT Move the highlight to desired item by the UP/DOWN button. Press MENU button to select, and then go to sub-menu. Or use the UP/DOWN button to adjust. Sub-1 INPUT SELECTION VGA IN VIDEO IN ** S-VIDEO ** DIGITAL ** RETURN ** The item will not show if hardware is not present!! 150-CFL-190(-) 9 3 Touch Screen Set-up Section Introduction to Touch Screens Touch screen interfaces have become the standard interface in the past 5 years. They are rugged, reliable, extremely flexible and easier than ever to implement! The universal acceptance of the Windows GUI (Graphical User Interface) along with the extensive use of a mouse interface has significantly accelerated the use of a touch interface. Think of your touch screen as if it were a mouse. Touch Screens Provided 5 Wire Resistive RS-232 or USB Capacitive RS-232 or USB SAW RS-232 or USB Touch Screens and Special Drivers Software drivers for touch screen systems are provided in the Aydin Displays, Inc. accessory kit. It is always good to download the latest drivers from the respective web sites. Refer to the individual manufacturer’s documentation or contact the manufacturer to obtain special drivers: 3M Touch Additional drivers, manuals and instructions for touch systems can be found at: www.3m.com/3mtouchsystems Touch International Additional drivers, manuals and instructions for touch systems can be found at: www.touchintl.com ELO Touch Additional drivers, manuals and instructions for touch systems can be found at: www.elotouch.com/support/dnld.asp Follow the manufacturer’s instructions for installing special drivers. 150-CFL-190(-) 10 4 Section Mounting Instructions Chassis Mounting Procedure The chassis is provided with two top and two bottom mounting tabs so that the chassis can be mounted to the inside of a hole opening the size as shown in the mechanical drawing. The attachment can be from resident panel studs or screws from the front of the panel with nuts and washers from the rear. The standard chassis comes with a tempered glass window as to protect the LCD (unless a touch screen is installed). Front sealing, if necessary, is up to the customer. Attach the power, video and touch screen cables (if applicable) to the side of the monitor. Panel Mounting Procedure The unit should be inserted into the opening per the dimension drawing. This will expose 12 female studs. The panel mount should be held in place by using the clips as shown below. Each clip has three holes. The center hole accepts a small 3mm screw. The outboard holes accept the larger 3mm screw which will put pressure on the users metalwork outboard of the cut out. When all 12 clips are in place, this will put uniform pressure on the perimeter surface around the cut out securing the panel to a NEMA 4/IP65 seal. 150-CFL-190(-) 11 Rack Mounting Procedure All Aydin Displays, Inc. standard rack products conform to 1U Retma standards. The rack unit will mount directly to the front vertical risers in the rack cabinet. The display is flush with the rack panel (some are fitted with handles which protrude forward off the rack panel). The rack unit is attached with hardware provided within the accessory kit. Once secured, the cables and power can be connected. VESA Wall Mounting Procedure The enclosed VESA wall product has a 100mm hole mounting in the rear so that a arm, table stand or other mounting bracket can be attached. No other connections are necessary. 150-CFL-190(-) 12 5 Troubleshooting Tips Section No picture The signal cable should be properly connected to the display and computer. Try disconnecting the video cable from the display and connecting to another display if available to confirm the presence of proper video. Make sure the power is connected to the proper AC source. Make sure the resolution mode is supported by the display and check display settings of the PC. Confirm that the video cable is not defective. Image persistence Image persistence occurs when a ghost of an image remains on the screen after the screen image has been changed. Unlike a CRT monitor, an LCD monitor’s image persistence is not permanent. To erase an image ghost, turn the monitor off for several hours. What happens is that after extended periods of operation the liquid crystals “set”. To avoid this condition, install a screen saver program on the computer. Picture quality & image stability Check for proper video cable for proper grounding and shielding. Check the signal source for proper signal. Check for proper adjustment of the phase and frequency controls. Check for proper recommended signal timing. Green LED not lit 150-CFL-190(-) Check for proper power and power connections. 13 Display image is not properly sized Press the “Select” button to Auto Adjust the display. Adjust the Vertical and Horizontal size controls via the OSD (Reference OSD Adjustments). Ensure that a supported mode is selected on the display card or system being used. Consult the display card or system manual for proper video. Image will not adjust Video timing outside of range. Use the on-screen menu to adjust the Clock Setting. Make sure timing is within VESA standard. Slight distortion in text or graphics Not working in native resolution. Display is present but “bars” appear or roll across screen Ground loop problem between computer and display. Vertical shaded bars on screen image Horizontal size is not properly adjusted. Adjust horizontal size. Image is not stable Monitor has incorrect or bad sync signals. Interference from adjacent equipment. Check for proper video cable installation. Replace suspected faulty cable. Check to ensure that the video source is within the display’s operating range. 150-CFL-190(-) 14 6 Cleaning & Section Maintenance Cleaning Occasionally clean the display panel and cabinet with a soft cloth dampened (not soaked) with a mild (non-abrasive) glass cleaner. Keep turning a fresh side of the cloth toward the screen surface to avoid scratching it with accumulated grit. NOTE: The solvent should be applied only to the cloth, NOT directly on the monitor screen. Do not use paper products as they may scratch the surface. To minimize the risk of abrasion, allow the screen to air dry. Special care should be taken when cleaning a touch screen or polycarbonate shield that is installed over the screen. Abrasive and certain chemical cleaners can damage the surface. Never use alcoholic or ammoniac cleaners to clean the polycarbonate shield or a touch screen. Replacing a Line Cord To avoid shock and fire hazards, the monitor’s power cord should be replaced if the insulation becomes broken or if it develops a loose internal connection. Other Maintenance Qualified service personnel should perform all maintenance, except for the power cord replacement described above. 150-CFL-190(-) 15 7 Appendices Section Appendix A – Video Pin Assignments Pin assignments for the HD15 Video Connector Pin 1 Pin 2 Pin 3 Pin 4 Pin 5 Pin 6 Pin 7 Pin 8 Red Video Green Video Blue Video Not Used Return Red Video Ground Green Video Ground Blue Video Ground Pin 9 Pin 10 Pin 11 Pin 12 Pin 13 Pin 14 Pin 15 No Connection Sync Ground Not Used Bi-Directional Data Horizontal Sync Vertical Sync Data Clock (SCL) Appendix B – RS-232 Pin Assignments Pin assignment for the 9 Pin Optional Touch Screen Connector Pin 1 Pin 2 Pin 3 Pin 4 Pin 5 Pin 6 Pin 7 Pin 8 Pin 9 150-CFP-190(-) DCD RD (Rx) SD (Tx) DTR SG DSR RTS CTS NC Data Carrier Detect Receive Data Transmit Data Data Terminal Ready Signal Ground Data Set Ready Request to Send Clear to Send No Connection 16 Appendix C – NTSC/PAL and S-Video S-Video S-Video, originally known as "Y/C Separated Video", is one of the higher quality ways to transmit a television signal from a peripheral device (DVD player, PlayStation 2, etc.) to a television. The way S-Video works is that it separates the color information (Chrominance) from the brightness (Luminance). By doing this, it reduces things such as color bleeding and dot crawl and greatly increases the general clarity and sharpness of the picture. The reason for this is that televisions are designed to display separate Luminance (Y) and Chrominance (C) signals. Composite Video Composite Video (RCA or BNC) is the old "AV" standard connector. The common RCA connector is color-coded Yellow for Composite video. The term "yellow-plug video" is recommended to help cut down on confusion between "composite" and "component" (which sound alike). 150-CFP-190(-) 17 Appendix D – CFP/CFL19 Specifications Active Screen Area Pixel Pitch Response Time Brightness Contrast Max Screen Resolution PC Video Input Screen Controls Video (optional) Native Resolution (best picture) View Angle L / R View Angle Up / Dn Input Voltage Current Draw Input power Bezel Finish (Panel Mount & Wall Unit) Auto Adjust Resistive 5 Wire Touch Capacitive Touch SAW Touch Interface PC Video Interface S-Video NTSC Colors Operating Temp Storage Temp Storage Humidity Shock Vibration 150-CFP-190(-) 14.82” x 11.85” (376.32 x 301.06mm) .294mm 4/12 ms typical 250 nits (optional 400 nit) 450:1 SXGA Separate Sync (5 Wire) Rear or Remote NTSC/PAL SXGA 70/70 70/70 90 to 264VAC auto-switching; optional +12 or +24VDC 4.2a / 12VDC or .43a @ 115VAC 50W Max Black Textured On Power Up, Manual Optional Optional Optional on Chassis and Wall RS-232 or USB VGA (HD-15F) (female) Mini Din (female) RCA (female) 262,144 0°C to 50°C -20°C to 60°C 10% to 95% relative humidity 30g’s, 11ms, ½ sine 1g RMS 20 to 500Hz 18 Appendix E – Mounting Dimensions CFP19C1 Chassis Outline Dimensions Unavailable 150-CFP-190(-) 19 Appendix E – Mounting Dimensions CFL19P1 Panel Mount Outline Dimensions 150-CFP-190(-) 20 Appendix E – Mounting Dimensions CFL19R2 Rack Mount Outline Dimensions 150-CFP-190(-) 21 Appendix E – Mounting Dimensions CFL19W1 VESA Wall Mount Outline Dimensions 150-CFP-190(-) 22