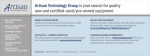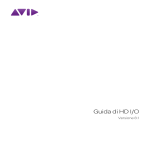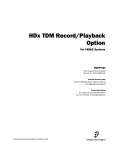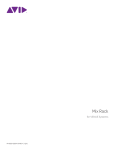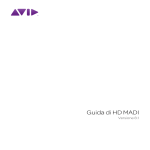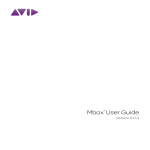Download Aphex Plug-ins Guide v8.0
Transcript
Aphex Aural Exciter® Type III and Big Bottom Pro Version 8.0 Legal Notices This guide is copyrighted ©2008 by Digidesign, a division of Avid Technology, Inc. (hereafter “Digidesign”), with all rights reserved. Under copyright laws, this guide may not be duplicated in whole or in part without the written consent of Digidesign. 003, 96 I/O, 96i I/O, 192 Digital I/O, 192 I/O, 888|24 I/O, 882|20 I/O, 1622 I/O, 24-Bit ADAT Bridge I/O, AudioSuite, Avid, Avid DNA, Avid Mojo, Avid Unity, Avid Unity ISIS, Avid Xpress, AVoption, Axiom, Beat Detective, Bomb Factory, Bruno, C|24, Command|8, Control|24, D-Command, D-Control, D-Fi, D-fx, D-Show, D-Verb, DAE, Digi 002, DigiBase, DigiDelivery, Digidesign, Digidesign Audio Engine, Digidesign Intelligent Noise Reduction, Digidesign TDM Bus, DigiDrive, DigiRack, DigiTest, DigiTranslator, DINR, D-Show, DV Toolkit, EditPack, Eleven, HD Core, HD Process, Hybrid, Impact, Interplay, LoFi, M-Audio, MachineControl, Maxim, Mbox, MediaComposer, MIDI I/O, MIX, MultiShell, Nitris, OMF, OMF Interchange, PRE, ProControl, Pro Tools M-Powered, Pro Tools, Pro Tools|HD, Pro Tools LE, QuickPunch, Recti-Fi, Reel Tape, Reso, Reverb One, ReVibe, RTAS, Sibelius, Smack!, SoundReplacer, Sound Designer II, Strike, Structure, SYNC HD, SYNC I/O, Synchronic, TL Aggro, TL AutoPan, TL Drum Rehab, TL Everyphase, TL Fauxlder, TL In Tune, TL MasterMeter, TL Metro, TL Space, TL Utilities, Transfuser, Trillium Lane Labs, Vari-Fi Velvet, X-Form, and XMON are trademarks or registered trademarks of Digidesign and/or Avid Technology, Inc. Xpand! is Registered in the U.S. Patent and Trademark Office. All other trademarks are the property of their respective owners. Product features, specifications, system requirements, and availability are subject to change without notice. Guide Part Number 9329-59268-00 REV A 11/08 Documentation Feedback At Digidesign, we're always looking for ways to improve our documentation. If you have comments, corrections, or suggestions regarding our documentation, email us at [email protected]. contents Chapter 1. Introduction . . . . . . . . . . . . . . . . . . . . . . . . . . . . . . . . . . . . . . . . . . . . . . . . . . . . . . 1 Contents of the Boxed Version of Your Plug-in . . . . . . . . . . . . . . . . . . . . . . . . . . . . . . . . . . . . 1 System Requirements and Compatibility Information . . . . . . . . . . . . . . . . . . . . . . . . . . . . . . . 2 Register Your Plug-ins . . . . . . . . . . . . . . . . . . . . . . . . . . . . . . . . . . . . . . . . . . . . . . . . . . . . . 2 Working with Plug-ins . . . . . . . . . . . . . . . . . . . . . . . . . . . . . . . . . . . . . . . . . . . . . . . . . . . . . 2 Conventions Used in This Guide . . . . . . . . . . . . . . . . . . . . . . . . . . . . . . . . . . . . . . . . . . . . . . 3 About www.digidesign.com . . . . . . . . . . . . . . . . . . . . . . . . . . . . . . . . . . . . . . . . . . . . . . . . . 3 Chapter 2. Installing, Authorizing, and Removing Plug-ins . . . . . . . . . . . . . . . . . . . . . . . 5 Installing Plug-ins for Pro Tools. . . . . . . . . . . . . . . . . . . . . . . . . . . . . . . . . . . . . . . . . . . . . . . 5 Authorizing Plug-ins for Pro Tools . . . . . . . . . . . . . . . . . . . . . . . . . . . . . . . . . . . . . . . . . . . . . 6 Uninstalling Plug-ins for Pro Tools . . . . . . . . . . . . . . . . . . . . . . . . . . . . . . . . . . . . . . . . . . . . . 7 Chapter 3. Aural Exciter Controls . . . . . . . . . . . . . . . . . . . . . . . . . . . . . . . . . . . . . . . . . . . . . 9 Aphex Aural Exciter Type III Overview . . . . . . . . . . . . . . . . . . . . . . . . . . . . . . . . . . . . . . . . . . 9 Adjusting Plug-in Parameters . . . . . . . . . . . . . . . . . . . . . . . . . . . . . . . . . . . . . . . . . . . . . . . 10 Meters . . . . . . . . . . . . . . . . . . . . . . . . . . . . . . . . . . . . . . . . . . . . . . . . . . . . . . . . . . . . . . . 11 Rotary Controls . . . . . . . . . . . . . . . . . . . . . . . . . . . . . . . . . . . . . . . . . . . . . . . . . . . . . . . . . 12 Switches . . . . . . . . . . . . . . . . . . . . . . . . . . . . . . . . . . . . . . . . . . . . . . . . . . . . . . . . . . . . . 15 Chapter 4. Using Aural Exciter III . . . . . . . . . . . . . . . . . . . . . . . . . . . . . . . . . . . . . . . . . . . . 17 Inserting Aural Exciter on a Track . . . . . . . . . . . . . . . . . . . . . . . . . . . . . . . . . . . . . . . . . . . . 17 Setting the Gain Structure . . . . . . . . . . . . . . . . . . . . . . . . . . . . . . . . . . . . . . . . . . . . . . . . . 17 Information on Clipping . . . . . . . . . . . . . . . . . . . . . . . . . . . . . . . . . . . . . . . . . . . . . . . . . . . 18 Using the Tune Fader. . . . . . . . . . . . . . . . . . . . . . . . . . . . . . . . . . . . . . . . . . . . . . . . . . . . . 19 Using the SPR Switch . . . . . . . . . . . . . . . . . . . . . . . . . . . . . . . . . . . . . . . . . . . . . . . . . . . . 19 Using Aural Exciter on 176.4 kHz or 192 kHz Stereo Tracks . . . . . . . . . . . . . . . . . . . . . . . . . 20 Contents iii Chapter 5. Big Bottom Pro Controls. . . . . . . . . . . . . . . . . . . . . . . . . . . . . . . . . . . . . . . . . . 21 Aphex Big Bottom Overview. . . . . . . . . . . . . . . . . . . . . . . . . . . . . . . . . . . . . . . . . . . . . . . . 21 Adjusting Plug-in Parameters . . . . . . . . . . . . . . . . . . . . . . . . . . . . . . . . . . . . . . . . . . . . . . 22 Meters . . . . . . . . . . . . . . . . . . . . . . . . . . . . . . . . . . . . . . . . . . . . . . . . . . . . . . . . . . . . . . 23 Rotary Controls . . . . . . . . . . . . . . . . . . . . . . . . . . . . . . . . . . . . . . . . . . . . . . . . . . . . . . . . 24 Switches . . . . . . . . . . . . . . . . . . . . . . . . . . . . . . . . . . . . . . . . . . . . . . . . . . . . . . . . . . . . . 25 Chapter 6. Using Big Bottom Pro . . . . . . . . . . . . . . . . . . . . . . . . . . . . . . . . . . . . . . . . . . . . 27 Inserting Big Bottom Pro on a Track. . . . . . . . . . . . . . . . . . . . . . . . . . . . . . . . . . . . . . . . . . 27 Setting the Gain Structure . . . . . . . . . . . . . . . . . . . . . . . . . . . . . . . . . . . . . . . . . . . . . . . . . 27 Optimizing Big Bottom Pro Effects . . . . . . . . . . . . . . . . . . . . . . . . . . . . . . . . . . . . . . . . . . . 27 Appendix A. DSP Requirements. . . . . . . . . . . . . . . . . . . . . . . . . . . . . . . . . . . . . . . . . . . . . . 29 Aphex Aural Exciter and Big Bottom DSP Requirements. . . . . . . . . . . . . . . . . . . . . . . . . . . . 30 Appendix B. DSP Delays Incurred by TDM Plug-ins . . . . . . . . . . . . . . . . . . . . . . . . . . . . 31 Aphex Aural Exciter and Big Bottom DSP Delay . . . . . . . . . . . . . . . . . . . . . . . . . . . . . . . . . . 32 Index . . . . . . . . . . . . . . . . . . . . . . . . . . . . . . . . . . . . . . . . . . . . . . . . . . . . . . . . . . . . . . . . . . . . . 33 iv Aphex Aural Exciter Type III and Big Bottom Pro Plug-ins Guide chapter 1 Introduction The Aural Exciter® Type III and Big Bottom Pro plug-ins are real-time TDM plug-ins that retain the look and sound of Aphex Systems’ renowned hardware units. Aural Exciter makes it possible to recreate and restore missing harmonics. The Aural Exciter Type III and Big Bottom Pro plug-ins provide support for 44.1 kHz, 48 kHz, 88.2 kHz, 96 kHz, 176.4 kHz, and 192 kHz sessions. On 176.4 kHz or 192 kHz stereo tracks, Aural Exciter is only available as a multimono plug-in. Contents of the Boxed Version of Your Plug-in Your Aphex Aural Exciter Type III and Big Bottom Pro plug-in boxed version contains the following components: • Installation disc • Digidesign® Registration Information Card • One of the following authorization cards for authorizing plug-ins with an iLok USB Smart Key (not supplied): • Activation Card with an Activation Code – or – • License Card Chapter 1: Introduction 1 System Requirements and Compatibility Information To use Aural Exciter III and Big Bottom Pro, you need: • An iLok USB Smart Key • An iLok.com account for managing iLok licenses • One of the following: Register Your Plug-ins If you purchase a plug-in online from the DigiStore (www.digidesign.com) using Internet Activation, you are automatically registered. If you purchase a plug-in boxed version, check the included Digidesign Registration Information Card for information about how to register online. • A Digidesign-qualified Pro Tools|HD® system or Pro Tools|HD Accel system Registered users receive periodic software update and upgrade notices. – or – Please refer to the Digidesign website (www.digidesign.com) or the Digidesign Registration Information Card for information on technical support. • A Digidesign-qualified VENUE system Digidesign can only assure compatibility and provide support for hardware and software it has tested and approved. For complete system requirements and a list of Digidesign-qualified computers, operating systems, hard drives, and third-party devices, refer to the latest information on the Digidesign website: www.digidesign.com/compatibility Working with Plug-ins Besides the information provided in this guide, refer to the Pro Tools Reference Guide for general information on working with plug-ins, including: • Inserting Plug-ins on Tracks • Clip Indicators • The Plug-in Window • Adjusting Parameters • Automating Plug-ins • Using the Librarian 2 Aphex Aural Exciter Type III and Big Bottom Pro Plug-ins Guide Conventions Used in This Guide All Digidesign guides use the following conventions to indicate menu choices and key commands: Convention Action File > Save Choose Save from the File menu Control+N Hold down the Control key and press the N key Control-click Hold down the Control key and click the mouse button Right-click Click with the right mouse button The names of Commands, Options, and Settings that appear on-screen are in a different font. The following symbols are used to highlight important information: User Tips are helpful hints for getting the most from your Pro Tools® system. Important Notices include information that could affect your Pro Tools session data or the performance of your Pro Tools system. Shortcuts show you useful keyboard or mouse shortcuts. Cross References point to related sections in the Pro Tools Guides. About www.digidesign.com The Digidesign website (www.digidesign.com) is your best online source for information to help you get the most out of your Pro Tools system. The following are just a few of the services and features available. Product Registration Register your purchase online. Support and Downloads Contact Digidesign Technical Support or Customer Service; download software updates and the latest online manuals; browse the Compatibility documents for system requirements; search the online Answerbase or join the worldwide Pro Tools community on the Digidesign User Conference. Training and Education Study on your own using courses available online or find out how you can learn in a classroom setting at a certified Pro Tools training center. Products and Developers Learn about Digidesign products; download demo software or learn about our Development Partners and their plugins, applications, and hardware. News and Events Get the latest news from Digidesign or sign up for a Pro Tools demo. Pro Tools Accelerated Videos Watch the series of free tutorial videos. Accelerated Videos are designed to help you get up and running with Pro Tools and its plug-ins quickly. To learn more about these and other resources available from Digidesign, visit the Digidesign website (www.digidesign.com). Chapter 1: Introduction 3 4 Aphex Aural Exciter Type III and Big Bottom Pro Plug-ins Guide chapter 2 Installing, Authorizing, and Removing Plugins Installing Plug-ins for Pro Tools Installers for your plug-ins can be downloaded from the DigiStore (www.digidesign.com) or can be found on the plug-in installer disc (included with boxed versions of plug-ins). An installer may also be available on the Pro Tools installer disc or on a software bundle installer disc. Installation To install a plug-in: 1 Do one of the following: • Download the installer for your computer platform from the Digidesign website (www.digidesign.com). After downloading, make sure the installer is uncompressed (.ZIP on Windows or .SIT on Mac). – or – • Insert the Installer disc into your computer. Installation steps are essentially the same, regardless of the package, system, or bundle. For information on installing plug-ins for VENUE systems, see the D-Show guide that came with your system. 2 Double-click the plug-in installer application. 3 Follow the on-screen instructions to complete the installation. 4 When installation is complete, click Finish (Windows) or Quit (Mac). When you open Pro Tools, you are prompted to authorize your new plug-in Chapter 2: Installing, Authorizing, and Removing Plug-ins 5 Authorizing Plug-ins for Pro Tools Plug-ins are authorized using the iLok USB Smart Key (iLok), manufactured by PACE AntiPiracy, Inc. Authorizing Boxed Versions of Plug-ins for Pro Tools If you purchased a boxed version of a plug-in, it comes with an Activation Code (on the included Activation Card). To authorize a plug-in using an Activation Code: 1 Visit www.iLok.com and sign up for an iLok.com account if you do not have an existing iLok.com account. 2 Transfer the license for your plug-in to your iLok USB Smart Key The iLok is similar to a dongle, but unlike a dongle, it is designed to securely authorize multiple software applications from a variety of software developers. This key can hold over 100 licenses for all of your iLok-enabled software. Once an iLok is authorized for a given piece of software, you can use the iLok to authorize that software on any computer. The iLok USB Smart Key is not supplied with your plug-in or software option. You can use the one included with certain Pro Tools systems (such as Pro Tools|HDseries systems), or purchase one separately. iLok.com account by doing the following: • Visit http://secure.digidesign.com/ activation. – and – • Input your Activation Code (listed on your Activation Card) and your iLok.com User ID. Your iLok.com User ID is the name you create for your iLok.com account. 3 Transfer the licenses from your iLok.com ac- count to your iLok USB Smart Key by doing the following: • Insert the iLok into an available USB port on your computer. • Go to www.iLok.com and log in. • Follow the on-screen instructions for transferring your licences to your iLok. Authorizing Download Versions of Plug-ins for Pro Tools If you purchased a download version of a plugin from the DigiStore (www.digidesign.com), authorize the plug-in by downloading licenses from iLok.com to an iLok. See the iLok Usage Guide for details, or visit the iLok Web site (www.iLok.com). 6 For information about iLok technology and licenses, see the electronic PDF of the iLok Usage Guide. 4 Launch Pro Tools. 5 If you have any installed unauthorized plugins or software options, you are prompted to authorize them. Follow the on-screen instructions to complete the authorization process. Aphex Aural Exciter Type III and Big Bottom Pro Plug-ins Guide Uninstalling Plug-ins for Pro Tools If you need to uninstall a plug-in from your system, follow the instructions below for your computer platform. Mac OS X To remove a plug-in: 1 Locate and open the Plug-ins folder on your Startup drive (Library/Application Support /Digidesign/Plug-ins). 2 Do one of the following: Windows Vista To remove a plug-in: 1 Choose > Control Panel. 2 Under Programs, click Uninstall a Program. • Drag the plug-in to the Trash and empty the Trash. – or – • Drag the plug-in to the Plug-ins (Unused) folder. 3 Select the plug-in from the list of installed applications. 4 Click Uninstall. 5 Follow the on-screen instructions to remove the plug-in. Windows XP To remove a plug-in: 1 Choose > Start Control Panel. 2 Double-click Add or Remove Programs. 3 Select the plug-in from the list of installed applications. 4 Click the Remove button. 5 Follow the on-screen instructions to remove the plug-in. Chapter 2: Installing, Authorizing, and Removing Plug-ins 7 8 Aphex Aural Exciter Type III and Big Bottom Pro Plug-ins Guide chapter 3 Aural Exciter Controls Aphex Aural Exciter Type III Overview Aphex Systems, Inc. first introduced Aural Exciter in 1975. Since then, several refinements and improvements have been incorporated into its original design. The Aural Exciter plug-in is modeled after the TYPE III Aural Exciter. Aural Exciter has become a standard in the professional audio industry, and has been used on many albums, CDs, movies, broadcast productions, commercials, and concerts. The Aural Exciter plug-in for Pro Tools TDM systems continues this tradition of success, and is ready for use with the latest cutting edge music productions. Harmonics are musically and dynamically related to the original sound, and reveal the fine differences between voices and various instruments. Reproduced sound is audibly different from the original live sound because of the loss in harmonic detail, often sounding dull and lifeless. Aural Exciter is an audio process that recreates and restores missing harmonics. It actually adds harmonics, restoring the sound’s natural brightness, clarity and presence, effectively improving detail and intelligibility. Use Aural Exciter on specific instruments or in the final mix to bring life back to recordings. Unlike EQs and other brightness enhancers which only boost the high frequencies that often alter the overall tonal balance, Aural Exciter extends the high frequencies. The stereo image is enhanced with Aural Exciter. This results in a greater perceived loudness without an introduction of noise into the audio path, commonly caused by increased gain. Aural Exciter is a single-ended process which can be inserted at any point within the audio chain (see Figure 1 on page 12). The input signal is split into two paths. One path goes to the output unmodified, while the other path, known as a side-chain, goes through the Aural Exciter, which includes a tunable high-pass filter and a harmonics generator. Aural Exciter applies frequency-dependent phase shift and amplitudedependent harmonics. The output of the Aural Exciter's harmonic generator is mixed back with the unmodified signal, lower in level. When used at nominal settings, Aural Exciter does not add significant average level to the original signal. Even though the added information is low level, the perception is a dramatic increase in mid and high frequencies. Chapter 3: Aural Exciter Controls 9 The Aural Exciter is patented in the United States, Japan and most of Europe. Others may claim they are doing the same thing, but they can only resort to some form of EQ (amplitude correction or expansion), phase scrambling and/or filtering. They can only increase peak levels causing clipping, feedback, tape distortion and listener fatigue. Editing Parameters Using a Mouse You can adjust rotary controls by dragging horizontally or vertically. Parameter values increase as you drag upward or to the right, and decrease as you drag downward or to the left. Keyboard Shortcuts For finer adjustments, Control-drag (Windows) or Command-drag (Mac) the control. Adjusting Plug-in Parameters You can adjust plug-in controls by dragging the control’s slider or knob, or by typing a value into the control’s text box. Additionally, some plugins have switches that can be enabled by clicking on them. To adjust a plug-in control: 1 Begin audio playback so that you can hear the control changes in real time. 2 Adjust the controls of the plug-in for the effect you want. Refer to “Editing Parameters Using a Mouse” on page 10 and “Editing Parameters Using a Computer Keyboard” on page 10. Closing the plug-in will save the most recent changes. To return a control to its default value, Altclick (Windows) or Option-click (Mac) the control. Editing Parameters Using a Computer Keyboard Some controls have text boxes that display the current value of the parameter. You can edit the numeric value of a parameter with your computer keyboard. If multiple Plug-in windows are open, Tab and keyboard entry remain focused on the plug-in that is the target window. To change control values with a computer keyboard: 1 Click the text box corresponding to the control that you want to adjust. 2 Change the value. • To increase a value, press the Up Arrow on your keyboard. To decrease a value, press the Down Arrow on your keyboard. – or – • Type the desired value. In fields that support values in kilohertz, typing “k” after a number value will multiply the value by 1,000. For example, type “8k” to enter a value of 8,000. 10 Aphex Aural Exciter Type III and Big Bottom Pro Plug-ins Guide 3 Do one of the following: • Press Enter on the numeric keyboard to input the value and remain in keyboard editing mode. – or – • Press Enter on the alpha keyboard (Windows) or Return (Mac) to enter the value and leave keyboard editing mode. To move forward through the different control fields, press the Tab key. To move backward, press Shift+Tab. Editing Parameters Using a Scroll Wheel Some controls have text boxes that display the current value of the parameter. You can edit the numeric value of a parameter using a scroll wheel. To change control values using a scroll wheel: Meters Drive Meter The Drive meter monitors the peak level to the harmonic generator. It works in conjunction with the Drive switch. A red LED at the top of the meter indicates if there is clipping. For optimal performance keep the peak hold meter of the Drive meter inside the yellow area. The harder you drive the Exciter, the more Exciter enhancement you generate. If you cannot get the Drive meter to register in the yellow area, try setting the Drive switch to High (Drive switch enabled). Out Meter The Out meter lets you monitor the output level after Aural Exciter processing. A red light at the top of the meter indicates if there is clipping. 1 Click the text box corresponding to the con- trol that you want to adjust. 2 To increase a value, scroll up with the scroll wheel. To decrease a value, scroll down with the scroll wheel. Toggling Switches To toggle a switch: Click the switch. The Plug-in window header includes a Clip LED that lights red to indicate plug-in clipping. The Plug-in Clip LED follows Pro Tools settings for clip indication. (For more information, see the Pro Tools Reference Guide.) If your input material has a peak level, be careful to prevent clipping when setting the Mix control. Chapter 3: Aural Exciter Controls 11 BLOCK DIAGRAM OF AURAL EXCITER TYPE III Bypass (closed) Solo INPUT Attenuation Level (–∞, 0 dB) Summing Spectral Phrase Refracter OUTPUT Bypass (open) SPR (On/Off) Aural Exciter MAIN AUDIO PATH Drive (+6 dB / +18 dB) Dynamic Compressor Programmed Gain Buffer Attenuation State Variable Filter Harmonics Generator Tune Waveform Generator Mix (+6 dB, –∞ / +18 dB, –∞) Peaking Null FIll AURAL EXCITER SIDE-CHAIN Harmonics Density Timbre Figure 1. Block Diagram of Aphex Aural Exciter, Type III Figure 2. Aphex Aural Exciter, Type III Rotary Controls Level Control The Level control sets the attenuation of the input signal. For normal operation set the Level control on Max (no attenuation). The Aural Exciter TDM plug-in has an internal gain structure that boosts +6 dB of the output from the high-pass filter into the side-chain. The Drive switch further boosts the signal level fed into the harmonics generator. When Drive is set to Normal, you obtain a boost of +6 dB; in the High position you can get an additional 6 dB of 12 gain, for a total maximum boost of +18 dB. You can also generate a boost in the high-pass filter section by setting Peaking to Max. If the Drive signal runs into clipping, use the Level control to adjust the Drive level. If you run into headroom problems when adjusting the Mix control, adjust the Level control to generate the necessary headroom. Aphex Aural Exciter Type III and Big Bottom Pro Plug-ins Guide Underneath the control, the amount of Peaking is displayed as a percentage. Tune Control The Tune control sets the bandwidth (corner frequency) of the second order high-pass filter in the side-chain prior to the harmonics generator. The range of the control extends from 700 Hz to 7 kHz. TYPE III PEAKING RESPONSE 10.0 PEAKING at MAX 6.0 2.0 PEAKING at MIDPOINT -2.0 PEAKING at MIN RESPONSE (dB) Figure 3 demonstrates the range of the Tune control from 700 Hz to 7 kHz with Null Fill set near Min and Peaking set at the mid-point position. As you read the following sections on Peaking and Null Fill, notice the interaction these controls have on Tune, as well as on each other. -6.0 NULL FILL at MIN TUNE at midpoint for all curves 20.0 100.0 1000.0 10000.0 FREQUENCY (Hz) Figure 4. Peaking control Null Fill Control TYPE III TUNING RANGE 7.0 5.0 TUNE at 700 Hz 3.0 RESPONSE (dB) TUNE at 3 kHz (midpoint) 1.0 TUNE at 7 kHz -1.0 NULL FILL at Minimum PEAKING at midpoint for all curves 20.0 100.0 1000.0 The Null Fill control adjusts the curve of the high-pass filter to “fill in” the null caused by the summing of the side-chain return signal and the input signal. Underneath the control, the amount of Null Fill is displayed as a percentage. 10000.0 FREQUENCY (Hz) Figure 3. Tune control Peaking Control The Peaking control provides a damping effect on the leading frequency edge of the high-pass filter controlled by Tune. As you vary this control from Min to Max, the Tune frequency becomes more accentuated, as demonstrated in Figure 4. However, at the same time, a dip is created just before the accentuated Tune frequency. This dip or null becomes larger as Peaking is increased. This control compensates for “phase pulling,” which occurs as a side effect of the time delay present in the side-chain signal, an important part of the Aural Exciter operating theory. As the time delay “stretches” transient waveforms to create a perception of louder sound, a “dip” or “null” also occurs in the output equalization curve at the Tune frequency. As a result, the “null” frequencies are de-emphasized, thus giving even more emphasis to the higher frequencies. Although this often is a desirable effect, the Null Fill control was created to allow the user to fill-in the null by a selectable amount for any applications requiring less emphasis. Figure 5 shows three different Null Fill settings with Tune set at the mid-point position. With the Null Fill control set at Min, there is a noticeable drop in the frequency response, just before the start of the high-pass shelf boost. At this setting, program material under enhancement Chapter 3: Aural Exciter Controls 13 would lose some presence. When the Null Fill control is set at Max, the frequency dip is filled, but the frequencies associated with the shelf top become accentuated. Also notice the shift in the Tune frequency (0 dB axis) for the range of Null Fill settings. TYPE III NULL FILLRANGE 7.0 NULL FILL at MAX Timbre Control The Timbre control sets the order or type of harmonic signal being generated by way of the Harmonics control. The control can be varied from all Even harmonics in the Min position, to all Odd harmonics at the Max position. Odd order harmonics will sound softer to your ear, while even harmonics will sound harsher. 5.0 3.0 NULL FILL at Midpoint RESPONSE (dB) 1.0 NULL FILL at MIN -1.0 PEAKING at midpoint for all curves 20.0 100.0 1000.0 Varying the Timbre control between the two extremes will provide you with a mix of both Even and Odd harmonics in proportion to the control position. To emphasize the effect of the Timbre control, set the Density switch to High. 10000.0 FREQUENCY (Hz) Figure 5. Null Fill control The display underneath the controls reads from +100% (all Odd) to –100% (all Even). Harmonics Control Mix Control The Harmonics control adjusts the amount of harmonics being generated, which is displayed as a percentage underneath the controls. The harmonic generator produces harmonic components according to a complex set of laws, including considerations for transient and steady-state qualities, as well as relative amplitude of the original audio signal. As you move the control up, harmonic content increases proportionally as it works in conjunction with the Timbre control. Moreover, the amount of harmonics generated is dependent on the input level. The gain of the harmonics automatically increases as the input level increases. The Mix control determines the amount of Aural Exciter enhancement mixed into the original signal. The control ranges from Min (no enhancement), up to Max, representing approximately a 6 dB boost when the Drive switch is set to Normal, and approximately an 18 dB boost when it is set to High. Underneath the controls, the amount of enhancement mixed into the original signal is displayed as a percentage. The generated harmonics are not products of harmonic distortion, since they are intelligently produced and formed into a power envelope that enhances rather than distorts the final audio signal. 14 Aphex Aural Exciter Type III and Big Bottom Pro Plug-ins Guide Switches Drive Switch The Drive switch offers two settings, Normal (+6 dB) and High (+18 dB). This sets the input sensitivity to the harmonics generator. In general, this switch will be left in the Normal position. However, weak signals may require more gain, in which case you should place this switch in the High position. Use the Drive meter to determine if the signal gain needs to be increased. When the meter level stays in the green area (never rising into the yellow area), then the input signal is too low. Raise the input sensitivity by toggling the Drive switch to High. The switch illuminates when Drive is set to High. If your input signal is in the yellow area of the Drive meter, this indicates you are receiving an acceptable signal level. Switching the Drive switch to High in this instance could cause clipping. Density Switch The Density switch determines the amount of harmonics generated by choosing one of two different harmonics generator algorithms. When set on High, the output from the harmonic generator expands low level signals and compresses the highest peaks. This setting provides a higher density of harmonics with better control of peak levels. Since the amount of harmonics is dependent on the input level, start with the switch set to Normal. Switch to High if you still want a greater density of harmonics after the input level is set. The switch illuminates when Density is set to High. Ax Switch The Ax switch gives you the choice of turning the Aural Excitement process On or Off. The Ax switch illuminates when Ax is engaged, confirming that the effect is On. Unlike the Bypass switch, the audio signal from the input does travel through the DSP algorithm on the way to the output whenever Ax is Off. This means that the SPR effect can still be active, by switching Ax Off and SPR On. Solo Switch When engaged, the Solo switch gives you a choice of auditioning the Aural Excitement signal without the main audio, The switch illuminates when Solo is active. As an application for the Solo switch, select Solo to return the pure effect back to the mixing console for precise memory control of the Aural Excitement signal only. If you have problems with clipping when setting the Mix control, switch Density to High for better peak level control. Chapter 3: Aural Exciter Controls 15 SPR Switch Bypass Switch The SPR switch controls the Spectral Phase Refractor effect. This effect is independent of all other controls or switches, except Bypass. The switch illuminates when SPR is engaged, confirming that SPR is On. SPR processes the main audio signal in such a way that bass frequencies (up to 150 Hz) lead phase in relation to the rest of the spectrum. The Bypass switch allows the main audio signal to bypass the Aural Exciter plug-in completely. Through the many steps of recording, duplicating, distributing, and reproducing sound, the phase of the low frequency audio spectrum becomes delayed compared to mid and high frequencies. SPR corrects the bass delay anomaly to restore clarity and openness and significantly increases the apparent bass energy level without adding any amplitude equalization or bass boost. To audition the effect of SPR on the audio signal, turn the Ax switch Off and turn SPR On. Then alternately turn the Bypass switch On and Off to hear the SPR effect on incoming audio. The indicator switch illuminates when Bypass is engaged. The Bypass switch on the plug-in provides the same function as the Bypass command on the Pro Tools Plug-ins window, on a per-channel basis. Link Switch The Link switch is for stereo operation only. It links the left and right controls so they work as one. Grab the control on one page with the cursor and move it to the required position. The control on the other page automatically updates. In this way both controls can be set to the exact same position. Stereo controls may be linked temporarily by holding down the Shift key while adjusting the control. The switch illuminates when Link is activated. The SPR function is depicted in Figure 6, which shows the frequency dependent time delay that is produced. Note that this is not the same as a group delay. Group delay is a constant time delay at all frequencies. LR (Left/Right) Switches The LR switch is for stereo operation only. It allows you to view or change parameters on one channel at a time. SPECTRAL PHASE REFRACTOR PSYCHOACOUSTIC PHASE 12 400 350 10 PHASE (Degrees) LEADING PSYCHOACOUSTIC PHASE RESPONSE 250 8 200 6 150 ACTUAL TIME DELAY 100 4 50 2 TIME DELAY (Milliseconds) 300 The switch for the currently displayed channel illuminates. Choosing the unlit switch, changes the display to the other channel. To edit both channels simultaneously, click on the Link switch. 0 -50 0 10 100 1000 10000 AUDIO FREQUENCY (Hz) Figure 6. SPR switch 16 Aphex Aural Exciter Type III and Big Bottom Pro Plug-ins Guide chapter 4 Using Aural Exciter III In the recording studio, post production suite, or similar environment, post-processing of previously recorded audio tracks with Aural Exciter can restore lost vibrance and realism, even to the extent of saving dialogue or sound effects which were thought to be unusable. Instruments and vocals can be made to stand out in the mix without substantially increasing the mix levels or using equalization. The TDM mixing environment is very flexible, offering several ways to route and use Aural Exciter in a session. This section provides some suggestions for efficient use of Aural Exciter in your TDM setup. The exact steps you take to use Aural Exciter’s TDM capabilities will differ depending on the nature of your session and your specific Pro Tools mixer setup. Inserting Aural Exciter on a Track To use Aural Exciter in a Pro Tools session, insert it on a track. Before doing so, make sure the Inserts View is shown in the Mix window. Although Aural Exciter is typically used as an insert on a track (in the same manner compressors and equalizers are used), it can also be used in a send and return arrangement. Refer to the Pro Tools Reference Guide. To show inserts in the Mix window: Choose View > Mix Window > Inserts. To insert Aural Exciter on a track: Click the Insert selector on the track and select the plug-in that you want to use. To remove Aural Exciter from a track: Click the Insert selector and choose No Insert. Setting the Gain Structure If the input material has a very high peak-topeak level and no additional headroom for Exciter effects, use the Level fader to adjust the signal level to avoid clipping. When using digital audio as a sound source, such as a CD Player with S/PDIF outputs, there is a very high peak-to-peak level because the material on the CD is optimized for the best signal-tonoise performance. In this situation the Level fader can be used to adjust the signal level to gain additional headroom. In an analog based system you will have the same headroom problem when using a very high peak-to-peak level signal. Using the Level fader to adjust for more headroom is also useful when restoring older recordings. Chapter 4: Using Aural Exciter III 17 For optimal performance keep the peak hold meter of the Drive meter inside the yellow area. The harder you drive the Exciter, the more Exciter enhancement you generate. If you cannot get the Drive meter to register in the yellow area, try setting the Drive switch to High. Information on Clipping Your ears are usually a better judge of when a signal is clipping than the VU meter. Non-periodic clipped transients have to be driven extremely hard for it to be heard as clipping. Do not assume that if your drive signal is “too high” the Drive meter indicates brief moments of clipping. The Exciter’s harmonics generator has a “masking effect” on a clipped drive signal. You would have to drive the harmonic generator very hard before you would actually hear clipping. The Plug-in window header includes a Clip LED that lights red to indicate plug-in clipping. The Plug-in Clip LED follows Pro Tools settings for clip indication. (For more information, see the Pro Tools Reference Guide.) Unlike an EQ, which adds a constant boost in the high end, Aural Exciter enhancement is added into the input signal is such a way that the average signal level will be virtually unchanged. The Level, Tune, Peaking, Null Fill, Harmonics, Timbre and Mix faders provide separate left and right faders when in stereo. For stereo, a separate set of switches for independent control of the left and right channels is provided for Ax, Solo, SPR, Bypass, Drive and Density. The Tune fader adjusts the corner frequency of the high pass filter and the Mix fader varies the amount of Aural Exciter enhancement that is mixed with the unmodified signal. Experiment with the Aural Exciter controls to hear how each one enhances the original audio signal. To experiment with Aural Exciter: 1 Set the Level fader on Max. 2 Set the Drive switch to reflect the current nominal level. 3 Make sure the Bypass switch is deactivated (Bypass light off). Optimizing Aural Exciter Effects When using Aural Exciter, the output signal level has to be equal to the input signal level plus the enhanced Exciter effect. The dynamic characteristics of the harmonic generator used in the Aural Exciter plug-in are based on a complex algorithm that includes the signal peak level, the averaged steady state level, and the dynamic characteristics. 4 Make sure the Ax switch is activated (Ax light on). 5 Set Density to Normal. (Density light off). As you make the following adjustments, alternate the Density switch between Normal and High to hear the change in the Aural Exciter effect. 6 Put the Aural Exciter Mix fader on Max, mak- ing it easier to hear the effect as it changes. 7 Vary the Tune fader and listen for the fre- quency range that is being enhanced. The Tune fader can be used to enhance a particular instrument so it stands out in the mix. 18 Aphex Aural Exciter Type III and Big Bottom Pro Plug-ins Guide 8 Adjust the Harmonics fader and listen for the change in harmonics being added to the original audio signal. 9 When finished experimenting, set the Mix control to taste. Keep in mind that a little Aural Exciter goes a long way. For instance, the SPR effect can: • Drop pitch of ultra low bass • Increase apparent bass power • Unmask instruments or sonic details hidden in the mix • Improve definition of high frequency sounds (such as on cymbals and bells) • Improve speech articulation and presence Using the Tune Fader After a while you’ll get a sense of where you like your Tune setting when using Aural Exciter on individual tracks. It’s best not to process the same range of frequencies with the Tune fader during the final mix. If you already processed individual tracks with Aural Exciter, try starting the final mix with the Tune fader in the maximum position which is approximately 7 kHz. You should get a spacious, three-dimensional mix with an open “airy” quality. • Increase depth and clarity of male voices Successful use of the SPR depends on the character of the original sound. It is hard to predict in advance what will be the effect of the SPR. Typically, you may find it useful about 50% of the time. At other times, there will be little or no discernible effect. Seldom does the effect damage good audio, so it could be left on as a matter of course. A few examples of audio material likely to be helped by the SPR are: • Highly overdubbed tape tracks Using the SPR Switch • Live acoustic recordings • Electronic keyboards The SPR function can produce a useful effect with solo voices (human and instrumental) or mixed programs (such as drama and music). There is no specific time when SPR should or shouldn’t be used. Experiment with it on various types of material until you get used to the effect. Listen carefully as you operate the SPR switch. The effect may be noticed only at certain times (such as specific modulations of a voice or during a particular instrumental playing style or passage). Don't expect to hear the sound change radically. The SPR is usually subtle, adding a certain beauty and good feeling to the sound. In time you will find that the SPR does indeed produce demonstrable results. • Productions composed from tape cartridge and cassette sources • Material recorded with transformer coupled mic preamps • Vocals recorded with dynamic microphones • Reverberant live sound or recordings • Highly equalized material • Delayed, flanged, or digitally processed material • Material from broadcast audio reception (such as store casting and muzak) Chapter 4: Using Aural Exciter III 19 Using Aural Exciter on 176.4 kHz or 192 kHz Stereo Tracks On 176.4 kHz or 192 kHz stereo tracks, Aural Exciter is only available as a multi-mono plug-in. Parameters for all channels are linked by default so that you can adjust them in tandem. You can unlink parameter controls for independent adjustment using the Master Link button. See the Pro Tools Reference Guide for information on working with multi-mono plugins. 20 Aphex Aural Exciter Type III and Big Bottom Pro Plug-ins Guide chapter 5 Big Bottom Pro Controls Aphex Big Bottom Overview Aphex Systems, Inc. first introduced Big Bottom Pro in 1992 as part of the Model 104. Since then, Big Bottom Pro has become a standard in the professional audio industry, and has been used on numerous albums, CDs, movies, broadcast productions, commercials, and concerts. The Big Bottom Pro plug-in for Pro Tools TDM systems continues this tradition of success, and is ready for use with the latest cutting edge music productions. Big Bottom Pro is a single-ended process which can be inserted at any point within the audio chain (see Figure 1 on page 24). The input signal is split into two parts. One part goes to the output unmodified, while the other part, known as a side-chain, goes through Big Bottom Pro. The side-chain consists of a tunable low pass filter followed by a dynamic processor. Big Bottom Pro is patented in the United States, Japan and most of Europe. Big Bottom Pro is a unique bass enhancement that cannot be achieved by any other technique. Big Bottom Pro provides more energy to the bass (increasing its sustain and density). It dynamically contours the bass response of a complex range of shapes in the 40 to 400 Hz range, isolating and enhancing the lowest frequencies to provide a deeper, more resonant bass. Big Bottom increases the perception of low frequencies without significantly increasing the maximum peak output. Chapter 5: Big Bottom Pro Controls 21 Adjusting Plug-in Parameters Editing Parameters Using a Computer Keyboard You can adjust plug-in controls by dragging the control’s slider or knob, or by typing a value into the control’s text box. Additionally, some plugins have switches that can be enabled by clicking on them. Some controls have text boxes that display the current value of the parameter. You can edit the numeric value of a parameter with your computer keyboard. To adjust a plug-in control: If multiple Plug-in windows are open, Tab and keyboard entry remain focused on the plug-in that is the target window. 1 Begin audio playback so that you can hear the control changes in real time. 2 Adjust the controls of the plug-in for the effect you want. Refer to “Editing Parameters Using a Mouse” on page 22 and “Editing Parameters Using a Computer Keyboard” on page 22. To change control values with a computer keyboard: 1 Click the text box corresponding to the control that you want to adjust. 2 Change the value. Closing the plug-in will save the most recent changes. Editing Parameters Using a Mouse You can adjust rotary controls by dragging horizontally or vertically. Parameter values increase as you drag upward or to the right, and decrease as you drag downward or to the left. • To increase a value, press the Up Arrow on your keyboard. To decrease a value, press the Down Arrow on your keyboard. – or – • Type the desired value. In fields that support values in kilohertz, typing “k” after a number value will multiply the value by 1,000. For example, type “8k” to enter a value of 8,000. Keyboard Shortcuts For finer adjustments, Control-drag (Windows) or Command-drag (Mac) the control. To return a control to its default value, Altclick (Windows) or Option-click (Mac) the control. 3 Do one of the following: • Press Enter on the numeric keyboard to input the value and remain in keyboard editing mode. – or – • Press Enter on the alpha keyboard (Windows) or Return (Mac) to enter the value and leave keyboard editing mode. To move forward through the different control fields, press the Tab key. To move backward, press Shift+Tab. 22 Aphex Aural Exciter Type III and Big Bottom Pro Plug-ins Guide Editing Parameters Using a Scroll Wheel Some controls have text boxes that display the current value of the parameter. You can edit the numeric value of a parameter using a scroll wheel. To change control values using a scroll wheel: 1 Click the text box corresponding to the con- Meters Drive Meter The input Drive peak meter indicates the actual peak level to the Big Bottom Pro side-chain. A red LED at the top of the meter indicates if there is clipping. trol that you want to adjust. 2 To increase a value, scroll up with the scroll wheel. To decrease a value, scroll down with the scroll wheel. Toggling Switches To toggle a switch: Compression Meter The Compression (Comp) meter indicates the actual amount of compression taking place in the Big Bottom Pro side-chain. If the Comp meter is not showing any activity the input level is too low. Adjust the Level and Drive controls accordingly. Click the switch. Out Meter The Output peak meter indicates the actual peak level after mixing the Big Bottom Pro side-chain with the original input signal. A red light at the top of the Out meter indicates if there is clipping. Audition the loudest or peak sections of your audio material to avoid Big Bottom Pro output clipping: Use the Out Meter to check for clipping. The Plug-in window header includes a Clip LED that lights red to indicate plug-in clipping. The Plug-in Clip LED follows Pro Tools settings for clip indication. (For more information, see the Pro Tools Reference Guide. Chapter 5: Big Bottom Pro Controls 23 BLOCK DIAGRAM OF BIG BOTTOM PRO System Bypass (closed) Solo INPUT Summing Attenuation OUTPUT System Bypass open) Level (–∞, 0 dB) In/Out MAIN AUDIO PATH Drive (+12 dB, –∞) Low Pass Filter Programmed Gain Buffer Tune (40 to 400 Hz) Dynamic Compressor AUTO TRACE (On/Off) Attenuation Mix Phase (+12 dB, –∞) (On/Off) BIG BOTTOM SIDE-CHAIN Figure 1. Block Diagram of Aphex Big Bottom Pro Figure 2. Aphex Big Bottom Pro Rotary Controls Level Control The Level control sets the attenuation of the input signal. For normal operation set the Level control on Max (0 dB). ing less compression in the dynamic processor, resulting in a more powerful side-chain signal. If you need more headroom when adjusting the Mix control, lower the input Level and re-tune the Mix control. In the event you are not generating enough bass enhancement (even when the Mix control is also set on Max), lower the Level control. This will give the plug-in more headroom by generat24 Aphex Aural Exciter Type III and Big Bottom Pro Plug-ins Guide Drive Control Mix Control The Drive control sets the sensitivity to the bass generating side-chain. The corresponding Drive meter shows the actual peak level of the sidechain input. There is a boost in the side-chain signal of +12 dB, when the Drive control is set to Max. The Mix control adjusts the amount of the Big Bottom Pro enhancement signal being added to the original signal. The lower the setting the subtler the effect. The higher the setting, the more dramatic the effect. It’s important to note that higher settings may increase the peak output. The Drive control needs to be set at a point where the dynamic processor receives the optimum level required for Big Bottom Pro to work effectively. To find the optimum level, adjust the Drive control until the Comp meter displays in the yellow area. Make sure the Drive meter does not indicate clipping. If the Comp meter is not showing any activity, the input level is too low. Adjust the Level control accordingly. When the AutoTrace switch is set to the On position, the setting of the Drive control is less sensitive, and the Big Bottom Pro side-chain affects a wider input range. Switches In/Out Switch The In/Out switch gives you the choice of turning the Big Bottom Pro process On or Off. When the switch is set to the On position, Big Bottom Pro enhancement is sent to the outputs. The switch illuminates when the Big Bottom Pro effect is activated. In general, higher Drive settings to the sidechain provide better control over peaks, while lower Drive settings tend to produce a more open sound. Unlike system bypass, the audio from the input travels through the DSP algorithm on the way to the output whenever the In/Out switch is set to Off. By adjusting both the Drive and Mix controls, you can experiment with the different “colors” or timbral modifications Big Bottom Pro is able to generate. Switching back and forth from On to Off provides a quick A/B comparison, allowing you to hear the enhancements from the Big Bottom Pro effect in your program content. Tune Control Solo Switch The Tune control sets the bandwidth (corner frequency) of the low pass filter in the sidechain prior to the dynamics processor. The range of the Tune control is from 40–400 Hz. When engaged, the Solo switch allows you to audition the Big Bottom Pro side-chain effect without the main audio signal. The switch illuminates when the Solo switch is activated. Aside from the Mix control, this is the most important control on the Big Bottom Pro plug-in. The Tune control is used to isolate the range of frequencies being enhanced by Big Bottom Pro. Chapter 5: Big Bottom Pro Controls 25 Phase Switch Link Switch The Phase switch allows you to alter the phase of the side-chain signal, which contains the Big Bottom Pro effect, before it is mixed with the original input signal. This function is used as a optional way to change the “quality” of the Big Bottom Pro effect. The Link switch is for stereo operation only. It links the left and right controls so they work as one. Grab a control on one page with the cursor and move it to the desired position. The control on the other page automatically updates. In this way both controls can be set to the exact same position. Stereo controls may be linked temporarily by holding down the Shift key while adjusting the control. The switch illuminates when the Phase switch is activated. Altering the side-chain signal’s phase dramatically effects the sound of the Big Bottom Pro enhancement. With the Phase switch turned Off, you will recognize the Big Bottom Pro effect found in the Aphex Model 104. As an exclusive feature for this TDM plug-in, we have added the Phase switch. When activated, the Phase switch alters the Big Bottom Pro effect by setting the side-chain in-phase with the main signal. This increases the output peak level. Use the Mix or Level controls to restore the output peak level if the Drive meter indicates clipping. The switch illuminates when Link is activated. LR (Left/Right) Switches The LR switch is for stereo operation only. It allows you to view or change parameters on one channel at a time. The switch for the currently displayed channel illuminates. Clicking the unlit switch changes the display to the other channel. To edit both channels simultaneously, click on the Link switch. AutoTrace Switch Activating the AutoTrace switch enables an automatic threshold function for the compressor within the Big Bottom Pro side-chain. The AutoTrace function enables the dynamic processor to self-optimize during normal operation. The switch illuminates when the AutoTrace switch is activated. This control is particularly useful when you want a subtle Big Bottom Pro effect, or when the peak level of the input material varies over time. The AutoTrace feature is also ideal for changing the sound characteristics of the Big Bottom Pro effect. Drive control adjustments will be reduced when the AutoTrace switch is activated. 26 Aphex Aural Exciter Type III and Big Bottom Pro Plug-ins Guide chapter 6 Using Big Bottom Pro By putting Big Bottom Pro to use in a Pro Tools session you will find many creative uses for its powerful processing capabilities. The remaining sections provide instructions on how to get the most out of Big Bottom Pro. Inserting Big Bottom Pro on a Track To use Big Bottom Pro in a Pro Tools session, insert it on a track. Before doing so, make sure the Inserts View is shown in the Mix window. Although Big Bottom is typically used as an insert on a track (in the same manner compressors and equalizers are used), it can also be used on busses and sends. Refer to the Pro Tools Reference Guide. To show inserts in the Mix window: Choose View > Mix Window > Inserts. To insert Big Bottom Pro on a track: Click the Insert selector on the track and select the plug-in that you want to use. Setting the Gain Structure If the desired amount of Big Bottom Pro effect is limited by a lack of headroom in the input material, use the Level control to adjust the signal level to avoid clipping. When using Big Bottom Pro with the Phase switch in the Off position, it is possible to achieve a substantial increase in bass energy without significantly increasing the peak level output. For optimal performance keep the peak hold meter of the Drive meter inside the yellow area. Optimizing Big Bottom Pro Effects When using Big Bottom Pro, the output signal level is equal to the input signal levels plus the bass enhanced Big Bottom Pro effect. The dynamic characteristics of Big Bottom Pro are based on a complex algorithm that includes the signal peak level, the average steady staid level as well as the dynamic characteristics. Unlike a bass EQ, which adds a constant boost in the low end, Big Bottom Pro enhancement is added into the input signal dynamically. To remove Big Bottom Pro from a track: Click the Insert selector and choose No Insert. Chapter 6: Using Big Bottom Pro 27 Starting with the factory settings, experiment with the controls on Big Bottom Pro to hear how this plug-in effects the low-end frequencies of your source material, as follows: • If the Drive meter is clipping (in the yellow area), adjust the Drive control for optimal operation. • Activate the Solo switch to listen to only the Big Bottom Pro side-chain effect. • Vary the Tune control to hear the low-pass filter isolate the low-end bandwidths of the original input signal. • De-activate the Solo switch and continue to vary the Tune control until you find the optimal setting. • Adjust the Mix control to set the amount of Big Bottom Pro effect. • Use the In/Out switch for an A/B comparison with the output signal and the original input signal. • Activate the Phase switch and observe the change in the sound characteristics of the Big Bottom Pro effect. For most applications, leave the Phase switch in the Off position. • Activate the AutoTrace switch and observe the change in the sound characteristics. Also notice that the compression level in the dynamic processor, shown by the Comp meter, is affected as well. • Readjust the Mix control as desired, to experience the benefits of the Big Bottom Pro TDM plug-in. Remember that a little Big Bottom Pro effect goes a long way. 28 Aphex Aural Exciter Type III and Big Bottom Pro Plug-ins Guide appendix a DSP Requirements The number of TDM plug-ins you can use at one time depends on how much DSP power is available in your system. Since the TDM hardware on Pro Tools cards provide dedicated DSP for plugins, plug-in performance isn’t limited by CPU processing power. The DSP tables in this appendix show the theoretical number of instances of each plug-in that can be powered by a single DSP chip on Pro Tools|HD cards. DSP usage differs according to card type. DSP tables show the theoretical maximum performance when no other plug-ins or system tasks (such as I/O) are sharing available DSP resources. You will typically use more than one type of plug-in simultaneously. The data in these tables are provided as guidelines to help you gauge the relative efficiency of different plug-ins on your system. They are not guaranteed performance counts that you should expect to see in typical real-world sessions and usage. There are a total of nine DSP chips on a Pro Tools|HD card (HD Core, HD Process, and HD Accel). HD Core and HD Process cards provide identical chip sets. HD Accel cards provide newer, more powerful DSP chips (making the HD Accel card ideal for DSP-intensive plug-ins, and for high sample rate sessions). Not all plug-ins are supported on all types of chips. The following tables indicate the number of compatible chips per card. Using Multi-Mono Plug-ins on Greater-Than-Stereo Tracks Plug-ins used in multi-mono format on greaterthan-stereo tracks require one mono instance per channel of the multi-channel audio format. For example, a multi-mono plug-in used on a 5.1 format track, requires six mono instances since there are six audio channels in the 5.1 format. On 176.4 kHz or 192 kHz stereo tracks, Aural Exciter is only available as a multimono plug-in. Monitoring DSP Usage The System Usage window (Window > System Usage) shows how much DSP is available in your system and how it is being used in the current Pro Tools session. For more information about DSP usage and allocation, see the Pro Tools Reference Guide. DSP Requirements 29 Aphex Aural Exciter and Big Bottom DSP Requirements The Aphex plug-ins have the following DSP requirements: HD Accel Card Table 2. Maximum instances of plug-ins per DSP chip for an HD Accel card, at different sample rates (mono and stereo). Sample Rate: Plug-in 44.1/48 kHz 88.2/96 kHz 174.6/192 kHz Compatible DSP Chips per HD Accel Card Mono Stereo Mono Stereo Mono Stereo Aural Exciter 16 8 8 4 4 0 9 Big Bottom 24 12 10 5 4 2 9 HD Core and HD Process Cards Table 3. Maximum instances of plug-ins per DSP chip for an HD Core or HD Process card, at different sample rates (mono and stereo). Sample Rate: Plug-in 30 44.1/48 kHz 88.2/96 kHz 174.6/192 kHz Compatible DSP Chips per HD Core or HD Process Card Mono Stereo Mono Stereo Mono Stereo Aural Exciter 8 4 4 2 2 0 9 Big Bottom 12 6 5 2 2 1 9 Aphex Aural Exciter Type III and Big Bottom Pro Plug-ins Guide appendix b DSP Delays Incurred by TDM Plug-ins Virtually all TDM plug-ins incur some amount of signal delay. If you are working with mono tracks, or are processing all channels with the same plug-in, the signal delays are not long enough to be significant and should not be a concern. This signal delay is significant only if you use a plug-in on one channel of a stereo or multichannel signal but not the others, since this can cause the channels to be slightly out of phase. Pro Tools systems provide automatic Delay Compensation (and other methods) to compensate for signal processing delays. For detailed information, see the Pro Tools Reference Guide. Table 3 on page 32 shows the delays inherent in each plug-in. DSP Delays Incurred by TDM Plug-ins 31 Aphex Aural Exciter and Big Bottom DSP Delay ≈ Table 3. Samples of delay incurred by each TDM plug-in on Pro Tools|HD cards Plug-in Aural Exciter Type III Big Bottom 32 Samples of Delay on HD Cards 14 3 Aphex Aural Exciter Type III and Big Bottom Pro Plug-ins Guide index A H Activation Code 6 adjusting plug-in parameters computer keyboard 10, 22 keyboard shortcuts 10, 22 mouse 10, 22 scroll wheel 11, 23 toggling switches 11, 23 AutoTrace switch 26 Ax switch 15 Harmonics control 14 B K block diagram 12, 24 boxed version 1 Bypass switch 16 keyboard shortcuts adjusting plug-in parameters 10, 22 C Level control 12, 24 Link switch 16, 26 LR (Left/Right) switches 16 clipping 18 Compression meter 23 computer keyboard adjusting plug-in parameters 10, 22 D delay DSP-induced delays 31 Density switch 15 Drive control 25 Drive meter 11, 23 Drive switch 15 DSP delays inherent in plug-ins 31 DSP requirements 29 G I In/Out switch 25 inserting Aural Exciter 17 inserting Big Bottom Pro 27 inserting plug-ins on a track 29 installing plug-ins 5 L M meters 11, 23 Mix control 14, 25 mouse adjusting plug-in parameters 10, 22 N Null Fill control 13 O optimizing Aural Exciter 18 optimizing Big Bottom pro 27 Out meter 11, 23 gain structure 17, 27 guide conventions 3 Index 33 P package contents 1 Peaking control 13 Phase switch 26 plug-ins adjusting parameters 10, 22 installing 5 registration 2 R registration 2 removing Aural Exciter 17 removing Big Bottom Pro 27 removing plug-ins 7 rotary controls 12, 24 S scroll wheel adjusting plug-in parameters 11, 23 Solo switch 15, 25 SPR switch 16, 19 switches 15, 25 adjusting plug-in parameters 11, 23 System Usage window 29 T TDM plug-ins DSP requirements 29 Timbre control 14 Tune control 13, 25 Tune fader 19 U uninstalling plug-ins Mac 7 Windows Vista 7 Windows XP 7 using Aural Exciter 17 W website 3 34 Aphex Aural Exciter Type III and Big Bottom Pro Plug-ins Guide www.digidesign.com DIGIDESIGN 2001 Junipero Serra Boulevard Daly City, CA 94014-3886 USA Tel: 650.731.6300 Fax: 650.731.6399 TECHNICAL SUPPORT (USA) Tel: 650.731.6100 Fax: 650.731.6375 PRODUCT INFORMATION (USA) Tel: 800.333.2137 INTERNATIONAL OFFICES Visit the Digidesign website for contact information







































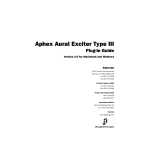
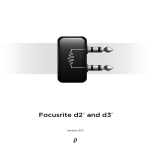
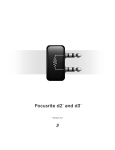
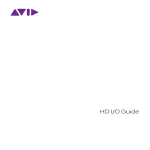
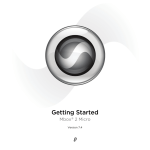
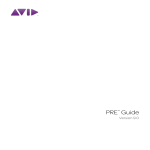
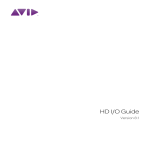
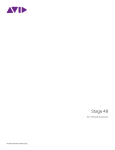
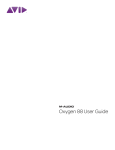
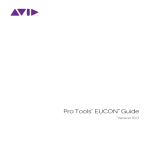

![Stage 48 - akmedia.[bleep]digidesign.](http://vs1.manualzilla.com/store/data/007247961_1-0fc36f720a3108317a47260e3de3799a-150x150.png)