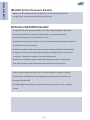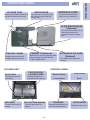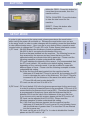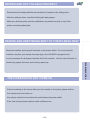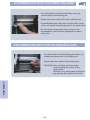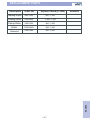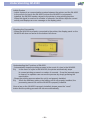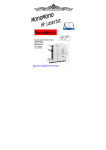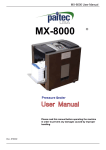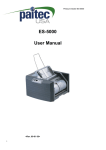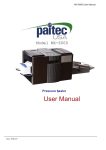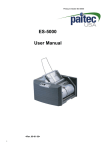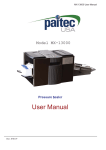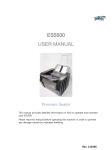Download User Manual - Paitec USA
Transcript
Model IM- 4000 User Manual This manual provides detailed information on how to operate and maintain the Inline Model IM-4000. Please read this manual before operating the machine in order to prevent any damages caused by improper handling. ͑͑͑SPECIFICATIONS...................................2 IDENTIFYING PARTS........................3,4,5 UNDERSTANDING TABLE OF CONTENTS CHECKING THE CONTENTS................ 6 SETUP INSTALLING............................................7 AFTER THE SETUP.................................8 FOLD SETTING......................................9 BUTTONS AND MANUAL FEEDS...11-12 TROUBLESHOOTING ..................13 - 15 UNDERSTANDING THIS MANUAL WILL HELP YOU ENHANCE YOUR USAGE OF IM-4000 CONTAMINATION................................. 16 ͑ All rights reserved. HANDLING CONTAMINATED PRESS ROLLERS AND FOLDING ROLLERS UNDERSTANDING IM-4000........................... 18 SERVICE REPLACEMENT PARTS..................... 17 MAINTENANCE Copyright Information TROUBLESHOOTING # THANK YOU FOR PURCHASING PAITEC USA PRODUCTS. Reproduction, or translation without permission is prohibited, except as allowed under the copyright laws. OPERATING WORKING WITH THE MACHINE & MANUAL FEEDER.............................10 UNDERSTANDING SPECIFICATIONS AND COMPATIBILITY IM-4000 (Inline Pressure Sealer) - Attached to HP Laserjet printers, IM-4000 is an online pressure sealer that can print, fold, and seal mails with a touch of a button. ͑ SPECIAL FEATURES IM-4000 - Pre-glued forms have higher possibility of causing double feedings in the printer. Fortunately, IM-4000 can separate double feeds or unrecognized sheets, thus prevents any errors or jams before it occurs. - Automated mailing system that print, fold, and seal documents keeps all the contents confidential even to the operator. - IM-4000 can handle 3,300 sheets per hour when on-line with the HP LJ4350 printer. - Compared to the old pressure sealing technology, IM-4000 performs at a reduced noise level , making it acceptable in an office environment. - IM-4000 can fold different types of folds which makes its range of usage wider. - User-friendly design allows easy maintenance without an engineer’s aid. - Jetlink system between IM-4000 and HP LJ4350 enables the printer to display current status of IM-4000 as well as triggers the printer to stop in the event of a paper jam with IM-4000. - IM-4000 triggers the printing job to stop when the security cover is not completey closed. -2- BY-PASS TRAY UPPER DOOR Double fed sheets are detected ͑and are diverted into this tray ͑ INTERFACE GUIDE Open this door to clear any paper jams that take place inside the interface unit. This guide helps discharged ͑͑ papers into the mailfinisher. ͑ UNDERSTANDING IDENTIFYING PARTS SLIDE MOUNT BASE (Optional) This slide mount base for HP LJ 4000 series allows more convenient clearing of paper jams. CABINET A (Optional) CONTROL PANEL Displays the process and ͑͑ controls special functions. ͑ Attaching this unit is necessary when using an extra tray (500 sheets) for HP LJ4000 series. FOLDING UNIT BLUE KNOB Controls the second fold setting. RED KNOB Controls the first fold setting. EXTENSION STACKER (Optional) This allows more space for stacking. CONTROL PANEL FOLD POSITION LOCKING LEVER Manual feeding Total Counter Release this lever to ͑ change the fold setting. Counter Reset Reset FOLD SETTING MANUAL This will quide the fold setting. -3- THICKNESS JOB COUNTER Displays the thickness of each processed paper. Display the job count. UNDERSTANDING IDENTIFYING PARTS INTERFACE GUIDE Interface guide enhances the infeed process of each processed forms. MANUAL FEEDING A simple manual feeder allows the processing of single or damaged forms. COMMUNICATION PORT (IM-4500 only) This optional port allows a connection between the printer and IM-4500. POWER SWITCH AND POWER INLET DELIVERY UNIT PRINTER CONNECTING BASE PLATE -4- CHECKING THE CONTENTS POWER CABLE BY-PASS TRAY GUIDE INTERFACE GUIDE SETUP MAIN BODY INTERFACE UNIT PRINTER CONNECTING BASE PLATE Pro Package (Optional) Slide Mount Base for HP LJ4000 series Cabinet A Extension Stacker for Cabinet A CONDITIONS IM-4000 is available in different voltages - 220V(60hz),230V(50hz),115V(60hz). Please check the power suppy before installing the machine. The power usage is about 110watts. Please check the outlet. Please use the outlet with the ground. Outlet without the ground may cause the machine to malfunction. Please setup the machine on a stable ground. Improper installment will create noise and cause the machine to malfunction. Please operate the machine where there is an ideal room temperature. If the surrounding temprature reaches below 0 degrees celsius, the machine will create noise and will malfunction. -6- INSTALLING THE MAIN BODY 1 2 3 G Connect the main guide and the interface guide together. 4 Assemble the upper tray guide. Fix the interface unit onto the main body. ATTACHING INTERFACE GUIDE 2 1 Press with your finger to remove the back cover of the priner. Place the interface guide as shown in the picture. 4 3 Push the hinge and fix the interface guide like the picture. Lift up the interface guide. -7- SETUP Attach the interface unit onto the main body. SETUP INSTALLING (PRINTER CONNECTING BASE PLATE) Attach the plate to the foot of the printer. Attach the plate to the foot of the mailfinisher. This finishes the base plate assembling. ͑ AFTER THE SETUP Make sure that the upper tray guide G wires are pointing downward. Please set the fold type according to the manual. Please check the connection between the main guide and the interface guide. -8- FOLD SETTING Fold Locking Lever Blue Knob (Second Fold Position) Red Knob (First Fold Position) Fold Drum Handle Standard Drum Standard Drum (Does not support 14” Z-Fold) Second Fold locking Knob First Fold Locking Lever Blue Arrow Second Fold Stopper Fold Drum Handle 14” Z-Fold Drum 14” Z-Fold Drum (Z-Folds Only) 1) Unlock the first fold locking lever to change the first fold setting. 2) Move the blue arrow according to the manual. 3) Lock the first fold locking lever to complete the first fold setting. 4) Unlock the fold drum handle by pushing it downward. 5) Pull the drum to gain access to the second fold drum setting. 6) Release the second fold locking knob. 7) Move the second fold stopper according to the manual. 8) Tighten the second fold locking knob and close the drum. -9- OPERATING 1) Unlock the green release lever to change the fold setting. 2) Move the red arrow on the red knob to your desired position according to the manual. 3) Move blue arrow according to the manual. 4) After checking the blue and the red knob, lock back the green release lever. There are two fold pockets, the red knob and the blue knob. - The red knob is the first fold setting and the blue knob is the second fold setting EX 1) Folding a Z-fold with an 8 1/2" X 11" - red knob "186"(First fold 198mm), blue knob "93"(second fold 93mm) EX 2) Folding a C-fold with an 8 1/2" X 11" - red knob "92"(First fold 92mm), blue knob "94"(second fold 94mm) EX 3) Folding a V-fold with an 8 1/2" X 11" - red knob "140"(First fold 140mm), blue knob "0"(very bottom) - Although we suggest that you follow the fold setting according to the manual, however, the scale on the drum is NOT 100% accurate. - Please use a plain paper to test the fold setting each time you alter the setting. WORKING WITH THE MACHINE LOADING THE PAPER A Address printed area should face down OPERATING 1.Please turn on the power for both printer and IM-4000. 2.Refer to the picture below when loading the paper to the tray of the printer. 3.Make sure that you checked the guide wire and the plate before operating 4.Check the fold setting. 5.Process one plain sheet to test the setting. 6.Check the quality of the folding. CAUTION) If you choose to use different type of paper, please reset the machine by turning off and back on the power. If this is not done properly the machine will not accept the new paper type and will keep sending the new forms to the by-pass tray. MANUAL FEEDER 1 2 1.Lift up the by-pass tray. 2.Press the manual feed button for more than three seconds. 3 3.Manually fold the form with hands and insert it to the machine like the picture. The form will be sealed and will come out from the delivery unit. - 10 - BUTTONS Thickness Count Manual Total feed counter Reset Reset counter - MANUAL FEED : Press this button for more than three seconds, then the machine will run. - TOTAL COUNTER : Press this button to view the total count for the machine. - RESET : Press this button after clearing paper jams. SETUP MODE 2) DF-Level - DF-level (default :50) is the forgiveness percentage for the user to set in order to avoid any unwanted forms to be processed. DF-Level of 50 means that the forgiveness level is set at 50%. Therefore the machine is programmed to accept any forms with the thickness that fall in between 50% from the value of the thickness of the very first form. If you choose not to use this system, please set the DF-Level to ‘off’. DF-Level can be adjusted from 5% to 50%. Please read the following examples to better understand this setting. Ex) If the first form that was inserted into the machine has the thickness of 50 and the DF-Level is set at 50, any following forms with the thickness of greater than 75 or less than 25 are diverted into the by-pass tray. DF-Level can be set up to 50 in 5’s. In order to disable this function please set the DF-Level to “off”. - 11 - OPERATING In order to gain access to the setup mode, please press down the reset button while turning the power off and back on. Release the reset button once you are in the setup mode. In order to make changes with the setting, press the reset button to view different setup menu. Once you are in your desired menu, press the reset counter button to change the PT-Level, DF-Level, Printer Speed, and batch counter. 1) PT-Level - IM-4000 displays the thickness of each processed forms. IM-4000 is set to recognize the thickness of the very first form that was inserted into the machine. The following forms are then scanned by the sensors and any forms that are out of the calibrated setting are diverted into the by-pass tray. Please read the following examples to better understand this setting. PT-Level indicates the intensity of the sensor. It is recommended that the PT-Level (default : 30) remains at a default setting, however, depending on the customer needs, it can be modified to cope with different types of forms. Please read the following examples to better understand this setting. Ex) If the first form that was inserted into the machine has the thickness of 50 and the PT-Level is set at 30, by increasing the PTLevel in decrease the value of the thickness. So if the PT-Level is increased to 40, the thickness of the same form which read 50 at PT-Level 30 will read a value below 50. PT-Level can be set from 20 to 60 in 5’s. OPERATING SETUP MODE 3) Printer Speed - IM-4000 can be attached to various types of printers with various speed. In order to enhance the usage, please set the printer speed according to the printer. Please read the following examples to better understand this setting. Ex) If the printer has the speed of 45 pages per minute when printing A4 sized sheets, please set the printer speed to 45PPM. Ex) If the printer has the speed of 45 pages per minute when printing 8 1/2" sized sheets but if you are using a legal sized forms, please set the printer speed 35PPM. Printer speed can be adjusted from 25PPM to 55PPM. 4) Batch Counter - Batch counter system indicates the number of processed forms in batches. Please read the following examples to better understand this setting. Ex) If the batch counter is set at ‘50’, IM-4000 will signal by creating a beeping noise every 50 forms are processed. This functions allows a customer to work more effectively by being able to easily separate the batch from one another. After the setting is completed, press the reset button for more than 3 seconds to program the setting and operate the machine. CAUTION: Double feed detection system may react differently to different environments as well as printers. DF-Level or PT-Level may be customized to cope with different environment. When the forms are sent to the by-pass tray even when it is a single sheet, it is recommended that the operator stop processing, press the reset button once, and begin processing again. - 12 - PAPERS ARE NOT FOLDING PROPERLY Recheck the fold setting with the manual which is located on the folding drum. After the setting is done, check the folding with plain papers. Make sure that the printer and the mailfinisher are placed correctly on top of the printer connecting base plate. PAPERS ARE KEEP BEING SENT TO THE BY-PASS TRAY Reset the machine by turning off and back on the power switch. You must reset the machine everytime you change the paper type, since IM-4000 is programmend to only remember the first paper that was fed to the machine. Use the manual feeder to THE POWER DOES NOT COME ON If there is nothing on the screen after you have turned on the power, please wait for five minutes and turn it back on. Also please check the fuse inside the socket below the power switch. If the fuse is dead, please replace it with a different one. - 13 - TROUBLESHOOTING handle any papers that were sent to the by-pass tray. THERE IS A CONTINUOUS BEEPING NOISE Beeping noise indicates a paper jam within the mailfinisher. After removing the jammed paper, press the RESET button. If the machine is still making the beeping noise, please check for any other paper jams. PAPER JAM WITHIN THE PRESS ROLLER You can check the jam within the press roller by sliding out the folding unit. TROUBLESHOOTING Use the jam removal tool which is attached inside of the machine to remove the jam. THE FOLDING DIRECTION IS INCORRECT G Make sure that the papers are loaded properly in the printer. A Also check whether the fold setting is Address printed area should face down - 14 - correct. PAPER JAM IN THE INTERFACE UNIT - Please open the top door to clear any paper jams in the interface unit. - If there is a frequent jam inside the top door, please reset the machine by turning it off and back on. - Please press the reset button after clearing each jam. PAPER JAM IN THE FOLDING UNIT - Remove any jammed paper like the top-right picture. - If there is a frequent paper jam within this unit, check the fold setting. - Please press the reset button after clearing each jam. DELIVERY UNIT PAPER JAM - Remove the jammed paper by pressing down on the outfeed roller like the picture on the left. - Folding a Z-fold with un-glued forms may cause frequent paper jams in the outfeed roller. - Improper paper loading in the printer may also cause frequent paper jams. - Please press the reset button after clearing each jam. - 15 - TROUBLESHOOTING - Release the folding unit like the top-left picture by releasing the bottom lever. # CONTAMINATION WITH THE PRESS ROLLERS - You will be able to see the press rollers once you pull and slide out the folding unit. - Please clean the surface of the roller with alchohol. - Contaminated press rollers may ruin the mails, create noise, and cause frequent paper jam in the press roller. - Do not use any sharp edged tools to remove the contamination, since that may damage the surface of the roller. CONTAMINATION WITH THE FOLDING ROLLERS You will be able to see the folding roller when you release the bottom lever of the folding unit. Please clean the surface of the folding roller. MAINTENANCE CAUTION) Only use either alcohol or water when cleaning the surface of the folding roller. Thinners or any other types of solutions may damage the surface of the roller. - 16 - REPLACEMENT PARTS Description Order No. Replace Period (K:1000) Feeding Roller PM5-1565 800 - 1,200 Folding Roller PM5-4460 1,000 - 1,500 Pickup Roller PM5-1562 800 - 1,000 Clutch FRR-020DY 800 - 1,000 Solenoid PM5-1564 800 - 1,000 Remarks SERVICE - 17 - Understanding IM-4500 Jetlink System - Jetlink system is a communication system between the printer and the IM-4000. In the event of a jam in the IM-4000 or when the IM-4000 is not properly installed, the IM-4000 sends a signal to the printer to stop printing process. When the signal is received in a matter of seconds, the printer stops its current activity and displays an error message on its display panel. Checking the Connectivity - When the IM-4000 is properly connected to the printer, the display panel on the IM-4000 will show an arrow on the bottom left corner. Understanding the Functions of IM-4000. - Automatically stops the printing process in the event of a jam in the IM-4000. Ex) In the event of a jam in the IM-4000, the printer automatically stops its current printing process in a matter of seconds. Once the jammed paper is cleared, an operator can resume the process by simply pressing the reset button. - Stops the printing process when the unit is not properly installed. Ex) When the interface guide or the folding unit is not properly installed, the processing cannot be until the IM-4000 is properly installed. Once a jam or the IM-4000 is properly installed, please press the “reset” button and the printing process will resume automatically. - 18 - This page intentionally left blank PAITEC USA Division of Pai Trading, Inc. Headquarters & Factory 15951 SW 41st Street. Suite 400 Davie, FL 33331 Email: [email protected] www.paitec.com