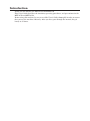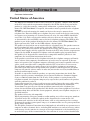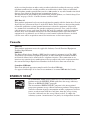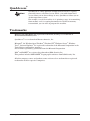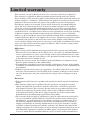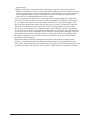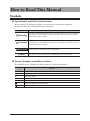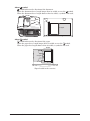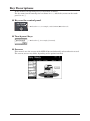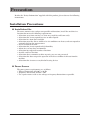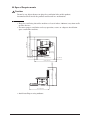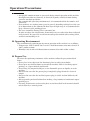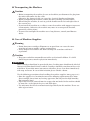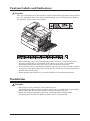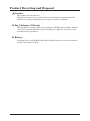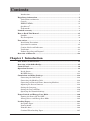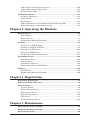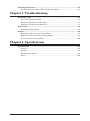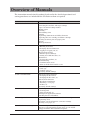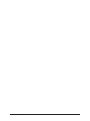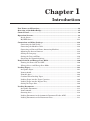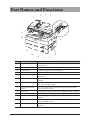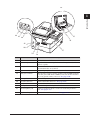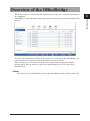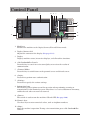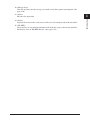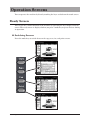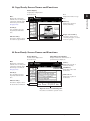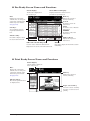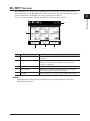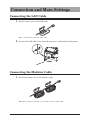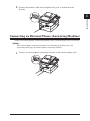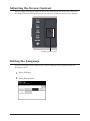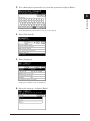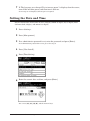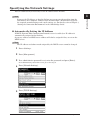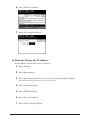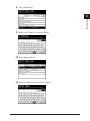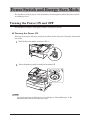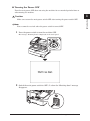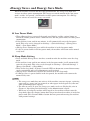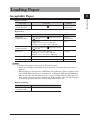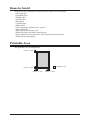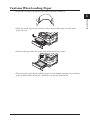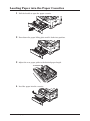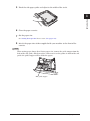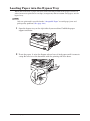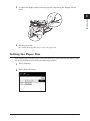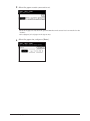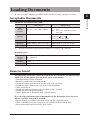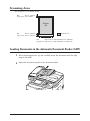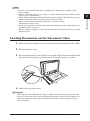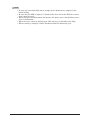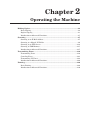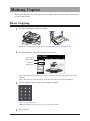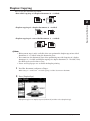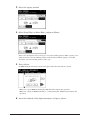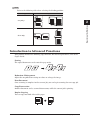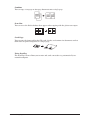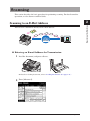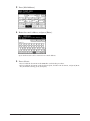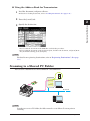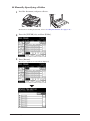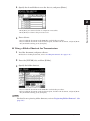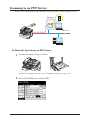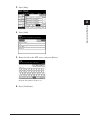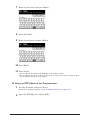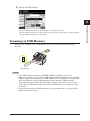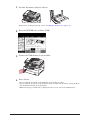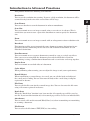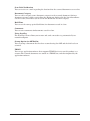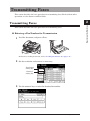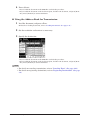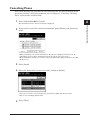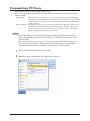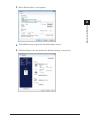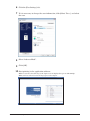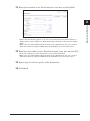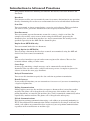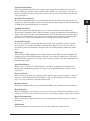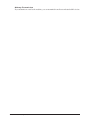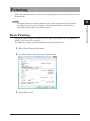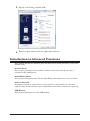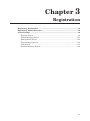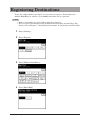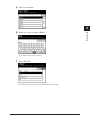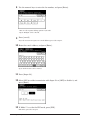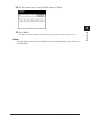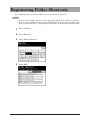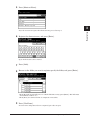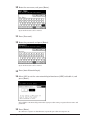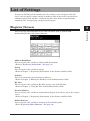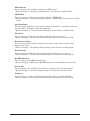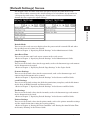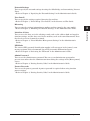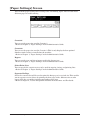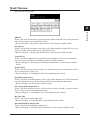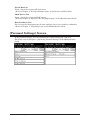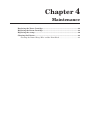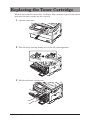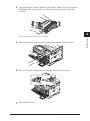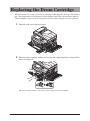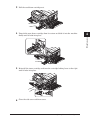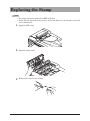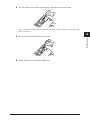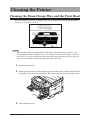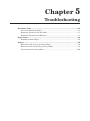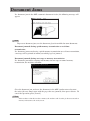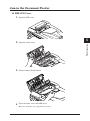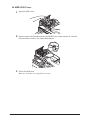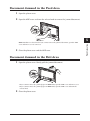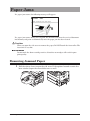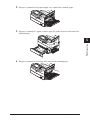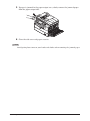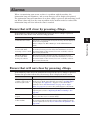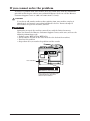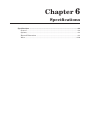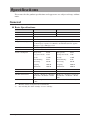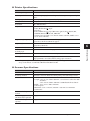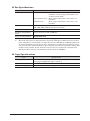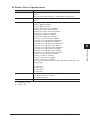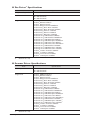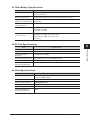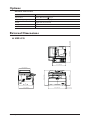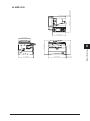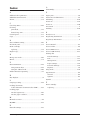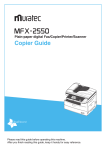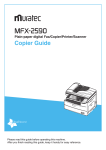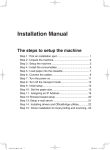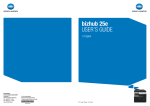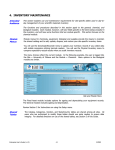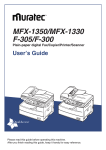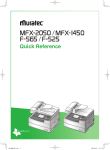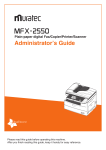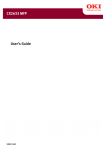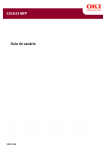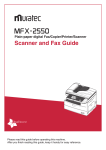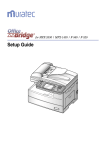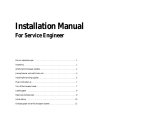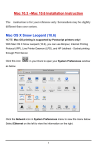Download 1 - Muratec America, Inc.
Transcript
Plain-paper digital Fax/Copier/Printer/Scanner User’s Guide Please read this guide before operating this machine. After you finish reading this guide, keep it handy for easy reference. Introduction Thank you for choosing the MFX-2570 and MFX-2550. This User’s Guide describes the functions, operating procedures, and precautions for the MFX-2570 and MFX-2550. Before using this machine, be sure to read the User’s Guide thoroughly in order to ensure that you use the machine efficiently. After you have gone through the manual, keep it handy at all times. Regulatory information Customer information United States of America The MFX-2570 and MFX-2550 hereafter referred to as “product”, complies with Part 68 of the FCC rules and the requirements adopted by the ACTA. On the rear panel of the product is a label that contains, among other information, a product identifier in the format US: DKUFA23B004C. If required, this number must be provided to the telephone company. The REN is used to determine the number of devices that may be connected to a telephone line. Excessive RENs on a telephone line may result in the devices not ringing in response to an incoming call. In most, but not all areas, the sum of RENs should not exceed five (5.0). To be certain of the number of devices that may be connected to a line, as determined by the total RENs, contact the local telephone company. The REN for this product is part of the product identifier that has the format US: DKUFA23B004C. The digits represented by “23B” are the REN without a decimal point. The product is designed for use on standard-device telephone lines. The product connects to the telephone line with a standard line called the USOC RJ-11C. Any plug and jack used to connect the product to the wiring and telephone network of the premises must comply with the applicable Part 68 of the FCC rules and the requirements adopted by the ACTA. A compliant telephone cord and modular plug is provided with this product. It is designed to be connected to a compatible modular jack that is also compliant. See installation instructions for details. If the product causes harm to the telephone network, the telephone company will notify you in advance that temporary discontinuance of service may be required. If advance notice isn't practical, the telephone company will notify you as soon as possible and may advise you of your right to file a complaint with the FCC if you believe it is necessary. The telephone company may make changes in its facilities, equipment, operations or procedures that could affect the operation of the product. If this happens, the telephone company will provide advance notice in order for you to make necessary modifications to maintain uninterrupted service. If trouble is experienced with the product, see operating instructions for details. For further repair or warranty information, please contact the Muratec Customer Support Center at 800-347-3296 (from the U.S. A. only). If the product is causing harm to the telephone network, the telephone company may request that you disconnect the product until the problem is resolved. Connection to party line service is subject to state tariffs. Contact the state public utility commission, public service commission, or corporation commission for information. If your home has specially wired alarm equipment connected to the telephone line, ensure the installation of the product does not disable your alarm equipment. If you have questions about what will disable alarm equipment, consult your telephone company or a qualified installer. The product is hearing aid compatible. When programming emergency numbers and/or making test calls to emergency numbers: 1) Remain on the line and briefly explain to the dispatcher the reason for the call. 2) Perform such activities in the off-peak hours, such as early morning or late evenings. To protect the product against power surges, we recommend the use of a power protection device (Surge arrestor). The Telephone Consumer Protection Act of 1991 makes it unlawful for any person to use a computer or other electronic device, including FAX machines, to send any message unless such message clearly contains in a margin at the top or bottom of each transmitted page or on the first page of the transmission, the date and time it is sent and an identification ii Regulatory information of the receiving business or other entity, or other individual sending the message and the telephone number of the sending machine or such business, other entity, or individual. (The telephone number provided may not be a 900 number or any other number for which charges exceed local or long-distance transmission charges.) For instructions on programming this information into the product, see “Initial Setup (User Install)” on pages 3-2 to 3-17 of the Scanner and Fax Guide. FCC Part 15 This product equipment has been tested and found to comply with the limits for a Class A digital devices, pursuant to Part 15 of the FCC Rules. These limits are designed to provide reasonable protection against harmful interference when the equipment is operated in a commercial environment. The product equipment generates, uses, and can radiate radio frequency energy and, if not installed and used in accordance with the instruction manual, may cause harmful interference to radio communications. Operation of this equipment in a residential area is likely to cause harmful radio interference, in which case the user will be required to correct the interference at their own expense. Canada NOTICE: This product equipment meets the applicable Industry Canada Terminal Equipment Technical Specifications. NOTICE: The Ringer Equivalence Number (REN) for this terminal equipment is 0.9. The REN assigned to each terminal equipment provides an indication of the maximum number of terminals allowed to be connected to a telephone interface. The termination on an interface may consist of any combination of devices subject only to the requirement that the sum of the Ringer Equivalence Numbers of all the devices does not exceed five. Canadian ICES-003 This Class A digital apparatus complies with Canadian ICES-003. Cet appareil numérique de la classe A est conforme à la norme NMB-003 du Canada. ENERGY STAR® s an ENERGY STAR® partner, Muratec has determined that this A product meets the ENERGY STAR® guidelines for energy efficiency. What is an ENERGY STAR® program? The international ENERGY STAR® program is the international program to promote energy efficient consumer products. This program aims the reduction of power consumption of office equipment, of which power are often turned ON for a long time, from the energy saving view that “efficiently use the energy when needed”. It adopts the voluntary system a manufacturer can join by its independent decision. Regulatory information iii 1 QuadAccess® uadAccess is a more powerful version of what already is a pretty Q powerful feature, called dual access. While a fax with normal dual access allows you to do two things at once, QuadAccess allows you to do four operations at once. For example, even if the machine is (1) printing a copy, (2) transmitting from memory and (3) scanning documents for a different memory transmission, you can still (4) program the machine. Trademarks Muratec and OfficeBridge are registered trademarks, ScanTag is a trademark of MURATA MACHINERY, LTD. QuadAccess® is a trademark of Muratec America, Inc. Microsoft®, the Windows logo, Windows®, Windows NT®, Windows Server®, Windows Vista®, Internet Explorer® are registered trademarks of the Microsoft Corporation in the United States and/or other countries. Screen shots reprinted by permission from the Microsoft Corporation. RSA® and BSAFE® are registered trademarks of RSA Security Inc. This product includes RSA BSAFE® Cryptographic software from RSA Security Inc. All other company names and product names referenced are trademarks or registered trademarks of their respective companies. iv Regulatory information Limited warranty This warranty is made by Muratec America, Inc. (hereafter referred to as “Muratec”). This warranty is valid only on Muratec products purchased and used in the United States of America. This warranty applies to the product only while owned and used by the original purchaser (“Customer”). If ownership of the product is transferred, this warranty terminates. This warranty does not apply to any product in use for rental purposes. This Muratec product is warranted against defects in material and workmanship for ninety (90) days commencing the date of original Customer purchase. If the product is defective in material and/or workmanship (normal wear and tear excepted) during the warranty period, Muratec or its authorized representative will, during Muratec's established service availability hours, make necessary adjustments and repairs, including, at Muratec's option, installation of replacement parts. Muratec's service availability hours are 8:30 am to 5:00 pm (Central time) Monday through Friday, excluding Muratecrecognized holidays. Muratec will complete the necessary adjustments and repairs within a reasonable time period, as dictated by the nature of the problem and by Muratec's service schedule. Replacement parts may have been used and/or reconditioned. Parts that have been replaced will remain the property of Muratec. This warranty is subject to the obligations and exclusions set forth. Obligations 1.This warranty will be honored only on presentation of the original dated authorized Muratec bill of sale or Muratec dealer bill of sale or sales slip to an authorized Muratec service representative or service center. For the name of your authorized service center, contact Muratec (from the United States, call 1-469-429-3350; from Canada, check your in-box materials for the number to call). 2.During the warranty period, the Customer must notify Muratec by telephone of any defective product material and/or workmanship. 3.Transportation (including prepayment of freight and insurance charges) of the product to and from an authorized service center, designated by Muratec, is the responsibility of the Customer. 4.If Muratec provides maintenance or responds to a call which is outside the scope of this warranty, such maintenance shall be billed to the Customer at Muratec's then-current rates for maintenance and parts and shall be due and payable in full upon receipt of invoice. Exclusions 1.This warranty shall not cover a product with missing or altered original identification marks. 2.This warranty applies only to products that the purchaser has properly installed, adjusted and operated in accordance with the instructions set forth in or provided with product literature. This warranty does not apply to any product which has been subjected to tampering, alteration, misuse, abuse, neglect, improper installation or transportation damage. Nor does it apply to costs for any service requested for demonstration or to confirm proper operation of this product. 3.The warranty shall not apply to adjustments, repairs or replacements necessitated by any cause beyond the control of Muratec (whether foreseeable or not) including, but not limited to, any malfunction, defects or failure caused by or resulting from any of the following: improper unpacking or installation, unauthorized service or parts, or improper maintenance or cleaning, modification or repair by the Customer, accident (including, without limitation, unavoidable accidents), fire, flood or other Acts of God, improper telephone or electrical power or surges thereof, interconnection with or use of non-compatible equipment or supplies (including paper), or placement of the product in an area which does not conform to Muratec space, electrical and/or environmental Limited warranty v 1 requirements. 4.Muratec will not be required to make adjustments, repairs or replacements if the product is installed or used at a location deemed by Muratec to be hazardous to health or safety, or if Muratec is not provided with free and reasonable access to the product and a telephone during service availability hours, or if the product location is not accessible by an authorized Muratec service vehicle. except as expressly set forth above, and except to the extent prohibited by applicable law, muratec makes no other warranties, express or implied (including, but not limited to, any implied warranties of merchantability or fitness for a particular purpose, and any warranty arising from course of dealing or usage of trade), and muratec expressly disclaims all warranties not stated herein. in the event the product is not free from defects as warranted above, the customer's sole remedy shall be repair or replacement as provided above. under no circumstances shall muratec be liable to the customer, or to any user, for any damages, including any incidental or consequential damages, expenses, lost profits, lost savings or any other damages arising out of the use or inability to use the muratec product, even if muratec or its representatives have been advised of the possibility of such damages. Some States do not allow the exclusion or limitation of incidental or consequential damages, and some States do not allow limitations on how long an implied warranty lasts, so the above limitations or exclusions may not apply to you. This warranty gives you specific legal rights, and you may also have other rights which vary from State to State. vi Limited warranty How to Read This Manual 1 Symbols Operational and Safety Information In this manual, the following symbols are used with the items where important operational and safety information must be observed. Symbol Meaning Warning Describes warnings to protect yourself and others from serious or potentially fatal injury if you handle the machine incorrectly. For safe operation, please follow instructions carefully. Caution Notes a caution to protect yourself and others from personal injury or damage to properties if you handle the machine incorrectly. For safe operation, please follow instructions carefully. IMPORTANT Describes important conditions or restrictions you should carefully observe to avoid problems caused by incorrect operations. Note Describes reference information and additional notes for operation. Terms, Symbols, and Abbreviations The following terms, symbols and abbreviations are used in this manual. Symbol, Terms Meaning Document Original(s) that you are copying, faxing or scanning. Paper Paper to be printed on. Tx Denotes sending. Rx Denotes receiving. ADF Denotes automatic document feeder. Shows the direction of the document. Shows the direction of the paper. How to Read This Manual vii About symbol symbol indicates the direction of the document. When the document has a length longer than its width, we use the symbol. When the document has a length shorter than its width, a symbol is not used. Width Length Length Width About symbol symbol indicates the direction of the paper. When the paper has a length longer than its width, we use the symbol. When the paper has length shorter than its width, a symbol is not used. Width Length (Paper loaded in the cassette) viii How to Read This Manual Key Descriptions In this manual, the operating keys are described as follows: The key names on the control panel are shown in < >, and the key names on the touch panel are in [ ]. Keys on the control panel Enclosed in < >, for example, <Job Confirm. Fax Cancel>. Touch panel keys Enclosed in [ ], for example, [Contrast]. Screens This manual uses the screens of the MFX-2550 standard model, unless otherwise stated. The screens you see may differ, depending on the options installed. How to Read This Manual ix 1 Precaution Besides the “Safety Information” supplied with this product, please observe the following instructions. Installation Precautions Installation Site To ensure utmost safety and prevent possible malfunctions, install the machine in a location that meets the following requirements: •• A location away from curtains, etc. that may catch fire and burn easily •• A location that is not exposed to water or other liquids •• A location free from direct sunlight •• A location out of the direct airflow of an air conditioner or heater, and not exposed to extremely high or low temperatures •• A well-ventilated location •• A location that is not exposed to high humidity •• A dust-free, or low-dust, environment. •• A location not subjected to undue vibrations •• A stable and level location •• A location where ammonia or other organic gases are not generated •• A location that does not put the operator in the direct airflow of exhaust from the machine •• A location that is not near any kind of heating devices Power Source The power source requirements are as follows. •• Voltage Fluctuation: AC 120 V ± 10 Hz •• Frequency Fluctuation: Within ± 3Hz •• Use a power source with as few voltage or frequency fluctuations as possible. x Precaution Space Requirements Caution Do not let any object obstruct or plug the ventilation holes of this product. Accumulated heat inside the product could result in a malfunction. IMPORTANT 10.4 in. (264 mm) 30.7 in. (780 mm) 34.6 in. (880 mm) 4 in. (100 mm) •• Keep the ventilating slot of the machine at least 4 inches (100 mm) away from walls or other devices. •• To ensure proper ventilation and easy operation, secure an adequate installation space around the machine. 7.5 in. (191 mm) 4 in. (100 mm) 28.0 in. (711 mm) 4 in. (100 mm) 32.2 in. (819 mm) 28.3 in. (719 mm) 4 in. (100 mm) 35.9 in. (911 mm) 33.2 in. (843 mm) •• Avoid installing or using outdoors. Precaution xi 1 Operation Precautions IMPORTANT •• A negligible amount of ozone is generated during normal operation of this machine. An unpleasant odor may, however, be detected in poorly ventilated rooms during extensive machine operations. For a comfortable operating environment, it is recommended that the room be well ventilated. •• New machines are emitting some gases in general. According to this please take care of air fluctuations in the room for the first days. At high usage it is recommended to keep a distance to the working places. •• The area around the Fusing Unit is extremely hot. In order to reduce the risk of burns, do not touch any area other than those indicated in the manual. Be especially careful not to touch parts marked with warning labels, and their surrounding areas. Operating Environment The environmental requirements for correct operation of the machine are as follows: •• Temperature: 50°F to 89.6°F (10°C to 32°C) with fluctuations of no more than 18°F (10°C) within an hour •• Humidity: 20% to 80% with fluctuations of no more than 10% within an hour Proper Use To ensure the optimum performance of the machine, follow the precautions listed below: •• Never place heavy objects on the document glass or subject it to shocks. •• Never open any machine doors or turn off the machine while it is making copies/ printing, as a paper misfeed could result. •• Never bring any magnetized object, or use flammable sprays or liquids, near the machine. •• Always make sure that the power plug is completely plugged into the electrical output. •• Always make sure that the machine's power plug is visible and not hidden by the machine. •• Always provide good ventilation when making a large number of continuous copies/ printed pages. •• Cleaning, maintenance and recycling that are not described in the manuals should only be done by a trained person. xii Precaution Transporting the Machine Caution •• Before transporting the machine, be sure to check that you disconnect the plug from the outlet and remove the line cable. Otherwise, the damaged cable can cause fire, electrical shock or malfunction. •• Before transporting the machine, remove the toner cartridge (or toner bottle). •• When lifting the machine, be sure to grab the handles on the left and right sides of the cassette tray. •• If you install the machine on a cabinet, secure the machine with stoppers to prevent it from moving. Otherwise, the machine may move in an unexpected direction, potentially causing injury. •• If you need to transport the machine over a long distance, consult your Muratec dealer. Care of Machine Supplies Warning •• Do not burn toner cartridges. Exposure to an open flame can cause the toner cartridge to burn or explode, causing serious injury. •• Please dispose of used toner and drum cartridges in accordance with local regulations. Caution •• Keep toner and other consumables out of the reach of small children. If a child should ingest toner, consult a physician immediately. IMPORTANT Toner cartridges should not be opened with force. Leaking toner should not be inhaled. Contact with skin should also be avoided. Cartridges should be stored out of the reach of children. If your skin comes into contact with toner, please clean them immediately with soap and water. In case of skin irritation please consult a doctor. Use the following precautions when handling the machine supplies (toner, paper, etc.). •• Store the supplies in a location that meets the following requirements: Free from direct sunlight, Away from any heating apparatus, Not subjected to high humidity, Not extremely dusty •• Paper that has been removed from its wrapper but not loaded in the machine should be stored in a sealed plastic bag in a cool, dark place. •• Use only toner that has been manufactured specifically for this machine. Never use other types of toner. . Precaution xiii 1 Caution Labels and Indicators Caution The area around the fuser unit becomes extremely hot during operation. Do not touch the area around the fuser unit when removing paper jams or inspecting the inside of the machine. Doing so may cause burns. •• When removing paper jams and replacing toner cartridges, be careful that toner does not get into your eyes or mouth. If the toner gets in your eyes or mouth, immediately flush them with clean water and seek medical assistance. •• Be careful not to stain your hands or clothes with the toner. If your hands or clothes get stained, wash them using clean cold water. The stains may become permanent if washed using warm water. •• Do not perform operations that are not described in the instruction manuals. Ventilation Caution •• Always operate the product in well ventilated areas. Operating the product in poorly ventilated areas for an extended time period could pose health risks. Be sure to frequently ventilate the operating area. •• Do not let any object obstruct or plug the ventilation holes of this product. Accumulated heat inside the product could result in a malfunction. xiv Precaution Product Recycling and Disposal Caution This product contains mercury. Disposal of mercury may be regulated due to environmental considerations. For disposal or recycling information, please contact your local authorities. For California, USA only This Perchlorate warning applies only to primary CR (Manganese Dioxide) Lithium coin cells. Perchlorate Material-special handling may apply. See www.dtsc.ca.gov/ hazardouswaste/ perchlorate. Battery A lithium battery and Ni-MH (Nickel Metal Hydride) batteries are installed inside machine for memory back-up. Precaution xv 1 Contents Introduction..................................................................................................................i Regulatory information............................................................................................... ii United States of America............................................................................................ii Canada........................................................................................................................iii ENERGY STAR®........................................................................................................iii QuadAccess®...............................................................................................................iv Trademarks................................................................................................................iv Limited warranty...........................................................................................................v How to Read This Manual......................................................................................... vii Symbols......................................................................................................................vii Key Descriptions........................................................................................................ix Precaution........................................................................................................................x Installation Precautions............................................................................................. x Operation Precautions..............................................................................................xii Caution Labels and Indicators................................................................................ xiv Ventilation................................................................................................................ xiv Product Recycling and Disposal............................................................................... xv Overview of Manuals................................................................................................. xix Chapter 1 Introduction Part Names and Functions........................................................................................1-2 Overview of the OfficeBridge...................................................................................1-5 Control Panel................................................................................................................1-6 Operation Screens.......................................................................................................1-8 Ready Screen............................................................................................................1-8 My MFP Screen......................................................................................................1-11 Connection and Main Settings...............................................................................1-12 Connecting the LAN Cable....................................................................................1-12 Connecting the Modular Cable..............................................................................1-12 Connecting an External Phone (Answering Machine).........................................1-13 Adjusting the Screen Contrast..............................................................................1-14 Setting the Language.............................................................................................1-14 Setting the Date and Time....................................................................................1-16 Specifying the Network Settings...........................................................................1-17 Power Switch and Energy Save Mode..................................................................1-20 Turning the Power ON and OFF...........................................................................1-20 <Energy Save> and Energy Save Mode................................................................1-22 Loading Paper............................................................................................................1-23 Acceptable Paper....................................................................................................1-23 Items to Avoid.........................................................................................................1-24 Printable Area........................................................................................................1-24 Cautions When Loading Paper..............................................................................1-25 xvi Contents Loading Paper into the Paper Cassettes...............................................................1-26 Loading Paper into the Bypass Tray.....................................................................1-28 Setting the Paper Size...........................................................................................1-29 Loading Documents..................................................................................................1-31 Acceptable Documents...........................................................................................1-31 Items to Avoid.........................................................................................................1-31 Scanning Area........................................................................................................1-32 Loading Documents in the Automatic Document Feeder (ADF).........................1-32 Loading Documents on the Document Glass........................................................1-33 Chapter 2 Operating the Machine Making Copies..............................................................................................................2-2 Basic Copying...........................................................................................................2-2 Duplex Copying........................................................................................................2-3 Introduction to Advanced Functions.......................................................................2-5 Scanning........................................................................................................................2-7 Scanning to an E-Mail Address...............................................................................2-7 Scanning to a Shared PC Folder.............................................................................2-9 Scanning to an FTP Server....................................................................................2-12 Scanning to USB Memory.....................................................................................2-15 Introduction to Advanced Functions.....................................................................2-17 Transmitting Faxes...................................................................................................2-19 Transmitting Faxes. ..............................................................................................2-19 Canceling Faxes.....................................................................................................2-21 Transmitting PC Faxes..........................................................................................2-22 Introduction to Advanced Functions.....................................................................2-26 Printing........................................................................................................................2-29 Basic Printing.........................................................................................................2-29 Introduction to Advanced Functions.....................................................................2-30 Chapter 3 Registration Registering Destinations...........................................................................................3-2 Registering Folder Shortcuts...................................................................................3-6 List of Settings.............................................................................................................3-9 [Register] Screen......................................................................................................3-9 [Default Settings] Screen.......................................................................................3-11 [Management] Screen............................................................................................3-12 [Paper Settings] Screen.........................................................................................3-14 [List] Screen...........................................................................................................3-15 [Personal Settings] Screen.....................................................................................3-16 Chapter 4 Maintenance Replacing the Toner Cartridge................................................................................4-2 Replacing the Drum Cartridge................................................................................4-4 Replacing the Stamp..................................................................................................4-6 Contents xvii 1 Cleaning the Printer...................................................................................................4-8 Cleaning the Drum Charge Wire and the Print Head...........................................4-8 Chapter 5 Troubleshooting Document Jams...........................................................................................................5-2 Jam in the Document Feeder...................................................................................5-3 Document Jammed in the Feed Area......................................................................5-5 Document Jammed in the Exit Area.......................................................................5-5 Paper Jams....................................................................................................................5-6 Removing Jammed Paper........................................................................................5-6 Alarms............................................................................................................................5-9 Errors that will clear by pressing <Stop>...............................................................5-9 Errors that will not clear by pressing <Stop>........................................................5-9 If you cannot solve the problem.............................................................................5-10 Chapter 6 Specifications Specifications...............................................................................................................6-2 General.....................................................................................................................6-2 Options......................................................................................................................6-8 External Dimensions...............................................................................................6-8 Index.......................................................................................................................6-10 xviii Contents Overview of Manuals The instruction manuals for this product that describe the detailed operational and setting procedures are included on the CD. Refer to them as required. Manual Description User's Guide (this manual) Part names and functions Connecting the machine and major settings Paper / document loading method Making copies Scanning Transmitting faxes Printing Registering destinations and folder shortcuts Replacing the toner cartridge and drum cartridge Clearing document jams and paper jams Alarms Main specifications Administrator's Guide Using common functions • Entering characters • Changing advanced functions • Logging in / logging out, etc. Management settings • Function protect settings • Setting user authentication, etc. Maintenance • Cleaning the machine, etc. Troubleshooting • Communication errors • Items to check when trouble occurs Copier Guide Advanced copy functions • Card copy • Combine copy, etc. Specifying default settings Scanner and Fax Guide Advanced scanner functions • Changing the file format • Changing the file name, etc. Advanced fax functions • Broadcast transmission • Attaching a cover page • PC Fax, etc. Specifying default settings Printer Guide Advanced printer functions • Security print • Print on Demand, etc. Printing from application software Installing drivers and utilities OfficeBridge Guide Transmitting faxes and e-mail from the OfficeBridge Registering users Specifying e-mail and internet connection settings Creating cover pages, etc. Barcode/OCR Font Settings This manual provides descriptions for types of barcodes, character code and samples of font usage, etc. for models equipped with the Barcode/OCR font option. Overview of Manuals xix 1 xx Overview of Manuals Chapter 1 Introduction Part Names and Functions........................................................................................1-2 Overview of the OfficeBridge...................................................................................1-5 Control Panel................................................................................................................1-6 Operation Screens.......................................................................................................1-8 Ready Screen............................................................................................................1-8 My MFP Screen......................................................................................................1-11 Connection and Main Settings...............................................................................1-12 Connecting the LAN Cable....................................................................................1-12 Connecting the Modular Cable..............................................................................1-12 Connecting an External Phone (Answering Machine).........................................1-13 Adjusting the Screen Contrast..............................................................................1-14 Setting the Language.............................................................................................1-14 Setting the Date and Time....................................................................................1-16 Specifying the Network Settings...........................................................................1-17 Power Switch and Energy Save Mode..................................................................1-20 Turning the Power ON and OFF...........................................................................1-20 <Energy Save> and Energy Save Mode................................................................1-22 Loading Paper............................................................................................................1-23 Acceptable Paper....................................................................................................1-23 Items to Avoid.........................................................................................................1-24 Printable Area........................................................................................................1-24 Cautions When Loading Paper..............................................................................1-25 Loading Paper into the Paper Cassettes...............................................................1-26 Loading Paper into the Bypass Tray.....................................................................1-28 Setting the Paper Size...........................................................................................1-29 Loading Documents..................................................................................................1-31 Acceptable Documents...........................................................................................1-31 Items to Avoid.........................................................................................................1-31 Scanning Area........................................................................................................1-32 Loading Documents in the Automatic Document Feeder (ADF).........................1-32 Loading Documents on the Document Glass........................................................1-33 Part Names and Functions 3 2 4 1 13 12 5 11 10 6 9 No. Name 8 7 Description 1 ADF cover Open this when a document jams and when cleaning the scanning area. 2 Document guide This supports the document so that it is fed straight. 3 Document tray Load the document face-up in this tray. 4 Document output tray Documents will exit into this tray after they have been scanned. 5 Bypass tray Used when printing on envelopes, transparencies, and custom paper sizes. 6 Side cover 1 Open this when paper jams and when replacing the drum cartridge. 7 Side cover 2 If the optional 500-sheet 2nd cassette has been installed open this cover if the paper jams. 8 Paper level indication window The areas indicated in red increase as the paper level in the paper cassette decreases. 9 Front cover Open this when replacing the toner cartridge or drum cartridge. 10 Paper cassette 1 This holds approximately 500 sheets of paper. 11 Paper cassette 2 This holds approximately 500 sheets of paper. This cassette is optional. 12 USB connector Connect a USB memory device to this port in order to scan to, or print from, USB memory. 13 Control panel This panel includes the touch panel and the keys required for operation. 1-2 Part Names and Functions 14 Introduction 1 24 23 15 22 16 21 20 17 19 No. Name 18 Description 14 Platen cover This holds down the document. 15 Document glass Align the document using the arrow at the top left side of the glass as a guide. 16 ADF glass This is where documents loaded in the ADF (Automatic Document Feeder) are scanned. 17 Paper exit tray Copy and print jobs will exit face down in this area. 18 Main power switch This switch is used to turn the machine ON and OFF. Normally, leave the power ON. Turn it OFF if you do not use the machine for a long period of time or move it. (See page 1-20.) 19 Power jack Connect the power cord here. 20 Network connector Connect the LAN cable here. (See page 1-12.) 21 USB port Connect the USB cable here. 22 Phone jack Connect the optional telephone handset here. 23 External phone jack Connect an external phone (such as an answering machine) here. (See page 1-13.) 24 Telephone line jack Connect the modular cable here. (See page 1-12.) Part Names and Functions 1-3 25 26 27 28 No. Name 25 Toner cartridge 26 Charge wire cleaning rod When the print quality drops, move this rod back and forth to clean the charging needle. 27 Drum cartridge 28 Toner cartridge lock lever When replacing the toner cartridge, move this lever to the left and pull out the toner cartridge. 1-4 Part Names and Functions Description Load the toner cartridge here. Load the drum cartridge here. Overview of the OfficeBridge If you save the documents scanned on the machine in a user box on the OfficeBridge, you can transmit the data for the scanned documents via e-mail and fax. You can also save received faxes in the shared reception box and user box without printing them. You can conserve paper by viewing documents on a PC rather than printing them. Note For details on using OfficeBridge, refer to the OfficeBridge Guide included on the CD. Overview of the OfficeBridge 1-5 1 Introduction When the machine is connected to the network, you can operate it using the Web browser on a computer. OfficeBridge is a management system that enables you to manage documents from a Web browser. Control Panel 2 3 4 5 6 8 7 9 10 1 11 15 12 14 13 11 Mode keys Switches the machine to the Copier, Scanner, Fax and Printer mode. 22 Display Contrast dial Adjusts the contrast of the display. (See page 1-14.) 33 Display Displays machine status, interactive displays, and all machine functions. 44 <Job Confirm.Fax Cancel> Press this key to cancel or review stored jobs, or to review the results of communication. 55 <Personal Mode> Press this key to switch between the personal screen and shared screen. 66 <Login> Press this to perform user authentication. 77 <Setting> Press this to specify the various settings. 88 Information lamp This flashes green to inform you of the operation when performing scanning or transmission. It also illuminates green when there is a received document in memory, and flashes red when an error has occurred. 99 <Power> This switch is used to turn the machine ON and OFF. (See page 1-20.) 111 Numeric keys Use these keys to enter numerical values, such as fax/phone numbers. 111 <Stop> Stops the machine's operation. To stop a fax transmission, press <Job Confirm.Fax Cancel>. 1-6 Control Panel 111 <Energy Save> Puts the machine into the energy save mode and reduces power consumption. (See page 1-22.) 111 <Start> Executes the operation. 111 <Reset> Returns the menu to the ready screen and resets all settings back to their defaults. 111 <My MFP> Press this key to use shortcut functions and check the usage status of the machine. For details, refer to “My MFP Screen”. (See page 1-11.) Control Panel 1-7 Introduction 1 Operation Screens You can operate the machine by directly touching the keys and tabs on the touch screen. Ready Screen You can use the various functions of the machine by operating the keys displayed on the screen. The ready screen is displayed when you press a mode key or press <Reset> during an operation. Switching Screens Press the mode keys to switch between the copy, scan, fax, and print screens. 1-8 Operation Screens Copy Ready Screen Names and Functions Status display Set Date Displays the number of copy sets. Displays the current date and time. You can change the current date and time in the Initial setup (User Install). (See page 1-16.) Memory Displays the amount of memory remaining. Soft keys You can display up to five frequently used functions here. Paper selection key Selects the cassette or tray containing the paper you want to use for copying. Advanced key Press this to display a list of the advanced copy functions. Scan Ready Screen Names and Functions Status display Shared/Personal display “Scan Ready” is displayed for the ready screen. Displays whether the shared screen or personal screen is displayed. Date Memory Displays the current date and time. You can change the current date and time in the Initial setup (User Install). (See page 1-16.) Displays the amount of memory remaining. Add/Edit key Press this to add or edit destinations. Soft keys You can display up to five frequently used functions here. Address Book Displays the registered destinations. Advanced key Press this to display a list of the advanced scan functions. Operation screen switching tabs Press these to switch the operation screen. Operation Screens 1-9 1 Introduction “Copy Ready” is displayed for the ready screen. Fax Ready Screen Names and Functions Status display Shared/Personal display “Fax Ready” is displayed for the ready screen. Displays whether the shared screen or personal screen is displayed. Date Memory Displays the current date and time. You can change the current date and time in the Initial setup (User Install). (See page 1-16.) Displays the amount of memory remaining. Search Press this to search for destinations. Index Soft keys Press this to sort or filter the destinations. You can display up to five frequently used functions here. Add/Edit Press this to add or edit destinations. Advanced key Address Book Press this to display a list of the advanced fax functions. Displays the registered destinations. Address Book switching tabs OB Doc. Use these tabs to switch the Address Book display between all, fax, and e-mail destinations. Press this to display the documents saved in OfficeBridge. Print Ready Screen Names and Functions Status display “On Line Mode” is displayed for the ready screen. Date Displays the current date and time. You can change the current date and time in the Initial setup (User Install). (See page 1-16.) Memory Displays the amount of memory remaining. Advanced keys The advanced print functions are displayed here. Paper selection key Select the cassette containing the paper you want to use for printing. 1-10 Operation Screens My MFP Screen 2 1 3 No. Name 4 5 Description 1 My MFP shortcuts These enable you to directly access functions that are registered. 2 Shared/Personal “Personal” is displayed when the personal settings are displayed, and “Shared” is displayed when the shared settings are displayed. 3 [Add/Edit] Enables you to add or edit My MFP screen shortcuts. 4 [Machine Info] This displays internal machine information, such as the number of pages the machine has printed. 5 [My Jobs] This enables you to execute or register My Jobs functions. Note For details on registering shortcuts, My Jobs, or personal settings, refer to the Administrator's Guide. Operation Screens 1-11 1 Introduction Press <My MFP> to switch to the My MFP screen. “Shortcuts” enable you to directly access functions on the My MFP screen. You can also use “My Jobs” functions to recall a series of operations, and display the usage status of the machine. You can also use personal settings to switch the shortcuts for each user. Connection and Main Settings Connecting the LAN Cable 11 Attach a ferrite core to the LAN cable. Make a loop near the connector of the cable. 22 Connect the LAN cable to the network connector, as indicated in the diagram. Connecting the Modular Cable 11 Attach two ferrite cores to the modular cable. Make three loops for each ferrite core near the connector of the cable. 1-12 Connection and Main Settings 22 Connect the modular cable to the telephone line jack, as indicated in the diagram. Introduction 1 Connecting an External Phone (Answering Machine) Connect an external phone (answering machine) to the external phone jack, as necessary. Note The external phone (answering machine) may function partially, or not at all, depending on the type of external phone (answering machine). 11 Connect an external phone (answering machine) to the external phone jack. Connection and Main Settings 1-13 Adjusting the Screen Contrast You can adjust the Display Contrast dial on the control panel to change the contrast of the display. Turn the dial up to increase the contrast, or down to decrease the contrast. Display Contrast dial Setting the Language Select the language for the display. The selected language will be applied to the list printouts as well. 11 Press <Setting>. 22 Press [Management]. 1-14 Connection and Main Settings 33 If an administrator password is set, enter the password and press [Enter]. Introduction 1 If an administrator password is not set, proceed to step 4. 44 Press [User Install]. 55 Press [Language]. Languages available to use are displayed. 66 Select the language, and press [Enter]. Connection and Main Settings 1-15 77 If “The language was changed. Try to turn on power.” is displayed on the screen, turn off the machine power, and then turn it back on. If a message is not displayed, this step is not required. Setting the Date and Time Set the current time in the order of year (4 digits), month (2 digits), day (2 digits), hour (12-hour clock, 2 digits), and minutes (2 digits). 11 Press <Setting>. 22 Press [Management]. 33 If an administrator password is set, enter the password and press [Enter]. If an administrator password is not set, proceed to step 4. 44 Press [User Install]. 55 Press [Time Setting]. 66 Enter the current date and time, and press [Enter]. You can use [], [], [], [], and the numeric keys. 1-16 Connection and Main Settings Specifying the Network Settings You can automatically or manually set the IP address of the machine. If you set the IP address as described below, you can operate the machine from the Web browser on a computer. Connect to the machine from a Web browser to specify the required network settings and e-mail settings, etc. For details, refer to Chapter 3, “Setting the Connection Environment” in the OfficeBridge Guide. Automatically Setting the IP Address If DHCP (Dynamic Host Configuration Protocol) server is enabled, an IP address is automatically assigned to the machine. A gateway address and DNS server address will also be assigned if they are set on the DHCP server. Note The IP address and subnet mask assigned by the DHCP server cannot be changed. 11 Press <Setting>. 22 Press [Management]. 33 If an administrator password is set, enter the password and press [Enter]. If an administrator password is not set, proceed to step 4. 44 Press [Network Settings]. 55 Press [TCP/IP Settings]. Connection and Main Settings 1-17 Introduction 1 Note 66 Press [Obtain IP address]. 77 Select [ON] and press [Enter]. Manually Setting the IP Address Disable DHCP, and manually set the IP address. 11 Press <Setting>. 22 Press [Management]. 33 If an administrator password is set, enter the password and press [Enter]. If an administrator password is not set, proceed to step 4. 44 Press [Network Settings]. 55 Press [TCP/IP Settings]. 66 Press [Obtain IP address]. 77 Select [OFF] and press [Enter]. 1-18 Connection and Main Settings 88 Press [IP Address]. Introduction 1 99 Enter the IP address, and press [Enter]. 111 Press [Subnet Mask]. 111 Enter the Subnet Mask, and press [Enter]. Connection and Main Settings 1-19 Power Switch and Energy Save Mode The machine has three power-related switches; the main power switch, the power switch and <Energy Save>. Turning the Power ON and OFF The machine has both a “main power switch” and “power switch”. Turning the Power ON Turn the main power ON when using the machine for the first time. Normally, this switch is left ON. 11 Switch the main power switch to ON (|). 22 Press the power switch to turn the machine ON. Note If an error message is displayed, refer to Chapter 4, “Error Messages” in the Administrator’s Guide to resolve the error. 1-20 Power Switch and Energy Save Mode Turning the Power OFF Turn the main power OFF when not using the machine for an extended period of time or when moving the machine. Make sure to turn the main power switch OFF after turning the power switch OFF. Note Faxes cannot be received when the power switch is turned OFF. 11 Press the power switch to turn the machine OFF. The message “Shutting down” is displayed on the touch panel. 22 Switch the main power switch to OFF () when the “Shutting down” message disappears. Power Switch and Energy Save Mode 1-21 Introduction 1 Caution <Energy Save> and Energy Save Mode When the machine has been idle for a long period of time, the energy save mode will activate to reduce power consumption. The energy save mode consists of the “low power mode” and the “sleep mode”, which further reduces power consumption. Use <Energy Save> to activate or cancel the energy save mode. Low Power Mode •• When <Energy Save> is pressed, the touch panel display and the various lamps are turned off and the printer enters a dormant state (the low power mode) to reduce power consumption. •• If the machine is not used for one minute, it will automatically enter the low power mode. This value can be changed in <Setting> [Default Settings] [Energy Save Mode] [Low Power Mode]. •• <Energy Save> illuminates green while the machine is in the low power mode. •• If a key is pressed while in the low power mode, the machine will return to the normal ready state. Sleep Mode Setting •• Press and hold <Energy Save> for three seconds to make the machine enter the sleep mode. •• If the machine is not used for one minute in the low power mode, it will automatically enter the sleep mode. This value can be changed in <Setting> [Default Settings] [Energy Save Mode] [Sleep Mode]. •• When in the sleep mode, all power is turned OFF, but documents scanned into memory can be transmitted and received documents can be printed. •• <Energy Save> illuminates red while the machine is in the sleep mode. •• If <Energy Save> is pressed while in the sleep mode, the machine will return to the normal ready state. Note •• The energy save mode does not activate if the machine runs out of paper, a printing error such as a paper jam has occurred, or when paper in the bypass tray runs out while performing bypass copying. •• The time to cancel, or start, the energy save mode can be set. For details, refer to Chapter 1, “Specifying Default Settings” in the Administrator's Guide. •• When you are using the machine while logged in, the machine will not enter the sleep mode. Also, the <Login> button does not go out when the machine is in the low power mode. The <Personal Mode> button does not go out when using the machine with personal settings. 1-22 Power Switch and Energy Save Mode Loading Paper Paper cassette Paper type Plain paper (weight: 20-24 lbs.) Paper size Letter, Legal, Half-letter Quantity 500 sheets (weight: 20 lbs.) Bypass tray Paper type Paper size Quantity Letter, Legal, Half-letter , Executive, A4, A5, A5 , A6, F4 50 sheets (weight: 20 lbs.) Custom sizes • Width: 3.8 to 8.5 in. (97 to 216 mm) • Length: 5.5 to 14.0 in. (140 to 356 mm) 1 sheet Pasteboard (weight: 20-28 lbs.) Letter, Legal, Half-letter , Executive, A4, A5, A5 , A6, F4 20 sheets Envelopes DL: 4.3 × 8.7 in. (110 × 220 mm) Com#10: 4.1 × 9.5 in. (105 × 241 mm) Monarch: 3.9 × 7.5 in. (98.4 × 190.5 mm) 1 envelope Postcard 3.9 × 5.8 in. (100 × 148 mm) 20 sheets Transparency Letter 20 sheets Plain paper (weight: 20-24 lbs.) Note •• Custom-sized paper can be used for PC printing only. •• Do not use envelopes with double flaps or pressure seals since these do not feed properly. •• When printing on transparency (OHP film), the quality may differ according to the type of OHP film and the usage environment. (Confirmed OHP film: PP2500 from 3M.) Be sure that the film does not have a paper backing and/or leading strip. If it does, remove the paper backing and/or strip before loading. Only the film should go in, film with paper backing or a leading strip should not be fed. Duplex printing Paper type Plain paper (weight: 20-24 lbs.) Paper size Letter, Legal Loading Paper 1-23 Introduction 1 Acceptable Paper Items to Avoid To prevent jams and damage to your machine, do not use the following: •• Creased paper •• Wrinkled paper •• Folded paper •• Curled paper •• Torn paper •• Carbon paper •• Moist paper •• Paper previously printed on by a printer •• Paper with holes •• Envelopes with pressure seals •• Extremely shiny or highly textured paper •• Paper which has been printed on using a thermal transfer printer •• Back side of printed paper Printable Area The printable area is shown below. 0.12 in. (3 mm) Printable area 0.12 in. (3 mm) 0.12 in. (3 mm) 1-24 Loading Paper 0.12 in. (3 mm) Cautions When Loading Paper •• If the paper is curled, stretch the paper into shape before loading it. •• When you insert paper in the cassette, stack it so the leading edge and sides of the paper are even. •• Do not stack paper above the “paper limit mark” inside the cassette. •• To prevent paper jams, do not refill the paper cassette without removing any remaining paper. In other words, do not just add sheets to an already-loaded stack. Loading Paper 1-25 Introduction 1 Loading Paper into the Paper Cassettes 11 Pull the handle to open the paper cassette. 22 Press down the paper lifting plate until it locks into position. 33 Adjust the rear paper guide to the desired paper length. 44 Load the paper into the cassette. 1-26 Loading Paper 55 Pinch the side paper guide and adjust to the width of the stack. Introduction 1 66 Close the paper cassette. 77 Set the paper size. See “Setting the Paper Size” how to set it. (See page 1-29.) 88 Attach the paper size sticker supplied with your machine to the front of the cassette. Note When setting paper longer than Letter paper size, remove the guide stopper from the back of the end guide, and then replace and secure it on the groove in front of the end guide (the guide stopper will be under the paper). The guide stopper Loading Paper 1-27 Loading Paper into the Bypass Tray When you need to use a paper size that is not currently loaded in the paper cassette, or when you want to print on an envelope, transparency film or custom sized paper, use the bypass tray. Note Only use print media specified under “ Acceptable Paper” to avoid paper jams and print quality problems. (See page 1-23.) 11 Open the bypass tray on the right side of your machine. Unfold the paper support extension. 22 To set the paper, 1) raise the flapper release lever 2) load paper until it comes to a stop. Be sure to set the document with the printing side face-down. 1-28 Loading Paper 33 1) Adjust the paper guides to fit the paper, 2) then lower the flapper release lever. Introduction 1 44 Set the paper size. See “Setting the Paper Size” how to set it. (See page 1-29.) Setting the Paper Size After loading paper into the paper cassette/bypass tray, you need to set the correct paper size on the control panel by using the following procedure. 11 Press <Setting>. 22 Press [Paper Settings]. Loading Paper 1-29 33 Select the paper cassette you want to set. ••[Cassette 2] appears only when the optional 500-sheet 2nd cassette has been installed on the machine. ••Select [Bypass] to load paper in the bypass tray. 44 Select the paper size, and press [Enter]. 1-30 Loading Paper Loading Documents Acceptable Documents Automatic document feeder (ADF) Single-sheet Size (Width × Length) Max. : 8.5 × 35.4 in. (216 × 900 mm)* Min. : 4.7 × 3.9 in. (120 × 100 mm) Max. : 8.5 × 14.0 in. (Legal) (216 × 356 mm) Min. : 8.5 × 5.5 in. (Half-Letter) (216 × 139.5 mm) 1 sheet Max. 80 sheets of Letter, Legal, Half-letter , A4, A5 , F4 (75 g/m2 or 20lb. paper) 35.0 to 128.0 g/m2 52.0 to 105.0 g/m2 0.002 to 0.006 in. (0.05 to 0.15 mm) 0.002 to 0.005 in. (0.07 to 0.12 mm) Quantity Weight Thickness Document type Plain paper *** Multiple-sheet 1 Plain paper Real time transmission with super-fine resolution, 8.5 × 14.0 in. (216 × 356 mm). Document glass Size (Width × Length) Max. : 8.5 × 14.0 in. (Legal) (216 × 356 mm) Min. : Unlimited Quantity 1 sheet Thickness When using the platen cover: Max 1.1 in. (28 mm) Items to Avoid The following documents cannot be loaded into the automatic document feeder (ADF). Use the document glass for these types of documents. •• Torn documents or those with holes •• Extremely wrinkled or curled documents •• Documents which are moistened, or stuck with static electricity •• Documents with carbon on the back or no-carbon documents •• Cloth, metal sheets •• Documents with staples, paper clips, or adhesive tape attached •• Documents pasted or glued together •• Glossy documents or documents with a special coating If you load the following types of documents on the document glass, the glass surface could be damaged or cracked. •• Do not strongly press down a document when copying a thick document. •• When a solid object is being scanned, load it carefully on the document glass. •• Sharp protrusions could scratch the glass surface. Loading Documents 1-31 1 Introduction Be sure to read the following guidelines before you begin faxing, copying or scanning. Scanning Area The scanned area is shown below. Fax : 0.1 in. (3.0 mm) Copy, Scan : 0 in. (0 mm) Letter A4 Scanned area Fax : 0.1 in. (3.0 mm) Copy, Scan : 0.1 in. (2.0 mm) Fax : Letter 8.4 in. (214 mm)/A4 8.2 in. (208 mm) Copy, Scan : Letter 8.5 in. (216 mm)/A4 8.3 in.(216 mm) Loading Documents in the Automatic Document Feeder (ADF) 11 Place the document face up, and carefully insert the document until the edge stops in the ADF. 22 Adjust the document guides to the document width. 1-32 Loading Documents Note Loading Documents on the Document Glass 11 Make sure that documents are not set in the automatic document feeder (ADF). 22 Lift up the platen cover. 33 Place the document face down. Align the top edge of the document with the back edge of the document glass (use the arrow in the top left corner as a guide). 44 Gently close the platen cover. Caution When copying a bound document, such as a book, the copied image may contain some black areas. To reduce this effect, hold down the document to prevent the binding area from rising. However, do not press too strongly. This may break the document glass and cause injury. Loading Documents 1-33 1 Introduction •• Be sure any correction fluid, ink, or stamps on the document are completely dry before loading. •• Remove all metals (staples, paper clips, etc.) before loading documents. Failure to do so may cause a malfunction. •• Do not load the document with the document guide extended. The document may be reduced and printed. Doing so may result in skewed feeding. •• Do not add or remove documents while they are being scanned. A document jam may occur. •• Do not leave too many scanned documents on the document outlet. A document jam around the outlet may occur. •• When scanning is complete, remove documents from the document exit tray to avoid document jams. Note •• Be sure any correction fluid, ink, or stamps on the document are completely dry before loading. •• Be sure that the ADF is empty. If a document has been left in the ADF, the scanner glass cannot be used. •• When you load a thick document, do not force the platen cover closed. Doing so may cause a malfunction. •• When the cover is open or slightly open while copying, try not look at the light. •• When scanning is complete, remove documents from the document glass. 1-34 Loading Documents Chapter 2 Operating the Machine Making Copies..............................................................................................................2-2 Basic Copying...........................................................................................................2-2 Duplex Copying........................................................................................................2-3 Introduction to Advanced Functions.......................................................................2-5 Scanning........................................................................................................................2-7 Scanning to an E-Mail Address...............................................................................2-7 Scanning to a Shared PC Folder.............................................................................2-9 Scanning to an FTP Server....................................................................................2-12 Scanning to USB Memory.....................................................................................2-15 Introduction to Advanced Functions.....................................................................2-17 Transmitting Faxes...................................................................................................2-19 Transmitting Faxes. ..............................................................................................2-19 Canceling Faxes.....................................................................................................2-21 Transmitting PC Faxes..........................................................................................2-22 Introduction to Advanced Functions.....................................................................2-26 Printing........................................................................................................................2-29 Basic Printing.........................................................................................................2-29 Introduction to Advanced Functions.....................................................................2-30 Making Copies This section describes the basic procedure for making copies. For the detailed procedure, see the Copier Guide. Basic Copying 11 Load the document, and press <Copy>. For details on loading documents, refer to “Loading Documents”. (See page 1-31.) 22 Set the document type and contrast as necessary. “Doc. Type” setting key “Contrast” setting key ••To set the document type, press [Doc. Type], and select the desired document type. Press [Enter]. ••To set the contrast, press [Contrast], and select the desired contrast. Press [Enter]. 33 Use the numeric keys to enter the number of copies. ••You can set 1 to 99 copies. ••When the number of copies is not set, one copy will be made. 44 Press <Start>. 2-2 Making Copies Duplex Copying You can use this function to perform: • One-sided copying of a duplex document (2 1sided) 1 Operating the Machine 2 • Duplex copying of a duplex document (2 2sided) • Duplex copying of a one-sided document (1 2sided) Note •• Enlargement copy is only available when you perform the duplex copy of one-sided documents (1 2 sided) using the document glass. •• You cannot use the document glass when performing one-sided copying of a duplex document (2 1 sided) and duplex copying of a duplex document (2 2 sided). Only the ADF can be used in these cases. •• Letter and Legal paper are available for duplex printing. 11 Load the document, and press <Copy>. When using 2 1 sided or 2 2 sided copying, load the document in the ADF. 22 Press [DuplexCopy]. If [DuplexCopy] is not displayed, press [Advanced] and then select [DuplexCopy]. Making Copies 2-3 33 Select the copying method. 44 Select [Long Edge] or [Short Edge], and press [Enter]. Refer to the description on the next page to select the binding position. When copying a twosided document, select the binding position of the document. When copying a one-sided document, select the binding position of the copy. 55 Press <Start>. On MFX-2550, the following message will appear when the front side is scanned. ••When you copy on MFX-2570 using the ADF, this will complete the operation. ••When you copying on MFX-2550 with [1 2 sided] using the ADF, this will complete the operation. 66 Insert the backside of the duplex document, and press <Start>. 2-4 Making Copies Note Refer to the following table when selecting the binding position. Binding position Image 1 2 Operating the Machine Long Edge Short Edge Introduction to Advanced Functions This product includes the following copy functions. For detailed procedures, refer to the Copier Guide. Sorting The copied documents can be sorted in page order. Reduction / Enlargement Adjust the magnification setting to reduce or enlarge the image. Next Document Once scanning is complete for the current job, you can begin scanning the next copy job. Copy Reservation Another document can be scanned into memory while the current job is printing. Duplex Copying You can copy onto both sides of the paper. Making Copies 2-5 Combine You can copy a two page or four page document onto a single page. Scan Size You can erase the black shadows that appear when copying with the platen cover open. Card Copy You can copy the front and back of ID cards, checks, and custom size documents so that both sides are printed together on a single page. Using ScanTag The ScanTag feature allows you to enter and send a metadata tag automatically to a network computer. 2-6 Making Copies Scanning This section describes the basic procedure for performing scanning. For details on other operations, see the Scanner and Fax Guide. 1 2 Operating the Machine Scanning to an E-Mail Address You can scan a document directly to an e-mail address. Internet Entering an E-mail Address for Transmission 11 Load the document, and press <Scan>. For details on loading documents, refer to “Loading Documents”. (See page 1-31.) 22 Press [Advanced]. Scanning 2-7 33 Press [Mail Address]. 44 Enter the e-mail address, and press [Enter]. Up to 50 characters can be entered for an e-mail address. 55 Press <Start>. ••If you loaded the document in the ADF, this concludes the procedure. ••If you loaded the document on the document glass, load the next document, and press [Next Doc]. To finish scanning, press [Complete]. 2-8 Scanning Using the Address Book for Transmission 11 Load the document, and press <Scan>. For details on loading documents, refer to “Loading Documents”. (See page 1-31.) 22 Press the [e-mail] tab. 1 2 Operating the Machine 33 Specify the destination. ••If you loaded the document in the ADF, this concludes the procedure. ••If you loaded the document on the document glass, load the next document, and press [Next Doc]. To finish scanning, press [Complete]. Note For details on registering destinations, refer to “Registering Destinations”. (See page 3-2.) Scanning to a Shared PC Folder You can scan a document to a shared folder on a networked PC. Shared 1 Shared 2 Network Note In order to scan to a PC folder, the folder must be set to “Shared” status prior to scanning. Scanning 2-9 Manually Specifying a Folder 11 Load the document, and press <Scan>. For details on loading documents, refer to “Loading Documents”. (See page 1-31.) 22 Press the [PC/USB] tab, and then [Folder]. 33 Press [Browse]. The list of computers or networks is displayed. 2-10 Scanning 44 Specify the shared folder to save the data to, and press [Enter]. 1 ••Press [Root] to return to the list of computers or networks. ••Press [Back] to return to the previous screen. 55 Press <Start>. ••If you loaded the document in the ADF, this concludes the procedure. ••If you loaded the document on the document glass, load the next document, and press [Next Doc]. To finish scanning, press [Complete]. Using a Folder Shortcut for Transmission 11 Load the document, and press <Scan>. For details on loading documents, refer to “Loading Documents”. (See page 1-31.) 22 Press the [PC/USB] tab, and then [Folder]. 33 Specify the folder shortcut. ••If you loaded the document in the ADF, this concludes the procedure. ••If you loaded the document on the document glass, load the next document, and press [Next Doc]. To finish scanning, press [Complete]. Note For details on registering folder shortcuts, refer to “Registering Folder Shortcuts”. (See page 3-6.) Scanning 2-11 Operating the Machine 2 Scanning to an FTP Server You can scan a document to a specific folder on an FTP (File Transfer Protocol) server. FTP Server Network Manually Specifying an FTP Server 11 Load the document, and press <Scan>. For details on loading documents, refer to “Loading Documents”. (See page 1-31.) 22 Press the [PC/USB] tab, and then [FTP]. 2-12 Scanning 33 Press [Host]. 1 Operating the Machine 2 44 Press [Link]. 55 Enter the link to the FTP server, and press [Enter]. Start the link with two slashes (“//”). 66 Press [UserName]. Scanning 2-13 77 Enter the user name, and press [Enter]. 88 Press [Password]. 99 Enter the password, and press [Enter]. 111 Press [Enter]. 111 Press <Start>. ••If you loaded the document in the ADF, this concludes the procedure. ••If you loaded the document on the document glass, load the next document, and press [Next Doc]. To finish scanning, press [Complete]. Using an FTP Shortcut for Transmission 11 Load the document, and press <Scan>. For details on loading documents, refer to “Loading Documents”. (See page 1-31.) 22 Press the [PC/USB] tab, and then [FTP]. 2-14 Scanning 33 Specify the FTP shortcut. 1 ••If you loaded the document in the ADF, this concludes the procedure. ••If you loaded the document on the document glass, load the next document, and press [Next Doc]. To finish scanning, press [Complete]. Scanning to USB Memory You can scan a document to a USB memory device that is directly connected to the machine. USB memory Note •• Only USB memory formatted with FAT12, FAT16, or FAT32 can be used. •• Support cannot be guaranteed with USB memory with embedded security functions, memory card readers connected via USB, USB memory connected via an extension cable and USB hub, and/or USB memory that does not meet USB standards. •• If the USB memory becomes full during the scanning process the entire scan job will be deleted. Therefore, make sure that the USB memory has enough free space in advance. •• If you want to connect the USB memory via an extension cable, use a cable that is shorter than three meters. Scanning 2-15 Operating the Machine 2 11 Load the document, and press <Scan>. For details on loading documents, refer to “Loading Documents”. (See page 1-31.) 22 Press the [PC/USB] tab, and then [USB]. 33 Connect the USB memory to the machine. 44 Press <Start>. ••If you loaded the document in the ADF, this concludes the procedure. ••If you loaded the document on the document glass, load the next document, and press [Next Doc]. To finish scanning, press [Complete]. ••When the message “Scan Ready” is displayed on the screen, remove the USB memory. 2-16 Scanning Introduction to Advanced Functions This product includes the following scan functions. Scan Format You can set whether to scan the document in color or monochrome. Scan Size You can transmit or save an image scanned using a scan size set in advance. This is useful when you want to scan a part of the document or want to specify the document size. Zoom You can transmit or save an image scanned with an enlargement ratio or reduction ratio. Broadcast This function enables you to transmit the same document to many destinations in one operation, thereby eliminating the need to scan and transmit the document to each individual destination. Next Document You can transmit or save separate documents scanned in a row as a single set of data. Since you can scan using both the document glass and the ADF, this is useful for transmitting / saving a combination of documents such as an invoice and a map together. Duplex Scan You can transmit or scan both sides of a document. Color Adjust When performing color scanning, you can adjust the image to suit your requirements. E-mail Subject When transmitting a scanned image via e-mail, you can edit the body and subject of the e-mail you're sending. You can also enter the body of the e-mail using a template registered in advance. File Name You can edit the file name for the scanned image data. You can also enter the file name using a file name registered in advance. Batch Scan When the “Batch Scan” function is on, it means that all scanned pages will be saved as one file. If you turn this function off, each scanned page will be saved as an individual file. Attachment You can attach a file on the network (Word, Excel, etc) when transmitting or transmitting or scanning a document. File Format You can select the file format (TIFF, PDF, etc) for sending. Scanning 2-17 1 2 Operating the Machine Resolution You can set the resolution for scanning. If you set a high resolution, the document will be scanned clearly, but the size of the created data will be large. Scan Path Notification You can receive an e-mail regarding the location that the scanned document was saved to. Document Category You can add a category name (document category) to the scanned document. Setting a document category enables you to filter the documents displayed in the list of documents saved in a box, and enables you to search for documents via their category. Hold Time You can set the storage period (hold time) for documents saved in a box. Comments You can enter comments for documents saved in a box. Using ScanTag The ScanTag feature allows you to enter and send a metadata tag automatically to a network computer. Stamp (Option for MFX-2570) You can stamp a document that has been scanned using the ADF and check it has been scanned. TWAIN You can use application software that supports TWAIN devices to use this product as a scanner. The scanned documents are stored in a TWAIN box, and then imported by the application software. 2-18 Scanning Transmitting Faxes This section describes the basic procedure for transmitting faxes. For details on other operations, see the Scanner and Fax Guide. 1 This section describes the basic procedure for transmitting faxes. Entering a Fax Number for Transmission 11 Load the document, and press <Fax>. For details on loading documents, refer to “Loading Documents”. (See page 1-31.) 22 Set the resolution and contrast as necessary. “Resolution” setting key “Contrast” setting key 33 Use the numeric keys to enter the destination number. Transmitting Faxes 2-19 Operating the Machine 2 Transmitting Faxes 44 Press <Start>. ••If you loaded the document in the ADF, this concludes the procedure. ••If you loaded the document on the document glass, load the next document, and press [Next Doc]. Press [Tx Start] to start transmission. Using the Address Book for Transmission 11 Load the document, and press <Fax>. For details on loading documents, refer to “Loading Documents”. (See page 1-31.) 22 Set the resolution and contrast as necessary. 33 Specify the destination. ••If you loaded the document in the ADF, this concludes the procedure. ••If you loaded the document on the document glass, load the next document, and press [Next Doc]. Press [Tx Start] to start transmission. Note •• For details on canceling transmission, refer to “Canceling Faxes”. (See page 2-21.) •• For details on registering destinations, refer to “Registering Destinations”. (See page 3-2.) 2-20 Transmitting Faxes Canceling Faxes This section describes the procedure for canceling faxes that are being transmitted. For details on canceling a delayed transmission, refer to Chapter 3, “Canceling / Checking Faxes” in the Scanner and Fax Guide. 11 Press <Job Confirm.Fax Cancel>. 1 22 If you want to cancel the current transmission, press [Delete], and proceed to step 5. ••When performing a broadcast transmission, “Broadcast” is displayed on the screen. To individually check or delete destinations for the broadcast, proceed to step 3. ••The transmission will not be canceled if you press [Close]. The display switches to the Fax Ready screen. 33 Press [Detail]. 44 Select the destination you want to cancel, and press [Delete]. ••If you do not want to cancel a destination, press [Close]. This ends the procedure. ••You can select multiple destinations. 55 Press [Close]. Transmitting Faxes 2-21 Operating the Machine 2 The information for the current document is displayed. Transmitting PC Faxes This machine features two methods of PC faxing: This section describes the procedure for transmitting a document you create using the advanced mode. Simple Mode Advanced Mode This mode is available when you are registered as a user on the OfficeBridge. In addition to specifying the destination, this mode enables you to set the paper and resolution, a cover page, the scanned image file format, and transmission report settings. In addition to what can be set using the simple mode, this mode enables you to specify the fax transmission time and edit the subject and text of the e-mail. You can also save the created document in a user box in order to transmit it together with other documents at a later time. Note •• Install the Muratec fax driver on the computer before using this function. For details on installing the driver, refer to Chapter 2, “Installing to Windows” in the Printer Guide. •• For details on setting the cover page, file format, and transmission report, and the procedure for using the advanced mode for transmission, refer to Chapter 3, “Transmitting Faxes from a Computer” in the Scanner and Fax Guide. 11 Create and edit the document to transmit. 22 Execute a print command in the application software. 2-22 Transmitting Faxes 33 Select “Muratec Fax” as the printer. 1 Operating the Machine 2 44 Click [Preferences] to open the detailed settings screen. 55 Click the [Paper] tab, and specify the detailed settings, as necessary. Transmitting Faxes 2-23 66 Click the [Fax Settings] tab. 77 If it is necessary to change the user information, click [Select User...] and select the user. 88 Select “Advance Mode”. 99 Click [OK]. 111 Start printing in the application software. When no user is selected in step 7, the login screen is displayed. Log in to OfficeBridge. When you have selected a user in step 7, proceed to step 11. 2-24 Transmitting Faxes 111 Enter the fax number in the “Fax Destination” entry box, and click [FAX]. 1 ••Pauses and other dialing options can be also entered using the keyboard. For details on dialing options, refer to Chapter 3, “Basic Transmission Settings” in the Scanner and Fax Guide. ••When you select “Share Address Book” from the “Select Destinations” list, you can select destinations from the registered Address Book. Click [Back] to return to this screen. 111 Enter the e-mail address in the “E-mail Destination” entry box, and click [TO]. ••Press [CC] or [BCC] to set the destination as a CC or BCC destination. ••When you select “Share Address Book” from the “Select Destinations” list, you can select destinations from the registered Address Book. Click [Back] to return to this screen. 111 Repeat steps 11 and 12 to specify all the destinations. 111 Click [Send]. Transmitting Faxes 2-25 Operating the Machine 2 Introduction to Advanced Functions This product includes the following fax functions. For details, refer to the Scanner and Fax Guide. Broadcast This function enables you to transmit the same fax to many destinations in one operation, thereby eliminating the need to scan and transmit the fax to each individual destination. Scan Size You can transmit an image scanned using a scan size set in advance. This is used when you want to scan a part of the document or want to specify the document size. Next Document You can transmit separate documents scanned in a row as a single set of data. For example, this enables you to scan an invoice using the ADF and a map using the document glass, and send them together in a single transmission. The settings can be specified separately for the ADF and the document glass. Duplex Scan (MFX-2570 only) You can transmit both sides of a document. Stamp (Option for MFX-2570) You can stamp a document that has been scanned (or transmitted) using the ADF and check it has been scanned (transmitted). TTI You can select from three types of sender names registered in advance. You can also transmit without adding a sender name. Cover Page A cover page containing a simple message can be automatically attached to the documents. You can either enter a subject and message or use a template registered in advance to insert the cover page document. Delayed Transmission You can use this function to specify the date and time to perform transmission. E-mail Gateway If you enable this function, you can transmit to a fax server as if you were transmitting to a regular telephone line. Polling Communication Polling enables you to use the machine to request a document that is stored on another machine. The phone call is charged to the receiving party (this machine side). Also, if polling documents are stored in the machine, they can be transmitted automatically when requested by another machine. The phone call is charged to the other party. F-Code Communications This function performs communications using a sub-address or password conforming to ITU-T (International Telecommunication Union) standards. By creating F-code boxes for which a sub-address or password has been registered, you can perform communications regardless of the manufacturer or machine type. 2-26 Transmitting Faxes ID Check Transmission ID check transmission limits fax transmission to when the lower four digits of the fax number you dialed and those registered in the destination machine match. Transmission is allowed only when both digits are matched. Confirmation Dial When the confirmation dial function is set, a screen requiring you to reenter the destination fax number will be displayed before starting transmission. Transmission is allowed only when the first and second numbers match. Entering the destination twice enables you check whether there has been a mistake when entering the number. This prevents faxes from being transmitted to the wrong destination by mistake. Security Reception If security reception is set, documents received after the specified security reception starting time are stored in memory and not printed. Since it is necessary to enter a passcode to print the documents, this prevents received documents from being taken away. PIN mask Your machine’s PIN masking feature helps you keep that PIN (personal identification number) private. With PIN masking activated, you can dial a number plus a PIN, but the PIN will not appear in the journal, error message printout, delayed command list or transmission report. Auto Distribution When a fax is received, it is distributed to a specified destination if its information matches the conditions registered in advance. Up to 200 distribution settings can be registered. Separator Page You can change the first sheet of paper with another type of paper to make it easier to separate received documents. For example, if you use colored paper for the separator page, it is easy to identify each individual fax job. Box Documents Documents transmitted or received with OfficeBridge can be printed and transmitted. E-mail Subject When transmitting a scanned image via internet fax, you can edit the body and subject of the e-mail to send. You can also enter the body of the e-mail using a template registered in advance. Batch Transmission When transmitting an Internet Fax, you can transmit the divided pages of a scanned document. File Format When transmitting an internet fax, select the file format for saving the file. Transmitting Faxes 2-27 1 2 Operating the Machine Closed Transmission When closed communication is set, fax messages cannot be transmitted and received between Muratec machines only (excluding some models). If a passcode is set, faxes can only be transmitted and received with machines that are the same product that also the same passcode set. Offramp Transmission If you transmit an e-mail to the machine, you can transmit the mail text and attached file via fax. 2-28 Transmitting Faxes Printing 1 Note 2 Install the print driver on the computer before using this function. For details on installing the driver, refer to Chapter 2, “Installing to Windows” and Chapter 3, “Installing to Mac OS X” in the Printer Guide. Basic Printing Opening the printer properties window varies by application software. See your application software user's manual for assistance. The following example utilizes Microsoft Notepad on WindowsVista. 11 Select “Print” from the File menu. 22 In “Select Printer” field, select your printer name. 33 Click [Preferences]. Printing 2-29 Operating the Machine This section describes the basic procedure for printing. For the detailed procedure, see the Printer Guide. 44 Specify each setting, and click [OK]. 55 Execute a print command in the application software. Introduction to Advanced Functions This product includes the following print functions. For detailed procedures, refer to the Printer Guide. Security Print You can store print jobs in the machine's memory and release them by entering a password at the control panel. Print OB Document You can print a document stored in the OfficeBridge shared box or in a user's scan box. Print on Demand Documents scanned by your machine can be stored in a shared folder on a personal computer. You can then browse your network from your machine and initiate a print job. USB Memory You can print documents saved in USB memory. 2-30 Printing Chapter 3 Registration Registering Destinations...........................................................................................3-2 Registering Folder Shortcuts...................................................................................3-6 List of Settings.............................................................................................................3-9 [Register] Screen......................................................................................................3-9 [Default Settings] Screen.......................................................................................3-11 [Management] Screen............................................................................................3-12 [Paper Settings] Screen.........................................................................................3-14 [List] Screen...........................................................................................................3-15 [Personal Settings] Screen.....................................................................................3-16 3-1 Registering Destinations To use the address book or speed-dial, it is necessary to register a destination in the Address Book Entry in advance. Up to 2,000 destinations can be registered. Note •• Either a fax number or e-mail address must be registered. •• You can register destinations using methods other than those described here. For details, refer to Chapter 7, “Registering Destinations” in the Scanner and Fax Guide. 11 Press <Setting>. 22 Press [Register]. 33 Press [Address Book Entry]. 44 Press [Enter/Edit]. 3-2 Registering Destinations 55 Press a new button. 1 2 3 Registration 66 Enter the name, and press [Enter]. Up to 30 characters can be entered. 77 Press [Fax No.]. If you do not want to register a fax number, proceed to step 9. Registering Destinations 3-3 88 Use the numeric keys to enter the fax number, and press [Enter]. ••You can also register dialing options if you wish. ••Up to 40 digits can be entered. 99 Press [e-mail]. If you do not want to register an e-mail address, proceed to step 11. 111 Enter the e-mail address, and press [Enter]. Up to 50 characters can be entered. 111 Press [Super G3]. 111 Select [ON] to enable transmission with Super G3 or [OFF] to disable it, and press [Enter]. 111 If “Mode 1” is set for the PIN mode, press [PIN]. Otherwise, proceed to step 15. 3-4 Registering Destinations 111 Use the numeric keys to enter the PIN, and press [Enter]. 1 2 111 Press [Enter]. To continue to register address book destinations, repeat the procedure for steps 5 to 15. Note Refer to Chapter 2 “Activating the PIN mask” in the Administrator’s guide, how to set the PIN mode. Registering Destinations 3-5 Registration 3 Registering Folder Shortcuts Up to 300 frequently used shared folders can be registered as shortcuts. Note •• Be sure that the folder status has been changed to “Shared” on your PC in advance. •• You can register folder shortcuts using methods other than that described here. For details, refer to Chapter 7, “Registering Destinations” in the Scanner and Fax Guide. 11 Press <Setting>. 22 Press [Register]. 33 Press [Folder Shortcut]. 44 Press [Add]. 3-6 Registering Folder Shortcuts 55 Press [Shortcut Name]. 1 2 66 Register the shortcut name, and press [Enter]. Up to 24 characters can be entered. 77 Press [Link]. 88 Browse to the folder you want to register, specify the folder, and press [Enter]. ••Press [Keypad] to manually enter or edit the link. After entry, press [Enter]. The link must start with two slashes (“//”). ••Press [Root] to return to the list of computers or networks. 99 Press [UserName]. If a user name and password are not required, proceed to step 15. Registering Folder Shortcuts 3-7 Registration If you do not want to register the shortcut name, proceed to step 7. 3 111 Enter the user name, and press [Enter]. Up to 64 characters can be entered. 111 Press [Password]. 111 Enter the password, and press [Enter]. Up to 28 characters can be entered. 111 Press [Auto Network Login]. 111 Select [ON] to set the auto network login function or [OFF] to disable it, and press [Enter]. Select [ON] to automatically perform the login procedure using a registered user name and password. 111 Press [Enter]. To continue to register or edit shortcuts, repeat the procedure for steps 4 to 15. 3-8 Registering Folder Shortcuts List of Settings If you press <Setting> on the control panel, the settings screen is displayed. On this screen, you can specify various settings according to your needs, such as specifying the common settings of the machine, setting the default values of the various functions, outputting lists, and specifying settings related to paper. [Register] Screen 1 2 You can register useful functions to use with each mode, such as address book destinations, My Jobs, and various shortcuts. Address Book Entry You can register, edit, and delete address book destinations. Refer to “Registering Destinations”. (See page 3-2.) Group You can register, edit, and delete groups. Refer to Chapter 7, “Registering Destinations” in the Scanner and Fax Guide. Soft Key You can set frequently used functions as soft keys. Refer to Chapter 1, “Editing the Soft Keys” in the Administrator's Guide. My Jobs You can register, edit, and delete My Jobs, or print a list of the My Jobs. Refer to Chapter 1, “Using My Jobs” in the Administrator's Guide. Favorite Address You can register, edit, and delete destinations to display in the [Faves] tab on the scanner screen. Refer to Chapter 7, “Registering Destinations” in the Scanner and Fax Guide. Folder Shortcut You can register, edit, and delete shortcuts to shared folder paths. Refer “Registering Folder Shortcuts”. (See page 3-6.) List of Settings 3-9 Registration 3 FTP Shortcut You can register, edit, and delete shortcuts to FTP servers. Refer to Chapter 7, “Registering Destinations” in the Scanner and Fax Guide. TWAIN Box You can register or edit the name and I.D. code for a TWAIN box. Refer to Chapter 2, “Scanning Documents Using a TWAIN Box” in the Scanner and Fax Guide. Auto Distribute You can register conditions to determine whether to distribute a received fax. You can also edit, delete, and print a list of the conditions. Refer to Chapter 4, “Useful Reception Functions” in the Scanner and Fax Guide. File Name You can register the file name for the scanned image data in advance. Refer to Chapter 7, “Registering Other Settings” in the Scanner and Fax Guide. Document Category You can register, edit, and delete document categories to use when saving scanned documents in a box. Refer to Chapter 7, “Registering Other Settings” in the Scanner and Fax Guide. Domain Name You can register the domain names to display on the character entry screen. Refer to Chapter 7, “Registering Other Settings” in the Scanner and Fax Guide. My MFP Shortcut You can change the My MFP shortcut keys. Refer to Chapter 1, “Editing the My MFP Shortcuts” in the Administrator's Guide. F-Code Box You can register, edit, and delete F-Code boxes, or print a list of the F-code boxes. Refer to Chapter 4, “F-Code Communications” in the Scanner and Fax Guide. Template You can register a subject and mail text for Internet Faxes and Scan to E-Mail. Refer to Chapter 7, “Registering Other Settings” in the Scanner and Fax Guide. 3-10 List of Settings [Default Settings] Screen The default values are those used when you press <Reset> to return to the ready screen. The machine returns to the default settings if is left without any operation for a designated period of time. Changing the default values of often-used functions can shorten the time required to adjust settings. 1 2 3 Registration Default Mode You can set the ready screen to display when the power switch is turned ON and when the specified auto reset time has elapsed. Refer to Chapter 1, “Specifying Default Settings” in the Administrator's Guide. Auto Reset Time You can set the time until each screen returns to the ready screen. Refer to Chapter 1, “Specifying Default Settings” in the Administrator's Guide. Copy Settings You can set the default values for the copy mode, such as the document type and contrast for the documents to be copied. Refer to Chapter 3, “Specifying Default Copy Settings” in the Copier Guide. Scanner Settings You can set the default values for the scanner mode, such as the document type and contrast for the documents to be scanned. Refer to Chapter 7, “Specifying Default Settings” in the Scanner and Fax Guide. e-mail Settings You can set the default settings for divided transmissions, templates, and the file format for the Scan to E-Mail function and Internet Faxes. Refer to Chapter 7, “Specifying Default Settings” in the Scanner and Fax Guide. Fax Settings You can set the default values for the fax mode, such as the document type and contrast for the documents to be faxed. Refer to Chapter 7, “Specifying Default Settings” in the Scanner and Fax Guide. Printer Settings You can set the default values for the printer mode, such as the printer controller settings and the auto deletion time setting for security printing. Refer to Chapter 9, “Setting the Print Controller” and “Setting the Auto Deletion Time for Security Printing” in the Printer Guide. List of Settings 3-11 Sound Settings You can set the various sound settings. Refer to Chapter 1, “Specifying Default Settings” in the Administrator's Guide. Energy Save Mode You can specify the settings for the low power mode or sleep mode including the time it takes to switch to those modes, or the time it takes to start the energy save mode. Regardless of this setting, if you press <Energy Save>, the low power mode will start immediately. Refer to Chapter 1, “Specifying Default Settings” in the Administrator's Guide. [Management] Screen You can specify the important settings related to the machine, such as the user install mode and security communication settings, network settings, etc. If you set an administrator password, a screen for entering the administrator password is displayed whenever [Management] is pressed, which enables you to prevent users other than the administrator from changing the settings. Security Communication You can specify the various security communication settings, such as closed transmission, ID check transmission, destination verification, and security reception settings. Refer to Chapter 2 in the Administrator's Guide. Function Protect Setting You can manage the various settings using an administrator password and protect codes. Refer to Chapter 2, “Function Protect Settings” in the Administrator's Guide. Mode Protect Setting You can set the machine to prohibit the copy, scanner, fax, or printer modes from being used. Refer to Chapter 2, “Setting Mode Protection” in the Administrator's Guide. User Access/Cost Accounting You can check the total number of pages and communication time used by each user for copies and faxes, set a charge per page, and calculate the total cost each user has incurred for copies, faxes, scan and prints. Refer to Chapter 2, “Managing User Access/Cost Accounting” in the Administrator's Guide. 3-12 List of Settings User Install You can specify the settings required for using the machine. Refer to Chapter 3, “Initial Setup (User Install)” in the Scanner and Fax Guide. Mirroring You can copy the settings information to another machine (must be the same model). Refer to Chapter 2, “Mirroring the Machine Settings” in the Administrator's Guide. Initialize all data You can erase the data set in the <Setting> mode, such as the address book and copy/fax function settings, and the data saved in the machine, such as the stored documents. Data that has been cleared cannot be restored. Refer to Chapter 2, “List of Machine Management Settings” in the Administrator's Guide. PIN Mode The entered PIN (personal identification number) will not appear in the journal, error message printout, delayed command list or TCR (transmit confirmation report). Refer to Chapter 2, “Activating the PIN mask” in the Administrator's Guide. Admin Password You can set the administrator password. You can set an administrator password to prevent users other than the administrator from editing the settings in the [Management] screen. Refer to Chapter 2, “Setting Security Codes” in the Administrator's Guide. Protect Passcode You can set the protect passcode. A protect passcode is required when using function protect settings. Refer to Chapter 2, “Setting Security Codes” in the Administrator's Guide. List of Settings 3-13 1 2 3 Registration Network Settings You can specify the network settings for using the OfficeBridge and transmitting Internet Faxes. Refer to Chapter 2, “Specifying the Network Settings” in the Administrator's Guide. [Paper Settings] Screen You can make paper settings for receiving faxes and making copies. You can also insert different paper to enable sorting. Cassette1 You can set the paper size used in Cassette 1. Refer to Chapter 1, “Paper Settings” in the Administrator's Guide. Cassette2 You can set the paper size used in Cassette 2. This is only displayed when optional 500-sheet 2nd cassette is installed on the machine. Refer to Chapter 1, “Paper Settings” in the Administrator's Guide. Bypass You can set the type and size of paper used in the bypass tray. Refer to Chapter 1, “Paper Settings” in the Administrator's Guide. Select Print Cass You can specify the cassette or tray to be used for copying, faxing, and printing lists. Refer to Chapter 1, “Paper Settings” in the Administrator's Guide. Separate Rx Page Select the cassette that will be used to print the first page of a received fax. This enables you to separate received faxes by printing the first page with a different size or color paper, while the rest of the fax prints on another paper type. Refer to chapter 4, “Useful Reception Functions” in the Scanner and Fax Guide. 3-14 List of Settings [List] Screen You can print various lists. 1 2 Address Prints a list of the destinations registered in the address book. The list can be printed in order of the numbers or in alphabetical order. Refer to Chapter 7, “Registering Destinations” in the Scanner and Fax Guide. Group List Prints a list of the destinations registered in the address book as groups. The list can be printed in order of the numbers or in alphabetical order. Refer to Chapter 7, “Registering Destinations” in the Scanner and Fax Guide. Journal List Prints a list of the communication results of transmitted/received faxes, transmitted/ received e-mails, and the Scan to Folder and Scan to FTP functions. Refer to Chapter 6, “Managing the Communication History” in the Scanner and Fax Guide. Settings List Prints a list of the bypass paper settings, the default settings for each function, and the device management settings, etc. Refer to Chapter 1, “Outputting Lists” in the Administrator's Guide. Stored Document List Prints a list of the stored documents, such as the polling documents, F-Code documents, reserved documents, received documents, and PC fax transmission documents. Refer to Chapter 4 in the Scanner and Fax Guide. User Usage Management List Prints a list of the number of pages each user has used for each mode, and total results for the charges and fax communication times. Refer to Chapter 1, “Outputting Lists” in the Administrator's Guide. My Jobs List Prints a list of the registered My Jobs. Refer to Chapter 1, “Using My Jobs” in the Administrator's Guide. Auto Distribution Setting List Prints a list of the distributing conditions set. Refer to Chapter 4, “Useful Reception Functions” in the Scanner and Fax Guide. List of Settings 3-15 Registration 3 F-Code Box List Prints a list of the registered F-Code boxes. Refer to Chapter 4, “F-Code Communications” in the Scanner and Fax Guide. LDAP Server List Prints a list of the registered LDAP servers. Refer to Chapter 2, “Specifying the Network Settings” in the Administrator's Guide. Root Certificate List You can print the fingerprints for the root certificates of private certificate authorities. Refer to Chapter 1, “Outputting Lists” in the Administrator's Guide. [Personal Settings] Screen In the personal settings, you can customize the various settings for each user. For details, refer to Chapter 1, “Specifying Personal Settings” in the Administrator's Guide. 3-16 List of Settings Chapter 4 Maintenance Replacing the Toner Cartridge................................................................................4-2 Replacing the Drum Cartridge................................................................................4-4 Replacing the stamp...................................................................................................4-6 Cleaning the Printer...................................................................................................4-8 Cleaning the Drum Charge Wire and the Print Head...........................................4-8 Replacing the Toner Cartridge When the toner runs out, the machine will display “Toner should be replaced” and will not print until the toner cartridge has been replaced. 11 Open the front cover. 22 Turn the toner cartridge locking lever to the left (unlock position). 33 Pull the used toner cartridge out. 4-2 Replacing the Toner Cartridge 44 Unpack the toner cartridge from its carton. Then, holding the toner cartridge with both hands, gently shake it to distribute the toner evenly inside the cartridge. 1 2 3 55 Slide the toner cartridge into the machine firmly until it locks into place. 66 Turn the cartridge locking lever to the right until it locks into place. 77 Close the front cover. Replacing the Toner Cartridge 4-3 Maintenance 4 Do not touch the roller on the toner cartridge. Replacing the Drum Cartridge When the drum is near the end of life, the machine will display the message “The drum is low”. You should obtain a replacement drum cartridge soon. When the machine displays “Drum should be replaced”, it will not print until the drum cartridge has been replaced. 11 Open the side cover and front cover. 22 Turn the toner cartridge locking lever to the left (unlock position), then pull the toner cartridge out. The toner cartridge must be removed in order to replace the drum cartridge. 4-4 Replacing the Drum Cartridge 33 Pull the used drum cartridge out. 1 2 3 44 Unpack the new drum cartridge from its carton and slide it into the machine 4 Maintenance firmly until it locks into place. 55 Reinstall the toner cartridge and turn the cartridge locking lever to the right until it locks into place. 66 Close the side cover and front cover. Replacing the Drum Cartridge 4-5 Replacing the Stamp Note •• The stamp function is optional for MFX-2570 only. •• Do not directly touch the stamp surface. If the ink adheres to your hands, wash with water immediately. 11 Open the ADF cover. 22 Open the inner cover. 33 Remove the cap of a new stamp. 4-6 Replacing the Stamp 44 Put the removed cap on the used stamp, and remove the used stamp. 1 2 If you cannot pull out the stamp, use tools like tweezers or stick an adhesive tape to the cap to pull the stamp out. 4 Maintenance 55 Insert the new stamp into the stamp unit. 3 66 Close the inner cover and the ADF cover. Replacing the Stamp 4-7 Cleaning the Printer Cleaning the Drum Charge Wire and the Print Head When the following message is displayed, or you are experiencing poor print quality, the charge wire needs to be cleaned. Note Your machine will print approximately 100 pages after this message appears, after the maximum number of prints has been reached the machine will display a “Printer Not Usable” message and will not allow any further print jobs to take place. This will prevent your machine from becoming permanently damaged. 11 Open the front cover. 22 Gently pull the blue cleaning rod toward you, making sure it fully extends. Then return the rod to its original position. This operation also cleans the print head. 33 Close the front cover. 4-8 Cleaning the Printer Chapter 5 Troubleshooting Document Jams...........................................................................................................5-2 Jam in the Document Feeder...................................................................................5-3 Document Jammed in the Feed Area......................................................................5-5 Document Jammed in the Exit Area.......................................................................5-5 Paper Jams....................................................................................................................5-6 Removing Jammed Paper........................................................................................5-6 Alarms............................................................................................................................5-9 Errors that will clear by pressing <Stop>...............................................................5-9 Errors that will not clear by pressing <Stop>........................................................5-9 If you cannot solve the problem.............................................................................5-10 Document Jams If a document jams in the ADF (automatic document feeder), the following message will appear. Note To prevent document jams, use the document glass for wrinkled or torn documents. Document jammed during quick memory transmission or real-time transmission If a document jam occurs during a quick memory transmission or real time transmission, a message will be printed to inform you which page has jammed. Document jammed during sort copy or memory transmission If a document jams while scanning into memory for sort copy or normal memory transmission, the machine will show: Clear the document jam and reset the document in the ADF (you do not need to start the entire job over, simply start with the page that was jammed), then press <Start>. To cancel the operation, press [Cancel]. Note If the machine is left idle for three minutes, the machine will clear the job that was stored in memory and return to the ready screen. 5-2 Document Jams Jam in the Document Feeder MFX-2570 Users 1 11 Open the ADF cover. 2 3 4 5 Troubleshooting 22 Open the inner cover. 33 Gently remove the document. 44 Close the inner cover and ADF cover. Make sure both sides are snapped down securely. Document Jams 5-3 MFX-2550 Users 11 Open the ADF cover. 22 Gently remove the document from the ADF. If you cannot remove it, turn the release knob to remove the jammed document. 33 Close the ADF cover. Make sure both sides are snapped down securely. 5-4 Document Jams Document Jammed in the Feed Area 11 Open the platen cover. 22 Open the ADF cover and turn the release knob to remove the jammed document. 1 2 3 4 33 Close the platen cover and the ADF cover. Document Jammed in the Exit Area 11 Open the platen cover. Gently pull the jammed document. ••If you cannot remove the jammed paper in MFX-2570, open the ADF cover and inner cover. ••If you cannot remove the jammed paper in MFX-2550, open the ADF cover and turn the release knob. 22 Close the platen cover. Document Jams 5-5 Troubleshooting 5 MFX-2570 has no release knob. If you cannot remove the jammed document, open the ADF cover and inner cover to remove it. Paper Jams If a paper jam occurs, the following message will appear. If a paper jam occurs during fax reception, the machine will store the received document into memory and print it automatically once the paper jam has been cleared. Caution When you open the side cover to remove the paper, DO NOT touch the fuser roller. The fuser unit is very hot. IMPORTANT Do not touch the drum cartridge surface. Scratches or smudges will result in poor print quality. Removing Jammed Paper 11 Pull the release lever to open the side cover. If the optional second cassette has been attached, open the second side cover as well. 5-6 Paper Jams 22 If paper is jammed in the paper supply area, remove the jammed paper. 1 2 33 If paper is jammed in a paper cassette, open the paper cassette and remove the jammed paper. 3 4 Troubleshooting 5 44 If paper is jammed in the fusing unit, remove the jammed paper. Paper Jams 5-7 55 If paper is jammed in the paper output area, slowly remove the jammed paper from the paper output side. 66 Close the side cover and paper cassette. Note Avoid getting loose toner on your hands and clothes when removing the jammed paper. 5-8 Paper Jams Alarms When a transmission error occurs, or there is a problem with the machine, the information lamp will illuminate, and an error message will be displayed or printed. The information lamp will sometimes clear when <Stop> is pressed, and sometimes it will not. When it does not clear, the error or problem in the machine must be resolved. The information lamp will clear when the error is resolved. Countermeasure Communication errors Perform the operation indicated by the message that is displayed on the screen or printed. Refer to Chapter 4, “Error Messages” in the Administrator's Guide. When the memory becomes full while receiving a fax or e-mail The memory became full when receiving a document because the memory is being used for delayed transmissions or stored documents. Wait for the memory to become available, or delete unnecessary documents. When the memory becomes full while storing a document The memory became full when storing a document because the memory is being used for delayed transmissions or stored documents. Wait for the memory to become available, or delete unnecessary documents. Errors that will not clear by pressing <Stop> If the following errors occur the information lamp will not clear if <Stop> is pressed. Perform the operation indicated by the message that is displayed on the screen. Countermeasure When the paper runs out Perform the operation indicated by the message that is displayed on the screen. If the paper has run out, refer to “Loading Paper” or when a paper jam or to load paper. (See page 1-23.) If paper or a document has document jam occurs jammed, refer to “Document Jams” (see page 5-2) or “Paper Jams” (see page 5-6) to remove the jammed paper or document. When the toner runs out Replace the toner with a new toner cartridge. For details on replacing toner, refer to “Replacing the Toner Cartridge”. (See page 4-2.) When a cover or cassette Close the cover or cassette that is displayed on the screen. Be is open sure to close the cover or cassette firmly. When a fatal error occurs When the cause of the error is not resolved after you perform in the machine the operation indicated by the message that is displayed on the screen or printed, refer to “If you cannot solve the problem”. (See page 5-10.) Alarms 5-9 4 5 Troubleshooting If the following errors occur the information lamp will clear if <Stop> is pressed. Resolve the cause of the error after the lamp goes out. Error 2 3 Errors that will clear by pressing <Stop> Error 1 If you cannot solve the problem If you have a problem with your machine that you cannot solve with the information provided in this chapter, contact your authorized Muratec dealer or call the Muratec Customer Support Center at (800) 347-3296 (from U. S. only). Caution If you detect odd sounds, smoke or odor emitting from your machine, unplug it immediately and contact your authorized Muratec dealer. Do not attempt to disassemble or repair the machine yourself. IMPORTANT Attempting to repair the machine yourself may void the limited warranty. When you contact the Muratec Customer Support Center, make sure you have the following information ready; •• Product name: MFX-2570 or MFX-2550 •• Serial number (located on the label located at the back of the machine) •• Details of the problem ••Steps taken to try to resolve the problem and the results Bar code label DC400123456789*0AO Close up, the bar code label looks something like this, but with a different set of numbers. 5-10 Alarms Chapter 6 Specifications Specifications...............................................................................................................6-2 General.....................................................................................................................6-2 Options......................................................................................................................6-8 External Dimensions...............................................................................................6-8 Index.......................................................................................................................6-10 Specifications Please note that the product specifications and appearance are subject to change without notice. General Basic Specifications Item MFX-2570 MFX-2550 Model MFX-2570 MFX-2550 Model number C4002 C4001 Type Desktop Display 5.7 inch B/W LCD QVGA 320 dots × 240 dots Image memory capacity 128 MB (approx. 72 hours of memory backup using battery)*1 Document page capacity (for a Muratec standard document): approx. 600 pages (copy), 4200 pages (fax) External interface USB2.0 (Hi-Speed), Ethernet 10BASE-T/100BASE-TX Power 120 VAC ±10%, 50/60 Hz shared Power consumption Current *2 Sleep mode: 6.6 W Sleep mode: 6.6 W Low power mode: 11 W Low power mode: 11 W Ready: 53 Wh Ready: 51 Wh Transmitting: 66 W Transmitting: 42 W Receiving: 980 W Receiving: 980 W Copying: 1020 W Copying: 1000 W Maximum: 1020 W Maximum: 1000 W 8.7 A or lower 8.4 A or lower Weight 58.2 lb 52.7 lb Machine dimensions W 20.5 in. × D 19.9 in. × H 18.6 in. (W 520 mm × D 506 mm × H 473 mm) W 20.5 in. × D 19.9 in. × H 17.6 in. (W 520 mm × D 506 mm × H 446 mm) Environment conditions Ambient temperature: 50 to 89.6 °F (10 to 32 ºC), relative humidity: 20 to 80% *** *** Machine must be charged for at least 24 hours. Not including the drum cartridge or toner cartridge. 6-2 Specifications Printer Specifications Item Specifications Photoreceptor type OPC drum Printing method Dry electric photographic recording method using LED exposure light source Developing method Non-magnetic single-component developing Fixing method Heat pressure fixing using heat roller Resolution 600 × 600(dots/inch) Paper sizes Paper cassette Letter, Half-Letter , Legal Bypass tray Letter, Half-Letter , Legal, Executive, A6, A5, A5 , A4, F4, DL, COM#10, Monarch, Postcard, OHP film*1 Custom paper (Length: 5.5 to 14.0 in. (140 to 356 mm), Width: 3.8 to 8.5 in. (97 to 216 mm)) 3 Paper storage capacity Paper cassettes: 500 sheets (20-24 lbs. paper) Bypass tray: 50 sheets (20-24 lbs. paper) 5 Paper weight Paper cassettes: 20-24 lbs. Bypass tray: 20-28 lbs. Output method Face down Maximum number of stacked pages Approx. 250 sheets (20-24 lbs. paper) Warm-up time About 20 seconds (at 68 °F room temperature) Print speed 25 pages/minute (Letter, using paper cassette 1) 6.9 pages/minute (two-sided, Letter, using paper cassette 1) 2 6 When printing on OHP film, the quality may differ according to the type of OHP film and the usage environment. (Confirmed OHP film: PP2500 from 3M) Scanner Specifications Item 4 Specifications Resolution 600 × 600 (dots/inch) Scanning method Solid state electronic flatbed scanning using color CCD image sensor Document size ADF (Automatic Document Feeder) Length: 3 .9 to 35.4 in. (100 to 900 mm) (at resolutions other than 600 dots/inch) : 3.9 to 19.7 in. (100 to 500 mm) (at 600 dots/inch resolution) Width : 4.7 to 8.5 in. (120 to 216 mm) Document glass Maximum: 8.5 in. × 14.0 in. (216 mm × 356 mm) (no minimum restrictions) Document loading method Face up Document pages automatically separated 80 pages Document storage capacity 80 pages Specifications 6-3 Specifications *** 1 Fax Specifications Item Specifications Scanline density Ultra-high resolution mode: Main scanner 600 dots/inch × sub scanner 600 dots/inch, or main scanner 16 dots/mm × sub scanner 15.4 lines/mm*1 High resolution mode: Main scanner 8 dots/mm × sub scanner 7.7 lines/mm*1 Main scanner 8 dots/mm × sub scanner 3.85 Standard mode: lines/mm*1 Data transmission speed 33600, 31200, 28800, 26400, 24000, 21600, 19200, 16800, 14400, 12000, 9600, 7200, 4800, 2400 bps (Automatic selection) Supported line type Input phone line Electronic transmission speed Between 2 and 3 seconds (33600 bps)*2 Image encoding method MH/MR/MMR/JBIG *** *** Communication is not possible with machines not equipped with this mode. This is the time when you transmit Letter documents with approx. 700 characters in normal mode (8 dots/mm × 3.85 lines/mm) via Super G3 (based on ITU-TV.34, 33,600 bps). This is the electronic transmission speed only for image information, excluding the transmission control time. Note that the actual transmission speed depends on document contents, the other party's machine model, and line status. It will be between 6 and 7 seconds for the communication with G3 machines (when you transmit the same document in 14400bps). Copy Specifications Item Specifications First copy time 6 seconds (at 68 °F room temperature, copy using the document glass, Letter paper supplied from paper cassette 1) Number of copies 1 to 99 sets Continuous copying speed 25 pages/minute (Letter, using paper cassette 1) 6-4 Specifications Printer Driver Specifications Specifications Printer Language GDI Option: PCL 5e, PCL XL, XPS, PostScrip 3, PDF (PDF1.7 Compatibility) Emulation HP LaserJet 4250n (PCL5e / PCLXL), Xerox Phaser 5500 (PostScrip 3 / PDF) Support OS Windows® 2000 Professional Windows® XP Home Edition Windows® XP Professional Windows® XP Professional x64 Edition Windows Vista® Home Basic (x86/x64) Windows Vista® Home Premium (x86/x64) Windows Vista® Ultimate (x86/x64) Windows Vista® Business (x86/x64) Windows Vista® Enterprise (x86/x64) Windows Server® 2003 Standard Edition Windows Server® 2003 Standard x64 Edition Windows Server® 2003 Enterprise Edition Windows Server® 2003 Enterprise x64 Edition Windows Server® 2003 Datacenter Edition Windows Server® 2003 Datacenter x64 Edition Windows Server® 2008 Standard (x86/x64) Windows Server® 2008 Enterprise (x86/x64) Windows Server® 2008 Datacenter (x86/x64) Windows ® 7 Home Premium (x86/x64) Windows ® 7 Ultimate (x86/x64) Windows ® 7 Professional (x86/x64) Windows ® 7 Enterprise (x86/x64) * Not compatible with command prompt of MS-DOS and Windows and DOS prompt. Mac OS X 10.2*1 Mac OS X 10.3*1 Mac OS X 10.4*1 Mac OS X 10.5*1 Font PCL (Option): 8 0 fonts, Cyrillic 15 fonts*2 Barcode/OCR (Option)*2: 32 fonts PS3 (Option):136 fonts Data Transfer Protocol TCP/IP (LPR, Port9100, IPP) *** *** PostScript 3 only. PCL5e only. Specifications 6-5 1 2 3 4 5 6 Specifications Item Fax Driver*1 Specifications Item Specifications Image encoding method MMR Resolution 600 × 600 (dots/inch) 400 × 400 (dots/inch) 200 × 200 (dots/inch) Support OS Windows® 2000 Professional Windows® XP Home Edition Windows® XP Professional Windows® XP Professional x64 Edition Windows Vista® Home Basic (x86/x64) Windows Vista® Home Premium (x86/x64) Windows Vista® Ultimate (x86/x64) Windows Vista® Business (x86/x64) Windows Vista® Enterprise (x86/x64) Windows Server® 2003 Standard Edition Windows Server® 2003 Standard x64 Edition Windows Server® 2003 Enterprise Edition Windows Server® 2003 Enterprise x64 Edition Windows Server® 2003 Datacenter Edition Windows Server® 2003 Datacenter x64 Edition Windows Server® 2008 Standard (x86/x64) Windows Server® 2008 Enterprise (x86/x64) Windows Server® 2008 Datacenter (x86/x64) Windows ® 7 Home Premium (x86/x64) Windows ® 7 Ultimate (x86/x64) Windows ® 7 Professional (x86/x64) Windows ® 7 Enterprise (x86/x64) *** Network use only. Scanner Driver Specifications Item Specifications Scanning resolution 600 × 600 (dots/inch) 300 × 300 (dots/inch) 200 × 200 (dots/inch) Support OS Windows® 2000 Professional Windows® XP Home Edition Windows® XP Professional Windows® XP Professional x64 Edition Windows Vista® Home Basic (x86/x64) Windows Vista® Home Premium (x86/x64) Windows Vista® Ultimate (x86/x64) Windows Vista® Business (x86/x64) Windows Vista® Enterprise (x86/x64) Windows Server® 2003 Standard Edition Windows Server® 2003 Standard x64 Edition Windows Server® 2003 Enterprise Edition Windows Server® 2003 Enterprise x64 Edition Windows Server® 2003 Datacenter Edition Windows Server® 2003 Datacenter x64 Edition Windows Server® 2008 Standard (x86/x64)*1 Windows Server® 2008 Enterprise (x86/x64)*1 Windows Server® 2008 Datacenter (x86/x64)*1 Windows ® 7 Home Premium (x86/x64) Windows ® 7 Ultimate (x86/x64) Windows ® 7 Professional (x86/x64) Windows ® 7 Enterprise (x86/x64) *** Network use only. 6-6 Specifications OfficeBridge Specifications Item Specifications ® Supported browsers Internet Explorer 6, Internet Explorer® 7, Internet Explorer® 8, Firefox® 2, Firefox® 3 System requirements Windows environment in which a supported browser can run Maximum number of 2,000 address book destinations Groups: 200 2 Maximum number of registered users 200 Supported LDAP servers Active Directory: Windows 2000 Server, Windows Server 2003, Windows Server 2008 OpenLDAP on Linux 5 PC Fax Specifications 6 A3 / B4 / A4 Image encoding method MH/MR/MMR/JBIG Data transmission standard T.30 (FAX) / T.37 (I-FAX) Data transmission speed Max. 33600 bps (fax) / max. 100 Mbps (I-fax) Maximum resolution 600 × 600 (dots/inch) Maximum number of broadcast destinations 4,060 Specifications Specifications Document size I-Fax Specifications Item Specifications Communication protocols Transmission: SMTP / ESMTP Reception: SMTP / POP3 Encoding method MIME/Base64 Image encoding method MH/MR/MMR/JBIG Data transmission standard ITU-T T.37 (Simple Mode, Full Mode) File formats TIFF-FX, PDF Maximum number of broadcast destinations 2,030 3 4 Supported authentication Windows 2000 Server (Active Directory) Windows Server 2003 (Active Directory) server protocols Windows Server 2008 (Active Directory) Kerberos v5 Item 1 Specifications 6-7 Options 500-sheet 2nd cassette Item Specifications Paper sizes Letter, Half-Letter , Legal Paper storage capacity 500 sheets (20-24 lbs. paper) Power Supplied from main unit Weight Approx. 11.02 lb. Machine dimensions W 20.5 in. × D 17.7 in. × H 4.7 in. (W 520 mm × D 450 mm × H 120 mm) External Dimensions 19.9 in. (506 mm) 0.4 in. (10 mm) MFX-2570 15.4 in. (390 mm) 18.6 in. (473 mm) 18.3 in. (466 mm) 14.0 in. (356 mm) 17.7 in. (450 mm) 6-8 Specifications 20.5 in. (520 mm) 0.4 in. (11 mm) 19.9 in. (506 mm) 0.4 in. (10 mm) MFX-2550 1 2 3 4 15.4 in. (390 mm) 13.8 in. (350 mm) 17.7 in. (450 mm) 20.5 in. (520 mm) 0.4 in. (11 mm) Specifications 6-9 6 Specifications 17.6 in. (446 mm) 18.1 in. (461 mm) 5 Index O A P Address book registration.......................................3-2 Paper jams...............................................................5-6 Administrator Password.......................................3-13 Part names and Functions......................................1-2 Alarm.......................................................................5-9 PC Faxing..............................................................2-22 OfficeBridge.............................................................1-5 Power off................................................................1-21 C Canceling Faxes....................................................2-21 Cleaning print head............................................................4-8 drum charge wire................................................4-8 Power on................................................................1-20 Precaution.................................................................. x Printing..................................................................2-29 R Control panel...........................................................1-6 Ready screen...........................................................1-8 Copy.........................................................................2-2 Registering destinations.........................................3-2 Regulatory Information.............................................ii D Date and Time setting..........................................1-16 S Document jams........................................................5-2 Scan to E-mail.........................................................2-7 Drum cartridge Scan to folder...........................................................2-9 replacing..............................................................4-4 Scan to FTP server................................................2-12 Duplex copy.............................................................2-3 Scan to USB memory............................................2-15 Settings list E Default settings.................................................3-11 Energy save mode.................................................1-22 List.....................................................................3-15 Errors.......................................................................5-9 Management......................................................3-12 F Paper settings....................................................3-14 Fax transmission...................................................2-19 Personal Settings..............................................3-16 using numeric keys...........................................2-19 Register................................................................3-9 using the address book......................................2-20 Sleep mode.............................................................1-22 Folder shortcuts registering...................................3-6 Specifications...........................................................6-2 General................................................................6-2 K Options.................................................................6-8 Key displays.............................................................. ix Symbol......................................................................vii L Language setting...................................................1-14 T Loading documents Toner cartridge in the Automatic document feeder (ADF)........1-32 Loading paper into the bypass tray...........................................1-28 into the paper cassettes....................................1-26 M Manuals overview................................................... xix My MFP.................................................................1-11 N Network settings...................................................1-17 6-10 Specifications replacing..............................................................4-2