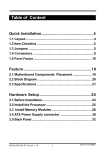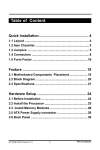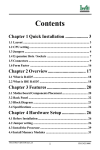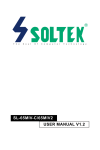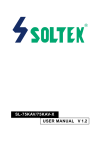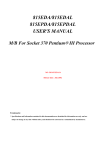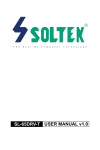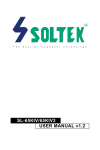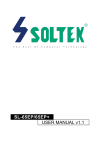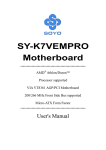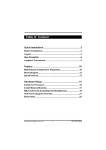Download Table of Content
Transcript
Table of Content Quick Installation ................................................. 4 1.1 Layout ........................................................................... 4 1.2 Item Checklist ............................................................... 5 1.3 Jumpers ........................................................................ 5 1.4 Connectors ................................................................... 6 1.5 Form Factor ................................................................ 14 Feature ................................................................ 16 2.1 Motherboard Components Placement ..................... 16 2.2 Block Diagram ............................................................. 18 2.3 Specifications ............................................................. 19 Hardware Setup .................................................. 22 3.1 Before Installation ...................................................... 22 3.2 Install the Processor .................................................. 23 3.3 Install Memory Modules ............................................ 27 3.5 ATX Power Supply connector .................................... 29 3.6 Back Panel .................................................................. 31 VX133/VX133L Version 1.1B 1 FB11343270000 Chapter 1 Quick Installation BIOS Setup .......................................................... 34 4.1PhoenixNet Introduction ............................................. 34 4.2 BIOS Setup .................................................................. 37 4.3 Main Menu ................................................................... 39 4.4 Standard CMOS Features .......................................... 40 4.5 Advanced BIOS Features ........................................... 45 4.6 Advanced Chipset Features ....................................... 51 4.7 Integrated Peripherals ................................................ 55 4.8 Power Management Setup ......................................... 62 4.9 PnP/ PCI Configurations ............................................ 69 4.10 PC Health Status ...................................................... 72 4.11 Iwill Smart Setting ..................................................... 73 4.12 Load Fail Safe Defaults ............................................ 76 4.13Load Optimized Defaults ........................................... 77 4.14 Set Supervisor/ User Password Setting ................. 78 4.15 Save & Exit Setup ..................................................... 80 4.16 Exit Without Saving .................................................. 81 On board Audio .................................................. 82 5.1 Audio Features ........................................................... 83 5.2 Driver Installation ........................................................ 84 5.3 The Audio Rack .......................................................... 88 2 Chapter 1 Quick Installation Power Installar CD ............................................ 96 6.1 Software Installation ................................................... 96 6.2 How to use the Power installer CD ........................... 97 6.3 How to make driver diskette ...................................... 97 6.4 Install Driver ................................................................ 99 6.5 Install Software Utility ............................................... 100 3 Chapter 1 Quick Installation 1 Quick Installation 1.1 Layout 4 Chapter 1 Quick Installation 1.2 Item Checklist [√] [√] [√] [√] [√] The motherboard Operation manual ATA 66/100 cable Floppy cable Power Installer CD Optional [ ] USB riser kit [ ] Thermal Sensor for System [ ] Display Cache Riser Card 1.3 Jumpers 1.3.1 Clear CMOS jumper(CMOS) 5 Chapter 1 Quick Installation 1.3.2 Audio jumper 1.4 Connectors 1.4.1 CPU fan header (J39) 1.4.2 Auxiliary fan header(J40) 1.4.3 System fan header (J41) 6 Chapter 1 Quick Installation 1.4.4 Infrared connector (IR) 7 Chapter 1 Quick Installation 1.4.5 Wake-ON-LAN header 1.4.6 Wake On Moden 8 Chapter 1 Quick Installation 1.4.7 System temp. sensor header 1.4.9 Front panel connector (J43) 9 Chapter 1 Quick Installation 10 Chapter 1 Quick Installation 1.4.9 Aux-In connector(Aux_IN) 1.4.10 CD_In connector(CD_IN) 11 Chapter 1 Quick Installation 1.4.11 Internal USB connector The motherboard has two USB ports onboard. The extra two USB support can only functionable with the additional USB riser kit. 12 Chapter 1 Quick Installation 1.4.12ATX power connector (J37) 13 Chapter 1 Quick Installation 1.5 Form Factor 14 Chapter 1 Quick Installation 15 Chapter 2 Feature 2 Features 2.1 Motherboard Components Placement 16 Chapter 2 [ Feature NO. Description 1 ATX Power connector 2 VIA 694X 3 CPU of Slocket 370 4 DIMM slocktets 5 1th and 2th IDE connectors 6 AMR slot 7 AGP slot 8 VIA VT82C686B 9 FDC connector 10 CMI chipset for suond onboard 11 PCI slots 12 Joystick, Midi Line In / Out, Microphone In 13 COM2 14 Parallel connector 15 COM1 16 USB ports 17 PS2 Mous / Keyboard 17 Chapter 2 Feature 2.2 Block Diagram 18 Chapter 2 Feature 2.3 Specifications Processor/Socket 370 Supports 1 processor through Socket 370 Supports 66M/100M/133MHz FSB (Front Side Bus) Supports Intel Celeron (Mendochino,PPGA) CPU from 300A and higher Supports Intel Celeron (Cu-128 FCPGA) CPU from 533A to 700MHz and higher Supports Intel Pentium III (Cu-256, FCPGA) CPU from 500 to 1GHz and higher Supports VIA Joshua CPU from 433 to 500MHz and higher CPU Frequency Select Supports S/W CPU speed adjustable (Jumper-free) method Supports “Software assign ext. frequency” up to 166MHz (by Bye Bye Jumper) Supports “Software assign CPU Multiplier” from 2.5X to 12X Memory Supports PC66/PC100/PC133 SDRAM/VCM Supports EDO,SDRAM,ESDRAM,VCM SDRAM Supports Unbuffered/Registered DIMM Supports 16M/64M/256M SDRAM Module Maximum memory up to 1.5GB/768MB when using 256M/64M-16M technology Supports Suspend to Ram Supports Singel-Sided/Double-sided DIMMs Supports ECC memory module 19 Chapter 2 Feature General I/O PCI 2.2 compliance Supports 32-bit/33MHz PCI interface Supports ATA33/66/100 IDE interface Supports Floppy interface Supports 16550A UART interface Supports ECP/EPP interface Supports PS2 interface Supports SIR interface Supports USB interface Sound support (VX133 only) C-Media HW Sound controller on board Supports Game/MIDI interface Supports Win9X/WinNT/Win2K Management Supports Power on by LAN/Ext. Modem/Int. Modem /Alarm Supports Resume by LAN/Ext. Modem/Int. Modem/Keyboard/PS2 Mouse/Alarm Supports ACPI Blinking LED Supports BIOS ROM Flash Control S/W protection Supports STD,STR Others ATX Form Factor 305mm x 193mm 20 Chapter 2 Feature 21 Chapter 3 3 Hardware Setup Hardware Setup 3.1 Before Installation For installation, you may need some or all of the following tools: Medium size flat blade screwdriver Medium size Phillips head screwdriver A 3/16 inch nut driver or wrench Users must follow these guidelines to ensure the motherboard is protected during installation. 1.Make sure your computer is powered-off wheneven work in with inside components 2.The motherboard, like all other electronic equipment, is sensitive to static. Please take the proper precautions when handling it. If possible, ground yourself by touching a metal table or desk. keep the board in its conductive wrapping until it is configured and ready to be installed in your system. 3.Keep all magnets away from both your hard and floppy disk drives, especially magnetic screwdrivers. Keep both floppy and hard disks apart if disassembed. 4.Keep water and liquids away from your computer and its components. 22 Chapter 3 Hardware Setup 3.2 Install the Processor T he CPU should have a f an at t ached t o it t o prevent overheating. If this is not the case, then purchase a fan before you turn on your system. Be sure that there is sufficient air circulation across the processors heat sink by regularly checking t hat your CPU fan is working. Without sufficient circulation, the p r o c e s s o r c o u ld o v e r h e a t a n d d a ma g e b o t h t h e pr ocessor and t he mot her boar d. You may inst all an auxiliary fan, if necessary. 23 Chapter 3 Hardware Setup Step1: Locate the ZIF socket and open it by first pulling the lever of socket upward. Step2: Insert the CPU into the socket. Please keep the lever right angle when inserting CPU. 24 Chapter 3 Hardware Setup Step3: When inserting the CPU please note the correct orientation as shown. The notched corner should point toward the end of the lever. Step4: Push the lever down to close the socket. 25 Chapter 3 Hardware Setup Step 5: Attach the heatsink onto the CPU. Step6: Push the clip of heatsink downward to hock the ear of socket firmly. Step7: Finally, attach the fan cable to the CPU fan header FCPU. 26 Chapter 3 3.3 Hardware Setup Install Memory Modules The motherboard has three Dual Inline Memory Module (DIMM) sockets and supports the maximum memory size up to 1.5GB. These DIMM sockets only support 3.3V unbuffered SDRAM modules. The motherboard also support SPD (Serial Presence Detect) architecture to provide the best choice for performance vs. stability. Step 1:Open latches of DIMM socket Step 2:Proofread the RAM module to the DIMM Socket. 27 Chapter 3 Hardware Setup Step 3:Insert the RAM module into the DIMM socket. Step 4:Press the latches into the notches of the RAM module. 28 Chapter 3 Hardware Setup 3.5 ATX Power Supply Connector 3.5.1 Power on procedures STEP Description 1 After all connections are made, close thesystem case over. 2 Be sure that all switches are off. 3 Connect the power cord into the power suppply located on the back of your system case. 4 Connect the power coard a power outlet that is equipped with a surge protector. 5 Many of the power supply support 110V/220V by a switch setting. Switch your power supply to the correct supply voltage. 6 Turn on your system in the following order a. The monitor b. The external devices. c. The computer system. 29 Chapter 3 Hardware Setup T he power LED on the front panel of the chassis will light. After few seconds, the system will then run poweron tests. Some additional messages will appear on the screen during the test. If you do not see anything within 30 seconds from the time you turn on the power, the system may have failed a power-on test. Recheck the jumper settings and connections or call your retailer for assistance. 3.5.2 Power off procedures STEP Description 1 Exit from all the software applications. 2 shut down your operating system. 3 Switch off power button. If you are using Win 95/98,the power supply should turn off automatically after Windows shut down. 4 Turn off all external devices. 5 Turn off your monitor. 30 Chapter 3 Hardware Setup 3.6 Back Panel Function color Description PS2/Mouse Green This connector can be used to support a PS/2 mouse PS2/ keyboard Purple This connector can be used to support a PS/2 keyboard. Universal Serial Bus Black This motherboard has two USB ports, any USB-compatible peripherals and/or hub can be connected into either USB port. Serial port COM1& COM2 Teal Two serial port is ready for a modem or other serial devices. Parellel port Burgundy This connector is used for printers, or other parallel devices. Gold You may connect joysticks or game pads to this connector for playing games, or connect MIDI devices for playing / editing professional audio. Line Out (Lime color) can be connected to headphones or powered speakers. Line In (Light Blue color) allows audio sources to be recorded by your computer or played through the Line Out connector. Mic (Pink color) allows microphones to be connected for inputting voice. Joystick, Midi and Audio Port 31 Chapter 3 Hardware Setup T h e P S / 2 mo u s e a n d P S / 2 k e y b o a r d c a n b e a u t o detected by this motherboard. T hat means if you plug the PS/2 keyboard into the mouse connector, it still can wor k wit hout any t r ouble and vice ver sa. It is recommended t hat you t urn of f t he comput er bef ore connecting or disconnecting keyboard and/or mouse. 32 Chapter 3 Hardware Setup 33 Chapter 4 4 BIOS Setup BIOS Setup 4.1 PhoenixNet Introduction PhoenixNet is a service that provides PC users with best-of-breed, free, software services to support their PC hardware and software and to turn their computer into a powerful tool for communication, entertainment, education and business 4.1.1 Internet Launch System The PhoenixNet Internet Launch System (ILS) is a patentpending technology built into the firmware to enable online PC users worldwide to communicate with PhoenixNet and to receive the free PhoenixNet services. ILS resides safely within ROM and is activated the first time a user launches a PhoenixNet-enabled PC with a Windows 98 Operating System. 4.1.2 PhoenixNet Online Services When the PhoenixNet ILS detects an Internet connection, it makes contact with the PhoenixNet server and delivers userselectable services from PhoenixNet’s Internet Partners. These services are delivered to the user as hotlinks on the desktop and in the web browser or, as applications that PhoenixNet automatically packages, downloads and installs. 34 Chapter 4 BIOS Setup 4.1.3 PhoenixNet Online Services Manage & protect your computer and your files Antivirus.com Driveway Help.com Turn your computer into a communication tool RocketTalk FireTalk Adobe ActiveShare Turn your computer into an entertainment center Real JukeBox NetRadio Save time and money when shopping online MySimon CNET.com Best of the Web¡K Portals: Lycos Snap Excite Yahoo ISPs:AOL 35 Chapter 4 BIOS Setup 4.1.4 User Boot 1 User reads system information from graphic Launch Screen. 2 User registers MS Windows and completes MS OOBE. 3 User accepts/Rejects PhoenixNet service. 4 User accepts/Rejects PhoenixNet ISP partnery. 5 PhoenixNet and ISP icon appear on desktop. 4.1.5 Internet Access 1 PhoenixNet sets desktop icons & browser defaults. 2 New browser window appears linking to www.phoenixnet.com. 3 User selects Phoenixnet partner software & services. 4 User enters name, e-mail and country 5 PhoenixNet downloads and installs selected partner software in the background, with one mouse-click. 6 User receives monetary reward by e-mail. 7 User receives ongoing PhoenixNet services to enhance their PC and Internet experience. 36 Chapter 4 BIOS Setup 4.2 BIOS Setup 4.2.1 Upgrade BIOS The BIOS can be upgraded from a diskette with the Award Flash utility — AWDFLASH.EXE. The BIOS image file, and update utility are available from IWILL’s WEB site: www. iwill.net 4.2.2 Enter BIOS setup program Power-on the system by either pressing the Power-On button, or by using any of the power-on features provided by the motherboard. Then, press the <Del> key after the Power-On Self Test (POST), and before the scanning of IDE devices. Simply look for the message “Press DEL to enter SETUP” displayed at the bottom of the screen during the boot up process. If the message disappears before you’ve had a chance to respond, you can restart the system by Turning off the system power then turn it on again, or Pressing the “RESET” button on the system case, or Pressing <Ctrl>, <Alt> and <Del> keys simultaneously. Generally, the BIOS default settings have been carefully chosen by the system manufacturer to provide the absolute maximum performance and reliability. It is very dangerous to change any setting without full understanding. We strongly recommend that you. DO NOT update your BIOS if the system works perfectly. DO NOT change any setting unless you fully understand what it means. 37 Chapter 4 BIOS Setup 4.2.3 Using BIOS setup program ÇUp ÈDown ÅLeft ÆRight <Esc> <PgUp> or <+> <PgDn> or <-> <F1> <F2> <F5> <F6> <F7> <F10> Move to the previous field Move to the next field Move to the field on the left hand side Move to the field on the right hand side Quit from setup program without saving changes, or Exit from current menu page and return to main menu page Select the previous value for a field Select the next value for a field General Help Item Help Previous Values Fail-Safe Defaults Optimized Defaults Save the current value and exit setup program If the system is no longer able to boot after changing the settings, the only way to recover it is to clear the data stored in RTC CMOS. To reset the RTC CMOS data, take the JP1 jumper cap off pins 1-2, place onto pins 2-3, and then place back onto pins 1-2 again. This will return the RTC to the default setting. Then, get into the BIOS setup program , choose Load Fail-Safe Defaults ; Load Optimized Defaults, and select the original manufacturer default settings in your CMOS. 38 Chapter 4 BIOS Setup 4.3 Main Menu The main menu allows you to select from several setup pages. Use the arrow keys to select among these pages and press <Enter> key to enter the sub-menu. A brief description of each highlighted selection appears at the bottom of the screen. 39 Chapter 4 BIOS Setup 4.4 Standard CMOS Features 4.4.1Date This field specifies the current date. The date format is <month>, <day>, and <year>. 4.4.2 Time This field specifies the current time. The time format is <hour>, <minute>, and <second>. The time is calculated based on the 24-hour (military-time) clock. 40 Chapter 4 BIOS Setup 4.4.3 IDE Primary Master / Primary Slave / Secondary Master / Secondary Slave Press “Enter” to enter next page for detail hard drive setting. 4.4.3.1 IDE HDD Auto-Detection Auto-Detect the HDDs Capacity, and its parameters, ex: Cylinder, Head and Sector. 4.4.3.2 IDE Primary Master / Primary Slave / Secondary Master / Secondary Slave This field specifies type of drive that corresponds to the drive installed in your system. If you select User, please specify the correct number of Cylinders, Heads, and Sectors. Manual Selecting anual lets you set the remaining fields on this screen. Selects the type of fixed disk. Auto BIOS automatically fills in the values for (Default Vaule) the cylinders, heads and sectors fields. None Any Disk Drives are attached 4.4.3.3 Capacity Auto Display your disk drive size 4.4.3.4 Access MODE This field specifies the IDE translation mode. NORMAL S p e c i f i e s t r a d i t i o na l C HS a d d r e s s i ng mode. LARGE Specifies extended CHS translation mode LBA Specifies LBA translation mode. AUTO B I O S s p e c i f i e s t r a ns l a t i o n m e t ho d (Default Vaule) automatically. 41 Chapter 4 BIOS Setup 4.4.3.5 Cylinders Set the number of cylinders for this hard disk. 4.4.3.6 Heads Set the number of read/write heads 4.4.3.7 Precomp Setting a value of 65535 means no hard disk 4.4.3.8 Sectors Set the number of sectors per track 4.4.4 Drive A / Drive B This field specifies the traditional type of floppy drives. None Any Floppy drive is connected (*Drive B default) 360K, 5.25 in. Sp e c if ie s e xt e nd e d CHS t r a ns la t io n mode 1.2M, 5.25 in. A 1.2M floppy drive is connected 720K, 3.5 in. A 720K floppy drive is connected. 1.44M, 3.5 in. A 1.44M floppy drive is connected (*Drive B default) 2.88M, 3.5 in. A 2.88M floppy drive is connected 4.4.5 Floppy 3 Mode Support 3 Mode floppy drive is a type of 3.5-inch drive used by NEC PC98 computers. It supports both 1.2M and 1.44M formats using the same drive. This field specifies which drive supports 3 Mode. When a floppy drive is specified to support 3 Mode, the respective drive setting in “Drive A / Drive B” field will be invalid. 42 Chapter 4 BIOS Setup Disabled No 3 Mode drive is connectedd (Default Value) Drive A A 3 Mode drive is connected as drive A Drive B A 3 Mode drive is connected as drive B Both Both drive A and drive B are 3 Mode drives 4.4.6 Video EGA/VGA Specifies EGA or VGA adapterd (Default Value) CGA 40 Specif ies CG A adapt er w it h 40 column mode CGA 80 Specif ies CG A adapt er w it h 80 column mode MONO Specifies Monochrome adapter 4.4.7 Halt On All Errors (Default Value) Each time the BIOS detects a non-fatal error, the system will stop and display an error message No Errors The system will stop for any errors that are detected All, But Keyboard T he s y s t e m w i l l s t o p f o r a ny e r r o r s except keyboard error All, But Diskette T he s y s t e m w i l l s t o p f o r a ny e r r o r s except diskette error All, But Disk/Key T he s y s t e m w i l l s t o p f o r a ny e r r o r s except diskette and key board errors 43 Chapter 4 BIOS Setup 4.4.8 Base Memory The POST (Power-On Self Test) determines the amount of base (conventional) memory installed in the system. The value of the base memory is typically 640K. This field has no options. 4.4.9 Extended Memory The BIOS determines how much extended memory is present during the POST. This is the amount of memory located above 1MB in the processor’s memory address map. This field has no options. 4.4.10Total Memory Displays the total memory available in the system 44 Chapter 4 BIOS Setup 4.5 Advanced BIOS Features 45 Chapter 4 BIOS Setup 4.5.1 Virus Warning When this function is enabled, the BIOS monitor the boot sector and partition table of the hard disk drive for any attempt at modification. If an attempt is made, the BIOS will halt the system and then display an error message. Afterwards, if necessary, you can run an anti-virus program to locate and remove the problem before any damage is done. Many disk diagnostic programs will attempt to access the boot sector table, which can cause the above warning message. If you run such a program, we recommend that you first disable the Virus Warning function beforehand. Enable, Disabled (Default Value) 4.5.2 CPU Internal Cache This field configures the CPU internal cache (L1 cache). Enable (Default Value), Disabled 4.5.3 External Cache This field configures the system’s external cache (L2 cache). Enable (Default Value), Disabled 4.5.4 CPU L2 Cache ECC Checking This field specifies whether the CPU L2 cache supports ECC or not. Enable, Disabled (Default Value) 4.5.5 Proccessor Number Feature Enable, Disabled (Default Value) 46 Chapter 4 BIOS Setup 4.5.6 Quick Power On Self Test This field allows the system to skip certain tests while booting. This will decrease the time needed to boot the system. Enable (Default Value), Disabled 4.5.7 First / Secondary / Third / Other Boot Device The BIOS attempts to load the operating system from the devices in the sequence selected in these items. Floppy, LS/ ZI P, HDD- 0, SCSI , CDRO M , HDD- 1, HDD- 2, HDD-3, LAN, RAID100, Disabled 4.5.8 Swap Floppy Drive When enabled, floppy drives A and B will be exchanged without the user physically changing the connection on the cable. Enable, Disabled (Default Value) 4.5.10Boot Up Floppy Seek Seeks disk drives during boot up. Disabling speeds boot up. Enable(Default Value), Disabled 4.5.11Boot Up NumLock Status This field determines the configuration of the numeric keypad after system boot up. If On, the keypad uses numbers keys. If Off, the keypad uses arrow keys. ON (Default Value), Off 47 Chapter 4 BIOS Setup 4.5.12Gate A20 Option This field configures how the gate A20 is handled. The gate A20 is a device used to address memory above 1 MB. At first, the gate A20 was handled from a pin on the keyboard. While some keyboards still provide this support, it is more common, and much faster, for modern system chipsets to provide support for gate A20. Fast GateA20 signal supported by core logic. Normal (Default Vaule) GateA20 signal supported by keyboard controller. 4.5.13Typematic Rate Setting This field determines if the typematic rate is to be used. When enabled, the BIOS will report (after a moment) that the key has been depressed repeatedly. When disabled, the BIOS will report only once if a key is held down continuously. This feature is used to accelerate cursor movements using the arrow keys. Enable, Disabled (Default Value) 4.5.14Typematic Rate (Chars/Sec) When Typematic Rate Setting enabled, this field specifies how many characters will be displayed in one second when a key is held down continuously. 6 (Default Value) 8,10, 12,15,20,24,30 48 Chapter 4 BIOS Setup 4.5.15Typematic Delay (Msec) When enabled, typematic delay allows you to select the time delay between when the key is first pressed and when the acceleration begins. 250msec (Default Value) 500msec, 750msec, 1000msec 4.5.16Security Option This field configures how the system security is handled. It works conjunction with SETTING SUPERVISOR / USER PASSWORD page to control the security level of the system. Setup (Default Value) System needs a password to enter BIOS setup program System System needs a password to boot 4.5.17OS Select for DRAM >64MB When enabled, this field allows you to access the memory that is over 64MB under OS/2. OS2, Non-OS2 (Default Value) 4.5.18Report No FDD For WIN 95 For a floppy diskless system that runs Windows 95, this field should be set to Yes. Y ES, NO (Default Value) 49 Chapter 4 BIOS Setup 4.5.19Video BIOS Shadow When enabled, the video BIOS will be copied to system memory and increase the video speed. Enable(Default Value), Disabled 4.5.20C8000-CBFFF/CC000-CFFFF/D0000-D3FFF Shadow D4000-D7FFF/D8000-DBFFF/DC000-DFFFF Shadow Enable, Disabled (Default Value) 50 Chapter 4 BIOS Setup 4.6 Advanced Chipset Features This setup page is used to specify advanced features available through the chipset. The default settings have been chosen carefully for most operating conditions. DO NOT change the value of any field in this setup page without full understanding. 51 Chapter 4 BIOS Setup DRAM Settings The first chipset settings deal with CPU access to dynamic random access memory (DRAM). The default timings have been carefully chosen and should only be altered if data is being lost. Such a scenario might well occur if your system had mixed speed DRAM chips installed. Longer delays might result, however this preserves the integrity of the data held in the slower memory chips. 4.6.1 SDRAM Cycle Length When synchronous DRAM is installed, the number of clock cycles of CAS latency depends on the DRAM timing. Do not reset this field from the default value specified by the system designer. 2, 3 (Default Value) 4.6.2 Bank Interleave Select numbers of Bank to Bank to realize fast and seamless data access mode amony many different pages. By SPD (Default Vaule), 2 Banks, 4 Banks 4.6.3 DRAM Clock This field allows you to select the DRAM operating frequency to get better performance. Host Clk (Default Value) DRAM clock is the same speed as Front Side Bus HCLK-33 MHz DRAM clock is set 33 MHz less than the Front Side Bus HCLK+33 MHz DRAM clock is set 33 MHz more than the Front Side Bus 52 Chapter 4 BIOS Setup 4.6.4 Memory Hole In order to improve performance, certain space in memory is reserved for ISA cards. This memory must be mapped into the memory space below 16MB. 15M-16M, Disabled (Default Value) 4.6.5PCI Dynamic Bursting When enabled, every write transaction goes to the write buffer, and burstable transactions will then burst on the PCI bus, and non-burstable transactions won’t burst on the PCI bus. When disabled, if the write transaction is a burst transaction, the information goes into the write buffer and burst transfers are later performed on the PCI bus. If the transaction is not a burst transaction, PCI write occurs immediately (after a write buffer flush). Enable (Default Value), Disabled 4.6.6 Delayed Transaction The chipset has embedded 32-bit posted writer buffer to support delayed transaction cycles. When enable, the system is compliant with PCI specificationversion 2.2. Enable (Default Value), Disabled 4.6.7System BIOS Cacheable When enable accesses to the system BIOS will be cached Enable (Default Value), Disabled 4.6.8 Video RAM Cacheable When enabled, access to the video memory located at A0000H to BFFFFH will be cached. 53 Chapter 4 BIOS Setup Enable (Default Value), Disabled 4.6.10 AGP Aperture Size This field specifies the size of system memory that can be used for AGP graphics aperture. 4M,8M,16M,32M,64M (Default Value), 128M 4.6.11AGP-4X Mode This item allows you to enable/disable the AGP-4X Mode. Enable (Default Value), Disabled 4.6.12AGP Fast Writer Enable, Disabled (Default Value) 4.6.13OnChip USB Port This should be enabled if your system have USB ports external/internal on the system board and you wish to use it. Even when so equipped, if you add a higher performance controller, you will need to disable this feature. Enabled, Disabled (Default Value) 4.6.14USB Keyboard Under DOS Select Enabled if your system contains a Universal Serial Bus (USB) controller and you have a USB keyboard under DOS. Enabled, Disabled (Default Value) 54 Chapter 4 BIOS Setup 4.7 Integrated Peripherals 55 Chapter 4 BIOS Setup 4.7.1 On-Chip Primary IDE Channel 0 This field enables or disables the onboard IDE controller. Enable (Default Value), Disabled 4.7.2 On-Chip Secondary IDE Channel 1 This field enables or disables the onboard IDE controller. Enable (Default Value), Disabled 4.7.3 Primary Master / Slave PIO Secondary Master / Slave PIO These fields configure the PIO (Programmable Input Output) transfer mode for each IDE devices. The maximum transfer rates of each PIO mode are listing as follow: PIO PIO PIO PIO PIO Mode 0 Mode 1 Mode 2 Mode 3 Mode 4 3.3 MB/sec 5.2 MB/sec 8.3 MB/sec 11 MB/sec 16.6 MB/sec Auto(Default Value) Mode 0 Mode 1 Mode 2 Mode 3 Mode 4 Negotiated with device automatically Use Mode 0 timing to access device Use Mode 1 timing to access device Use Mode 2 timing to access device Use Mode 3 timing to access device Use Mode 4 timing to access device 56 Chapter 4 BIOS Setup 4.7.4Primary Master / Slave UDMA Secondary Master / Slave UDMA If you select Auto, the IDE controller uses Ultra DMA 33/66 Mode to access Ultra DMA-capable IDE devices. Disabled, Auto (Default Value) 4.7.5 Init Display First This item allows you to decide which slot to activate first, either PCI slot or AGP slot. PCI Slot ,AGP (Default Value) 4.7.6 AC97 Audio This item allows you to decide to enable/disable theVIA chipset family to support AC97 Audio. Auto, Press Enter 4.7.6.1 Onboard Sound blaster This item allows you to decide onboard legacy sound blaster compatible device. Enable, Disabled (Default Value) 4.7.6.2 SB I/O Address Use This item allows you to select sound blaster I/O address. 220H (Default Value), 240H,260H,280H 4.7.6.3 SB IRQ Use Select This item allows you to select sound blaster IRQ. IRQ 5 (Default Value),7,9.10 57 Chapter 4 BIOS Setup 4.7.6.4 SB DMA Use Select This item allows you to selec sound blaster DMA channel. DMA 0 , 1 (Default Value),2,3 4.7.6.5 MIDI Port This item allows you to selec MIDI Port enable/ disable. Enable, Disabled (Default Value) 4.7.6.6 MIDI Address Port This item allows you to selec MIDI Port I/O address. 330-303H ,310-313H ,320-323H , 330-333H (Default Value) 4.7.6.7 Game port Address This item allows you to select game port enable/ disable. 200-207H, Disabled (Default Value) 4.7.7AC97 Modem This item allows you to decide to enable/disable the VIA chipset family to support AC97 Modem. Auto , Disabled(Default Value) 4.7.8 IDE HDD Block Mode When enabled, the IDE controller will use the faster block mode to access devices. Enable (Default Value), Disabled 58 Chapter 4 BIOS Setup 4.7.9Onboard FDC Controller This field enables or disables the onboard floppy controller. Enable (Default Value), Disabled 4.7.10Onboard Serial Port 1 / 2 These fields configure the onboard serial ports. There are several port addresses and IRQ channels to select from. 3F8 / IRQ 4 (Default Vaule) Port address 3F8h, IRQ 4 2F8 / IRQ 3 Port address 2F8h, IRQ 3 3E8 / IRQ 4 Port address 3E8h, IRQ 4 2E8 / IRQ 3 Port address 2E8h, IRQ 3 Auto BI O S as s igns por t addr es s and I RQ channel automatically. Disabled. Disables serial port 4.7.11 COM2 Mode Select A second serial port is using a serial port bracket connected from the motherboard to an expansion slot opening. Standard (Default Value), HPSIR, ASKIR 4.7.11.1RxD, TxD Active When setting the field to either IrDA or ASKIR, you must select the active level of receiving and transmission signal. Hi, Lo (Default Value) /Lo, Hi/Lo, Lo/Hi, Hi 59 Chapter 4 BIOS Setup 4.7.11.2IR Duplex Mode When setting the field to either HPSIR or ASKIR, you must select the mode of receiving and transmitting signals. Half (Default Value) ,Full 4.7.12 Onboard Parallel Port This field configures the onboard parallel port. There are several port addresses and IRQ channels to select from. 378 / IRQ 7 Port address 378h, IRQ 7 (Default Value) 278 / IRQ 5 Port address 278h, IRQ 5 3BC / IRQ 7 Port address 3BCh, IRQ 7 Disabled Disables parallel port 4.7.13Parallel Port Mode This field configures the operating mode of an onboard parallel port. Ensure you know the specifications of your parallel port devices before selecting field. Normal(Default Value) , EPP, ECP, ECP+EPP 4.7.14ECP Mode Use DMA When the Parallel Port Mode field is configured as ECP, it needs a DMA channel for data transfer. This field specifies the DMA channel for ECP parallel port use. 1 Use DMA channel 1 3(Default Value) Use DMA channel 1 60 Chapter 4 BIOS Setup 4.7.15EPP Mode Select When the Parallel Port Mode field is configured as EPP, ECP+EPP mode, the EPP version needs to be specified. Please refer to ypur peripheral document before selecting field. EPP1.7 Use EPP 1.7 protocol EPP1.9 (Default Value) Use EPP 1.9 protocol 61 Chapter 4 BIOS Setup 4.8 Power Management Setup Each power-saving mode has a respective timer. The value of the timer can be assigned or reloaded and it will count down to zero. When the timer equals to zero, the system will be forced into the related suspend or power-saving mode. If any predefined signal or event is detected during the timer counting period, the timer restarts automatically. 62 Chapter 4 BIOS Setup 4.8.1Power Management This feature allows the user to select the default parameters for the power-saving mode. Min saving When idle for one hour, the system entersuspend mode. Max Saving When idle for fifteen minutes, the system enters suspend mode. User Define (Default Vaule) User can specify the time the system enters suspend mode. 4.8.1.1 APM HDD Power Down Timer This field specifies the time the system enters HDD power down. It is available only when the Power Management field is set to User Define. 1Min, 2Min, 3Min, 4Min, 5Min, 6Min, 7Min, 8Min, 9Min, 10Min,11Min, 12Min,13Min, 14Min, 15Min, Disable (Default Value) 4.8.1.2 APM Doze Timer Mode This field specifies the timer value of Doze Mode. It is available only when the Power Management field set to User Define. 1Min, 2Min, 4Min, 6Min, 8Min 10Min, 20Min,30Min, 1Hour, Disable (Default Value) 4.8.1.3 APM Suspend Timer This field specifies the time the system enters powersaving mode. It is available only when the Power Management field is set to User Define. 1Min, 2Min, 4Min, 6Min, 8Min 10Min, 20Min,30Min, 40Min, 1Hour, Disable (Default Value) 63 Chapter 4 BIOS Setup 4.8.2 ACPI Suspend Type There are several ACPI modes used to save computer’s energy. S1 (POS) (Default Vaule) S3 (STR) This is the Power-On-State, the CPU clock runs at slower speed, the system operates at slower speed. This is the Suspend-To-Ram State, all system data will be saved in systems memory and all devices except the memory will shut off. (Please checking your VGA card, can support the S3 mode.) 4.8.3 PM Control by APM When enabled, an Advanced Power Management (APM) protocol will be activated to handle the power-saving mode. NO, Yes (Default Value) 4.8.4 Video off Option This field specifies the method that video subsystem used for power saving. Always ON Monitor will remain on during power saving modes. Suspend Off Monitor blanked when the systems enters the Suspend modes All Modes Off Monitor blanked when the system enters any power saving mode. 64 Chapter 4 BIOS Setup 4.8.5 Video off Method V/H SY NC+Blank (Default Vaule) Turn off the vertical and horizontal synchronization ports and write blanks to the video buffer. Blank Screen Writes blanks to the video buffer onlye. DPMS Initial display power management signaling with DPMS. 4.8.6MODEM Use IRQ This determines the IRQ in which the Modem can use. 3(Default Value) , 4, 5, 7, 9,11, NA 4.8.7 PWR-Off Mode by PWR-BTTN This field specifies the function of power button. Instant-Off (Default Vaule) Delay 4 Sec. When power button pressed, the system turns off immediately After the power button has been pressed and held f or f our seconds, t he syst em turns off 65 Chapter 4 BIOS Setup 4.8.8 Wake Up Events These are I/O events whose occurrence can prevent the system from entering a power-saving mode, or can awaken the system from such a mode. In effect, the system remains alert for anything that occurs to a device configured and recognized by the system, even when the system is in a power down mode. 4.8.8.1 VGA When ON, your can set the VGA to awaken the system. OFF (Default Value), ON 4.8.8.2 LPT & COM When On, any activity from one of the listed system peripheral devices or IRQs wakes up the system. LPT/COM (Default Value), COM, LPT, None 4.8.8.3 HDD & FDD When On, any activity from either hard disk drive or floppy disk drive wakes up the system. ON (Default Value), OFF 4.8.8.4 PCI master When On, the system can be resumed from power saving mode by any PCI / master activity signal. OFF (Default Value), ON 4.8.8.5 Wake up by PCI card When enabled, you can “wake-up” your system using a PCI rev.2.2 card, such as a WOL card, connected in your PCI slot. Enabled, Disabled (Default Value) 66 Chapter 4 BIOS Setup 4.8.8.6 Wake Up by Ring/LAN When enabled, the PC can power-on through an external modem connected to your PC. For example, you may send an e-mail message to your PC from another location, and this will power-on your PC. When using this feature, you must have a modem, and your PC must be turned off. Enabled, Disabled (Default) 4.8.8.7 PWROn/Resume by Alarm When enabled, you can set the date and time to automatically power-on your PC (similar to an alarm clock). The alarm from RTC (real-time clock) automatically turns on the system. Enabled Sets Date (0-31) and Timer (hr, min, sec) to power-on the PC. When date is set to 0, the Timer is set for every day. Disabled (Default Vaule) Disables RTC alarm function 4.8.8.8 Primary INTR ON ,OFF, Default (Default Vaule) 4.8.8.9Primar INTR ON, OFF, Disabled (Default Value) 67 Chapter 4 BIOS Setup 4.8.8.10IRQs Activity Monitoring When On, any event that occurs will awaken the system after it has powered-down.The following is a list of IRQs, or Interrupt Requests, which can be exempted much as the COM ports and LPT ports above can. When an I/O device wants to gain the attention of the operating system, it signals this by causing an IRQ to occur. When the operating system is ready to respond to the request, it interrupts itself and performs the service. 68 Chapter 4 BIOS Setup 4.9 PnP/ PCI Configurations 69 Chapter 4 BIOS Setup 4.9.1 PNP OS Installed The field specifies whether a Plug and Play operating system is installed. Yes, NO (Default Value) 4.9.2 Reset Configuration Data Normally, you leave this field Disabled. Select Enabled to reset Extended System Configuration Data (ESCD) when you exit Setup if you have installed a new add-on and the system reconfiguration has caused such a serious conflict that the operating system can not boot. Enable, Disabled (Default Value) 4.9.3 Resources Controlled By The Award Plug and Play BIOS has the capacity to automatically configure all of the boot and Plug and Play compatible devices. However, this capability means absolutely nothing unless you are using a Plug and Play operating system such as WindowsÒ98/95/NT. If you set this field to “manual” choose specific resources by going into each of the sub menu that follows this field (a sub menu is preceded by a “Ø”). Manual Resources controlled by the user. Auto(ESCD) (Default Vaule) Resources controlled by BIOS automatically. 4.9.3.1 IRQ Resources When resources are controlled manually, assign each system interrupt a type, depending on the type of device using the interrupt. 70 Chapter 4 BIOS Setup 4.9.3.1.1IRQ3/4/5/7/9/10/11/12/14/15 assigned to PCI Device Reserved (Default Value) 4.9.4 PCI / VGA Palette Snoop This field controls the ability of a primary PCI graphics controller to share a common palette with an ISA/VESA video or MPEG card. Enabled PCI VGA co-works with ISA MPEG card Disabled (Default Vaule) All cases except above. 4.9.4.1-5 PCI 1 IRQ PCI 2/5 IRQ PCI 3 Onboard Sound IRQ PCI 4/PCI5 RAID IRQ These fields set how IRQ use is determined for each PCI slot. The default setting for each field is Auto, which uses auto-routing to determine IRQ use. Auto (Default Value) 3, 4, 5, 7, 9, 10,11,12,14,15 71 Chapter 4 BIOS Setup 4.10 PC Health Status This page is monitoring your status of computer. On the screen displays CPU/System temperature, FAN speed, and voltages. 72 Chapter 4 BIOS Setup 4.11 Iwill Smart Setting 73 Chapter 4 BIOS Setup CPU FREQUENCY SETUP In general, when adjusting the CPU frequency, you should select a matched bus frequency for both the CPU and the motherboard. The reason is that your CPU can only communicate with its external components at the same speed at which the components operate. In other words, if your motherboard bus speed is 100 MHz, you should start by selecting 100 MHz (as a “base”) to set the CPU frequency. This frequency is also referred to as the “system bus frequency” or external frequency. To understand how does CPU works, and how does it related to FSB and multiplier, here is the example: CPU speed = FSB x Multiplier (CPU Ratio) 800Mhz = 100Mhz x 8 Over-clocking is not guaranteed. Users must have substantial knowledge of proper CPU relative to adjusting CPU speeds. Over-clocking should be done only by experienced engineers who conduct tests. 4.11.1Spread Spectrum This item configures radiation emitted from the system. When enabled, system will release less radiation. Enabled, Disabled (Default Value) 74 Chapter 4 BIOS Setup 4.11.2CPU/PCI Clock This field allows user to adjust the CPU external and to show the PCI clock. 66/33 MHz 68/34 MHz 75/37 MHz 80/40 MHz 83/41 MHz 90/30 MHz 95/31 MHz 100/133MHz 103/34MHz 105/35MHz 110/36MHz 112/37MHz 115/38MHz 124/31MHz 130/32MHz 133/33MHz 135/34MHz 138/34MHz 140/35MHz 144/36MHz 150/37MHz 155/38MHz 160/40MHz 166/41MHz 4.11.3CPU Clock Ratio 3, 3.5, 4, 4.5, 5, 5.5, 6, 6.5, 7, 7.5 ,8 8.5, 9, 9.5, 10, 11.5, 12 Note:BIOS will auto-detect and display your CPU Ratio Most of the CPUs sold in the market are with multiplier locked. In this case, the CPU can only function at it's factory multiplier setting even the multiplier setting is changed in the IWILL Bye Bye Jupmer. 4.11.4BIOS-ROM Flash Protect Non-Fresh By BIOS Freshable By BIOS 75 Chapter 4 BIOS Setup 4.12 Load Fail Safe Defaults When you press <Enter> on this item you get a confirmation dialog box with a message similar to: Pressing ‘Y’ loads the BIOS default values for the most stable, minimal-performance system operations. 76 Chapter 4 BIOS Setup 4.13 Load Optimized Defaults When you press <Enter> on this item you get a confirmation dialog box with a message similar to: 77 Chapter 4 BIOS Setup 4.14 Set Supervisor/ User Password Setting 78 Chapter 4 BIOS Setup These setup pages are used for password setting. When a password has been enabled and the Security Option field is set as Setup, you will be required to enter the password every time you try to enter BIOS Setup program. This prevents an unauthorized person from changing any part of your system configuration. Additionally, if the Security Option field is set as Boot, the BIOS will request a password every time your system boot. This would prevent unauthorized use of your computer. In you wish to use this function, bring the cursor to this field, then press <Enter>. The computer will display the message, “Enter Password”. Type your password and press <Enter>. After the message onfirm Password” is displayed, re-type your password. The Supervisor Password function will be in effect after you save and exit setup. To disable a password, bring the cursor to this field, then press <Enter>. The computer will display the message, “Enter Password”. Press <Enter>. A message will confirm that the password is disabled. Once the password is disabled, the system will boot and you can enter setup program freely. 79 Chapter 4 BIOS Setup 4.15 Save & Exit Setup Saves current CMOS value and exit BIOS setup program. 80 Chapter 4 BIOS Setup 4.16 Exit Without Saving Abandons all CMOS value changes and exits BIOS setup program. 81 Chapter 5 On board Audio 5 On board Audio (For VX133 Only) The on board 4.1 channel PCI Audio on Iwill motherboards offer a new generation PCI audio solution: it utilizes the state-of-the-art CRL® 3D Audio technology (HRTF 3D positional audio), and supports Microsoft® Direct Sound ® 3D and Aureal®’s A3D® interfaces. Better yet, it supports two / four speakers and DLS based (Down Loadable Sound) wave table music synthesizer which supports the Direct Music®. Trademark Acknowledgments Microsoft, Windows, Direct Sound 3D, and Direct Music are trademarks of Microsoft Corporation. Sound Blaster is a trademark of Creative Technology, Ltd. Aureal is a trademark of Aureal Inc. A3D is a registered trademark of Aureal Inc. All other trademarks and registered trademarks mentioned in this manual are the property of their respective holders and are hereby acknowledged. Information in this manual is subject to change without notice. 82 Chapter 5 On board Audio 5.1 Audio Features 5.1.1 Special Features 32 bit PCI bus master. Full duplex playback and recording, built-in 16 bits CODEC. HRTF 3D positional audio, supports both Direct Sound 3D® & A3D® interfaces, supports earphones, two and four channel speakers mode. Support Windows 95/ 98/ 2000 and Windows NT 4.0. MPU-401 Game/Midi port and legacy audio SB16 support. Downloadable Wave Table Synthesizer, supports Direct Music®. 5.1.2 Stereo Mixer and FM Music Synthesizer Stereo analog mixing from CD-Audio, Line-in Stereo digital mixing from Voice, FM/Wave-table, Digital CDAudio Mono mixing from MIC and software adjustable volume OPL3 FM synthesizer (4 operators) Up to 15 melody sounds and 5 rhythm sounds (20 voices) 5.1.3 Game and Midi Interface Fully compatible with MPU-401 Midi UART and Sound Blaster Midi mode/ Standard IBM PC joystick/game port 83 Chapter 5 On board Audio 5.2 Driver Installation 5.2.1 DOS Installation Before beginning the installation, please make sure that your hard disk has sufficient space(min. 4MB). Insert the Power Installer CD into the CD-ROM Drive. STEP 1 Change directory to PCI audio DOS drivers folder at DOS prompt, and type: INSTALL [Enter] STEP 2 Type DOS utilities path which you want to install. STEP 3 Program will expand the file to the path which you've specified. STEP 4 Install program will add initial drivers. 5.2.2 Win 95/98 Installation We recommend that you have Microsoft Windows intalled, and remove any exsisting sound drivers from your current system, before you install this PCI sound device driver 84 Chapter 5 On board Audio STEP 1 Power off your system, install the audio cable, speaker, microphone, and insert the Iwill Power Installer CD into the CD-ROM drive. STEP 2 Turn on the computer, and enter the Microsoft Windows 95 /98 /2000. STEP 3 You will see a windows prompt like this: "New Hardware Found PCI Multimedia Audio Device Windows has found new hardware and is installing the software for it", then the dialog box shown. Click "Next" button to go on. STEP 4 Click on "Other Locations" button to specify drivers path. STEP 5 When CMI8738/C3Dx (SX) PCI Audio Device found, click Finish. STEP 6 Now, system is installing device drivers autiomaticlly, After a while, the system will finish the installation includs the following device drivers. CMI8738/C3DX (SX) PCI Audio Device CMI8738/C3DX (SX) PCIJoystick Device CMI8738/C3DX (SX) PCI Legacy Device STEP 7 Click start key STEP 8 Select Run STEP 9 Key in the drive and path for Windows application installation program. STEP 10 Click OK to start the installation procedure, and follow the on-screen instructions to finish the installation. When all the application softwares have been installed, please shut down Windows 95/98/2000 system, and reboot your system. 85 Chapter 5 On board Audio 5.2.3 Win 95/98 Un-Installation In the cases you are experiencing some technical difficulties (the sound device is not function properly). It is suggested that you proceed with the un-install procedure: STEP 1 Click start button. STEP 2 Select run item. STEP 3 Find UINSTDRV.EXE in driver disk under Win95/98 drivers folder. STEP 4 Run it. STEP 5 Follow the on-screen instructions to re-install the hardware. If you want to completely remove the drivers, you can also run the un-install procedure as described previously, and then reboot the system. 5.2.4 Windows NT4.0 Installation We recommend that you have Microsoft Windows NT intalled, and remove any exsisting sound drivers from your current system, before you install this PCI sound device driver. 86 Chapter 5 STEP 1 STEP 2 On board Audio Click "Start" button, move the highlight bar to "Setting" item, and select the "Control Panel". Double-click "Multimedia" icon.. STEP 3 Select "Devices" page, and press "Add" button. STEP 4 Select "Unlisted or Updated Driver" item in "List of Drivers". STEP 5 Select "C-Media CM8738" item and press "OK" button. STEP 6 Select proper I/O value. STEP 7 Press "OK" button STEP 8 Restart the system when being asked STEP 9 Now, you have already installed the PCI Audio Adapter under Microsoft Windows NT4.0 successfully. If you want to install the Windows applications, continue the following steps: STEP 10 Click start key STEP 11 Select Run item STEP 12 key in drive and path for Windows NT application installation program, STEP 13 Click OK to start the installation procedure, and follow the on-screen instructions to finish the installation. When all of application softwares have been installed shut down the Windows NT system, and then reboot your system. 87 Chapter 5 On board Audio 5.3 The Audio Rack 5.3.1 Introduction By means of a user-friendly interface (as easy as operating your home stereo system), this PCI audio rack provides you with the control over your PC’s audio functions, including the advantage of four speakers mode enable/ disable, 88 Chapter 5 On board Audio 5.3.2About Audio Rack The Audio Rack is consisted of several major components. 5.3.2.1 Control Center Controls the display of the PCI Audio Rack’s components. 5.3.2.2 MIDI Player Plays MIDI music files, and allows you to create your personal song playlists, and play the song files. 5.3.2.3 MP3/Wave Player Records and plays digital audio (mp3/wave) files. Allows you to create wave file playlists, and playback the wave files. 5.3.2.4 CD Player Plays standard audio CDs. Allows you to create your favorite song playlists. 5.3.2.5 System Mixer Controls the volume level of your audio inputs and outputs 5.3.3 Showing or Hiding Audio Rack Components To remove or add a component from the display, click on the component’s button on the Control Center’s Button Bar or toggle it off. 5.3.4 MIDI Player, Wave Player, and CD Player CD Player(above, similar to MP3/Wave Player and MIDI Player) 89 Chapter 5 On board Audio 5.3.4.1 Sel (or Trk) field: If you have multiple selections in your playlist, this shows the number of the current selection or CD track. 5.3.4.2 Current File or Track: The name of the current MIDI file, wave audio file, or CD track. 5.3.4.3 Total Length field: Displays the total length of files or tracks in minutes and seconds. 5.3.4.4 Current Time field: Displays the current time of files or tracks in minutes and seconds when playback or recording. Please refer to the help screen or more detail button function descriptions. (click on help button on the player) 5.3.5 System Mixer System Mixer allows you to control all the audio output and input levels. System Mixer displays the volume controls which your audio drivers make available. The names for these controls may vary. Mixer panel while the four speakers mode is enabled. Mixer panel while the four speakers mode is disabled. 90 Chapter 5 On board Audio 5.3.5.1 Volume Control: Clicking on this button shows and allows you to use the output level controls. 5.3.5.2Recording Control: Clicking on this button shows and allows you use the input level controls. 5.3.5.3 Input and Output Level Sliders and Buttons: For each input or output signal type, the control slider controls the loudness whereas the horizontal slider controls the balance between the two speakers. The mute button temporarily stops input or output without changing slider positions. Control types and names might vary. The common types are listed below: a Vol: The master control for all outputs. The strength of an output signal is determined by both the Vol slider and the slider for the individual output. To affect all outputs, move the Vol slider. To change the output of an individual output type, move its slider. b Line-in/Rear: Controls the audio hardware’s Line In or Line Out levels. Line levels might be for an externally attached cassette player, for instance, while the four speakers mode is enabled, this control becomes the Rear speaker volume control. c Mic: Controls the microphone input level. 91 Chapter 5 On board Audio d Wave: Controls wave (voice) playback or the recording levels. e FM: Controls the FM music playback or the recording level. f Aux-in: Controls the Aux-in music play or the recording level. g PC-SPK: Controls the external PC speaker input level. h CD: Controls the CD drive output level, for CD drives configured to play their audio output through the PCs audio hardware. i 4SPK: Turn on or turn off the Rear speakers effect. j Surround: Turn on or turn off the 3D surround sound effect. 92 Chapter 5 On board Audio 5.3.5.4 Mute Buttons: Toggle between muting and enabling the signal. A button with a lit LED is enabled, and when it is not lit, it means it is mute. Several output signals can usually be enabled at once. 5.3.6 MP3 Player MP3 player can play both wave files and MP3 files. MP3 player while the loop function enables. 93 Chapter 5 On board Audio 5.3.7 The 4 Speakers System The on board audio on Iwill motherboards provide 2 wave channels (front/rear + subwoffer), known as the 4.1 speakers system. When games or application programs via DirectSound® 3D or A3D® interface locate the sound sources to the listener’s back, the two rear speakers will work to enhance the rear audio positional effect, so as to complement the insufficiency of using only two front speakers to emulate the audio effect. The following is the hardware installation and the software setups: 5.3.7.1 The speaker installation. Connect the front pair speakers to the Line-out jack of the audio adapter, and then connect rear pair speakers to Line-in/Rear jack of the audio adapter. 5.3.7.2The positions of the speakers Put your speakers the way the following picture suggests, to deliver the best audio result. 94 Chapter 5 On board Audio 5.3.7.3 The mixer setup There is a 4 speakers option in the volume control of the mixer, and when you enable this option, it means the rear speakers are connected to Line-in/Rear jack. When Line-in/Rear jack is connected to other external Line-in sources, please DO NOT enable this option in order to avoid hardware conflicts. Regarding rear speaker option, you can turn on or turn off the output of the back speakers, and adjust the volume, to have the rear/front speakers have the same volume. 5.3.7.4 The demo Execute the Helicopter demo within the C3D HRTF Positional Audio Demos of this audio adapter. When the helicopter flies behind you, the rear speakers will work. 95 Chapter 6 6 Power Installer CD Power Installer CD 6.1 Software Installation The attached Power Installer CD contains all the necessary drivers, utilities. It provides an easy way for users to install the needed drivers without going through a complicated process. The Power Installer CD is able to auto-detect and display the drivers, utilities needed for your motherboard. 6.1.1 What’s inside Power Installer CD for this motherboard Driver Service Pack Driver Onboard Audio Driver High Point XStore Pro Award Patch File User's Manual Software Utility PC-Cillin Anti-Virus Hardware Monitor Utility Suspend To Disk Guide Adobe Acrobat Reader Audio Application Utility (For Windows 98/NT only) Make Driver Exit 96 Chapter 6 Power Installer CD 6.2 How to use the Power installer CD The Power Installer CD supports the Auto Run program under Windows 98/95/2000 and Windows NT operating systems. All the necessary drivers, utilities and manual for this motherboard will show on the screen. Power Installer does not support a keyboard at this moment. You must use a mouse to install it. 6.2.1 How to view manual This Power Installer CD includes detailed information of all manuals for every motherboard manufactured. Please insert the Power Installer CD into the CD-ROM drive; Click the “View Manual” item, and select the product that you want to view. 6.3 How to make driver diskette 6.3.1 Without O.S. installed This bootable Power Installer CD also allows you to boot up your system, even when the OS has not been installed. During the boot-up process, you can perform Diskette Creator, which will automatically make the driver diskettes you need. Follow the instructions below to make your own device driver floppy diskettes if you have a CD-ROM with IDE interface. If you have already installed SCSI CD-OM, please make sure your SCSI host adapter supports bootable CD-ROM, and then proceed directly to step 8 ,and then finish the procedure. 97 Chapter 6 Power Installer CD STEP 1 First, power-on or boot your system. STEP 2 Press <Del> key during boot sequence to enter CMOS Setup Utility. STEP 3 Use arrow keys to select ADVANCED BIOS FEAT URES on the menu, then press Enter. STEP 4 Select First Boot Device and change the default setting to CDROM using Page Up /Page Down key. STEP 5 Press <Esc> key to go back to CMOS SETUP Utility menu. STEP 6 Press <F10> to select Save and Exit Setup. STEP 7 Press Y then Enter to complete. Now you are able to boot up the system from the CD-ROM. STEP 8 Insert the Power Installer CD into the CD-ROM drive and re-start the computer. STEP 9 The Diskette Creator will now execute automatically for making your own driver disketes. STEP10 Make the desired driver diskettes according to the instructions displayed on screen. 6.3.2Under windows 98/95/NT You may just click on the software Make Driver Diskettes Utility shown on screen, then select the driver you need, follow the messages shown on screen to complete. 98 Chapter 6 Power Installer CD 6.4 Install driver 6.4.1 How to install Service Pack Driver You may just click on the Service Pack Driver shown on screen that needs to be installed, then follow the prompts to complete setup. 6.4.2 How to install Onboard Audio Driver File You may just click on the Onboard Audio Driver shown on screen that needs to be installed, then follow the prompts to complete setup. 6.4.3How to Install High Point XStore Driver You may just click on the High Point XStore Driver shown on screen that needs to be installed, then follow the prompts to complete setup. 6.4.4 How to install Award Patch Driver You may just click on the Award Patch Driver shown on screen that needs to be installed, then follow the prompts to complete setup. 99 Chapter 6 Power Installer CD 6.5 Install Software Utility 6.5.1 How to use PC-Cillin Anti-Virus program Simply click on the PC-Cillin Anti-Virus shown on screen that be installed, then follow the prompts to complete setup. 6.5.2 How to use Hardware Monitoring Utility You may just click on the Hardware Monitor Utility shown on screen then follow the prompts to complete setup. 6.5.3 How to use Suspend To Disk Guide Please follow the steps on the document to complete setup. 6.5.4 How to use Adobe Acrobat Reader You may just click on the Adobe Acrobat Reader shown on screen then follow the prompts to complete setup. 6.5.5 Audio Application Utility (For Windows 98/NT) Please follow the steps on section of Audio Application Utility to complete setup. 100