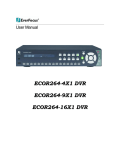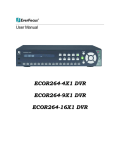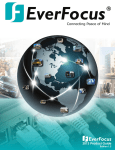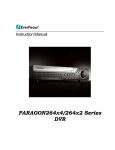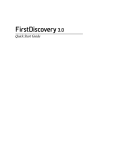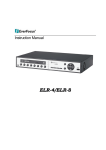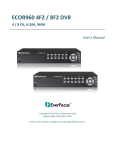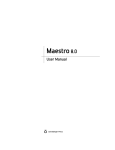Download ECOR264-4F1/ECOR264-4D1 ECOR264-8F1/ECOR264-8D1
Transcript
User Manual ECOR264-4F1/ECOR264-4D1 ECOR264-8F1/ECOR264-8D1 1.4 FRONT PANEL Your primary interaction with your new DVR will be through the Front Panel buttons and their corresponding buttons on the included Remote Control. Take a moment to learn where the keys are as the remainder of the manual will refer to them often. Figure 1-1 Front Panel 1) IR Receiver: Receiver for IR remote control 2) Live: Press this key to show live view. Press to exit from playback mode. 3) View: Press this key to switch between 4x, PiP (Picture In Picture), and full screen and 9x. Examples of four different views are listed below: 4x PiP Full screen 9x Note1: PIP display is not available in playback mode. Note2: 9-screen display available in 8 Channel model only 4) SEQ: Press this key to enter the auto sequential switching mode. The sequence dwell time can be set in “Display Setting” tab of the Menu. For more detail about SEQ, please see “Section 4.8.2 Display Setting-Main M/T SEQ”. 5) SEARCH: Press this key to enter Search Menu. For more detail about the Search function, please see “Section 3.12 Search ”. 4 6) ◄◄/◄I: Fast reverse playback or step reverse playback depending on playback mode. 7) ◄/ I I: Reverse playback or pause 8) ►/ I I: Forward playback or pause 9) ►►/I►: Fast Forward playback or step forward playback depending on playback mode. 10) DVD+RW: DVD+RW burner (D models only) 11) POWER LED: This LED ON indicates Power on. 12) ALARM LED: This LED ON indicates Alarm active. 13) HDD LED: This LED ON indicates HDD active. 14) Net LED: This LED ON indicates Network active. 15~18) Channel keys 1~4 (1~8): Press channel key (CH1~CH4) / (CH1~CH8) to display that channel in full screen view. 19) MENU: Press this key to enter/exit MAIN SETUP MENU. 20) COPY: Press this key to enter Copy Menu. For more detail about Copy function, please see “Section 3.13 Copy”. 21) ENTER/ ARROW keys: Instead of or in combination with a mouse, you can use these keys to change the Menu settings. 22) USB 2.0 port: For connecting USB-Flash-Drive to copy/archive video or for firmware upgrades. 5 Chapter 3 2 MOUSE AND FRONT PANEL OPERATION ECOR264-4/ECOR264-8 DVRs support multiple sources to control the DVR. It can be controlled with a mouse, the front panel, an EKB500, and the handheld remote control. This chapter will cover the basic operation using the mouse and the front panel buttons. 2.1 GENERAL USB MOUSE OPERATION 2.1.1 How to select a channel / Enable audio 1. In a view consisting of more than one channel, users can select a channel by clicking once on the desired channel screen. The selected screen will be highlighted by a white frame. 2. Double clicking on a channel screen will display full screen for this channel. 3. To enable audio out, click the audio icon (ex: ) at lower side of the screen. This system has only one audio out. Click this button to enable or disable the audio-out mode. 2.1.2 OSD Root Menu 1. Right-click the mouse to obtain the DVR control bar (see Figure 2-1 OSD Root Menu ). When you move the mouse over each icon, its title will be displayed at the top of the control bar. Figure 2-1 OSD Root Menu 2. Click on any icon to perform that action. These actions are covered in detail in Chapter 3. 3. Click the “X” in the top-right corner to close the DVR control bar. 2.1.3 Operation in the Configuration Menus 13 Click on the icon to access the Configuration Menu. The Configuration menu screens (shown in Figure 2-2 OSD Menu) are divided into 3 main sections. 1 2 3 Figure 2-2 OSD Menu 1 In section 1, there are ten setup options available. Move the mouse over an icon and click to select it. 2 In section 2, the categories for the selected icon will be displayed. Click on a choice to select it. 3 In section 3, all the options for the selected choice will be available. Click on a field to make changes. 2.1.4 Field Input Options The following are examples of different types of fields available in the Configuration menu. Textbox: Click on the box and an on-screen keyboard will appear*. (see note about the on-screen keyboard below) Dropdown box: Click on the down arrow to see all selections, then directly click on an option to select it. Check box: Click on the box to enable it (checked) or disable it (unchecked). Button: Click the button to execute the function. 14 Bar: Click and hold on the bar to adjust the set point Left or Right. * Note about on-screen keyboard: Click on a button to input that character. The buttons on the right and bottom have the following functions: Delete Delete the letter Done Confirm the selection All Caps Switch to capital letters Space Enter a space ← Move to left → Move to right Cancel Cancel and exit from the keyboard . 15 2.2 General Front Panel Operation 2.2.1 How to select a channel / Enable audio 1. In a view consisting of more than one channel, use the mouse or press arrow keys (Up/Down/Right/Left) to scroll through each channel that is displayed. The selected channel will be highlighted by white frame. Pressing the “right” arrow when the last camera (4 or 8) is highlighted will select all cameras. 2. While channel #1 is selected, press the “Enter” button to turn Audio On/ Off. 2.2.2 OSD Root Menu 1. Press “Menu” key to display the DVR control bar. Use the left/right arrows to scroll over each icon. The title for each icon will be displayed on top of the control bar. 2. Press “Enter” key on any icon to perform that action. These actions are covered in detail in Chapter 3 3. Press “Menu” to close the DVR control bar. 2.2.3 Front Panel Key Review The basic principle of front panel operation is to use arrow keys to navigate among the menu items. Use the “Enter” key to confirm a selection or enter the next level menu. Press the “Menu” key to enter the Main Menu or exit from the current level of the menu. 2.2.4 Operation in Configuration Menu Press “Menu”, use the arrow keys to highlight the “Configuration” icon, and press “Enter” with “Configuration” icon highlighted to bring up the Configuration menu. NOTE: If the require password option is active, you will need to log in first. Refer to “Section 3.2 LOGIN” for information on logging in. The menu (shown in Figure 2-3 OSD Menu ) is divided into 3 main sections. 16 1 2 3 Figure 2-3 OSD Menu 1 In section 1, there are ten setup options available. Use arrow keys to highlight an icon and press “Enter” to select it. 2 In section 2, the main choices for the selected icon will be displayed. Use Up/Down arrow keys to highlight a choice and press “Enter” to select it. 3 In section 3, all the options for the selected choice will be available here. Use arrow keys to move between items and press “Enter” to make changes. Note: press “Menu” button to go back to the previous menu section. 2.2.5 Field Input Options Textbox: Press Enter key and an on-screen keyboard will appear*. (see note about on-screen keyboard below) Dropdown box: Press “Enter” key to show the available options. Use arrow keys to highlight the desired option and press “Enter” again to select it. Check box: Press “Enter” key on a setting to enable it (checked) or disable it (unchecked). Button: Press “Enter” key to execute the function. 17 Bar: Press “Enter” key to activate the slider, then use arrow keys to adjust the setting. Press “Enter” again to finalize the changes. * Note about on-screen keyboard: Click on a button to input that character. The buttons on the right and bottom have the following functions: Delete Done All Caps Space ← → Cancel 18 Delete the letter Confirm the selection Switch to capital letters Enter a space Move to left Move to right Cancel and exit from the keyboard Chapter 3 3. GENERAL DVR OPERATIONS This chapter introduces the operations on major functions including playback, layout change, sequence, triplex operations, copy, and search. 3.1 RECORD By default, the DVR will always be in record mode. When the DVR is turned on, it will start to record. The exceptions are: 1. DVR will not record any uninstalled cameras (Refer to Section 4.3.1 for more details) 2. If a schedule is active, the DVR will follow the record settings of the schedule. 3.2 LOGIN In order to access ECOR264-4/ECOR264-8 options, users may be asked to log in for authority identification. To log in, follow these steps. 1. Right click on the screen or press the Menu Key to display the Main Menu 2. Choose or click (or press “Enter” key) on the Configuration icon to bring up the following screen: Figure 3-1 Login page 3. Select the user name from the drop-down list and input the password. The defaults are: User name: admin (lower case) Password: 11111111 + To input password by mouse: click the password field to bring up the on-screen keyboard (see Figure 3-2 On-screen Keyboard). Click on each button to input the desired characters for the password. When finished, click “Done” on the on-screen keyboard to confirm the password. 19 + To input password using front panel: press “Enter” key to show the on-screen keyboard (see Figure 3-2 On-screen Keyboard). Use the arrow buttons to highlight each character and press the “Enter” key on the front panel to input the selected characters. When finished, highlight “Done” and press the “Enter” key on the front panel to confirm the password. + Click (or press “Enter” key) on the “Login” button to log in to the system. Figure 3-2 On-screen Keyboard 3.3 SELECT CAMERA OPERATION ECOR264-4/ECOR264-8 is a pentaplex DVR; users can control each camera individually by selecting that camera. For camera selection: Mouse: Right-click the screen, the image will show a white frame on screen if the camera has been selected. When in quad display mode, press the quad layout icon in layout menu to select all four cameras. 4. Front panel: Use the arrows to change the selection. Pressing the “right” arrow when the last camera (4 or 8) is highlighted will select all cameras. 3.4 CHANGE AUDIO OUTPUT OPERATION Use arrow keys to select camera #1 and press “Enter” key to switch audio output on and off. An audio icon will appear on the screen. Please make sure “Record Audio” option under Camera 1 Basic Settings setup menu is ON if audio recording is required. Also, the audio source and/or audio output amplifier have to be connected properly in order to utilize the audio functions. Note: Only Cam#1 controls audio, all others do not control audio. 3.5 PLAYBACK The playback bar is the fastest way to show video from the exact time which users want to see. The playback bar allows a user to see both a time line and the current playback indicator. The user can then click the time line to move the indicator to the position which they want to see. The operation is as follows: 20 To playback: By mouse: Right-click to bring up the menu bar and click on By front panel: Press to enter Playback Menu. key to enter Playback Menu. The playback bar will show (see figure below): 1 2 3 4 9 5 6 7 8 2009/05/25 09:09:30PM 10 11 13 2009/05/25 09:09:40PM 14 15 12 10 10 2009/05/25 09:10:30PM 16 1. Stop key: press to stop playback 2. Slow Reverse key: press to start slow reverse playback 3. Pause key: press to pause playback 4. Slow Forward key: press to start slow forward playback 5. Fast Reverse key: press to start fast reverse playback 6. Reverse key: press to start reverse playback 7. Forward key: press to start forward playback 8. Fast Forward key: press to start fast forward playback 9. Time bar: Move the slider on the time bar to the select time to playback (The start time and end time for time bar appears below the bar). The status of each camera is represented by different colors on the time bar. Green means normal; orange indicates a Motion; blue indicates Video Loss, red indicates an alarm event. 10. “+” and “-“ signs are used to adjust the time scale range for the bar. Press “+” or “-“ to select between scale levels L1 ~ L5. When changing level, the start time and end time of the time bar will change) L1: Entire time bar is 2 days L2: Entire time bar is 30 hours. L3: Entire time bar is 1 hour. L4: Entire time bar is 10 minutes. L5: Entire time bar is 1 minute. 11. Express copy: Press to start express copy when camera during playback (only one camera) 12. Playback speed indicator 13. Press “X” to close the playback bar. 21 14. Start time for bar (the left-most point of the time bar) 15. Current playback time (the time indicated by the slider) 16. End time for time bar (the right-most point of the time bar) 3.6 PTZ 3.6.1 General PTZ control (if PTZ cameras are installed) Right-click to bring up the menu bar and click on to display PTZ Controls. The following actions can be performed using the PTZ Menu: 1. Use Direction Arrows (up, down, left, right) to move the camera to the desired direction and angle. 2. To Zoom, Click “Z+” to zoom closer or “Z-” to zoom farther away. 3. To Focus , click “F+” to focus far or click “F-” to focus near. 4. With Iris, you can increase the amount of light by clicking “I+” or decrease it by clicking “I-“. 5. To program a preset position (if supported by the camera) a. Move PTZ camera to the specified position b. Click “Preset” button c. Click the number of the desired position (This will be displayed in the box) d. Click “Set” button 6. To jump to a preset position a. Click “Preset” button b. Click the number of the desired position c. Click “Go” button 7. Shortcut for presets #1-9 a. Click digit 1-9 button without clicking any other buttons b. The camera will seek that preset position 8. Steps to delete a preset position (if supported by the camera) a. Click “Preset” button b. Click the number of the desired position c. Click “Delete” button 9. For Auto Pan a. Click “Auto Pan” button 10. Pattern Operation (Pattern is the “0” Tour in Everfocus and Pelco PTZ cameras) a. Click “Pattern” button 11. Steps to run a tour a. Click “Tour” button b. Click the number of the desired tour 22 c. Click “Go” button 12. Steps to remove a tour (if supported by the camera) a. Click “Tour” button b. Click the number of the desired tour c. Click “Delete” button Click “C” to clear the digit in the number display Click “X” at the top-right corner to hide the PTZ menu (see Express control below) Click “Exit” to leave PTZ function. 3.6.2 Express Control of PTZ If the PTZ control panel/menu has first been opened and then hidden, the mouse can be used to control basic PTZ functions (Quick Mouse Control). The mouse cursor will change to different icons in different areas of the screen. With Quick Mouse Control, the user can control PTZ direction, zoom, and focus by clicking directly on screen. The screen is divided into 16 areas, with the outer ring is divided into 12 zones used to control movement direction. The inner square of 4 areas is used to control zoom and focus. 1 2 3 4 5 Focus + 6 Zoom + 7 8 9 Focus - 10 Zoom - 11 12 15 16 13 14 Figure 3-3 Express Control PTZ The screen is divided into a 4x4 grid. The function of each section is defined as below: • 1: PTZ pan/tilt left and up • 2, 3: PTZ tilt up • 4: PTZ pan/tilt right and up • 5, 9: PTZ pan left • 8,12: PTZ pan right • 13: PTZ pan/tilt left and down 23 • • • • • • 14, 15: PTZ tilt down 16: PTZ pan/tilt right and down 6: Focus closer 10: Focus further 7: Zoom in 11: Zoom out REMEMBER: Click “X” at the top-right corner to hide the PTZ menu (see Express control below) Click “Exit” to leave PTZ function. “X” only HIDES the PTZ control panel. “EXIT “ closes the panel and exits PTZ mode!! Other controls will not respond until you EXIT the PTZ mode!! 24 3.7 LAYOUT The ECOR264-4/ECOR264-8 DVR has a total of three display modes available. The different available layouts are shown below: (Full) (4 screens) (PIP) (9 screens)* NOTE: PIP display is not available in Playback mode To change layout, follow the steps below: By mouse: Right-click to bring up the menu bar and click then click on the desired layout choice. By front panel: Push the “View” button on the front of the DVR to scroll through each display format. Note: 9 screen view available only on 8 camera unit. 3.7.1 Bring to full screen mode By mouse: Double left-click on the selected channel to put that camera in full screen mode. By front panel: Press any channel key to bring that channel to full screen mode. 3.8 CHANNEL SWITCHING Use this function to change channel position 1. Select one camera 2. Press Channel button . 3. Click on the channel number you wish to select on the channel bar. The display in that position will be switched. (four channel model example) EX: Select camera1 and enter Channel menu and choose “2”, then camera 2 will show on position of camera 1, camera 1 will show on position of camera 2. 25 3.9 DISPLAY 1. Press Display button on menu by using mouse. 2. Press again to show status information. Please see the following table for status representation. Recording Playback Fast forward Fast backward Back Alarm Motion Video loss Express copy Audio out pause 3. Press again to show status information. Please see the following table for status representation. Alarm Audio Event HDD failure Motion Video loss No network HD temp. too high Seq. 4. Press again to show both status information and camera information. 5. Press again to hide all information. 3.10 SEQUENCE 1. By mouse: Click Sequence button to enter the auto sequential switching mode. 2. By front panel: Press the Sequence button on front panel to enter the auto sequential switching mode. 3.11 ZOOM 1. Make sure no camera is in playback mode 2. Select one camera 3. Right-click to bring up the menu bar and click button. 26 4. When in ZOOM mode, the mouse cursor will change to a different icon in different areas of the screen. Users can control the portion of the magnified image to be displayed by clicking directly on screen: 1 2 3 4 5 6 7 8 9 10 11 12 13 14 15 16 Figure 3-4 Zoom Express Control The screen is divided into a 4x4 grid. The function of each section is defined as below: • 1: Left and up • 2, 3: Up • 4: Right and up • 5, 9: Left • 8,12: Right • 13: Left and down • 14, 15: Down • 16: Right and down • 6, 7, 10, 11: Not used 3.12 SEARCH By mouse: Right-click to bring up the menu bar and click to enter Search Menu. By front panel: Press ”Search” key to enter Search Menu directly. 27 3.12.1 Time Search Figure 3-5 Search Menu – Time Search Play From: Select the time to begin the search by choosing the Date and Time. Click on the “Play” button to start the search. The DVR will automatically play the video being searched. The DVR will play the nearest time if there is no data in selected time. In search playback mode, press the “Stop” button to return to the search menu. 28 3.12.2 Event Search Figure 3-6 Search Menu – Event Search From: Select starting date and time To: Select ending date and time. Camera: Select which cameras to search for. Event: Select which event type(s) to search for. Choose from Alarm, Motion, Video Loss, or Others. Click on the “Search” button to start searching. The search results will be shown as a list of events. 29 Prev Page: Go to previous page Next Page: Go to next page Play: Playback selected item Copy: Copy selected item 3.13 COPY To bring up Copy menu: By mouse: Right-click to bring up the menu bar and click on to enter Copy Menu. By front panel: Press the “Copy” key to enter Copy Menu directly. Figure 3-7 Copy Menu Camera: Select which camera will be archived. Choose “Select All” to select all the cameras. Player: Check the box to include the ePlayer program as part of the copy (recommended). Start Date/Time: Select the starting date/time to be archived. End Date/Time: Select the ending date/time to be archived. 30 Archive To: Select whether you want to copy to USB or DVD (CD/DVD on “D” models only). Data Size: Shows the estimated total size for the time period. Copy Now: Press “Copy” button to start archiving. Eject: Press “Eject button to eject the CD/DVD. Eject button will only appear if media type is CD/DVD. 3.14 LOGOUT Right-click to bring up the menu bar and click the window (see Figure 3-8). button to bring up the Logout Confirmation Figure 3-8 Logout Confirmation window Press “Yes” button when you are ready to logout from the system. You will need to login again before accessing any other options. 31