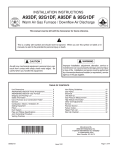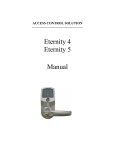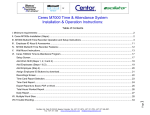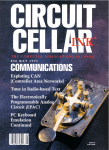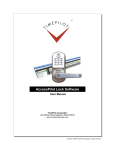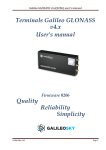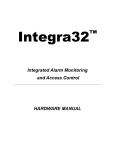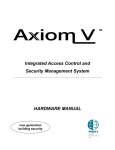Download ETERNITY USER GUIDE
Transcript
UCA, INC. ACCESS CONTROL SOLUTION ETERNITY USER GUIDE Version 2.1 Eternity User Guide Table of Contents Chapter 1 System Information 1.1 Installation Diagram 1.2 Important Information Model Spec Manufacture Settings LED and Audio Indicator 1.3 System Requirement 1.4 Hardware Spec 1.5 Software Spec 1.6 Manually Setup iButton Keys and Keycode Manually Setup iButton Keys Manually Setup Keycode Chapter 2 Getting Start the Software 2.1 Installing the Software Operating System Install 1-Wire USB Driver Install the Eternity Software 2.2 Running the Software Login Set Lock System Password 1-Wire Connection Error Set Lock Type Chapter 3 Using Software 3.1 Adding Locks to the Database 3.2 Adding Keys to Database 3.3 Add / Delete Keys to Lock Single-Lock Key Assignment Multi-Lock Key Assignment Permanent Code Setting Temporary Code Setting Terminated a lost Access Code 2 Eternity User Guide 3.4 Time Function Setting Time Shift Setting Timed Operation Setting Activation / Expiration Date Setting Exception Date Setting 3.5. Maintenance Mission Get Audit Trail Set Time Table Lockout Key Get Information Key One Off Key Set Parameter Key Set Time Key Chapter 4 Other Information 4.1 Audit History 4.2 System Configuration 4.3 Operator Information Chapter 5 Case Study 3 Eternity User Guide Chapter 1 System Information 1.1 Installation Diagram Eternity-II, Eternity-II-K A. B. C. D. E. F. G. H. iButton Reader or iButton+Keypad Front Handle Set Latch Battery Case Fixture Battery Case Back Set Back Handle Battery Case Cover 4 Eternity User Guide Eternity-III, Eternity-III-K 1. 2. 3. 4. 5. 6. 7. 8. 9. 10. 11. 12. 13. 14. 15. 16. Cylinder Lid Front Plate Screw Connector Square Shaft Latch Flat Screw (4X25) Strike Plate Strike Spring Back Plate Flat Screw (M4X25) Circular Screw (M5XL1) Screw Cover 4 AA Alkaline Batteries Battery Case Cover Circular Screw 5 Eternity User Guide 1.2 Important Information Model Specifications Model Name EternityII Grade One iButton Lock RESET EternityIII EternityIII-K RESET Grade Three iButton+Keypad Lock Function: 1000 Users 4000 Audit Trail Records Timed Lock / Key Operation Grade1 heavy duty UL Certified Mechanic Key Override Function 500 iButton users 100 Permanent Codes Or 10 temporary Codes 4000 Audit Trail Records Timed Lock / Key Operation Time Sharing Keypad (Rental Home function) Manufacture Settings 1. Function: 1500 Users 4000 Audit Trail Records Timed Lock / Key Operation Grade1 heavy duty UL Certified Mechanic Key Override Schlage C Keyway (IC core available per request) Default Login is: dallas / iButton 6 2. 3. Eternity User Guide Default Operator Password for each new account: 00000000 (8 Zeros) Default System Password: 000000 (6 Zeros) LED and Audio Indicator MODE LED AUDIO RESULT Programming Programming Key Access Key Access Unlocking Mode Locking Mode Green Red Green Red Green Flash Two Beeps One Beep Two Beeps One Beep Programming Successful Programming Fail Valid Access Invalid Access Lock is current in the unlocking mode Lock in current in the locking mode Red Flash 1.3 System Requirement • • • • • • Lock (Eternity-II, Eternity-III, Eternity-II-K, Eternity-III-K) Programming Key – DS1977 User Keys- DS1982 / DS1990 Clock Key (Optional) – DS 1994 USB 1-Wire Connectivity Encoder PC (with Software Installed) 7 Eternity User Guide 1.4 Hardware Spec Power Supply 4 standard AA batteries with a weatherized battery pack for all weather conditions Power Supply Life Expectancy 10,000 operations, low battery warning when system drops below 4.8 volts Memory Retention Flash memory never looses memory even without power Programming / Communication Method Finishes iButton key-fob, no annoying wires Handles Lever Audit Trail 4000-event audit trail. Anti-tamper Red-warming light stays on for 60 seconds after 3 consecutive invalid code entries Key Bypass Standard on all units Door Preparation Standard ANSI A115 Series Prep, modified by adding additional 5/8” through-bolt holes to add stability to the lock and increase security. ANSI Standard 115.3. Square corner, 1-1/8 x 2-3/4 inch T strike with 1-1/4 lip-to-center dimension. Strike Plate Stainless. Materials 2 3/4 inch backset standard (2 3/8 inch backset optional), solid brass with 1/2-inch throw 1-inch diameter bore is required. Zinc Alloy Temperature 0°F-120°F (-18°C-50°C) Exposure All weather conditions Accessibility Standard Keypad Meets ADA standards Americans with disabilities act. Latch 12 all weather numeric buttons 8 Eternity User Guide 1.5 Software Specifications Monitoring Bi-Color LED and varied audible tones Setup Both Manual or Software setup Users Capacity Eternity-II, III 1000 ibutton user Eternity-II-K, III-K Basic: manually set up (no software involved) Ibutton user: 100 Key code user: 10 Premium: software set up Ibutton user: 500 user Key code user: Option1: Permanent Code: 100 Option2: Temporary Code: 10 iButton Functions Time zones for lock function (automatically unlock or lock), fully programmable exception dates (holidays), temporary dates, and time zones for iButton key-fobs. Keypad Functions (For Keypad Lock) Temporary codes, Permanent codes, Audit trail of permanent codes used displaying: code, access time, user name whether entering or leaving Programming Key To transfer information between lock and PC Encoder system USB Encoder to make keys Time Key (Optional) A clock contains accurate time to update the lock with no delay PC PC Pentium II or higher, Window 98/CE/2000/XP 9 Eternity User Guide 1.6 Manually Setup iButton Keys and Keycode This is a simple way to program the locks WITHOUT using the PC software. Note: Once you use the software program to assign the keys to the lock, the manual set up will be disabled. Use the New Lock Setup mission to reset the lock back to manufactory default. Manually set up iButton keys 1. Master Key: To set master key, press the reset button, and LED will start to flashing for few seconds (Keypad /iButton lock LED will glow steady). Touch the master key (any selected DS-1990) to the reader, you will hear two beeps this indicates the master key is ready. Press the reset button 2. Green light on, and one beep Master key set Add Key: Use the master key to touch the iButton reader, the lock will emit a beep and green light will turn on for 5 seconds. The lock is now in “Add Key” mode. While the green light is still on, touch the user keys one by one, the lock will beep and green light will remain on to indicate a successful addition, user keys now add to the lock. Press the reset button 3. Touch an iButton key Touch an iButton key Green light on, and one beep Master key set Delete Key: Use the master key to touch the iButton reader once, green light flash. Touch the master key again to the reader, Red light flash. Lock is in “Delete Key” Mode. Touch the keys you want to delete one by one. When finish, wait till the red light is off. Touch master key once One beep, and green light flash Touch user keys that need to be deleted 10 Touch master key again User key deleted Red light flash Eternity User Guide 4. Delete All: Use the master key to touch the iButton reader once, green light flash. Touch the master key again to the reader, the red light flash. Touch the master key 5 more times to the reader; audio with one long beep, all the keys are deleted from the lock. Touch master key once One beep, and green light flash Touch master key 5 times One long beep Touch master key again Red light flash All keys deleted Manually set up key code (Set Master Key code, and Sub Key Code) Set/Change Master Code Press * for 5 Second Enter 123456 or current master code followed by # key Enter new master code followed by # key Enter 123456 or current master code followed by # key Enter current master code again followed by # key Set Sub Code Press * for 5 Second Enter Sub code followed by # key To change lock to the classroom mode, enter the sub code and “*3” followed by “#” key. I.E., 111*3#. Enter 111# again to lock the door, and back to storehouse mode. 11 Eternity User Guide Chapter 2 Getting Start the Software 2.1 Installing the Software Operating System Eternity software is compatible with Microsoft Windows OS. Install the 1-Wire USB Drivers before install the Eternity Software Install 1-Wire USB Driver 1. 2. 3. 4. 5. 1Connect the USB Connectivity with PC 2.Make sure no iButton attached to the blue dot reader Select the 1-Wire USB Driver Installation link Follow the instruction to complete the installation USB device and port should be automatically selected at the of the installation Install the Eternity Software Select Eternity Software 2.1 Installation. The Auto installer will guide you through the steps and create the shortcut - Eternity Lock Management on you desktop. 2.2 Running the Software Check 1-Wire USB connection then start the software. 12 Eternity User Guide Login Screen: Default Login: dallas/ibutton Set Lock System Password: It is mandatory to change and remember the facility system password when the user is ready to use this software. It is highly recommended to change the system password from the default setting for security purpose. The default system password is 000000 (6 Zeros). This password is not a login password Click “OK”, “System Password Setting” window will pop up 13 Eternity User Guide • • Use 6 digits only Click “Close” if you decide to change the code later on. 1-Wire Connection Error: Always connect the USB Connectivity before running the software. If you see this message when you start the software, check USB connection, and restart the software. Select Lock Type Select Lock Type from System Configuration/User Type. For ibutton only lock user, this is an optional selection. For iButton plus keypad lock user, it’s necessary to select this option for properly setting. 14 Eternity User Guide Chapter 3 Using Software 3.1 Adding Locks to the Database Method 1: Using New Lock Setup Mission (Highly recommended) Open “New Lock Setup Mission” window, Feature • Initialize the lock back to the manufacture default setting • Sets the system password, and real time to the lock • Set Lock to blink or not Steps to set up a new lock mission 1. 2. Issue a DS 1977 Program Key. Read the warning message. Using this mission will erase all the existing information in the lock. Click ok to confirm. 3. Issue Key successful. 4. Go to each lock, push the Reset button, touch the program key to the reader, and wait till the lock beeps twice. 5. Visit multiple lock as needed 6. Snap the program key back to the receptor, click Read Key button 7. Read Key window pops up. Click Read Key again to upload data to software 8. Lock ID list will be shown in the next window. (It’s in the order of visiting locks). If the lock name is not in the system, it shows False in the “In The System” field. If it’s in the system already, no same lock can be added to system. Go to Lock Setting if modifying an existing lock is needed. 9. Give each lock name, location, and type of the lock (ibutton, or iButton+Keypad) 10. Save data 15 Eternity User Guide Push the lock Reset, touch the program key to reader Issue a DS1977 program key Press program key back to encoder Select the ID and add to database Press Read Key Fill in the lock property information Two beeps Lock ID shown in the field Save data Method 2: Using Lock Setting to add, modify lock This is an alternative way to add locks to the system, if the user has already known the Lock ID. Select “Lock Setting” from Setting/Lock Setting By using the “Add”, “Delete”, “Modify” button, user can simply manage the locks. Import/Export Lock List Lock List Associated keys to selected lock Serial ID: The Serial ID is a unique serial number to identify the lock in database. 16 Eternity User Guide Lock status: Manufacture default lock status is set to “No Limit Classroom Mode”. To change the lock status, Click “Modify”, and then click on underlined “Lock Status”, Time Operation Setting screen will open. Highlight the group number and click “Select” button. Importing/Exporting: Exporting the lock list to excel file. Or importing an existing list to database. Only Lock ID, Name and Location can be transferred. Assigned Key-list shows the assigned key list in a highlighted lock. 3.2 Adding Keys to Database Import/Export Key List Select Settings / Key Setting Existing Key List Associating Lock with Highlighted Key • • • • Click “Add” button, touch an iButton key to the USB Connectivity Reader iButton ID automatically shown in the ID field. (If it is an existing iButton, software will detect the ID owner information. No duplicate key is allowed in the system.) Fill in user property: Required Fields: First name, last name, Optional Fields: title, address, contact information. Status: There are two options, active and inactive. We suggest not deleting any existing key for security reason. User can change the key status from Active to Inactive for a lost key or left employee. 17 Eternity User Guide Click “Save” button and user key will be stored. 3.3 Add / Delete Keys to Lock Single-Lock Key Assignment • • Assign the keys to one lock only. Up to 1000 keys can be assigned to one lock in one program key Open “Single-Lock Key Assignment”, the following screen will show: Available Key List Lock List Copy From Another Lock: This function copies same key list from another lock Assigned Key List Double click Time Shift, Activation or Exception to change Time Function Related Setting The Single-Lock Key Assignment is to assign the keys to one lock. Left column shows the lock list. Top of right column shows the un-assigned key list. Bottom 18 Eternity User Guide Right column shows the keys that have been assigned or are going to be assigned to the selected lock. Steps to assign keys to a lock: 1. Select the lock from left column lock list. 2. Select the key(s) from upper window available key list and add to bottom key list window: double click each key, or holding down the “Ctrl” key and click to select multiple keys from un-assigned key list. Click “Add” to add keys to assigned key list. 3. By using “Add”, “Add All”, “Remove”, “Remove All” to manipulate the key assignments according to the user’s desire. 4. In the “Selected Key List” area, user can change “Time Shift Group Name”; “Activation Date”; Expiration Date”; and “Exception Date” by double click the selected field. 5. Snap the program key to the encoder, click “Issue Card” button, and wait till the write mission is completed. 6. Take the program key and hold it to the lock reader, you will hear a series of chirps followed by two beeps. Mission completed. Select lock from list Move the keys from upper window to bottom to add keys or from bottom to upper window to delete keys. Select Timed option if needed Touch the key to iButton reader Issue Program Key Two beeps Multi-Lock Key Assignment This is an efficient way to assign the keys to multiple locks (up to 15 locks) per visit. This mission is to add addition keys or delete existing keys. Up to 128 keys can be add or deleted from each lock. For modifying an existing key time schedule, please use “Single Key Assignment” mission. Or Delete key from lock first, finish a mission, then add them back to the lock. 19 Eternity User Guide Open the “ Multi-Lock Key Assignment” window Multiple Lock Selection Key List not in Selected Lock Assigned Key List Modify Time Group only on Newly Added Keys; by double click the time field. To modify an existing key time group, delete it from the key list, do a mission, then add them again Steps to do Multiple Key Assignment 1. Click Lock1 2. Select a desire lock from Select Lock list 3. Move keys from upper window to bottom window to add keys. Or move from bottom window to upper window to delete keys. 4. To modify a new added key’s time group, double click the Time Field to select group name. (The existing key time group cannot be modified in this window. To change an existing key time group, delete the key from the lock first, complete a mission, and then add the key back to the lock. Or use the single key assignment mission to make changes) 5. Repeat Step2 to choose the next lock. 6. When all the locks are selected, issue a Program Key. 7. Wait till the process is over (you might experience up to 2 minutes waiting) 20 Eternity User Guide 8. Visit each lock (no need follow the lock order) Code Setting (For Keypad Lock User Only) Make sure the lock is in the correct code mode (Either Permanent or Temporary). Default setting for the lock mode is “Permanent Mode”. How to switch code mode: Select Maintenance mission/Set Parameter Key tab. Uncheck or Check the “Temporary Code” and input the check out time. Issue programming key and visit lock. After two beeps, the lock is in the desired mode. Permanent Code Setting Steps to set permanent code 1. Open “Set Access Code Mission”, and select permanent code. 21 2. 3. 4. 5. 6. Eternity User Guide Select a destination lock from lock name list. (Only the keypad lock shown in this list) Click “Add” icon, fill the first and last name fields. (No duplicate name allowed in the system). Give a 6-digit code. Click the save icon. Repeat from Step 3 to add multiple users codes (up to 100 user codes). (Use the delete button to delete the assigned key code). Issue a DS1977 Programming Key Visit desire lock Temporary Code Setting Steps to generate a Master Code 1. Open the “Set Access Code Mission” window; select the temporary code option. 2. Double click the lock name field to select a lock name from lock list 3. Fill in the first, and last name fields. (No duplicate name allowed in the system). Select the starting date and ending date. (To reset the check out time, please refer to Maintenance Mission/Set Parameter Key.) 4. Click on the “Create Code”. A 6 digits numerical Access Code will be generated by the software. (This code is only for setting the sub user code, not for opening the lock). 22 Eternity User Guide 5. Printout the Access Code to keep in record Steps to set opening code 1. Press the “*” key for 5 second, till a solid green light appears. 2. Enter the Master Access Code followed by the # key. The green light starts flashing. 3. While the light is flashing, punch in a desired code (up to 6 digits) followed by the “#” key. 4. If more than one code is needed, repeat step 3 while the light is flashing, up to 10 sub codes could be added to each keypad lock. 5. Wait till green light stop blinking, enter in the sub code then “#” key, to access the door. If you want to keep the door stay open (classroom mode), enter your sub code plus 3 followed by “#”. For example, “111*3#” Terminated a lost Access Code Steps to terminate a Master Code and Sub Code 1. Open the software, go to the temporary code setting window 2. Select the lock name from list, and fill in same starting date and ending date 3. Create a new Master Code. At this time, Access Code Version shows “2”. Up to 4 Access Code can be created on same desire starting and ending date. 4. Repeat the Temporary Sub Code Setup; all the previous master code or sub code will be invalid. 3.4 Time Function Setting Time Shift Setting This function is used to set the restriction time zones for user keys, which preventing unauthorized or unwanted personnel enter the facility or area at offhours. The beginning time and ending time of each setting date can be added base on users’ permission. There are 16 Time Shift Groups in total and up to 7 settings in each group. The first group is No Limit. This is a default setting for each new key and it cannot be modified. 23 Eternity User Guide To add or modify each time zone in a time group: Simply select the group number from the left side window, and click on Add or Modify or Delete button to edit the settings in the right side window. Timed Operation Setting This function is used to set the lock automatically unlocked, locked, storehouse mode, or classroom mode at the setting time. There are 16 Timed Operation Groups in total, and up to 16 settings in each group. The first setting by default is No Limit Classroom Mode (The lock will stay at Passage mode all the time.) The second setting by default is No Limit Storehouse Mode (the lock will stay locked mode all the time). Above screen shot is another common example for Timed operation setting. From Monday to Friday, 8:00 am to 5:00 pm the lock will stay open when first valid access granted, after 5:00 pm the lock will automatically locked, and will stay on storehouse Mode. 24 Eternity User Guide There are four lock statuses the user can choose: • • • • Storehouse Mode: The Lock will lock back in few seconds (0.1-25.5 seconds). Classroom Mode: The lock will be in the unlock mode until next valid key touch the reader. Lock Mode: In this mode, the lock will automatically lock at the setting time. Unlock Mode: In this mode, the lock will automatically unlock at the setting time. Activation / Expiration Date Setting This function is used to set the activation date and expiration date of valid keys. The first group is a default setting as permanent keys. The rest of groups can be set an activation date and expiration date for the user keys. (See figure below – on right.) 25 Eternity User Guide Exception Date Setting This function is used to set restrict access during periods such as holidays, facility shutdowns, vacations. (See figure on the left - above.) 3.5. Maintenance Mission Get Audit Trail Open the “ Get Audit Trail” window Up to 63 locks audit trail can be downloaded from one Programming Key one Visit When download more than 2000 records from the lock, two programming keys are required. Steps to do audit trail: 26 Eternity User Guide 1. 2. 3. 4. 5. Click on the “Number of Records From each Lock” drop down list and select the number you want to retrieve from each lock. Number of maxim visit locks will be automatically generated. Issue a programming key Visit each lock; you will hear a long series of chirps followed by two beeps. Repeat Step 3 till you visit all the desire locks. Snap the program key back to the encoder and click “Read Card” button. Click ‘Save Data” button, the audit trail records will be saved in Database for future reference. Audit trail result Save Data button to save record to database for future reference Audit Record Set Time Table This Mission will assign the specified timed operation, and load timetable to the selected lock. Steps to operate the mission: 1. 2. 3. 4. 5. Click “Mission Management” on the opening screen and choose “Maintenance Mission,” and select “Set time Table Key” button. Double click the “Lock Serial ID:” field, the locks list screen will pop up, find the lock and click “select” button. Change the Lock Status by click the “Lock Status” field Snap the program key to the encoder and click “Issue Key”, wait till message “Write set Time Table Key Mission ok” pop up. Remove the program key and hold it to the lock reader, you’ll hear a series chirps followed by two beeps. It indicates that the mission is completed. 27 Eternity User Guide Lockout Key Set Lockout key to a specified lock, the lock will in Lockout mode and forbid all the assigned keys to operate the lock. Apply the Lockout key again to release the Lockout Mode. Steps to operate: 1. 2. 3. Select a lock from lock list Issue Program Key Visit the desire lock, lock will be in Lock Out mode Get Information Key Get Information mission is a useful tool to retrieve the existing lock information, such as: Key list, Real time, Time Setting and lock ID, etc. Data won’t be saved into the database Software version Key list in the lock Lock Information Key list in the database 28 Eternity User Guide One Off Key This is to set a key to be used one time only. DS1977 key is required. Set Parameter Key This mission will set the lock parameter, such as “LED Blink”; “Lock Back Delay Time”; calibrate “PC Time”; set “Temporary Code”. Select reader blink on or off Adjust lock time Set Temporary Code. When selected, Check Out Time will show. Set Storehouse mode auto lock back time. No effective on Classroom mode. Default Setting for Delay time is 5 sec. Set Time Key This step is to use the DS1994 real time clock key to adjust the lock internal real time. If it takes you 5 minutes to get from the computer to the lock by using the DS1977 program key, the lock time will be eclipsed 5 minutes. Using the DS 1994 time key will makes the lock time accurate to milliseconds. 29 Eternity User Guide Chapter 4 Other Information 4.1 Audit History Lock Audit History is to view the saved lock access record. User can query the data to narrow down the search result. Operator Log records each operator login / logout time. 4.2 System Configuration System Password: No need change unless to reset the facility system. Database Maintenance: Backup or Restore database to / from a local hard-driver. Import Database from Mylocksmith: for the previous Mylocksmity user, iButton key data can be restored to this software. Special instruction is required. Only the key information can be restored. 4.3 Operator Information There are two types login: Operator or Administrator. Admin has the full authority, Operator can only make new iButton key, and assign the keys to the lock. 30 Eternity User Guide Chapter 5 Case Study Case Study 1: University Park Business Center, Denton, TX Problem: The Luxury Home Builders is one of the largest custom home / office builders in north Taxes. One of the examples is the University Park Business Center. Since the business center is designed for leasing to varied business owners, contractors, and local churches, access control becomes a big issue for them. Solution: iButton Lock and Door Controller. The Builder selected UCA iButton lock for its versatility, increased security features, and ease of key management. With addition of Eternity Lock Management system, security has vastly improved. The inherent problems of maintaining a mechanical key system, including rekeying and recoding, are tasks relegated to the past. Base on the builder’s requirement, we divided the whole project into 5 different applications: Main Entry: Set Lock to Classroom mode at 8:00AM, Monday to Friday, and set the lock back to storehouse mode, and lock the lock at 5:00PM, Monday to Friday. Step 1: Time Setting, set the Timed Operation group 3 from Monday to Friday, 8:00am classroom mode. 4:59pm to Storehouse mode. 5:00pm, Lock mode. Here is the timetable for the lock: Begin Lock Status Sun Mon Tue Wed Thu Fri Sat Time 8:00:00 Classroom True True True True True AM Mode 4:59:00 Storehouse True True True True True PM Mode 5:00:00 Lock Mode True True True True True PM *Saturday and Sunday will stay on Storehouse Mode base on the last action of the lock. Step 2: Edit Lock property at Lock Setting. Change the Lock Status to Timed Operation Group3. Step 3: Select maintenance mission and Set Time Table Key and select the Entry lock from field Step 4: Issue Program Key. Step 5: Take Program Key to the Entry lock. Touch and hold to the Reader. You will hear a series of chirps followed by two beeps. 31 Eternity User Guide Passage Door: Between the two buildings, the passage door will stay open during the office hours, and stay in storehouse mode after hours and Weekends. Only the property owner and facility manager have the unlimited right. Here is the setting for the lock: Begin Lock Status Sun Mon Time 7:59:00 Classroom True AM Mode 8:00:00 Unlock True AM Mode 4:59:00 Storehouse True PM Mode 5:00:00 Lock Mode True PM *Saturday and Sunday will stay closed. Tue Wed Thu Fri True True True True True True True True True True True True True True True True Sat Exit Door: Only the property owner and facility manager have the right to enter these doors from outside. Conference and Activity Rooms: The local Church rent the rooms for the evening and weekend Bible study and worship. From 6:30PM to 10:00PM, Monday to Friday, Saturday from 1:00PM to 10 PM, and Sunday from 8:00AM to 9:00PM. Step 1: Time Setting, set Time Shift 3 from Monday to Friday, 6:30PM to 10:00PM, Saturday from 1:00PM to 10:00PM, and Sunday from 8:00AM to 9:00PM. Here is the timetable for the keys: Begin Time 6:30:00PM 6:30:00PM 6:30:00PM 6:30:00PM 6:30:00PM 1:00:00PM 8:00:00AM End Time 10:00:00PM 10:00:00PM 10:00:00PM 10:00:00PM 10:00:00PM 10:00:00PM 09:00:00PM Day of Week Monday Tuesday Wednesday Thursday Friday Saturday Sunday Step 2: Edit the Keys property in Key Setting. Set the Time Shift group to Time Shift 3. (Set expiration date if needed) Step 3: Use Key Management Mission, assign Keys to Locks. Step 4: Issue Program Key. 32 Eternity User Guide Step 5: Take Program Key to the Lock. Touch and hold to the Reader. You will hear a series of chirps followed by two beeps. Office Rooms: Base on the usage of the offices, we set different time tables for each individual office and time shift for the users, also we set Expiration Date to the contractors’ keys. Case Study 2: Time Shift changed, needs update to the lock1 Step 1, Modify the Time Shift group Step 2, Select maintenance mission/Set Time Table Key, Select lock1 from field Step 3, Issue Program Key. Step 4, Take Program Key to Lock1. Touch and hold to the Reader. You will hear two beeps. Mission success. Case Study 3: Day Time Saving, needs to update all the locks Option1 - Have different location locks. Use DS1994 Clock Card Step 1: Select maintenance mission/Set Time Key Step 2: Issue a Clock Card Step 3: Go to each lock. (DS1994 has internal clock running. No delay on update time) Option 2 - For fewer locks property, one location. No delay from lock1 to lock N. Can use regular Program card. (DS1977) Step 1: Select maintenance mission/Set Parameter Key. Step 2: Check the Time-Key and adjust the time. Step 3: Issue DS1977 card. Step 4: Go to each lock. (DS1977 doesn’t have internal clock. It might cause some time delay from lock 1 to lock N) Case Study 4: Needs to know how many keys have been assigned to Lock1 Step 1: Select maintenance mission/Get Lock Information Step 2: Issue a Program Card Step 3: Take Program Key to Lock1. Touch and hold to the Reader. You will hear two beeps. Mission success. Step 4: Read Card. Program will upload all the information about this lock to system. 33 Eternity User Guide Trouble Shooting Guide Problem IButton Key is not working Possible Reason It’s a time restrict key Solution 1.Check Time Shift setting 2. Use “Get Lock Information Key” to see if this key is in the list, and if the internal clock is correct Red light is on, and three beeps Batteries low 1.Change Batteries and 2. Reset the lock time Green light is on and two beeps, but motor is not running Temporary Key Code is not working Lock doesn’t accept any valid ibutton key Will changing battery erase the key list No power to lock motor Make sure the motor wire is firmly connected to the PCB Access code is expired or terminate Lock is in Lockout Mode Check the expiration date on the access code or reissue an access code to assign a sub code Issue a new Lockout Key to release the lockout mode NO The key list and timetable are stored inside the flash memory, disconnecting the batteries can’t erase the non-volatile, solidstate flash memory. After changing the battery. Temporarty code stop working Internal Time is lost Do a Time Key to adjust internal time 34 Eternity User Guide Thank you for your business UCA, Inc. 610 Old Campbell Rd., Suite 100 Richardson, TX 75080 www.ibuttonlock.com 35