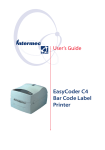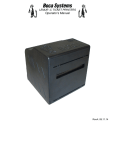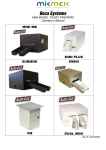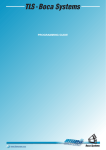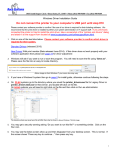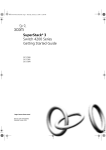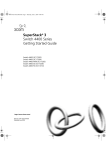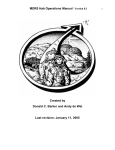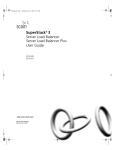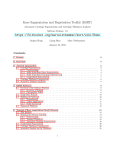Download Lemur Manual - Boca Systems
Transcript
LEMUR TICKET PRINTERS Operator’s Manual Lemur Lemur-S Lemur-2 Lemur-K Lemur-2K Lemur-R RevB: 11.20.14 Table of Contents Page FCC Notice & Warranty Information 2 1.0 Introduction 3 2.0 Unpacking the printer 3 3.0 Important Safety Information 4 4.0 Installation 5 5.0 Ticket Load Procedure 8 6.0 Configuration 9 7.0 Standard Interface Pinouts 10 8.0 Thermal Paper – Theory & Specifications 11 9.0 Maintenance and Adjustments 12 9.1 Paper Guide and Print Head Assembly 12 9.1.1 Cut or Tear Opto 13 9.1.2 Thermal Print Head 14 9.1.3 Platen 15 9.1.4 Ticket Width Adjustment 16 9.2 Cutter Assembly 18 10.0 General Cleaning 19 11.0 Logic Board 19 11.1.1 Logic Board (Removal) 20 11.1.2 Logic Board (Installation) 20 12.0 Spare Parts List 21 13.0 Troubleshooting Guide 28 Appendix A - CONTROL PANEL 30 Appendix B - VERTICAL PRINTER INSTALLATION 33 Appendix C – LEMUR-2, LEMUR-2MK OR LEMUR-2P 34 Appendix D – LEMUR-R 35 Appendix E - ETHERNET PARAMETERS 39 Appendix F – INTERFACE TESTING A LEMUR 41 Appendix G – DOWNLOADING SOFTWARE COMMANDS 47 Appendix H – CHANGE SPECIAL HEAD SETTING 48 Appendix I – CONFIGURE WI-FI CONNECTION 49 Appendix J – WINDOWS USB DRIVER INSTALLATION GUIDE 52 Appendix K – MAC DRIVER INSTALLATION GUIDE 66 Appendix L – ADHESIVE STOCK 71 Appendix M– SERVICE PLANS 72 Appendix N– TECHNICAL SUPPORT 73 1 FCC NOTICE NOTE: The equipment has been tested and found to comply with the limits for a class A digital device, pursuant to part 15 of the FCC rules. These limits are designed to provide reasonable protection against harmful interference when the equipment is operated in a commercial environment. This equipment generates, uses, and can radiate radio frequency energy and, if not installed and used in accordance with the instruction manual, may cause harmful interference to radio communications. Operation of this equipment in a residential area is likely to cause harmful interference in which case the user will be required to correct the interference at the user’s expense. Operation is subject to the following two conditions: 1. This device may not cause harmful interference, and 2. This device must accept any interference received, including interference that may cause undesired operation. NOTE: This unit was tested with shielded cables on the peripheral devices. Shielded cables must be used with the unit to insure compliance. WARRANTY INFORMATION BOCA warrants the equipment manufactured and sold by it to be free from defects in material and workmanship under normal use and service for a specified period of time. Parts damaged by negligence or misuse (bad ticket stock, improper operating conditions, etc.) are excluded from this warranty. Warranties for printers are 1 year from date of shipment. (NOTE: The print head is a consumable part and is warranted for 90 days.) Spare parts carry a 90 day warranty. Tickets are warranted, under proper storage conditions, for a period of 3 years. All warranty work is to be performed either by BOCA or by an authorized BOCA service center. Shipping charges to the repair center are the customer's responsibility. BOCA will pay for the equipment's return via ground service. Please go to the link below if you have any reported issues with your new BOCA printer. www.bocasystems.com/onlinesupportform.html Equipment damaged in shipping should be reported immediately both to BOCA and to the shipper. EXTENDED WARRANTY PLAN - BOCA offers extended warranty plans for all printer models. These plans cover all parts and labor. All labor is to be performed at the BOCA facility. Equipment damaged by misuse or negligence, including damage to print heads caused by defective ticket stock, is excluded from this extended warranty. The customer, at its option, may request BOCA to ship individual parts to expedite simple repair procedures. In certain cases where the customer is unable to wait for the normal repair cycle, BOCA will ship an exchange printer within one business day after notification by the customer. All freight charges are the responsibility of the customer. Click here to return to > Table of Contents 2 1.0 Introduction The Lemur series printers are direct thermal ticket printers that may be purchased with optional integrated cutting mechanism and LCD display. This manual will provide the user with general information regarding printer set-up, configuration and troubleshooting. Please read the important safety information section before installation is conducted. Review the programming guide for additional details. 2.0 Unpacking the Printer The printer is shipped in a ruggedized container. Please save packing material for future use. Remove the printer and accessories from the box and inspect for obvious damage. If damage is noticed, please report it immediately to BOCA. Email: [email protected] Tel: (561) 998-9600 Fax: (561) 998-9609 The following items should be in the box: a) Ticket Printer b) Hopper (if applicable) c) AC power cord d) Interface cable (optional) e) Mounting Plate (optional) Above photo is of a Lemur-S printer. Above photo of Lemur with cardboard insert (shown with hopper for printer with cutter) With cardboard insert removed. Click here to return to > Table of Contents 3 3.0 Important Safety Information WARNING: The appearance of this symbol indicates the proximity of an exposed high voltage area. Please follow all directions carefully for your personal safety. You must read the following safety information carefully before working on the printer. As a safety precaution, all service to the printer should be done by qualified persons with power off and the AC cord unplugged from the printer. Following any procedure requiring the removal of covers and/or doors, please verify that they have been properly attached and fastened prior to operating the printer. WARNING: "Provide an earthing connection before the mains plug is connected to the mains. And, when disconnecting the earthing connection, be sure to disconnect after pulling out the mains plug from the mains." WARNING: Power Cord Set: This must be approved for the country where it is used: U.S.A. and Canada The cord set must be UL-approved and CSA certified. The minimum specification for the flexible cord is: No. 18 AWG Type SV or SJ 3-conductor The cord set must have a rated current capacity of at least 10A. The attachment plug must be an earth-grounding type with a NEMA 5-15P (15A, 125V) or NEMA 6-15P (15A, 250V) configuration. United Kingdom only The supply plug must comply with BS1363 (3-pin 13 amp) and be fitted with a 5A fuse which complies with BS1362. The mains cord must be <HAR> or <BASEC> marked and be of type H03VVF3GO.75 (minimum). Europe only: The supply plug must comply with CEE 7/7 (“SCHUKO”). The mains cord must be <HAR> or <BASEC> marked and be of type H03VVF3GO.75 (minimum). Denmark: The supply plug must comply with section 107-2-D1, standard DK2-1a or DK2-5a. Switzerland: The supply plug must comply with SEV/ASE 1011. WARNING: The appliance coupler (the connector to the unit and not the wall plug) must have a configuration for mating with an EN60320/IEC320 appliance inlet. WARNING: The socket outlet must be near to the unit and easily accessible. WARNING: France and Peru only: This unit cannot be powered from IT† supplies. If your supplies are of IT type, this unit must be powered by 230V (2P+T) via an isolation transformer ratio 1:1, with the secondary connection point labelled Neutral, connected directly to earth (ground). WARNING: RJ-45 Ports. These are shielded RJ-45 data sockets. They cannot be used as standard traditional telephone sockets, or to connect the unit to a traditional PBX or public telephone network. Only connect RJ-45 data connectors. Either shielded or unshielded data cables with shielded or unshielded jacks can be connected to these data sockets. Click here to return to > Table of Contents 4 4.0 Installation The Lemur series printer was designed to be mounted either on a desktop or shelf (horizontal model) or vertically in a counter top (see Appendix B for installation of vertical printers). Lemur-S model printer is not able to be mounted vertically. Prior to site preparation and installation, the printer should be powered up and run in the self-test mode. Lay the printer flat on a counter top. On a Lemur-S model printer you will need to remove the side cover. Attach the AC cord and interface cable into the proper connectors. Install ticket hopper (if applicable) to catch the tickets. Lemur printer without a cutter won’t have a ticket hopper. If you have a Lemur-R model printer please see section Appendix D Lemur-R Turn power on. The LCD will display PAPER OUT and the red CHECK PAPER led will be illuminated. You will hear the cutter motor cycle if the printer contains a cutter. Begin loading tickets through the entrance slot with a smooth motion until the printer automatically positions the ticket. See section 5.0 Ticket Load Procedure. NOTE: You want to make sure that the black timing mark is in the correct location before loading the tickets into the paper path. See www.bocasystems.com/tickets_specs.html for black mark layout specs. After the ticket is automatically positioned (the green READY led will be illuminated), press the TEST button located on the control panel to print a test ticket. The next page shows sample self test ticket printouts. Verify that the printer properly works with your system by issuing a ticket through your computer system. You may also use out customer based program to test the printer independently of your ticketing system (see Appendix F) You may now install the printer in its permanent location. Adequate room should be provided behind the printer for the smooth feeding of ticket stock. Please do not prevent the ticket hopper (horizontal models) from operating by touching tickets during the printing cycle. Lemur cover removal – The printer is shipped there are two securing screws installed to hold the cover in place. If the cover needs to be removed then it will be necessary to remove these (see photo below). When you install the cover back onto the printer it’s not necessary to reinstall these screws as the black latch (metal cabinet only) will hold the cover in place. It’s recommended to use the printer with the cover in place. Same screw on opposite side too 5 Above sample was printed on a 4”x6” ticket using a 300dpi FGL protocol Lemur without cutter. Above sample was printed on a 2” x 5.5” ticket using a 200dpi FGL protocol Lemur with cutter. 6 Above sample was printed on a 2” x 5.5” ticket using a 300dpi PCL (HP) protocol Lemur with cutter. Your printout may vary depending on printer configuration and ticket stock used. Click here to return to > Table of Contents 7 5.0 Ticket Load Procedure 1. Turn the printer on and wait five seconds. The red CHECK PAPER led will be illuminated (if your printer has an optional LCD then it will display PAPER OUT). 2. Begin loading the tickets through the entrance slot with a smooth motion until the ticket stock comes to a stop (at this point the stock is between the thermal head and platen). Keep pressure against the stock and the printer will automatically feed the ticket stock. NOTE: see Appendix C for loading of Lemur-2 and Lemur-2K printers. If you have any ticket load issues then make sure the paper guild slider bar is properly adjusted (see 9.1.4 Ticket Width Adjustment ). Load your stock towards this side and below this metal plate The black timing mark on the back of your ticket stock should past over this side facing down towards the opto Reverse Adjustable (RADJW & RADJ4) Load your stock towards this side and below this metal plate The black timing mark on the back of your ticket stock should pass over this side facing down towards the opto Adjustable (ADJ4, ADJW & ADJ2) Above two photos are of a Lemur and Lemur-K printer. The ticket feed area of a Lemur-2 and Lemur-2K would look the same. Above photo is of a plastic cabinet Lemur-S with optional cutter and cover removed. Your printer may vary. 8 Two typical ticket formats and feed directions are shown below. The black timing mark must be facing the opto sensor. 2.0” Feed Direction 5.50” 3.25” Black Mark Underside of Ticket 2.0” or 3.25” Cinema Ticket Black Mark Underside of Ticket Standard Ticket When loading 5.50” long ticket stock the black timing mark should be closest to the leading edge of the ticket (the first part that goes into the printer).When loading 2.0”” long cinema ticket stock the black timing mark should be furthest away from to the leading edge of the ticket (the first part that goes into the printer). Click here to return to > Table of Contents 6.0 Configuration The Lemur series printer is factory configured for a variety of customer requirements. For a comparison of the different electronics packages, refer to the BOCA Systems website under the BASIC section. For a listing of configuration choices, refer to the BOCA Systems website under the SPECIFICATIONS section. Printers are configured with a reverse adjustable paper guide (RADJW) set to the customer’s specified width or optional adjustable paper guide (ADJ4, ADJW, ADJ2 & RADJ4). Reverse adjustable (RADJW & RADJ4) path printer is set to the customer’s specified width. If this setting requires changing then the following will need to be done to ensure proper operation. 1. The paper path slider bar needs to be adjusted for the width stock being used (see 9.1.4 Ticket Width Adjustment). 2. The SPECIAL HEAD setting needs to be changed to match the width stock being used (see section Appendix A). For those printers without a LCD display see Appendix H. Adjustable (ADJ4, ADJW & ADJ2) paper path printer may leave the factory with the slider bar set to its widest setting (ADJ4 = 4”, ADJW = 3.25” & ADJ2 = 2”). Please check to make sure the paper path slider bar is properly adjusted for the width stock being used. (see section 9.1.4 Ticket Width Adjustment) Click here to return to > Table of Contents 9 7.0 Standard Interface Pinouts RJ12 Serial Connection +5VDC RJ12 Connector TYPICAL DB9 to RJ12 PIN CONNECTIONS 9 pin host 2 3 5 6 8 BOCA RJ12 2 3 4 1 6 Transmit Receive GND RDY CTS PARALLEL PIN FUNCTION 1 Strobe (negative) 2-9 Data (DB0 - DB7) 10 ACK (negative) 11 BUSY 12 PAPER OUT 13 SELECT (negative) 15 ERROR (negative) 18 Ground USB Printers prior to serial number 271200 are USB 1.1 compliant devices. Printers after serial number 271200 are USB 2.0 compliant devices. ETHERNET (Optional) is a standard RJ45 Ethernet cable connection. WI-FI (Optional) is compatible with 802.11b/g Wi-Fi router and supports security settings WEP/WPA/WPA-2. BLUETOOTH (Optional) may be ordered as Classic or Low Energy (LE). NOTE: The above pinouts may vary on certain printers due to special customer request. RJ12 serial Ethernet USB Click here to return to > Table of Contents (Optional) Parallel 10 8.0 Thermal Paper - Theory & Specification Refer to the BOCA Systems website at www.bocasystems.com, THERMAL TICKETS section for the most current paper specifications. The print head’s life expectancy is composed of both a mechanical and an electrical component. Both of these factors are strongly influenced by the quality of the thermal paper used. MECHANICAL The print head has a theoretical rating of 60 kilometers. This number is based upon the assumption that the head will be used with a good quality, top coated thermal paper. Uncoated and poorly top coated thermal papers are abrasive to the print head and have been found to wear through the head after less than one kilometer. Other factors which may contribute to premature mechanical wear are the use of non-thermal inks and stray metallic particles stuck in ticket perforations. Certain inks colors such as opaque white (which contains titanium dioxide) are also highly abrasive. Unfortunately, there are no available devices for quantitatively measuring the abrasiveness of a given ticket. Fortunately, we have developed a slightly subjective, but effective method of weeding out overly abrasive ticket stock. ELECTRICAL Each heat element, dot, on the print head has a theoretical life expectancy of 100 million activations. This is based on the assumption that each activation will cause the dot temperature to approach the dot’s maximum recommended temperature. Running at lower temperatures will increase the theoretical life expectancy, while slight temperature increases will seriously (exponentially) degrade the head life. The thermal paper can affect the electrical head life in two ways. Insensitive, slow papers will typically encourage the user to increase the voltage to darken the printed image. This will directly increase the head temperature resulting in reduced head life. Additionally, the higher temperatures will frequently cause the ink to peel off the ticket and deposit onto the print head. The ink debris will disrupt the normal transfer of heat from the head to the paper. This further increases the head temperature above the desired level. The use of non-thermal inks and/or non-top coated papers also will cause the ink to release and deposit on the print head. SPECIFICATION Based upon the above technical information, BOCA has always tried to encourage our customers to use the proper thermal papers to maximize the life of their print heads. BOCA provides an extensive series of papers which meet the above criteria for low abrasion and high sensitivity. We have also tested and approved a number of Ricoh thermal papers which meet our criteria. While we have not had the opportunity to test other manufacturers’ thermal papers, we feel confident that other papers manufactured with the above goals in mind should be acceptable for use in our printers. The following list of papers have been approved by BOCA. 200 dpi usage BOCA T4, T5, T7, LCS and SKI10 200 and 300 dpi usage BOCA HS7, M7, HS5, M10, SKI14 Please note that the 300 dpi papers may be used on 200 dpi printers. In fact, doing so will allow the user to decrease the head energy thereby increasing the electrical life of the head. DO NOT use 300 dpi heads with 200 dpi paper. Click here to return to > Table of Contents 11 9.0 Maintenance and Adjustments Your ticket printer is solidly constructed and has been designed for high volume use. It requires minimal care to provide maximum service. WARNING: The appearance of this symbol indicates the proximity of an exposed high voltage area. Please follow all directions carefully for your personal safety. You must read the following safety information carefully before working on the printer. This section provides an overview of printer maintenance, including part alignments, adjustment and replacement. For discussion purposes, the printer consists of three major modules or assemblies: • Paper guide and print head assembly • Cutter assembly • Logic board assembly As a safety precaution, all service to the printer should be done by qualified persons with power off and the AC cord unplugged from the printer. Following any procedure requiring the removal of covers and/or doors, please verify that they have been properly attached and fastened prior to operating the printer. 9.1 Paper Guide and Print Head Assembly The principal function of this assembly is to guide the ticket stock to the thermal print head where thermal printing takes place. Additionally, this assembly houses the drive platen and ticket positioning sensors. If necessary, the total assembly may be removed from the unit. All replacements and adjustments of the components on this assembly may be done without removing the total assembly. The most common adjustments and replacements regarding this assembly follow: Click here to return to > Table of Contents 12 9.1.1 Cut or Tear Opto There is one optical sensor (opto) mounted on an adjustable aluminum bracket. The opto controls the cut or tear position. Removal or adjustment of the opto should be done without removing the bracket from the paper guide. The opto position is factory set and adjustment should not be necessary. OPTO EYE OPTO EYE Above image shows a standard 422264 opto Above image shows a SQ opto Note: Before making any opto adjustments make sure your ticket stock was manufactured to proper ticket specifications. To adjust the cut or tear position, physically adjust the opto mounting bracket forward or backwards to achieve the desired cut or tear location. On a Lemur with auto cut the cut position should be a 1/16”-1/8” away from the ticket perforation. On a Lemur without auto cut the ticket perforation should line up with the edge of the cabinet or top plate. Minor adjustments (no greater than 3/16”) to the cut or tear position may also be done via the control panel (if applicable) by changing the INC/DEC CUT1/2 settings. (See Appendix A). For a 200dpi printer the INC value should not exceed 38. For a 300dpi printer the INC value should not exceed 55. Going beyond these values will cause reliability issues. If you are not able to get the desired cut position, make sure your ticket stock was manufactured to proper specifications. Once a year the opto eye should be blown off with air. This interval will vary depending upon the environment and the quality of the ticket stock. Click here to return to > Table of Contents 13 9.1.2 THERMAL PRINT HEAD The print head should be cleaned periodically to prevent debris from building up on the print element. The required cleaning interval varies greatly depending on the quality of the ticket stock and the amount of dust entering the print area. Excessive dirt build up on the print head will result in reduced quality. Continuing to run the print head in a dirty condition will reduce its life expectancy, as it is unable to diffuse its heat properly. The thermal print head can be removed for cleaning or replacement, as follows: 1. Make sure power is off and the AC cord is disconnected from the printer. 2. DO NOT UNPLUG CABLE FROM PRINT HEAD. 3. Lift up on the cam lock assembly (located above the head mounting block or plate) to remove pressure from the thermal head. Photo A 4. Lift up on the head mounting plate/thermal head to remove. Photo B 5. Clean the thermal print head surface (the side that makes contact with the paper) with isopropyl alcohol. Photo C 6. Install the head by reversing the above procedures. 7. Restore pressure to the head by pushing down on the cam lock assembly. 8. The printer in now ready for operation. If the print quality is still poor then the thermal head needs to be replaced. 9. To replace print head remove ribbon connector from print head and then remove print head from mounting plate by removing two Philip head screws. Cam Lock Lever Head mtg. Plate Photo A Photo B Clean This Surface Photo C 14 9.1.3 Platen (Rubber Driver Roller) The Platen (rubber drive roller) should be cleaned once a year to prevent paper dust from building up on the roller. (NOTE: The platen may require more frequent cleaning in dusty environments or when using inferior ticket stock.) 1. Make sure power is off and the AC cord is disconnected from the printer 2. Unlock the cam lock lever and remove head mounting block/ plate. (Refer to section 9.1.2 Thermal Print Head). For Lemur-R printer see Addendum D Thermal Print Head. 3. Apply a small amount of Isopropyl alcohol onto a paper towel to clean the rubber roller. 4. Clean only the part of the rubber roller where the ticket stock makes contact with. 5. Rotate the rubber roller clockwise a little and repeat step 4; continue in the same manner for one full revolution of the rubber roller. 6. Install the head mounting block/ plate and lock the cam lock lever back in place. Printer in now ready for normal operation. Platen Platen size may vary from what is shown in the photo. Click here to return to > Table of Contents 15 9.1.4 Ticket Width Adjustment To adjust the paper path for use with a different ticket width, adjust the slider bar to the fully open position. Insert your ticket stock into the paper guide. Adjust the slider bar down to the proper ticket width, making sure the bar is not too tight against the ticket. The ticket should move freely in the paper guide. Slider Bar, NOTE: stock The slider bar would be located here for 3.25” ticket width must go under the slider bar. Ticket Stock Load your stock towards this side and below this metal plate Above photo is of a RDJW paper path set for 2” wide stock On reverse adjustable printers (RADJW or RADJ4), the “special head” setting via the control panel must be changed to match the new ticket width (see Appendix A). If the printer doesn’t have the optional control panel then the width adjustment can be made via a software command (see Appendix H). Load your stock towards this side and below this metal plate Ticket Stock Slider Bar Above photo is of ADJ paper path set for 4” wide stock No special head setting change is necessary on standard adjustable printers (ADJ4, ADJW or ADJ2). 16 Load your stock towards this side and below this metal plate Slider Bar, NOTE: stock must go under the slider bar. Above photo is of ADJ2 set for 2” wide stock Above photo is of ADJ2 set for 1” wristband stock If adhesive stock is being used then please go to Appendix J Adhesive Stock to properly configure your printer for said stock. Click here to return to > Table of Contents 17 9.2 Cutter Assembly The BOCA cutter system is a fully integrated cutter knife mechanism powered by a stepper motor. The cutter requires no adjustments and is rated for approximately 750,000 cuts. Please be aware of the following: Wait five seconds before feeding ticket stock into the printer after power up. During this time the cutter knife will move up and down. If ticket stock is fed into the printer before five seconds, a ticket jam could occur. The cutter area should be blown out with air periodically to prevent debris from building up inside the cutter area. The required cleaning interval varies greatly depending on the quality of the ticket stock and the amount of paper dust entering the cutter area. If the printer will be used with ticket stock that has a thickness greater than .008” then the cutter speed needs to be changed to SLOW. Please contact BOCA for documentation to make this change. If the cutter speed is not changed to SLOW, then the printer will not work reliably with said stock. Boca Cutter Click here to return to > Table of Contents 18 10.0 General Cleaning The interior of the printer should be cleaned whenever there is a visible accumulation of dust. Use a small vacuum for cleaning. Be careful not to jar any of the printer’s parts loose. 11.0 Logic Board The printed circuit boards used in this product have been manufactured using surface mount technology. These printed circuit boards cannot be effectively repaired in the field and should be returned to the manufacturer if repair is required. Warning: ALL SERVICE SHOULD BE DONE WITH POWER OFF AND THE AC CORD UNPLUGGED FROM THE PRINTER. See below pictures for main logic board access: (Click on printer name for larger picture) Lemur & Lemur-K (metal) (Electronics cover removed) Lemur-S (plastic cabinet) (Access panel removed) Lemur-S (metal cabinet) (Rear panel removed) Lemur-2 (Electronics cover removed) Lemur-2P (Access panel removed) Lemur & Lemur-K (Plastic) (Electronics cover removed) 19 11.1.1 Logic Board (Removal) 1. Gain access to the logic board. This is normally done by removing the electronics cover or rear access panel. a. Lemur & Lemur-K (plastic cabinet) - Remove 4 Philip head screws and 1 hex head ¼” screw. b. Lemur, Lemur-K & Lemur-2 (metal cabinet) - Remove all screws that hold enclosure & electronics cover in place. c. Lemur-S (metal cabinet) – Remove 5 Philip head screws from access panel. d. Lemur-S (plastic cabinet) – Remove 3 Philip head screws from access panel. e. Lemur-2P (metal cabinet) – Remove 4 Philip head screws from access panel. 2. 3. 4. 5. Denote where all the cables are plugged into the logic board. Unplug connectors connected to the main logic board. Remove the four 3/16” head screws that secure the logic board onto the cabinet. Lift board and remove. 11.1.2 Logic Board (Installation) 1. Installed the logic board into the printer. 2. Install the four 3/16” head screws that hold the logic board onto the cabinet and tighten. 3. Attach connectors going to the main logic board. 4. Install the electronics cover or rear access panel. Click here to return to > Table of Contents 20 12.0 Spare Parts List # 1 2 3 3A 3* 4 5* 5 6* 6 7 8 8* 9* 10 11 12 12* 13 13* 13* 13* 14 14* 14* 15 15A 16 16* 17 18 18* 18* 18* 18A 19 19A 20 21 22 23 24 25 *25 26 27 28 29 30 31 32 32* 33 34 35 36 37 38 39 40 41 41* 42 43 44 * * * * * * Part Number 422557-25 420881Z-1 423552-L 423552-LP 423552-R 423759 P50-1003 P50-1017 P51-1011 P51-1007 P51-1014 423480Z 423480Z-VL 423485-VL 423192 423793 422888-115 42288-230 FGLB46 FGLB46-E FGLB46-2C FGLB46-E2C P46-110 P46-220 DC24A 423764 SQ OPTO 423760-L3B-1 423760-L4B-1 423789 2003 3003 2004 3004 200C3 423496 423496-5 422590 P28-1020 AC161A5 423236-2 5316H 421932-DSP 423921 423559Z 422521 423565 P62-1006 422521Z 423792 423790 423790-B 423791 423767 P45-1009 423917 423886-SPS 423791-SPS P46M 423789-SPS 423790-SPS 423790-SPS-B 423895 423894 420881Z-2 420881Z-Plus 420881Z-Dual-2 420881Z-Dual-2 423825-2x6 423825-4x6 421421Z Description Cable Ribbon, Thermal Head Enclosure, Lemur Cutter Assembly for all Lemurs except Lemur-R Cutter Assembly all model Lemurs except Lemur-R (PLASTIC CAGE ONLY) Cutter Assembly for Lemur-R only Display Holder Drive Belt, 102T (for 300dpi) Drive Belt, 98T (for 200dpi) Drive Pulley, 30T (for 300dpi) Drive Pulley, 20T (for 200dpi) Drive Pulley, 20T (for 200dpi & 300dpi) Upper Exit Deflector Upper Exit Deflector (vertical mount Lemur only) Lower Exit Deflector (vertical mount Lemur only) Ground Strap Energy Star Decal Transformer (110VAC) Transformer (230VAC) Main Logic Board (Standard) Main Logic Board (Ethernet option) Main Logic Board (ONLY FOR LEMUR-R OR PRINTER W/ 2C PRINT HEAD) Main Logic Board – Ethernet (ONLY FOR LEMUR-R OR PRINTER W/ 2C PRINT HEAD) Power board, 110VAC Power board, 220VAC Power board, 24VDC Opto Detector Assembly (opto) Opto Detector Assembly (opto) printers built August-2013 & later Platen (RADJW, ADJ2 & ADJW) Platen (ADJ4 & RADJ4) AC Filter Print Head (200dpi RADJW, ADJ2 or ADJW) Print Head (300dpi RADJW, ADJ2 or ADJW) Print Head (200dpi ADJ4 & RADJ4) Print Head (300dpi ADJ4 & RADJ4) Printer Head for Lemur-R or 2C printers only Head Mounting Plate Head Mounting Plate, plastic print cage ONLY Stepper Motor Switch, Ticket Load LCD Display Take Out Head Cam Lock Control Panel Decal Fill-in Plate, Display Fill-in Plate, Display (for plastic electronics box) RFI Cutter Shield Electronics Box, Lemur & Lemur-K (metal) Dust Cover, Cutter Anti Static Brush Electronics Box, Lemur-2 & Lemur-2K Shoulder Bearing, Platen DC Out Cable, Power Board DC Out Cable, Power Board (FGLB46 logic board ONLY) AC Out Cable, Power Board UL Cover, Power Board Bearing (Large) Switching Power Supply (SPS) UL Shield (SPS AC Out Cable, SPS Switch, Power for SPS AC Filter for SPS DC Out Cable, SPS DC Out Cable, SPS (for FGLB46 logic board ONLY) Cover, Lemur (Plastic) Electronics Box, Lemur & Lemur-K (Plastic) Cover, Lemur (metal) Cover, Lemur-S Cover, Lemur-2 Enclosure, Lemur-2 Hopper, 2” wide ticket stock (cutter) Hopper, 2.5” to 4” wide ticket (cutter) Top Plate, vertical Lemur with cutter (8.70” x 9.64”) 21 * * * * * * * Top Plate, vertical Lemur without cutter (13.00” x 9.48”) 421421Z-NC # Part Number Description Top Plate, vertical Lemur with cutter (10.25” x 10.25”) Cable, AC Cord 110VAC (US) Cable External, serial DB9 TO RJ12 Cable External, USB Cable External, Parallel Cable External, Ethernet 421421Z-PA P19-1000 423765 423846 423852 423857 *Customer dependent and not shown in photos 8 20 7 2 5 6 21 15 3 11 22 24 Above and below photos are of a Lemur with optional LCD display and cutter 12 1 12 14 17 27 13 4 22 22 35 31 1 23 16 18 10 19 31 View with thermal head unlocked and open. 35 20 5 15A 21 3A View with cover removed. Plastic Lemur-S with optional cutter 23 22 4 13 1 3 32 14 34 12 17 View with rear access panel removed. Lemur-S (metal cabinet) with optional cutter 20 20 1 1 23 23 28 29 28 3 3 29 Lemur-2K with optional cutters 24 12 33 1 1 14 13 30 25 Lemur-2 without optional LCD display 36 37 38 39 40 41 13 Lemur-R with switching power supply (SPS) 25 13 1 39 36 40 Lemur-S (plastic cabinet) access cover removed w/ optional Ethernet & LCD display 13 1 1 39 37 40 Lemur-2P with access cover removed 26 18A Lemur-R print head (p/n 200c3) 42 44 43 19A The above head plate is only used on plastic print cage printers. Like the one used on the plastic cabinet Lemur-S. Click here to return to > Table of Contents 27 13.0 Troubleshooting Guide This is a simplified troubleshooting guide listing some of the typical problems. It is not intended to provide technical details or repair methods, but can serve as a guide to fault isolation in the field. As a safety precaution, all service to the printer should be done by qualified persons with power off and the AC cord unplugged from the printer. Following any procedure requiring the removal of covers and/or doors, please verify that they have been properly attached and fastened prior to operating the printer. If you need additional help, please visit the link below www.bocasystems.com/onlinesupportform.html 1. NO OPERATION, LED’S DON’T LIGHT UP UPON POWER UP a. Power the printer off and wait 30 seconds then power it back on. b. Check the power cord for proper installation at both ends. c Check that there is power at the AC outlet. d. Contact your system provider or BOCA for further assistance. 2. POWER IS ON BUT NO OPERATION a. Make sure the stock is being loaded properly into the printer. Consult section 5.0 Ticket Load Procedure. b. Check to make sure the load switch (see item #21 of parts list) makes a clicking sound when you load ticket stock over it. If switch needs adjustment then contact BOCA for documentation. b. If cutter knife (if so equipped) does not go up and down after power up, See # 6. c. With the printer powered off, unplug the thermal head and turn on the printer. If printer works then replace the thermal head. d. Contact your system provider or BOCA for further assistance. 3. POWER IS ON BUT TICKET WILL NOT LOAD a. See # 2 b. Make sure the print head/cam lock assembly is fully locked in the closed position. Consult “Thermal Print Head” section. For Lemur-R see “Thermal Print Head” c. Check that the ticket stock is being loaded correctly. Consult “Installation” section. d. Contact your system provider or BOCA for further assistance. 4. ERRATIC CUT POSITION a. Check for defective ticket stock. Is the black mark unevenly spaced apart or light in color? Is the ticket too wide for the paper path? b. Make sure the paper guild slider bar is properly adjusted (see 9.1.4 Ticket Width Adjustment ). c. Clean off opto eyes (see item #15 of parts list) with air. For Lemur-R see “Load & Cut Opto” d. Check that the platen is clean. Consult “Platen (Rubber Drive Roller)” section. e. Replace ticket cut opto. f. Contact your system provider or BOCA for further assistance. 5. ERRACTIC PRINT POSITION a. See # 4 6. CUTTER KNIFE DOES NOT MOVE (if equipped) a. Check for blockage in the cutter area. c. Default printer settings. With the printer powered off hold down the TEST button and then power up the printer. Keep the TEST button held down for ten seconds and release. c. Contact your system provider or BOCA for further assistance. 7. POOR PRINT OUT (light print out) a. Try a different stack of ticket stock. b. Make sure the print head/cam lock assembly if fully locked in the closed position. c. Clean print head. Consult “Thermal Print Head” section. For Lemur-R see “Thermal Print Head” d. Adjust print intensity setting via the control panel (if equipped). (see Appendix A) e. Replace thermal head. f. Contact your system provider or BOCA for further assistance. 28 8. POOR PRINT OUT (white voids in print out) a. Clean print head. Consult “Thermal Print Head” section. For Lemur-R see “Thermal Print Head” b. Replace thermal head. c. Contact your system provider or BOCA for further assistance. 9. NO PRINT OUT a. Try a different stack of ticket stock. b. Check head cable for electrical connection at both ends c. Check to make sure head cable is plugged in properly into the thermal head. d. Replace the thermal head. e. Contact your system provider or BOCA for further assistance. 10. PRINTER SKIPS TICKETS WHILE PRINTING a. Check position and quality of black mark on the ticket stock. b. Make sure the paper guild slider bar is properly adjusted (see 9.1.4 Ticket Width Adjustment ). c. Clean off opto eye (see item #15 of parts list) with air. d. Check that the platen is clean. Consult “Platen (Rubber Drive Roller)” section. e. Replace ticket cut opto. f. Contact your system provider or BOCA for further assistance. 11. PRINTER SKIPS TICKETS AND DIES a. See # 10. 12. TICKET JAM ENTERING THE CUTTER AREA a. Make sure the entrance to the cutter area is not blocked. b Make sure the paper guild slider bar is properly adjusted (see 9.1.4 Ticket Width Adjustment ). b. Contact your system provider or BOCA for further assistance. 13. WI-FI WILL NOT CONNECT a. Make sure you are connecting to Wi-Fi router that supports 802.11b devices. The router also needs to support 1 and 2 MBps data rates. b On initial setup have the printer as close as possible to the Wi-Fi router. b Check to make sure you have the correct security values for the Wi-Fi router you are trying to connect to. b. If you have multiple routers change the channel setting to 1, 6 or 11. Multiple routers using the same channel will cause connection and drop single issues. Click here to return to > Table of Contents 29 APPENDIX A - CONTROL PANEL The FGL46 printers allow the user to adjust various printer options through the optional control panel. To access the control panel menu, press both MENU and TEST switches simultaneously for about 3 seconds. The LCD will display the “OPERATOR MENU!” message to indicate that it has entered the control panel menu mode. Once in this mode, please use the following steps in the manner indicated to choose the proper menu topic and to select the proper setting. DATA CHECK PAPER READY MENU: Selects proper menu topic (baud rate, cut count, etc.) PAPER JAM CHOICES: Scrolls through choices in individual menu topics TEST: Enters new value. Also saves new values The printer has four led lights on the control panel. All led will illuminate briefly after power up. DATA – This led will only illuminate green when the printer is receiving data READY – This led will illuminate green when the printer is ready. This led will be off if the printer is not ready. CHECK PAPER – This led will only illuminate red when the printer is out of paper. PAPER JAM – This led will only illuminate red when there is a paper jam. To access and use the OPERATOR MENU, follow these steps: 1. Ticket stock should be loaded into the printer. The LCD window displays FGL46G# - SB# (# - number value depends on revision level; G represents the software series level; B# is the font) 2. Press both MENU and TEST switches simultaneously for about 3 seconds. The LCD window displays OPERATOR MENU. (To access the factory menu, press MENU and CHOICES instead of MENU and TEST.) WARNING: Improper use of the factory menu may disable your printer. 3. To scroll through the menu topic, use MENU stopping on the topic you wish to change. 4. Press CHOICES to scroll through choices in the selected topic. NOTE: The printer displays a blinking cursor for the values presently stored in the printer. 5. Once you have found the new value you want, press TEST. The LCD window displays EXIT AND SAVE?. If you wish to save the new value then press TEST again. 6. If you do not wish to save the new value then press MENU. The LCD window displays JUST EXIT?. Press TEST to exit the OPERATOR MENU without saving new values or press MENU to enter back into the OPERATOR MENU. The chart below lists the present menu topics. These topics are subject to change. OPERATOR MENU BAUD RATE? MINI/MICRO? PRINT SPEED? DIAGNOSTIC MODE? STATUS ENABLED? TRANSPARENT MODE? PAPER MODE? SPECIAL HEAD CLEAR DOWNLOAD INC CUT1 COUNT? DEC CUT1 COUNT? INC CUT2 COUNT? DEC CUT1 COUNT? PRINT MODE? PRINT INTENSITY? TEST TICKET? TEST TICKET? ETHERNET? IP ADDRESS? SUBNET MASK? DEFAULT GATEWAY? DNS SERVER? SPEED/DUPLEX? DEFAULT WEBPAGE? REFRESH RATE? TICKET REMAIN 1 TICKETS LOW1? TICKET REMAIN 2 TICKETS LOW2? EXIT AND SAVE? JUST EXIT The following is a brief overview of some representative Menu options: 30 BAUD RATE? Controls the serial interface baud rate, parity bit, data bits and stop bits. Here are the following choices: 1200,N,8,1 4800,N,8,1 19200,N,8,1 1200,E,7,1 1200,O,7,1 2400,N,8,1 2400,E,7,1 2400,O,7,1 4800,E,7,1 4800,O,7,1 9600,N,8,1 9600,E,7,1 9600,0,7,1 19200,E,7,1 19200,0,7,1 28800,N,8,1 28800,E,7,1 38400,N,8,1 38400,E,7,1 57600,N,8,1 57600,E,7,1 115200,N,8,1 115200,E,7,1 MINI/MICRO? Defines the type of printer. MINI Is for a printer with a Silent Cutter Assembly (SC2) (Mini, Mini Plus, Mini MB, Dual Mini) MICRO Is for a printer without a SC2 (Micro, Micro Plus, Micro MB, Dual Micro) PRINT SPEED? Controls the speed the ticket travels at. Also effects the print quality. Printer should not be run at a print speed of 0 as it may cause ticket jams. The numbers range from 0 - FASTEST to 7 - SLOWEST. 3 is factory default. DIAGNOSTIC MODE? Your choices are YES or NO. NO is factory default. (Please consult your Programming Guide) TICKET TYPE? Factory setting. Do not modify. STATUS ENABLED? Sets status response protocols. Disables the XON/XOFF and status response protocols NONE Enables the XON/XOFF and status response protocol for the serial port. SERIAL Enables bi-directional parallel status responses if printer is configured as bi-directional. PARALLEL Enables both bi-directional parallel and serial status responses. SER/PAR Enables USB status responses USB Enables USB and serial status responses USB/SER Enables USB and bi-directional parallel USB/PAR Enables USB, bi-directional parallel and serial status responses USB/SER/PAR TRANSPARENT MODE? YES (Enabled) or NO (Disabled). (Please consult your Programming Guide) PAPER MODE? Is generally used only for test purposes. It may also be used on roll stock with no black marks on the ticket. Your choices are YES (Enabled) ,NO (Disabled) or RECEIPT (for Lemur-R printer only). NO is factory default. SPECIAL HEAD? Is used when a special paper path size is installed (2.125”, 2.5”, 2.7”….) Here are the following choices: This feature is set at the factory. NO ON P1 ON P2 ON BOTH REV ADJ2 P1 REV ADJ2 P2 REV ADJ2 BOTH REV ADJ2.5 P1 REV ADJ2.5 P2 REV ADJ2.5 BOTH REV ADJ2.7 P1 REV ADJ2.7 P2 REV ADJ2.7 BOTH REV ADJ3 P1 REV ADJ3 P2 REV ADJ3 BOTH REV ADJ2.125 P1 REV ADJ2.125 P2 REV ADJ2.125 BOTH REV ADJ3.25 P1 REV ADJ3.25 P2 REV ADJ3.25 BOTH DUAL & SINGLE PATH PRINTER WITH RADW paper guide set to 3.25” & RADJ4 paper guide set to 4” DUAL & SINGLE PATH PRINTER ONLY (Not used for a Lemur series printer) DUAL PATH PRINTER ONLY on path #2 (Not used for a Lemur series printer) DUAL PATH PRINTER ONLY on both paths (Not used for a Lemur series printer) DUAL & SINGLE PATH PRINTER WITH RADW or RDJW4 paper guide set to 2” DUAL PATH PRINTER WITH RADW or RDJW4 paper guide set to 2” on path #2 DUAL PATH PRINTER WITH RADW or RDJW4 paper guide set to 2” on both paths DUAL & SINGLE PATH PRINTER WITH RADW or RDJW4 paper guide set to 2.50” DUAL PATH PRINTER WITH RADW or RDJW4 paper guide set to 2.50” on path #2 DUAL PATH PRINTER WITH REV RADW or RDJW4 paper guide set to 2.50” on both paths DUAL & SINGLE PATH PRINTER WITH RADW or RDJW4 paper guide set to 2.70” DUAL PATH PRINTER WITH RADW or RDJW4 paper guide set to 2.70” on path #2 DUAL PATH PRINTER WITH RADW or RDJW4 paper guide set to 2.70” on both paths DUAL & SINGLE PATH PRINTER WITH RADW or RDJW4 paper guide set to 3” DUAL PATH PRINTER WITH RADW or RDJW4 paper guide set to 3” on path #2 DUAL PATH PRINTER WITH RADW or RDJW4 paper guide set to 3” on both paths DUAL & SINGLE PATH PRINTER WITH RADW or RDJW4 paper guide set to 2.125” DUAL PATH PRINTER WITH RADW or RDJW4 paper guide set to 2.125” on path #2 DUAL PATH PRINTER WITH RADW or RDJW4 paper guide set to 2.125” on both paths DUAL & SINGLE PATH PRINTER WITH RADJ4 ONLY paper guide set to 3.25” DUAL & SINGLE PATH PRINTER WITH RADJ4 ONLY paper guide set to 3.25” on path #2 DUAL & SINGLE PATH PRINTER WITH RADJ4 ONLY paper guide set to 3.25” on both paths CLEAR DOWNLOAD? Clears those items downloaded by the operator to Flash memory. Your choices are YES or NO. INC CUT1/2 COUNT? moves the cut/tear position to the left (towards the ticket entrance area). Cut counts are increments of .003” for 300dpi and .005” for 200dpi. Depressing CHOICES changes the count value. 16 is factory default. (1 is for path one; 2 is for path 2 [dual only). For a 200dpi printer the INC value should not exceed 38. For a 300dpi printer the INC value should not exceed 55. Going beyond these values will cause reliability issues. 31 DEC CUT1/2 COUNT? moves the cut/tear position to the right (towards the ticket exit area). Cut counts are decrements of .003” for 300dpi and .005” for 200dpi. Depressing CHOICES changes the count value. 16 is factory default. For a 200dpi printer the INC value should not exceed 38. For a 300dpi printer the INC value should not exceed 55. Going beyond these values will cause reliability issues. PRINT MODE? Defines the automatic ticket length calculation feature. (FACTORY PRESET AND SHOULD NOT BE CHANGED) THERMAL The printer will feed out and then retract a ticket during this measurement. RIBBON The printer will feed out one blank ticket. This mode is used for label stock and wristbands to prevent peeling. RIBBON1/THERMAL2 On a Lemur-2 printer path 1 would be set to ribbon and path 2 would be set for thermal mode. RIBBON1/THERMAL2 On a Lemur-2 printer path 1 would be set to thermal and path 2 would be set for ribbon mode. PRINT INTENSITY? Controls the darkness of ticket printout. Here are the following choices: LIGHT MED LIGHT NORMAL MED DARK SHORT HEAD LIFE (factory default) TEST TICKET? Defines they type of self-test ticket printed. STANDARD Normal self test ticket pattern (factory default) To print configuration settings if printing on a 1” wide ticket CONFIGURATION 1 To print configuration settings if printing on a 2” wide ticket CONFIGURATION 2 To print configuration settings if printing on a 3” wide ticket CONFIGURATION 3 To print configuration settings if printing on a 4” wide ticket CONFIGURATION 4 ETHERNET? Only used for printer with Ethernet interface connector. Ethernet not enabled. NO Uses the IP address that has been set in the printer by the customer. YES This feature should not be used. Diagonstics This feature should not be used. Valid Packets Automatically attempts to get an IP address from Local Server DHCP Enabled Automatically attempts to get an IP address/Subnet Mask/Gateway from Local Server DHCP/SUB/GATE Automatically attempts to get an IP address from Local Server and then register the name with DHCP/NR the local NetBIOS name server – usually the WINS Server Automatically attempts to get an IP address/Subnet Mask/Gateway from Local Server and then DHCP/SUB/GATE/NR register the name with the local NetBIOS name server – usually the WINS Server IP ADDRESS? Enables the operator to change the printer’s Ethernet IP Address. (See Appendix E ) SUBNET MASK? Enables the operator to change the printer’s Ethernet Subnet Mask value. (See Appendix E ) DEFAULT GATEWAY? Enables the operator to change the printer’s Ethernet default Gateway value. (See Appendix E ) Programming Guide. DNS SERVER? Enables the operator to change the printer’s Ethernet default DNS server value. (See Appendix E ) Programming Guide. SPEED/DUPLEX? Enables the operator to change the printer’s Ethernet speed and duplex setting. Please consult “Ethernet Interface Addendum” of the FGL Programming Guide. Your choices are AUTO-NEGOTIATE, 100Mbps/FULL, 100Mbps/HALF, 10Mbps/FULL and 10Mbps/HALF. DEFAULT WEBPAGE?, REFRESH RATE?, TICKETS REMAIN 1, TICKETS LOW1?, TICKETS REMAIN 2, TICKETS LOW2? : Please consult “REMOTE MANAGEMENT ADDENDUM” of the FGL Programming Guide. EXIT AND SAVE ! Will save any changes made to the above menu options. If you wish to save the new value then press TEST, if not press MENU. JUST EXIT? Will exit the menu options without saving any changes. If you with to exit without saving the new value then press TEST, if not press MENU. Click here to return to > Table of Contents 32 APPENDIX B - VERTICAL PRINTER INSTALLATION Prepare the counter top by cutting a rectangular hole in accordance with the dimensions specified for your printer model. NOTE: The table or counter top must be able to support at least four times the weight of the printer. Vertical Mount Lemur Vertical Mount Lemur-2 Attach the top plate to the printer using only the supplied mounting hardware. Insert the printer with the top plate attached into the countertop cutout. Attach the power cord and the interface cable to the printer. Turn the power switch to the ON position. The printer is now ready for ticket stock to be loaded. Click here to return to > Table of Contents 33 APPENDIX C – LEMUR-2, Lemur-2K OR Lemur-2P Ticket Load Procedure for a Lemur-2 Series Printer Feed Direction Path 2 #1 Path 1 #1 Your printer may vary from the above photo Turn the printer on and wait five seconds. If your printer has an optional LCD then it will display PAPER OUT (the red CHECK PAPER led will be illuminated). Begin loading the tickets through the entrance slot of path #1 with a smooth motion until it stops. At this point the printer should automatically grad and positions the ticket. Once path #1 had been loaded, you then can load path #2 the same way. Both paths need to be loaded in order for the printer to work properly. Section 5.0 Ticket Load Procedure will provide information on how the stock should be loaded into the entrance slots. After the ticket is automatically positioned (the READY LED will be illuminated), press the TEST button located on the control panel to print a test ticket. The first ticket will print out on path #2 and when you press the TEST button a second time the ticket will print out on path #1. Which side the printer prints on is controlled by the data being sent from you host computer. Click here to return to > Table of Contents 34 APPENDIX D – LEMUR-R Ticket Load Procedure Newer Version Older Version Turn the printer on and wait five seconds. If your printer has an optional LCD then it will display PAPER OUT (the red CHECK PAPER led will be illuminated). You need to make sure the leading edge (first part that is feed into the printer) has a nice clean edge. Not crumpled or tape stuck to it. Begin loading the tickets through the entrance slot with a smooth motion until it stops. At this point the printer will automatically grad and positions the receipt paper. After the ticket is automatically positioned (the READY LED will be illuminated), press the TEST button located on the control panel to print a test ticket. The printer is configured when it leaves the factory to be particle cut the receipt. Self-test printout should look similar to the image below. Printer is now ready for operation. 35 THERMAL PRINT HEAD The print head should be cleaned periodically to prevent debris from building up on the print element. The required cleaning interval varies greatly depending on the quality of the ticket stock and the amount of dust entering the print area. Excessive dirt build up on the print head will result in reduced quality. Continuing to run the print head in a dirty condition will reduce its life expectancy, as it is unable to diffuse its heat properly. You may gain access to the print head as follows: 1. Make sure power is off and the AC cord is disconnected from the printer. 2. DO NOT UNPLUG CABLE FROM PRINT HEAD. 3. Lift up on the cam lock assembly (located above the head plate) to remove pressure from the thermal head. Photo A 4. Old Version - Swing the head mounting plate assembly back. Photo B New Version – Lift head mounting plate assembly straight up. Photo B-1 5. Clean the thermal print head surface (the side that makes contact with the paper) with isopropyl alcohol. Photo C 6. Install the head by reversing the above procedures. 7. Restore pressure to the head by pushing down on the cam lock assembly. Excessive force should not be needed to close the print head. 8. The printer in now ready for operation. If the print quality is still poor then Contact your system provider or BOCA for further assistance. Cam Lock Lever Cam Lock Lever Photo A Newer Version Photo A Older Version 36 Photo B-1 Photo B Older Version Newer Version Clean This Surface Photo C 37 LOAD & CUT OPTO Once a year the opto eyes should be blown off with air. This interval will vary depending upon the environment and the quality of the ticket stock. Blow out with air in these areas Blow out with air in these areas Newer Version Older Version PLATEN (RUBBER DRIVER ROLLER) See section 9.1.3 Platen (Rubber Driver Roller) of this user manual CUTTER ASSEMBLY See section 9.2 Cutter Assembly of this user manual If you need additional help, please visit www.bocasystems.com/onlinesupportform.html Click here to return to > Table of Contents 38 APPENDIX E –ETHERNET PARAMETERS General Each Boca Ethernet Printer is assigned a unique MAC address based in part on the printer's serial number. All Boca printers are factory configured in DHCP enabled mode. (Exceptions may be made by special request.) If the printer is unable to get a dynamic IP address from the customer's network in the allotted time period (about one minute), it will default to the 10.0.0.192 address. You can select a different fixed IP address either via a Web Browser (see below) or the printer’s control panel if your printer has an optional LCD display. ETHERNET – Quick Installation Guide Connect the printer to your network (the IP address will be automatically assigned by your DHCP server) Load tickets into the printer Wait one minute to allow assignment of IP address Print a test ticket to identify the printer's IP address Ping the printer Open your web browser and type the printer’s IP address to review its configuration page (see below image). If you are going to set a static IP address then you will need to change the ETHERNET setting to YES. If you experience any problems, please refer to the Ethernet section of our FGL Programming Guide. Changing Ethernet settings if your printer has a LCD display CHANGING ‘ETHERNET’ SETTING 39 1. Please follow these steps to change the ETHERNET setting on your Ethernet printer. 2. Depress both the MENU and CHOICES buttons while turning on the printer. Keep both buttons depressed unit FACTORY MENU appears in the LCD window or the display starts scrolling through different topics. 3. Using the MENU button scroll down to the ETHERNET? 4. Using the CHOICE button select the choice you want. 5. Press the TEST button to enter that setting. 6. Now the display will show EXIT AND SAVE. Press the TEST button to save the setting entered. 7. Note: if you selected ‘YES’ then you can use the default IP of 10.0.0.192 or set a different one as described next. CHANGING ‘IP ADDRESS’ 1. Please follow these steps to change the fixed IP address on your Ethernet printer. Note: if using a fixed IP address make sure the ‘ETHERNET’ setting is set to ‘YES’ (see above). 2. Depress both the MENU and CHOICES buttons while turning on the printer. Keep both buttons depressed until FACTORY MENU appears in the LCD window or the display starts scrolling through different topics. 3. Using the MENU button scroll down to the IP ADDRESS? and press the CHOICE button. 4. The blinking cursor indicates the current IP numeric value selected. Every time you press the CHOICE button the numeric value will change. 5. Using the TEST button will move you over to the next numeric value. 6. Continue steps 4 & 5 to program the desired IP address value. 7. At the end the display will show EXIT AND SAVE. Press the TEST button to save the IP address you just entered. CHANGING 'SUBNET MASK' SETTING 1. Depress both the MENU and CHOICES buttons while turning on the printer. Keep both buttons depressed until FACTORY MENU appears in the LCD window or the display starts scrolling through different topics. 2. Using the MENU button scroll down to the Subnet Mask? and press the CHOICE button. 3. Each time you press the CHOICE button a different mask value will be displayed. 4. Once you have the mask value you want, press the TEST button. The display will show EXIT AND SAVE. Press the TEST button a second time to save the address value. CHANGING 'DEFAULT GATEWAY' ADDRESS Follow same procedure as 'Changing IP address' above but in step 3 scrolls down to the DEFAULT GATEWAY. CHANGING 'DNS SERVER' ADDRESS Follow same procedure as 'Changing IP address' above but in step 3 scrolls down to the DNS SERVER? Click here to return to > Table of Contents 40 APPENDIX F – INTERFACE TESTING A LEMUR Boca Systems, Inc. has developed a Windows based program that allows customers to communicate from a host computer to the printer over any interface (parallel, serial, USB, Ethernet) and print drivers too. The below program link is found on our website under the “TECH SUPPORT/ REPAIRS“ section. For Apple/ Mac based systems see APPLE/ MAC BASED SYSTEM. WINDOWS BASED SYSTEM www.bocasystems.com/documents/configure_boca.exe To use this program you will need to download the executable file to your Windows based host computer and run it. If your system doesn’t already have Microsoft .NET Framework 4 installed then allow it to be installed when prompted. Follow the instructions on the pop up windows to install the program. The following steps will guide you through using this program once it has been installed on your host computer. 1. Hook the BOCA printer to the host computer that you have the Configure program loaded onto. Make sure that the printer has stock loaded and it ready to go. A printer is ready to print when it is able to print out a self test ticket by depressing the TEST button. If you are not able to get a self test ticket then see section Installation to make sure you have the printer properly setup. 2. On your Window’s desktop click on the START icon and then click on PROGRAMS to see all your computer’s programs. 3. Find “Boca Systems” and click on Boca Configure and Test. Once the program is running, click on the “Select A Printer” drop-down arrow and you have to choices. Printer Interface - if your connecting through a Parallel, Serial, Ethernet or USB-HID mode (go to step# 4) Print Driver - if you’re connecting via a print driver (go to step # 5). 4. Once the program is running, click on the “Select A Printer” drop-down arrow and choose “Printer Interface”. You will want to choose the interface connection that you have the BOCA printer hooked up to then click the OK button. Go to step #6. If you are connecting via the Ethernet port then in the IP Address box type in the printer’s current IP address. The printer’s current IP address is printed on the self-test ticket (when the test button is pressed). When tying in the address don’t include the leading zeros (If IP=189.010.000.002 then type in 189.10.0.2). Click on the Connect button. 5. Once the program is running, click on the “Select A Printer” drop-down arrow and choose Printer Driver. You will want to choose the driver you are using for the BOCA printer. Once the driver is chosen Your selection of drivers will vary from what is shown in above image 41 click the OK button. 6. If your printer has FGL firmware then click on the yellow “FGL Test Ticket” button or if your printer has HP firmware then clicks on the yellow “PCL Test Ticket” button. 7. Once the Test Ticket selection box comes up, click on the OK button to print out a ticket. 8. You may also print more than one ticket by changing the number of tickets you want to printer. See page 44 for sample printouts. 42 APPLE/ MAC BASED SYSTEM Boca Systems, Inc. has developed two programs that allow customer to the printer. One operates over USB/HID & Ethernet interfaces and the other if a print driver is used. The below programs are found on our website under the “TECH SUPPORT/ REPAIRS” section. For Mac use without printer driver (www.bocasystems.com/documents/boca_customer_mac.zip) customer program is used with USB/HID & Ethernet interfaces. For Mac use with printer drivers (www.bocasystems.com/documents/boca_customer_driver_mac.zip) customer program is used with print drivers or USB connection. You may download load the program that fits your needs. To use these programs you will need to download the zip file to your Apple/Mac based host computer. The following steps will guide you through using these programs once they have been installed on your host computer. 1. Hook the BOCA printer to the host computer that you have the Customer program loaded onto. Make sure that the printer has stock loaded and it ready to go. A printer is ready to print when it is able to print out a self test ticket by depressing the TEST button. If you are not able to get a self test ticket, refer to the user’s manual to make sure you have the printer properly setup. 2. Go to your download folder and you will see the customer program you chose. Click on this folder to expand it to see all the files. 3. You will need to click on the appropriate application file to run the program. customer_mac for the USB/HID & Ethernet based program. cust_driver_mac for the print driver based . Proceed to step #5 4. Once the Customer MAC Test Tool is running, click on the “Select Printer Interface” drop-down arrow. You will want to choose the interface connection that you have the BOCA printer hooked up to then go to step #6. If you are connecting via the Ethernet port then in the IP Address box type in the printer’s current IP address. The printer’s current IP address is printed on the self-test ticket (when the test button is pressed). When tying in the address don’t include the leading zeros (If IP=189.010.000.002 then type in 189.10.0.2). Click on the Connect button. The Message section will indicate that connection has been made. Go to step #6 5. Once the Customer USB Drivers program is running, click on the “Pick A Printer” button. You will want to choose the driver you’re using for the BOCA printer. Your selection of drivers will vary from what is shown in above image 43 6. Now click on the “Select Printer Operation” drop-down arrow and chose “Print a FGL Test Ticket”. If your printer had HP firmware then chooses “PCL Test Ticket”. Driver program Without Driver program 7. You may also print more than one ticket by changing the number of tickets you want to printer. See next page for sample printouts. Above sample FGL ticket was printed on a 2” x 5.5” (concert) ticket using a RADJW-2 200dpi FGL printer 44 Above sample FGL ticket was printed on a 3.25” x 8” (receipt) ticket using a RADJW-3.25 200dpi FGL printer Above sample FGL ticket was printed on a 2” x 5.5” (concert) ticket using a RADJW-2 300dpi FGL printer Above sample FGL ticket was printed on a 3.25” x 8” (receipt) ticket using a RADJW-3.25 300dpi FGL printer 45 Above sample PCL ticket was printed on a 2” x5.5” ticket using a RADJW-2” 300dpi PCL printer Your sample printout may vary due to ticket width and length. Click here to return to > Table of Contents 46 APPENDIX G – DOWNLOADING SOFTWARE COMMANDS For those Lemurs model printers without LCD display the menu setting changes may be done by utilizing the software commands listed below. This is best done using our configure and test program for Windows (see Appendix F ) or our customer program for MAC (see APPLE/ MAC BASED SYSTEM). If needed, the printer may be defaulted back to it’s originally factory settings as follows. With the printer powered off hold down the TEST button and then power up the printer. Keep the TEST button held down for 10 seconds and release (the printer will reset at this time). Once you have your interface or driver selected then clicks on the “Enable FGL for PCL” button. For the MAC customer program under the Select Printer Operation choose “Enable FGL Commands (HP)”. Click on the Yes Click the Yes button and then the OK button. Window MAC Click on the “Send Text” button. For the MAC customer program under the Select Printer Operation choose “Send Text Commands”. Once the Text Data box comes up you type the text command in the Data input box. Then click on the OK button and the text data will be sent to the printer. You may click on the HELP button at any time to open up the help window. The CONFIGURATION TEST TICKET SUPPLEMENT section of the FGL programming guide shows all of the commands necessary to access the operator control panel functions. Click here to return to > Table of Contents 47 APPENDIX H – CHANGING SPECIAL HEAD SETTING For those Lemurs model printers without LCD display the special head setting changes may be done by utilizing the software commands listed below. This is best done using our configure and test program for Windows (see Appendix F ) or our customer program for MAC (see APPLE/ MAC BASED SYSTEM). If needed, the printer may be defaulted back to it’s originally factory settings as follows. With the printer powered off hold down the TEST button and then power up the printer. Keep the TEST button held down for 10 seconds and release (the printer will reset at this time). Once you have your interface or driver selected then clicks on the “Enable FGL for PCL” button. Click on the Yes button and then the OK button. For the MAC customer program under the Select Printer Operation choose “Enable FGL Commands (HP)”. Click on the Yes Window MAC Click on the “Change Ticket Width” button. For the MAC customer program under the Select Printer Operation choose “Special Head”. Once the Special Head menu box comes up you will need to choose the Head Type. Full Size – If you want to set a RADJW path to 3.25” or a RADJ4 path to 4”. For MAC customer program you would choose “NO”. If selected then click the OK button Special – Must not be used. Rev-Adj – Is select to enable you to choose a different ticket width setting Next you will need to choose the Path. This option will only become available if you had selected Rev-Adj. P1 – This would be selected if you have a single path Lemur model printer or choosing Path 1 on a Lemur-2 model printer. P2- This would be selected if you are choosing Path 2 (closest to power switch) on a Lemur-2 model printer. BOTH – This would be select if you are choosing both paths on a Lemur-2 model printer. Next you will need to choose the Size. You will want to choose the size the best matches the width stock being used. The 3.25 setting is to only be used for a RADJ4 path that needs to be set to 3.25”. For example if you had a RADJW path Lemur series printer you wanted to change the ticket width from 3.25” to 2” then the Special Head menu box will look like the below sample. Windows MAC You may click on the HELP button at any time to open up the help window. Click here to return to > Table of Contents 48 APPENDIX I – CONFIGURE WI-FI CONNECTION To use the wireless capabilities of a printer equipped with the optional 802.11b wireless interface (WiFi), it will first be necessary to setup the printer with information and security settings that match the settings of the IEEE 802.11b compatible wireless server/router you are connecting to. Printer purchased after April-2014 is able to support IEEE 802.11g compatible wireless server/router. Our Wi-Fi printer is designed to work with a wireless router. To initially configure the wireless settings it will be necessary to connect to the printer via the Parallel, RJ12, USB or Ethernet (if so equipped) interface using a Windows or MAC based system. This may be done using our Configure and Test program for Windows or Customer program for MAC (see Appendix F). The printing of a ticket via this program will confirm it is communicating with the printer. To use the wireless capabilities in FGL and PCL 26/46 model printers equipped with a wireless interface, it will first be necessary to setup the printer with information and security settings that match the wireless settings of the local wireless server/router. To configure the printer with the correct security settings, it is necessary to acquire these settings directly from the wireless server/router or see your network administrator. Also to initially configure the wireless settings it will be required to temporarily connect a cable between the printer and the host computer. We recommend that the Wi-Fi be configured by either your system administrator or IT support staff. The below steps walk you through the Wi-Fi setup in the Infrastructure mode. The Wi-Fi router must be configured to support an IEEE 802.11b Wi-Fi device. Printers manufactured after April 2014 are able to support an IEEE 802.11g Wi-Fi device. 1. The printer will need to be connected to the host computer via a cable (parallel, serial, USB or optional Ethernet if your printer has it. For initial install the printer must be as close as possible to the Wi-Fi router itself. This will ensure maximum single strength. Once you have confirmed the Wi-Fi is operational, the printer may be moved to its desired location. 2. You will want to confirm you are able to print a ticket using our Configure and Test program for Windows or Customer program for MAC (see Appendix F). The printing of a ticket via this program will confirm it is communicating with the printer. 3. Click on the Setup Wi-Fi button. 4. When the Configure Printer Wi-Fi and Security menu comes up you have a few choices. a. Wireless Mode – Infrastructure (using a Wi-Fi network router) or Ad Hoc (peer to peer). b. Disable Wireless – You would choose this if you wanted to disable the Wi-Fi Enable with Static IP – This would be for networks that require a static IP address. Enable with DHCP IP - Automatically attempts to get an IP address from Local Server (this is the most common one and the one we will be using for the rest of the steps). 49 5. You will need to enter the SSID value. The Service Set Identifier is a 1 to 32 byte string. This normally would be the name of the Wi-Fi router you are connection to. 6. Security Mode: you will need to choose the security mode that is appropriate for your WiFi router. Disable – Allows the user to communicate through the wireless network without any security encryption involved. WPA – Go to Step 7 WPA2 – Go to Step 7 WEP – Go to Step 8 7. WPA and WPA2 Personal Security Mode – Allows the user to communicate through the network using WPA or WPA2 Personal wireless encryption. When this security encryption mode is chosen it will be required to enter the “WPA Shared Key” for the local wireless network. Some networks also enforce the use of an optional key value. The optional prompt field is provided for those networks. Finally click on OK to have these values transmitted to the printer (through the cable). The printer will reset and upon re-initialization it will establish wireless communication with the local network. The handshaking involved in establishing wireless communication can take up to 30 seconds. Go to step #9. 50 8. WEP Security Mode – Allows the user to communicate through the network using WEP wireless encryption. With WEP one can select 64 bit or 128 bit encryption. When the security encryption mode is chosen it will be required to enter the “Pass Phrase” for the local wireless network. Some networks also enforce the use of a default transmit key. If needed select one, else leave it set to “1”. Next the four security key values will have to be entered to match those of the local network. Finally click on OK to have these values transmitted to the printer (through the cable). The printer will reset and upon re-initialization it will establish wireless communication with the local network. The handshaking involved in establishing wireless communication can take up to 30 seconds. Go to step #9. 9. The printer will reset. Depending on your operating system, this rest may happen less than 60 seconds or as long as 5 minutes. Upon re-initialization it will establish wireless communication with the local network. Depending on your network, a connection can be established in less than 60 seconds or as long as 5 minutes. Messages will be displayed on the LCD display when the printer is connecting. When it is connected the display will show a series of up to 5 pound signs (#####) representing signal strength (see image below). If it fails and displays IDLE then there is a problem. See item #13 on the Troubleshooting Guide. 10. Press the TEST button to print out a self-test ticket. This ticket will show the IP address that was acquired by the printer. You may use the configuration and test program to test this interface connection. You would run the program like you are connecting to an Ethernet printer and enter in the IP address that is shown on the self-test ticket. Please go to the link below if you need assistance in configuring your Wi-Fi connection. www.bocasystems.com/onlinesupportform.html If your printer has an options Ethernet port then this port will be disable while the printer is in Wi-Fi mode. The printer is not able to run both Ethernet and Wi-Fi at the same time. If you need to go back to using the Ethernet port then the Wi-Fi needs to be disable. This may be done by repeating the above procedure but at step # 4 choosing Disable Wireless. Click here to return to > Table of Contents 51 APPENDIX J – WINDOWS USB DRIVER INSTALLATION GUIDE Do not connect the printer to your computer’s USB port until step #10 Please contact your software provider to confirm if the use of our driver is required for their ticketing software. We recommend that the print driver is installed by either your system administrator or IT support staff. If you previously connected the printer or tried to install the print driver, take a screenshot of the “printers and drivers” dialog and attach it to the support form located at www.bocasystems.com/onlinesupportform.html. 1. Click on one of the two links below. Please contact your software provider to confirm which driver is required for their system. Standard Drivers (released 2010) New Drivers With print monitor (Beta released June-2014). If this driver does not work properly with your software application then please see page 65 for driver adjustment. 2. Windows will ask if you want to run or save the program. You will need to save the file using “Save as”. Please save the file into an easy to locate directory. Above image is from Windows 7 your menu box may vary 3. If you have a Windows 8 system then go to page 59 for install guide, otherwise continue following the steps. 4. On 32-bit systems go to the directory where you saved the printer_drivers.exe file for Legacy Driver or printer_drivers bidi.exe for New Driver, and double left click on the file. On 64-bit systems you will need to right click on the file and then click on Run as administrator. The directory where you saved your file will differ than what is shown in above Windows 7 64-bit image 5. You may get a security warning asking “Do you want to run this file?” or something similar. Click on the Run icon. 6. You may see the below screen show up and then disappear from your desktop screen. This is normal. If the screen shows “Press any key to continue…” then press any key. 52 7. For 64-bit systems please go to step # 10. For 32-bit system continue the steps below. 8. When the following dialog is seen, click on the Next button. 9. When the installer has finished putting the necessary driver files on your system, the below menu box will be displayed. Click on the Finish button. 10. Connect the USB cable to the host computer and power on the printer. If you are connecting to the printer via Ethernet or Wi-Fi then skip to step # 13. 11. Depending on your system, a notice box similar to the following picture should appear. Click on the Click here for status. This will enable to see the status of the driver software installation. Image is from Windows 7 The below Driver Software Installation pop up window will show up on a Windows 7 system. No action is needed. If the below window shows up just click on the Yes button 53 12. The correct USB Printing Support and drivers will automatically install. The image below is of a 200dpi driver being installed on a Windows 7 system. The driver name may vary due to the printer’s DPI and logic board level. Go to Page 57. Above image will vary based on DPI and software level of printer Steps 13 through 24 are for Ethernet or Wi-Fi connection only. 13. The self-test ticket that is printed when the TEST button will show the IP address that the printer has. 14. Open up the “Printer and Faxes” (XP) or “Devices and Printer” (Widows 7) Menu. 15. Click on “Add a Printer”. In XP the Add Printer Wizard show up, click on the Next button. a. XP – Click on “Local printer attached to this computer”. b. Windows 7 – Click on “Add a local printer” Windows XP Windows 7 16. When the printer port menu comes up. Click on “Create a new port:” choose “Standard TCP/IP Port. Click on the Next button. XP – When the TCP/IP Port Wizard menu comes up, click on the Next button Windows XP Windows 7 54 17. Type in the IP address that is shown on the self-test ticket in the “Hostname or IP address:” field. When tying in the address don’t include the leading zeroes (If IP=189.010.000.002 then type in 189.10.0.2). You also have the option of typing in a specific Port name or leave as the IP address. Click on the Next button. Windows XP Windows 7 Windows 7 system will show the below screen (no action is needed). For both XP and Windows is may take a few minutes for the system to move on to the next screen. This will vary depending on system and Network speeds. Windows 7 18. When the Additional Port information menu comes up click on the Next button. XP – When the Wizard menu comes up click on Finish. Windows XP Windows 7 19. When the Install print driver menu comes up: Under Manufacturer select “Boca”. Under Printers select the driver that matches your printer’s protocol (FGL or PCL) and DPI. Click on the Next button. Windows XP Your selection of drivers will vary from what is shown in above images Windows 7 55 20. When the version driver menu comes up click on the Next button. Windows XP Your driver name will vary from what is shown in above images Windows 7 21. When the printer name menu comes up you may keep the default name or type in a different name. Click on the Next button. Windows XP Windows 7 Your driver name will vary from what is shown in above images 22. When the Printer Sharing menu comes up you may choose to share this printer or not. Click on the Next button. Windows XP Windows 7 23. On the last menu you have the option to choice if you want to make the BOCA your default printer. a. XP – Click on the Next button. b. Windows 7 - Do not click on Print a test page. Click on the Finish button. Windows 7 Windows XP 24. XP - When the completing Add Printer Wizard menu comes up click on Finish button. 56 Windows Test Page The following will guide you through doing a Windows test page to confirm the driver is communicating with the printer. You will want to make sure the printer has stock loaded and is able to print a self-test ticket when the TEST button is pressed. The printing of this ticket confirms that the printer is working properly mechanically. If the printer is not able to print a self-test ticket, then consult the “4.0 Installation section of the user manual (www.bocasystems.com/documents/lemur_manual.pdf ). 1. On a Windows XP system, go to the Printer and Faxes page and on a Windows 7 system go to the Devices and Printers page. Windows XP Windows 7 2. When the Printer and Faxes or Devices and Printers page comes up, right-click on the BOCA driver that is being used. When the drop down window pops up, left click on Properties (XP) or Printer properties (Windows 7). Your selection of driver may vary from what is shown in the below images. Windows XP Windows 7 3. Once the driver’s properties menu comes up click on the Print Test Page button. Your drive properties may vary from what is shown in the bel 57 Windows XP Windows 7 4. The printer should proceed with printing out a Windows Test page. The printing of this ticket confirms the print driver is communicating with the printer. Below are some samples printouts for reference only and your test page may look different. Above is from a 200DPI FGL printer with 2” x 5.5” stock Above is from a 300DPI FGL printer with 3.25” x 6.5” stock If you were not able to install the BOCA print driver using the above steps, please take a screenshot of the “printers and drivers” dialog and attach it to the support form located at www.bocasystems.com/onlinesupportform.html 58 Windows 8 Install Guide Do not connect the printer to your computer’s USB port until step #3 1. Go to the directory where you saved the printer_drivers.exe file for Legacy Driver or printer_drivers bidi.exe for New Driver and right click on the file. Click on Run as administrator. The directory where you saved your file will differ than what is shown in above image 2. You may see the below screen show up your desktop screen. This is normal. If the screen shows “Press any key to continue…” then press any key. 3. Connect the USB cable to the host computer and power on the printer. If you are connecting to the printer via Ethernet or Wi-Fi then skip to step # 7. 4. Click on the device icon that shows up on your desktop task bar. Click on this icon 5. The correct USB Printing Support and drivers will automatically install. The image below is of a 300dpi driver being installed. The driver name may vary due to the printer’s DPI and logic board level. 59 6. The above screens will disappear once the driver is installed. Go to page 63. Steps 7 through 18 are for Ethernet or Wi-Fi connection only 7. The self-test ticket that is printed when the TEST button will show the IP address that the printer has. 8. 1- Right-click the bottom corner of the Start screen. 2- Click All apps icon. 3 – Click Control Panel. 9. When the Control Panel menu comes up, click on View devices and printers located under Hardware and Sound. 10. When the Devices and Printers page comes up click on “Add Printer”. When the below menu comes up click on “The printer that I want isn’t listed”. 60 11. Click on “Add a printer using a TCP/IP address or hostname” radio button. Click on the Next button 12. Under Device type: select “TCP/IP Devices”. Type in the IP address that is shown on the self-test ticket in the “Hostname or IP address:” field. When tying in the address don’t include the leading zeroes (If IP=189.010.000.002 then type in 189.10.0.2). You also have the option of typing in a specific Port name or leave as the IP address. Click on the Next button. 13. The below screen will be displayed (no action is needed). It may take a few minutes for the system to move on to the next screen. This will vary depending on system and Network speeds. 14. When the Additional Port Information menu comes up click on the Next button. 61 15. When the Install print driver menu comes up: Under Manufacturer select “Boca”. Under Printers select the driver that matches your printer’s protocol (FGL or PCL) and DPI. Click on the Next button. Your selection of drivers will vary from what is shown in above images 16. When the version driver menu comes up click on the Next button. 17. When the printer name menu comes up you may keep the default name or type in a different name. Click on the Next button. Your driver name will vary from what is shown in above images 18. On the last menu you have the option to choice if you want to make the BOCA your default printer. Do not click on the “Print a test button. Click on the Finish button. 62 Windows Test Page The following will guide you through doing a Windows test page to confirm the driver is communicating with the printer. You will want to make sure the printer has stock loaded and is able to print a self-test ticket when the TEST button is pressed. The printing of this ticket confirms that the printer is working properly mechanically. If the printer is not able to print a self-test ticket, then consult the “4.0 Installation section of the user manual (www.bocasystems.com/documents/lemur_manual.pdf ). 19. 1- Right-click the bottom corner of the Start screen. 2- Click All apps icon. 3 – Click Control Panel. 20. When the Control Panel menu comes up, click on View devices and printers located under Hardware and Sound. 21. When the Devices and Printers page comes up, right-click on the BOCA driver that is being used. When the drop down window pops up, click on Printer properties. Your selection of driver may vary from what is shown in the below images. 63 22. Once the driver’s properties menu comes up click on the Print Test Page button. Your drive properties may vary from what is shown in the below images. 23. The printer should proceed with printing out a Windows Test page. The printing of this ticket confirms the print driver is communicating with the printer. Below are some samples printouts for reference only and your test page may look different. Above is from a 200DPI FGL printer with 2” x 5.5” stock Above is from a 300DPI FGL printer with 3.25” x 6.5” stock If you were not able to install the BOCA print driver using the above steps, please take a screenshot of the “printers and drivers” dialog and attach it to the support form located at www.bocasystems.com/onlinesupportform.html 64 New Driver Adjustments Our new drivers allow both bidirectional communication and the use of the spooler, while our old drivers were limited to unidirectional, direct communication. These new features place additional overhead on the driver and result in somewhat slower response times. A software application that is not compatible with the new driver may lock up after one ticket. The following action may be taken: Disable bidirectional support 1. Go to the Devices and Drivers page. 2. Right click on the Boca BIDI print driver in question and click on Printer properties. 3. Click on the Port tab and uncheck the Enable bidirectional support box (as shown below). Your driver name will vary from what is shown in above images 4. Click on the OK button and try your application again. Make the below additional change if you are still having an issue. Print directly to the printer 1. Go to the Devices and Drivers page. 2. Right click on the Boca BIDI print driver in question and click on Printer properties. 3. Click on the Advanced tab and click on the Print directly to the printer radio button (as shown below). Your driver name will vary from what is shown in above images 4. Click on the OK button and try your application again. If driver is still not working properly after making the above adjustments then please fill out an online support form so we may assist you further. www.bocasystems.com/onlinesupportform.html Click here to return to > Table of Contents 65 APPENDIX K – MAC DRIVER INSTALLATION GUIDE Do not connect the printer to your computer’s USB port until step #13 Please contact your software provider to confirm if the use of our driver is required for their ticketing software. We recommend that the print driver is installed by either your system administrator or IT support staff. If you previously connected the printer or tried to install the print driver, take a screenshot of the “printers and drivers” dialog and attach it to the support form located at www.bocasystems.com/onlinesupportform.html. 1. The BOCA MAC print drivers are designed only for FGL protocol printers. They will not work with PCL protocol printers. The self-test ticket that is printed when the TEST button is pressed will indicate the printer’s protocol. FGL = FGL protocol and HP = PCL protocol 2. Click on the link below MAC drive link. boca_driver (mountain lion compatible) 3. Click on the below ICON when it shows up on your taskbar. Then click on boca_mountainlion.pkg. 4. Click on the Continue button. 5. Click on the Continue button. 6. Click on Continue button. 66 7. Click on Agree button. 8. Click on Install button. 9. If your system is administrator password protected then the below dialog box will appear. Enter in the appropriate Name and Password, click on OK button. 10. Click on the Close button. 11. Click on the System Preferences icon that is located on your taskbar. 12. Click on Print & Scan icon. + BUTTON Your Print & Scan may vary from what is shown in above image 67 13. Connect the USB cable to the host computer; power on the printer; and go to step 20. If you are not connecting to the printer via a USB cable but via an IP address (Ethernet or Wi-Fi), go to the next step. 14. The IP address of the printer is found on the self-test ticket that is printed when the TEST button is pressed. + button in the Printer & Scan menu that was shown in step #11 to manually add a printer. 15. Click on the 16. When the add printer menu comes up, do the following. a. Click on the IP icon. b. Address: type in the IP address that is shown on the self-test ticket. c. Protocol: choose HP Jetdirect-Socket d. Name: you may keep the default name or change it. e. Use: choose Select Printer Software…. f. In the Printer Software menu type boca in the search area. g. Choose the driver that matches your printer. The serial number tag will indicate Software (42, 44 or 46) and DPI (200, 300 or 600). h. Click on the OK button A B F C G D E H Your IP address will be different than what is show in the above image. 17. Click on Add icon. 18. The below box will show up while the driver is being installed, no action is needed. Your IP address will be different than what is show in the above image. 19. Under Output Quality: choose Supercell. Click on the OK button. The driver will finish installing, Go to step 20. Your IP address will be different than what is show in the above image. 68 20. The correct print driver would have automatically installed if connected via a USB cable. If manually installed, the name entered in step 16 will show up. The image below is of a 200dpi driver. The driver name will vary due to the printer’s DPI and software level. Boca driver icon Your selection of drivers may vary from what is shown in above image The following will guide you through doing a Windows test page to confirm the driver is communicating with the printer. You will want to make sure the printer has stock loaded and is able to print a self-test ticket when the TEST button is pressed. The printing of this ticket confirms that the printer is working properly mechanically. If the printer is not able to print a self-test ticket, then consult the “4.0 Installation section of the user manual (www.bocasystems.com/documents/lemur_manual.pdf ). 21. Double Click on the BOCA print driver icon to open up the print queue. On the very top of the desktop screen clink on the Printer and then click on Print Test Page. Once the driver’s properties menu comes up click on the Print Test Page button. Print Queue Your driver type may vary from what is shown in above image 22. The below box may show up on your screen prior to the printing of the Test page. The printing of this ticket confirms the print driver is communicating with the printer. Your driver type may vary from what is shown in above image Below are some samples printouts for reference only and your test page may look different. 69 Above is from a 200DPI FGL printer with 2” x 5.5” stock Above is from a 300DPI FGL printer with 3.25” x 6.5” stock If you were not able to install the BOCA print driver using the above steps, please take a screenshot of the “printers and drivers” dialog and attach it to the support form located at www.bocasystems.com/onlinesupportform.html Click here to return to > Table of Contents 70 APPENDIX L – ADHESIVE STOCK When using the adhesive label stock in your BOCA printer the below setting changes need to be made via the control panel to ensure proper operation of your printer. If your printer doesn’t have a LCD display then please see the bottom section of this document. MENU: Selects proper menu topic (baud rate, cut count, etc.) TEST: Enters new value. Also saves new values CHOICES: Scrolls through choices in individual menu topics Please follow the enclosed steps to change your label mode setting. 1. Depress both the MENU and CHOICES buttons while turning on the printer. Keep both buttons depressed unit FACTORY MENU appears in the LCD window or the display starts scrolling through different topics. 2. Using the MENU button scroll down to the PRINT MODE? 3. Use the CHOICE button to select RIBBON. Once you have done this press the TEST button. 4. Using the MENU button scroll down to the SKI MODE? 5. Use the CHOICE button to select YES. Once you have done this press the TEST button. 6. The display will show EXIT AND SAVE. Press the TEST button again and the printer will reset at this time. 7. Your printer is now configured for label stock uses. Without LCD Display For those printers without a LCD display the following command string needs to be sent to the printer. Appendix G explains how to do this using our configure and test program. The printer will reset upon successful receipt of the command and it only needs to be sent to the printer once to be permanently saved. <bce><rib><sme><bcd> Click here to return to > Table of Contents 71 APPENDIX M – SERVICE PLANS For enhanced warranty coverage or out of warranty printer, we offer two types of service plans. GOLD SERVICE Printer repair at BOCA facility (3 business day turnaround) Replace defective parts (ship within one business day) – customer must return defective parts Free printer and parts return via UPS ground service (other delivery options to be billed to the customer) PLATINUM SERVICE Printer repair at BOCA facility (3 day business day turnaround) Replace defective parts (ship within one business day) – customer must return defective parts Free printer and parts return via UPS ground service (other delivery options to be billed to the customer) Replacement printer provided within one business day, if requested. (This service will become available one week after the platinum plan begins.) The following items are not covered by the service plans: Preventative Maintenance – the customer is responsible to provide a reasonable level of preventative maintenance as described in section 9 of this manual. Negligence – parts damaged by misuse or negligence, including damage due to defective ticket stock, is not covered Pre-existing conditions - all printers must be in good working order prior to entering the plan. The customer will be invoiced for any parts and repair work needed on printers which were defective prior to the start of the maintenance plan. BOCA reserves the right to make this determination unilaterally. Incoming Shipments – the customer is responsible for shipping charges to BOCA. Please visit the link below for the latest pricing on our service plans. www.bocasystems.com/serviceplans.html Click here to return to > Table of Contents APPENDIX N – TECHNICAL SUPPORT 72 Please go to the link below if you require technical support with your BOCA printer. There is no fee for initial email support. www.bocasystems.com/onlinesupportform.html PHONE / EMAIL SUPPORT - BOCA provides free technical support via email for all printers under warranty or service contracts. (Phone support may be provided for covered printers at BOCA's sole discretion as needed.) Email support for non-warranty/non-contract printers is billable at $100.00 per incident. However, BOCA may (at its sole discretion) choose to waive this fee for customers in good standing. Phone support for non-warranty/noncontract printers will be billed at a rate of $100.00/hour for Level 1 support and $200.00/hour for Level 2 support. Billing time will be rounded up to the nearest hour. A valid credit card number is required for phone support payments. Click here to return to > Table of Contents 73