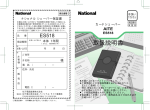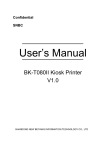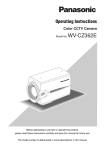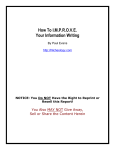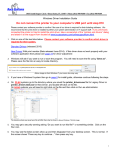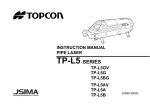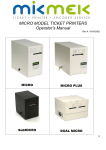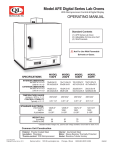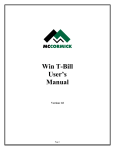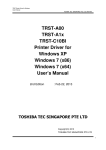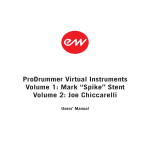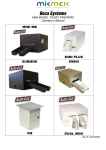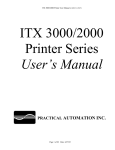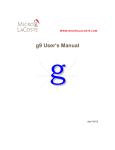Download FGL Programming guide
Transcript
PROGRAMMING GUIDE www.tlseurope.com TLS – BOCA SYSTEMS Rochussenstraat 291 B 3023 DE Rotterdam PHONE: FAX: Email: URLS: +31 (0)10 2210 660 +31 (0)10 2210 661 [email protected] www.tlseurope.com PROGRAMMING GUIDE FRIENDLY GHOST LANGUAGE FGL46 / FGL26 FGL44 / FGL24 FGL42 / FGL22 (March 9, 2012) Revision S FRIENDLY GHOST LANGUAGE (FGL) is Boca’s industry standard language that allows the user to print data, graphics, boxes and bar codes anywhere on the ticket in virtually any orientation. Great care has been taken to make this language user friendly without sacrificing any of the features and flexibility required by both future and existing customers. FGL has been structured in such a way to easily accommodate adding new functions in the future. FGL46 is the latest version of the Friendly Ghost Language. Unless stated otherwise, all references in the programming guide to FGL44/24 are the same for FGL46/26. FGL22, 24 and 26 are subsets of FGL42, 44 and 46, respectively. They contain most of the same features as FGL42/44/46. Features unavailable in the FGL22/24/26 code will be identified, when appropriate, throughout the programming guide. For simplicity, all references to FGL46 should be interpreted as valid for all FGL printers, except as noted. Please note that the features identified in this manual represent those features available in the latest version of the firmware. Older revisions of FGL42/44/46 firmware may not contain all of the features discussed in this document. New commands will be highlighted in green to indicate the possibility that older versions of FGL22/24/26 and/or FGL42/44/46 may not contain these features. We hope you enjoy your new Ghostwriter family printer. The FGL46 language represents the latest enhancements to the FGL language. FGL46 contains many new features (PDF-417, Data Matrix, QR and Aztec 2D barcodes, BMP graphics, Text Centering, etc.) while retaining all of the commonly used FGL features. Some of the new FGL46 features are available in older FGL44 printers using special firmware version '44G' and above. Note: Downloading of FGL Bitmapped fonts is no longer allowed in order to eliminate potential conflicts with some of the new FGL features. While the use of FGL provides the programmer with the most efficient means of communicating with the printer, printing through a printer driver (Windows, Mac or Linux) is probably the fastest way to get your printer running. To work with a driver, follow the instructions on the applicable printer driver page of our website. Copyright c 1989-2012 by Boca Systems, Inc. 2 TABLE OF CONTENTS GENERAL DESCRIPTION - READ THIS FIRST ................................................................................................ 4 COMMAND SEQUENCES ................................................................................................................................ 9 STATUS COMMANDS .................................................................................................................................... 12 FILE COMMANDS.......................................................................................................................................... 18 PRINT COMMANDS ....................................................................................................................................... 18 SPECIAL COMMANDS ................................................................................................................................... 19 DRIVER COMMANDS (implemented November 2007 on new 26/46 printers).................................................. 20 POSSIBLE FUTURE COMMANDS AND FEATURES ...................................................................................... 20 STANDARD INTERFACE PINOUTS ............................................................................................................... 21 For Lemur series printer see “Standard Interface Pinouts” section of user manual. ........................................... 21 UPC SUPPLEMENT ........................................................................................................................................ 22 INTERLEAVED 2OF5 SUPPLEMENT ............................................................................................................. 23 EAN13 SUPPLEMENT .................................................................................................................................... 24 CODE 39 SUPPLEMENT ............................................................................................................................... 24 USS-CODABAR SUPPLEMENT...................................................................................................................... 24 SOFTSTRIP BAR CODE SUPPLEMENT ........................................................................................................ 25 TWO DIMENSIONAL BAR CODE SUPPLEMENT ........................................................................................... 26 FGL Features Minimum Firmware Version ................................................................................................... 26 FGL Font file contents SB00 to SB04 ........................................................................................................... 26 PDF-417 2D Bar Code ................................................................................................................................. 28 Data Matrix 2D Bar Code ............................................................................................................................. 29 Quick Response 2D Bar Code...................................................................................................................... 30 Aztec 2D Bar Code ...................................................................................................................................... 31 DOWNLOADING FILE SUPPLEMENT ............................................................................................................ 32 DOWNLOADING LOGO SUPPLEMENT ......................................................................................................... 34 DOWNLOADING BMP & PCX SUPPLEMENT................................................................................................. 36 FGL TEXT LOGO (MACRO) SUPPLEMENT ................................................................................................... 37 DOWNLOADING FONTS SUPPLEMENT ........................................................................................................ 38 TRUETYPE FONTS SUPPLEMENT ................................................................................................................ 40 UPDATING FIRMWARE, FONTS and FEATURES .......................................................................................... 42 BOX AND LINE SUPPLEMENT ....................................................................................................................... 43 HOST TO PRINTER COMMUNICATION SUPPLEMENT ................................................................................ 44 DIAGNOSTIC MODE SUPPLEMENT .............................................................................................................. 45 ORIENTAL CHARACTER SETS...................................................................................................................... 46 DUAL PRINTER SUPPLEMENT...................................................................................................................... 48 FGL CONTROL PANEL .................................................................................................................................. 50 PRINTER STATUS SUPPLEMENT ................................................................................................................. 56 SAMPLE BASIC PROGRAM FOR SENDING AND RECEIVING STATUS FROM PRINTER. ........................... 58 SHADING PATTERN SUPPLEMENT .............................................................................................................. 59 TEXT CENTERING SUPPLEMENT ................................................................................................................. 61 FLASH MEMORY EXPANSION SUPPLEMENT .............................................................................................. 62 FONT SIZE SUPPLEMENT ............................................................................................................................. 63 PRINTER DRIVER SUPPLEMENT .................................................................................................................. 64 Windows Printer Drivers ............................................................................................................................... 64 Apple/Mac Printer Drivers............................................................................................................................. 66 Linux Printer Drivers..................................................................................................................................... 67 42/44/46 CONFIGURATION TEST TICKET SUPPLEMENT ............................................................................ 71 CHANGING ETHERNET PARAMETERS SUPPLEMENT ................................................................................ 78 ETHERNET INTERFACE ADDENDUM - REV F .............................................................................................. 80 MEMORY INVENTORY COMMAND SUPPLEMENT ..................................................................................... 105 RFID ADDENDUM - REV F ........................................................................................................................... 107 WiFi ADDENDUM.......................................................................................................................................... 118 Configure WiFi Connection......................................................................................................................... 118 Configure WiFi Connection Step by Step .................................................................................................... 119 BLUETOOTH ADDENDUM ........................................................................................................................... 121 USB DRIVER ADDENDUM ........................................................................................................................... 127 USB Printer/HID Device Type..................................................................................................................... 127 APPENDIX A - SAMPLE BASIC PROGRAM FOR 200 DPI PRINT HEAD .................................................. 128 APPENDIX B - GHOSTWRITER COMMANDS - Quick Reference Chart ................................................... 129 APPENDIX C - ASCII CHARACTER SET................................................................................................... 132 APPENDIX D – Special Character Set ....................................................................................................... 133 200 DPI FONT SAMPLES ............................................................................................................................. 134 3 GENERAL DESCRIPTION - READ THIS FIRST Many people will have neither the time nor patience to read through this entire programming guide. For those of you, we recommend that you skip to Appendix A and B of the manual. Appendix A contains sample basic programs, while Appendix B quickly lists all of the Ghostwriter commands. If you plan to use any special functions not covered in these examples, a quick look at the "command sequence" section and the applicable "supplement" section should provide you with the rest of the information you need. The technically oriented are invited to read the whole manual. The rest of you might find it more enjoyable to skip the "Theory of Operation" section and go straight to the "General" section. In any case, please feel free to call us if you have any questions. BRIEF THEORY OF OPERATION In order to produce a ticket or label the Boca printer must first receive ticket data written in FGL. All data transmitted to the printer is immediately placed in its 4k byte circular input buffer. The printer uses this information to produce a ticket image. The Ghostwriter uses two independent ticket buffers for storing the ticket image. The data from the input circular buffer is processed and then loaded into one of the printer's two ticket buffers. After the ticket data is fully processed, the printer begins printing that ticket and then starts processing the next ticket's data. This processed data is then loaded into the second ticket buffer. At this point, the two ticket buffers are full so no new information can be processed from the input buffer. However, the printer can still receive more data at this point until it has reached its maximum limit of bytes loaded. Once the ticket has finished printing, the printer can again start processing data. It will start printing the second ticket buffer while inserting processed data into the first ticket buffer. The above cycle will be repeated for each ticket. This double-buffered approach allows the computer system to derive the maximum ticket output from the printer. In serial mode, the printer will go busy if it has more than 3000 characters stored in its circular input buffer. This is for protection against systems that still send some data even after the printer goes busy. In parallel mode, the printer will go busy if it has more than 4000 characters stored in its circular buffer. (Note: the printer goes busy momentarily for each character sent during parallel transmission.) Since the printer is constantly processing data from the input buffer, it will typically take a transmission of much more than 4000 characters to fill up the buffer. In both parallel and serial mode, the printer will remain busy until it has reduced the number of stored characters below 2500. In addition to the ready/busy function, the printer can transmit x-on/off and status when operating via its serial interface. X-off (13H) is sent in conjunction with the printer going busy. X-on (11H) is sent whenever the printer goes ready. An ACK (06H) is sent following the successful printing of a ticket. After the last ticket is printed, the printer will send an ACK followed by a 10H indicating an out of ticket condition. A ticket jam will result in the transmission of an 18H (no ACK will be sent). GENERAL INFORMATION FGL has evolved over a period of many years. During this time, the Ghostwriter has been used with many different logic boards (421487, FGL I - 421532, FGL II - 421570, FGL III - 421670, FGL IV - 421770, FGL40 – 422270, 21/41 – 422770, 42/22 – FGL42, 24/44 – FGL44 and 26/46 – FGL46, Q46, Z46, A46). Although the basic FGL language has remained constant, new features are added with each revision. Some of the new features found in this manual may not be available on certain individual printers. Should you find that you are unable to access any of the features delineated in this manual, please feel free to consult the factory to verify whether or not this option is available in your printer. This manual has been written specifically for the newest FGL46 board. This board features a fast state-of-theart 32 bit RISC microprocessor. This new board is an enhanced version of the FGL 42 board and processes data about 4 times faster. It contains twice the memory of the FGL42 board. The Ghostwriter prints on a variety of ticket and label sizes. The standard widths are 2", 2.125", 2.5", 2.7", 3.25", 4" and 8". Dot sizes of .00492" (203.2 dpi) and .00328" (304.9 dpi) and .0015” (600 dpi) are available. For the sake of clarity, we will assume a standard ticket to be 2" wide by 5.5" long. Additionally, we will refer to the above dot densities as 200 and 300 dpi. TICKET/LABEL FORMATTING A ticket can be thought of as a large dot matrix. The printer can place a dot anywhere on the ticket according to set spacing requirements. These spacing requirements are a function of the particular print head used on the printer. The ticket is comprised of a series of dot rows and dot columns. For a standard size (2" x 5.5", 200 dpi) ticket there are 384 dot rows and approximately 1050 dot columns. Note, that the printer usually reserves a 4 small margin around the perimeter of the ticket in which no printing can appear. The starting position on each ticket is row 0, column 0 (0, 0). This is the left top-most corner of a ticket. The end of the ticket (the bottom right-hand corner) is considered to be position row 383, column 1049 (383, 1049). The printer can print different size character sets depending on the font size sent to it. The default font size is called font3 and produces characters 17 dots wide by 31 dots high positioned within a box 20 dots wide (approximately 10 character per inch) by 33 dots high. The box size can be changed by commands to the printer in order to produce different inter-character spacing. Each character is top-left justified within the box depending on its rotation. Each character can be rotated in any of the four directions. Non-rotated (NR) characters are printed across the ticket from left to right. Rotated right (RR) characters are printed down the ticket from top to bottom. Rotated upside down (RU) characters are printed across the ticket from right to left (and build up from their starting points). Rotated left (RL) characters are printed up the ticket from bottom to the top. A character can be positioned to start anywhere on the ticket by sending a row/column command to the printer. The next character will start where the previous character box ended unless a new row/column command is sent. A return command will position the next character on the start of the next line keeping the same rotation from before (unless a new one is sent). Therefore, if a return is sent while printing in a rotated right mode the next character is printed at the top of the ticket and one character line below (to the left of) the previous line. A character line is equal to the box height of a character. In the default mode (font3), a character line is 33 dot positions and a character column is 20 dot positions. Please note that many software programs will automatically send a return characters based on some arbitrary criteria. These automatic carriage returns should be suppressed. The different types of command sequences that the printer will accept will be described later. The ticket data is terminated by a FF (0CH) or <p> indicating that the full ticket has been received. At this point, the Ghostwriter will print, cut and eject the ticket. To print a ticket without cutting, send a 1DH in place of the FF. For a complete list of print commands see the command section. The printer will automatically clear its buffer after printing a ticket. AUTOMATIC TICKET LENGTH CALCULATION On power-up, the printer will automatically determine the length (in dot positions) of the ticket being used. This feature allows different sized tickets to be used with the same printer and software. On thermal printers, the ticket will advance past the print head and then return to the initial print position during this measurement. On ribbon printers, a blank ticket will be cut and ejected. This feature can be disabled as explained in the command sequence section. The printer will allow the user to print data across the entire length of the ticket minus .142" (29 dot columns on a printer with a .005" dot print head). With all ticket stocks, there is a slight variation in the distance between successive black marks that will result in a small variation in the calculated length of the ticket. It is, therefore, recommended that the user avoid printing in the last two or three dot columns of the ticket to avoid the possibility of truncating the last column due to a variation in calculated ticket length. (For reference, a 5.5" long ticket will contain about 1050 dot columns.) SPECIAL CONSIDERATIONS Most Ghostwriters require a minimum of three characters (blanks are acceptable) to be sent in the first line before accepting a CR character. This is to protect the printer from processing false CR's which are sent by certain PC's. The Ghostwriter also requires a minimum of three lines of data per ticket as a further error checking technique. This restriction does not apply if a <p> command is used as the print command instead of the form feed character. Certain printer commands allow the user to select rotated and/or expanded versions of a character set. All modified characters will be top and left justified in their box according to their rotation. For example, a rotated left character that starts at the bottom left-hand corner of the ticket will build up the ticket and to the right. Expanded characters will build even further into rows and columns next to them. Therefore, care must be taken not to start a character in a row or column that is occupied by another character. For instance, if you expand a non-rotated 7x8 box size character by 2 it will occupy a space 16 dot positions down from its starting point and 14 spaces to the right. Therefore, no character should be placed less than 16 dot rows below that character or closer than 14 positions to the right. The printer will automatically do this if no overriding positioning commands are sent. In other words, the Ghostwriter knows if it is printing an extra sized character and it will place the next character in the correct position so it will not be over-written. This also holds true for return commands. The printer will automatically position itself down enough lines depending on the size of the characters printed. However, the printer only remembers the parameters set up for the previously printed character. Therefore, if a sentence is printed across the ticket and it starts with normal characters and ends with double-sized characters, 5 a return will position the next character below the beginning of the sentence as if it started with a double-sized character. If this feature is not desired, skip the return character and send a row/column command to position the next character where desired. Note - Care must be used when using size modifiers and positioning commands. In most instances, the printer will ignore all data sent outside the ticket boundaries as well as any data sent following an illegal positioning command. In the latter case, the printer will normally ignore all remaining data until a valid command is sent. However, in certain cases, the illegal data may end up being printed on either this or the following ticket. Always check what is being sent to the printer if unexpected results occur. Printer Default Settings • Font type - Font3 (17x31 dot matrix) • Character box size - 20x33 dot matrix • Starting point - row 0,column 0 • Height - normal (1) • Width - normal (1) • Rotation - No rotation (NR) • Ticket length - automatically calculated • Printing length - equal to ticket length • Bar code size - 4 units (32 dots) • Dot row offset - 1 unit (8 rows) These settings can be changed at any time (and in any combination) before printing a character or string of characters. However, once changed, they will remain in effect until changed with a new command. The printer will also return to the default settings for the start of a new ticket. Once a print command is sent, the printer reverts back to the default settings so each new ticket must repeat any special command settings - they will not be retained from the previous ticket. INVERTED CHARACTERS The Ghostwriter will print an inverted version of any character sent provided that the proper modifier has been sent. An EI (enable inversion) command turns on the inverted mode. All subsequent data (except bar codes) will be inverted until a DI (disable inversion) command is sent. An inverted character is simply a negative image of the original. Caution should be exercised in using these modifiers because the whole ticket could be blackened if the DI modifier is forgotten. In inverted mode, the printer will automatically add a black border around the character to improve its readability. Therefore, an inverted character is actually slightly larger than a normal character. This must be remembered when positioning characters beneath inverted characters with row/column commands. It is recommended that a new row/column command be sent for the line following an inverted one. If one is not sent, then the lines may be closer together than expected because of the increased size of the inverted characters. (This feature is not presently available with soft fonts.) BAR CODES Code 39, Interleaved 2of 5, EAN13, EAN8, UPC, USS-Coda bar, Code 128 , Softstrip, PDF 417, Aztec, QR and Data Matrix barcodes can be printed via the appropriate select codes. All can be printed in either ladder or picket fence orientations. Ladder bar codes are printed along the width of the ticket and picket fence bar codes are printed along the length of the ticket. Ladder bar codes can be printed top to bottom (RR) or bottom to top (RL). Picket fence bar codes can be printed left to right (NR) or right to left (RU). All bar codes should be selected by specifying the starting address, bar code size, orientation and type of bar code. Most bar codes are built using bars 8 dots high and 1 dot wide. This is the minimum size of a bar (called a unit dimension). The height of the bar can be changed in units of 8 using the bar code size command. Therefore, the number used to select the bar code size represents the number of 8 dot high bars to be used to construct the bar code. (A bar code size of three translates to a 24 dot high bar code.) All bar codes can be expanded from their normal bar width of one dot by using the expanded (X) command. The expanded command allows you to double, triple, etc., the length of the bar code. It does not affect the height (size) of the bar code. Normally, on a 200 dpi head you should at least use the <X2> command, <X3> for 300 dpi. There are two types of bar code select commands. Using uppercase letters to select a bar code type will allow you to print bar codes in only two rotations, top to bottom and left to right. This command is to keep the software downward compatible with older FGL printers. A new type of command using lowercase letters to select bar code type has been added to the FGL44 language. This command allows the rotation commands to be used to rotate bar codes in all four directions. 6 A human readable interpretation line can also be selected by sending a BI (bar code interpretation) command. Please note that the bar codes will be printed the same way as characters are. This means that non-rotated picket fence bar codes will expand down and to the right from the initial starting position (with the interpretation below - if selected). Rotated-upside down picket fence bar codes expand in the opposite direction. Rotatedright ladder bar codes are printed down and to the left of the starting point (with the interpretation below - if selected). Rotated-left ladder bar codes expand in the opposite direction. Care must be taken to start the bar codes at a position that will allow them to be printed fully. For example, a rotated-right ladder bar code with a size of 5 will be 40 dots wide. The interpretation, if printed, will take up another 10 dots (2 dots of space + 8 dots of character height. Therefore, the bar code will need at least 50 dot columns to be printed so it should be started somewhere past column 50. Please read the appropriate bar code data supplement before using any of the bar codes. GRAPHICS Using Graphics mode, you can individually turn on or off any dot on a ticket. In this manner, you can create your own images, shapes or logos. A Graphic character is made up of one byte of data. Graphic characters can be positioned like normal characters with row, column commands. The first Graphics character will be printed at the row/column position selected. Each succeeding Graphics character will be printed in the next dot column. Following transmission of the graphics select command <G> or <G#>, the user is to send the printer bytes of dot data for each column of data to be printed. Each byte will represent one column of 8 dots (the MSB being the top dot) with the leftmost column being transmitted first. A one will print as a black dot and a zero will be a blank dot. If the command <G> is sent without a number, the bytes must be transmitted in multiples of seven. If the <G#> command is used, then the number of bytes sent over is equal to #. In either case, the graphics mode must be re-selected after each group of bytes is sent over. If not, the Ghostwriter will be unable to distinguish the graphics bytes from command sequences. NOTE: The interface must be configured for eight bit data in order to use dot addressable graphics. Some computers cannot send the full range of 8 bit data (0-255) that is needed to fully describe all possible graphics characters. Therefore, the printer is capable of receiving the dot data bytes not just as straight decimal interpretations of each column but also as ASCII characters. For example, a column that has every other dot on 01010101 (55H) would have a straight decimal value of 85. Therefore, to print this column in normal graphics mode, a byte with a value of 85 would be sent to the printer. In Basic this could be done with a print chr$(85) statement. However, in ASCII graphics mode the byte is split into 2 ASCII bytes representing the hex value of the data. In the above case, the 85 decimal byte is equal to 55H so it is sent as two bytes of ASCII 5's. In Basic this could be done with a simple print "55" command. The ASCII graphics mode is distinguished from the normal mode by using a small g instead of a capital one. There is no default byte count of 7 for ASCII graphics the command must contain the number of bytes to follow <g#>. See the command and logo supplement sections for further clarification. DOWNLOADABLE FONTS AND LOGOS Downloaded data is saved in either flash or ram depending on the printer’s default configuration. 42/44/46 printers are factory set to default to flash, 22/24/26 to ram. See the font and logo supplements for programming information. The process of saving the downloaded data into the flash memory may take several seconds. While saving the data to flash memory, the printer will go busy to prevent further data processing until the operation has finished. Data that has been saved to flash memory will not be lost when the printer is turned off. Logos sent to the printer without id’s are stored sequentially. Customers must keep track of the data sent to the printer in order to prevent overloading of the download space in flash (128k in FGL42, 256k in FGL44, 512K in 46). The printer will send the amount of free bytes remaining in the download space in response to an <S7> command. Note: to receive this status you must have a serial printer. You can reuse the download space with the ESC c command. This command will cause the printer to reset all of its download pointers so that all new information is stored at the beginning of the download area. See the command and logo supplement sections for further clarification. All logos can be manipulated (height/width, scaling, rotation) like any standard FGL font. Soft font data can be rotated and multiplied up to a maximum of 16. Scaling is now available for soft fonts. Logos can be sent to the printer in one of two formats - FGL image or PCX. Customers can either write their own software to generate the FGL format or use a BOCA IMAGE program to convert uncompressed TIFF files to FGL graphics for downloading to the printer. Contact Boca if you wish to purchase this software package. PCX files, preceded with a few simple commands, can be sent as is to the printer. See both the applicable supplements for further details. 7 DIAGNOSTIC MODE The printer can be put in a diagnostic mode when there appears to be a problem communicating with it. In this mode, the printer simply stores all the data it receives and prints it out as is on a ticket. It does not process the data as ticket information. See the diagnostic mode supplement for further details. PAPER MODE Paper mode is primarily used for internal printer testing. As a result, there are a number of features that do not operate exactly as a standard BOCA printer. In normal operation, the printer will immediately start printing tickets if new tickets are re-loaded. In paper mode, if the printer runs out of tickets it will be unable to print new tickets until the test button is depressed to signal the printer that the tickets are loaded. However, this is not true if the purge printer <PP> command has been sent. INTERFACE SPECIFICATION Pin outs and interface types vary among customers. A summary of basic interface types is provided on a separate page. ENHANCED FEATURES • Ability to accept and scale downloaded Soft fonts. • Ability to delete individual fonts or logos. • Permanent and re-settable ticket counters [24/44/26/46 only]. • DRAM Size o 22 – 2MB o 42 – 4MB o 24/44 – 8MB o 26/46 – 16MB • Flash Size o 22/24/26 - no user addressable flash memory o 42 – 128KB standard / 1.875 MB total (optional) o 44 – 256KB standard / 2.25 MB total (optional) o 46 – 4.0 MB total standard for Lemur series COMMAND BUFFERING All FGL commands are now buffered in the printer and therefore processed in the order they were sent. This leads to improved performance of the printer. Older FGL printers would buffer some commands while processing others immediately as they were received (like status or downloading commands). Therefore, some commands will behave differently on a 44/46 printer (like status commands) than they did on the older FGL versions. DUAL PRINTER Some customers require different length or width tickets to be printed. The printer can be used to drive two print heads. A Dual printer is available, which can print tickets on two different paper paths. As an example, you could use one path for tickets and the other one for receipts. Many different combinations of print heads are available. See the dual printer supplement for further details. TEST BUTTON RELOAD/RESET In the past, a paper jam or unsuccessful ticket load would stop the printer from operating. The user would have to reset the printer in order to resume printing. Any tickets in the printer's buffer prior to recycling power would be lost. Now, simply by holding in the test button, the printer will try and reload tickets. If the printer can successfully reload, it will print any remaining tickets in its buffer. This is a useful feature for operators who had trouble loading the tickets in the required amount of time. The operator can also manually load the ticket under the print head and then push the test button to allow the printer to properly load the ticket. 2S PRINTER (no longer in production) This is a two sided printer. Please see the 2S supplement for details. 8 COMMAND SEQUENCES The Ghostwriter accepts a wide variety of commands to control the printing of characters. A command sequence performs a unique function and many different sequences can be sent for each string to be printed. A command is distinguished from text by the < > characters. A < is used as a front marker for a command sequence and the > is used for an end marker. Any data sent between these markers is interpreted as command data. The data to be printed on the ticket is sent with no markers. Every command sequence must be bracketed with the < > characters. If more than one command is sent in a line, the front marker of the second command is sent immediately after the end marker of the first sequence. Note that there is no delimiter between commands (ex. <HW2,2><RC10,30>). Usually, commands can be sent in any order. The text to be printed then comes right after the end of the last command end marker. The printer expects all the data it receives to be sent as ASCII characters. Below is a list of all the command sequences, a code example and how they are used. It is important to use the command character letters as indicated below. Lower case and upper case letters are not equivalent and cannot be interchanged. The following is a complete list of FGL46 commands. Please note that not all of these commands will be available in all firmware versions. Most lowercase commands are permanently stored in Flash memory. Commands accessing flash should be used sparingly. These commands are intended to set the initial defaults and occasionally (monthly, annually) clear out memory. Important: Flash (most lowercase) commands should never be used on every ticket. Excessive use of flash commands slows down ticket throughput and reduces the life of the flash. ROW/COLUMN COMMAND - <RC10,330> This command positions the character at the row (R) and column (C) sent. There must be a comma sent between the row and column values. In the above example, the row is 10 and the column 330. The character will start there and build according to its rotation. NOTE: The values are ASCII characters. This means that the 10 is sent as an ASCII 1 followed by an ASCII 0 not as a byte with a value of 10. ROTATION COMMAND This command sets the rotation mode for all the following text until a new direction is sent. Facing in the direction of rotation, all characters build down and to the right of their starting points. <NR> No rotation <RR> Rotate right (+90) <RU> Rotate upside down (+180) <RL> Rotate left (+270 or - 90) HEIGHT/WIDTH COMMAND - <HW2,3> This command sets up the height and width of the character. In the above example, the height will be 2 and the width 3. This means that for a 7x8 dot size character it will be 21 dots wide and 16 dots high. Characters are limited in their expansion only by the size of the ticket. Be careful not to build characters into the ones below them. Once the height and width have been changed from normal, you must send a <HW1,1> to return to normal size. NOTE: HW is capped at a maximum of 16 when using soft fonts. FONT SIZE COMMAND <F1> Font1 characters (5x7) <F2> Font2 characters (8x16) <F3> OCRB (17x31) <F4> OCRA (5x9) <F6> large OCRB (30x52) <F7> OCRA (15x29) <F8> Courier (20x40)(20x33) <F9> small OCRB (13x20) <F10> Prestige (25x41) <F11> Script (25x49) <F12> Orator (46x91) <F13> Courier (20x40)(20x42) This command sets the font size of the characters to be printed. The printer defaults to the font3 size on 200 dpi printers. Alternate font sizes will be available on certain models. See the font size supplement for actual font size samples and further information. 9 BOXSIZE COMMAND - <BS21,34> This command changes the box size to the values sent. The first value is the box width and the second is the box height. The character printed sits in this box. The font3 box size is 20x33 so in this example the character will sit in a box that is one dot higher (34) and one dot wider (21) than normal. This means that there will be an extra dot space between characters and between lines of characters. This command is used to get compressed or expanded spacing of characters. Note: when printing in inverted mode, the entire box size will be printed in the negative image. If a character only takes up a small fraction of the box size, it will have a large black border around it. This border can be trimmed by sending a box size that is smaller than the font size! CLEAR BUFFER COMMAND - <CB> This command will clear the ticket buffer and be sent before any other commands. In most instances, this command is not needed as the printer clears itself automatically. The <CB> command restores all font definitions back to their normal states. This command should be avoided as it degrades printer throughput. GRAPHICS COMMAND - <G>byte1,byte2,byte3,byte4,byte5,byte6,byte7 or <G#>byte1,byte2...byte# This command can be sent with or without a number. The number tells the printer how many graphics bytes are coming next. If no number is sent, the printer uses the default value of 7. Therefore, exactly 7 graphics bytes must follow a command of just <G>. The bytes are sent one after the other without any intervening commas! See the logo supplement figure and sample basic programs at the end of the manual for further clarification. ASCII GRAPHICS COMMAND - <g#>ASCII high byte1,ASCII low byte1 ... last byte This command uses ASCII characters instead of straight decimal representations of the data. For example, a byte value of 3F hex would be sent as an ASCII byte of 3 (33H) and an ASCII byte of F (46H). This command should only be used with computers that cannot send non-ASCII characters to the printer as the number of bytes sent in ASCII graphics mode is twice that sent in normal mode. (Please note that the # following the small g command must be an even number equal to the total number of high and low bytes sent.) Use the logo supplement figure and downloading in ASCII format section for further clarification. BAR CODE INTERPRETATION COMMAND - <BI> This command will cause the bar code interpretation (human readable code) to be printed underneath the bar code. The <BI> command is only active for the bar code immediately following it. The interpretation is printed in font1 and is automatically adjusted depending on the size of the bar code. The different bar code command sequences are listed under the particular bar code supplement desired. BAR CODE SELECT COMMAND - <AB#>string or <aB#>string Old style - rotation commands have no effect on bar codes. A= U (for upc and ean8) A= E (for ean-13) A= N (for three of nine) A= F (for interleaved two of five) A= C (for uss-codabar) A= O (for code 128) New style - rotation commands affect the bar codes. a= u (for upc and ean8) a= e (for ean-13) a= n (for three of nine) a= f (for interleaved two of five) a= c (for uss-codabar) a= o (for code 128) a= s (for softstrip) B= P (for picket-fence) B= L (for ladder ) # and string vary as detailed below The above example is a symbolic representation of a bar code select command. The letter A represents the type of bar code selected. The letter B represents the orientation of the bar code (either picket fence or ladder). The # represents the size (in units) of the bar code. This is an optional parameter and if it is not sent then the 10 default size of 4 will be used. Each unit represents an 8 dot high bar so a default bar code will be 32 dots high. Bar codes can only be rotated in specific directions - <NR> and <RU> for picket fence; <RR> and <RL> for ladder bar codes. Refer to the particular bar code supplement selected in order to find the exact commands and strings needed for bar code printing. BAR CODE EXPANDED COMMAND - <X2> This command allows you to expand the width of a bar code bar (normally based on a one dot unit). The number following the X will be the new dot unit bar size. In the above example, the new width of a bar is 2 dots. This will double the length of the bar code. An <X3> command would triple the bar code length. Normally, a setting of 2 dot wide bars is all that is needed for clear, readable bar codes. Note: 9 (nine) is the largest expansion number allowed. BAR CODE RATIO ADJUST COMMAND <AXB#>string or <aXB#>string , future commands: <AYB#>string or <aYB#>string A= N (for three of nine) A= F (for interleaved two of five) a= n (for three of nine) a= f (for interleaved two of five) All bar codes naturally default to a 2:1 ratio between wide and narrow spaces. However, certain bar codes (I2of5, 3of9) can be printed in a 3:1 (5:2) wide to narrow ratio. This is accomplished by adding an X (Y) to the normal command structure as shown above. For example, to print a 3:1 (5:2) ratio ladder 3of9 bar code you would use a <NXL> (<NYL>) string command. Do not use the X (Y) with bar codes that can't be printed in that format! NOTE: The 5:2 ratio has not yet been implemented and will not be available until sometime in the future. PRINTING LENGTH COMMAND - <PL#> This command allows the user to control the length of a printed ticket. On power-up, the printer calculates the length of the ticket. It then sets the printing length equal to this value. Therefore, a standard ticket is usually printed to about 1050 columns. To reduce the printable area on the ticket, use a number smaller than the actual length of the ticket. The printing length may not exceed the actual ticket length. If a <PL> command is sent that is too big, the printer will set it equal to the ticket length. Please note that the first column always starts on the far left-hand side of the ticket. Using this command to reduce the print length will generally cause the print time to be slightly faster. The printer will not have to reverse as much on the first ticket. This command is not used very often. PERMANENT PRINTING LENGTH COMMAND - <pl#> This command will cause the printer to permanently store the printing length value in the flash. The # sent is equal to the number of dot column positions you want to print. If no number is sent, the printing length determined during initialization will be stored. Once a value has been stored, the ticket measuring function of the printer, after power on, is disabled. This is a handy feature when using label stock where the motion of the ticket out and back during initialization can peel off the label. By having the label printing size permanently stored, there is no reason to measure the label. PERMANENT TICKET LENGTH COMMAND - <tl#> This command should only be used if the ticket length is greater than the printing. This command will cause the printer to permanently store the ticket length value in the Flash. The # sent is equal to the dot column size of the ticket. If no number is sent, the ticket length determined during initialization will be stored. Once a value has been stored, the ticket measuring function of the printer, after power on, is disabled. Normally, the ticket length and the printing length are the same. However, when using short die cut labels (under 1.5") it is often desirable to have the print length smaller than the ticket length. Label stocks usually have a clear (non-printing) area between labels so that the ticket (label) size is larger than the printing size. In this case, the length of the gap between labels is typically used as the difference between the print length and the ticket length. Please note that the <tl#> command must be sent before <pl#> command. DELETE PERMANENT LENGTH COMMAND - <dpl> This command re-enables the automatic ticket measuring function of the printer after power on. This command is used when you want to delete the <pl#> or <tl#> command. This command clears the printing length and ticket length values from the Flash memory and re-enables the automatic ticket measuring function. 11 REPEAT COMMAND - <RE#> The REPEAT command allows the user to print multiple copies without retransmitting the ticket. The number used in the repeat command represents the number of tickets to be printed in addition to the first ticket. The repeat command can be sent anywhere in the data stream prior to the print command. TRANSPARENT MODE ON COMMAND - <t> All data sent after receipt of this command will be transmitted out of the CRT #1 port without being processed by the printer. This mode will continue until receipt of the transparent mode off <n> command. See the host to printer communication supplement for further details. TRANSPARENT MODE OFF COMMAND - <n> This command terminates the printer's transparent mode and returns it to normal operation. NOTE: Transparent mode remains active until receipt of the full command string. In other words, the command string <n> will be transmitted over the CRT #1 port. See the host to printer communication supplement for further details. STATUS COMMANDS The status enabled function must be set to activate these commands. NOTE: Because of the new command buffering structure, the printer will no longer respond to status commands immediately. The printer must first process all of the data received prior to the status command. In other words, there is a potential response delay of a few seconds if the status request is received in the middle of printing a ticket. If the status request is sent by itself, the response will still be immediate. STATUS REQUEST - <S1> The printer will respond with a one byte status message following the receipt of this command. PROM TYPE AND TICKET COUNT STATUS REQUEST - <S2> The printer will respond with a seven digit ticket count followed by the software level of the printer. A typical response will be as indicated below: 0004616 PROM = FGL46G42 DELAYED STATUS REQUEST (end of ticket run status) - <S3> or <s3> Normally, the printer sends an ack (6) status byte after successfully printing a ticket. Some customers may prefer to receive this ack only after the last ticket in a run is printed. This command will perform that function. It can be sent on the first ticket or every ticket of a run. When the printer is finished with the last ticket, it will issue the acknowledgment. Note: This command remains in effect only for a run of tickets. It must be re-sent with the start of a new run if you desire this status. NO STATUS - <S5> or <s5> This feature disables the transmission of all status information, except for x-on/off information. This command remains in effect until power off. ASCII STATUS - <S6> or <s6> This feature is for customers whose systems can't handle non-ASCII characters or do not pass on the xon/xoff values. All status information, including the xon/xoff, will have 30h added to them to convert them to an ASCII value. (Values over 20H are unaffected by this command.) This command remains in effect until power off. DOWNLOAD SPACE AVAILABLE STATUS - <S7> This feature enables the user to find out how many free bytes are left in the download memory area of the printer. Usually, there are 128k bytes of space available. After downloading some data to the printer, you can use this command to determine how much space is left. This status is sent as an 8 digit hexadecimal count. For example, if 100k bytes are available the count will be 00019000. On the fgl44 printer, the <S7> command can now be used to keep track of both the RAM and flash download space. If you are in temporary mode, the <S7> command will return the amount of RAM space available. If you are in permanent mode, it will display the amount of flash space available. Note: deleting a file from flash does not free up the memory for later use unless the flash is empty. The deleted file space is marked as ‘dirty’. See <S9> command below. PARTIAL ASCII STATUS - <S8> or <s8> 12 This feature is for customers whose systems can't handle non-ASCII characters but need valid xon/xoff values. All status information, except for a valid xon/xoff, will have 30h added to them to convert them to an ASCII value. This command remains in effect until power off. Note: xon/xoff status sent in response to an <S1> command will have the 30H added but xon/xoff sent for handshaking will not. (Values over 20H are unaffected by this command.) DIRTY BYTE TOTAL STATUS - <S9> (New command) This feature enables the user to find out how many dirty bytes there are in the download space of the flash. This status is sent as an 8 digit hexadecimal count. When a file is marked as deleted, its flash space cannot be reused until a reclaim occurs. This space is considered ‘dirty’ space. You can use the <DF9> command to reclaim this space (see the downloading file supplement for more details). CLEAR PERMANENT STATUS COMMANDS - <cs> This command clears all permanent status commands from the Flash memory. PRINT DOWNLOADABLE FONT COMMAND - <SF#> Use this font command to specify the desired font. See “downloading Font supplement” for further details. PRINT DOWNLOADABLE LOGO COMMAND - <LD#> This command causes the Ghostwriter to print one of its customer downloaded logos on the ticket. This command is explained in greater detail in the logo supplement. (NOTE: This command must be preceded by a starting point, <SP#,#>, command.) PRINT RESIDENT LOGO COMMAND - <LO#> This command causes the Ghostwriter to print any one of its factory pre-loaded logos on the ticket. This command is explained in greater detail in the logo supplement. (NOTE: This command must be preceded by a starting point, <SP#,#>, command.) STARTING POINT COMMAND - <SP#,#> This command is used only when printing logos. It is used to assign the starting location of the logo in the same way that the <RC#,#> command is used to assign the starting position of normal alphanumeric characters. DRAW BOX COMMAND - <BXr,c> This command tells the printer to draw a box "r" dot rows tall and "c" dot columns wide. We recommend that a row/column command is used immediately following this command to prevent any confusion regarding the location of the cursor following this command. DRAW VERTICAL LINE COMMAND - <VXr> This command draws a vertical line (one dot wide) "r" dots long. We recommend that a row/column command is used immediately following this command to prevent any confusion regarding the location of the cursor following this command. DRAW HORIZONTAL LINE COMMAND - <HXc> This command draws a horizontal line (one dot wide) "c" dots long. We recommend that a row/column command is used immediately following this command to prevent any confusion regarding the location of the cursor following this command. LINE THICKNESS COMMAND - <LT#> This command is used in conjunction with the line and box drawing commands. It allows the user to change the thickness of the lines being drawn from their normal default thickness of one dot. The # in the command represents the number of dots in the thickness of the line. This command must be sent immediately preceding the line or box command it is to work with. All lines revert back to the default size of one after being drawn. Therefore, if you want to draw several boxes with different line thicknesses you must send a separate line thickness command before each box drawing command. The following sequence <LT4><BX10,10> would produce a box 10 dots long by 10 dots wide with a line thickness of 4 dots. Note that the thickness of a box grows towards the center of the box. A vertical line grows towards the right and a horizontal line grows towards the bottom of a ticket. The only restriction on the thickness of a box drawing line is that it may not be more than 1/2 the size of smallest box dimension. For example, a 10 x 15 box can have a maximum line thickness of 5 (note: this would produce a solid black box). RESET TICKET COUNT - <rtc#> [not available on 22/42] 13 The printer maintains separate re-settable ticket counts for each path. This command resets the re-settable ticket count on the printer. The # field represents the path number. The re-settable ticket count is printed on the test ticket preceded by RTC. This count is not affected by turning off the printer. PERMANENT TICKET COUNT - (no applicable commands) – [not available on 22/42] - The printer maintains separate non re-settable ticket counts for each path. The permanent ticket count is printed on the test ticket preceded by PTC. This count is not affected by turning off the printer. PRINT TICKET COUNT COMMAND - <PC> The printer keeps track of each ticket that it prints. This seven digit number is kept in the printer as the user ticket count. This number is independent of both re-settable and permanent ticket counts. Up to two ticket counts (both the same count) can be printed in any font size, in any rotation, anywhere on the ticket. To have this number printed on the ticket, you must send the printer a <PC> command. This command can be placed anywhere in the ticket data. However, it will use the location of the ticket pointer when the command is sent in determining where to place the count. Therefore, it is recommended to send a normal row/column command before the <PC> command. The reason for being able to print two counts is to print a count on the main ticket and the same count on a stub. To change the count, see the load ticket count instruction below. Note that the height/width command has no effect with this command and that only two counts can be printed per ticket. A separate <PC> command must be sent for each count you want printed. For example, to print two rotated-right font3 counts, 100 columns apart, you might send the following: <F3><RR><RC10,100><PC> <F3><RR><RC10,200><PC> LOAD TICKET COUNT COMMAND - <TC1234567> This command allows the user to preload the printer's seven digit ticket count. It must contain all seven digits a count of 5 would be sent as <TC0000005>. This number will be the count for the ticket presently being sent. The next ticket will be one higher. When using this command with a repeat command and a print count command you can print many tickets at full speed with the only difference being the ticket count. Note: the user ticket count is automatically reset to 0 each time the printer is turned off. ENABLE INVERTED PRINT MODE COMMAND - <EI> This command enables inverted print mode (white on black printing). (Presently unavailable with soft fonts.) DISABLE INVERTED PRINT MODE COMMAND - <DI> This command disables inverted print mode. CRT MESSAGES ENABLE COMMAND - <ME> The printer sends a status byte to the cpu when it runs out of tickets, when it receives illegal data, when there is a jam or a problem with the ribbon. If the printer receives a <ME> command, it will send an ASCII message to the CRT port as well as the normal cpu status byte. In this way, an operator will see the message 'OUT OF TICKETS' on the screen when it occurs. Only the above mentioned conditions will be reported. Once enabled, this command remains in effect until it is disabled (see below). CRT MESSAGES DISABLED COMMAND - <MD> This is the normal default condition of the printer. This command is used to disable the function of the <ME> command mentioned above. MULTIPLE TICKET MODE DISABLED - <md> During normal (multiple ticket mode) operation, the printer will stop for several hundred milliseconds within each ticket to allow the cutter to cycle. This break in the print cycle causes a small (under .005") gap in the printout. Under normal circumstances, this gap is barely detectable and of little consequence. However, the gap would make it difficult to read a bar code printed across this area (approximately one inch from the right edge of the ticket). This problem can be avoided by placing the printer into single ticket mode. Sending the <md> command causes the printer to treat each ticket like a single ticket, even in a multiple run. Single ticket mode adds approximately 2 inches of paper feed time (about .5 seconds) to each ticket. This command will be stored in flash and will remain in effect until an <me> command is sent. MULTIPLE TICKET MODE ENABLED - <me> This is the normal default condition of the printer (see above). This command will be stored in flash and will remain in effect until an <md> is sent. 14 DIAGNOSTIC MODE COMMAND - <DM> The printer can be put in diagnostic mode by sending a <DM> command. For an explanation of diagnostic mode, see the diagnostic supplement. This command remains in effect until power off. PURGE PRINTER OF REMAINING TICKETS COMMAND - <PP> or <ppe><ppd> Normally, when the printer runs out of tickets, it will save whatever ticket data it has not yet printed. Then, when new stock has been loaded, it will continue where it left off. However, if this command has been sent to the printer, it will not print the remaining tickets. In this mode, when the printer runs out of tickets it will purge all remaining ticket information. It will also reset the ticket count to zero. Therefore, in this mode, the printer acts as if it has been reset after running out of tickets. This command should be sent at the beginning of the day and not after the printer has run out of tickets. This command remains in effect until power off. The lower case purge printer enable command <ppe> is permanent and allows the printer to be configured for purge mode at power on. The printer will remain in this mode until a purge printer disable command <ppd> is issued. PARKING TICKET COMMAND - <PT> or <pt> In normal operation, the ticket sits at the cut position while idle (approximately one inch beyond the print head). With thick (.010") ticket stock, this can cause a bend in the ticket stock. In order to avoid this situation, a special command has been created to reverse the ticket to the print position after the last ticket in a group has been printed. This command remains active until power is turned off. DELETE PARKING TICKET COMMAND - <dpt> This command is used to delete the permanent parking ticket command <pt> and return the printer to the normal mode of operation. SINGLE BUFFER MODE COMMAND - <sb> Normally, the 44 or 46 printer will accept as many tickets as it can until it determines that its 4k input buffer is full. At that point, the printer will go busy until it has processed some of the characters and thus has room for more data. In many applications, the printer does not go busy at all as its buffer never gets full. This is advantageous in most applications. However, some of our customers designed their software around the busy architecture of the old FGL2 printer. The older printer would go busy after each print command it received (a single ticket buffer was full) and then go ready when it started printing. For customers who require the FGL2 busy protocol, a 44 or 46 printer can be configured to act like an FGL2 printer by sending it an <sb> command. Caution must be exercised when using the FGL2 single buffer mode because no buffer overflow check is performed on its 4k input buffer. The printer only goes busy after a print command, not when its buffer is full. When sending very large data files to the printer you must be careful not to overflow the buffer. The potential for buffer overflow is more probable with parallel interfaces due to their high data transmission speeds. Note: Because of command buffering in the 44 or 46 printer this command does not work exactly as before. The printer now goes busy when it processes the print command not when it receives the print command (the old way). This means the 44 or 46 printer will go busy a few milliseconds later than previous printers in this mode. This command is generally not recommended for use. This command will be stored in flash and will remain in effect until an <mb> is sent. MULTIPLE BUFFER MODE COMMAND - <mb> This is the normal FGL44 default condition of the printer (see above). This command will be stored in flash and will remain in effect until an <sb> is sent. EXPANDED CHARACTER MODE ENABLE COMMAND - <xe> The BOCA printer normally prints ASCII characters from character 32 (a space) to character 127 (~). Except for certain fonts, character values over 127 will produce unexpected results. Some fonts (like font13) can print character values over 127. In other fonts, certain values over 127 are transposed to produce our special character set (see the special character set page). Some customers have requested the ability to not have this transposing done on values greater than 127. This command disables that function and gives the customer the ability to print all values over 127 provided that they have modified the font data to have valid bitmaps for those 15 values. This command should only be used by customers that are modifying the font data with their own bitmaps. This command will be stored in flash, if present, and will remain in effect until disabled. EXPANDED CHARACTER MODE DISABLE COMMAND - <xd> This is the normal default condition of the printer. This command is used to disable the function of the <xe> command mentioned above. This command will be stored in flash, if present, and will remain in effect until a <xe> is issued. TRANSLATION TABLE COMMAND - <TT#> or <tt#> See the downloading font supplement for further details. RESIDENT FONT TRANSLATION TABLE ENABLE/DISABLE COMMAND - <TRE><TRD> or <tre><trd> See the downloading font supplement for further details. (New command) TEST BUTTON DISABLED COMMAND - <td> Some customers have to keep a very tight inventory of their ticket stock and therefore they do not want anyone printing test tickets. The <td> command disables the test button on the printer. This command will be stored in flash, if present, and will remain in effect until re-enabled by the <te> command. TEST BUTTON ENABLED COMMAND - <te> This is the normal default condition of the printer. This command is used to enable the function of the <td> command mentioned above. This command will be stored in flash if present and will remain in effect until disabled. PCX FILE BEING SENT COMMAND - <pcx> [not available on 22/24/26] This command notifies the printer that a PCX image file is being sent to the printer. This command must be sent as part of a command sequence like <SP#,#><pcx><G#>pcx bytes. See the BMP & PCX supplement for further details. BMP FILE BEING SENT COMMAND - <bmp> [available on 26/46 only] This command notifies the printer that a BMP image file is being sent to the printer. This command must be sent as part of a command sequence like <SP#,#><bmp><G#>pcx bytes. See the BMP & PCX supplement for further details. PRINT ON TICKET PATH #1 - <P1> See the dual printer supplement for further details. PRINT ON TICKET PATH #2 - <P2> See the dual printer supplement for further details. DUAL PRINTER MODE - <pb><pb1> See the dual printer supplement for further details DUAL SUPPLY MODE - <pb2> See the dual printer supplement for further details. VENTEK DUAL SUPPLY MODE - <pb3> See the dual printer supplement for further details. CASH DRAW A COMMAND - <DA> This command generates a 50 ms pulse to open the A cash draw. When using this command don't use the old 1CH cash draw command. CASH DRAW B COMMAND - <DB> Certain printers are configured with two cash draws, side A and B. This command generates a 50 ms pulse to open the B cash draw. When using this command don't use the old 1CH cash draw command. ENABLE TEST TICKET ACKNOWLEDGE COMMAND - <ta> Normally, no acknowledgment is sent when a test ticket is printed. For customers preferring to keep track of each test ticket printed, an ack character (5) will be sent if this function is enabled by the <ta> command. This command will be stored in flash if present and will remain in effect until disabled by the <dta> command below. 16 DISABLE TEST TICKET ACKNOWLEDGE COMMAND - <dta> This command returns the printer to the normal test ticket mode in which no ack character is sent. SCALE DOWN COMMAND - <SD#> [not available on 22/24/26] An FGL fonts may be scaled down to a fraction of its original size. The font will be divided by the # indicated in the scale down command. This command may be used in combination with the <HW#,#> command to create fractional multiples of font sizes. (e.g. - To scale a font to 2/3 its original size, send <HW2,2><SD3>.) NOTE: The height/width command should be sent before the scaling command. (Now available with soft fonts.) SHADE PATTERN IN BACKGROUND - <PAB> [not available on 22/24/26] See the shading pattern supplement for further details. SHADE PATTERN IN FOREGROUND - <PAF> [not available on 22/24/26] See the shading pattern supplement for further details. SHADE PATTERN # - <PA#> [not available on 22/24/26] See the shading pattern supplement for further details. ENABLE SHADING - <ES> [not available on 22/24/26] See the shading pattern supplement for further details. DISABLE SHADING - <DS> [not available on 22/24/26] See the shading pattern supplement for further details. LOW VOLTAGE ENABLE COMMAND - <lve#> This command adjusts the print intensity by varying the amount of time the print head voltage stays on at a given speed setting. <lve0> is the default setting. The # value may range from –5 to +5. Positive #’s increase the print intensity, while negative numbers decrease the intensity. Each number increase represents a 10% change in value. Please note that this feature is intended to fine tune the intensity and not to compensate for inferior and/or inappropriate ticket stock. Excessive manipulation of the print intensity via this command will result in greatly decreased head life. When using this command with a dual printer, <lve#> will adjust the print intensity on the active path. It is, therefore, recommended that the path command be sent immediately prior to the <lve#> command to guarantee that the proper path intensity is selected. TOP ADJUSTMENT COMMAND - <taj#> (New command) Note: This command should only be used by an experienced user. This command is used to adjust the top non-rotated printing position. A negative value will adjust the printing position up and a positive value will adjust it down. Each adjustment unit is equal to 8 dots. For example, a <taj2> command will adjust the top printing down 16 dots. Normally, there is a top margin (TOFF) and a bottom margin (BOFF). If there is no top margin, the printing can not be adjusted up. If there is no bottom margin, the printing can still be adjusted down but it will reduce the number of lines that can be printed on a ticket. The adjustment values can range from -(the top margin amount) to +10. Normally, all you would need to use is either <taj-1> or <taj1>. This command is saved in the flash and becomes permanent until a new <taj#> command is sent. To return to the default setting send a <taj0>command. USB INTERFACE IS Human Interface Device HID - <usbh> (New command 26/46 only) Note: This command should only be used by an experienced user. This command is used to set the USB interface into HID mode. This means when the printer is plugged into the PC (or MAC) it will be installed as a human interface device. In this mode the printer communication is handled as a HID, without printer drivers installed. USB INTERFACE IS Printer - <usbp> (New command 26/46 only) Note: This command should only be used by an experienced user. This command is used to set the USB interface into PRINTER mode. This means when the printer is plugged into the PC (or MAC) it will be installed as a printer. This is the standard default setting of all Boca Systems USB printers. In this mode a printer is installed with a low level USB driver such as “USB Printing Support” and then a printer driver on top of it. 17 FILE COMMANDS FILE ID COMMAND - <ID#> See the downloading file supplement for further details PERMANENT FILE COMMAND - <PF> [not available on 22/24/26] See the downloading file supplement for further details TEMPORARY FILE COMMAND - <TF> See the downloading file supplement for further details DELETE FILE COMMAND - <DF#> See the downloading file supplement for further details PRINT COMMANDS PRINT / CUT TICKET - <p> This is the normal print command. The printer will cut the ticket after printing if it has a cutter. PRINT / NO CUT TICKET - <q> This is the normal print/no cut command. The printer will not cut the ticket after printing even if it has a cutter. PRINT TICKET AND EJECT - <z> This command is to be used in place of a normal print command (<p> or FF) on "escrow" type printers. When this command is used, the printer will activate the second stepper to eject the ticket after the ticket is cut. Please note that the printer will not eject any tickets regardless of the <z> command in the middle of a run of multiple tickets. (Multiple tickets are defined as any ticket printed without a break between tickets - including tickets being printed via a repeat command.) Do not use this command unless you want the tickets to be ejected (your printer must contain an eject stepper motor). PRINT / CUT (HOLD TICKET IMAGE) - <h> This command is also used in place of a normal print command (<p> or FF). The purpose of this command is to allow the user to update a number of fields on the ticket without re-transmitting all of the data. This feature is particularly useful when logos, graphics or large blocks of data are retained from ticket to ticket. While this feature can greatly reduce the amount of data sent from the computer to the printer, it should be noted that updating large blocks of data may result in an overall decrease in printer throughput. In normal operation, the printer automatically clears its ticket image buffer after the ticket is printed. When this command is used, the printer will hold the print image in memory. The image will remain intact until either a ticket is printed with a normal print command (<p> or FF) or a clear buffer command, <CB>, is issued. This command also places the printer in replace mode. This means that all text sent for succeeding tickets will replace the text located at that same position on the original 'held' ticket. In this manner, you can send a main ticket and then update only select fields on the following tickets. All the tickets must end with an <h> command if you want to continue in this mode. The printer will cut the ticket after printing if it has a cutter. The last ticket before a new main ticket is to be printed should end with a normal print command. Please note that the "<h>" feature is intended to be used for the replacement of similar fields of data. The use of the "<h>" command to overwrite a field of large characters with small characters will cause pieces of the original data to remain on the ticket making the new field difficult to read. Similarly, changing the font size or font type will also create undesirable results. Another factor to consider is that, although new data is placed on the ticket on a bit by bit basis, "<h>" mode data is loaded on a byte by byte basis. This means that the data is replaced in multiples of 8 bits. For example, a font6 character is 52 dots high but the actual amount of replaced data will be 56 dots (next multiple of 8). Therefore, in this case, any characters located 4 or less dots below the replaced field will be erased. To avoid erasing adjacent data accidentally, you should avoid printing any characters within 8 dots below the field that is to be replaced. The exact number varies with font size, height and width so trial and error is the best approach if you are losing parts of characters when printing in the replace mode. (NOTE: This command is not supported when using soft fonts, and is not applicable to Magi and Dual printers.) 18 PRINT / NO CUT (HOLD TICKET IMAGE) - <r> This command works just like the hold command above except that in cut mode no ticket is cut until a normal print command (<p> or FF) is sent.(NOTE: This command is not currently supported when using soft fonts. This command is not applicable to MagMini and Dual printers.) SPECIAL COMMANDS The following commands are to be transmitted independently (without the < or > characters). NORMAL PRINT / CUT COMMAND - 0CH (FF) This command prints and cuts the ticket. PRINT / NO CUT - 1DH This command causes the printer to print a ticket without cutting. CASH DRAW COMMAND - 1CH Obsolete LOAD DOWNLOADABLE LOGO - ESC<RC0,0><G#>(BYTE1 - BYTE#)<RC#,#><G#>(BYTES)...ESC This command allows the user to store up to 128K bytes of logos in the Ghostwriter's memory. Once stored, the logos can be accessed via a simple command. This will be discussed in detail in the LOGO SUPPLEMENT SECTION. CLEAR DOWNLOADABLE STORAGE AREA - ESC c Note: this is a character 27 followed by small c (character 99). The printer has a separate memory area that it reserves for downloaded logos and fonts. Normally, all information sent is stored sequentially in memory starting at the beginning. When the memory is full or if you want to change the information in memory, you must clear out the old information before sending the new information. You can do this by turning off the printer or sending this command. Note: if the printer has flash memory, the information is not lost after power off so you must send this command if you want to reuse the download space. This command clears the download logo and font pointers so that new information can be downloaded to the printer at the beginning of memory. 19 DRIVER COMMANDS (implemented November 2007 on new 26/46 printers) In general, we discourage sending FGL commands from the driver as they lead to unexpected results. However, the following commands were designed specifically for use with windows drivers. All of these commands must be sent using one of BOCA’s resident fonts. (Mac and Linux drivers do not support resident fonts.) CUTTER COMMANDS NO CUT MODE - <YNC> This command places the printer into a “no cut” mode where a print command will cause the printer to print without cutting the ticket. Please note that no other data should be sent on the same ticket as the “no cut mode” command, as all other data on these tickets will be ignored. CUT MODE - <YC> This command returns the printer into its default “cut” mode where a print command will cause the printer to print and cut the ticket. Please note that no other data should be sent on the same ticket as the “cut mode” command, as all other data on these tickets will be ignored. FORMATTING COMMANDS FGL MODE - <FGL> This command allows the user to format the ticket independently of the driver. Please note that data sent in this mode will not be displayed in a WYSWYG format and may overwrite or intersect with the data shown on your screen when printed. The primary purpose of this command is to facilitate the use of rotated bar codes. The command should be sent at the beginning of a line (in a resident font) with the bar code information immediately succeeded by the bar code information and an <NR> command. The command sequence cannot extend beyond the end of the line. Each command sequence must be placed on a new line with a separate <FGL> command. We suggest placing the <FGL> mode commands at the end of your ticket separated from the remainder of your ticket data. Normal ticket data – this can be in any font <FGL><RC400,100><BI><NL8>*LADDER*<NR> <FGL><RC400,400><NP8>*LADDER*<NR> POSSIBLE FUTURE COMMANDS AND FEATURES PROGRAMMABLE TEST TICKET This command would allow the customer to design their own test ticket. 20 STANDARD INTERFACE PINOUTS RS232 (std) PIN FUNCTION 2 Printer Transmit 3 Printer Receive 7 Ground 5,20 Printer Ready 4,22 RTS (+5V) SERIAL PINOUTS RS232 (PC) PIN FUNCTION 2 Printer Receive 3 Printer Transmit 5 RTS (+5V) 6 DTR (printer rdy) 7 Ground 8 CD (+5V) RS232 CPU PORT (RJ11) PIN FUNCTION 1 DTR (printer rdy) 2 Printer Transmit 3 Printer Receive 4 Ground 5 Ground 6 TYPICAL RS232 PIN CONNECTIONS (standard) (standard) (pc type) 25 PIN PC 9 PIN PC 25 PIN PC BOCA CPU BOCA CPU BOCA CPU 2 ---- 3 RXD 2 ---- 2 RXD 2 ---- 2 TXD 3 ---- 2 TXD 3 ---- 3 TXD 3 ---- 3 RXD 7 ---- 7 GND 7 ---- 5 GND 5 ---- 5 CTS* 20 ---- 6 DSR 20 ---- 6 DSR 6 ---- 6 DSR 20 ---- 5 CTS* 20 ---- 1 CD* 7 ---- 7 GND 20 ---- 8 CD* 20 ---- 8 CTS* 8 ---- 8 CD* * optional connection RS232 (RJ11) PIN 1 2 3 4 5 6 Terminal Port FUNCTION DTR (printer rdy) Printer Receive Printer Transmit Ground Ground (pc type) 9 PIN PC BOCA CPU 2 ---- 3 TXD 3 ---- 2 RXD 5 ---- 8 CTS* 6 ---- 6 DSR 7 ---- 5 GND 8 ---- 1 CD* PARALLEL PIN FUNCTION 1 Strobe (negative) 2-9 Data (DB0 - DB7) 10 ACK (negative) 11 BUSY 12 PAPER OUT 13 SELECT (negative) 15 ERROR (negative) 18 Ground NOTE: The above pinouts may vary on certain printers due to special customer request. STANDARD INTERFACE PINOUTS CONTINUED RS422 DIFFERENTIAL INTERFACE PINOUTS (422190-9) FAA LOR PIN FUNCTION PIN FUNCTION 1,7 Ground 1,7 Ground 19 Printer Transmit 19 Printer Transmit + 25 Printer Transmit + 25 Printer Transmit 15 Printer Receive 15 Printer Receive + 17 Printer Receive + 17 Printer Receive 11 Ready + 11 Ready + 10 Ready 10 Ready - For Lemur series printer see “Standard Interface Pinouts” section of user manual. www.bocasystems.com/documents/lemur_manual.pdf 21 UPC SUPPLEMENT UPC (version A) is a numeric only code that contains a left hand border character, 6 left hand characters, a center character, 6 right hand characters and a right border character. The letter U is used to select UPC bar code. The border and center characters are defined as follows: Left Border Center Right Border J K L All UPC bar codes include a check digit. The UPC check digit is the 12th digit, located in the lower-right corner of the barcode itself. Calculating the UPC barcode check digit is explained below. Note: If you send the wrong value the printer will automatically calculate the correct value. Calculating UPC Check Digit While there are 12 digits in a UPC barcode, only the first 11 digits contain user data. The last digit is a check digit based on the previous 11 numbers. Our example barcode data is "401234567893". Calculate the UPC check digit as follows: Beginning on the left, add up digits in the odd positions. Multiple the result by 3. Add up all the digits in the even positions. Add the first subtotal to the second. Now what single digit number makes the total a multiple of 10? That's the check digit. In this example it is 3. 4+1+3+5+7+9=29 29x3=87 0+2+4+6+8=20 87+20=107 (add 3 to make 110) A typical data stream for printing UPC ladder bar code is as follows: "<RC0,70><X2><UL5>J401234K567893L" The following data will generate a 5 unit wide (40 dots) expanded bar code. The bar code will represent the numbers 401234 and 567893 separated by the guard markers. It will start in row 0 and column 70 and build down and towards the left. There will be no interpretation printed. A typical data stream for printing UPC picket fence bar code with interpretation is as follows "<RC0,70><X2><BI><UP5>J401234K567893L" EAN8 This code is really an 8 digit UPC code. The check digit is calculated using the same method described above. A typical EAN8 ladder code follows: "<RC0,70><X2><UL5>J1234K5670L" The same bar code printed in the opposite direction would be as follows: "<RL><RC200,70><X2><uL5>J1234K5670L" 22 INTERLEAVED 2OF5 SUPPLEMENT Interleaved 2 of 5 bar code is a numeric only bar code. All I 2 of 5 bar codes must contain an even number of characters and are bracketed by a stop and start character. The character is the colon (:). The letter F is used to select interleaved two of five bar code. Note: this bar code can be printed in either a 2:1 or 3:1 wide to narrow ratio. The following are 2:1 ratio commands (the default value). A typical picket fence bar code would be sent as follows: "<RC0,10><X2><FP3>:123456:" The above prints a 3 unit high (24 dots) bar code starting at row 0 column 10. The bar code will extend down and to the right from the initial row and column position. A typical ladder orientation bar code with interpretation and a default width of 4 would be sent as follows. "<RC0,70><FL>:123456:" An expanded (doubled) version of the above bar code would be as follows: "<RC0,70><FL><X2>:123456:" A 3:1 ratio of the above expanded (doubled) version would be as follows: "<RC0,70><FXL><X2>:123456:" 23 EAN13 SUPPLEMENT EAN13 is a numeric only bar code. All EAN13 codes must contain a variable parity bit followed by a front guard character (J), 6 lefthand characters, a center pattern (K), 6 righthand characters and an ending guard pattern (L). The parity of the lefthand characters is determined by the first (parity) bit. The last bit in the righthand side is the check-digit. The firmware automatically recalculates this value after transmission. The letter E is used to select EAN13 bar code. A typical EAN13 ladder bar code sequence would look like the following: "<RC0,70><EL5><BI>9J014561K780128L" The above command line would generate a 5 unit wide bar code starting on row 0 ,column 70. The BI command causes the interpretation to be printed with the bar code. A typical expanded EAN13 picket fence bar code with no interpretation would be as follows: "<RC0,10><X2><EP3>9J014561K780128L" CODE 39 SUPPLEMENT Code 39 is an alphanumeric bar code. The Code 39 character set consists of bar code symbols representing characters 0-9, A-Z, the space character and the following symbols: - , . , $ , / , + , %. All code 39 data must be bracketed by an asterik (*) on both sides. The letter N is used to select three of nine bar code. Note: this bar code can be printed in either a 2:1 or 3:1 wide to narrow ratio. The following are 2:1 ratio commands (the default value). A typical ladder code 39 bar code would be sent as follows: "<RC0,70><NL3>*CODE39*" This would result in a 3 unit wide bar code starting on row 0, column 70. No interpretation is printed. A typical picket fence code 39 would be as follows: "<RC0,10><NP5><BI>*CODE39*" This code starts at row 0, column 10. The interpretation is included. To print the above bar code in a 3:1 ratio you would send the following: "<RC0,10><NXP5><BI>*CODE39*" USS-CODABAR SUPPLEMENT USS-CODABAR is a numeric bar code with 6 special characters (-$:/.+) and 4 start/stop characters (A,B,C,D). The data sent must be bracketed by a start and stop character. The letter C is used to select USS-CODABAR bar code. A typical data stream for a picket fence codabar bar code with interpretation starting at row 0,column 110 is as follows: "<RC0,110><CP><BI>A123456B" A expanded ladder version of the above would be as follows: "<RC0,110><X2><CL><BI>A123456B" 24 CODE 128 SUPPLEMENT Code 128 is an alphanumeric bar code. All code 128 data must be bracketed by a caret (^) on both sides. The letter O is used to select one twenty eight bar code. Shift characters and check digits are automatically calculated by the Ghostwriter. The printer will switch between start codes ‘B’ and ‘C’ where appropriate. A typical ladder code 128 bar code would be sent as follows: "<RC0,70><OL3>^CODE128^" This would result in a 3 unit wide bar code starting on row 0, column 70. No interpretation is printed. A typical expanded picket fence code 128 would be as follows: "<RC0,10><X2><OP5><BI>^CODE128^" This code starts at row 0, column 10. The interpretation is included. SOFTSTRIP BAR CODE SUPPLEMENT Softstrip is a very high density bar code that can consist of any character from 0 to 255. It can be used to store text data or graphics data. The commands to use this bar code are very similar to our previous bar code commands. However, there are a few differences that must be noted when using this bar code. The lower-case letter s is used to signify that a Softstrip bar code is being selected. The uppercase letter will not be accepted as it is with the other bar codes. Also the bar code ratio command letter (X) has a different meaning with the Softstrip bar code. It is used to indicate how many bytes of data each line of the bar code will contain. There can be either 2 or 3 bytes in each line. The default value is 2 bytes but the X letter will change that to 3 bytes. The default size of the bar code is 1 dot wide by 2 dots high. <X#> expands the width, while <sXL#> expands the height. We recommend maintaining the initial 1x2 ratio of the width to height. Number values of 2 and 3 work best with 200 dpi printers while values of 2 thru 5 are recommended for 300 dpi printers. When sending alphanumeric data to the printer you can use the caret character ^ to mark the bar code data string. For example, the following sequence will produce a rotated-left, ladder Softstrip bar code with 3 bytes per line and a bar size of 2 by 4. <RC200,20><RL><X2><sXL2>^THIS IS A SOFTSTRIP BAR CODE^ If the data string you are sending to the printer consists of graphics data (non-alphanumeric values), then you must add the graphics command string immediately after the bar code select command and before the actual data. The bar code delimiter character ^ is not used in this case. You can also use this method when using alphanumeric chatracters. For example, you could print the same bar code as above with the following sequence. <RC200,20><RL><X2><sXL2><G28>THIS IS A SOFTSTRIP BAR CODE Note, that you can't print bar code interpretations with the Softstrip bar code. Softstrip is a registered trademark of Cauzin Systems Inc. 25 TWO DIMENSIONAL BAR CODE SUPPLEMENT The 2D bar codes are available in 24/44 Ghostwriter printers and 26/46 Lemur model printers. There are four 2D barcode types currently supported. They are: 1. 2. 3. 4. PDF 417 – Portable Data File DTM – Data Matrix QR – Quick Response (26/46 printer only) AZ – Aztec (26/46 printer only) To print the 2D bar codes or true type fonts it is necessary for the printer to have a version of firmware and resident font files that are new enough. Below is a table showing the minimum firmware version needed for each feature. These version number apply to both 26/46 Lemur models. FGL Features Minimum Firmware Version Feature Minimum Release Version PDF Bar Code FGL46E6 DTM Bar Code FGL46E6 QR Bar Code FGL46G36 AZ Bar Code FGL46G44 True Type Fonts FGL46D1 To print the 2D bar codes the Boca Systems printer will also need the correct resident font file. Below is a table showing which fonts are available within each resident font file. The resident font file SB00 contains just the standard FGL fonts. With the addition of six resident true type fonts and four 2D bar code types the resident font file has grown. The different versions of resident font files are listed below showing their contents with each addition. Font file SB02 is the biggest font file that will fit in an FGL 24/44 Ghostwriter printer. Font file SB05 contains all the fonts currently available for a Boca Systems 26/46 Lemur model printer. FGL Font file contents SB00 to SB05 Command <F1> <F2> <F3> <F4> <F6> <F7> <F8> <F9> <F10> <F11> <F12> <F13> <F14> <F15> <F16> <F30> <F31> <F32> <F33> <F34> <F35> <F36> <F37> <F38> <F39> Name FGL Font 1 FGL Font 2 FGL Font 3 FGL Font 4 FGL Font 6 FGL Font 7 FGL Font 8E FGL Font 9 FGL Font 10 FGL Font 11 FGL Font 12 FGL Font 13E FGL Font 14 FGL Font 15 FGL Font 16 PDF417 N2 04 Pt PDF417 N2 06 Pt PDF417 N2 08 Pt PDF417 N2 10 Pt PDF417 N2 12 Pt PDF417 N3 04 Pt PDF417 N3 06 Pt PDF417 N3 08 Pt PDF417 N3 10 Pt PDF417 N3 12 Pt SB00 Yes Yes Yes Yes Yes Yes Yes Yes Yes Yes Yes Yes Yes Yes Yes No No No No No No No No No No SB01 Yes Yes Yes Yes Yes Yes Yes Yes Yes Yes Yes Yes Yes Yes Yes Yes Yes Yes Yes Yes Yes Yes Yes Yes Yes SB02 Yes Yes Yes Yes Yes Yes Yes Yes Yes Yes Yes Yes Yes Yes Yes Yes Yes Yes Yes Yes Yes Yes Yes Yes Yes SB03 Yes Yes Yes Yes Yes Yes Yes Yes Yes Yes Yes Yes Yes Yes Yes Yes Yes Yes Yes Yes Yes Yes Yes Yes Yes SB04/SB05 Yes Yes Yes Yes Yes Yes Yes Yes Yes Yes Yes Yes Yes Yes Yes Yes Yes Yes Yes Yes Yes Yes Yes Yes Yes 26 <F40> <F41> <F42> <F43> <F44> <F45> <F46> <F47> <F48> <F49> <F50> <F51> <F52> <F53> <F54> <F55> <F56> <F57> <F58> <F59> <F60> <F65> <F66> <F67> <F68> <F69> <F70> <F71> <F72> <F73> <F74> <F75> <F76> <F77> <F78> <F80> <F81> <F82> <F83> <F84> <F85> <F86> <F87> <F88> <F89> <F90> <F91> <F92> <F93> <RTF1,#> <RTF2,#> <RTF3,#> <RTF4,#> <RTF5,#> <RTF6,#> PDF417 N4 04 Pt PDF417 N4 06 Pt PDF417 N4 08 Pt PDF417 N4 10 Pt PDF417 N4 12 Pt PDF417 N5 04 Pt PDF417 N5 06 Pt PDF417 N5 08 Pt PDF417 N5 10 Pt PDF417 N5 12 Pt Data Matrix 02 Pt Data Matrix 03 Pt Data Matrix 04 Pt Data Matrix 05 Pt Data Matrix 06 Pt Data Matrix 07 Pt Data Matrix 08 Pt Data Matrix 09 Pt Data Matrix 10 Pt Data Matrix 12 Pt Data Matrix 14 Pt QR 03 Pt QR 04 Pt QR 05 Pt QR 06 Pt QR 07 Pt QR 08 Pt QR 09 Pt QR 10 Pt QR 11 Pt QR 12 Pt QR 13 Pt QR 14 Pt QR 15 Pt QR 16 Pt Aztec 04 Pt Aztec 05 Pt Aztec 06 Pt Aztec 07 Pt Aztec 08 Pt Aztec 09 Pt Aztec 10 Pt Aztec 11 Pt Aztec 12 Pt Aztec 14 Pt Aztec 16 Pt Aztec 18 Pt Aztec 20 Pt Aztec 24 Pt Comic Sans MS Comic Sans MS Bold Verdana Verdana Bold Verdana Italic Verdana Bold Italic No No No No No No No No No No No No No No No No No No No No No No No No No No No No No No No No No No No No No No No No No No No No No No No No No No No No No No No Yes Yes Yes Yes Yes Yes Yes Yes Yes Yes Yes Yes Yes Yes Yes Yes Yes Yes Yes Yes Yes No No No No No No No No No No No No No No No No No No No No No No No No No No No No Yes No Yes No No No Yes Yes Yes Yes Yes Yes Yes Yes Yes Yes Yes Yes Yes Yes Yes Yes Yes Yes Yes Yes Yes No No No No No No No No No No No No No No No No No No No No No No No No No No No No Yes Yes Yes Yes Yes Yes Yes Yes Yes Yes Yes Yes Yes Yes Yes Yes Yes Yes Yes Yes Yes Yes Yes Yes Yes Yes Yes Yes Yes Yes Yes Yes Yes Yes Yes Yes Yes Yes Yes Yes Yes No No No No No No No No No No No No No No Yes Yes Yes Yes Yes Yes Yes Yes Yes Yes Yes Yes Yes Yes Yes Yes Yes Yes Yes Yes Yes Yes Yes Yes Yes Yes Yes Yes Yes Yes Yes Yes Yes Yes Yes Yes Yes Yes Yes Yes Yes Yes Yes Yes Yes Yes Yes Yes Yes Yes Yes Yes Yes Yes Yes Yes Yes Yes Yes Yes Yes If the 26/46 Lemur model printer(s) need firmware and/or font file upgrades to print the 2D bar codes contact Boca Systems from our web site. Hold down the control (Ctrl) key and click on the following link: http://www.bocasystems.com/onlinesupportform.html. Fill out the online support form and email it into Boca Systems. 27 PDF-417 2D Bar Code PDF-417 Bar Codes - <PDF#,#,#,#,#,#>{barcode text} All of the Portable Data File (PDF) bar code command parameters are optional. If omitted default values will be used. The PDF command and the barcode text is all that is required. For example the command <PDF>{Boca Systems} will create a PDF 417 2D barcode for the text “Boca Systems” using all default values. Experimentation with the parameters is the easiest way to determine the effect of each. Total # of Columns Minimum # of Rows Error Check Level Truncate Mode Binary Mode Apply Tilde {Barcode text} Range 0 - 30 Range 0 - 10 Range 0 - 8 Range 0 or 1 Range 0 or 1 Range 0 or 1 ASCII Text Total Columns - The number of data columns in the PDF417 barcode. The maximum is 30. Leave at 0 for an automatic setting. This will control the width of the bar code. Total Rows - We recommend leaving this setting at 0, the default. The minimum number of total rows can be set by this. Error Check - The level of Reed Solomon error correction level placed in the symbol. More error correction creates a larger symbol that can withstand more damage. Leave at 0 for the automatic setting. Truncated - A truncated PDF 417 symbol is more area efficient than normal PDF417. By selecting this option, the right hand side of the PDF 417 is removed or truncated. This option should only be used in clean environments because it is less immune to damage. Binary mode - Encodes bytes of data and text mode encodes all characters on the US keyboard plus returns and tabs. The default of 0 is binary mode; 1 is text mode which only encodes ASCII 9,10,13 and 32-127 but takes up less space. Apply Tilde - If set to 1, you can use the format ~ddd if you want to specify the ASCII code of the character to be encoded. Default is off. For example, if you enter the following text in the Data field: ~029AB you will actually be encoding GSAB where GS is a delimiter ASCII 29 character. This can be used in a single string to encode GS and RS characters (GS = ASCII 29 and RS = ASCII 30). Other commonly used ASCII codes are ~009 for a tab and ~013 which is a return function. These are useful when encoding multiple fields in a single symbol. NOTE: The FGL <HW#,#> command is used in FGL to manipulate height/width ratios of item printed. For the PDF-417 barcodes to print correctly, a <HW1,1> will used exclusively. There are twenty PDF-417 barcode fonts available numbered from <F30> to <F49>. The default is <F30>. They have a point size of 4 to 12 and vary in height width ratios. Experimentation with the different fonts is the easiest way to determine the size and shape of each. Examples: The example below will print a 12 point PDF-417 barcode known as <F44>. It will produce 3 columns and 2 rows. The <HW2,2> command will not be used for the barcode, but can be used for other text. It will appear on the ticket at 150,150 without rotation. <HW2,2><RC150,150><F44><NR><PDF3,2>{The quick brown fox jumped over the lazy dog}<p> The example below will use all default values. It will print a 4 point PDF-417 barcode known as <F30>. It will print at the current X,Y coordinates in the current rotation mode. The number of columns and rows will be determined automatically. <PDF>{The quick brown fox jumped over the lazy dog}<p> 28 Data Matrix 2D Bar Code Data Matrix Bar Codes - <DTM,#,#,#>{barcode text} All of the Data Matrix (DTM) bar code command parameters are optional. If omitted default values will be used. The DTM command and the barcode text is all that is required. For example the command <DTM>{Boca Systems} will create a Data Matrix 2D barcode for the text “Boca Systems” using all default values. Experimentation with the parameters is the easiest way to determine the effect of each. Apply Tilde Encode Mode Preferred format {Barcode text} Range 0 or 1 Range 0 – 3 Range 0 – 29 ASCII Text Default 0 Default 0 Default 0 Apply Tilde - When Apply Tilde is equal to 1, the tilde (~) may be used to recognize some special characters in the input data. Apply Tilde - If set to 1, you can use the format ~ddd if you want to specify the ASCII code of the character to be encoded. Default is off. For example, if you enter the following text in the Data field: ~029AB you will actually be encoding GSAB where GS is a delimiter ASCII 29 character. This can be used in a single string to encode GS and RS characters (GS = ASCII 29 and RS = ASCII 30). Other commonly used ASCII codes are ~009 for a tab and ~013 which is a return function. These are useful when encoding multiple fields in a single symbol. Encode Mode - The data represented in the symbol may be compressed by changing the encoding mode, if certain text is being encoded. Valid values are 0 for BASE256, 1 for C40, 2 for TEXT and 3 for ASCII. Preferred Format - The preferred format determines the smallest size of the symbol. If the data encoded cannot fit in the selected size, a larger symbol will automatically be generated. NOTE: The FGL <HW#,#> command is used in FGL to manipulate height/width ratios of item printed. For the Data Matrix barcodes to print correctly, a <HW1,1> will used exclusively. There are eleven Data Matrix barcode fonts available numbered from <F50> to <F60>. The default is <F50>. They have a point size of 2 to 14 and vary in height width ratios. The 2 point font is very difficult to scan with anything less than a top of the line scanner. Examples: The example below will print a 6 point DTM barcode known as <F54>. The <HW2,2> command will not be used for the barcode, but can be used for other text. It will appear on the ticket at 150,150 without rotation. <HW2,2><RC150,150><F54><NR><DTM>{The quick brown fox jumped over the lazy dog}<p> The example below will use all default values. It will print a 2 point DTM barcode known as <F50>. It will print at the current X,Y coordinates in the current rotation mode. <DTM>{The quick brown fox jumped over the lazy dog}<p> 29 Quick Response 2D Bar Code Quick Response Bar Codes - <QR#,#,#,#>{barcode text} All of the Quick Response (QR) bar code command parameters are optional. If omitted default values will be used. The QR command and the barcode text is all that is required. For example the command <QR>{Boca Systems} will create a Quick Response 2D barcode for the text “Boca Systems” using all default values. Experimentation with the parameters is the easiest way to determine the effect of each. Point Size Apply Tilde Encode Mode Error Correction Level {Barcode text} Range 3 to 16 Range 0 or 1 Range 0 – 2 Range 0 – 3 ASCII Text Default Default Default Default 6 0 0 0 Apply Tilde - When Apply Tilde is equal to 1, the tilde (~) may be used to recognize some special characters in the input data. If set to 1, you can use the format ~ddd if you want to specify the ASCII code of the character to be encoded. Default is off. For example, if you enter the following text in the Data field: ~029AB you will actually be encoding GSAB where GS is a delimiter ASCII 29 character. This can be used in a single string to encode GS and RS characters (GS = ASCII 29 and RS = ASCII 30). Other commonly used ASCII codes are ~009 for a tab and ~013 which is a return function. These are useful when encoding multiple fields in a single symbol. Encode Mode - The data represented in the symbol may be compressed by changing the encoding mode, if certain text is being encoded. Valid values are: 0 for Byte 1 for Alpha-Numeric 2 for Numeric Error Correction - The level of Reed Solomon error correction level placed in the symbol. More error correction creates a larger symbol that can withstand more damage. Valid values are: 0 for Level M, 15% recovery capacity 1 for Level L, 7% recovery capacity 2 for Level H, 30% recovery capacity 3 for Level Q, 25% recovery capacity NOTE: The FGL <HW#,#> command is used in FGL to manipulate height/width ratios of item printed. For the Quick Response barcodes to print correctly, a <HW1,1> will used exclusively. There are fourteen Quick Response barcode fonts available. They have a point size of 3 to 16. If no point size is specified then the default used is 6 point. Examples: The example below will print an 8 point QR barcode. The <HW2,2> command will not be used for the barcode, but can be used for other text. The barcode will appear on the ticket at 150,150 without rotation. <NR><HW2,2><RC450,150><F11>This is a QR text test<RC150,150><QR8>{This is a barcode test}<p> The example below will use all default values. It will print a 6 point QR barcode. It will print at the current X,Y coordinates in the current rotation mode. <QR>{The quick brown fox jumped over the lazy dog}<p> 30 Aztec 2D Bar Code Aztec Bar Codes - <AZ#,#>{barcode text} Both of the Aztec (AZ) bar code command parameters are optional. If omitted default values will be used. The Aztec command and the barcode text is all that is required. For example the command <AZ>{Boca Systems} will create an Aztec 2D barcode for the text “Boca Systems” using all default values. Experimentation with the parameters is the easiest way to determine the effect of each. Apply Tilde Error Correction Level {Barcode text} Range 0 or 1 Range 5 – 95 ASCII Text Default 0 Default 21 Apply Tilde - When Apply Tilde is equal to 1, the tilde (~) may be used to recognize some special characters in the input data. If set to 1, you can use the format ~ddd if you want to specify the ASCII code of the character to be encoded. Default is off. For example, if you enter the following text in the Data field: ~029AB you will actually be encoding GSAB where GS is a delimiter ASCII 29 character. This can be used in a single string to encode GS and RS characters (GS = ASCII 29 and RS = ASCII 30). Other commonly used ASCII codes are ~009 for a tab and ~013 which is a return function. These are useful when encoding multiple fields in a single symbol. Error Correction - The level of Reed Solomon error correction level placed in the symbol. More error correction creates a larger symbol that can withstand more damage. NOTE: The FGL <HW#,#> command is used in FGL to manipulate height/width ratios of item printed. For the Data Matrix barcodes to print correctly, a <HW1,1> will used exclusively. There are fourteen Aztec barcode fonts available numbered from <F80> to <F93>. The default is <F80>. They have a point size of 4 to 24. Examples: The example below will print a 6 point Aztec barcode known as <F82>. The <HW2,2> command will not be used for the barcode, but can be used for other text. It will appear on the ticket at 150,150 without rotation. <NR><HW2,2><RC450,150><F11>This is a Aztec text test<RC150,150><F82><AZ>{This is a barcode test}<p> The example below will use all default values. It will print a 2 point AZ barcode known as <F80>. It will print at the current X,Y coordinates in the current rotation mode. <AZ>{The quick brown fox jumped over the lazy dog}<p> 31 DOWNLOADING FILE SUPPLEMENT NOTE: 22/24/26 does not support any of the flash related functions described below. The printer supports three modes of file storage: resident, permanent, or temporary. Resident files are usually stored in FLASH by Boca Systems. Permanent files are stored in FLASH by the customer and temporary files are stored in RAM. All files downloaded to the printer are initially stored as permanent files. The storage mode can be changed with one of the following FGL commands: Default Permanent file - <pf> Default Temporary file - <tf> Permanent file - <PF> Temporary file - <TF> The lower case storage mode commands change the printer’s default mode, while the upper case commands modify the printer’s file storage mode until modified by the next storage mode command. The printer will return to its default mode on power up. RESIDENT FILES Resident fonts are printed with the <F#> command and resident logos are printed with the <LO#> command. Resident fonts can't be removed from flash unless the entire flash is erased. Resident files are usually only downloaded at the factory. PERMANENT AND TEMPORARY FILES The printer automatically assigns a sequential ID# to all permanent and temporary files unless the files are preceded with a valid <ID#> command. The first two soft fonts loaded would be referenced as <SF1> and <SF2>, respectively. The first two logos loaded would be referenced as <LD1> and <LD2>, respectively. Note: Logo ID’s are limited to 511 and Soft font ID’s are limited to 32767. Permanent files are stored in flash and therefore will be saved if the printer is turned off. Temporary files are stored in ram and will be lost if the printer is turned off. The <ID#> command is used to assign an ID number to soft fonts and logos. To preset the next logo to logo 3, send <ID3> prior to the logo information. To replace logo 3, send <ID3> before downloading the next logo. The <ID#> command is used in the same manner for both logos and soft fonts. The delete file command <DF#> is used to delete permanent and temporary files. <DF#> Delete file command format 1 - Delete all permanent and temporary files (same as an ESC c command). 2 - Delete all temporary files. 3 - Delete all permanent and temporary soft fonts. 4 - Delete all temporary soft fonts. 5 - Delete all permanent and temporary logo files. 6 - Delete all temporary logo files. 7 - Delete individual soft font file. 8 - Delete individual logo file. 9 - Reclaim (defrag) download flash space. Use this command to free up any ‘dirty’ bytes in the flash. (NOTE: This command resets the printer on printers with True Type capability.) 10 - Delete all TrueType Font files. 11 - Delete individual TrueType Font files. Notes: • On True Type capable printers (46 and other C-based firmware), the printer will go busy after the reclaim command <DF9> is processed until the reclaim process is completed. During this time the printer will reinitialize itself and delete all data from its buffers. We recommend that the reclaim command is the last data sent until after the system receives a “power on” status from the printer. • On non-true type capable printers (44 and other assembly based firmware), the printer will not go busy or reset during the processing of the reclaim <DF9> command. • The <ID#> command must precede the <DF7>, <DF8> or <DF11> command in order to delete an individual file. 32 • The printer keeps track of the file ID's as they are deleted. The ID assigned to the next file downloaded will always be one greater than the highest remaining ID left in the printer. If all files are deleted, then the ID number starts back at one. Example: If the printer has soft font1, soft font2, soft font3, and logo1 downloaded and you wanted to delete soft font2 you would send the following string: <ID2><DF7>. The next soft font downloaded would then be soft font4. 33 DOWNLOADING LOGO SUPPLEMENT NOTE: 22/24/46 does not support any of the flash related functions described below. Note: please read the Downloading File Supplement first. Logos can originate in one of two manners. They can be permanently stored in the printer's memory before leaving the factory or they can be downloaded by the customer directly. The former is accessed by use of the <LO#> command, the latter, by the <LD#> command. If the printer is in permanent file mode then all logos downloaded by the user will be automatically stored in Flash. They will still be available even after the printer is turned off. RESIDENT FACTORY LOGOS - To print a factory logo, you could send the following: <SP60,170><LO1> The above command will print the first factory loaded logo locating it at row/column position 60,170. NOTE: Factory logos are a customer specified option and are not present on most printers. DOWNLOADABLE LOGOS - The printer is capable of receiving downloaded logo data and recalling it throughout the day. The download logo data must be in either the FGL image format described below or the BMP, PCX format described in the BMP & PCX supplement. FGL IMAGE FORMAT This data is comprised mostly of FGL graphics commands. The downloaded data must be sent in strict accordance with the following rules. The logo should be drawn such that the left-topmost corner is considered to be position 0,0 (see figure on next page). To enter download mode, send the following: ESC <RC0,0> <G#>byte 1,byte 2, ... byte # <RCx,y> or CR <G#>byte 1,byte 2, ... byte # . . ESC All download logo data is bracketed by ESC characters. Following the ESC, the printer expects to receive a row/column command (preferably <RC0,0>). The <G#> tells the printer how many bytes of logo data are to follow. The following # bytes should be sent without any commas. The commas are used solely in the interest of clarity in this example. The above routine should be repeated for each line of logo data. For the remaining lines, a CR should be used in place of the row/column command if the data is to start at the beginning of the next line. If you use carriage returns, the logo can be expanded simply by using the <HW#,#> command. Each carriage return will move the next line down 8 dots. If you use row/column commands to position each line of logo data, you can't expand the logo. To load additional logos, repeat the above procedure for each logo. The logos will automatically be assigned the next consecutive number unless the <ID#> command is used. Note: the ID# should not exceed 511 when using logos. The standard 46 printer will accept a maximum of 512KB (256KB - FGL44, 128KB - FGL42) of downloadable data. NOTE: The printer's total capacity of downloadable space is for both logos and fonts. Additional Flash memory is an option available on both the 42/44/46 (non-Lemur) printers. 34 PRINT DOWNLOADED LOGOS - To print a downloaded logo #2 starting at row/column position 50,120 send: <SP50,120><LD2> The following sample Basic program illustrates one way to send a downloaded logo to the printer (use the figure for reference). 10 CLS 20 OPEN "COM1:9600,N,8,1,RS,DS60000" AS #1 30 PRINT#1,CHR$(27); 40 PRINT#1,"<RC0,0><G21>"; 50 FOR X=1 TO 21:READ A:PRINT#1,CHR$(A);:NEXT X 60 DATA 3,12,24,48,96,70,70,64,64,64,64,64,67,65,64,64,64,72,85,85,34 70 PRINT#1,CHR$(13); 80 PRINT#1,"<G21>"; 90 FOR X=1 TO 21:READ A:PRINT#1,CHR$(A);:NEXT X 100 DATA 224,24,12,6,3,49,49,1,1,1,1,1,97,193,1,1,1,137,85,85,34 110 PRINT#1,CHR$(27); 120 END Lines 30 and 110 send the ESC character that must bracket the transmission. Line 40 sends the initial reference point of row 0,column 0 and signals the printer that there are 21 graphics bytes coming. The first byte sent is a value of 3. Refer to the figure to see how this is determined. Note that semicolons are used to suppress spaces and carriage returns being sent between bytes and commands. Any extraneous data sent will cause unwanted results. Also note that in this example a return character chr$(13) is sent in place of the row/column command in line 70. Therefore, you could double the size of this logo by sending a <HW2,2> command before the print logo command. DOWNLOADING IN ASCII FORMAT - Downloading of logos can be done in ASCII format just like ASCII graphics. It follows all of the above rules except that a small g is used instead of a capital G and the bytes of data are represented as ASCII characters not decimal. The Basic program above would be re-written for ASCII downloading mode as follows: 10 CLS 20 OPEN "COM1:9600,N,8,1,RS,DS60000" AS #1 30 PRINT#1,CHR$(27); 40 PRINT#1,"<RC0,0><g42>"; 45 PRINT#1,"030C18306046464040404040434140404048555522"; 50 PRINT#1,CHR$(13); 55 PRINT#1,"<g42>"; 60 PRINT#1,"E0180C06033131010101010161C101010189555522"; 65 PRINT#1,CHR$(27); 70 END 35 DOWNLOADING BMP & PCX SUPPLEMENT (PCX not available on 22/24/26) (BMP available on 46 Only) BMP & PCX files are a commonly found format used by image and paint programs. These files can be downloaded directly as is to the printer as long as they are preceded with a small FGL string. The only restriction on the BMP & PCX file is that it must be saved in the 1-bit format. This is the normal format for noncolor images. The BMP or PCX file can be downloaded to the printer for use later on as a logo or it can be sent as a PCX graphics file to be printed immediately. To print the BMP or PCX file immediately, send one of the following command strings: <SP#,#><pcx><G#>pcx bytes. or <SP#,#><bmp><G#>bmp bytes. The bmp & pcx must be in lowercase letters. The <SP#,#> command positions the image. If no starting point is sent, the image will start at point 0,0. The # in the G command is equal to the number of bytes in the entire BMP or PCX file. After the <G#> you must send the actual BMP or PCX file. There must not be any extra characters sent! For example, if the BMP or PCX file contained 3500 bytes you would send a <G3500> command followed by the 3500 bytes. To download the BMP or PCX file for use later on as a logo, follow the same procedure as above but send an esc character (27d) both before and after the BMP or PCX data stream. esc<pcx><G#>pcx bytes esc. or esc<bmp><G#>bmp bytes esc. This image can then be printed using the normal logo printing commands like <SP20,20><LD1><p>. All BMP & PCX images can be rotated, multiplied and scaled just like any FGL font. This is a sample basic program that sends and prints a 1-bit pcx file to the printer. 10 CLS 20 PRINT:PRINT "WHICH OF THE FOLLOWING PORTS IS YOUR PRINTER CONNECTED TO?" 30 PRINT:PRINT "1=LPT1:" 40 PRINT "2=LPT2:" 50 PRINT "3=COM1:" 60 PRINT "4=COM2:" 70 PRINT:INPUT "ENTER NUMBER 1-4";PN$:PN=VAL(PN$) 80 IF PN < 1 OR PN > 4 THEN CLS:GOTO 20 90 CLS 100 ON PN GOTO 110,120,130,140 110 OPEN "LPT1:" AS #1:WIDTH #1,255:GOTO 150 120 OPEN "LPT2:" AS #1:WIDTH #1,255:GOTO 150 130 OPEN "COM1:9600,N,8,1,RS,DS60000" AS #1:GOTO 150 140 OPEN "COM2:9600,N,8,1,RS,DS60000" AS #1:GOTO 150 150 PRINT:INPUT "NAME OF PCX FILE YOU WANT TO PRINT";A$ 160 OPEN "R",#2,A$,1 170 PRINT "DOWNLOADING FILE TO PRINTER ......." 180 W=LOF(2) 190 PRINT #1,"<pcx><G";W;">"; 200 FIELD 2, 1 AS R$ 210 FOR X=1 TO W 220 GET #2,X 230 PRINT #1,R$; 240 NEXT X 250 PRINT #1,"<p>"; 36 To store a bmp or pcx file as a logo in flash run the above program with the following line changes. 175 PRINT #1,chr$(27); 250 PRINT #1,chr$(27); The logo can then be printed as explained above (eg. <SP#,#><LD#><p>). BMP, PCX vs FGL Image format The BOCA printer handles both 1-bit BMP & PCX files and FGL image files. PCX files take up less room in memory than the corresponding FGL image. Therefore, more logos can fit in memory if they are in PCX format than in the FGL format. However, since the PCX files are saved in compressed form they must be decompressed and converted to the FGL Image format by the printer before the image is printed. Because of this internal converting, it takes a little longer to print a PCX image. For most images, the difference in printing speed is insignificant. BMP files also in a 1-bit format print efficiently and BMP files are more common than PCX. Note: Customers wishing to download in the FGL Image format can either write their own software to generate the data or buy the BOCA IMAGE program. This program converts uncompressed TIFF files to the FGL Image format for downloading to the printer. FGL TEXT LOGO (MACRO) SUPPLEMENT The printer can store a string of FGL commands (a macro) in memory as if they were a downloaded logo image. These commands could then be used later on to print a ticket by using a print logo command. However, instead of printing a logo image it will print a ticket according to the FGL commands previously sent. This is a handy feature when most of the tickets have the same format and only a few lines are different. It is also useful in cutting down the communication time needed to print each ticket. In order for the FGL commands to be stored in memory and not be acted on immediately, you must bracket the FGL string with esc (27d) characters. The bracketed FGL string is then considered an FGL logo. The following is an example FGL logo. esc <RC10,10><HW2,2>THIS IS AN FGL LOGO<RC100,10><HW1,1>THIS IS A TEST <RC200,10><HW2,2><F2>HELLO esc If you sent this command string first, the printer would store it in memory as logo #1. If you had already sent a logo then it would be logo #2, etc. Then, if you sent a <LD1><p> string later on the printer would print a ticket according to the above FGL commands. The only restrictions on sending FGL logos to the printer are that you may not send graphics or logo commands within the FGL string. Also, the first character sent after the esc character must be the FGL command delimiter (<). The following examples are illegal FGL logo strings. esc THIS IS A TEST<RC10,10>TEST esc - Does not start with a <. esc <HW2,2>THIS IS A TEST<SP50,50><LD1> esc - uses a logo command. esc <RC40,40>THIS IS A TEST<G7>7 bytes esc - uses a graphics command. 37 DOWNLOADING FONTS SUPPLEMENT Note: please read the Downloading File Supplement first. 44 and 46 printers will no longer accept downloaded FGL bitmapped fonts. Instead, you can download HP Soft fonts directly to the printer. Soft fonts are readily available and, therefore, provide a far greater selection of fonts than those available through FGL. Soft font files contain complete character data and instructions and may be downloaded “as is” to the printer. Soft fonts usually end with the .SFP or .SFL extensions but this depends on the program that creates them (like the Adobe Font Foundry Program). SOFT FONT DOWNLOADING Downloading Fonts as Temporary or Permanent The process of transferring fonts from your computer to your printer is called downloading. If you use a font frequently, download it as permanent. This causes the file to be stored in flash so it will always be available. This is the default mode for the printer but if the mode has been changed you can send a <PF> command to set permanent mode. If you install a font as temporary, it is loaded into your printer's ram memory not flash. These files will be lost once power is turned off. Send a <TF> command to set the temporary file mode. For example, to send a Soft font to a printer connected to your lpt1 port simply type copy/b name.sfp lpt1:. You must also send at least one other character following the last soft font to guarantee the font is stored into the printer’s memory. NOTE: Pushing the test button after downloading the last soft font will also store the font into the printer’s memory. Note: Soft fonts are often available in both Portrait and Landscape orientations. The customer only needs to download the portrait orientation in order to get all four rotations of the font. Permanent and temporary fonts are assigned a sequential ID according to the order of downloading unless the download is preceded with the <ID#> command. The first soft font downloaded would be soft font 1, the second soft font 2, etc. The first soft font would be printed with an <SF1> command, the second by <SF2> etc. TRANSLATION TABLE COMMAND - <TT#> This command only affects fonts that use an extended character set. Originally, was meant only for use with downloaded soft fonts. It can now be used with resident fonts (see below). 0 = Normal - prints characters in the same order as they were stored. 1 = Used for translating a font stored in code page 1252 Windows Latin 1 format to the code page 437 MS-DOS Latin US (PC-8) character set. 2 = Used for translating a font stored in code page 1252 Windows Latin 1 format to the code page 850 MS-DOS (Multilingual Latin I) character set. 3 = Used for translating a font stored in code page 1250 Windows Central Europe format to the code page 852 (Latin II) character set. 4 = Used for translating a font stored in code page 850 MS-DOS (Multilingual Latin I) format to the code page 1252 Windows Latin 1 character set. Note: code page 858 is the same as code page 850 except it contains the Euro character in space D5. It can be used in place of code page 850. PERMANENT TRANSLATION TABLE COMMAND - <tt#> This command is exactly the same as described above except that the command is saved in the flash and becomes permanent until a new <tt#> command is sent. To return to the default setting send a <tt0>command. 38 RESIDENT FONT TRANSLATION TABLE ENABLE/DISABLE COMMAND - <TRE><TRD> or <tre><trd> Normally, the Translation Table command above does not work with Resident fonts (like font13). A new command has been added to allow the user to translate resident fonts. For example, font 13 which is stored in the printer in code page 850 format can be printed as code page 1252. You could use the <TRE><TT4> command to do this. Use the lowercase commands to permanently store the commands in the printer. NOTE: If you are unable to print all the characters in a soft font, you may not have enough printer memory for all of the fonts you are downloading. To prevent this error, try downloading fewer fonts, or contact Boca Systems about purchasing additional printer memory. Boca Systems also offers a program that will convert true type fonts to the soft font format. It can handle both single and two-byte character code files. 39 TRUETYPE FONTS SUPPLEMENT (This option is available with all 26/46 models and some 24/44 models. Also needed is the appropriate SB02 or SB03 resident font file. ) TrueType Download Command - <ttf#> The TrueType font files can be downloaded manually or through a customer’s application using the appropriate command. The <ttf#> command is issued to alert the printer that a TrueType file follows; the # sign is replaced with the TrueType fonts file size as reported by the operating system. The download command is then immediately followed by a binary copy of the font file that the printer will save in memory. Unless a file ID number was previously assigned (please see FGL <ID#> command) the printer will automatically assign the next available ID to the TrueType font. The file ID is very important since it will be used for all future references to the font. The Boca Systems customer program also supports downloading of TrueType font files to the printer. The program is available for free on our web site at www.bocasystems.com, a link to the program can be found under the Ghostwriter News page. The TrueType font files are located in the C:\windows\fonts directory on Windows XP system, however, this is a special system directory and attempts to download files from this location will fail. We therefore recommend copying the TrueType file from this directory and placing it either in your program’s working directory or the working directory for the customer program (C:\Program Files\Customer) before attempting to send the file to the printer. Example: <ID1><ttf117028>”binary file data” The <ID1> command is optional as explained above. The <ttf117028> provides the TrueType font file size and is immediately followed by the data from the font file. TrueType Font Selection Commands - <TTF#> and <RTF#> Once downloaded to the printer TrueType fonts can be selected by referencing their file ID number. This ID was either assigned during the download process or for resident fonts pre-assigned at the factory. User downloaded fonts are selected with the <TTF#,#> and factory residents font selections use the <RTF#,#> command. In both cases the first command parameter specifies the font’s ID number and the second parameter specifies the point size to use when scaling it for use. Example: <TTF1,12><RC100,100>This a TrueType font. The first parameter 1 is the file ID and the second parameter 12 is the font’s point size, if a point size is not specified the last point size requested or the printer’s default value is used. Beginning with resident printer font revision SB02 (the revision number appears on the LCD display as well as the printer’s configuration ticket) the printer included 6 TrueType fonts from two different font families. These font files where assigned file IDs 1 through 6. A list of the resident TrueType fonts along with their ID number is given below: • • • • • • ID --1 2 3 4 5 6 Resident Font Description -----------------------------------------------------------Comic Sans Comic Sans Bold Verdana Verdana Bold Verdana Italic Verdana Bold Italic User downloaded fonts are selected with the <TTF#, #> and factory residents font selections use the <RTF#, #> command. In both cases the first command parameter specifies the font’s ID number and the second parameter specifies the point size to use when scaling it for use. Below are a few examples of common FGL commands used to print with the resident and downloaded true type fonts. FGL Commands similar to these will need to be embedded into your ticketing software for the fonts to be printable. 40 While considering the <RTF> and <TTF> examples below let’s pretend the user has already downloaded three TTF files into the printer in the following order: 1. Times New Roman 2. Arial 3. Century FGL COMMANDS <RC100,100><TTF1,25>Boca Systems<p> <RC100,100><RTF4,15>Boca Systems<p> <RC200,100><TTF2,12>Text in a Box<RC75,60><LT5><BX300,400><p> <RC100,100><RR><RTF1,20>Boca Systems<p> <RC100,100><TTF3,35>Boca Systems<p> DESCRIPTION At row 100, column 100 print “Boca Systems” on a ticket with “Times New Roman” using point size 25. At row 100, column 100 print “Boca Systems” on a ticket with “Verdana Bold” using point size 15. At position 200,100 print “Text in a Box” with “Arial” using point size 12 and on the same ticket at position 75, 60 print a box 300 by 400 dots. At row 100, column 100 print “Boca Systems” rotated right on a ticket with “Comic Sans MS” using point size 20. At row 100, column 100 print “Boca Systems” on a ticket with “Century” using point size 35. TrueType Font Character Sets - <TTCP#> and <ttcp#> The TrueType fonts, unlike bitmap fonts, are designed to support multiple character sets using a single font file. This support is provide through the use of codepages which are basically mapping tables used to select a related groups of characters from a much larger master set. The characters are selected and arranged in the extended character region of a single byte font to support the various international writing systems and alphabets. These character sets conform to international standards and allow the printer to be used with operating systems that have been deployed around the world. Currently the printer offers support for a number of Microsoft Windows and MS-DOS character sets. The printer’s TrueType character set can be easily changed either permanently or temporarily through the use of FGL commands. The codepages supported by the printer are listed below. However, it must be noted that not all TrueType fonts support the entire list of codepages; it is the user’s responsibility to make sure the TrueType font file contains the characters necessary to support the selected codepage. This restriction applies to resident fonts as well as fonts downloaded to the printer by the end user. The TrueType codepages can be selected using the following FGL commands - <TTCP#> and <ttcp#>. The upper case command temporarily selects the codepage and the lower case command is used to permanently change the printer’s power on default value. • • • • • • • • • • ID -----1 2 3 4 5 6 7 8 9 10 Character Set Description -------------------------------------------------------------1250 Windows Central European 1251 Windows Cyrillic 1252 Windows Latin I * 1253 Windows Greek 1254 Windows Turkish 1255 Windows Hebrew 1256 Windows Arabic 1257 Windows Baltic 437 OEM US (MS-DOS) 858 OEM Multilingual Latin + Euro (MS-DOS) * Indicates the printer’s default character set. Supported codepages for the resident TrueType fonts: • Comic Sans 1250, 1251, 1252, 1253, 1254, 1257 • Verdana 1250, 1251, 1252, 1253, 1254, 1257 41 UPDATING FIRMWARE, FONTS and FEATURES Most features of the 24/44 and 26/46 printers can be updated through the printer’s communication port. Boca has a customer program found on our website (www.bocasystems.com/news.html ) that allows the customer to send a new firmware version directly to the printer without the need to open up the printer. After updating successfully the printer will reset itself. The printer will display the message Updating code while it is updating the firmware. The printer will display the message Updating fonts while it is updating the fonts. NOTE: If the main program ever gets corrupted to the extent to which it is no longer possible to update the code by normal methods, the printer may be powered up in a special boot code mode to allow the re-installation of the program software. To enter the boot, hold down all three front panel buttons while turning on the printer. The display should say Boot40 - OK. The printer is now ready to accept new code. Additional features may be added on a printer by printer by supplying a unique licensing number in combination with the activation codes. Unique codes are required for each printer to be updated. SOFT FONT CONVERSION PROGRAM BOCA offers software that allows the customer to load any true type font available through Windows into the printer. Please note that this program positions the characters in accordance with the Windows font tables. DOS font tables are not directly supported by this program. 42 BOX AND LINE SUPPLEMENT The box and line commands are very useful in adding a finished appearance to the ticket. The following example shows how a ticket could be formatted using these commands. (NOTE: The following ticket is printed on a 2" wide print head with 200 dpi. 1 CLS:PRINT:PRINT "WHICH OF THE FOLLOWING PORTS IS YOUR PRINTER CONNECTED TO?" 2 PRINT:PRINT "1=LPT1:":PRINT "2=LPT2:":PRINT "3=COM1:":PRINT "4=COM2:" 3 PRINT:INPUT "ENTER NUMBER 1-4";PN$:PN=VAL(PN$) 4 IF PN < 1 OR PN > 4 THEN CLS:GOTO 1 5 ON PN GOTO 6,7,8,9 6 OPEN "LPT1:" AS #1:WIDTH #1,255:GOTO 10 7 OPEN "LPT2:" AS #1:WIDTH #1,255:GOTO 10 8 OPEN "COM1:9600,N,8,1,RS,DS60000" AS #1:GOTO 10 9 OPEN "COM2:9600,N,8,1,RS,DS60000" AS #1:GOTO 10 10 CLS 20 PRINT: INPUT "Enter number of tickets to print";N 30 FOR J=1 TO N 40 PRINT#1,"<RC94,60><HW2,2><F2>15G"; 50 PRINT#1,"<RC88,34><LT2><BX36,140>"; 60 PRINT#1,"<RC180,75>A "; 70 PRINT#1,"<RC176,34><LT2><BX36,140>"; 80 PRINT#1,"<RC248,34><LT2><BX36,140>"; 90 PRINT#1,"<RC328,34><LT2><BX36,140>"; 100 PRINT#1,"<RC70,70><HW1,1><F2>SEAT"; 110 PRINT#1,"<RC158,70>ROW "; 120 PRINT#1,"<RC88,720><LT2><BX32,140>"; 130 PRINT#1,"<RC168,720><LT2><BX36,140>"; 140 PRINT#1,"<RC248,720><LT2><BX36,140>"; 150 PRINT#1,"<RC328,720><LT2><BX36,140>"; 160 PRINT#1,"<RC2,10><LT4><BX380,1020>"; 170 PRINT#1,"<RC16,240><LT2><BX200,400>"; 180 PRINT#1,"<RC333,44><F3><HW1,1><NR>1000<RC333,105>"J; 190 PRINT#1,"<F6><HW1,1><RC40,336>BOCA"; 200 PRINT#1,"<F2><HW2,2><RC100,330>PRESENTS"; 210 PRINT#1,"<F6><HW1,1><RC140,325>BOXES"; 220 PRINT#1,"<F2><HW2,2><RR><RC20,1000> VOID VOID"; 230 PRINT#1,"<RC280,210><LT2><HX456>"; 240 PRINT#1,"<RC10,680><LT2><VX360>"; 250 PRINT#1,"<RC252,210><NR><BS9,12><F2><HW2,2>FRIENDLY GHOST LANGUAGE"; 260 PRINT#1,"<RC300,240><HW2,2><F1>CUSTOMIZE YOUR TICKETS WITHOUT"; 270 PRINT#1,"<RC320,240>EXPENSIVE PRE-PRINTED STOCK."; 280 PRINT#1,"<p>"; 290 NEXT J 300 END SAMPLE OF TICKET PRODUCED WITH THIS PROGRAM: 43 HOST TO PRINTER COMMUNICATION SUPPLEMENT BOCA printers can be used with a variety of Host systems, including IBM PC's or compatibles, Apple computers, mainframes and mini computers like the IBM AS400. They are also used with many different types of terminals, protocol converters, and spoolers. However, some of these devices (particularly the AS400) have a tendency to automatically add unwanted characters to the printer's data stream. If there is any difficulty in interfacing the BOCA to any device, we recommend immediately placing the printer into diagnostic mode (see the diagnostic mode supplement for details) to determine whether or not data is being received. If no data is received, there is a cabling problem between the printer and the transmitting device. If the problem is not in the cabling, the cause is usually extra data being sent from the system hardware to the printer. The best way to overcome this extraneous data is to put the printer into Transparent mode operation using the control panel. Then turn the printer on. From this point on, everything sent to the printer will be ignored until the printer sees a <n> command. The data that it ignores is echoed to the crt port. Since most printers don't have a crt on this port, the data is essentially ignored. Before sending real data, send a <n> to cancel transparent mode and activate normal mode. The printer will now process the incoming data. After sending the print command to the printer, send another <t> command. This puts the printer back in transparent mode and prevents it from getting extra data that sometimes follows the ticket data. Bracket all valid ticket data in this manner and the BOCA printer should work with any hardware system. It is further recommended that the <p> is used for the print command in these situations, as the FF character is sometimes deleted from the data stream by certain computer systems. AS400 AND TERMINAL CONFIGURATIONS: AS400 Device description - 5256 model 2 (dumb ASCII printer). - IBM 5575 type printer The following terminals are known to work with the Boca printer and the AS400. • Lynk Terminal Lyte 2 model - setup as a 5256 dumb ASCII printer and blank out all the setup codes. • Decision Data Terminal 3596 - can be ordered with a special Boca Printer Software card option. • IBM 3477 - setup as a 5256 dumb ASCII printer. SOME KNOWN WORKING AS400 CONFIGURATIONS: AS400 -------------------twinax-------------------- TERMINAL ----------------------parallel/serial-----------------------BOCA Device description - 5256 model 2 Setup as 5256 dumb ascii printer Then define - controller,address,port Blank out all setup codes AS400 --------------------twinax------------------------- PC--------------------------------parallel/serial--------------------BOCA Device description - 5256 model 2 Running Client Access Software (don't need transparent mode) Then define - controller,address,port Use other non-laser printer option AS400 ---------------------twinax------------------------- PC--------------------------------parallel/serial-------------------BOCA Running Cambridge Software Running Client Access Software (don't need transparent mode) Autoset port as 3812 page printer Host print transform - yes Device description - 5256 Printer Model - Quickwriter 3 IBM 5204-1 Set Windows Print driver to 'Generic Text' 44 DIAGNOSTIC MODE SUPPLEMENT The printer can be put in diagnostic mode thru either hardware or software. The control panel can be used to select “diagnostic mode”. To put the printer in diagnostic mode thru software, send the <DM> command. Diagnostic mode is used when there appears to be a problem communicating with the printer. When the printer is in this mode, it stores all the data sent to it but does not process it as ticket data. Instead, it prints each data value between 0 and FFH as a unique character. The full chart is shown below. Characters 0-0FH (0C and 0D excluded) are marked with an underline and characters 10H-1FH are marked with a small character. For example, an stx (02) character would be a 2 with an underline and an ESC (1B) character would look like B with a dot below it. The 0C value is a print command and is shown as a Pc character. The 0D is a return character and is shown as a return arrow. Most other characters are printed as is with the exception of some special values (like the german characters). If a value is greater than 127 then it will be shown as an inverted character (white on black background). The printer will print a diagnostic ticket only after receiving a full ticket's worth of characters. If not enough data is sent to fill a ticket, the printer will not print a ticket. In this case, you simply push the test button and the ticket will contain the diagnostic data plus the words *** diagnostic mode ***. Whenever you think you have sent data to the printer and it does not print a ticket, push the test button to see if any data has been transmitted. If no data appears on the ticket, it indicates that no data was transmitted to the printer. At this point, we recommend verifying the cable connections between the printer and the host computer. Also, verify that the print driver software has been written properly. Remember to put the printer back in non-diagnostic mode after testing. DIAGNOSTIC TICKET SHOWING CHARACTERS 0 - 255 45 ORIENTAL CHARACTER SETS (Not available for 22/24/26) Boca offers several resident oriental fonts as options. The optional Japanese font supplied with the FGL printer contains the following types of characters: miscellaneous symbols; upper and lower case Roman characters and numerals; Hiragana characters; full-width Katakana; Greek characters, Cyrillic characters and approximately 6350 KANJI characters. This character set is provided in all four FGL directions. It is selected by specifying printer font 25, FGL command "<F25>". The optional Chinese font supplied with the FGL printer contains the following types of characters: miscellaneous symbols; upper and lower case Roman characters and numerals; Hiragana characters; full-width Katakana; Greek characters, Cyrillic characters and approximately 6700 Chinese characters. It can be selected by sending the following FGL commands "<F20>". Once font 20 or 25 has been selected the printer is automatically placed in "two byte" mode which allows it to correctly interpret Extended UNIX Codes (EUC) which are used to represent the KANJI characters. When operating in this mode, the printer treats any two adjacent bytes that fall into the EUC KANJI code range as a single character. The range of values for the first byte of each character is 161-254 decimal and the range for the second byte is 161-254 decimal. The first byte received by the printer is the most significant byte of the character code and the second byte is the least significant byte. Please note that some of the characters within this range have not been defined. Any character codes received for undefined characters will print as spaces. In addition to the Two byte character codes, the printer will accept normal FGL commands (character range 0127 decimal) while font 20 or 25 is active. Please note that the printer will not accept any standard ASCII characters in this mode. ASCII characters can only be printed by re-selecting a standard one byte font. Two byte mode will be terminated any time another font is selected; graphics or logo mode is entered; or a download sequence is received. To place the printer back into two byte mode, an oriental font must again be selected. The Oriental fonts are organized according to the KUTEN value of the characters. The KUTEN is a matrix that contains 94 rows with 94 characters per row. In the Chinese font, rows 1 - 15 are reserved for non-Chinese characters and rows 16 thru 87 contain the Chinese characters. The first character of the Chinese font is the space character located at KUTEN position row 1 column 1. In the Japanese font, the first character of the KANJI character set is the space character located at KUTEN position row 1 column 1. The sample ticket shows the first 8 rows of the font. These rows are reserved for nonKANJI characters. Rows 9 thru 15 do not have characters assigned to them and rows 16 thru 84 contain the KANJI characters. Please note in the following example that the KUTEN values are offset by 160 decimal to form the EUC character code required by the printer. NOTE: At the present time, BOCA supports EUC codes for Japanese, Chinese and Korean. Big Five encoding for Traditional Chinese is supported. Unicode Traditional Chinese and Japanese are supported. Shift JIS Japanese is also supported. 46 Sample Basic Program The following basic program was used to print the sample Japanese ticket. CLS OPEN "lpt1:" FOR OUTPUT AS #1 WIDTH #1, 255 PRINT #1, "<F25><RR><HW2,2><RC0,2300>"; FOR i = 1 TO 7 'row number FOR j = 1 TO 94 'cell number IF j MOD 20 = 0 THEN PRINT #1, CHR$(13); END IF PRINT #1, CHR$(i + 160); CHR$(j + 160); NEXT j PRINT #1, CHR$(13); CHR$(13); NEXT i PRINT #1, CHR$(12); Sample Ticket Rows 1-7 of KANJI Font Note: The above was printed on a 300 dpi printer. We suggest deleting the <HW2,2> command on 200 dpi printers to avoid oversized characters. 47 DUAL PRINTER SUPPLEMENT <P1> - Print on ticket path #1. This command must be sent prior to any other data or commands for this ticket. <P2> - Print on ticket path #2. This command must be sent prior to any other data or commands for this ticket. NOTE: We recommend sending <P1> and <P2> on every ticket printed on a dual printer. Commands which have been modified in relation to dual mode. <pl> - Permanent print length command. This command was changed to allow both ticket paths to have a permanent printing length. This command only works on the current ticket path. This means that if a change is required on the other ticket path (or if both ticket paths need to be changed), a <P1> or <P2> command needs to be issued before the print length command to determine which path will be affected. The <pl> command will change the printing length of the ticket permanently by storing the new value in nonvolatile memory. <PL> - Temporary print length command. The changes to this command are the same as the <pl> command above, with the exception that the new values are not permanently stored. This routine only effects the program variables and not the permanent variables. If the printer power is turned off, the printer will re-initialize the print length to the previous values determined during initialization. The new print length becomes effective immediately. <dpl> - Delete permanent length command. This command will delete both permanent length variables (permanent ticket length and permanent printing length). This command, like the <pl> command, only works on the current path. If the non-active path or both paths need to be cleared, then a <P1> or <P2> command needs to be issued before the <dpl> command. This command becomes effective only after the printer has been turn off and back on. <tl> - Permanent ticket length command. The ticket length command was changed to effect both paths. This routine only works on the current path. If both paths need to be changed, send <P1> or <P2> before the ticket length command. This routine affects both permanent and program variables and become effective immediately. When the printer is turned off and back on, the stored ticket length will be used and the tickets will not be measured. The permanent ticket length will be in effect until the delete permanent length command (<dpl>) is sent. <h> - Print / Cut and hold ticket image. This command is not applicable to Mag and Dual printers. <r> - Print / No Cut and hold ticket image. This command is not applicable to Mag and Dual printers. Brief comparison of the different dual modes. Dual Mode Paths can be different sizes (both paths are measured). Both paths must be loaded at all times. Does not distinguish status messages. Printer goes busy if it runs out of paper on either side. Dual Supply Mode Paths must be the same size (only one path is measured). Only one path needs to be loaded. Does not distinguish status messages. Automatically prints on the other side after running out of paper. Ventek Dual Supply Mode Paths can be different sizes (both paths are measured). Only one path needs to loaded. Distinguishes status messages with path number. Automatically purges all remaining data on a path if it runs out of paper. 48 Miscellaneous Comments on Duals • Test Tickets - The first test ticket will be printed on path #2. Each time the test button is pressed, the printer will alternate between the two ticket paths. If the test button is pressed and held, multiple test tickets will be printed on the same path. • Out of Tickets - Ticket stock is continuously monitored on both ticket paths. Anytime either path run out of tickets the printer will stop and wait for tickets to be reloaded. • Dual Supply Mode - The printer can be placed into dual supply mode by sending <pb2>. This mode is intended for unattended applications where the primary goal is to prevent the printer from running out of tickets. In this mode, both paper paths must contain identical tickets. The printer will automatically start feeding tickets from the idle path after the live path exhausts its ticket supply. (NOTE: Single supply mode can be restored by sending a <pb1> to the printer.) • Label Mode - A special implementation of label mode has been provided on the dual path printer. This mode is selected in the same way as a single path printer, by the switch settings on the printer controller board. However, label mode on the dual printer only affects path #2, path #1 will default to ticket mode. This allows both tickets and labels to be printed on the same printer. • Special Label Handling - When the printer has been configured for printing labels and a permanent ticket length has been sent, a special label initialization routine has been added. This routine allows the start point of the label stock to be determined with out feeding labels out of the printer. This feature is useful when printers are left unattended and leading blank labels after power on can not be tolerated. • Resetting Dual Mode - Dual mode can be restored either through the control panel or by sending a <pb> command. 49 FGL CONTROL PANEL The 24/44 and 26/46 printers allow the user to adjust various printer options through the control panel. Enters new value. Also saves new values Selects proper menu topic (baud rate, cut count, etc.) Scrolls through choices in individual menu topics To access and use the OPERATOR MENU, follow these steps: 1. Ticket stock should be loaded into the printer. The LCD window displays FGL46G# - A# (# - number value depends on revision level; B represents the software series level; A# is the font) 2. Press both MENU and TEST switches simultaneously for about 3 seconds. The LCD window displays OPERATOR MENU. (To access the FACTORY MENU, press MENU and CHOICES instead of MENU and TEST.) WARNING: Improper use of the factory menu may disable your printer. 3. To scroll through the menu topic, use MENU stopping on the topic you wish to change. 4. Press CHOICES to scroll through choices in the selected topic. NOTE: The printer displays a blinking cursor for the values presently stored in the printer. 5. Once you have found the new value you want, press TEST. The LCD window displays EXIT AND SAVE?. If you wish to save the new value then press TEST again. 6. If you do not wish to save the new value then press MENU. The LCD window displays JUST EXIT?. Press TEST to exit the OPERATOR MENU without saving new values or press MENU to enter back into the OPERATOR MENU. The below chart lists the present menu topics. These topics are subject to change. OPERATOR MENU BAUD RATE? MINI/MICRO? PRINT SPEED? DIAGNOSTIC MODE? TICKET TYPE? STATUS ENABLED? TRANSPARENT MODE? PAPER MODE? INC CUT1 COUNT? DEC CUT1 COUNT? INC CUT2 COUNT? DEC CUT1 COUNT? PRINT MODE? PRINT INTENSITY? TEST TICKET? EXIT AND SAVE? JUST EXIT FACTORY MENU BAUD RATE? MINI/MICRO? PRINT SPEED? DIAGNOSTIC MODE? TICKET TYPE? STATUS ENABLED? TRANSPARENT MODE? PAPER MODE? HEAD DPI? SPECIAL HEAD? PATH TYPE? BUFFER MODE? CLEAR DOWNLOAD? DEFAULT SETTINGS? INC CUT1 COUNT? DEC CUT1 COUNT? INC CUT2 COUNT? DEC CUT2 COUNT? 2-SIDED PRINTER? PARK TICKET? TICKET MODE? PRINT MODE? PRINT INTENSITY? SKI MODE? FACTORY MENU (Continued) FLASH ACK MODE? SOFTWARE BUSY? BI-DIRECTIONAL? TEST TICKET? BASEBALL MODE? USB? FONT ENCODING? ACKNOWLEDGE? HIGH SPEED MODE? BUZZER? SHUFFLE MODE? CUTTER TYPE? CUTTER SPEED? ORIENTATION? MAGNETICS? ETHERNET? IP ADDRESS? SUBNET MASK? DEFAULT GATEWAY? SPEED/DUPLEX? RFID? USB DEVICE TYPE? EXIT AND SAVE? JUST EXIT 50 The following is an overview of what each Menu option does: BAUD RATE? Controls the serial interface baud rate, parity bit, data bits and stop bits. Here are the following choices: 1200,N,8,1 1200,E,7,1 1200,O,7,1 2400,N,8,1 2400,E,7,1 2400,O,7,1 4800,N,8,1 4800,E,7,1 4800,O,7,1 9600,N,8,1 9600,E,7,1 9600,0,7,1 19200,N,8,1 19200,E,7,1 19200,0,7,1 28800,N,8,1 28800,E,7,1 38400,N,8,1 38400,E,7,1 57600,N,8,1 57600,E,7,1 115200,N,8,1 115200,E,7,1 MINI/MICRO? Defines the type of printer. MINI Is for a printer with a Silent Cutter Assembly (SC2) (Mini, Mini Plus, Mini MB, Dual Mini) MICRO Is for a printer without a SC2 (Micro, Micro Plus, Micro MB, Dual Micro) PRINT SPEED? Controls the speed the ticket travels at. Also effects the print quality. The numbers range from 0 - FASTEST to 7 - SLOWEST. 3 is factory default. DIAGNOSTIC MODE? Please consult your Programming Guide Your choices are YES or NO. NO is factory default. TICKET TYPE? Defines how the optos are configured on the paper guide assembly. Here are the following choices: NORMAL ATM LABEL SPECIAL TICKET Both optos are inline with each other (usually mounted on a black bracket) Feed opto is mounted under the thermal head and cut opto is attached to the cutter assy. Same as ATM but the cut opto is a see through type. This option is for a Micro MB or a printer with a ticket load switch STATUS ENABLED? Sets status response protocols. Here are the following choices: NONE SERIAL PARALLEL SER/PAR USB USB/SER USB/PAR USB/SER/PAR Disables the XON/XOFF and status response protocols Enables the XON/XOFF and status response protocol for the serial port. Enables bi-directional parallel status responses if printer is configured as bi-directional. Enables both bi-directional parallel and serial status responses. Enables USB status responses Enables USB and serial status responses Enables USB and bi-directional parallel Enables USB, bi-directional parallel and serial status responses TRANSPARENT MODE? Please consult your Programming Guide Your choices are YES (Enabled) or NO (Disabled). PAPER MODE? Is generally used only for test purposes. It may also be used on roll stock with no black marks on the ticket. Your choices are YES (Enabled) or NO (Disabled). NO is factory default. HEAD DPI? Defines thermal head dpi (dots per inch) - choices are 200, 300 or 600. This feature is set at the factory and should not be changed. SPECIAL HEAD? Is used when a special paper path size is installed (2.125”, 2.5”, 2.7”….) Here are the following choices: This feature is set at the factory. NO No special head ON P1 ON P2 ON BOTH REV ADJ2 P1 REV ADJ2 P2 REV ADJ2 BOTH REV ADJ2.5 P1 DUAL & SINGLE PATH PRINTER ONLY (fixed path) DUAL PATH PRINTER ONLY on path #2 (fixed path) DUAL PATH PRINTER ONLY on both paths (fixed path) DUAL & SINGLE PATH PRINTER WITH RADJ paper guide set to 2” DUAL PATH PRINTER WITH RADJ paper guide set to 2” on path #2 DUAL PATH PRINTER WITH REV RADJ paper guide set to 2” on both paths DUAL & SINGLE PATH PRINTER WITH RADJ paper guide set to 2.50” 51 REV ADJ2.5 P2 REV ADJ2.5 BOTH REV ADJ2.7 P1 REV ADJ2.7 P2 REV ADJ2.7 BOTH REV ADJ3 P1 REV ADJ3 P2 REV ADJ3 BOTH REV ADJ2.125 P1 REV ADJ2.125 P2 REV ADJ2.125 BTH REV ADJ3.25 P1 REV ADJ3.25 P2 REV ADJ3.25 BTH DUAL PATH PRINTER WITH RADJ paper guide set to 2.50” on path #2 DUAL PATH PRINTER WITH REV RADJ paper guide set to 2.50” on both paths DUAL & SINGLE PATH PRINTER WITH RADJ paper guide set to 2.70” DUAL PATH PRINTER WITH RADJ paper guide set to 2.70” on path #2 DUAL PATH PRINTER WITH REV RADJ paper guide set to 2.70” on both paths DUAL & SINGLE PATH PRINTER WITH RADJ paper guide set to 3” DUAL PATH PRINTER WITH RADJ paper guide set to 3” on path #2 DUAL PATH PRINTER WITH REV RADJ paper guide set to 3” on both paths DUAL & SINGLE PATH PRINTER WITH RADJ paper guide set to 2.125” DUAL PATH PRINTER WITH RADJ paper guide set to 2.125” on path #2 DUAL PATH PRINTER WITH REV RADJ paper guide set to 2.125” on both paths DUAL & SINGLE PATH PRINTER WITH RADJ paper guide set to 3.25” DUAL PATH PRINTER WITH RADJ paper guide set to 3.25” on path #2 DUAL PATH PRINTER WITH REV RADJ paper guide set to 3.25” on both paths PATH TYPE? Defines the number of paper paths used. Here are the following choices: PATH1 PATH2 DUAL DUAL SUPPLY VENTEK DUAL Locks a Dual path printer onto path #1 (all single path printers) Locks a Dual path printer onto path #2 Is used for Dual path printer Please consult your Programming Guide (Dual Printer Supplement) Special setting only used by certain customers. BUFFER MODE? Defines when the printer will go busy. Here are the following choices: SINGLE MODE1 SINGLE MODE2 MULTIPLE MODE Go busy after each print command inserted in buffer Go busy after receiving <p> command Go busy when the input buffer is full (~ 4k) CLEAR DOWNLOAD? Clears those items downloaded by the operator (PCX or softfonts). Your choices are YES or NO. DEFAULT SETTING Resets the printer back to the factory default setting. Your choices are YES or NO. INC CUT1 COUNT? Enables the operator to move the cut or tear position to the left (towards the ticket entrace area). Cut counts are increments of .003” for 300dpi and .005” for 200dpi. Depressing CHOICES changes the count value. 16 is factory default. DEC CUT1 COUNT? Enables the operator to move the cut or tear position to right (towards the ticket exit area). Cut counts are decrements of .003” for 300dpi and .005” for 200dpi. Depressing CHOICES changes the count value. 16 is factory default. INC CUT2 COUNT? Same as INC CUT1 COUNT? But effects path #2 on a dual path printer. DEC CUT2 COUNT? Same as DEC CUT1 COUNT? But effects path #2 on a dual path printer. 2-SIDED PRINTER? Only used with 2S ticket printers. Your choices are YES (Enabled) or NO (Disabled). NO is factory default. PARK TICKET? Reverse the ticket to the print position after the last ticket in a group has been printed. Please consult your Programming Guide. Your choices are YES (Enabled) or NO (Disabled). NO is factory default. TICKET MODE? Defines how the printer will treat multiple tickets. Please consult your Programming Guide. Your choices are SINGLE or MULTIPLE. MULTIPLE is factory default. PRINT MODE? Defines the automatic ticket length calculation feature. THERMAL - The printer will feed out and then retract a ticket during this measurement. 52 RIBBON - The printer will feed out one blank ticket. This mode is used for label stock to prevent peeling. PRINT INTENSITY? Controls the darkness of ticket print out. Here are the following choices: LIGHT MED LIGHT NORMAL MED DARK SHORT HEAD LIFE (factory default) SKI MODE? Enables the operator to set an unprintable area on the first .50” of a ticket. This is ideally used for label stock. Your choices are YES (Enabled) or NO (Disabled). FLASH ACK MODE? Enables or disables an ACK being sent back to the host after a file flash or RAM operation. Your choices are YES (Enabled) or NO (Disabled). NO is factory default. SOFTWARE BUSY? Defines if the printer will go busy after each byte is received. Your choices are YES (Enabled) or NO (Disabled). This feature should normally be disabled. BI-DIRECTIONAL? Enables or disables the Bi-Directional parallel interface protocol. Your choices are YES (Enabled) or NO (Disabled). This feature should normally be disabled. TEST TICKET? Defines they type of self test ticket printed. STANDARD Normal self test ticket pattern (factory default) To print configuration settings if printing on a 1” wide ticket CONFIGURATION 1 To print configuration settings if printing on a 2” wide ticket CONFIGURATION 2 To print configuration settings if printing on a 3” wide ticket CONFIGURATION 3 To print configuration settings if printing on a 4” wide ticket CONFIGURATION 4 BASEBALL MODE? Defines the type of software emulation protocol for certain Baseball teams in the US. This feature is set at the factory and should not be changed. USB? Only used for printer with USB interface connector. Your choices are YES (Enabled) or NO (Disabled) FONT ENCODING? This feature is set at the factory and should not be changed. ACKNOWLEDGE? Defines the ends of print acknowledgment sent out by the printer. Your choices are NORMAL or DELAYED. Experienced users should only use this function. HIGH SPEED MODE? Only used on printers with a special pulley ratio to allow high speed printing. This feature is set at the factory and should not be changed. BUZZER? Only used for printer with a buzzer. Your choices are DISABLE (Disabled). 15 SECONDS, 30 SECONDS or 60 SECONDS (Interval between buzzes). SHUFFLE MODE? Shuffles the ticket every 15 minutes when the printer is inactive (please refer to the shuffle mode commands <sfe><sfd> for a full description). Your choices are YES (Enabled) or NO (Disabled). This feature is normally disabled with the exception of ATM style printers which have it enabled as the factory default setting. 53 CUTTER TYPE? Defines the type of cutter the printer has. SILENT – This is the old Silent Cutter assembly. BOCA - improved, stepper motor driven cutter assembly. This feature is set at the factory and should not be changed. CUT SPEED? Defines the cut speed for a BOCA cutter type. This feature is set at the factory and should not be changed. ORIENTATION? Defines the orientation of the ticket layout. REVERSE will rotate ticket layout 180°. (This will only work in conjunction with the boca200 or boca300 print driver) NORMAL (Default). Please consult the PRINTER DRIVER SUPPLEMENT for additional information. MAGNETICS? Defines if a printer is set up for magnetics. Your choices are YES (Enabled) or NO (Disabled). This feature is only set to YES for a MAG model printer. ETHERNET? Only used for printer with Ethernet interface connector. Your choices are YES (Enabled), NO (Disabled), DIAGNOSTICS , VALID PACKETS and DHCP ENABLED (Dynamic addressing). Please consult the ETHERNET INTERFACE ADDENDUM for additional information. IP ADDRESS? Enables the operator to change the printer’s Ethernet IP Address. Please consult the ETHERNET INTERFACE ADDENDUM for additional information. SUBNET MASK? Enables the operator to change the printer’s Ethernet Subnet Mask value. Please consult the ETHERNET INTERFACE ADDENDUM for additional information. DEFAULT GATEWAY? Enables the operator to change the printer’s Ethernet default Gateway value. Please consult the ETHERNET INTERFACE ADDENDUM for additional information. SPEED/DUPLEX? Enables the operator to change the printer’s Ethernet speed and duplex setting. Please consult the ETHERNET INTERFACE ADDENDUM for additional information. RFID? Only used for printer with RFID interface connector. Your choices are NO (Disabled), MIFARE ULTRALITE and I-CODE (SL2). Please consult the RFID INTERFACE ADDENDUM for additional information. USB DEVICE TYPE? Only used for printer with USB interface connector. This function enables the operator to change the printer’s USB device class from 7 (Printer) to 3 (HID). The USB printer will then need to be reinstalled whenever this setting is changed. This new setting is implemented in the FGL 26/46 models only. EXIT AND SAVE ! Will save any changes made to the above menu options. If you wish to save the new value then press TEST, if not press MENU. JUST EXIT? This function will exit the menu options without saving any changes. If you want to exit without saving the new values then press TEST. If not the depress MENU to continue going through the menu topics. Note: The following commands are valid for magnetic printers only. TICKET LENGTH COMMAND? Defines the magnetic ticket length. Your choices are 3.375” (factory default) or 4.0”. Experienced users should only use this function. PRINTER STYLE? This feature is set at the factory and should not be changed. 54 INC REV COUNT? Enables the operator to move the position to the right (towards the ticket exit area). Print position value is in increments of .003” for 300dpi and .005” for 200dpi. Depressing CHOICES changes this value. This adjustment has a limited range and is set at the factory. DEC REV COUNT? Enables the operator to move the position to the left (towards the ticket entrance area). Print position value is in increments of .003” for 300dpi and .005” for 200dpi. Depressing CHOICES changes this value. This adjustment has a limited range and is set at the factory. INC BURST COUNT? Enables the operator to move the burst position to the left (towards the ticket entrance area). Cut counts are increments of .003” for 300dpi and .005” for 200dpi. Depressing CHOICES changes the count value. The burst count value can be set within +/-75 of the ticket length. This is set at the factory. DEC BURST COUNT? Enables the operator to move the cut or tear position to the right (towards the ticket exit area). Cut counts are decrements of .003” for 300dpi and .005” for 200dpi. Depressing CHOICES changes the count value. The burst count value can be set within +/-75 of the ticket length. This is set at the factory. AUTO REPRINT? Enables or disables the auto reprint feature. Your choices are YES (Enabled) or NO (Disabled). YES is factory default. PURGE ON VOID? Enables or disables purge on void feature. Your choices are YES (Enabled) or NO (Disabled) MAGNETICS TYPE? Defines the type of magnetic printer. This feature is set at the factory and should not be changed. Here are the following choices: BOTTOM TOP CENTER MINI KIOSK TRACK SELECTION? Defines the track selection for the printer. Here are the following choices: TRACKS 1/2/3 TRACKS 1/2 TRACK 1 TRACK 2 DISABLED TRACK 2 DENSITY? Defines track 2 density. Your choices are 75bpi (factory default) or 210bpi. Experienced users should only use this function. TRACK ENCODING? Defines track encoding. Your choices are 7/5/5 (factory default) or 7/7/7. Experienced users should only use this function. 55 PRINTER STATUS SUPPLEMENT BI-DIRECTIONAL STATUS (for Serial, Ethernet, USB and Bluetooth) The Ghostwriter will transmit status information back to the host via pin 2 of the RS232 interface when switch 7 on sw2 is enabled. The status codes are as follows: CODE (HEX) 01H 02H 03H 04H 05H 06H 07H 08H 09H 0AH 0BH 0CH 0DH 0EH 0FH 10H 11H 12H 13H 14H 15H 16H 17H 18H 19H 1AH 1CH 1DH 1EH 1FH DESCRIPTION (DEC) 1 2 3 4 5 6 7 8 9 10 11 12 13 14 15 16 17 18 19 20 21 22 23 24 25 26 28 29 30 31 (3) REJECT BIN WARNING (3) REJECT BIN ERROR (1) PAPER JAM PATH 1 PAPER JAM PATH 2 (1) TEST BUTTON TICKET ACK TICKET ACK WRONG FILE IDENTIFIER DURING UPDATE INVALID CHECKSUM VALID CHECKSUM (1) OUT OF PAPER PATH 1 (1) OUT OF PAPER PATH 2 (1) PAPER LOADED PATH 1 PAPER LOADED PATH 2 (1) (3) ESCROW JAM LOW PAPER OUT OF PAPER X-ON POWER ON X-OFF BAD FLASH MEMORY NAK (illegal print command) RIBBON LOW RIBBON OUT PAPER JAM ILLEGAL DATA POWERUP PROBLEM DOWNLOADING ERROR CUTTER JAM (3) (2) STUCK TICKET or CUTJAM PATH1 (2) CUTJAM PATH2 The above status information can be requested from the printer by sending <S1> as described previously in the "command sequence" section. Note 1: This status information is available only in Ventek Dual Supply Mode. Note 2: Special firmware releases only. Note 3: Status messages for printers with magnetic encoding. PARALLEL STATUS The Ghostwriter will transmit parallel status information back to the host via pins 11,12,13 and 15 of the DBC25 connector. If additional status information is required, activate the bi-directional parallel option via the control panel. This will allow access the full range of status information as shown in the serial status section above. DESCRIPTION BUSY(11) SELECT(13) PO(12) ERROR (15) X-ON OUT OF TICKETS X-OFF TICKET JAM RIBBON LOW RIBBON OUT low high high high high high high low high low* low* low* high low high high high high low high low low low low *High in FGL42 *High in FGL42 *High in FGL42 NAK, POWER ON, ACK and ILLEGAL DATA are not applicable on a parallel port. 56 LED STATUS PANEL SUPPLEMENT Some printers have an LED panel that is used to display the present status of the printer. The panel usually contains the following LED's: Ready, Data, Paper Jam and Check Stock. The LED will stay on as long as that status remains valid. Additional, error status conditions can be indicated by flashing or flickering the LED panel. The flashing LED's usually last for about 3 seconds and then the printer tries to resume normal operation. If the LED’s are flickering constantly, then the error is non-recoverable without operator intervention. Sometimes the operator can fix the problem and then resume operation by pressing the test button (thereby not losing any stored ticket data). However, most flickering errors require that the printer be reset in order to recover from the error. Note: the display will often show the error message along with the LED’s. The table below shows the different flashing error status patterns. ERROR # - DESCRIPTION READY DATA PAPER CHECK JAM STOCK --------------------------------------------------------------------1 - Flash erase operation incomplete ON OFF OFF OFF 2 - Flash Vpp problem OFF ON OFF OFF 3 - Flash byte erase error ON ON OFF OFF 4 - Flash sequence error OFF OFF ON OFF 5 - Flash block erase error ON OFF ON OFF 6 - Bad Flash OFF ON ON OFF 7 - Flash program operation incomplete ON ON ON OFF 8 - Flash byte program error OFF OFF OFF ON 9 - Memory is full ON OFF OFF ON 10 - Need a reclaim OFF ON OFF ON 11 - Soft font download error ON ON OFF ON 12 - Delete file error OFF OFF ON ON 13 - File ID error ON OFF ON ON 14 OFF ON ON ON 15 ON ON ON ON The table below shows the different flickering error status patterns ERROR # - DESCRIPTION READY DATA PAPER CHECK JAM STOCK --------------------------------------------------------------------1 - Ribbon problem ON OFF OFF OFF 2 - Processor fault OFF ON OFF OFF 3 - Stepper timeout error ON ON OFF OFF 4 - Paper Jam OFF OFF ON OFF 5 ON OFF ON OFF 6 OFF ON ON OFF 7 ON ON ON OFF 8 OFF OFF OFF ON 9 ON OFF OFF ON 10 - Ram failure OFF ON OFF ON 11 - Rom failure ON ON OFF ON 12 - Cutter failure OFF OFF ON ON 13 - Check Optos ON OFF ON ON 14 OFF ON ON ON 15 - Powerup initialization problem ON ON ON ON 57 SAMPLE BASIC PROGRAM FOR SENDING AND RECEIVING STATUS FROM PRINTER. 5 ON ERROR GOTO 140 10 CLS:PRINT "WHICH OF THE FOLLOWING PORTS IS YOUR PRINTER CONNECTED TO?" 20 PRINT:PRINT "1=LPT1:":PRINT "2=LPT2:":PRINT "3=COM1:":PRINT "4=COM2:" 30 PRINT:INPUT "ENTER NUMBER 1-4";PN$:PN=VAL(PN$) 40 IF PN < 1 OR PN > 4 THEN CLS:GOTO 10 50 ON PN GOTO 60,70,80,90 60 OPEN "LPT1:" AS #1:WIDTH #1,255:GOTO 100 70 OPEN "LPT2:" AS #1:WIDTH #1,255:GOTO 100 80 OPEN "COM1:9600,N,8,1,RS,DS60000" AS #1:GOTO 100 90 OPEN "COM2:9600,N,8,1,RS,DS60000" AS #1:GOTO 100 100 CLS 110 PRINT: INPUT "PRESS RETURN FOR STATUS !",N 120 PRINT#1,"<S2>" 130 FOR Q=1 TO 1000:NEXT Q 140 X=LOC(1) 150 IF X<1 THEN GOTO 140 160 B$=INPUT$(LOC(1),#1) 170 FOR Q=1 TO LEN(B$) 180 Z$=(MID$(B$,Q,1)) 190 PRINT Z$; " "; 200 NEXT Q 210 GOTO 140 220 END 58 SHADING PATTERN SUPPLEMENT (Not available on 22/24/26) The ability to shade the ticket with different patterns is available on the 44 and 46 printer. There are around twenty patterns presently stored in the printer. More patterns will probably be added in the future. Also, we intend to allow the customer to download their own patterns. The following commands and examples demonstrate the SHADING function of the printer. SHADE PATTERN IN BACKGROUND - <PAB> The shading can be either in the foreground or the background. This command causes the shading to occur in the background. This is the default setting for the printer. SHADE PATTERN IN FOREGROUND - <PAF> The shading can be either in the foreground or the background. This command causes the shading to occur in the foreground. SHADE PATTERN # - <PA#> The number sent is the pattern that you want to shade with. See the chart below for the preliminary list of patterns available. This may change slightly in the future. Pattern 14 is the default setting Pattern # 0 - white 1 - very light course dot pattern 2 - light course dot pattern 3 - light - medium course dot pattern 4 - medium course dot pattern 5 - dark - medium course dot pattern 6 - dark course dot pattern 7 - open 8 - open 9 - black 10 - white 11 - very light fine dot pattern 12 - light fine dot pattern 13 - light - medium fine dot pattern 14 - medium fine dot pattern 15 - dark - medium fine dot pattern 16 - dark fine dot pattern 17 - open 18 - open 19 - black 20 - vertical lines 21 - horizontal lines 22 - forward diagonal lines 23 - backward diagonal lines 24 - square grid 25 - diagonal grid ENABLE SHADING - <ES> This starts the shading of all the following data until the disable shading command. DISABLE SHADING - <DS> This ends the shading of the data. Note: When background shading text, the entire character boxsize is shaded. You can adjust this by using the boxsize command. Also, due to the special dot history algorithms used by the printer to control print intensity some patterns will print slightly lighter or darker depending on their rotations. 59 Sample foreground shading ticket produced by the following commands. <PAF><PA3><F12><ES>SHADING TEST<DS> <PA4><ES>SHADING TEST<DS> <PA5><ES>SHADING TEST<DS> <p> Sample background shading ticket produced by the following commands. <PAB><PA12><F12><ES>SHADING TEST<DS> <PA13><ES>SHADING TEST<DS> <PA14><ES>SHADING TEST<DS> <PA15><ES>SHADING TEST<DS> <p> You can shade an entire ticket by using the starting and ending row, column commands along with the shading command. <RC0,0><PAB><PA25><ES> <RC560,1600><DS><p> 60 TEXT CENTERING SUPPLEMENT (New feature for 26/46 only) FGL Text Centering Command - <CTR####> The FGL centering command is based on the concept of a text field. The text field has a starting position and length as well as other FGL attributes that define the text formatting. The field length is provided as a parameter to the centering command (<CTR1000>) and specifies the field length in dots. The remaining attributes are provided by the current state of the FGL command interpreter including, starting position, font selection and scale factors (height, width and scale down). The text string should immediately follow the centering command and is identified by a start and stop delimiter the tilde character ( “~”, ASCII value 0x7E ). The text string should only include printable characters; control characters and FGL commands are not permitted. If the length of the text string exceeds the length of the text field the text string will be left justified and the string will be allowed to extend beyond the end of the field. In addition, if the length of the text field added to the starting position exceeds the length or width of the ticket the field length will be truncated to fit within the ticket boundaries. This can be used to your advantage when centering text in the middle of a ticket by moving the cursor to the edge of the ticket and defining a field obviously longer (or wider) than the ticket (<CTR4000>). Since the field length is clipped to the ticket length the text field covers the entire length of the ticket and the text string is centered on the ticket. The centering command works for resident fonts, downloaded soft fonts and TrueType outline fonts. Example: “<NR><RC100,100><F13><HW2,2><CTR1000>~Centered Text~<p>” The example code places the starting position of the text field at 100 dots from the left edge and 100 dots down from the top edge of the ticket (FGL non-rotated orientation). The text string will use Font 13 with the height and width scaled by a factor of 2. The text field is define as 1000 dots long and will have the text string “Centered Text” centered within the field. 61 FLASH MEMORY EXPANSION SUPPLEMENT (NOT AVAILABLE ON 22/24/26 level) The 46 printer comes standard with 512KB of Flash memory (44 – 256KB). However, 46 (non-Lemur) can be ordered or upgraded with an additional 4MB of expansion Flash memory for a total of 4MB. A 44 can be ordered or upgraded with an additional 2MB of expansion Flash memory for a total of 2.25MB. A 46 Lemur comes with 4MB of expansion Flash memory already. The FGL42 printer comes standard with 128KB of Flash memory. The 2MB of expansion memory includes the original 128K plus two reserved 64K blocks. Therefore, the total memory available with the expansion upgrade is 1.92 MB. This memory can be used for storing downloaded fonts or logos. At powerup, the printer will determine if it has any additional memory. If so, it will display a message on the LCD display (EX. MEM DETECTED) and use the full expansion flash for storing downloaded data. All the rules for downloading information to the expansion flash are the same as before. However, several new features have been added: If the flash gets full, it will flash the LED panel with an error 9 status pattern (see the LED STATUS PANEL SUPPLEMENT for further info). If you try to print a logo that was not saved or only partially saved because the flash was full, you will receive a status byte (28 dec) from the printer. If you overflow the expansion flash when downloading a font set, you will get the flashing LED error 9 status as described above. However, if you try and print an incomplete font set you will not get a status byte indicating a mistake as you would with an incomplete logo. You will probably notice the mistake on the printout. You may still use the download space available status request <S7> to monitor how much free space is left. It can now be used to keep track of both the RAM and expansion flash. If you are in temporary mode, the <S7> command will return the amount of RAM space available. If you are in permanent mode, it will display the amount of flash available. Note: deleting a file from flash does not free up the memory for later use unless the flash is empty. This is planned as a future enhancement. The ESC c command is still used to reset the pointers in the expansion flash (also see the <DF#> command). 62 FONT SIZE SUPPLEMENT This section describes the different font sizes available on the Boca Printers and any restrictions pertaining to each. See the following pages for actual-size samples of most of the available font sizes. The samples are usually shown with character 33 (!) first, thru character 126. If a character can't be printed in a certain font size it will appear as a blank character. All font sizes are available in rotated and non-rotated modes unless indicated. Definitions: Normal ASCII character set - characters (33-126). Extended character set - characters (33-255). German character set - 8 common German characters (64,91-93,123-126). British Pound sign - character (96). OCRA special characters - these are special characters recognized by OCRA scanners (95,96,126). FONT1 - (5x7) (7x8) - This is a self-styled font containing most of the normal ASCII characters. It also includes the German character set and the British Pound sign. It is not recommended for use. FONT2 - (8x16) (10x18) - This is a self-styled font containing most of the normal ASCII characters. It also includes the German character set and the British Pound sign. FONT3 - (17x31) (20x33) - This is an OCRB-styled font containing most of the normal ASCII characters. It also includes the German character set and the British Pound sign. FONT4 - (5x9) (7x11) - This is an OCRA-styled font containing most of the extended non-rotated character set (no extended graphics characters). It does not include lower-case letters in either rotation or the OCRA special character set. It is not recommended for use on 200 dpi printers. FONT5 - (5x11) (7x12) - This is a self-styled font containing most of the normal ASCII characters in non-rotated mode only. This font is generally used by special customers and is not recommended for general use. FONT6 - (30x52) (34x56) - This is an OCRB-styled font containing most of the normal ASCII characters. This font also contains BOCA's condensed German and British character sets. FONT7 - (15x29) (20x31) - This is a full OCRA font when printed on a 200 dpi printer. FONT8 - (20x40) (20x33) - This font has been changed. It is now the same as font13 except for a smaller boxsize. This is the default font size for the 8.5" wide printers to allow them to easily interface to most word processing programs. FONT9 - (13x20) (13x22) - It is a 13x20 OCRB style font (includes our condensed German character set and the British Pound sign) sitting in a 13x22 box. (NOTE: Whereas most fonts are drawn the exact width of the character, font 9 is drawn with spaces on one or both sides of the character to optimize character to character spacing. This results in the box width being equal to the character width.) FONT 10 - (25x41) (28x41) - This is a bold Prestige font containing the condensed German and British character sets. FONT 11 - (25x49) (26x49) - This is a Script font. FONT 12 - (46x91) (47x91) - Orator font for tall, bold lettering. FONT 13 - (20x40) (20x42) - Courier styled international character set (223 characters). 63 PRINTER DRIVER SUPPLEMENT There are multiple driver types that can be used with a Boca Systems printer. We supply printer drivers on our web site. Windows supplies printer drivers with the PC and some third party ticket vendors will supply a printer driver with their ticketing system. All of our drivers and those supplied by Windows will allow you to communicate through driver dependent applications like Word, Excel, etc. When the printer driver is set up as shared, access to the printer can be established over a network. Although many printer drivers work with Boca Systems printers, they all behave differently. Usually only one driver will work with a specific ticketing system. If unsure which printer driver works with a specific ticketing system, call the ticketing system vendor and ask them which printer driver they use. Since Boca Systems manufactures numerous types of printers it will be necessary to understand a few facts about the features of the printer currently being installed. This will enable correct selection of the printer driver and complete the installation. Printer Features 1. Interface: Is it USB, serial, parallel or Ethernet? 2. Make: Is it “FGL” or “PCL”? 3. Model: Is it 22/42, 24/44 or 26/46? 4. Head Size: Is it 200, 300 or 600 DPI? To download the appropriate Boca Systems printer driver file please go to our web site at www.bocasystems.com and click on the “Printer Drivers” link appropriate for the PCs operating system Windows, Apple/Mac or Linux. See the three sections below for details on downloading and installing Boca Systems printer drivers for Windows, Apple/Mac and Linux systems. Windows Printer Drivers Generic Text Driver The “Generic Text Only” driver, supplied by Windows is typically used only in older printers which do not support either FGL or HP drivers. This driver does not support WYSIWYG, true type fonts or graphics. Additionally, Microsoft support on this driver is increasingly difficult with each version of Windows. We suggest avoiding the use of this driver whenever possible. Please note that none of the remaining instructions apply to the Generic Text Driver. Driver Download When downloading the Boca Systems Windows printer drivers save the file on the PCs hard drive (perhaps at c:\boca) and unzip the file. It is important to remember where you saved these files should it be necessary to tell the “Install Wizard” during installation. When unzipping this file it will create a subdirectory named printer_drivers and populate it with fourteen files. When unzipping the downloaded zip file printer_drivers.zip have the tool extract the files into c:\boca and all the printer driver files will be placed in c:\boca\printer_drivers. Printer Driver Installation - Parallel, Serial, USB and Ethernet All Windows instructions are based upon the use of Windows XP. Other versions of Windows will operate in a similar, but not identical manner. For more details on Windows Ethernet installation, please see the Ethernet addendum section below for Installing a Standard TCP/IP port. When using a Plug and Play printer (USB) most of these steps will be unnecessary. Windows will do most of it automatically. It may be necessary to tell the “Install Wizard” where on the hard drive the printer driver files exists, perhaps c:\boca\printer_drivers. • • • • • • • Go to “Printers and Faxes” Select “Add a printer” The “Welcome to the Add Printer Wizard will appear. Click “Next” Turn off “Automatically detect and install” option. Choose local or network printer and then click “Next” Choose the appropriate port and click “next” Click on “Have Disk” and “Browse”. Take the “Install Wizard” to the place where the driver files have been stored, perhaps c:\boca\printer_drivers. Click OK and a list of eleven drivers will be displayed. 64 • • • • • • Choose the correct driver based on the Make, Model and Head Size and click “Next” Click “Next” to replace existing driver (this screen may not appear) Enter Printer local Name and click on Yes or No to select Default and then click “Next” If the printer is to be used across a LAN click “Share Name” and enter the network Share Name and select “Next” Select “No” to printing a test page and click “Next” Select “Finish” General A printer driver translates the graphical information displayed in your Windows application into a printer friendly format. In order to properly format the data, the user must correctly establish the page size and margins. Windows supports the following methods of defining page sizes: • Vendor (BOCA) Defined - We have pre-defined some common page (ticket) sizes which can be used with any Windows application. Please use a BOCA defined page size if it meets your requirements. • User (Customer) Defined - This method allows the customer to define any page size less than 16" long. This is the preferred method whenever a vendor defined size is not available. Adding a new page size ("create a new form") is described in detail below. • Windows Defined - Windows has pre-defined a variety of common page sizes. The BOCA drivers allow you to access the "letter" and "11 x 17" page sizes. Please note that margins must be adjusted to avoid printing outside of the ticket boundaries. • Custom Size - This option is only available in some versions of Word. We do not recommend the use of this method. Driver Use – All Windows applications (BOCA PCL and FGL) Before using your driver, you should select the appropriate ticket size in the “Page Setup” dialog of the application. If your desired ticket size is unavailable, you will need to add your own page size as follows: • Go to “Printers and Faxes” • Go to “File” (at the top of the dialog) • Select “server properties” • Select the “Forms” dialog o Check the “create a new form” box o Enter the desired width, length and margins o Set Margins - start with the following minimum margins and increase as necessary FGL DRIVERS o Portrait Mode - top and right = 0, bottom and left = .01 o Landscape Mode - bottom and right = 0, top and left = .01 PCL DRIVERS o Portrait Mode - top = .07, right = 0, bottom = .01, left = .01 o Landscape Mode - bottom and right = 0, top = .07 and left = .01 • Click on “Save Form” • Select “Close” Some older driver versions allowed you to select the “letter” size and adjust the margins to define the ticket size. This feature is still available in the new drivers to support old installations. When selecting a new font, Windows will default to the previous font size. This size will usually be incorrect. You must re-assign a valid font size to guarantee the proper font representation on your screen. "Tall" font in Word Pad does not display properly on the screen. Driver Use – Word Only (BOCA PCL and FGL) Before using Word, you must select the “use printer metrics to layout document” box in tools/options/compatibility. All of the previous “driver use” guidelines apply to Word. Word also provides you with the unique ability to define a custom page size within the application itself. We strongly recommend against the use of this feature. However, the following description will explain the use and limitations of this feature. While Word allows you to manipulate the page size in both portrait and landscape modes, the data sent to the printer only functions properly in portrait mode. You cannot print in landscape mode with a Word defined custom page size. In portrait mode, you can manually set the height for any ticket length up to 11 inches. For ticket lengths greater than 11 inches, you will need to add your own page size as described above in the “all applications” section. 65 Apple/Mac Printer Drivers Driver Download To download the Boca Systems Mac printer drivers go to our web site, Printer Drivers, Apple/Mac and click on the boca_driver to save the MAC file on the PC. Next, double click on boca.pkg.zip to unzip the file. Boca.pkg will appear on your desktop. Be careful to select the proper print resolution (200, 300 or 600 dpi). Printer Driver Installation USB All instructions are based upon the use of the Intel-based Mac OS X 10.4.9. Other versions of the Mac OS X operating system will operate in a similar, but not identical manner. • Double click on boca.pkg to start the install process • Hit Continue, Agree and Upgrade as prompted • Enter your password and hit ok when prompted • Hit Close to complete driver installation • Click Add from Printer List • Select Printer Name (44 300, 46 200, etc.) from Printer Browser • Go to “Print Using” • Select correct BOCA printer model (same as the name appearing in the Print Browser) • Click Add Ethernet All instructions are based upon the use of the Intel-based Mac OS X 10.4.9. Other versions of the Mac OS X operating system will operate in a similar, but not identical manner. • Double click on boca.pkg to start the install process • Hit Continue, Agree and Upgrade as prompted • Enter your password and hit ok when prompted • Hit Close to complete driver installation • Click Add from Printer List • Select IP Printer • Go to “Protocol” and select Line Printer Daemon – LPD • Enter IP address of printer • Go to “Print Using” • Select correct BOCA printer model (verify correct print resolution – 200, 300 or 600 dpi) • Click Add If the BOCA printer model is not available under “print using”, you can either restart your computer or reset the printing system as described below. Please note that resetting the printing system will delete all of your previously installed printers from the Printer List. • Go to finder/applications/utilities/printer setup utility • Go to the “printer setup utility” menu at top of the screen • Pull down and hit reset printing system • Enter password General A printer driver translates the graphical information displayed in your Mac application into a printer friendly format. In order to properly format the data, the user must correctly establish the page size and margins. In general, you should use the smallest margins which do not cause the data to wrap around to the opposite side of the ticket. Apple supports the following methods of defining page sizes: • Vendor (BOCA) Defined - We have pre-defined some common page (ticket) sizes which can be used with any Windows application. You must use a BOCA defined page size to define your document. If you cannot locate the proper size, choose the next larger size and use the margins to define your ticket size. • Custom Size - This option does not work properly. We do not recommend the use of this method. 66 Linux Printer Drivers Driver Download To download the Boca Systems Linux printer drivers go to our web site Printer Drivers, Linux and click on one of the driver files listed. The 32 bit files can be used with either intel or amd based computers. The 64 bit drivers must be targeted for the appropriate manufacturer’s hardware. The .deb files are intended for Ubuntu, Debian and most other Linux versions with the exception of Suse and Redhat which should use the .rpm files. Place the appropriate driver file on your desktop. Be careful to select the proper print resolution (200, 300 or 600 dpi). Printer Driver Installation Parallel, Serial, USB All instructions are based upon the use of the Ubuntu version of Linux. Other versions of the Linux operating system will operate in a similar, but not identical manner. • Right click on the driver to start the install process (kubuntu package menu/install package) • Enter your password • Hit enter to exit installation as prompted • Go to System Settings/Printers • Click Add from Printers – System Settings • Add Printer/Class • Hit next and select local printer (parallel, serial, USB) • Select BOCA printer from Local Port Selection • Select correct BOCA printer model (verify correct print resolution – 200, 300 or 600 dpi) from Printer Model Selection • Select Driver from Driver Selection • Continue hitting “next” as required until printer name is requested • Enter a printer name from General Information • Hit next until installation complete Ethernet All instructions are based upon the use of the Ubuntu version of Linux. Other versions of the Linux operating system will operate in a similar, but not identical manner. • Right click on the driver to start the install process (kubuntu package menu/install package) • Enter your password • Hit enter to exit installation as prompted • Go to System Settings/Printers • Click Add from Printers – System Settings • Add Printer/Class • Hit next and select network printer (TCP) • Enter Printer IP Address from Network Printer Information • Select correct BOCA printer model (verify correct print resolution – 200, 300 or 600 dpi) from Printer Model Selection • Select Driver from Driver Selection • Continue hitting “next” as required until printer name is requested • Enter a printer name from General Information • Hit next until installation complete If the BOCA printer model is not available in “Printer Model Selection”, you can either re-install the driver or restart your computer. General A printer driver translates the graphical information displayed in your Linux application into a printer friendly format. In order to properly format the data, the user must correctly establish 67 the page size and margins. In general, you should use the smallest margins which do not cause the data to wrap around to the opposite side of the ticket. Apple supports the following methods of defining page sizes: • Vendor (BOCA) Defined - We have pre-defined some common page (ticket) sizes which can be used with any Windows application. You must use a BOCA defined page size to define your document. If you cannot locate the proper size, choose the next larger size and use the margins to define your ticket size. • Custom Size - This option does not work properly. We do not recommend the use of this method. Printer Models (adjustable vs. fixed and reverse adjustable) Due to a variety of legacy issues and driver limitations, an adjustable FGL printer operating in portrait mode requires an <rte> command in order to properly format the ticket. This command only needs to be sent once as it is permanently stored in the printer's memory. (You can send the printer an <rtd> command to reverse an erroneously sent <rte> command.) Please note the manner in which the printer formats the ticket in the various scenarios shown below. 68 MAG PRINTERS NOTE: The <h>, <r> and <RE> commands should not be used with any Mag printers printers. MAGMINI SEQUENCE MAG/Lemur-M SEQUENCE MAG/Lemur-M SEQUENCE INITIALIZATION SEQUENCE • Ticket feeds forward through magnetics module to register ticket • Ticket reverses to encode position INITIALIZATION SEQUENCE • Ticket feeds forward into burster INITIALIZATION SEQUENCE • Ticket feeds forward into burster NORMAL OPERATION • Burster separates ticket MULTIPLE TICKET OPERATION • CPU sends magnetics data, • CPU sends magnetics data, followed by ticket data followed by ticket data • Printer starts encode process • Printer starts encode process • Burster separates ticket • Magnetics data is verified • Ticket moves through print • Ticket moves through print station, while the next ticket is station, while the next ticket reversed through magnetics to is separated in the burster the pre-encode location • Ticket ejected after printing • Next ticket starts to encode and verify magnetics data (note: this step is bypassed if valid data is not received from CPU prior to this point) • Next ticket starts encoding • Current ticket ejected after printing, while next ticket completes mag verification (NOTE: The “next ticket starts • Repeat “ticket moves encoding” function will eventually through print station” step be performed while the ticket is being printed) • Burster separates ticket SINGLE TICKET OPERATION • • • • CPU sends magnetics data, followed by ticket data Printer starts encode process Magnetics data is verified Ticket moves through print station, while the next ticket is separated in the burster • Current ticket ejected • Next ticket starts encoding Please note that the Mag/Lemur-M’s multiple ticket mode is significantly faster than other modes of operation. However, the multiple ticket mode requires the new ticket data to arrive at the printer prior to printing the previous ticket data. COMMAND FORMATS and COMMUNICATIONS • All printing related commands will be handled in accordance with BOCA’s FGL IV programming guide. • Any error in writing to the magnetic strip will cause the printer to automatically print a “void” ticket. • To print a ticket without magnetics, just send a valid ticket with a print command. The printer will automatically bypass the encoding operation. • All transmissions to and from magnetics will be as defined below. These functions will follow normal FGL formats. 69 CPU COMMANDS COMMAND Definition <T1> <T2> <T3> <T4> <WM> <bc#> write track 1 magnetics write track 2 magnetics write track 3 magnetics write track 4 magnetics start writing magnetics burst length Printer Response ACK or NAK after completion of encode The burst length is preset at the factory and should not require adjustment by the customer. In the event that the ticket is not bursting at the proper location, the burst length # should be adjusted to a value slightly greater than or less that the actual ticket length. The ticket length is defined as the number of dot columns in the ticket. (For example, a 8”, 203.1 dpi ticket is approximately 1624 dots long; at 305 dpi, the ticket is 2440 dots long.) The magnetics section of the printer is shipped from the factory in either the ATB or ISO (1 thru 3 track) configuration. Please address the magnetics in the format appropriate to your configuration type: ATB FORMAT The data for each track must be terminated with either an EOT (04H) or a lower case z . All data must be sent in accordance with the ATB specification. Typical ATB data stream <T1> block1 ; block2 ; block3 EOT <T2> block1 ; block2 ; block3 EOT <T3> block1 ; block2 ; block3 EOT <T4> block1 ; block2 ; block3 EOT <WM> NOTES: 1. Do not insert spaces in data stream. Spaces are for readability only. 2. All 4 tracks support alphanumeric data. 3. The “;” (block separator character) must be sent between blocks whether or not there is any data in a given block. 4. Maximum number of characters per block: Block 1 = 60; block 2 = 60; block 3 = 40. ISO FORMAT The data for each track must be terminated with either an EOT (04H) or a lower case z. All data must be sent in accordance with the ISO specification. Typical ISO data stream <T1> block1 EOT <T2> block1 EOT <T3> block1 EOT <WM> NOTES: 1. Do not insert spaces in data stream. Spaces are for readability only. 2. ISO data contains only one block of data and no block separator characters. 3. A start, stop and LRC byte are automatically inserted into each track of data. These three characters are counted among the maximum characters allowed per track. 4. Tracks 1 supports alphanumeric data. Tracks 2 & 3 are numeric only. 5. Maximum number of characters per track: Track 1 = 79; track 2 = 40; track 3 = 107 70 42/44/46 CONFIGURATION TEST TICKET SUPPLEMENT All 42/44/46 printers running version C and above can now print a configuration test ticket in addition to the standard test button ticket. The configuration data will print out according to the size and shape of your ticket. If all of the data will not fit on one ticket, then further tickets will be printed as needed. The configuration ticket allows the customer to immediately see most of the printer’s settings (control panel and permanent internal commands) as well as miscellaneous items such as printing length and width. While most BOCA printers contain a control panel for setting and displaying printer settings, certain economy models are configured without the control panel. In order to allow the customer additional flexibility in using these printers, we have added some new features and commands. (Note: Because of these new features, the switch command <sw#,#,#> is now redundant and obsolete.) A new reset feature has been added that will enable customers to set submicro printers back to their default configurations (see the Default Settings Command). Many new FGL commands have been added to allow setting any control panel functions previously not settable through the interface. The following list shows all of the commands necessary to access the control panel functions. Please note that many of these commands are duplicated in the body of the programming guide. However, they have been repeated here for ease of use. Some items may be added or deleted in the future as deemed necessary. BUFFERING OF COMMANDS ENABLED - <bce> This command enables the buffering of all commands. Normally, the printer will reset itself after receiving certain configuration commands. All data sent during the resulting reset period (2-3 seconds) is lost as the printer re-initializes and clears its memory. Using this command allows the user to string together multiple commands. For example, <bce><md><mic><ps3><bcd> will set the printer up with multiple tickets disabled, as a micro with a print speed of 3. BUFFERING OF COMMANDS DISABLED - <bcd> This command disables the buffering of commands and allows the printer to reset and thus configure itself based on any new data sent to it. THE FOLLOWING CONTROL PANEL ITEMS ARE PRINTED ON THE CONFIGURATION TEST TICKET. BAUD RATE COMMAND - <brx,y,z> Note: This function should only be used by an experienced user. This command sets the baud rate (x), parity (y) and data bit size (z) for the printer. Valid values for each are shown below. For example, to set a 9600 baud rate, even parity, 7 data bits send the <br9600,E,7> command. x= 1200 2400 4800 9600 19200 28800 38400 57600 115200 y = N (no parity) E (even parity) O (odd parity) z = 8 data bits* 7 data bits *Note: At this time you can not select 8 data bits with odd or even parity. MINI/MICRO COMMAND - <min>/<mic> This command sets the printer up as a Mini (cutter) <min> or Micro (no cutter) <mic>. PRINT SPEED COMMAND - <ps#> This command sets the printing speed of the ticket. The values can range from 0-7. The slowest speed is 7. The slower the speed the darker the printing. DIAGNOSTIC MODE COMMAND - <DM> This command is explained in the FGL programming guide. 71 TICKET TYPE COMMAND - <typ#> Note: This function is set at the factory and should not be changed. This command sets the ticket type (opto configuration) of the printer. The values can range as shown below: 0 - Normal ticket 1 - ATM ticket 2 - Label ticket 3 - Special ticket STATUS ENABLED COMMAND - <se#> This command enables or disables status responses from the printer to the Host. The values can range as shown below: 0 - None (disabled) 1 - Serial 2 - Parallel 3 - Ser/Par 4 - USB 5 - USB/Ser 6 - USB/Par 7 - USB/Ser/Par Note: Bi-directional parallel mode must be set first for Par options to be valid. Note: USB mode must be set first for USB options to be valid. TRANSPARENT MODE ENABLED/DISABLED COMMANDS - <tme>/<tmd> These commands set the printer in transparent mode <tme> or non-transparent mode <tmd> after initializing. PAPER MODE ENABLED/DISABLED COMMANDS - <pme>/<pmd> Note: This function is set at the factory and should not be changed. These commands set the printer in paper mode <pme> or non-paper mode <pmd> after initializing. PRINT HEAD DPI COMMAND - <dpi200>, <dpi300> or <dpi600> Note: This function is set at the factory and should not be changed. This commands sets the printer up as a 200, 300 or 600 dpi printer. SPECIAL HEAD SETTING COMMAND - <sph#> Note: This function is set at the factory and should not be changed. This command sets the special head setting for the printer. The values can range from as shown below: 0 - no special head 1 - special head size path 1 # Note: this is for non-reversible paper guide. 2 - special head size path 2 # Note: this is for non-reversible paper guide. 3 - special head size both paths # Note: this is for non-reversible paper guide. 4 - reverse adjustable 2” path1 5 - reverse adjustable 2” path2 6 - reverse adjustable 2” both paths 7 - reverse adjustable 2.5” path1 8 - reverse adjustable 2.5” path2 9 - reverse adjustable 2.5” both paths 10 - reverse adjustable 2.7” path1 11 - reverse adjustable 2.7” path2 12 - reverse adjustable 2.7” both paths 13 - reverse adjustable 3.0” path1 14 - reverse adjustable 3.0” path2 15 - reverse adjustable 3.0” both paths 16 - reverse adjustable 2.125” path1 17 - reverse adjustable 2.125” path2 18 - reverse adjustable 2.125” both paths 19 - reverse adjustable 3.25” path1 20 - reverse adjustable 3.25” path2 21 - reverse adjustable 3.25” both paths 72 PATH TYPE COMMANDS - <p1,p2,pb1,pb2> These commands are explained in the FGL programming guide. BUFFER MODE COMMANDS - <sb1,sb2,mb> These commands are explained in the FGL programming guide. CLEAR DOWNLOAD SPACE COMMAND – ESC c This command is explained in the FGL programming guide. DEFAULT SETTINGS COMMAND - <cpb1> Note: This function should only be used by an experienced user. This command returns the printer to its factory default settings. New Feature: The printer can also be returned to its factory default settings by holding in the test button for at least 3 seconds while turning on the printer. Release the test button when you hear the stepper motor move slightly. The printer will reset itself with the default configuration. INC/DEC CUT1 COUNT COMMAND - <cca#> This command sets the cut count for path 1 (A). The value can usually vary from 0-200. INC/DEC CUT2 COUNT COMMAND - <ccb#> This command sets the cut count for path 2 (B). The value can usually vary from 0-200. 2-SIDED PRINTER COMMANDS - <tse>/<tsd> Note: This function is set at the factory and should not be changed. These commands set the printer up as a 2-sided printer <tse> or non- 2-sided printer (normal) <tsd>. PARK TICKET MODE COMMANDS- <pt>/<dpt> These commands are explained in the FGL programming guide. TICKET MODE COMMANDS - <md>/<me> These commands are explained in the FGL programming guide. PRINT MODE COMMANDS - <tml>/<rib> Note: This function is set at the factory and generally should not be changed. These commands set the printer up for Thermal <tml> or Ribbon (thermal transfer) <rib> printing. PRINT INTENSITY COMMAND - <pi#> Note: This function should only be used by an experienced user. This command sets the print intensity setting for the printer. The values can range as shown below: 1 – light intensity 2 – medium light intensity 3 – normal intensity 4 – medium dark intensity 5 – short head life SKI MODE ENABLED/DISABLED COMMANDS - <sme>/<smd> Note: This function is set at the factory and should not be changed. These commands set the printer in ski mode <sme> or non-ski mode <smd> after initializing. Ski mode prevents the printer from backing up more than a ½ inch to prevent tearing of ski labels. FLASH ACK MODE ENABLED/DIABLED COMMANDS - <fa>/<dfa> These commands set the printer in flash ack mode <fa> or non-flash ack mode <dfa> after initializing. Flash Ack mode causes the printer to send an ack (11h) or nak (1ch) after performing a file operation in Flash or RAM. SOFTWARE BUSY MODE ENABLED/DISABLED COMMANDS - <sbe>/<sbd> These commands are obsolete. 73 BI-DIRECTIONAL PARALLEL MODE ENABLED/DISABLED COMMANDS - <bpe>/<bpd> Note: This function should only be used by an experienced user. These commands set the printer up for bi-directional parallel <bpe> or non- bi-directional parallel <bpd> communication. TEST TICKET TYPE COMMANDS - <tst#>/<TST#> These commands set the test ticket type that is printed off the test button. The values can range as shown below: 0 – standard test ticket 1 – configuration 1 ( for 1 inch ticket) 2 – configuration 2 ( for 2 inch ticket) 3 – configuration 3 ( for 3 inch ticket) 4 – configuration 4 ( for 4 inch ticket) 6 – continuous test tickets NOTE: The lowercase <tst#> commands sets the test ticket type in flash. The uppercase <TST#> command sets the test ticket type until power is turned off. It will also print a test ticket without having to press the test button. BASEBALL MODE COMMAND - <bm#> Note: This function is set at the factory and should not be changed. This command sets the baseball mode for the printer. The values can range as shown below: 0 – No baseball mode. 1 – Dodgers 2 – Mets 3 – Twins USB (UNIVERSAL SERIAL BUS) ENABLED/DISABLED COMMANDS - <eusb>/<dusb> Note: This function should only be used by an experienced user. These commands enable or disable the printer for USB communication. FONT ENCODING COMMAND - <fe#> Note: This function should only be used by an experienced user. This command sets the font encoding used with special two-byte character fonts. 0 – None (default) 1– EUC-8 2 – EUC-7 3 – UNICODE-1 4 – UNICODE-2 5 – BIG-5 6 – YANGJAE (obsolete) 7 – SJIS 8 – GBK (not available on FGL42 series). ACKNOWLEDGE COMMAND - <akn>/<akd> Note: This function should only be used by an experienced user. Defines when the end of print acknowledgment is sent out by the printer. In normal mode <akn>, the ACK is sent after printing is completed but before any other action like cutting is performed. So if the cutter failed or ticket jammed the printer would still send an ACK indicating the ticket was printed. In addition, the printer would send an error message indicating the failure. In delayed mode <akd>, the ACK is sent after the entire printing operation completes successfully. You would not receive an ACK if there was a failure. HIGH SPEED MODE ENABLED/DISABLED COMMAND- <hie>/<hid> Note: This feature is set at the factory and should not be changed. Only used on printers with a special pulley ratio to allow high speed printing. BUZZER ENABLED/DISABLED COMMAND- <bz#>/<BZ#> Only used on printers with a paper out buzzer. The values can range as shown below: 1-no buzzer 74 2- sound buzzer every 15s. 3- sound buzzer every 30s. 4- sound buzzer every 45s. SHUFFLE MODE ENABLED/DISABLED COMMAND - <sfe>/<sfd> This feature is normally disabled with the exception of ATM style printers which have it enabled as the factory default setting. When enabled, shuffle mode causes the printer to move the ticket stock forward in small increments once every 15 minutes until the ticket reaches a predetermined limit. Once the limit has been reached, the ticket is returned to its normal idle (top of form) position and the whole process is repeated. Because of this behavior an operator may see the ticket stock protruding from the printer if the printer has remained idle for an extended period of time. However, this is normal and will not effect positioning of text on a printed ticket; a ticket is always returned to its top of form position prior to printing. CUTTER TYPE COMMAND - <mct#> Note: This function is set at the factory and generally should not be changed. This command sets the cutter type for a Mini printer. 1 – Silent 2 – Boca CUTTER SPEED COMMAND - <mcs#> Note: This function is set at the factory and generally should not be changed. This command sets the cutter speed for a Boca cutter. 1 – Normal 2 – Slow ORIENTATION NORMAL/REVERSE COMMAND - <rte>/<rtd> Defines the orientation of the ticket portrait mode layout. The normal default mode is disabled <rtd>. Reverse <rte> will rotate the ticket portrait mode layout 180°. This will only work in conjunction with the boca print driver. It is intended to make the Boca print driver compatible with the HP Laserjet IIP print driver. Please consult the PRINTER DRIVER SUPPLEMENT for additional information. MAGNETICS COMMANDS…………. MAGNETICS MODE ENABLED/DISABLED COMMANDS - <mme>/<mmd> These commands set the printer in magnetics mode <mme> or non-magnetics mode <mmd> after initializing. Note: the following commands are valid for magnetic printers only. MAGNETICS TICKET LENGTH COMMAND - <mtl#> Note: This function should only be used by an experienced user. This command sets the magnetic ticket length. The values can range as shown below: 1 – 3.375” 2 – 4.0” MAGNETICS PRINTER STYLE COMMAND - <mps#> Note: This function should only be used by an experienced user. This command sets the magnetics printer style. The values can range as shown below: 1 – Normal 2 – Long 3 – Switches ADJUST REVERSE COUNT COMMAND - <mrc#> Note: This function should only be used by an experienced user. 75 This command adjusts the amount the printer reverses to start printing. The value range depends on the Magnetic Printer Style. For a Switch Style Printer it is 180 +/- 7. Otherwise, it is 70 +/- 7. INC/DEC BURST COUNT COMMAND – <bc#> Note: This function should only be used by an experienced user and is only applicable to mag printers. This command sets the burst count for the burster. Before sending this command, the user must identify the ticket length value stored in the printer. The burst count value can then be set within +/-75 of the ticket length. AUTO REPRINT ENABLED/DISABLED COMMANDS - <mre>/<mrd> Note: This function should only be used by an experienced user. These commands enable <mre> or disable <mrd> the auto reprint function for the magnetics printer. Note: selecting the auto reprint function automatically disables the purge on void function below. PURGE ON VOID ENABLED/DISABLED COMMANDS - <mpe>/<mpd> Note: This function should only be used by an experienced user. These commands enable <mpe> or disable <mpd> the purge on void function for the magnetics printer. Note: selecting the purge on void function automatically disables the auto reprint function above. MAGNETICS TYPE COMMAND - <mty#> Note: This function is set at the factory and should not be changed. This command sets the type of magnetic printer. The values can range from 1-4 as shown below: 1 – bottom 2 – top 3 – center 4 – mini kiosk TRACK SELECTION COMMAND - <mts#> Note: This function should only be used by an experienced user. This command sets the track selection for the printer. The values can range from 1-5 as shown below: 1 – tracks 1/2/3 2 – tracks 1/2 3 – track 1 4 – track 2 5 – disabled TRACK 2 DENSITY COMMAND - <mtd#> Note: This function should only be used by an experienced user. This command sets the track 2 density. The values can range from 1-2 as shown below: 1 – 75 bpi 2 – 210 bpi TRACK ENCODING COMMAND - <mte#> Note: This function should only be used by an experienced user. This command sets the track encoding. The values can range from 1-2 as shown below: 1 – 7/5/5 2 – 7/7/7 76 ETHERNET COMMANDS…………. For a complete description of the FGL Networking commands please refer to the ETHERNET INTERFACE ADDENDUM. ADDITIONAL ITEMS PRINTED ON THE CONFIGURATION TICKET MAY INCLUDE THE FOLLOWING: Firmware revision Common code revision Font name Serial number Control panel enabled Test button enabled Ticket length in dots Printing length in dots Printing width in dots Print head size Lptix (lines per ticket) Top offset Bottom offset Left offset Offsets enabled Ex. Memory enabled Download space available Maximum free flash (this equals the amount of free bytes plus dirty bytes. Note: Need a reclaim to use dirty bytes) Maximum free ram (largest block available) Ticket count Status commands Storage mode (permanent, temporary) Communication buffer size Code page (normal,437,850,852,1252) Dual cutter Mini sync enabled Low voltage setting Stepper hold count Permanent TC (ticket count) Re-settable TC MAC Address Gateway MAC Address On Time Idle Timeout Retransmit Timeout RFID setting 77 CHANGING ETHERNET PARAMETERS SUPPLEMENT CONTROL PANEL CONFIGURATION: CHANGING 'ETHERNET' SETTING 1. Please follow these steps to change the ETHERNET setting on your Ethernet printer. 2. Depress both the MENU and CHOICES buttons while turning on the printer. Keep both buttons depressed until FACTORY MENU appears in the LCD window or the display starts scrolling through different topics. 3. Using the MENU button scroll down to the ETHERNET? topic and press the CHOICE button. 4. The blinking cursor indicates the current setting selected. Every time you press the CHOICE button the setting option will change. 5. Choose the appropriate setting. Select ‘DHCP ENABLED’ for dynamic addressing or ‘YES’ for using a fixed IP address. 6. Press the TEST button to enter that setting. 7. Now the display will show EXIT AND SAVE. Press the TEST button to save the setting entered. 8. Note: if you selected ‘YES’ then you can use the default IP of 10.0.0.192 or set a different one as described next. CHANGING 'IP ADDRESS' 1. Please follow these steps to change the fixed IP address on your Ethernet printer. Note: if using a fixed IP address make sure the ‘ETHERNET’ setting is set to ‘YES’ (see above). 2. Depress both the MENU and CHOICES buttons while turning on the printer. Keep both buttons depressed until FACTORY MENU appears in the LCD window or the display starts scrolling through different topics. 3. Using the MENU button scroll down to the IP ADDRESS? topic and press the CHOICE button. 4. The blinking cursor indicates the current IP numeric value selected. Every time you press the CHOICE button the numeric value will change. 5. Using the TEST button will move you over to the next numeric value. 6. Continue steps 4 & 5 to program the desired IP address value. 7. At the end the display will show EXIT AND SAVE. Press the TEST button to save the IP address you just entered. 78 CHANGING 'DEFAULT GATEWAY' ADDRESS Follow same procedure as 'Changing IP address' above but in step 3 scroll down to the DEFAULT GATEWAY topic. CHANGING 'SUBNET MASK' SETTING 1. Depress both the MENU and CHOICES buttons while turning on the printer. Keep both buttons depressed until FACTORY MENU appears in the LCD window or the display starts scrolling through different topics. 2. Using the MENU button scroll down to the Subnet Mask? topic and press the CHOICE button. 3. Each time you press the CHOICE button a different mask value will be displayed. 4. Once you have the mask value you want, press the TEST button. The display will show EXIT AND SAVE. Press the TEST button a second time to save the address value. 79 ETHERNET INTERFACE ADDENDUM - REV F ETHERNET – Quick Installation Guide • • • • • • • Connect the printer to your network (the IP address will be automatically assigned by your DHCP server) Load tickets into the printer Wait one minute to allow assignment of IP address Print a test ticket to identify the printer's IP address Ping the printer Open your web browser and type the printer’s IP address to review its configuration If you experience any problems, please refer to the Ethernet Interface Addendum or email [email protected] Warning Ethernet is a network interface where the printer connects directly to your LAN. This interface is very sensitive to timing issues that may be exacerbated by failing to follow the recommended printer communication protocols. Specifically, the excessive use of the printer’s flash commands will result in significantly reduced ticket throughput and potential network problems. We strongly recommend restricting the use of flash commands to periodic initialization routines. Under no circumstances should flash commands be used on every ticket. (Most lower case commands with the exception of <p>, <q>, <n> and <t> are flash commands.) General Each Boca Ethernet Printer is assigned a unique MAC address based in part on the printer's serial number. All Boca printers are factory configured in DHCP enabled mode. (Exceptions may be made by special request.) If the printer is unable to get a dynamic IP address from the customer's network in the allotted time period (about one minute), it will default to the 10.0.0.192 address. You can select a different fixed IP address either via a Web Browser or the printer’s control panel (available on certain models): SET STATIC IP ADDRESS Web Browser (same Network number) · Set browser to 10.0.0.192 · Change the Ethernet setting from DHCP ENABLED to YES · Enter desired IP address · Save Control Panel · Activate control panel · Go to Ethernet · Change from DHCP ENABLED to YES · Enter IP Address · Save and Exit 80 Web Browser (different Network number) · Change the computer’s IP address to communicate with the printer o Connect the printer directly to the Host using an Ethernet crossover cable. o Check Control Panel>Network Connections>Local Area Connections>Properties o Scroll down and highlight Internet Protocol (TCP/IP) o Click properties. o Record the present settings on this screen before making any changes. o Click 'Use the following IP address'. Fill in the fields as follows: o IP address: 10.0.0.191 o Subnet mask: 255:255:255:0 o Default gateway 10.0.0.191 o You can leave the DNS fields blank. o Click OK, then Close. o Wait 30 seconds. You should now be able to ping the printer at 10.0.0.192. · Change the printer’s IP address to communicate on your network Set browser to 10.0.0.192 Change the ETHERNET setting on the printer from DHCP ENABLED to YES Enter the desired IP ADDRESS. Do not change the printer’s subnet mask or default gateway (A WAN using multiple gateways may require the setting of the default gateway and subnet mask.) o Save o o o o o · Set the Computer back to its original settings (IP address, subnet mask, default gateway) o Remove the Ethernet crossover cable o Connect the computer and the printer to the network using standard Ethernet cables o Restore the computer’s original network settings in Control panel>Network Connections>Local Area Connections>Properties NOTE: The printer's IP address is printed on the test ticket. If using DHCP, it may take up to one minute to obtain a valid IP address. Until then, it will display all zeros on the test ticket. 81 SUPPORTED PROTOCOLS (must use default port values). While Boca does not support every Ethernet protocol, the printer supports a sufficient number of high level protocols to function effectively as a network printer. Below is a list of supported and non-supported features of the printer. More support may be added in the future as needed. CATEGORY Frames Ping ARP SUPPORTED FEATURE Ethernet version 2 Number of echo requests Buffer size Record route Time to live Timestamp ARP request ARP response ICMP Echo Echo Reply Parameter Problem Ipv4 Internet Timestamp Record Route Stream Identifier Security - all levels accepted MSS GET, POST Supports DHCP datagrams Automatic or Dynamic IP allocation TCP HTTP UDP DHCP UNSUPPORTED FEATURE IEEE 802.3 Loose source route along host - list Strict source route along host - list RARP request RARP response Dynamic RARP request Dynamic RARP response InARP request InARP reply Destination Unreachable Source Quench Redirect Time Exceeded Timestamp Timestamp Reply Information Request Information Reply Address Mask Request Address Mask Reply Loose Source and Record Route Strict Source and Record Route Fragmented IP packets All others (SACK, echo, etc.) HEAD Presently no other UDP datagrams DHCP Release, DHCP Inform Unsupported Protocols: IPv6, SNMP, DNS, SMTP, TFTP, FTP, TELNET, IPP, DLC Network ports (port monitors) supported: Works with Microsoft Standard TCP/IP port - SNMP disabled Works with HP Standard TCP/IP port - SNMP disabled Works with Microsoft LPR port PING UTITITY You can use the MS-DOS Ping command for diagnostic testing and to verify the network connection. • ping 10.0.0.192 will ping the network printer 10.0.0.192 four times. NETWORK INTERFACES supported under TCP/IP SUPPORTED INTERFACE Windows Socket API LPD/LPR COMMENTS Bi-directional Raw TCP protocol between printer and Host (port 9100) Unidirectional LPD protocol data to printer (port 515) All commands supported except “remove jobs” 82 UNSUPPORTED INTERFACE APP Socket COMMENTS Raw TCP protocol data from Host to printer (port 9100) Status returned to Host as UDP data on Port 9101 RAW TCP OPERATION TCP communication is initiated by opening the connection (item 1) and terminated by closing the connection (item 4). Item 2 is necessary to print tickets. The printer can return status data (item 3) either in response to an external status request or as a result of a change in printer status. Each item below must be completed with the indicated acknowledgement. In the event that the item is not completed, the printer may initiate a timeout to close the port and discontinue the application (see Retransmit Command Timeout). In the event that the connection remains open for an excessive amount of time, the printer may reset the connection and discontinue the application if another application requests service (see Idle Timeout Command). 1. 2. 3. 4. Host opens the connection / Printer acknowledges / Host acknowledges Host sends data / Printer acknowledges Printer sends data / Host acknowledges (RAW TCP only) Host closes the connection / Printer acknowledges / Host acknowledges Please note that the printer will only allow one open connection at a time. Normally, an application will open a connection and close it after the ticket data has been sent and all status has been received. Any other applications requesting a connection will be refused until the original connection has been closed or the idle timeout period has expired. WEB CONFIGURATION: The printer can be configured across the network by typing in its IP address in the Address Bar of a Web Browser. It will allow you to set the same configuration options available under the control panel Factory Menu. 83 FGL NETWORKING COMMANDS: ETHERNET MODE COMMAND - <eth#> This command sets the Ethernet mode for the printer and is permanently stored in flash. This can also be set using the 'Factory Menu'. The values can range as shown below: 0 - NO - Ethernet Interface disabled 1 - YES - Ethernet Interface enabled (uses static IP address). 2 - Ethernet DIAGNOSTIC Mode - (prints all packets transmitted or received by the printer). 3 - Ethernet Diagnostic VALID PACKET Mode - (prints only valid packets transmitted or received by the printer). 4 - DHCP ENABLED (automatically attempts to get an IP address from Local Server). 5 - DHCP/SUB/GATE (automatically attempts to get an IP address/Subnet Mask/Gateway from Local Server). 6 - DHCP/NR* (automatically attempts to get an IP address from Local Server and then register the name with the local NetBIOS name server – usually the WINS Server). 7 - DHCP/SUB/GATE/NR* (automatically attempts to get an IP address/Subnet Mask/Gateway from Local Server and then register the name with the local NetBIOS name server – usually the WINS Server ). Notes: Ethernet Diagnostic Modes should only be used after consulting with Boca Systems. The DHCP enabled function will cause the printer to automatically attempt to retrieve a ‘permanent’ IP address from a Local Server after powering on. If the server does not assign a ‘permanent’ one, then it will allocate an address for a limited period of time (lease time). If this is the case, the printer will automatically try and renew its lease before it expires. If DHCP is enabled, but no response is received from a Local Server in time, the printer will revert back to its default IP. For convenience, the printer’s IP address is now printed on the Test Ticket. *New Feature (implemented November 2007 ) The Name Registration option is only available with Dynamic (DHCP) addressing. The printer will attempt to register the name as BOCA# where # stands for the serial number of the printer (ex. BOCA123456). If the registration is successful, you should be able to ping, print or access the Web Menu simply by using the printer name instead of the actual IP address. For example, you should be able to type BOCA123456 in a Web Browser and access the printer’s Web Menu or ping it using ping BOCA123456. Once the Subnet has been set either automatically or by the customer it will remain set. It is up to the customer to reset it to 0.0.0.0 if they do not want the printer to try and use the Gateway. For ex. if it was set using the DHCP/SUB/GATE mode and then the Ethernet mode was changed to DHCP the printer will get a dynamic IP address and still use the previous Subnet and Gateway settings. The Subnet can be cleared through the Control Panel Menu, the Web Menu or using the <sub0> command below. MEDIA ACCESS CONTROL NUMBER COMMAND - <MAC> This command returns the MAC number (Ethernet address) for the printer in the form ##.##.##.##.##.##. The MAC is used by hardware devices on the network to communicate with each other. It is set at the factory and can’t be changed by the user. INTERNET PROTOCOL ADDRESS COMMAND - <IP> This command returns the IP address of the printer in the form ###.###.###.###. The IP address is used by applications on ‘direct’ networks to communicate with each other. The default address is 10.0.0.192. This address can be changed by the user. See next command. PERMANENT PROTOCOL ADDRESS COMMAND - <ip10.0.1.25> This command permanently changes the IP address of the printer and stores it in flash. The example above would change the address to 10.0.1.25. The IP address can also be changed using the ‘Factory or Web Menu’. The default address is 10.0.0.192. Note: IP address 0.0.0.0 is reserved. IDLE TIMEOUT COMMAND - <idt#> This command permanently stores the timeout value (#) in flash. The value (#) can range from 1-65535 seconds. The printer will reset the open connection after # seconds of inactivity if another application is 84 seeking to communicate with the printer. In this case, a reset (RST packet) will be sent to the open connection, and any previously stored data will be flushed. The default setting is 30 seconds. This command permanently stores the Retransmit Timeout value in flash. The value (#) can range from 1-65535 seconds. This command sets the total timeout period for a network port connection to remain open if there is a problem communicating between ports. Normally, after 2s, the Boca printer will retransmit data that has failed to be acknowledged by the Host TCP. Then it will wait 4s, then 8s, etc. After a total of 300s, the Boca will send a RST packet and terminate the connection. Any previously stored data will be flushed. The default setting is 300 seconds. NEW FGL NETWORKING COMMANDS: Available in versions FGL44B5 and above. Previous firmware versions did not allow you to assign a subnet mask or default gateway. The printer would always send packets directly to the destination host. This would work on all directly connected networks. This is referred to as a ‘direct route’. Sometimes it is necessary to run the printer on an indirectly connected network. It must send its responses through a gateway in order to reach the destination host. Therefore, we have added the Subnet Mask and Default Gateway commands to the printer. They can also be set through the control panel and Web Menus. DEFAULT GATEWAY MEDIA ACCESS CONTROL NUMBER COMMAND - <DGM> This command returns the MAC number (Ethernet address) for the Default Gateway in the form ##.##.##.##.##.##. The MAC is used by hardware devices on the network to communicate with each other. The Gateway MAC is obtained during initialization (see Note under Permanent Subnet Mask command). DEFAULT GATEWAY IP ADDRESS COMMAND - <DGW> This command returns the IP address of the Default Gateway in the form ###.###.###.###. The Gateway IP number is used by applications on ‘indirect’ networks to communicate with each other. The default address is 10.0.0.192. This address can be changed by the user (see below). PERMANENT DEFAULT GATEWAY IP ADDRESS COMMAND - <dgw10.0.1.254> Note: This function should only be used by an experienced user. This command permanently changes the IP address of the default gateway and stores it in flash. The example above would change the address to 10.0.1.254. The Gateway Address can also be changed using the ‘Factory or Web Menu’. The default address is 10.0.0.192. Note: the subnet value must be non-zero in order for the Gateway Address to be valid (see below). SUBNET MASK COMMAND - <SUB> This command returns the Subnet Mask for the network in the form ###.###.###.###. The Subnet Mask is used by the printer to determine if the destination is on a connected network (direct route). If not, it is sent to the Gateway Address. The default mask is 0 (0.0.0.0). This value can be changed by the user. Do not change the Subnet Mask from zero unless you are using a Gateway. See next command. PERMANENT SUBNET MASK COMMAND - <sub#> Note: This function should only be used by an experienced user. This command permanently changes the Subnet Mask for the network and stores it in flash. The Subnet Mask can also be changed using the ‘Factory or Web Menu’. The default mask is 0 (0.0.0.0). This is a reserved value and is used by the printer to indicate there is no subnet. Thus the printer will treat all packets as if they are on a ‘direct route’. If you want packets sent to the Gateway Address you must assign one of the following non-zero values (1-32): 0 1 2 3 4 5 6 7 8 9 10 11 0.0.0.0 (reserved) 128.0.0.0 (class A) 192.0.0.0 “ 224.0.0.0 “ 240.0.0.0 “ 248.0.0.0 “ 252.0.0.0 “ 254.0.0.0 “ 255.0.0.0 “ 255.128.0.0 (class B) 255.192.0.0 “ 255.224.0.0 “ 17 18 19 20 21 22 23 24 25 26 27 28 255.255.128.0 (class C) 255.255.192.0 “ 255.255.224.0 “ 255.255.240.0 “ 255.255.248.0 “ 255.255.252.0 “ 255.255.254.0 “ 255.255.255.0 “ 255.255.255.128 255.255.255.192 255.255.255.224 255.255.255.240 85 12 13 14 15 16 255.240.0.0 255.248.0.0 255.252.0.0 255.254.0.0 255.255.0.0 “ “ “ “ “ 29 30 31 32 255.255.255.248 255.255.255.252 255.255.255.254 (unusable) 255.255.255.255 (host-single address) Note: If a Subnet Mask and Gateway Address have been provided, the printer will attempt to obtain the Gateway’s MAC address (using the ARP protocol) during initialization of the printer. If it is unable to establish communication with the Gateway after a number of tries, it will treat the Gateway as a ‘Dead Gateway’. In this case, all packets meant for the Gateway will be silently discarded. If the Gateway’s MAC address is obtained, then that ‘indirect route’ will be used for all off-network packets. The MAC address will be ‘persistent’ until the printer is reset or power cycled. Do not change the Subnet Mask from zero unless you are using a Gateway. ETHERNET PORT CONFIGURATION - <epc#> Available in versions FGL44B28 and above. Normally, the printer will auto-negotiate its port configuration with the network. Some customers have asked for the ability to manually set the speed and duplex settings of the Ethernet port. This command permanently stores the selected port settings in flash. The values (#) can range as shown below: 0 - Auto-negotiate 1 - 100 Mbps/Full duplex 2 - 100 Mbps/Half duplex 3 - 10 Mbps/Full duplex 4 - 10 Mbps/Half duplex Using the Ethernet Interface You can configure the Ethernet interface to communicate with your printer either directly across the network or as a shared device attached to a specific computer. Below are some of the options available in a Windows 2000 environment. Most of these should also be available under Windows XP. Other operating systems (like UNIX) should have similar capabilities to the ones shown below. NETWORK INTERFACES .WINDOWS SOCKET API The use of Windows Socket API calls allows the user bi-directional communication across the network and full control of the process. A sample freeware program called Netcat works with the printer and can be used as is, modified or referred to as a guideline for writing your own program. .DOS COMMANDS LPR and LPQ commands allow the user to talk directly to the printer across the network. Warning: By default, most Windows operating systems limit the number of open LPD/LPR jobs to eleven. Sending more than eleven jobs will frequently cause the system to hang up for about four minutes. Please refer to http://www.cyrtech.de/articles/Windows%20LPR.pdf for additional information on this topic. LPR - prints a file to any network device (BOCA printer) running an LPD server lpr -SServer -PPrinter [-CClass] [-JJobname] [-O option] filename Parameters -SServer > Specifies the name or IP address of the computer or the print device running LPD. -PPrinter > Specifies the name of the printer for the desired queue. -CClass > Specifies the content of the banner page for the class. -JJobname > Specifies the name of this job. -O option > Indicates the type of file. The default is a text file. Use -Ol (lowercase 'L') for a binary file (for example, PostScript). filename > The name of the file to be printed. ex. lpr -S10.0.0.192 -Pboca p.txt Sends the file p.txt to the printer with IP address 10.0.0.192 LPQ - requests printer status lpq -SServer -PPrinter [-l] 86 Parameters -SServer > Specifies the name of the computer or print device running LPD. -PPrinter > Specifies the name of the printer for the desired queue. -l (Lowercase L) > Specifies that a detailed status should be given. Note: specifying the command without the lowercase L returns a generic printer ok status message if the printer is not busy (see below). However, the printer will not accept the command if it is busy, so nothing is usually returned until the printer is ready again. ex. lpq -S10.0.0.192 -Pboca message (printer ok). Normally returns a ‘Boca Systems lpd: no jobs queued on this port’ ex. lpq -S10.0.0.192 -Pboca -l Returns detailed status for boca queue print job on printer with IP address 10.0.0.192. Note: this will include all of the printer status bytes described in the ‘Printer Status Supplement’ in the programming guide. .SHARED DEVICE The printer may be installed as a shared device on a Network Port using either an LPR port or a Standard TCP/IP port (See installation instructions at the end of this document). As a shared device, it is possible to redirect one of the LPT# ports to a network port allowing all of Boca's sample VB, VC, 'C' and GWBasic programs to work across the network. Redirection is accomplished by using the MS-DOS command Net Use. Choose a port name on your PC that is not being used (such as LPT2:). The syntax of the command is: Net Use LPT2: \\networkPCname\printersharename ex. Net Use LPT2: \\panther\tcpprint At this point, any copy command issued to LPT2: on your PC will be redirected across your network to the Boca Systems Inc. printer named tcpprint attached to PC panther. Although the printer can be written to across the network by this method, the data returned from the printer can't be read back. For further details on Net Use, refer to your DOS manual or use Windows Help mode. 87 Ethernet Trouble-shooting guide.... MAC conflicts: You must make sure there are no MAC address conflicts between multiple Boca Printers and any other devices on your network. Though it should never be the case, there was once an instance where two Boca Printers had the same MAC. The printer’s MAC address is based on its serial number. Changing the printer’s serial number might cause a problem. Packet loss: Determine if you are losing packets. To test for packet loss, ping the printer 1000 times. Use the ‘ping –n 1000 – l 1472 printers IP address’ command. Let us know how many packets are lost. We have found that if a customer is losing a lot of packets (more than 10) we may be able to improve this by shortening the internal ribbon cable to the Ethernet card. Note: the –l 1472 parameter in the ping command tests the Maximum Transmission Unit (MTU) of the network. It should be able to handle IP datagrams up to 1472 bytes. LPR vs RAW TCP: If you are having a problem using LPR mode make sure the 'byte counting enabled' option is set. Try running in RAW TCP mode or vice versa. Windows Driver vs Windows Socket API: Are you using a Windows Driver or writing directly to the printer using Windows Socket API calls? Try both approaches if possible and see if one is better than the other. Printer Timeout issues: Is the printer timing out during the retransmission of a packet or in an idle state? Try playing with the following commands to see if it improves performance. The commands are explained above. IDLE TIMEOUT COMMAND - <idt#> RETRANSMIT TIMEOUT COMMAND - <rtt#> Host Timeout issues: Please refer to the following Microsoft Articles for possible solutions. ‘How to Modify the TCP/IP Maximum Retransmission Timeout’ - Article: 170359 ‘TCP/IP Port Printing May Be Slow on Windows 2000’ - Article ID: 816627 ‘TCP/IP and NBT configuration parameters for Windows 2000 or Windows NT’ - Article ID: 120642 Problem printing large batches of tickets: Try changing your system so it does not create a new print job for every ticket. In this case, the printer works better and faster. Try to limit the number of jobs opened and closed. You can also try sending a large batch of tickets in a series of smaller batches. If possible, hook up an HP Jetdirect Print Server to the printer (requires a parallel port) and see if the problem still exists. If so, it is probably a Network issue on the client’s end (likely a bandwidth, configuration, slow link or router problem). Client Network Problems: Several clients had problems initially but they turned out to be networking issues on their end (bandwidth problems, configuration settings, etc). Make sure everything is configured correctly on the Network. Auto-Negotiate problem: One client had an issue where his switches would not auto-negotiate correctly with the printer. Try manually setting your switches to 100 Mbps, Full duplex. Monitor traffic: Are you able to monitor the Ethernet traffic between the Host and printer? Can you determine if the printer is not responding to a particular packet or is going busy? Is it losing packets? Can you send us a copy of the packet traffic at the point it fails? Installing a packet sniffer program would greatly assist us in diagnosing this problem. It is recommended that you use the same one we do so that the captured packet data can be analyzed here. 88 You can obtain a free packet sniffer called 'Ethereal' from the following link- http://www.wireshark.org/ or http://sourceforge.net/project/showfiles.php?group_id=255. Note: In June 2006 Ethereal was renamed Wireshark due to trademark issues. All references below are valid for either Wireshark or Ethereal. Important Note: On a switched network, in order to see all the network traffic, both the Boca and computer should be connected to a non-switched hub. Some switches have the ability to replicate all traffic on all ports to a single port so that you can plug your analyzer into that single port to sniff all traffic. See the section below titled 'Capturing Packets' for more details. 1. Install Ethereal on the same computer that the Boca was initially installed on. 2. Under 'capture' > 'options' select a buffer size necessary to capture all the packets that might be sent during the test. This will vary depending on the network traffic, the amount of tickets sent and what the problem is. If the problem is one where the printer stops printing after a large amount of tickets are sent then we recommend you set as large a buffer as possible. 3. Under 'capture' > 'options' select an interface (there are sometimes several to chose from). Then start capturing. 4. Stop after a few seconds and make sure you see packets being captured or else you must select a different interface. 5. Restart capturing packets. 6. Send print jobs to the printer. 7. After a problem develops, stop the capture immediately. Note: If the problem is one where the printer stops printing you should wait up to 5 minutes before stopping the capture. This allows us to see if your system has stopped sending us data for some reason. 8. Save the project under the 'file' tab. 9. Email file to us along with a description of the events that happened during the capture session. Include the appropriate IP addresses so we can identify the printer and server packets. Capturing Packets: (source - http://ethereal.netmirror.org/faq.html) Q 7.1: When I use Ethereal to capture packets, why do I see only packets to and from my machine, or not see all the traffic I'm expecting to see from or to the machine I'm trying to monitor? A: This might be because the interface on which you're capturing is plugged into an Ethernet or Token Ring switch; on a switched network, unicast traffic between two ports will not necessarily appear on other ports - only broadcast and multicast traffic will be sent to all ports. Note that even if your machine is plugged into a hub, the "hub" may be a switched hub, in which case you're still on a switched network. Note also that on the Linksys Web site, they say that their auto-sensing hubs "broadcast the 10Mb packets to the port that operate at 10Mb only and broadcast the 100Mb packets to the ports that operate at 100Mb only", which would indicate that if you sniff on a 10Mb port, you will not see traffic coming sent to a 100Mb port, and vice versa. This problem has also been reported for Netgear dual-speed hubs, and may exist for other "autosensing" or "dual-speed" hubs. Some switches have the ability to replicate all traffic on all ports to a single port so that you can plug your analyzer into that single port to sniff all traffic. You would have to check the documentation for the switch to see if this is possible and, if so, to see how to do this. See the switch reference page on the Ethereal Wiki for information on some switches. (Note that it's a Wiki, so you can update or fix that information, or add additional information on those switches or information on new switches, yourself.) Note also that many firewall/NAT boxes have a switch built into them; this includes many of the "cable/DSL router" boxes. If you have a box of that sort, that has a switch with some number of Ethernet ports into which you plug machines on your network, and another Ethernet port used to connect to a cable or DSL modem, you can, at least, sniff traffic between the machines on your network and the Internet by plugging the Ethernet port on the router going to the modem, the Ethernet port on the modem, and the machine on which you're running Ethereal into a hub (make sure it's not a switching hub, and that, if it's a dual-speed hub, all three of those ports are running at the same speed. If your machine is not plugged into a switched network or a dual-speed hub, or it is plugged into a switched network but the port is set up to have all traffic replicated to it, the problem might be that the network interface on which you're capturing doesn't support "promiscuous" mode, or because your OS can't put the interface into promiscuous mode. Normally, network interfaces supply to the host only: • packets sent to one of that host's link-layer addresses; • broadcast packets; • multicast packets sent to a multicast address that the host has configured the interface to accept. 89 Most network interfaces can also be put in "promiscuous" mode, in which they supply to the host all network packets they see. Ethereal will try to put the interface on which it's capturing into promiscuous mode unless the "Capture packets in promiscuous mode" option is turned off in the "Capture Options" dialog box, and Tethereal will try to put the interface on which it's capturing into promiscuous mode unless the -p option was specified. However, some network interfaces don't support promiscuous mode, and some OSes might not allow interfaces to be put into promiscuous mode. If the interface is not running in promiscuous mode, it won't see any traffic that isn't intended to be seen by your machine. It will see broadcast packets, and multicast packets sent to a multicast MAC address the interface is set up to receive. You should ask the vendor of your network interface whether it supports promiscuous mode. If it does, you should ask whoever supplied the driver for the interface (the vendor, or the supplier of the OS you're running on your machine) whether it supports promiscuous mode with that network interface. In the case of token ring interfaces, the drivers for some of them, on Windows, may require you to enable promiscuous mode in order to capture in promiscuous mode. See the Ethereal Wiki item on Token Ring capturing for details. In the case of wireless LAN interfaces, it appears that, when those interfaces are promiscuously sniffing, they're running in a significantly different mode from the mode that they run in when they're just acting as network interfaces (to the extent that it would be a significant effor for those drivers to support for promiscuously sniffing and acting as regular network interfaces at the same time), so it may be that Windows drivers for those interfaces don't support promiscuous mode. Q 7.2: When I capture with Ethereal, why can't I see any TCP packets other than packets to and from my machine, even though another analyzer on the network sees those packets? A: You're probably not seeing any packets other than unicast packets to or from your machine, and broadcast and multicast packets; a switch will normally send to a port only unicast traffic sent to the MAC address for the interface on that port, and broadcast and multicast traffic - it won't send to that port unicast traffic sent to a MAC address for some other interface - and a network interface not in promiscuous mode will receive only unicast traffic sent to the MAC address for that interface, broadcast traffic, and multicast traffic sent to a multicast MAC address the interface is set up to receive. TCP doesn't use broadcast or multicast, so you will only see your own TCP traffic, but UDP services may use broadcast or multicast so you'll see some UDP traffic - however, this is not a problem with TCP traffic, it's a problem with unicast traffic, as you also won't see all UDP traffic between other machines. I.e., this is probably the same question as this earlier one; see the response to that question. Q 7.3: Why am I only seeing ARP packets when I try to capture traffic? A: You're probably on a switched network, and running Ethereal on a machine that's not sending traffic to the switch and not being sent any traffic from other machines on the switch. ARP packets are often broadcast packets, which are sent to all switch ports. Q 7.4: Individual tickets are printed in one to two seconds, but I occasionally have delays of up to ten seconds between tickets. What’s happening? A: You're probably sending flash commands on every ticket. Try eliminating all flash commands from the ticket data. Q 7.5: When sending many LPR print jobs the printer seems to hang after the 11th job. According to RFC 1179 the LPR spooling service may use only source ports of 721 to 731. This normally is no problem, but when a computer tries to send many print jobs after each other – which is often the case on a printer server – there is a certain time out after the 11th job. This limits the performance because per RFC 1122, each port must not be re-used for four minutes (2 * “Maximum Segment Lifetime” as defined in RFC 1122). Windows NT up to Windows NT 3.51 with Service Pack 4 implemented this strict behavior. Starting with Windows NT 3.51 Service Pack 5 and up to Windows NT 4 Service Pack 2 this limitation was raised because the LPR-port was able to use the ports 512 to 1023. Please refer to http://www.cyrtech.de/articles/Windows%20LPR.pdf for additional information on this topic. 90 Create a Standard TCP/IP port using raw protocol and install a Boca Systems printer driver. Windows 7 operating system Printer Drivers If the intent is to install the Boca Systems Ethernet printer with a Boca Systems printer driver, please install the drivers onto the PC before proceeding with the steps outlined below. If needed click on the link below to download and save the self extracting executable file on the local PC at perhaps c:\boca. Once saved, double click on the file to unzip and run it. This will install the printer drivers into the PCs driver store. Then when installing the printer drivers (step 14 below) the drivers will appear as shown in the second picture below. Windows Printer Driver Link -> http://www.bocasystems.com/printer_drivers.exe Cables A standard Ethernet cable can be used with the printer as long as it is plugged into a router or switch box. An Ethernet crossover cable must be used if the intent is to plug the printer directly into a local PC. Directions Begin by clicking on “Start Button” and then click on “Devices and Printers”. From this window, click on “Add a Printer” and the following screen appears. Select “Add a Local Printer”. Click “Next”. 91 Select “Create a new port:” and choose type as “Standard TCP/IP Port”. Click “Next”. Enter the printers IP address. In this example 10.0.2.32 was entered as “Hostname or IP address”. The “Port Name” field is automatically filled in with the same IP address. Other text can be added or substituted for the “Port Name” if desired. Click “Next”. 92 The PC starts looking for the printer (above) and then displays the second screen below. The Boca Systems TCP/IP Device Type default settings are same as the “Generic Network Card” settings as shown here. So, just select “Standard - Generic Network Card” as shown on the window below. 93 Click “Next” and the PC will display the screen below while it finishes setting up the comunication for the printer. Once the screen below appears, select “Boca” as the manufacturer and then the appropriate version of printer driver. In this example an FGL 26/46 300 DPI print is being used. 94 Click “Next” and the PC will display the screen below. Select “Use the driver that is currently installed (recommended)”. Click “Next” and the PC will display the screen below with the Printer Name displayed. Other text can be added or substituted for the “Printer Name” if desired. In this example “Ethernet” was added to distinguish it from other printers already installed. 95 Click “Next” and the PC will display the screen below. In this example the printer is not shared. Click “Next” to reach the final install screen. Choose this as the default printer (or not). It is always recommended that a test page is printed by pressing the “Print a test page” button. Finally click “Finish”. 96 Print Queue showing the test page printing 97 Installation of port monitors instructions Windows 2000 & XP Note: Please make sure you have either the HP LaserJet llP Plus Print driver or the appropriate Boca FGL Print driver installed before continuing with these instructions (see website for FGL driver). Installing a Standard TCP/IP port using Raw protocol on Windows 2000 (preferred method). 1. Open the Control Panel through the Start Menu and open Printers. 2. Double click Add Printer. 3. Click Next. 4. Select Local printer, clear the Automatically detect my printer check box, and then click Next. 5. Select Create a new port. 6. Choose Standard TCP/IP Port from the "Type" drop down menu. You may have to scroll all the way down to the bottom. 7: Click Next. 8: Enter the IP address of the printer into the Printer Name or IP Address field (ex. 10.0.0.192). The Port Name is filled in automatically. You may change it if you wish. 9: Enter the name you wish to call the printer in the Port Name field (ex. BOCA). 10. Click Next and wait for a bit. 11. Set Device Type to Custom and click Settings. 12. Set Protocol to Raw. 13. Make sure Port Number is set to 9100. 14. Leave SNMP Status Enabled unchecked. 15. Click OK, then click Next, then click Finish and wait a bit. 16. Choose Boca-> appropriate dpi version and click Next. Choose HP -> HP laserJet llP Plus if using a PCL4 BOCA printer. 17. If it tells you the driver is already installed, keep existing driver and just click Next. 18. Enter the name you wish to call the printer in the Printer Name field (ex. tcpprinter). Decide if you want it as your default printer. 19. Click Next. 20. Decide if you want to share the printer - if so, give it a 'share' name (ex. tcpprint). 21. Click Next. 22. Give it a location/comment description if desired. 23. Click Next. 24. Select No or Yes for Do you want to print a test page? 25. Click Next and then click Finish. 26. If you elected to print a test page it should print after clicking Finish. Note: The Standard TCP/IP port (shown above) is the only method we support which allows for detailed status to be reported back to the Host via the bi-directional Raw TCP protocol. Installing an LPR port on Windows 2000. 1. To open Printers, click Start, point to Settings, and then click Printers. 2. Double-click Add Printer, and then click Next. 3. Click Local printer, clear the Automatically detect my printer check box, and then click Next. 4. Click Create a new port, and then click LPR Port. If LPR Port is not available, click Cancel to stop the wizard. To add the LPR port, you need to install Print Services for Unix. 5. Click Next, and then provide the following information: - In Name or address of server providing LPD, type the DNS name or Internet Protocol (IP) address of the host for the printer you are adding. You can also enter the DNS name or IP address of the direct-connect TCP/IP printing device (the boca printer) or the UNIX computer to which the printing device is connected (ex. 10.0.0.192). The DNS name can be the name specified for the host in the Hosts file. - In Name of printer or print queue on that server, type the name of the printer as it is identified by the Host, which is either the direct-connect printer itself or the UNIX computer. 6. Choose Boca-> appropriate dpi version and click Next. Choose HP -> HP laserJet llP Plus if using a PCL4 BOCA printer. 7. If it tells you the driver is already installed, keep existing driver and just click Next. 8. Enter the name you wish to call the printer in the Printer Name field (ex. lprprinter). Decide if you want it as your default printer. 9. Click Next. 10 Decide if you want to share the printer - if so, give it a 'share' name (ex. lprprint). 11. Click Next. 12. Give it a location/comment description if desired. 13. Click Next. 14. Select No or Yes for Do you want to print a test page? 15. Click Next and then click Finish. 16. If you elected to print a test page it should print after clicking Finish. Notes: 98 .The LPR port is best suited to servers that need to communicate with host computers such as UNIX or VAX machines by way of RFC 1179. .For computers that need to submit print jobs to host computers, the standard TCP/IP port (see above) should be used in most cases. .The LPR port only allows limited printer status to be reported to the Host. A generic error condition is reported when something goes wrong like a paper jam or paper out. Installing a Standard TCP/IP port using simplified LPR protocol on Windows 2000. 1. Open the Control Panel through the Start Menu and open Printers. 2. Double click Add Printer. 3. Click Next. 4. Select Local printer, clear the Automatically detect my printer check box, and then click Next. 5. Select Create a new port. 6. Choose Standard TCP/IP Port from the "Type" drop down menu. You may have to scroll all the way down to the bottom. 7: Click Next. 8: Enter the IP address of the printer into the Printer Name or IP Address field (ex. 10.0.0.192). The Port Name is filled in automatically. You may change it if you wish. 9: Enter the name you wish to call the printer in the Port Name field (ex. BOCA). 10. Click Next and wait for a bit. 11. Set Device Type to Custom and click Settings. 12. Set Protocol to LPR. 13. Enter the name you wish to call the printer in the Queue Name field. 14. Check the LPR Byte Counting Enabled check box. 15. Leave SNMP Status Enabled unchecked. 16. Click OK, then click Next, then click Finish and wait a bit. 17. Choose Boca-> appropriate dpi version and click Next. Choose HP -> HP laserJet llP Plus if using a PCL4 BOCA printer. 18. If it tells you the driver is already installed, keep existing driver and just click Next. 19. Enter the name you wish to call the printer in the Printer Name field (ex. lprprinter). Decide if you want it as your default printer. 20. Click Next. 21. Decide if you want to share the printer - if so, give it a 'share' name (ex. lprprint). 22. Click Next. 23. Give it a location/comment description if desired. 24. Click Next. 25. Select No or Yes for Do you want to print a test page? 26. Click Next and then click Finish. 27. If you elected to print a test page it should print after clicking Finish. Notes: The simplified LPR protocol differs from an RFC 1179 compliant LPR port in that it only supports the printer implementations of LPR. A machine running an LPD service (like a UNIX box) cannot be designated as the destination. Only LPD capable printers can be the destination for print jobs. The simplified LPR protocol can use non-RFC source port addresses (other than 721-731). Simplified LPR also allows for disabling of byte counting which is always on with an RFC-compliant LPR port. 99 REMOTE MANAGEMENT ADDENDUM (Implemented on A46 boards) Remote management is provided on all printers with Ethernet capability, allowing remote control and monitoring of the printer using the internal Web Server and E-mail Service. Basic printer status, including a software controlled Tickets Low status, can be viewed on user accessible web pages. REAL-TIME STATUS WEBPAGE The Web Menu is displayed by entering the IP address of the printer into a Web Browser. The Standard Configuration page (Configure Printer) is the default page. If desired, you can select the Real-time page as the default page by changing the 'Default Webpage’ option. The Real-time page will display the current status of the printer, some Printer information and the Printer Configuration settings. The Real-time Status displayed includes the Ready, Paper Out, Paper Jam, Cutter Jam, and the Tickets Low function. The page will be refreshed automatically according to the Webpage refresh rate (see below). Notes: • The format of the Real-time Status page is subject to change. • If the Real-time Status page is selected as the default page, it will be displayed when the printer's IP address is entered in a Web Browser. The 'Configure Printer’ link on the left-hand side will take the customer to the Standard Configuration page. • Normally, the printer will not accept two open TCP ports at the same time. However, it will now allow both an open Webpage TCP connection on Port 80 and another open TCP port like 9100 or 515. This will allow the status to be updated even while printing tickets. • The Real-time Status Webpage can be manually refreshed without waiting for the refresh interval to expire by clicking the refresh symbol on your web browser. • If the printer resets for any reason, the Webpage connection should be manually refreshed, as it may not be able to re-establish the connection automatically. Warning: • Do not 'save changes' from the Standard Configuration Webpage while printing tickets. It will cause unpredictable results. WEBPAGE REFRESH RATE This controls the rate at which the Real-time Status Webpage is refreshed. It can be entered using the Control Panel Menu, the appropriate FGL command or the Web Configuration Page. The default rate is 15 seconds. EMAIL WEBPAGE The Email Settings page can be used to set the email address to which the printer will send an email upon detection of power on, tickets low, paper out, paper jam or a cutter jam conditions. Email setup options include SMTP Server Address and Port number, Email to and from fields as well as a 140 character email message. As most email servers require Authentication, we suggest that you enter a username/password combination so that the message can be processed by your email server. Upon detection of one of the alerts, the printer will send an email to the 'Email To: address. It will indicate the cause of the alert in the 'subject' line of the email. The body of the email will contain the email message that was filled in by the customer. Notes: • The email function may not work on all email servers due to security measures. • Emails are sent using the SMTP protocol. • If the Boca Printer is using a fixed IP (verses DHCP) the DNS Server field must be filled in using the 'Configure Printer' Webpage, Control Panel Menu or appropriate FGL command. • It has been tested on the AOL server, so you should be able to use an AOL address as a last resort. 100 SAMPLE SCREENSHOTS: Boca Printer Configuration Webpage Screenshot: 101 Boca Printer Real-time Status Webpage Screenshot: 102 Boca Printer Email Settings Webpage Screenshot: Note: Links to navigate between web pages appear on the left side of each page. 103 TICKETS LOW FUNCTION This feature allows the customer to enter the amount of tickets loaded (Tickets Remaining Count) and then select the tickets low trigger point (Tickets Low Count). When the number of tickets remaining reaches the trigger point a Tickets Low Status byte (15) will be sent to the Host. This status will be sent once during normal operation. The Tickets Remaining Count and Tickets Low Count can be entered using the Control Panel Menu, the appropriate FGL commands or the Web Configuration Page. Notes: • A non-zero Tickets Low Count must be entered for this function to be enabled. A zero Tickets Low count disables the Tickets Low operation. • A new Tickets Remaining Count must be entered every time paper is loaded into the printer. Failure to do this will result in unpredictable results. • Initially, the Tickets Loaded Count and Ticket Remaining Count displayed on the Real-time Status page will be the same. After a ticket has been printed, the Tickets Remaining Count will reflect the current number of tickets remaining in the printer. • The Tickets Remaining Count displayed on the 'Configure Printer' web page will show the current number of tickets remaining in printer. Changing that number at anytime will set the Tickets Loaded and Tickets Remaining Counts to the new value. • Tickets Remaining Count1 and Tickets Low1 are for path1 on a Dual printer or standard single path printer. • Tickets Remaining Count2 and Tickets Low2 are for path2 on a Dual printer. Warning: • When using the Tickets Low Function, we recommend that the printer be connected to a battery backup or UPS to avoid losing the ticket count in the event of a power loss. 104 MEMORY INVENTORY COMMAND SUPPLEMENT MEMORY INVENTORY COMMANDS - <INV> & <INV2> The <INV> & <INV2> commands causes the printer to output data back to the PC in a readable format. This data can be read by an application and displayed. Hyper Terminal was used for the example displayed below. These commands produce a list of the downloaded logos, resident fonts, and downloaded soft fonts stored in the printer’s memory. The <INV2> command (26/46 only) includes the listing of Resident True Type font files and downloaded True Type font files. The format of the list is shown in the example below. It contains a Section Header followed by field data. The field data is comprised of the following information for each file: ID# of the file, whether it is in flash (FLSH) or ram (RAM) and its byte size (decimal) in memory. The ID# for the file is the actual one you would use to print that file. For example, LD1 is logo 1, F10 is resident font 10 and SF1 would be soft font 1. Notes: the size the file takes up in memory will NOT be the same size of the file as it was downloaded to the printer. Some file types have data stripped from them as they are stored and thus will appear smaller than the original size and others have data added and are therefore larger. The proper way to keep track of the memory is to use the <S7> command before and after downloading a file to see how much memory the file occupies. The <S7> displays the amount of free download space (in hex) available. Keep track of this file size so you can identify that file in the list. The list is sent out in a format that is easy to read on a computer or terminal screen. It contains control characters along with the text to improve readability. This makes it harder for a program to parse the returning information. Therefore, we will adhere to the following format: each field will end with a HT (9d) character. After every third field, a HT, carriage return, line feed combination. Each section (logo, font) ends with a ETX (3d). If nothing is in memory for a particular section, it will display the Section Header but no additional field data. More sections may be added in the future, so the end of the list will be indicated by the EOT (4d) character. Actual HyperTerminal screen display DOWNLOADED LOGO INVENTORY..... LD1 FLSH 108 BYTES LD2 FLSH 132 BYTES LD4 FLSH 260 BYTES LD5 FLSH 140 BYTES LD7 FLSH 40 BYTES LD8 FLSH 40 BYTES LD10 FLSH 40 BYTES LD11 FLSH 40 BYTES LD13 FLSH 40 BYTES LD14 FLSH 36 BYTES LD16 FLSH 40 BYTES LD17 FLSH 40 BYTES LD19 FLSH 40 BYTES LD20 FLSH 40 BYTES LD22 FLSH 40 BYTES LD23 FLSH 40 BYTES LD25 FLSH 40 BYTES LD26 FLSH 40 BYTES LD28 FLSH 40 BYTES LD29 FLSH 40 BYTES LD3 FLSH 576 BYTES LD6 FLSH 40 BYTES LD9 FLSH 40 BYTES LD12 FLSH 40 BYTES LD15 FLSH 40 BYTES LD18 FLSH 40 BYTES LD21 FLSH 40 BYTES LD24 FLSH 40 BYTES LD27 FLSH 40 BYTES RESIDENT FONT AND DOWNLOADED SOFTFONT INVENTORY..... F1 FLSH 3084 BYTES F2 FLSH 6732 BYTES F3 FLSH 6508 BYTES F4 FLSH 3800 BYTES F6 FLSH 14176 BYTES F7 FLSH 5740 BYTES F8 FLSH 15568 BYTES F9 FLSH 4744 BYTES F10 FLSH 9360 BYTES F11 FLSH 9968 BYTES F12 FLSH 26628 BYTES F13 FLSH 15568 BYTES F14 FLSH 3124 BYTES F15 FLSH 4160 BYTES F16 FLSH 9096 BYTES F30 FLSH 1332 BYTES F31 FLSH 1364 BYTES F32 FLSH 1408 BYTES F33 FLSH 1440 BYTES F34 FLSH 1476 BYTES F35 FLSH 1332 BYTES F36 FLSH 1364 BYTES F37 FLSH 1408 BYTES F38 FLSH 1440 BYTES F39 FLSH 1476 BYTES F40 FLSH 1332 BYTES F41 FLSH 1372 BYTES F42 FLSH 1408 BYTES F43 FLSH 1440 BYTES F44 FLSH 1480 BYTES F45 FLSH 1332 BYTES F46 FLSH 1372 BYTES F47 FLSH 1408 BYTES F48 FLSH 1440 BYTES F49 FLSH 1480 BYTES F50 FLSH 2796 BYTES F51 FLSH 2892 BYTES F52 FLSH 2968 BYTES F53 FLSH 3128 BYTES F54 FLSH 3220 BYTES F55 FLSH 3368 BYTES F56 FLSH 3472 BYTES F57 FLSH 3960 BYTES F58 FLSH 4192 BYTES F59 FLSH 4948 BYTES F60 FLSH 5640 BYTES 105 RESIDENT AND DOWNLOADED TRUETYPE FONT INVENTORY... RTF1 FLSH 127616 BYTES RTF2 FLSH 111496 BYTES RTF3 FLSH 171812 BYTES RTF4 FLSH 137636 BYTES RTF5 FLSH 155096 BYTES RTF6 FLSH 154820 BYTES TTF1 FLSH 64256 BYTES 106 RFID ADDENDUM - REV F Introduction to RFID (Radio Frequency Identification) RFID tags consist of an integrated circuit (IC) attached to an antenna—typically printed or etched conductors on a thin plastic sheet. Data is stored on the IC and transmitted through the antenna. RFID tags are either passive (no battery) or active (self-powered by a battery). Data transmission speed and range depend on the frequency used, antenna size, power output, and interference. Tags can be read-only, read-write, or a combination, in which some data (such as a serial number) is permanently stored, while other memory is left available for later encoding during usage. Information is sent to and read from RFID tags over RF signals. In passive systems, which are the most common, an RFID reader transmits an energy field that ‘wakes up’ the tag and provides power to the chip, enabling it to transmit or store data. Encryption algorithms that ensure security and integrity of the data passing between the tag and reader may protect transmissions. Applications RFID provides a quick, flexible, and reliable electronic means to detect, identify, track, and hence manage a variety of items. The technology is well-suited for many operations in all types of industries. Because RFID technology uses radio waves, smart tickets can be read through dirt, paint, and many non-metallic objects. RFID smart tickets feature anti-collision technology, which lets you scan and identify several objects simultaneously, such as totes of supplies. Applications include ticketing (sports, concerts, ski lifts, etc), warehouse/logistics, airline baggage tracking, returnable plastic containers/pallets, library book/video check-out, sensitive document tracking, supply chain management, anti-counterfeiting, and pharmaceuticals. Smart tickets (RFID Tags) Smart tickets refer to thermal tickets with embedded ultra-thin RFID tags. Smart tickets are called ‘smart’ because of the flexible capabilities provided by the RFID tag embedded in the ticket. The tag, in most cases, can be programmed and/or updated in the field, so the same ticket can be reused to serve multiple needs and applications. Hence, the ticket is no longer effectively static as is a bar code ticket, but rather is dynamic in its capability when equipped with RFID. Passive smart ticket RFID systems overcome the limitations of many existing bar code based automatic data capture systems in that they: • Provide error-free, wireless data transmission that is battery-free and maintenance-free; • Do not require line-of-site scanners for operation; • Allow stored data to be altered during sorting or to capture workflow process information; and • Work effectively even in harsh environments with excessive dirt, dust, moisture, and temperature extremes. Warning: Static electricity can damage smart tickets. Be sure to ground yourself properly before handling the ticket stock. Printing and Encoding Smart Tickets Boca’s Smart ticket (RFID) printers enable users to create smart tickets on demand and encode them with variable information. The printers use ticket stock that incorporates blank RFID integrated circuits sandwiched between the face stock and the adhesive layer. Thus, the ICs may be invisible to the human eye. Smart ticket printers function as traditional printers when creating bar codes, graphics, and human-readable text. However, they also have an RFID encoder embedded inside the printer. Before the ticket is printed, the RFID data is encoded on the tag. Following encoding, the ticket is then fed forward for printing. An error message prints over the ticket if the tag does not read or its data does not verify, voiding the ticket for use. A NAK will be sent back to the Host indicating an error encoding the ticket. The reason for the error can be requested with a special status command (see the RFSN0 command in the programming section). The printer will not automatically reprint the ticket. The Host must resend the data in order to reprint the ticket. Therefore, it is recommended that there is bi-directional communication between the Host and Printer. We do not recommend a unidirectional parallel interface on an RFID printer. 107 The encoding and verification process, which can take milliseconds to seconds depending on the amount of data to be stored in the RFID tag, makes smart ticket throughput somewhat slower than comparable bar code printers. In practice, this slower speed has not been a drawback because smart tickets generally are not used for high-volume, high-throughput applications. The tags used in smart tickets are made from flexible material that does not damage the print head. The integrated circuit may create an uneven surface, which can affect print quality, but this problem is easily avoided by using thicker ticket material or by avoiding printing directly over the IC. Boca’s smart ticket printers are capable of printing and encoding smart tickets embedded with 13.56 MHz RFID tags in a single pass. Supported Tag Types Boca’s RFID printers currently work with two different RFID reader/encoder modules, the M1 and M4. The modules differ in the RFID tag types they support. An RFID printer comes configured with either the M1 or M4 module, but not both. The M1 reader recognizes I-code and Mifare Ultra light tags. The M4 reader recognizes Mifare Ultra light, Mifare 1K, Mifare 4K and Mifare Mini. Note: Boca does not support Mifare 4k or Mini at this time. The RFID printer presently works with the following smart ticket technologies. Note: Some features may be limited due to reader restrictions or not supported at all. Please refer to each Tag's Official Data Sheet for a more detailed description of the product. • Philips I-Code (SL2) (ISO 15693) – 13.56MHz Memory Organization - 28 blocks of 4 bytes each Byte number Data read/write Data read/write Data read/write . . . . Data read/write 0 Data 0 Data 4 Data 8 1 Data 1 Data 5 Data 9 2 Data 2 Data 6 Data 10 3 Data 3 Data 7 Data 11 Page/block 0 1 2 Data 108 Data 109 Data 110 Data 111 27 TID (Serial Number) 0xE0 0x04 0x01 Unique Tag ID (5 bytes) Key features: • • • • • 128 byte EEPROM, organized in 32 blocks of 4 bytes (112 bytes of User memory) Unique 8 byte identifier (UID) ISO 15693 Anti-collision One-time-programmable user memory Boca supported features: • • • • Read Serial Number. Read multiple data blocks - up to 16 blocks (64 bytes) at a time. Write multiple data blocks - up to 16 blocks (64 bytes) at a time. Lock multiple data blocks - up to 16 blocks (64 bytes) at a time. 108 • Philips MIFARE Ultralight (ISO 14443A) – 13.56MHz The latest technology development from Philips Semiconductors, MIFARE® Ultralight, is particularly suited for applications requiring low-cost, contactless ticketing solutions. Typical applications include single trip tickets in public transport systems, loyalty cards or event tickets for exhibitions, stadiums and leisure parks. MIFARE Ultralight Organization - 16 blocks of 4 bytes each Byte number Serial Number Serial Number Internal/Lock OTP Data read/write Data read/write Data read/write Data read/write Data read/write Data read/write Data read/write Data read/write Data read/write Data read/write Data read/write Data read/write Serial Number Serial Number Internal/Lock OTP Data read/write 0 SN0 SN3 BCC1 OTP0 Data 0 Data 4 Data 8 Data 12 Data 16 Data 20 Data 24 Data 28 Data 32 Data 36 Data 40 Data 44 1 SN1 SN4 Internal OTP1 Data 1 Data 5 Data 9 Data 13 Data 17 Data 21 Data 25 Data 29 Data 33 Data 37 Data 41 Data 45 block 0, bytes 0-3 block 1, bytes 4-7 block 2, bytes 8-11 block 3, bytes 12-15 blocks 4 –15, bytes 16-63 2 SN2 SN5 Lock0 OTP2 Data 2 Data 6 Data 10 Data 14 Data 18 Data 22 Data 26 Data 30 Data 34 Data 38 Data 42 Data 46 3 BCC0 SN6 Lock1 OTP3 Data 3 Data 7 Data 11 Data 15 Data 19 Data 23 Data 27 Data 31 Data 35 Data 39 Data 43 Data 47 Page/block 0 1 2 3 4 5 6 7 8 9 10 11 12 13 14 15 (programmed by IC manufacturer). (programmed by IC manufacturer). (used to lock bytes). (One Time Programming bytes – possible counter). (48 available for user data). Key features: • • • • • • • 64 byte EEPROM, organized in 16 pages of 4 bytes (48 bytes of User memory) Unique 7 byte serial number (ISO 14443A, cascade level 2) Operating distance up to 10 cm 106 k bits/s data transfer rate High data integrity – 16 bit CRC, parity per byte, bit coding, bit count check 32 bit one-time programmable (OTP) area Field programmable ‘Read only’ locking function per page Boca supported features: • • • • Read Serial Number. Read multiple data blocks - up to 12 blocks (48 bytes) at a time. Write multiple data blocks - up to 12 blocks (48 bytes) at a time. Lock multiple data blocks - up to 12 blocks (48 bytes) at a time. 109 • Philips MIFARE 1K (ISO 14443A) – 13.56MHz The MIFARE-1K classic family is the pioneer and front runner in contactless smart card ICs operating in the 13.56 MHz frequency range with read/write capability. The MIFARE® standard IC, launched in 1995, was the first product which could be fitted into a ISO contactless smart card, and with its slim coil allowed very high volume production. Key features: • • • • • • • 1024 byte EEPROM, organized in 16 sectors of 64 bytes (768 bytes of User memory) Unique serial number (4 Byte) 16 securely separated sectors supporting multi-application Each sector consists 4 blocks with a length of 16 Byte 2 x 48 bit keys per sector for key hierarchy Number of single write operations: 100,000 Data retention - 10 years 110 Sector Memory segment of the MIFARE 1K Card. Each segment consists of 4 blocks and has individual keys and access conditions. Security Key 6 byte structure assigned to each sector of the card. Transport Key Key as stored after delivery from the manufacturer.(for example A0A1A2A3A4A5, B0B1B2B3B4B5 or FFFFFFFFFFFF) Block 16 byte memory segment of the MIFARE 1K card. Value 4 byte (unsigned long) variable stored in a special format in a block or page. Values are 2s complement numbers that can be negative also. Values are used for cashless payment. Values consume a complete block each using redundancy for integrity checking. Card ID 4 byte unique serial number. Together with manufacturer code and check byte 16 bytes. Read-only. It Is stored in block 0 (sector 0) of each tag. Sector 0 / Block 0 Block 0 is read only. Serial Number (4 byte) Check byte (1 byte) Manufacturer data (11 byte) Block 3, 7, 11, 15 … Transport keys are set on delivery: Key A (6 byte) Access Conditions (4 bytes) Key B (6 byte) Key A A0 A1 A2 A3 A4 A5 (Infineon) or FF FF FF FF FF FF (new Philips cards) Key B B0 B1 B2 B3 B4 B5 (Infineon) or FF FF FF FF FF FF (new Philips cards) Access Conditions FF 07 80 xx (key A used to read or write, the key A itself is not readable; key B is data only). Remarks Enabled keys are always read as 00 00 00 00 00 00 Using key B as data area will cause a security gap, due to the fact that it is necessary to rewrite key A and access conditions each write process. It is not recommended for use as data storage. IT IS STRONGLY RECOMMENDED THAT THE KEY CODES AND THE ACCESS BITS STORED ON THE MIFARE CARD ARE NOT CHANGED UNTIL THEIR OPERATION IS FULLY UNDERSTOOD. Boca supported features: • • • • • Read Serial Number. Read single data block - only 1 block (16 bytes) at a time. Requests for more are clipped. Write single data block - only 1 block (16 bytes) at a time. Remainder is padded with nulls. Key A value can be changed. Default value is Philips Transport Configuration. Blocks can't be locked due to a reader limitation at this time. 111 • Value functions Inc, Dec, Transfer and Restore are not supported by the reader. Programming Tickets RFID extensions have been added to the FGL programming language allowing users to program the tag data with the same ease as defining the data for a bar code ticket or label. RFID commands can be used in conjunction with any standard FGL programming command. The RFID commands can be used to read the unique ID number of each ticket, read/write tag data and send that data to the Host. RFID tags are based on an EEPROM technology that requires time to be programmed. As mentioned before, you may notice a slight printing delay between tickets. This time is necessary to ensure consistent reliability. Occasionally, a ticket may need to be written and verified more than once. This retry period will increase the delay between tickets. The number of retries can be set using an RFID command. Another factor that can be changed by the user, is the period of time that the printer will wait for a response from the RFID encoder. This will vary among different stocks and RFID technologies. You should only increase the timeout amount if ‘timeout error’ void tickets are being printed. FGL RFID Programming Extensions: READ RF CARD UNIQUE TAG ID (SERIAL NUMBER) COMMAND - <RFSN ‘format’, ‘send option’> The printer returns the TID (serial number) for the selected tag. The number of bytes returned depends on the type of tag selected. Each I-Code (SL2) ticket contains a unique 8 byte serial number starting with E00401. This number can be read from the ticket and either printed or sent to the Host. Each MIFARE Ultralight ticket contains a unique 7 byte serial number. This number can be read from the ticket and either printed or sent to the Host. Each MIFARE 1K ticket contains a unique 4 byte serial number. This number can be read from the ticket and either printed or sent to the Host. The ‘format’ field values are as follows: 1 - Binary format (1 byte/value) Data is used as is. For example, the character ‘1’ (31h) is stored or sent as 31h. Use this format for programming or reading printable Text characters like names and addresses. 2 – ASCII format (2 bytes/value) Data is represented as the Hex value of each nibble. For example, a data value of 1 (01h) is stored or sent as 30h (ASCII character ‘0’) and 31h (ASCII character ‘1’). Use this format for programming or reading non-printable characters like serial numbers or data. Note the difference between the character ‘1’ (31h) and the byte value of 1 (01h). You use Binary format to send a character ‘1’ and ASCII format to send a byte value of 1. The ‘send options’ are as follows: 0 – send data to ticket 1 – send data to host 2 – send data to ticket and Host The <RC10,10><F2><RFSN2,2> command would be used to read the ticket’s serial number in ASCII format and print it in font2 at position 10,10 on the ticket as well as sending it to the Host. For example, if the 7 byte serial number was comprised of values 04h,0Ch,65h,D1h,10h,00h,40h the printer would print 040C65D1100040 on the ticket and send it to the Host as 30h,34h,30h,43h,36h,35h,44h,31h,31h,30h,30h,30h,34h,30h. REQUEST RF CARD STATUS COMMAND - <RFSN0> (Note: this is a zero). 112 This command can be sent by the Host after receiving a NAK (15H) to determine the cause of the error. The printer sends back a single byte ASCII status indicating the status. A list of the status codes and errors are shown at the end. Looking at the list you will see that different errors can have the same code. For example, the printer will return a generic ‘C’ code for all command errors but displays the specific error message on the LCD display. Once a NAK has been sent the ticket is considered ‘Void’. This Void state remains in effect until the ticket is printed, removed or an <RFC> command is sent (see next command). Any remaining RFID operations, even if successful, will not change the Void state. If the ticket is printed, it will have the word ‘VOID’ printed on it along with the original cause for the NAK. Note: a NAK is sent after every failed RFID operation. If multiple operations are attempted it is possible to receive multiple NAK’s. If the Request Status command is sent after a string of RFID commands, the printer will only return the status code for the last operation. The status code remains in effect until a new RFID operation completes, an <RFC> command is received, or the ticket is either printed or removed. The ‘status state’ is different than the ‘Void’ state. It is always the status of the last RFID operation performed. CLEAR ALL RFID ERRORS - <RFC> As mentioned above, once an error has occurred the ticket will be in a ‘void’ state. You will no longer be able to print a valid ticket using that tag. If for some reason you want to try another RFID operation using the same tag you must clear the error state flags. Sending the <RFC> command will clear all the error states and return the printer to the normal state. READ RF CARD COMMAND - <RFR ‘format’, ‘starting block’, ‘number of bytes to read’ , ‘send option’> The ‘format’ field uses the same values as explained in the RFSN command (1,2). The ‘starting block number’ can range from 0-27 (I-Code2), 0-15 (MIFARE Ultralight) or 0-63 (MIFARE 1K) The ‘number of bytes to read’ can range from 1-64 depending on starting block. Note: This is presently a limitation of the reader. If you need to read more than 64 bytes, you must issue extra read commands. Mifare 1K tags can only be read up to 16 bytes at a time. The ‘send options’ are the same as described in the RFSN command. The <RC10,10><F2><RFR1,4,12,0> command would be used to read 12 bytes starting at block 4 and print it in Binary format in font2 at position 10,10 on the ticket. For example, if the 12 bytes starting at block 4 were comprised of values 42h,4Fh,43h,41h,20h,53h,59h,53h,54h,45h,4Dh,53h the printer would print BOCA SYSTEMS on the ticket. WRITE RF CARD COMMAND - <RFW ‘format’, ‘starting block’, ‘lock option’>data bytes …..(CR-carriage return) or command delimiter On an I-Code2 card, blocks 0-27 (112 bytes) are available for user data. On the MIFARE Ultralight card, blocks 4-15 (48 bytes) are available for user data. On the MIFARE 1K, blocks 0-63 (768 bytes) are available for user data (some bytes unavailable). Important: Data must be written in multiples of 4 bytes (16 for Mifare 1K). If not, remaining bytes will be programmed to zero on the card. The ‘format’ field uses the same values as explained in the RFSN command (1,2). The ‘starting block number’ can range from 0-27 (I-Code2), 4-15 (MIFARE Ultralight) or 0-63 (MIFARE 1K) The ‘lock option’ values are as follows: 0 – Do not lock data 1 – Lock data 113 Important Note: locking the data prevents further write access to that data and is irreversible. The data can still be read by the Host. All data is locked on a block wide (4 byte) basis. Make sure you have written all the data you want to a block before locking it. The data bytes are the numbers or characters you want to store on the RF card. The data stream is terminated by a carriage return or a Boca command starting delimiter character. The <RFW1,4,0>BOCA SYSTEMS(CR) command would be used to program 12 bytes starting at block 4. The 12 bytes would be comprised of values 42h,4Fh,43h,41h,20h,53h,59h,53h,54h,45h,4Dh,53h. The data is not locked. The <RFW2,8,1>01020322(CR) command would be used to program 4 bytes starting at block 8. The 4 bytes would be comprised of values 01h,02h,03h,22h (Note it is using 2 byte ASCII format). The data would be locked in block 8. The difference between Binary mode and ASCII mode can be a little confusing. Another example may be helpful. Binary format example - the <RFW1,4,0>12345678(CR) command would be used to program 8 bytes starting at block 4. The 8 bytes would be comprised of values of 31h,32h,33h,34h,35h,36h,37h,38h. The data is not locked. If you sent the same command using ASCII format it would produce just 4 data bytes of 12h,34h,56h and 78h. Special OTP (One-Time Programming) Block – Block 3 (4 bytes) on the MIFARE Ultralight card is a bit-wise modified, one-time only programming area that can be used for a 32 bit counter. The region is initially programmed to ‘0’. Each bit can be individually programmed to a ‘1’ but once set, the process is irreversible. Each time you write data to this block it is bit-wise ‘or-ed’ with the current contents of the OTP bytes. You can also lock the entire block, thereby preventing any more accesses to this region. The <RFW2,3,0>000000FF(CR) command would be used to program the 4 bytes of the OTP block with a counter value of 255 (FFh). The count would not be locked. Note this is using 2 byte ASCII format. TEMPORARY RF KEY COMMAND - <RFK00,#,#,#,#,#,#> Note: those are zeros after the RFK. RFK00 will change key A. RFK01 will change key B. Note: This command is only for Mifare 1K tags. This command specifies what security key value should be used when authenticating a Mifare 1K tag. All Mifare 1K tags must be authorized before performing a read or write operation. This is handled automatically by the printer using the permanent flash value it has stored for key A.. Normally, a tag contains two keys (A and B) per sector that can be used for authentication. Since key B is usually readable, the printer initially uses key A. If the temporary Key command is sent, the printer will use that value for authentication. The key functions are controlled by the access conditions set for each sector. Note: The key values and access condition bits for each sector can be changed by writing directly to the appropriate bytes in the sector trailer. Please refer to the Mifare 1K specification for a more detailed description. If key B is desired for authentication, then the access bits must be changed accordingly and the proper RFK01 command sent to the printer. Warning: Writing incorrect information to these blocks can permanently disable the sector concerned. Mifare 1K tags are shipped with a factory default key A value called the Transport Configuration. The printer uses the Philips Transport Key A value (FF,FF,FF,FF,FF,FF). If there are errors using the tag, try changing the key A value to another typical value like A0,A1,A2,A3,A4,A5. Ex: change key A value to Infineon Transport Configuration before reading 16 bytes from block 1. <RFK00,A0,A1,A2,A3,A4,A5><RFR1,1,16,1> 114 Ex: change key B value to B0,B1,B2,B3,B4,B5 before reading 16 bytes from block 2. <RFK01,B0,B1,B2,B3,B4,B5><RFR1,2,16,1> PERMANENT RF KEY COMMAND - <rfk00,#,#,#,#,#,#> This command is the same as the uppercase <RFK> command except it is permanently stored in flash. This command should only be sent once to configure the printer. If changing key A frequently, use the uppercase command. Note: only key A value can be permanently stored using this command. RFID DISABLED COMMAND - <rfd> This command disables the RFID mode for the printer and is permanently stored in flash. This can also be set using the 'Factory Menu'. RFID ENABLED COMMAND - <rfe#> This command has been modified to now select the type of tag being used as well as enabling the RFID mode for the printer. The command is permanently stored in flash. This can also be set using the 'Factory Menu'. The # value selects the type of tag being used. The values can range as shown below. Note: Recommended for experienced users only. should not be changed. This feature is set at the factory and generally No value sent (original command <rfe>)– Mifare Ultralight 0 - RFID disabled (same as <rfd>) 1 – Mifare Ultralight 2 – I-code (SL2) 3 – Auto Detect M1* 4 – Auto Detect M4* 5 – Auto Dual M1* 6 – Auto Dual M4* * see 'AUTO DETECT OPTION FOR SINGLE OR DUAL PATH PRINTERS' for further explanation. AUTO-DETECT OPTION FOR SINGLE OR DUAL PATH PRINTERS The Auto-Detect option will automatically determine the tag type during initialization. Only the supported tag types listed previously for each reader are detected. Single Path Printer Auto Detect This mode is selected using the Auto Detect M1 or M4 RFID Menu option or <rfe#> command. Dual Path Printer Auto Detect A Dual Path RFID printer can only be configured with two readers of the same type. You can not mix an M1 with an M4 reader. Each path will have its own reader. These are configured with the Auto Dual M1 or M4 RFID Menu option or <rfe#> command. A Dual RFID printer uses the same RFID commands as a single path (standard) RFID printer. However, you must tell the printer for which path the RFID commands are intended. This is accomplished by sending a path command <P1> or <P2> before issuing any RFID commands. Once a path has been selected, you no longer need to send a path command before the RFID commands. In order to change paths, a new path command must be sent. Ex: <P1><RFSN2,1> would read the serial number from the tag on Path1. Ex: <P2><RFSN2,1> would read the serial number from the tag on Path2. RFID RETRY COMMAND - <rfre#> 115 This command permanently stores the retry value (#) in flash. The value (#) can range from 1-5. The default value is 2. This is the number of times the printer will retry performing the requested RFID operation before printing a ‘Void’ ticket. RFID TIMEOUT COMMAND - <rfto#> This command permanently stores the timeout value (#) in flash. The value (#) can range from 1-256ms. The default value is 60ms. This is the period of time that the printer will wait for a response from the RFID encoder before timing out. This will vary among different stocks and RFID technologies. You should increase the timeout amount if ‘timeout error’ void tickets are being printed. 116 RFID Error Messages <RFSN0> STATUS CODE - LCD Error Message A – NO ERRORS C - NON ASCII CHAR C - BAD CRC C - FLAGS DON’T MATCH C - UNKNOWN COMMAND C - BAD START BLK C - BAD NUM BLKS C - BAD MSG LEN R - READ TAG FAIL S – SELECT TAG FAILED T - CARD TIMEOUT W– WRITE TAG FAIL Z - RFID ENCODER ERR - Explanation - RFID operation(s) completed OK. Non-ASCII character in request. Bad CRC. Flags don’t match command or tag type. Unknown command. Invalid Starting block. Invalid Number of blocks. Invalid Message length. Error reading card. No card or multiple cards in the RFID field of the encoder. Card timeout error. Error programming card. Could not establish communication with RFID encoder during Initialization (may not be connected). 117 WiFi ADDENDUM Configure WiFi Connection To use the wireless capabilities in FGL and PCL 26/46 model printers equipped with a wireless interface, it will first be necessary to setup the printer with information and security settings that match the wireless settings of the local wireless server/router. To configure the printer with the correct security settings, it is necessary to acquire these settings directly from the wireless server/router or see your network administrator. Also to initially configure the wireless settings it will be required to connect a USB or Parallel cable between the printer and a PC. We recommend using one the Boca Systems Customer tools (Windows version 11.8.0 or newer) to perform this task. To download one of the Boca Systems Customer tools go to www.bocasystems.com and click on “Ghostwriter News”. After installing the Boca Systems Customer tool, click on the “Update” button to acquire any recent modifications to the tool. After updating the tool start it up, click on the Help button. For step by step instructions read the section titled “Configure WiFi Connection” from the customer tool help page. These directions are also listed on the next page. 118 Configure WiFi Connection Step by Step Connect the Boca printer to your PC using one of the hardwired interface connections (Serial, USB or parallel), run the “Customer” program and select the interface connection configured above. Using the Boca Systems Customer Interface tool select the “Configure WiFi Connection” from the Printer Operations drop down menu. The first prompt “Printer WiFi” turns on/off the wireless Ethernet capability in the printer itself. To turn the capability off in the printer, select “Disable Wireless”. To turn the capability on select, “Enable with Static IP” or “Enable with DHCP IP” depending on the local network setting. If “Enable with Static IP” is being used remember to set the IP address of the printer manually. Once enabled, the next thing entered will be the network service set identifier (SSID). Once the SSID is entered the system will prompt for the “Security Mode”. The Boca Systems printers support communication with any of four security mode settings. The security mode choices are Disabled, WPA Personal, WPA2 Personal and WEP. Below are examples showing the four choices of an enabled wireless printer. Disable Security Mode – Allows the user to communicate through the wireless network without any security encryption involved. WPA and WPA2 Personal Security Mode – Allows the user to communicate through the network using WPA or WPA2 Personal wireless encryption. When this security encryption mode is chosen it will be required to enter the “WPA Shared Key” for the local wireless network. Some networks also enforce the use of an optional key value. The optional prompt field is provided for those networks. Finally click on OK to have these values transmitted to the printer (through the cable). The printer will reset and upon re-initialization it will establish wireless communication with the local network. The handshaking involved in establishing wireless communication can take up to 30 seconds. 119 WEP Security Mode – Allows the user to communicate through the network using WEP wireless encryption. With WEP one can select 64 bit or 128 bit encryption. When the security encryption mode is chosen it will be required to enter the “Pass Phrase” for the local wireless network. Some networks also enforce the use of a default transmit key. If needed select one, else leave it set to “1”. Next the four security key values will have to be entered to match those of the local network. Finally click on OK to have these values transmitted to the printer (through the cable). The printer will reset and upon re-initialization it will establish wireless communication with the local network. The handshaking involved in establishing wireless communication can take up to 30 seconds. 120 BLUETOOTH ADDENDUM Boca now offers Bluetooth capable printers. These printers contain a special Bluetooth I/O board as well as new firmware to communicate with the board. The Bluetooth Interface can be enabled using the Control Panel, the Web Menu or an FGL command. Note: this feature would normally be enabled at the factory for customers requesting a Bluetooth printer. CONTROL PANEL CONFIGURATION: 1. Please follow these steps to enable the Bluetooth interface on your printer. 2. Depress both the MENU and CHOICES buttons while turning on the printer. Keep both buttons depressed unit FACTORY MENU appears in the LCD window or the display starts scrolling through different topics. 3. Using the MENU button scroll down to the BLUETOOTH? topic and press the CHOICE button. 4. The blinking cursor indicates the current setting selected. Every time you press the CHOICE button the setting option will change. 5. Choose the appropriate setting. Select ‘YES’ to enable the interface and ‘NO’ to disable it. 1. Press the TEST button to enter that setting. 2. Now the display will show EXIT AND SAVE. Press the TEST button to save the setting entered. WEB CONFIGURATION: The printer can be configured across the network by typing in its IP address in the Address Bar of a Web Browser. It will allow you to set the same configuration options available under the control panel Factory Menu. BLUETOOTH MODE COMMAND - <ble><bld> This command sets the BLUETOOTH mode for the printer and is permanently stored in flash. Use <ble> to enable the interface and <bld> to disable it. PURPOSE: Bluetooth allows the printer to communicate wirelessly with a host thus eliminating the need for cables. It is a direct replacement for the standard serial port connection but is able to run much faster. The communication between the Host and Boca I/O board is at microwave speeds. Between the board and printer, it is 450k baud with hardware handshaking. BLUETOOTH PROFILES: Bluetooth is successful because it works with a wide array of devices and allows them to interact with each other. This is accomplished by the use of profiles that describe a particular functionality that the device supports. Boca Printers support the following profiles: 121 Generic Access Profile (GAP)--Defines how two Bluetooth devices discover and establish communications between each other. The GAP is the "mother" of all profiles, as it defines the modes and procedures that all the other profiles use. Service Discovery Application Profile (SDAP)--Allows Bluetooth devices to query the services available on other Bluetooth devices. Serial Port Profile--Defines how two Bluetooth devices can communicate with each other by using virtual serial ports. Using this profile, Bluetooth communication can be treated as just another serial communication. MAKING A CONNECTION: Some computers come with Bluetooth capability embedded in them and others require an adapter be added to a USB port. The host system must contain a Bluetooth stack. This is an application that enables it to interact with other Bluetooth devices. There are two widely used stacks: • • .The Microsoft Bluetooth stack, which comes with Windows XP service Pack2 .The Widcomm Bluetooth stack The Windows Bluetooth stack has limited support for the different profiles. Some are not supported at all. Many Bluetooth adapters use the Widcomm Bluetooth stack driver which allows different installations to have a similar look and feel to them. We have tested several different adapters here including: • • • The ABe UB20S ANYCOM USB-200 The Targus ACB10US (Figure 1) Figure 1. At this point, we will assume you have properly loaded and installed a Bluetooth adapter and software on the Host system. We will describe how to connect to a Boca Printer on a Windows XP system using a Targus Bluetooth adapter and software. Other systems and software will differ but should have a similar feel to them. Once the driver and utilities have been installed, you should see a Bluetooth Icon in the system tray and one called "My Bluetooth Places" on the desktop. There is more than one way to connect to the printer. We will be using the Bluetooth Icon method. Right click on the Bluetooth icon in the system tray, then select Quick Connect > Bluetooth Serial Port > Find Devices…(see Figure 2). 122 Figure 2. A Boca printer should show up as a printer device with a name of BocaPrinter ######, where # is the 6 digit serial number of the printer (Figure 3). Figure 3. Select the device you want to connect to and then press Connect. You should get a message near the Bluetooth Icon asking for a Pin Code (Figure 4). Figure 4. Click to get the next screen. You will be asked for a PIN code in order to pair your computer with the printer. The PIN is 0000. Enter the PIN and click OK to Initiate Pairing (Figure 5). 123 Figure 5. The printer should now be paired. It will now show up in the list under ‘Bluetooth Serial Port’ Devices as shown in Figure 6. Figure 6. Select it and then the printer will be connected. The software connects to the Boca using COM1 and a virtual COM port (Figure 7). Figure 7. Once connected, it will have a check mark next to it in the Device list (see Figure 8). Notice The Blue Icon has changed color. 124 Figure 8. Double-Clicking ‘MY Bluetooth Places’ should bring up a Window (Figure 9) that shows the connection. Notice the connection is on Virtual Com Port 6 in this case. Record this port number and use it in place of the standard COM1 or COM2 that your software normally uses to communicate with the printer. You can also find the virtual port number under the Bluetooth Properties tab (Figure 10). You should be able to communicate with the Boca with HyperTerminal, with our Customer program (Note: must use the Driver version) or any other software that uses the COM ports. You do not have to setup the baud rate or handshaking on the port - it is a virtual connection. Figure 9. 125 Figure 10. 126 USB DRIVER ADDENDUM USB Printer/HID Device Type There are two approved ways to install a Boca Systems USB printer. The class 7 printer drivers Boca Systems provides are Microsoft certified on Win2000, XP, Win2003 server, Vista and Win7. The 26/46 model printers have the ability to operate as a USB Class 7 device (Printer Mode) or a USB Class 3 device (HID Mode). This does not apply to all 22/42 & most 24/44 model USB printers. These older printers operate as a USB Class 7 device (Printer Mode) only. 1. Printer Mode (Class 7) as a printer using Printer Drivers and USB Printing Support. (Boca Systems recommended default approach). Once install the printer can be tested using Boca Systems Customer Drivers program. 2. HID Mode (Class 3) as an actual HID Device using Windows drivers (USB - HID compliant device brand new approach). Once install the printer/HID can be tested using Boca Systems Customer Interfaces program. Multiple printer drivers exist that work with our printers. Boca Systems, Windows and third party vendors, all supply printer drivers that work with our class 7 printers. Put all these combinations together and there are dozens of ways to successfully install a Boca Systems USB printer. However, only one of these methods will work with a given ticketing system. Before installing a Boca Systems USB printer it is important to understand which class and driver were chosen by the developer of the ticketing system. If Class 7 printer drivers are needed (Method #1 above) then the printer drivers should be put on the PC before the printer is plugged in and turned on. This makes it easier on the Windows Printer Install wizard. Boca Systems printer drivers can be downloaded from our web site. If the intent is to use a Boca Systems USB printer as a Class 3 device in HID mode (Method #2 above) the drivers needed are supplied within Windows operating system. Nothing needs to be downloaded. Put the Boca Systems USB printer into HID mode from the factory menu (on the display) and then plug the printer into the PC. In this “Plug and Play” mode the PC will automatically install the printer as an HID compliant device. The default factory configuration is that a printer is shipped in Printer mode (class 7) unless otherwise specified by the customer when ordering the printer. If the printer has already been installed on the PC as a class 7 printer and now it is necessary to change the printer to HID mode (class 3) it is important remove the class 7 drivers and registry entries while the class 7 printer is still plugged in. Start by opening two windows, the “Printers and Faxes” window and the “Device Manager” window. Delete the Boca Systems printer driver(s) listed on the P&F window. It is also necessary to uninstall the entry for “USB printing support” listed under “Universal Serial Bus controllers on the Device Managers window. For printers equipped with a display the Factory menu can be accessed by holding down the Menu and Choices button simultaneously for about three seconds. “FACTORY MENU!” will appear on the display. Use the Menu/Test buttons to move forward/backward through the list of Factory Configuration Items looking for “USB DEVICE TYPE”. Use the Choices button to toggle between “HID” and “PRINTER”. When HID is displayed press the Test button twice to select and save the change. The printer will reinitialize and install itself as an HID. For printers not equipped with a display, FGL text commands exist to allow the USB printer device type to be changed. <usbp> - Set USB Device type a Class 7 Printer <usbh> - Set USB Device type to a Class 3 Human Interface Device 127 APPENDIX A - SAMPLE BASIC PROGRAM FOR 200 DPI PRINT HEAD 1 CLS:PRINT:PRINT "WHICH OF THE FOLLOWING PORTS IS YOUR PRINTER CONNECTED TO?" 2 PRINT:PRINT "1=LPT1:":PRINT "2=LPT2:":PRINT "3=COM1:":PRINT "4=COM2:" 3 PRINT:INPUT "ENTER NUMBER 1-4";PN$:PN=VAL(PN$) 4 IF PN < 1 OR PN > 4 THEN CLS:GOTO 1 5 ON PN GOTO 6,7,8,9 6 OPEN "LPT1:" AS #1:WIDTH #1,255:GOTO 10 7 OPEN "LPT2:" AS #1:WIDTH #1,255:GOTO 10 8 OPEN "COM1:9600,N,8,1,RS,DS60000" AS #1:GOTO 10 9 OPEN "COM2:9600,N,8,1,RS,DS60000" AS #1:GOTO 10 10 CLS 20 PRINT: INPUT "Enter number of tickets to print";N 30 FOR J=1 TO N 40 PRINT#1,"<RL><RC360,10><F3><HW1,1>GHOSTWRITER WORLD"; 45 PRINT#1,"<RC380,76><F6><HW1,1><BS26,44>ALL<F2>"; 47 PRINT#1,"<F6><BS26,44>THREE<F2> <F6><BS26,44>PARKS"; 50 PRINT#1,"<RC348,130><F6><HW1,1><BS42,44>PASSPORT"; 60 PRINT#1,"<RC324,240><RL><F6><HW2,2>6"; 70 PRINT#1,"<RC210,240><HW1,1>DAY"; 74 PRINT#1,"<RC230,290><F3><HW1,1>ADMIT ONE"; 76 PRINT#1,"<RC230,320><F6><HW1,1>GUEST"; 78 PRINT#1,"<F1><RC230,370><F1><HW1,1>VERY SMALL PRINT"; 80 PRINT#1,"<RC24,530><LT2><BX340,50>"; 84 PRINT#1,"<RC25,528><LT2><VX338>"; 85 PRINT#1,"<RC216,550><HW1,1><F2>DAY 1"; 90 PRINT#1,"<RC24,580><LT2><BX340,50>"; 95 PRINT#1,"<RC216,600>DAY 2"; 100 PRINT#1,"<RC24,630><LT2><BX340,50>"; 105 PRINT#1,"<RC216,650>DAY 3"; 110 PRINT#1,"<RC24,680><LT2><BX340,50>"; 115 PRINT#1,"<RC216,700>DAY 4"; 120 PRINT#1,"<RC24,730><LT2><BX340,50>"; 123 PRINT#1,"<RC25,780><LT2><VX338>"; 125 PRINT#1,"<RC216,760>DAY 5"; 170 PRINT#1,"<RC340,400><RL><F6><BS36,44><HW1,1>DAY GUEST"; 180 PRINT#1,"<RC260,450><F3><HW1,1>$112.00"; 190 PRINT#1,"<RC240,482><F3>PLUS TAX"; 250 PRINT#1,"<RC280,1010><F3><HW1,1>12345678"; 260 PRINT#1,"<RC60,990><NL10><X2>*01000407*"; 270 PRINT#1,"<RC360,820><F9><HW1,1>VALID ONLY ON DATE STAMPED" 280 PRINT#1,"NONTRANSFERABLE NONREFUNDABLE"; 290 PRINT#1,"<RC280,870><F3><HW1,1>01000407"; 500 PRINT#1,"<RC20,1079><RR><F3><HW1,1>GHOSTWRITER WORLD" 2000 PRINT#1,"<p>"; 2005 NEXT J 2100 END 128 APPENDIX B - GHOSTWRITER COMMANDS - Quick Reference Chart • • ROW/COLUMN COMMAND - <RCx,y> ROTATION COMMAND - <NR> No rotation <RR> Rotate right (+90) <RU> Rotate upside down (+180) <RL> Rotate left (+270 or - 90) • • HEIGHT/WIDTH COMMAND - <HWx,y> FONT SIZE COMMAND - <F1> Font1 characters (5x7) <F2> Font2 characters (8x16) <F3> OCRB (17x31) <F4> OCRA (5x9) <F6> large OCRB (30x52) <F7> OCRA (15x29) <F8> Courier (20x40)(20x33) <F9> small OCRB (13x20) <F10> Prestige (25x41) <F11> Script (25x49) <F12> Orator (46x91) <F13> Courier (20x40)(20X42) • • • BOXSIZE COMMAND - <BSx,y> CLEAR BUFFER COMMAND - <CB> GRAPHICS COMMAND - <G>byte1,byte2,byte3,byte4,byte5,byte6,byte7 OR <G#>byte1,byte2...byte# • • • ASCII GRAPHICS COMMAND - <g#>ASCII high byte1,ASCII low byte1 ... byte# BAR CODE INTERPRETATION COMMAND - <BI> BAR CODE SELECT COMMAND - <AB#>string or <aB#>string Old style - rotation commands have no effect on bar codes. A= U (for upc and ean8) A= E (for ean-13) A= N (for three of nine) A= F (for interleaved two of five) A= C (for uss-codabar) A= O (for code 128) New style - rotation commands do effect bar codes. a= u (for upc and ean8) a= e (for ean-13) a= n (for three of nine) a= f (for interleaved two of five) a= c (for uss-codabar) a= o (for code 128) a= s (for softstrip) B= P (for picket-fence) B= L (for ladder) # = width of bar code string = bar code data • • • • • • • • BAR CODE EXPANDED COMMAND - <X#> BAR CODE RATIO ADJUST - <AXB#>string or <aXB#>string PRINTING LENGTH COMMAND - <PL#> or <pl#> PERMANENT TICKET LENGTH COMMAND - <tl#> DELETE PERMANENT LENGTH COMMAND - <dpl> REPEAT COMMAND - <RE#> not available on Mag printers TRANSPARENT MODE ON - <t> TRANSPARENT MODE OFF - <n> 129 • • • • • • • • • • • • • • • • • • • • • • • • • • • • • • • • • • • • • • • • • • • • • • • • • • • • • • • • • • • STATUS REQUEST - <S1> PROM TYPE AND TICKET COUNT STATUS REQUEST - <S2> DELAYED STATUS - <S3> or <s3> NO STATUS - <S5> or <s5> ASCII STATUS - <S6> or <s6> DOWNLOAD BYTES AVAILABLE STATUS - <S7> PARTIAL ASCII STATUS - <S8> or <s8> DIRTY BYTES TOTAL STATUS <S9> CLEAR PERMANENT STATUS COMMAND - <cs> PRINT DOWNLOADABLE FONT - <Flw,h><BSw,h> PRINT DOWNLOADABLE LOGO - <LD#> PRINT LOGO - <LO#> STARTING POINT - <SP#,#> for logos only DRAW BOX COMMAND - <BXr,c> DRAW VERTICAL LINE - <VXr> DRAW HORIZONTAL LINE - <HXc> LINE THICKNESS COMMAND - <LT#> RESET TICKET COUNT - <rtc#> [not available on FGL42/22] PRINT TICKET COUNT - <PC> LOAD TICKET COUNT - <TC1234567> ENABLE INVERTED PRINT MODE - <EI> DISABLE INVERTED PRINT MODE - <DI> CRT MESSAGE ENABLE - <ME> CRT MESSAGE DISABLE - <MD> MULTIPLE TICKET MODE DISABLED - <md> MULTIPLE TICKET MODE ENABLED - <me> DIAGNOSTIC MODE COMMAND - <DM> PURGE PRINTER OF REMAINING TICKETS COMMAND - <PP> PARKING TICKET COMMAND - <PT> or <pt> DELETE PERMANENT PARKING TICKET COMMAND - <dpt> SINGLE BUFFER MODE COMMAND - <sb> MULTIPLE BUFFER MODE COMMAND - <mb> EXPANDED CHARACTER MODE ENABLE COMMAND - <xe> EXPANDED CHARACTER MODE DISABLE COMMAND - <xd> TRANSLATION TABLE COMMAND - <TT#> or <tt#> RESIDENT FONT TRANSLATION TABLE ENABLE/DISABLE COMMAND - <TRE><TRD> or <tre><trd> TEST BUTTON DISABLED COMMAND - <td> TEST BUTTON ENABLED COMMAND - <te> PRINT ON TICKET PATH #1 - <P1> PRINT ON TICKET PATH #2 - <P2> DUAL MODE - <pb><pb1> DUAL SUPPLY MODE - <pb2> VENTEK DUAL SUPPLY MODE - <pb3> CASH DRAW A COMMAND - <DA> CASH DRAW B COMMAND - <DB> ENABLE TEST TICKET ACKNOWLEDGE COMMAND - <ta> DISABLE TEST TICKET ACKNOWLEDGE COMMAND - <dta> FILE ID COMMAND - <ID#> PERMANENT FILE COMMAND - <PF> [not available on FGL22/24] TEMPORARY FILE COMMAND - <TF> DELETE FILE COMMAND - <DF#> NORMAL PRINT / CUT COMMAND - 0CH (FF) or <p> PRINT / NO CUT - 1DH or <q> PRINT & EJECT TICKET - <z> PRINT / CUT (HOLD TICKET IMAGE) - <h> not available on Mag printers PRINT / NO CUT (HOLD TICKET IMAGE) - <r> not available on Mag printers CASH DRAW COMMAND - 1CH LOAD DOWNLOADABLE LOGO - ESC<RC0,0><G#>(BYTE1 -BYTE#) <RC#,#><G#>(BYTES)...ESC CLEAR DOWNLOADABLE STORAGE AREA – ESCc 130 • • LOW VOLTAGE ENABLE - <lve#> TOP ADJUSTMENT COMMAND - <taj#> The following commands are NOT AVAILABLE on 22/44 printers • SCALE DOWN - <SD#> • SHADE PATTERN IN BACKGROUND - <PAB> • SHADE PATTERN IN FOREGROUND - <PAF> • SHADE PATTERN # - <PA#> • ENABLE SHADING - <ES> • DISABLE SHADING - <DS> • PCX FILE BEING SENT COMMAND - <pcx> • NO CUT MODE - <YNC> For use with FGL Driver only (Windows Only). • CUT MODE - <YC> For use with FGL Driver only (Windows Only). • CENTER TEXT COMMAND - <CTR#> • DOWNLOAD TRUETYPE FONT - <ttf#> • SELECT TRUETYPE FONT - <TTF#,#> downloaded or <RTF#,#> resident • SELECT TRUETYPE CODEPAGE - <TTCP#> or <ttcp#> • USB DEVICE TYPE HID OR PRINTER - <usbh> or <usbp> Note: There are additional specialized commands not listed here. Please refer to the following supplements for these commands: CONFIGURATION TEST TICKET SUPPLEMENT MEMORY INVENTORY COMMAND SUPPLEMENT ETHERNET INTERFACE ADDENDUM RFID ADDENDUM BLUETOOTH ADDENDUM 131 APPENDIX C - ASCII CHARACTER SET CHAR NUL SOH STX ETX EOT ENQ ACK BEL BS HT LF VT FF CR SO SI DLE DC1 DC2 DC3 DC4 NAK SYN ETB CAN EM SUB ESC FS GS RS US SP ! " # $ % & ' ( ) * DEC 0 1 2 3 4 5 6 7 8 9 10 11 12 13 14 15 16 17 18 19 20 21 22 23 24 25 26 27 28 29 30 31 32 33 34 35 36 37 38 39 40 41 42 HEX 0 1 2 3 4 5 6 7 8 9 A B C D E F 11 12 13 14 15 16 17 18 19 1A 1B 1C 1D 1E 1F 20 21 22 23 24 25 26 27 28 29 2A CHAR + . / 0 1 2 3 4 5 6 7 8 9 : ; < = > ? @* A B C D E F G H I J K L M N O P Q R S T U DEC 43 44 45 46 47 48 49 50 51 52 53 54 55 56 57 58 59 60 61 62 63 64 65 66 67 68 69 70 71 72 73 74 75 76 77 78 79 80 81 82 83 84 85 HEX 2B 2C 2D 2E 2F 30 31 32 33 34 35 36 37 38 39 3A 3B 3C 3D 3E 3F 40 41 42 43 44 45 46 47 48 49 4A 4B 4C 4D 4E 4F 50 51 52 53 54 55 CHAR V W X Y Z [* \* ]* ^ _ ** ` *** a b c d e f g h i j k l m n o p q r s t u v w x y z {* |* }* ~ **** DEL DEC 86 87 88 89 90 91 92 93 94 95 96 97 98 99 100 101 102 103 104 105 106 107 108 109 110 111 112 113 114 115 116 117 118 119 120 121 122 123 124 125 126 127 HEX 56 57 58 59 5A 5B 5C 5D 5E 5F 60 61 62 63 64 65 66 67 68 69 6A 6B 6C 6D 6E 6F 70 71 72 73 74 75 76 77 78 79 7A 7B 7C 7D 7E 7F * - German characters ** - OCRA special character *** - OCRA special character or British pound sign **** - OCRA special character or British pound sign 132 APPENDIX D – Special Character Set 133 200 DPI FONT SAMPLES 134