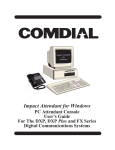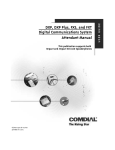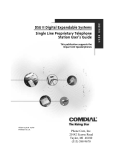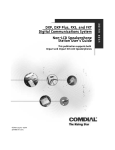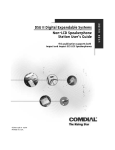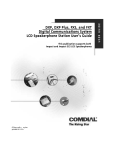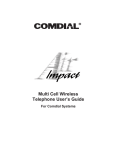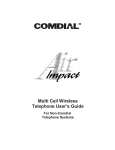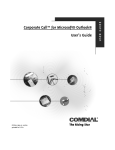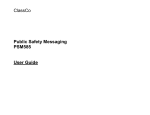Download Impact Attendant User Guide - Forward Telecommunications Services
Transcript
Impact Attendant for Windows PC Attendant’s Console User’s Guide for DXP, DXP Plus, FXS, and FXT GCA70–355.02 07/99 printed in U.S.A. Comdial® strives to design the features in our communications systems to be fully interactive with one another. However, this is not always possible, as the combinations of accessories and features are too varied and extensive to insure total feature compatibility. Accordingly, some features identified in this publication will not operate if some other feature is activated. Comdial disclaims all liability relating to feature non-compatibility or associated in any way with problems which may be encountered by incompatible features. Notwithstanding anything contained in this publication to the contrary, Comdial makes no representation herein as to the compatibility of features. Issued: 2/12/97 Impact Attendant User's Guide GCA70–355 Contents 1 Introducing Impact Attendant . . . . . . . . . . . . . . . . . . . . . . . . . . . . . . . . . . . . . 1–1 Using This Guide . . . . . . . . . . . . . . . . . . . . . . . . . . . . . . . . . . . . . . . . . . . . . . . . . . . . . . . . . . . . 1–1 Describing Impact Attendant . . . . . . . . . . . . . . . . . . . . . . . . . . . . . . . . . . . . . . . . . . . . . . . . . . . 1–1 Starting The Program . . . . . . . . . . . . . . . . . . . . . . . . . . . . . . . . . . . . . . . . . . . . . . . . . . . . . . . . . 1–2 Understanding Some Special Terms. . . . . . . . . . . . . . . . . . . . . . . . . . . . . . . . . . . . . . . . . . . . . . 1–3 Detailing The Impact Attendant View . . . . . . . . . . . . . . . . . . . . . . . . . . . . . . . . . . . . . . . . . . . . 1–4 Locating The Drop-Down Menus . . . . . . . . . . . . . . . . . . . . . . . . . . . . . . . . . . . . . . . . . . . . . . . . . . 1–4 Locating The Tool Bar . . . . . . . . . . . . . . . . . . . . . . . . . . . . . . . . . . . . . . . . . . . . . . . . . . . . . . . . . . 1–4 Describing The Station Status Icons . . . . . . . . . . . . . . . . . . . . . . . . . . . . . . . . . . . . . . . . . . . . . . . . 1–5 Explaining The Selection Tabs . . . . . . . . . . . . . . . . . . . . . . . . . . . . . . . . . . . . . . . . . . . . . . . . . . . . 1–5 Detailing the Call Displays . . . . . . . . . . . . . . . . . . . . . . . . . . . . . . . . . . . . . . . . . . . . . . . . . . . . . . . 1–6 Setting The System Configurations . . . . . . . . . . . . . . . . . . . . . . . . . . . . . . . . . . . . . . . . . . . . . . 1–8 Using The Keyboard . . . . . . . . . . . . . . . . . . . . . . . . . . . . . . . . . . . . . . . . . . . . . . . . . . . . . . . . . . 1–9 Using The Mouse . . . . . . . . . . . . . . . . . . . . . . . . . . . . . . . . . . . . . . . . . . . . . . . . . . . . . . . . . . . 1–10 2 Using Impact Attendant. . . . . . . . . . . . . . . . . . . . . . . . . . . . . . . . . . . . . . . . . . . 2–1 Using Impact Attendant To Handle Calls. . . . . . . . . . . . . . . . . . . . . . . . . . . . . . . . . . . . . . . . . . 2–1 Answering Calls . . . . . . . . . . . . . . . . . . . . . . . . . . . . . . . . . . . . . . . . . . . . . . . . . . . . . . . . . . . . . . . 2–1 Holding Calls. . . . . . . . . . . . . . . . . . . . . . . . . . . . . . . . . . . . . . . . . . . . . . . . . . . . . . . . . . . . . . . . . . 2–2 Parking And Retrieving Parked Calls . . . . . . . . . . . . . . . . . . . . . . . . . . . . . . . . . . . . . . . . . . . . . . . 2–2 Transferring Calls . . . . . . . . . . . . . . . . . . . . . . . . . . . . . . . . . . . . . . . . . . . . . . . . . . . . . . . . . . . . . . 2–3 Paging Other Stations . . . . . . . . . . . . . . . . . . . . . . . . . . . . . . . . . . . . . . . . . . . . . . . . . . . . . . . . . . . 2–4 Conferencing Calls . . . . . . . . . . . . . . . . . . . . . . . . . . . . . . . . . . . . . . . . . . . . . . . . . . . . . . . . . . . . . 2–4 Taking Messages . . . . . . . . . . . . . . . . . . . . . . . . . . . . . . . . . . . . . . . . . . . . . . . . . . . . . . . . . . . . . . . 2–5 Dialing Calls . . . . . . . . . . . . . . . . . . . . . . . . . . . . . . . . . . . . . . . . . . . . . . . . . . . . . . . . . . . . . . . . . . 2–5 Hanging Up Calls . . . . . . . . . . . . . . . . . . . . . . . . . . . . . . . . . . . . . . . . . . . . . . . . . . . . . . . . . . . . . . 2–6 Forwarding Calls . . . . . . . . . . . . . . . . . . . . . . . . . . . . . . . . . . . . . . . . . . . . . . . . . . . . . . . . . . . . . . . 2–7 Using Special-Purpose Impact Attendant Features. . . . . . . . . . . . . . . . . . . . . . . . . . . . . . . . . . . 2–8 Selecting The Operating Mode . . . . . . . . . . . . . . . . . . . . . . . . . . . . . . . . . . . . . . . . . . . . . . . . . . . . 2–8 Tagging A Call . . . . . . . . . . . . . . . . . . . . . . . . . . . . . . . . . . . . . . . . . . . . . . . . . . . . . . . . . . . . . . . 2–10 Contents – 1 GCA70–355 Impact Attendant User's Guide Creating Line Greetings . . . . . . . . . . . . . . . . . . . . . . . . . . . . . . . . . . . . . . . . . . . . . . . . . . . . . . . . 2–11 Creating Personal Groups . . . . . . . . . . . . . . . . . . . . . . . . . . . . . . . . . . . . . . . . . . . . . . . . . . . . . . . 2–11 Entering The System Speed Dial Numbers. . . . . . . . . . . . . . . . . . . . . . . . . . . . . . . . . . . . . . . . . . 2–11 Setting The System Time and Date. . . . . . . . . . . . . . . . . . . . . . . . . . . . . . . . . . . . . . . . . . . . . . . . 2–12 Modifying The Directory . . . . . . . . . . . . . . . . . . . . . . . . . . . . . . . . . . . . . . . . . . . . . . . . . . . . . . . 2–12 Making A Personal Directory . . . . . . . . . . . . . . . . . . . . . . . . . . . . . . . . . . . . . . . . . . . . . . . . . . . . 2–12 Sending Messages . . . . . . . . . . . . . . . . . . . . . . . . . . . . . . . . . . . . . . . . . . . . . . . . . . . . . . . . . . . . . 2–13 Using The Tracker Pager. . . . . . . . . . . . . . . . . . . . . . . . . . . . . . . . . . . . . . . . . . . . . . . . . . . . . . . . 2–14 View the System Call History. . . . . . . . . . . . . . . . . . . . . . . . . . . . . . . . . . . . . . . . . . . . . . . . . . . . 2–16 Using The Diagnostics . . . . . . . . . . . . . . . . . . . . . . . . . . . . . . . . . . . . . . . . . . . . . . . . . . . . . . . 2–17 Index. . . . . . . . . . . . . . . . . . . . . . . . . . . . . . . . . . . . . . . . . . . . . . . . . . . . . . . Index–1 2 – Contents Impact Attendant User's Guide 1 GCA70–355 Introducing Impact Attendant Using This Guide This user’s guide contains two sections. Section 1, Introducing Impact Attendant, helps you to become familiar with the software’s basic features and startup requirements. Section 2, Using Impact Attendant, provides basic call handling details and discusses the special purpose features that you can employ. Describing Impact Attendant Impact Attendant is software that runs on a personal computer and works in conduction with a digital communications system. Impact Attendant allows you to handle a large volume of call traffic in a short period of time. With this software, you have control of the system and the telephone stations that are a part of it. Among the many features that Impact Attendant makes available to you are the following items: • real-time status updates of telephone activity, • access to system-wide features such as Park Orbits, SOHVA, and Serial Transfer, • full keyboard and mouse interfaces (Impact Group uses a special-purpose keyboard and avoids any conflict with standard Windows® keyboard commands), • call history reports for all stations on the system. Windows is a registered trademark of Microsoft Corporation, Redmond, WA. Introducing Impact Attendant 1 – 1 GCA70–355 Impact Attendant User's Guide Starting The Program Impact Attendant will start automatically when your turn the computer on. If the program does not start automatically, you can start it by: • clicking Start/Programs/Impact Attendant. —OR— • if there is an Impact Attendant icon on your desktop, double-click on it. Once Impact Attendant is running, the main window appears: 1 – 2 Introducing Impact Attendant Impact Attendant User's Guide GCA70–355 Understanding Some Special Terms There are a few specialized terms sprinkled through this publication. The following list defines a few of the more common terms that you may encounter. Answer answering the currently ringing call Both establishing a conference between Impact Attendant, the current call, and the last call put on hold Conference joining stations together on a call—conference capacity can be as large as permitted by the communications system I.D. text attached to calls so that you can remember its details if call returns to you Overflow incoming calls that the system directs to an overflow attendant during peak activity. These calls ring at both stations simultaneously. Page making general announcements using system telephones as paging devices Park placing or picking up calls from any of 90 park orbits Pick answering calls that ring at any other extension Release another term for hanging up on a call Serial Transfer call being transferred through a series of stations—useful if a caller wants to talk to several stations during the course of a call Split switching between the current call and the last call on hold—the previously active call goes on hold Silent stops the attendant station from ringing—silenced calls are still answerable and this condition is canceled when the next call rings Tap retrieving the last call that was placed on hold, transferred, or parked Introducing Impact Attendant 1 – 3 GCA70–355 Impact Attendant User's Guide Detailing The Impact Attendant View The main Impact Attendant window provides an overview of the activity on the digital communications system. Drop-Down Menus Tool Bar menu2 Station Status Icons Selection Tabs Locating The Drop-Down Menus The drop-down menus drop down as you click on them to provide commands that you can select. Some of the drop-down menu actions are unique while others duplicate actions such as clicking a tool from the tool bar or clicking directly on a station selection. Locating The Tool Bar As with the drop-down menus, the tool bar buttons provide commands that activate when you click on them—some unique and some duplicating actions that you can do with different techniques. The tools identify their actions as you move the cursor across them. 1 – 4 Introducing Impact Attendant Impact Attendant User's Guide GCA70–355 Describing The Station Status Icons The icons indicate the operation of the stations. You can click the views tool from the tool bar to show the icons in small or large format. Icon definitions are detailed in the following. Telephone Operation State On Hook Do Not Disturb Off Hook Calling Ringing Connected Message Waiting On Hold Out of Service Telephone Icon Color Black Black with red slashed circle Black Black Dark Blue Green Black with red light showing Black Gray Handset Icon Color and Position Black Black Black—lifted over telephone icon Yellow—lifted over telephone icon Light Blue Green—lifted over telephone icon Black Red—lifted over telephone icon Gray Explaining The Selection Tabs The different tabs on the main screen allow you to view different selections of stations. The names and stations shown in the checklist are the names entered by the installers as they program the digital communications system. The following table details the selection categories: Tab Category All Phones Active Calls Lines Personal Groups Selection Shows all system stations and their current operation state Shows all system stations currently on a call Shows all system stations currently on outside lines Shows system stations that you have grouped together using the Options/Groups task menu or the Set Config Options tool. Introducing Impact Attendant 1 – 5 GCA70–355 Impact Attendant User's Guide Detailing the Call Displays This paragraph describes how Impact Attendant For Windows presents calls for your viewing. Current Calls Display Active Calls Display Status Display menu3 Stations and Lines Display Current Calls Display The current calls display shows all calls associated with the attendant position and presents the following items: • all current calls, both active and on hold, • the line or extension that a call is on, and whether the call is alerting, connected, on hold, conferenced, and so forth. You can highlight the call to be connected when you press the Answer key (if several calls are ringing at once, you may change the focus to highlight one of the other calls). 1 – 6 Introducing Impact Attendant Impact Attendant User's Guide GCA70–355 Active Call Display The active call display shows the currently active call. The call display window is always visible when the Impact Attendant software is active. You cannot re-size the window to hide the identity of the call. The call display window shows these following details: • the line or extension the call is on, and whether the call is ringing, connected, on hold, conferenced, and so forth, • any line greeting set using the Programming/Greeting task menu, • any call tag set using the Call ID tag command (F5 key). Stations and Lines Display The stations and lines display window shows the operating status of the system’s lines and stations. You can switch the view to show all the lines, all the stations or a subset of these items the you define with the Options/Groups task menu or the Group tool. The stations and lines display window is always visible when the Impact Attendant software is active. The display is scrollable whenever there are too many stations to be displayed at once. The stations and lines display window shows the following items: • the extension and display name for the stations and the line name and number for lines, • icons of different colors and different handset positioning to differentiate between the station operating states. NOTE: If the installer adds stations to the system or changes the intercom information (other than via Impact Attendant), those updates are reflected by the call displays only after the system periodically refreshes the database through wideopen.office. Status Display The Status display details the following information: • the number of calls active in the system and the number of stations being monitored, • the number of calls placed into Park Orbits by anyone on the system, • time of day. Introducing Impact Attendant 1 – 7 GCA70–355 Impact Attendant User's Guide Setting The System Configurations The configuration settings available from the Options drop-down menu allow you to enter your station extension and customize several system settings. Use Telephony Control Panel Settings Checking this option tells Impact Attendant to use the area code and out-bound calling string from the Control Panel. Pop To Top On Incoming Call When you check this option, Impact Attendant automatically comes to the top on your display screen whenever you receive a call. Pop Group For Answered Call When you check this option, Impact Attendant automatically brings the caller’s user group to the top on your screen whenever you answer a call. Hide When Done With Call When you check this option, Impact Attendant automatically returns the caller’s user group to the background on your display screen when you are finished with a call. Beep When Popping Up When you check this option, the computer beeps whenever the Impact Attendant application comes to the top of your display screen. Auto Hold Calls When Needed This option lets Impact Group automatically place calls on hold when needed. If you leave this box unchecked, the automatic hold configuration that the installers set for the digital communications system prevails. 1 – 8 Introducing Impact Attendant Impact Attendant User's Guide GCA70–355 Pause Key brings app to top If you select this option, pressing the Pause key will bring Impact Attendant to the top of your display. Audit Log When you check this entry, Impact Attendant keeps an audit file of all call activity. This file gives the duration of the calls and identifies the call parties. Debug Mode Should problems occur during Impact Attendant operation, the installer can use this debug mode to find a solution. Do not use this feature during normal operation as the software runs slower while it is active. Using The Keyboard The keyboard provides you with keyboard access to the more frequently used Impact Attendant functions. Many attendants find using the keyboard to be faster that using the mouse. Function Keys F1 = Help F2 = Dial Shift + F2 = Add To Personal Directory F3 = Mute On/Off* F4 = Headset On/Off* F5 = Tag Call F6 = Split Shift + F6 = Both F7 = Overflow F8 = Conference F9 = Page Zones Shift + F9 = Track F10 = not currently assigned F11 = Park/Retrieve F12 = Voice Mail Transfer or Enter Voice Mail Shift + F12 = Take a Message Pause Shift + Enter = TAP Pop/Hide Window keyboard Accent (`) Silences The Ringer Minus (-) Plus (+) Holds A Call or Hangs Up Calls Enter Retrieves a Call Answers Calls Decimal (.) Shift-Enter Transfer Calls Sends TAP Signal Introducing Impact Attendant 1 – 9 GCA70–355 Impact Attendant User's Guide Using The Mouse You can use the mouse to effect many of the same actions that are available from the keyboard. The following chart provides details on how to use the mouse. Mouse Action in Current Calls Display Double-click on a station with a ringing call Double-click on an active call Double-click call history icon Double-click on a sation selection with a held call Double-click tracks line Drag a station with an active call to another station While your station is ringing, drag it to another station Double-click Notes line Mouse Action in Phones Display Drag a station selection from the Phones display to the Calls display Result Answers the call Puts call on hold Shows last 300 calls to your station Retrieves the call Shows a history Transfers the call to the new station (Note: Conference calls cannot be transferred.) Transfers the ringing to the other station Shows history of messages sent by other Comdial applications Result Calls the station you dragged to the Calls display (If the attendant station is active when the new call is made, the active call goes on hold.) Calls the station you clicked on Double-click on a station Drag a station from the Phones display and drop it on a Adds the station you dragged to the active call call in the Calls display Drag a telephone number from a Microsoft® Word®, Excel®, or Access® program onto the Attendant Dials the number you dragged screen. Microsoft, Word, Excel, and Access are trademarked terms of Microsoft Corporation, Redmond, WA. 1 – 10 Introducing Impact Attendant Impact Attendant User's Guide 2 GCA70–355 Using Impact Attendant This chapter is broken down into two sections. The first section describes basic call handling and the second section details special-purpose Attendant features. Using Impact Attendant To Handle Calls This section describes basic call handling. Answering Calls You can answer calls that ring at your station and at other stations in your node. You cannot answer calls ringing on another node in the system. Answering Calls Ringing At Your Station To answer calls ringing at your Attendant telephone, • press the Answer key (Enter key) on the keyboard, • click the Answer button on the toolbar, • right-click the call you wish to answer and select Answer from the dialog box, • from the Call drop-down menu, select Answer, —OR— • press Alt-C then press A. NOTE: The system automatically places a currently active call at your station on hold when you answer a new call. Answering Calls Ringing At Other Stations To answer a call ringing at another station, • highlight the call you wish to answer, and press the Pick key (F10 key), • right-click the call you wish to answer and select Answer from the dialog box, —OR— • click and drag the ringing call from the Stations Display to the Current Calls display. Using Impact Attendant 2 – 1 GCA70–355 Impact Attendant User's Guide Holding Calls To place the active call on hold, • press the Hold/Retrieve key (minus key), • click the Hold/Retrieve button on the toolbar, • right-click the call you wish to hold and select Hold from the dialog box, • from the Call drop-down menu, select Hold, —OR— • press Alt-C then press H. Retrieving Held Calls To retrieve a call from hold, highlight the call to select it and then use one of the methods listed below to retrieve the call: • press the Hold/Retrieve key (minus key), • click the Hold/Retrieve button on the toolbar, • right-click the call you wish to take off hold and select Retrieve from the dialog box, • from the Call drop-down menu, select Retrieve, —OR— • press Alt-C then press R. Using The Split Feature The Split feature allows you to toggle between two held calls. To use the Split feature, • press Split key (F6 key) to replace the currently active call with the call that is on hold—press F6 again to toggle the calls again. Parking And Retrieving Parked Calls The Park Orbit display shows parked stations and who parked them. If you retrieve a parked call while you have an active call, the active call goes on hold. The system selects the first available park orbit for use when you park a call; however, you can select any available park orbit if you wish. When you retrieve a parked call, the system chooses the first call that you can retrieve. To park a call, • press the Park key (F11 key) to open the Park and Retrieve dialog box. NOTE: You cannot retrieve a call parked on a remote node. 2 – 2 Using Impact Attendant Impact Attendant User's Guide GCA70–355 Transferring Calls You can transfer an active call to another system station in either a supervised or unsupervised manner. Using the Transfer dialog box from the Call drop-down menu you can create transfer arrangements by selecting numbers from the overall list, different groups, or a personal directory. The dialog shows which system stations are busy so that before you call someone you can determine whether he or she can answer your call. Transfer calls by employing one of the several methods listed below: • press the Transfer key (Decimal key) on the keyboard, • click the Transfer button on the toolbar, • click and drag the ringing call from the Current Calls Display to a station in the Station and Lines display, • from the Call drop-down menu, select Transfer, —OR— • press Alt-C then press T. Using Serial Transfer The Serial Transfer feature lets you specify three personal intercom numbers to which your currently active call can be sequentially transferred (that is: the call goes to the first station, and when that user hangs up the call goes to the second station, and so forth). In arranging the serial transfer, you can select the numbers using the list box or you can type the numbers. You can also select groups that you have previously defined to make it easier to find the transfer recipients. To arrange a serial transfer, • press the Serial key (F7 key) to open the Serial Transfer dialog box. Making Voice Mail Transfers You can transfer calls directly to voice mail boxes. While Impact Attendant selects a voice mail box for use, you can use the dialog box to select numbers from the overall list, different groups, or a personal directory. To make a voice mail transfer, • use the Voice Mail key (F12) on the keyboard, —OR— • click the Voice Mail button on the toolbar. If you do not have an active call, this function lets you listen to your voice mail messages. Using Impact Attendant 2 – 3 GCA70–355 Impact Attendant User's Guide Paging Other Stations You can issue paging announcements through any paging method that is available at the system installation. To issue a paging announcement, lift the handset on your attendant station and use either of the following actions: • press the Page key (F9 key) to open the Page Zone dialog box, —OR— • click the Page button on the toolbar. NOTE: You cannot send pages to other nodes in the system. Conferencing Calls You can establish both supervised and unsupervised conference calls between your attendant station and other system stations. (With a supervised conference, you remain in the conference, and with an unsupervised conference you drop out of the conference.) Using the Conference dialog box from the Call task menu you can create conference arrangements by selecting numbers from the overall list, different groups, or a personal directory. The dialog shows which system stations are busy so that you can determine whether he or she can answer your call. Use one of the following methods to set up a conference call: • press the Conference key (F8 key) on the keyboard, • click the Conference button on the toolbar, • click and drag the station that you want in the conference from the Stations and Lines display to the Calls display—repeat for additional stations, • from the Call drop-down menu, select Conference, —OR— • press Alt-C then press C. Using The Both Feature You can quickly establish a conference between a call that you have previously placed on hold and the call that is now currently active at you station. If there is no currently active call, this feature will pick up the held call and make it active. To activate the Both feature, • press and hold Shift then press the F6 key. 2 – 4 Using Impact Attendant Impact Attendant User's Guide GCA70–355 Taking Messages You can take messages from callers then print or mail them to the recipients. You can print messages for one or more recipients. You can also select which messages to print or print all of them on a per-user basis. The software keeps a list of recently used messages so that you can recall them if needed. This feature allows you to immediately send a message to its recipient via the recipient’s Tracker. To take messages, • use the Message key (Shift + F12) on the keyboard, —OR— • click the Take a Message button on the toolbar. Dialing Calls From the Attendant station, you can call other system stations using either extension number or station name. There are several ways that you can use Impact Attendant to dial a call. You can drag selected stations to the Current Calls display or you can use several techniques that bring up the Select Number dialog box. Using this dialog lets you select numbers from the overall list, different groups, or a personal directory. The dialog shows which stations are busy so you can see who is available to take your call. To dial a call, • click the Dial button on the toolbar, • drag the telephone you want to call from the Stations and Lines display to the Calls display, • from the Call drop-down menu, select Dial, • press Alt-C followed by D, —OR— • Press F2. Sending Secure Off-Hook Voice Announce Messages You can send secure off-hook voice announce (SOHVA) messages to other stations within the system. SOHVA messages only operate if the other stations are capable of using SOHVA, and if their users do not have the voice announce block feature turn on. To send a SOHVA message, • click the SOHVA key on the toolbar. NOTE: You can only send SOHVA messages to telephones on your node. Using Impact Attendant 2 – 5 GCA70–355 Impact Attendant User's Guide Hanging Up Calls You can disconnect your calls or any other calls in the system with this feature. When you activate this feature, the software prompts you for verification before it will take action. To hang up, • press the Hang-up key (Plus key) on the keyboard, • click the Hang-up button on the toolbar, • right-click the call you wish to end and select Hang-up from the dialog box, • from the Call task menu, select Hang-up, —OR— • press Alt-C and then press U. 2 – 6 Using Impact Attendant Impact Attendant User's Guide GCA70–355 Forwarding Calls You can use Impact Attendant to forward calls that normally ring at one station to another station on your node. The Call Forwarding feature offers the following forwarding modes: Always Forward Forwards every call that rings at a station Forward Ring No Answer Forwards only the calls that ring at a station and receive no answer No Forwarding (The default setting) Disables the Call Forwarding feature. To set Call Forwarding, • from the Call drop-down menu, select Forward, • press Alt-C, then press F, —OR— • right-click on the station for which you want to set Call Forwarding and select Forward Calls. These actions open the Forward Phone dialog from which you pick the station to receive the forwarded calls and the type of forwarding you want. Using Impact Attendant 2 – 7 GCA70–355 Impact Attendant User's Guide Using Special-Purpose Impact Attendant Features This section details special-purpose Attendant features. Selecting The Operating Mode The operating modes you can select for the Attendant are detailed below. Alternate Attendant When you select the Alternate Attendant mode, calls that the system normally directs to your station are sent to the station that serves as the alternate attendant. This station can be any that the installer chooses through system programming. You can toggle the choice back and forth between your station and the alternate attendant station. To choose the alternate attendant mode, • from the Options drop-down menu, select Alternate, —OR— • press Alt-O and then press A. Overflow Attendant When you select the Overflow Attendant mode, the system directs incoming calls to both your station and another system station that the installer has programmed to be the overflow attendant. You can toggle the overflow attendant on and off as needed. The status of the Overflow setting is shown at the bottom of the screen. To turn on the overflow attendant, • press the Overflow key (F7 key)—press F7 again to turn the feature off. Night Mode When your attendant station is in the night mode, calls normally directed to it will ring elsewhere. The status of the night mode setting is shown at the bottom of the screen. There are two ways to switch between night and normal modes: • from the Options drop-down menu, select Night, —OR— • press Alt-O then press N. 2 – 8 Using Impact Attendant Impact Attendant User's Guide GCA70–355 Silent You can turn off the ringer at your attendant station for the currently ringing call. The ringer will operate normally during the next call. To silence the ringer, • press the Silent key (Accent key) on the keyboard. Do Not Disturb You can place any station on your node in the Do Not Disturb mode from your Attendant station. When a telephone is in Do Not Disturb mode, the display shows the telephone icon for the station with a slashed red circle superimposed over it. To place a station in the Do Not Disturb mode, • right-click the selected station’s telephone icon, and select Do Not Disturb from the dialog box—repeat this action to remove the condition. To place your attendant station in Do Not Disturb, • from the Call drop-down menu, select Do Not Disturb. Muting Your Telephone You can mute voice transmission at your station if you wish. The status of the mute feature is shown at the bottom on the screen. To toggle the mute condition on or off at your station, • press the Mute key (F3 key) on the keyboard. Using Impact Attendant 2 – 9 GCA70–355 Impact Attendant User's Guide Arranging Your Telephone For Headset Operation You can operate your attendant station with a headset if you wish. See your installer for headset installation details. Headset operation requires that you press the Headset key. The status line at the bottom of the screen indicates whether your station is in the Headset or Handset operating mode. To toggle between Headset and Handset operation at your station, • press the Headset key (F4 key) on the keyboard. Adjusting The Volume Control You can adjust the audio level of handset, the speaker, the ringer, and the music outputs for your attendant station from the Impact Attendant software. To adjust the volume, • from the Programming drop-down menu, select Volume, —OR— • press Alt-P then press V. Tagging A Call You can tag a call with text that you create. Impact Attendant displays this tag whenever the call is viewable. This call tagging feature is useful to identify calls that have returned to your attendant station as a result of a transfer or hold recall. You can change or edit the call tag by repeating the action. To tag a call, • press the ID key (F5 key) on the keyboard, —OR— • click the Call Tag button on the tool bar. If you place a call on hold and it recalls, the tag helps identify who you were talking to. The call tag is also visible when viewing park orbits. Other people will also see the call tag if they are using one of Comdial’s Impact applications. 2 – 10 Using Impact Attendant Impact Attendant User's Guide GCA70–355 Creating Line Greetings You can create text strings and associate them with specific lines. A line call that is ringing on your attendant station will cause the associated text string to be displayed. This text string serves you as a prompt at what to say when you answer a specific line and gives you a hint as to which line is ringing. To create a line greeting, • from the Programming drop-down menu, select Greetings, —OR— • press Alt-P then press G. Creating Personal Groups Many systems have enough stations that there are more than one attendant. By creating personal groups, attendants can view their local groups of people as well as other attendant’s groups. Each defined group gets a tab in the main display. Selecting a particular tab causes only the telephones in that group to be displayed. You can only create and edit personal groups with this feature. The other tabbed groups are permanent—you cannot edit them. There are several methods that you can use to create personal groups. To create personal groups, • click the Groups button on the toolbar, • from the Options drop-down menu, select Groups, —OR— • press Alt-O and then press G. Entering The System Speed Dial Numbers You can program system speed dial numbers from the Attendant position. To program system speed dial numbers, • from the Programming drop-down menu, select Speed Dials, —OR— • press Alt-P the press P. Using Impact Attendant 2 – 11 GCA70–355 Impact Attendant User's Guide Setting The System Time and Date You can set the time and date for the digital communications system from the Impact Attendant software. To set the time and date, • from the Programming drop-down menu, select Time, —OR— • press Alt-P then press S. Modifying The Directory You can change station names and class of service within the system. Any changes that you make here are changed on all attendant positions. All occurrences of the names are replaced by the changes that you make here. This is useful when a guest is using someone’s office. This action also changes the names for the stations within the system and affects the name on the telephone’s LCD and the name that shows when users intercom each other. To modify the directory, • from the Programming drop-down menu, select Directory, —OR— • press Alt-P then press D. Making A Personal Directory Impact Attendant’s Personal Directory feature allows you to create a directory for storing contact information such as name, phone numbers, addresses, and miscellaneous notes. To create a Personal Directory, 1. From the Programming drop-down menu, select Personal Directory. —OR— Press Alt + P then press P. 2. From Personal Directory dialog, click New and type information in the entry windows. 3. Click OK to add the information to the directory. 4. Repeat steps 2 and 3 until the directory is complete and click OK to accept the entries. 2 – 12 Using Impact Attendant Impact Attendant User's Guide GCA70–355 Sending Messages Impact Attendant’s Message feature allows you to write message to a station’s LCD and to light a station’s message-waiting indicator. You can also choose the type of response you want to receive: none, yes/no, or take message or hold. In addition to sending messages to telephone stations, you can send message to other PC Attendant users on your node and receive a reply from them on your screen. To open the Message dialog, • from the Options drop-down menu, select Message, • press Alt + O, press M twice to select Message, then press Enter, —OR— • right-click on the station you want to send a message. Using Impact Attendant 2 – 13 GCA70–355 Impact Attendant User's Guide Using The Tracker Pager The Track feature allows you to track anyone who has a Comdial pager. You can select more than one person to receive a Tracker message. To open the Tracker dialog, • use the Tracker key (Shift + F9) on the keyboard, • click the Tracker button on the toolbar, • in the Stations and Lines display, right-click on the person you want to track and select Track, • from the Options drop-down menu, select Track, —OR— • press Alt + O, then press T. Once you have opened the Tracker dialog, entered a message, and selected a recipient, there are two ways to send the Tracker message: • send the message as soon as you prepare it by clicking the Track button, • schedule a later time to send the message. To schedule a time to send a Tracker message, 1. While in the QuikTrak dialog, click the Schedule Track button. 2. Enter a time and date for the track to occur. 3. Click OK. When you receive Tracker messages, you can read them by selecting the New Track option in the Current Calls display. You can view past tracks by double-clicking the Track line within the current calls list. 2 – 14 Using Impact Attendant Impact Attendant User's Guide GCA70–355 Using Impact Attendant 2 – 15 GCA70–355 Impact Attendant User's Guide View the System Call History The Call History display contains information about all calls made on the system. It shows what time a call was started, how long the call lasted, who made the call, the extension used to make the call, who is associated with that extension, the call group the caller belongs to, the number called, and any tags assigned to the call. To view the Call History display, you must first make sure that audit logging is enabled. To enable audit logging, 1. From the Options drop-down menu, select Configuration. The Configuration—Settings dialog appears. 2. Make sure the Audit Log box is checked and click OK. To view the Call History display, 1. From the Reports drop-down menu, select Calls. The System Call History dialog appears. 2. You can exit the System Call History dialog by clicking OK or click Print for a hard copy of the report. 2 – 16 Using Impact Attendant Impact Attendant User's Guide GCA70–355 Using The Diagnostics The Impact Attendant system disk contains a separate program (the CstaSpy program) that you can use to view and log all call events and message traffic that occurs at your attendant station. To enter the diagnostics program, • click Start/Programs/Impact Attendant/CstaSpy. The following dialog appears, from which you can review the attendant station activity. Using Impact Attendant 2 – 17 This page remains blank intentionally. Index GCA70–355 Index A Drop-down Menus, 1–4 Active Call Display, 1–7 Alternate Attendant, 2–8 Always Forward, 2–7 Answer, 1–3 F Forward Ring No Answer, 2–7 Forwarding Calls, 2–7 Answering Calls, 2–1 Audit Log, 1–9 Auto Hold Calls When Needed, 1–8 G Greetings for Specific Lines, 2–11 B Beep When Popping Up, 1–8 Both, 1–3 Both Feature, 2–4 Groups, Creating, 2–11 H Handling Calls, 2–1 Hanging Up, 2–6 C Headset Operation, 2–10 Held Calls, Retrieving, 2–2 Call Conferencing, 2–4 Call Handling, 2–1 Hide When Done With Call, 1–8 Holding Calls, 2–2 Call History, 2–16 Calls on Hold, Retrieving, 2–2 Conference, 1–3 I Conferencing Calls, 2–4 I.D., 1–3 Current Calls display, 1–6 Icons, Station-Status, 1–5 Introduction, 1–1 D Debug Mode, 1–9 Diagnostics, 2–17 K Keyboard, 1–9 Dialing, 2–5 Directory, 2–12 Do Not Disturb, 2–9 L Line Greetings, 2–11 Index – 1 GCA70–355 Index Lines Display, 1–7 Retrieving Parked Calls, 2–2 M S Main Window, 1–4, 1–6 Messages, 2–5 Secure Off-Hook VoiceAnnounce Messages, 2–5 Mouse, 1–10 Sending Messages, 2–13 Muting Your Telephone, 2–9 Serial Transfer, 1–3, 2–3 Silent, 1–3, 2–9 N SOHVA, 2–5 Night Mode, 2–8 Speed Dial Numbers, 2–11 No Forwarding, 2–7 Split, 1–3 Special-Purpose Features, 2–8 Split Feature, 2–2 O Overflow, 1–3 Overflow Attendant, 2–8 Starting Impact Attendant, 1–2 Stations and Line Display, 1–7 Status Display, 1–7 Status Icons, 1–5 P Page, 1–3 System Configurations, 1–8 T Pager, 2–14 Paging, 2–4 Park, 1–3 Parked Calls, Retrieving, 2–2 Parking Calls, 2–2 Pause Key brings app to top, 1–9 Personal Directory, 2–12 Personal Groups, 2–11 Pick, 1–3 Pop Group For Answered Call, 1–8 Tabs, main screen, 1–5 Tagging A Call, 2–10 Taking Messages, 2–5 Tap, 1–3 Telephony Control Panel Settings, 1–8 Time and Date, 2–12 Tool Bar, 1–4 Tracker Pager, 2–14 Transferring Calls, 2–3 Pop To Top On Incoming Call, 1–8 U R Use Telephony Control Panel Settings, 1–8 Release, 1–3 Retrieving Held Calls, 2–2 V Voice Mail Transfers, 2–3 Volume Control, 2–10 2 – Index This manual has been developed by Comdial Corporation (the “Company”) and is intended for the use of its customers and service personnel. The information in this manual is subject to change without notice. While every effort has been made to eliminate errors, the Company disclaims liability for any difficulties arising from the interpretation of the information contained herein. The information contained herein does not purport to cover all details or variations in equipment or to provide for every possible contingency to be met in connection with installation, operation, or maintenance. Should further information be desired, or should particular problems arise which are not covered sufficiently for the purchaser’s purposes, contact Comdial, Inside Sales Department, Charlottesville, Virginia 22906 GCA70–355.02 07/99 printed in U.S.A.